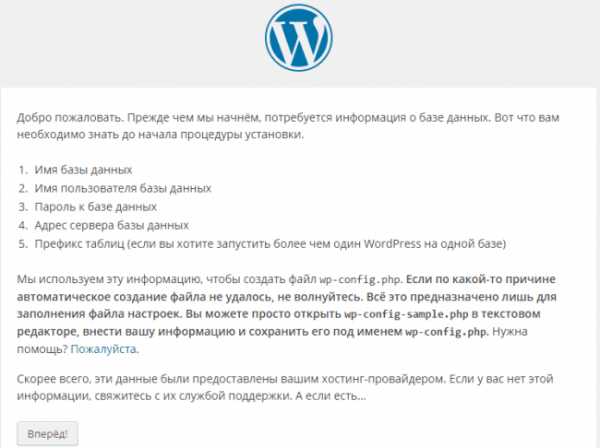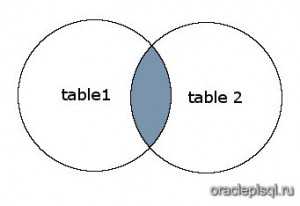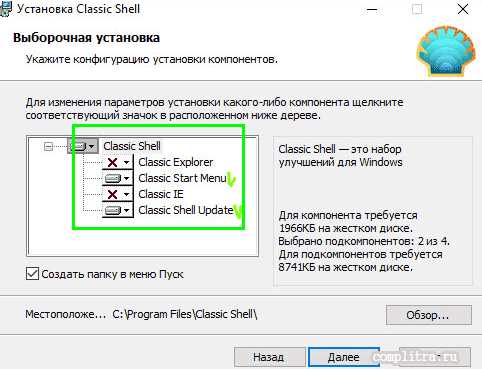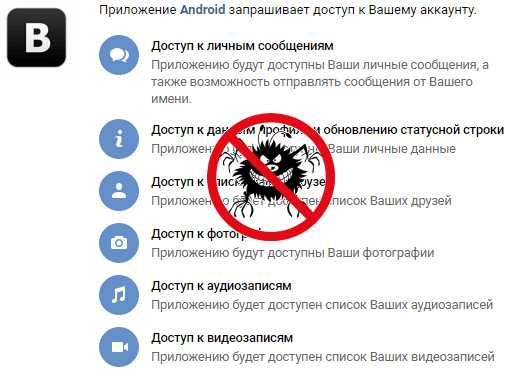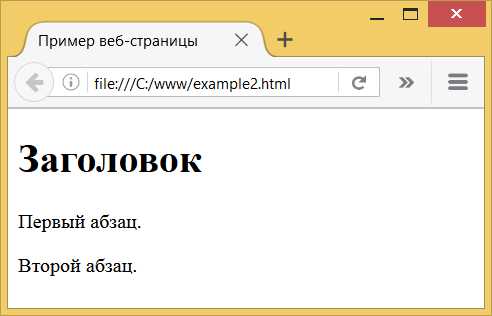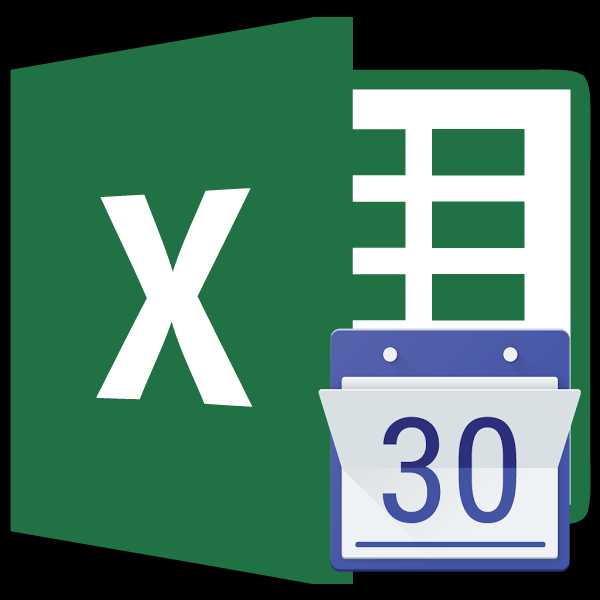Синий экран смерти PFN LIST CORRUPT – 0x0000004E: причины и решение. Синий экран смерти что делать windows 7 коды ошибок 0x0000004e
как исправить на Windows 7
Синий экран смерти с сообщением PFN_LIST_CORRUPT и кодом ошибки 0x0000004E часто появляется на компьютерах с Windows 2000, XP, Vista и Windows 7. Причины такой неполадки – это ошибки в работе файла подкачки, которые вызваны дефектным драйвером.
Как определить причину ошибки 0x0000004e?
На многих сайтах написано как исправить 0x0000004e ошибку. Однако, чтобы не перебирать все методы в поисках нужного, стоит внимательно рассмотреть синий экран смерти PFN_LIST_CORRUPT и найти верную цифру.
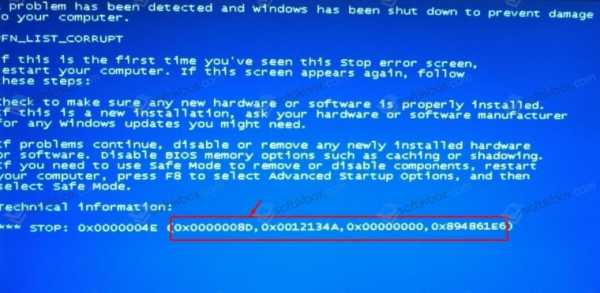
Во скобках, после основного кода, будут предоставлены другие цифры. Смотрим их значение в таблице и определяем точную причину BSODа.
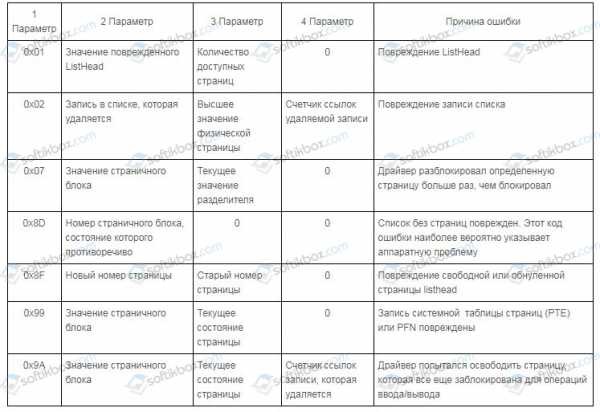
Как исправить ошибку PFN LIST CORRUPT с кодом 0x0000004e?
На многих форумах можно встретить рекомендации, в которых указано, что при появлении синего экрана смерти PFN LIST CORRUPT 0x0000004e нужно проверить жесткий диск утилитой chkdsk.exe или другой программой для обнаружения битых секторов, а также обновить BIOS, переустановить драйвера с восклицательным знаком. Однако нужно учесть, что ошибка 0x0000004e чаще всего появляется по причине проблем с памятью. Поэтому, если на вашем компьютере появился этот синий экран смерти, то рекомендуем выполнить следующее:
- Если у вас включается ПК, то жмем «Пуск» и в поисковой строке вводим запрос «Память». Выбираем «Диагностика проблем оперативной памяти компьютера».
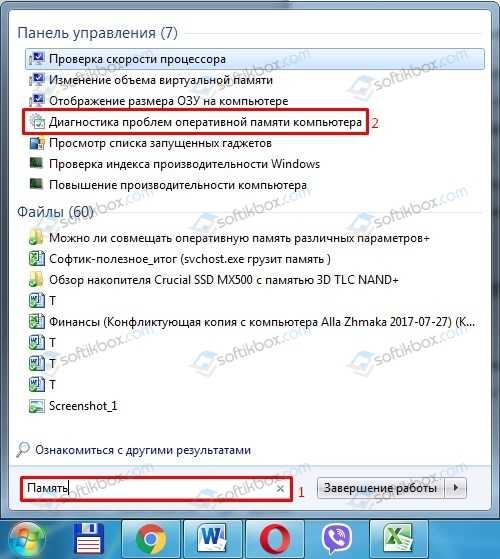
- Выбираем вариант «Выполнить перезагрузку и проверку».
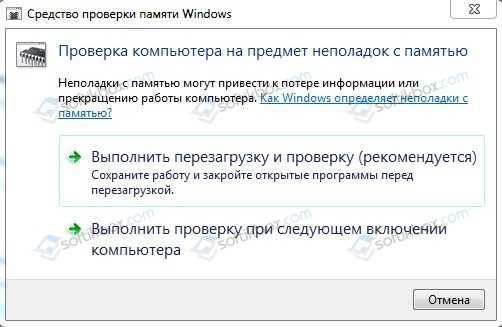
- Система будет перезагружена и запустится проверка оперативной памяти компьютера на ошибки.
В случае, если попасть в Windows не удается, то записываем на диск программу MemTest86. Выставляем в BIOSе приоритетность загрузки с дисковода. Вставляем диск с программой в дисковод и включаем ПК. Запускаем проверку оперативной памяти.
Также не помещает поменять планки оперативной памяти местами, предварительно выключив ПК и обесточив материнскую плату. После включения ПК вы услышите пост. Если пост прошел нормально, то значит с оперативной памятью все в порядке, а поэтому стоит проверить процессор и его температуру.
Если же вышеуказанные способы не помогли решить проблему, то нужно выполнить восстановление системы, используя контрольную точку или установочный диск и проверить драйвера всех устройств через Диспетчер устройств.
softikbox.com
0×00000004e - PFN_LIST_CORRUPT Windows BSOD Error (синий экран)
BSOD - Blue Screen Of Death (”синий экран смерти“) появляется в случае возникновения критических ошибок. Белый текст на экране содержит информацию об ошибке. Большая часть текста не особо интересна, но на коды ошибок следует обращать внимание.
Компьютер периодически выбрасывал синий экран с информацией об ошибке:
PFN_LIST_CORRUPT0×00000004E (0×00000002, 0×000d2e5, 0×0007dd9f, 0×00000008)
0×00000004e - ошибка ввода-вывода драйвера (driver I/O /input-output/ error)
1. значение 12. значение заголовков страниц, которые повреждены3. число доступных страниц4. 0
1. значение 22. данные, которые удаляются3. наивысшее число физических страниц4. итог удаляемых данных
Причина - повреждённая (неисправная) структура ввода - вывода драйвера.
Поиск по форумам дал несколько вариантов для ориентира:
Рекомендации (похоже, от Microsoft)Сделайте диагностику системы (обычно, соответствующие программы предоставляются производителями оборудования).Отключите все фильтр-драйвера файловой системы (file system filter drivers), такие, как бекапные утилиты (backup utilities), вирус-сканеры (virus scanners), или фаервол (firewall software).Просмотрите Microsoft сайт, чтобы проверить совместимость оборудования и драйверов оборудования с WindowsДля информации о оборудовании вашего компьютера, свяжитесь с производителем.Если эта ошибка появляется незакономерно или когда вы пытаетесь запустить какую-нибудь программу, удалите дополнительную память или протестируйте ваш random access memory (RAM). Эта ошибка также может проявляться, если у вас повреждённый RAM.
В общем, похоже, ничего конкретного.
Что сделано:Проверки диска и памяти прошли успешно. (не считая двух ошибок chkdsk, после которых синий экран не исчез)попытки запуска sfc с треском проваливались. В безопасном режиме компьютер загружался вполне нормально. Да и LiveCD не вызывал “вылета”. При загрузке с жесткого диска синий экран периодически менял ошибку - выдавал другую ошибку:
0×0000000A - IRQL_NOT_LESS_OR_EQUAL
1 - адрес, по которому выполнено ошибочное обращение2 - IRQL, который использовалcя для обращения к памяти3 - тип доступа к памяти: 0 = операция чтения, 1 = операция записи4 - адрес инструкции, которая затребовала доступ к памяти по данному адресу
Процесс, выполняемый в режиме ядра, или драйвер попытались обратиться к ячейке памяти, не имея к ней доступа. Эта ошибка возникает при сбойном (несовместимом) оборудовании или программным обеспечением. Обратите внимание на имя драйвера внизу экрана - это даёт шанс устранить проблему. Если подобная ошибка появляется в процессе установки, дело может быть в несовместимости ПО, антивирусной программе. Наиболее частая причина возникновения - драйвер устройства обращается к защищённой области памяти.
Что помогло:
Загрузка с LiveCD и просмотр логов (дампов) “смерти” (удобно пользоваться программой BlueScreenView) выявил наиболее частый “сбойный” файл - ntoskrnl.exe
После замены файла на аналогичный из этого же LiveCD (старый файл все же сохранил как .bak) компьютер успешно загрузился. Несколько часов проработал - будем посмотреть дальше.
ps наиболее “благозвучный” (насчет правильного - не уверен) ответ по поводу ошибки нашел на Sysadmins.bizhttp://sysadmins.biz/viewtopic.php?t=9867#p57240:
KluxТока вчера с такой хней воевал(сам комп собирал пол года назад, работало отлично). Первое - возможно вирус из серии бекдор. Второе - битая память или превышение либо понижение частоты работы оной. И третье нестабильная работа обвязки Южного моста либо процессора(конденсаторы, стабилитроны, транзисторы). Четвертое - нестабильное питание(неисправен блок питания). У меня оказалось третье. У вас похоже все таки на память.
Судя по результатам, было что-то похожее на первое (хотя проверка двумя антивирусами не из винды + рабочий Касперский в системе ничего подозрительного не нашли). Ну, или ошибка на диске!? как раз в том месте, где записан этот ntoskrnl.exe
Метки: bsod, windows
Опубликовано Понедельник, Апрель 19, 2010 в 19:17 в следующих категориях: Без рубрики. Вы можете подписаться на комментарии к этому сообщению через RSS 2.0. Вы можете добавить комментарий, или trackback со своего сайта.
www.levik.info
Синий экран смерти: что делать? Windows 7 — коды ошибок, решение проблем |
Седьмая версия операционной системы Windows от Microsoft хоть и считается одной из самых стабильных, тем не менее тоже не застрахована от возникновения сбоев критического характера. Одно из наиболее неприятных явлений ndash синий экран смерти Windows 7. Что делать при его появлении, знает далеко не каждый пользователь. Некоторые считают, что проблема при перезагрузке исчезнет сама собой (и небезосновательно). Другие полагают, что потребуется полная переустановка Windows 7. Но прежде чем принимать решение по устранению проблемы, нужно знать ее суть.
Итак, предположим, что у пользователя появился синий экран смерти. Что делать? Windows 7, равно как любая другая система этого семейства, может предложить несколько вариантов решения проблемы в зависимости от того, что явилось первопричиной.
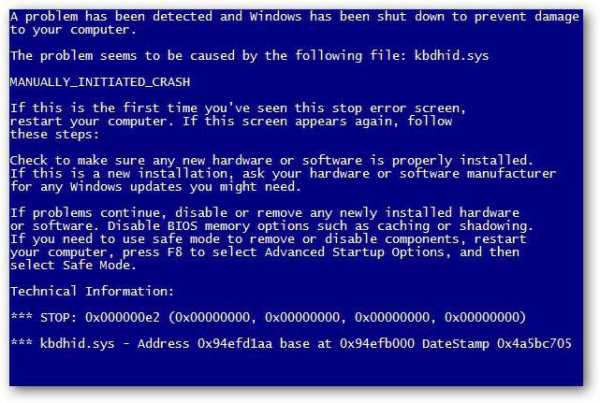
Но в некоторых случаях, чтобы избавиться от этой напасти в дальнейшем, без специальных утилит не обойтись. На них остановимся несколько позже, а пока посмотрим, что же это такое с точки зрения самой системы.
Грубо говоря, BSoD представляет собой некую защитную реакцию Windows на критический сбой в системе, когда происходит запись дампа памяти. Иными словами, система не может нейтрализовать ошибку в работе собственными средствами и из-за этого сообщает, что произошло то-то и то-то. В каждом конкретном случае расшифровка синих экранов смерти Windows 7 может сказать о многом. Как правило, сообщение на мониторе начинается со слова STOP, после чего следует код сбоя. Что это означает? Да только то, что в данный момент был остановлен какой-то важный процесс, жизненно необходимый для функционирования системы в целом. Как убрать синий экран смерти Windows 7, рассмотрим чуть позже, а пока остановимся на причинах его появления.
Исследуя возможные неполадки, нужно четко разделять их на две больших категории: сбои программного обеспечения (в том числе и самой системы) и проблемы физического характера с оборудованием (например, при замене жесткого диска, видеокарты, оперативной памяти и т. д.).
Кроме того, в Windows 7 решение проблем с такими неполадками может подразумевать еще и момент, связанный с тем, что на винчестере банально не хватает места, что особенно сильно заметно при включенном автоматическом обновлении системы.
На сегодняшний день различают две основные группы сбоев. К группе A относятся проблемы с обновлением или заменой оборудования, обновлениями драйверов или самой системы и повреждения системных компонентов. В группу B зачислены несовместимые версии первичной системы ввода/вывода BIOS, несоответствие драйверов конкретному устройству, конфликты драйверов, нехватка места на винчестере, поломки железных компонентов компьютерной системы, перегрев процессора или блока питания, перебои с электропитанием, нарушения в работе планок оперативной памяти, проблемы с видеокартами, результаты оверлокинга (разгона) и т.д.
Как видим, причин ошибок и сбоев может быть достаточно много. В любом случае при появлении такого экрана в первую очередь следует обращать внимание на описание, которое присутствует в нижней части сообщения. Отдельно можно выделить самые распространенные коды, которые встречаются чаще всего:
Конечно, список только этими кодами не ограничивается (мало ли какая ситуация может возникнуть). Однако наиболее часто появляется «синий экран смерти (0x0000007E». Windows 7 в этом случае выдает описание, свидетельствующее о том, что какое-то исключение не было обработано.
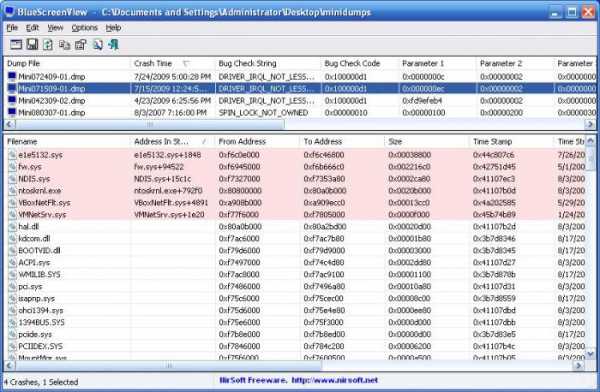
Но это всего лишь краткая информация. Чтобы просмотреть полное описание ошибки или сбоя, лучше использовать небольшую утилиту под названием Blue Screen View. Именно эта программа может дать ключ к пониманию того, как лечить синий экран смерти Windows 7. Сделать это можно будет собственными средствами системы, о которых дальше и пойдет речь.
Синий экран смерти: что делать (Windows 7)? Первое и самое простое решение
В случае когда сбой является кратковременным, например, из-за внезапного отключения электричества и переходом на блок бесперебойного питания, можно воспользоваться обычной перезагрузкой с принудительным завершением работы через долгое нажатие кнопки включения.
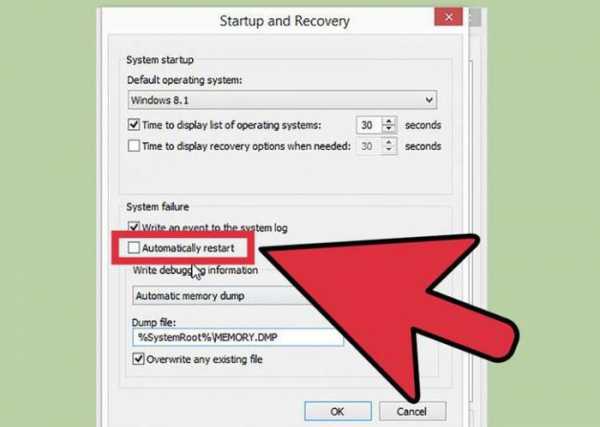
Но если синий экран смерти при загрузке Windows 7 появится снова, это уже будет свидетельствовать о серьезных повреждениях. Для начала можно попытаться просто отключить запись дампов и мини-дампов. Делается это через раздел свойств, вызываемый из меню правого клика на значке компьютера, где нужно через вкладку дополнительных настроек перейти к пункту загрузки и восстановления. В окне параметров нужно отключить автоматическую перезагрузку и запись малых дампов, после чего произвести полный рестарт системы.
Если же и после этого проблема устранена не будет, весьма вероятно, что это уже не программный сбой, а физическое повреждение железа (чаще всего проблема состоит в винчестере и оперативной памяти).
Одной из причин появления сбоев могут быть целенаправленно воздействующие на систему вирусы и вредоносные коды. Они доставляют массу хлопот, переписывая системные компоненты и подменяя их собственными файлами, и тоже могут вызывать синий экран смерти. Что делать? Windows 7 средств в этом случае не имеет, не считая собственных примитивных инструментов в виде защитника и брэндмауэра.
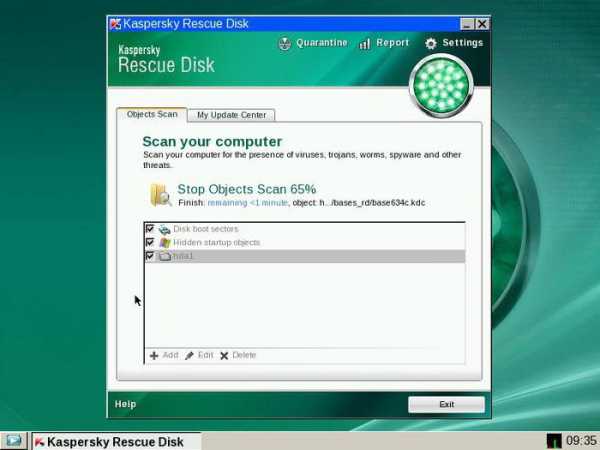
В самом простом случае следует проверить систему штатным антивирусным сканером, но, скорее всего, придется использовать более мощные программы. Оптимальным вариантом станет бесплатная дисковая утилита Kaspersky Rescue Disk, которая может производить собственную загрузку еще до старта системы и выявлять вирусы, внедрившиеся глубоко в оперативную память.
Если повреждена именно система, восстановление может и не сработать. В этом случае лучше всего загрузиться в режиме Safe Made с использованием клавиши F8 при старте, а затем, если имеется постоянный доступ в интернет, выполнить восстановление онлайн, применив в командной строке, запущенной от имени админа, команду, которая показана на изображении ниже.
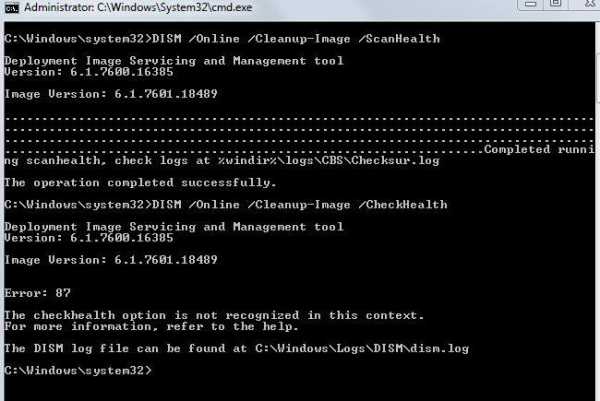
Процесс займет минут 5-10, после чего следует прописать команду sfc/scannow и дождаться вердикта проверки. В случае нарушения целостности Windows 7 системные файлы будут восстановлены автоматически.
Нехватка места в системном разделе тоже может приводить к тому, что появляется синий экран смерти Windows 7. Как исправить ситуацию? Для этого в системе предусмотрен собственный инструмент очистки дисков. Желательно использовать именно его, а не модули программ-оптимизаторов, поскольку последние в системную часть не вмешиваются.
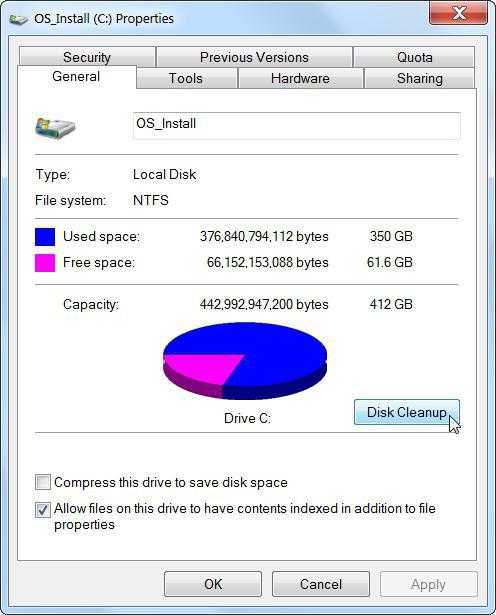
В Проводнике правым кликом на проверяемом диске или разделе вызывается меню свойств, в котором на вкладке общих настроек можно увидеть кнопку очистки. После ее нажатия в окошке следует выделить все компоненты, подлежащие удалению и подтвердить свои действия.
Достаточно часто причиной появления BSoD становятся некорректно установленные или недогруженные апдейты. Тут нет разницы, включено ли автоматическое обновление, или поиск апдейтов производился в ручном режиме.
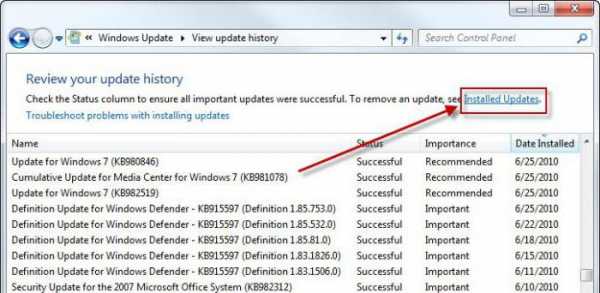
Как убрать синий экран смерти Windows 7 в этом случае? Нужно зайти в соответствующий раздел Панели управления и просмотреть последние установленные апдейты. Их придется удалять поочередно, перегружая систему каждый раз после деинсталляции. Возможно, причина как раз в них. В крайнем случае, если не хочется заниматься такими вещами вручную, можно попробовать сделать откат системы до предыдущего состояния. Но стоит учесть, что при включенной автоматической установке апдейты снова будут интегрированы в систему.
Но в первом случае, выяснив, какое именно обновление дало сбой, его можно будет исключить из списка при повторном поиске в ручном режиме.
Наиболее проблемной является ситуация, когда причина сбоя заключается в винчестере. В самом простом случае придется проверить его на ошибки.
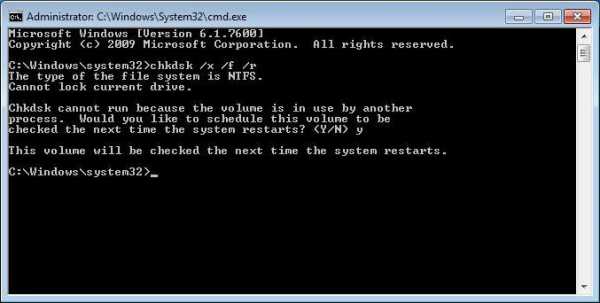
Для этого используется средство проверки из меню свойств, но в настройках активируются строки автоматического исправления ошибок и исправления сбойных кластеров. Ту же процедуру можно выполнить и из командной консоли, где нужно прописать строку chkdsk /x /f /r.
Если повреждения винчестера носят физический характер, ничего не поделаешь, хотя некоторые специалисты рекомендуют применять специальную программу перемагничивания жесткого диска под названием HDD Regenerator. Правда, тут возникают законные сомнения по поводу того, что так можно восстановить диск (в смысле использования программных средств). Тем не менееhellip
Еще одна проблема ndash устаревшая или несовместимая с системой прошивка BIOS. Экран будет выдаваться непосредственно при старте. В этой ситуации ничего другого, кроме как обратиться к ресурсу производителя в интернете, не остается. Как уже понятно, нужно скачать прошивку и установить ее.
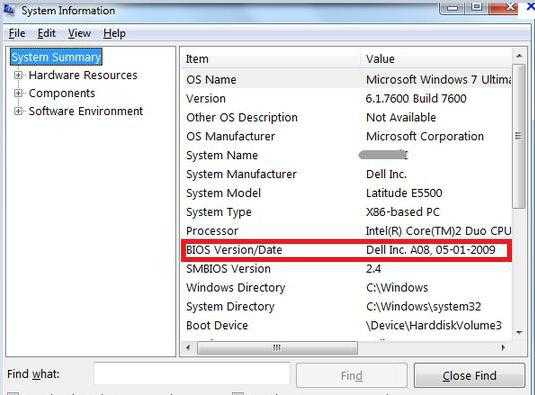
Сведения о версии BIOS можно получить в разделе системной информации, который вызывается командой msinfo32 из консоли Выполнить (Win + R).
Но чаще всего на появление смертоносного экрана оказывают влияние драйверы или конфликты между ними (наиболее распространены проблемы возникают с видеокартами). При этом, если обратиться к Диспетчеру устройств (команда devmgmt.msc в консоли Выполнить или одноименный раздел в Панели управления), обновлять драйверы не рекомендуется.
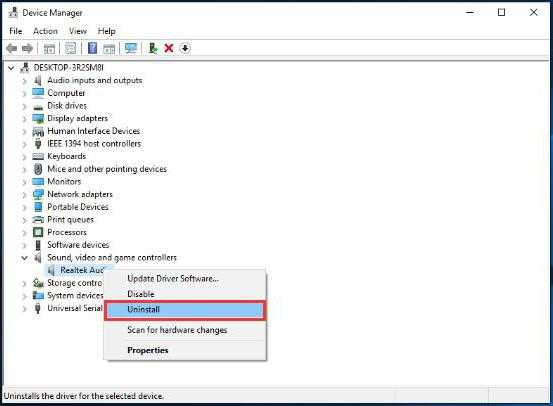
Лучше всего удалить проблемный драйвер, а затем произвести его установку с нуля. В некоторых случаях и это может не дать положительного результата. Поэтому придется полностью удалять устройство. При повторном старте системы желательно не использовать установку наиболее подходящего драйвера из ее собственной базы данных, а инсталлировать его, например, из каталога Driver Pack Solution или предварительно загрузить нужный драйвер с сайта производителя оборудования.
Но для поиска самого драйвера сначала в том же Диспетчере устройств для проблемного компонента нужно найти идентификаторы VEN и DEV в свойствах с переходом на вкладку сведений, где из выпадающего списка выбирается отображение ИД оборудования. Для надежности лучше всего использовать самую длинную строку в описании.
Но предположим, что снова появился синий экран смерти. Что делать? Windows 7 вроде бы уж исчерпала свои возможности. По всей видимости, проблема — в оперативной памяти.
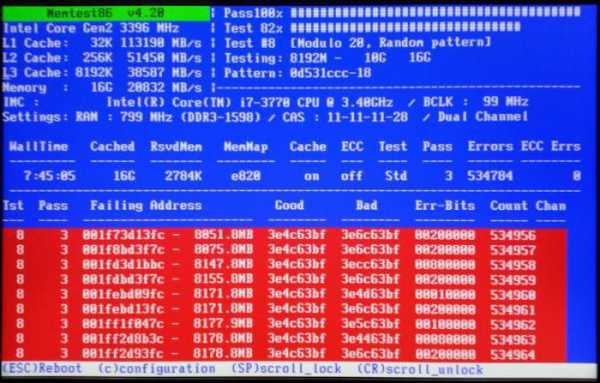
Выяснить причину сбоя можно при условии задействования соответствующей программы проверки. Самая мощная утилита ndash Memtest86+. Но тут есть и обратная сторона медали. На стационарных ПК можно совершенно просто поочередно изымать планки памяти из слотов на материнской плате, перегружать систему и смотреть на ее поведение. В ноутбуках такого не сделаешь, поэтому придется обращаться в сервисный центр.
Наконец, хоть и нечасто, но встречается проблема с программами удаленного доступа. В частности, это ошибка файла Win32k.sys. Выходом из сложившейся ситуации может стать обычное удаление сбойного приложения. Только деинсталляцию лучше производить не средствами системы, а использовать для этого программы наподобие iObit Uninstaller, которые могут не только удалять основные файлы программ, но и полностью очищать систему от остаточных файлов, папок и даже записей системного реестра.
Как видно из всего выше сказанного, причин для появления сбоев в виде BSoD может быть достаточно много. И не всегда уместной будет переустановка Windows 7. Напоследок остается дать совет большинству пользователей, считающих, что такой экран означает слет системы. Ничего уж слишком критичного в этом нет. В большинстве случаев помогает обычная перезагрузка или переустановка драйверов, конечно, при условии, что нет физических повреждений железа.
nsk-sts.ru