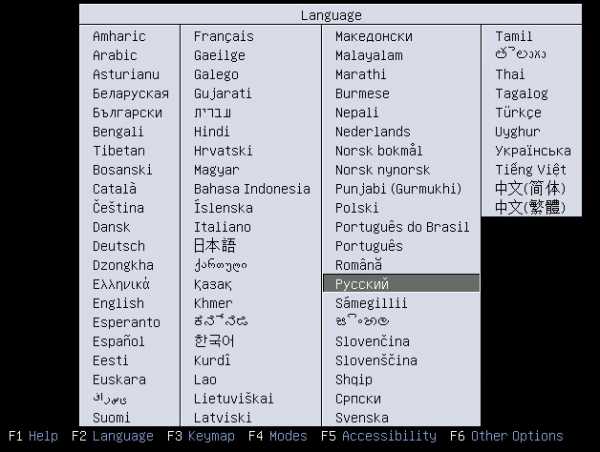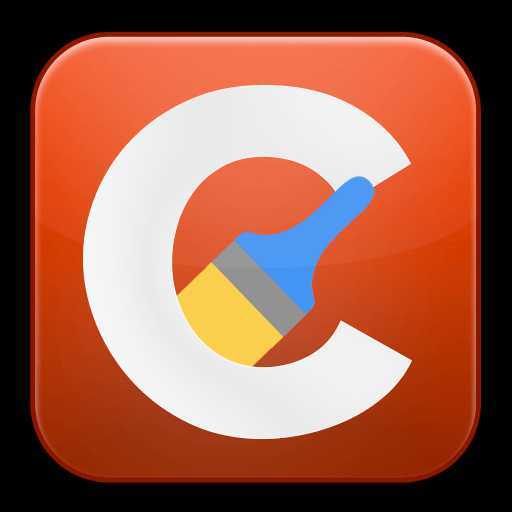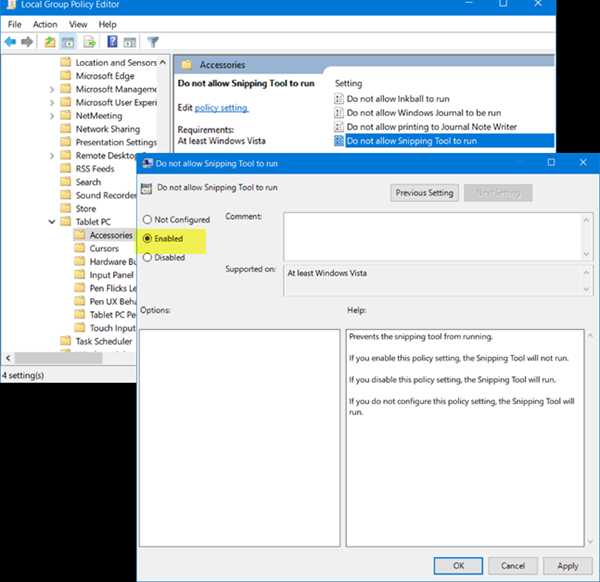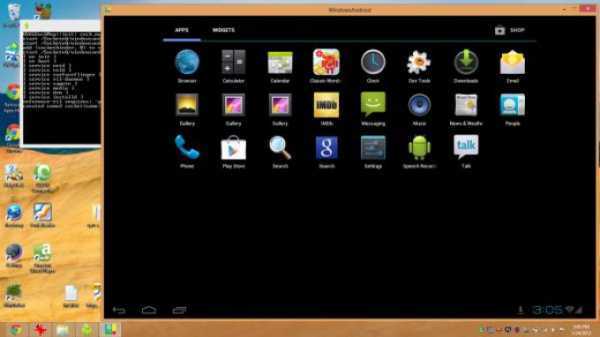часто на ноутбуке вылазиет синий экран. что делать, в чём проблема, из-за чего может быть? Синий экран ноутбука что делать
Синий экран на ноутбуке - что делать если появился, при включении, код ошибки 0xc0000001, что означает, 0х80070570
Большинство пользователей ноутбуков сталкиваются с ситуацией, когда компьютер выдает так называемый синий экран смерти или BSOD. Для начала необходимо знать: синий экран смерти это не что иное как сообщение о критической ошибке.
Иными словами, когда появляется при включении ноутбука синий экран с надписями, то это первая причина, которая должна заставить найти возникшую неисправность. Бывает, что информация об ошибке появляется один раз и потом ноутбук работает нормально, но это редко.
В большинстве случае для восстановления нормальной работы компьютера потребуется вникнуть в причины проблемы и только потом их устранить.

Фото: синий экран смерти
Причины
Синий экран на ноутбуке с сообщением об ошибке появляется при неправильном выполнении кода в режиме ядра.
Рассмотри, какие причины могут вызвать проблему, приводящую к появлению BSOD:
- неисправность аппаратной части;
- конфликт или несовместимость программного или аппаратного обеспечения;
- перегрев;
- неподходящие драйвера или ошибки в них;
- ошибки в конфигурации BIOS;
- отсутствие свободного места на жестком диске
- вредоносные программы;
- некорректный разгон.
Несложно заметить, что причин, почему выскакивает синий экран смерти достаточно много. Основываясь на собственной статистике, компания Майкрософт сообщает, что около 70% случаев появления BSOD связана с проблемными драйверами.
Некоторый процент ошибок возникает из-за приложений, которые выполняют собственный код в режиме ядра. При некорректной работе таких программ также возникает синий экран смерти.
Основные типы приложений, которым требуется выполнения собственного кода в режиме ядра:
- антивирусы;
- программы для записи информации на CD- или DVD-диски;
- файерволы;
- виртуальные диски.
Видео: Синий экран смерти: причины
Устранение неисправностей
Очень часто появление BSOD свидетельствует о серьезных проблемах с аппаратной частью ноутбука или драйверами. Поэтому откладывать решение не получится.
Попытаться решить проблему самостоятельно можно выполнив следующие советы:
- убедиться в наличие свободного места на жестком диске;
- выполнить сканирование с помощью антивирусов для удаления нежелательного программного обеспечения;
- установить последние обновления, выпущенные компанией Microsoft для ОС;
- в случае если баг появился после установки или обновления драйверов и программ, то можно откатить Windows на предыдущую точку восстановления;
- при появлении BSOD после подключения нового устройства необходимо убедиться в совместимости его с версией Windows и установить последние драйвера с сайта производителя;
- проверить и при необходимости исправить ошибки на жестком диске;
- удостовериться в отсутствии перегрева, а также выполнить при необходимости чистку ноутбука от пыли;
- выполнить тестирование оперативной памяти и при необходимости заменить проблемные модули;
- проверить правильность подключения кабелей.

Фото: оперативная память
Проведение этих процедур в большинстве случаев поможет решить проблему с возникающими синими экранами смерти. В случае если они продолжают появляться, то следует обратить внимание на коды ошибок. Именно они позволяют определить, что означает, появившись BSOD.
Коды ошибок
На каждом BSOD отображается шестнадцатеричный код ошибки. Запомнив его можно определить причину возникновения проблем и по возможности решить ее.
Рассмотрим наиболее часто встречающиеся коды ошибок, появляющихся на синем фоне:
- 0x00000001 в большинстве случаев возникает из-за последовательного вызова включения и отключения у драйвера или файловой системы, устранить можно с помощью обновления Windows;
- 0x0000000A обычно появляется при переходе в спящий режим из-за ошибок в работе драйвера Diskdump.sys, устранить можно с помощью установки обновлений для Windows;

Фото: ошибка 0x0000000A
- 0x00000026 часто возникает из-за сбоев на жестком диске, попытаться решить проблему можно выполнив проверку и исправления ошибок с помощью штатных средств ОС;
- 0x0000002E возникает из-за сбоев в работе комплектующих, для исправления ее на ноутбуке в большинстве необходимо будет обращаться в специализированный сервисный центр;
- 0x00000057 указывает на проблемы с сетевой картой;
- 0x0000003F вызывается в результате большого количества операций ввода-вывода, попробовать устранить можно с помощью увеличения объема виртуальной памяти или проверив утилиты для обслуживания жесткого диска и резервного копирования данных на совместимость;
- 0х80070570 чаще всего возникает при установке ОС и может означать проблемы с образом дистрибутива или оперативной память, для решения рекомендуется воспользоваться копией образа на другом носителе и проверить ОЗУ.
Существует на самом деле огромное количество кодов ошибки. Каждый из них достаточно подробно описан в специализированной документации. При диагностике неисправности к ней придется обратиться в большинстве случаев.
Не всегда ошибка вызвана описанной проблемой. Например, пользователи Windows 8 очень часто могут увидеть код ошибки 0xc0000001. На первый взгляд эта ошибка указывает на проблемы с оперативной памятью. Тем не менее решить ее в большинстве случаев можно с помощью запуска средства восстановления Windows.

Фото: ошибка 0x00000001
Попробовать исправить ошибку с кодом 0xc0000001 можно следующим способом:
- при включении компьютера нажать комбинацию клавиш SHIFT+F8;
- в разделе See advanced repair options выбрать пункт Troubleshoot;
- перейти в раздел Advanced options и нажать на кнопку Windows Startup Settings;
- выполнить перезапуск компьютера с помощью пункта «Перезагрузка».
Как посмотреть сообщение об ошибки если система перезагружается
В настройках Windowsдостаточно часто установлен параметр обязательной перезагрузки при отказе. В этом случае пользователю, как правило, не удается прочитать информацию об ошибке.
Решить проблему с перезагрузкой, не позволяющей прочитать сообщение BSOD можно двумя способами:
- просмотреть файлы дампов;
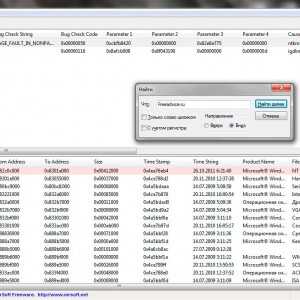
Фото: файл дампов
- отключить обязательную перезагрузку в параметрах ОС.
Дамп – файл, который хранит в себе информацию о произошедшей ошибке. С его помощью можно диагностировать проблему, так как он содержит информацию о том, какой драйвер вызвал BSOD.
Открыть файлы дампы и просмотреть коды ошибок и драйвера, вызвавшие их средствами операционной системы не возможно. Для этого потребуется установить дополнительные приложения, например, debugging+kdfe или BlueScreenView.
Пакет debugging+kdfe работает в консольном режиме. После его установки выполнить команду: kdfe «%systemroot%\Minidump\имя файла дампа.dmp». В результате работы команды можно найти драйвер вызвавший ошибку и переустановить или обновить его.
Программа под названием BlueScreenView имеет графический интерфейс. При первом запуске приложения необходимо указать папку с дампами. После выделения файла, созданного при возникновении ошибки можно также просмотреть драйвер, вызвавший ее появление.
Обычно дампы храниться в подпапке Minidump системного каталога Windows, но пользователь при желании может изменить место их расположения в настройках операционной системы.
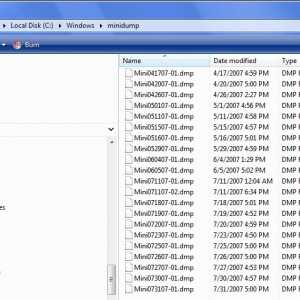
Фото: путь к папке Minidump
Автоматическую перезагрузку при отказе системы рекомендуется отключать, так как на экране BSOD также можно получить дополнительную информацию об ошибке, которая облегчает дальнейшую диагностику.
Отключить автоматическую перезагрузку можно обратившись к разделу «Отказ системы».
Для того чтобы открыть его пользователям Windows 7 необходимо последовательно открыть следующие пункты:
- пуск ;
- панель управления;
- система;
- дополнительные параметры системы;
- дополнительно —
- загрузка и восстановление;
- параметры;
- отказ системы.
Примечание. На вкладке «Отказ системы» также осуществляется включение и отключение записи дампов и указывается папка для их хранения.
В большинстве случаев пользователь самостоятельно может диагностировать и устранить ошибку, приведшую к появлению сообщения об ошибке. Кроме того, снизить ее появление можно с помощью регулярного обслуживания компьютера.
proremontpk.ru
поиск неисправности, возможные причины, инструкции по устранению проблемы
То, что некоторые версии Windows-систем при старте вместо обычного графического интерфейса могут выдавать синие экраны, знают практически все пользователи. И не всегда можно точно определить, по какой причине это происходит. Для начала просто посмотрите, является ли синий экран при включении ноутбука так называемым экраном смерти (BSoD) или же это что-то вроде «Рабочего стола», но без управляющих элементов. Второй случай не так катастрофичен, как первый, поскольку, вполне возможно, система находится в своеобразном режиме ожидания загрузки всех необходимых компонентов. А вот при появлении экрана смерти (или когда элементы «Рабочего стола» не активируются вообще) придется принимать решительные меры.
Почему при включении ноутбука синий экран появляется одноразово или постоянно?
Что касается первого варианта, частично такой сбой может быть связан с нарушениями в работе службы Explorer, отвечающей за старт графического интерфейса.
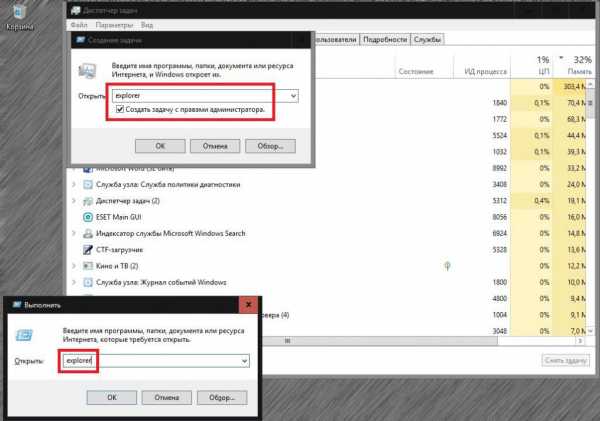
Если при включении ноутбука горит синий экран, но загрузка элементов интерфейса не выполняется очень долго, можно выполнить рестарт в безопасном режиме и воспользоваться ручным запуском соответствующей службы, вписав одноименную команду в поле меню «Выполнить» (Win + R) или используя для этого «Диспетчер задач». Затем можно будет выявить возможные сбои.
В случае с экраном смерти обычно указывается специальный стоп-код, описание сбоя и ссылка на файл драйвера (иногда она может отсутствовать). Что послужило причиной такого поведения системы, придется выяснять самостоятельно. Но чаще всего появление синего экрана при включении ноутбука связывают со следующими причинами:
- повреждение компонентов самой системы;
- несовместимость нового оборудования с системой;
- неисправности или перегрев оборудования;
- проблемы с драйверами;
- конфликты с установленным программным обеспечением;
- некорректно установленные параметры BIOS;
- воздействие вирусов;
- сбои в работе защитных программ.
Трактовка ошибок на синем экране после включения ноутбука или стационарного ПК
Несколько слов стоит сказать о быстром выяснении причин сбоя, при котором появляется именно экран смерти. Сразу же следует посмотреть на описание ошибки и стоп-код. В зависимости от этого и можно будет принимать соответствующие меры. Если указан сбойный файл драйвера (как правило, формата SYS), решение будет касаться именно такого компонента. Иногда бывает и так, что синий экран появляется при включении ноутбука, но спустя некоторое время или даже при перезагрузке пропадает.
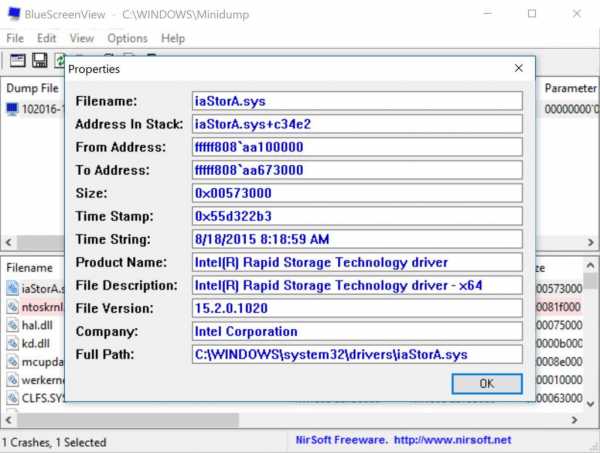
Определить неисправность можно при помощи специальной утилиты BlueScreenView, в которой после перехода по ссылке AppCrashView и можно будет выявить сбойный компонент. Тогда сразу станет ясно, что именно повлияло на появление сбоя.
Восстановление работоспособности системы простейшими методами
Но будем исходить из того, что у пользователя под рукой такой программы нет, а ноутбук или компьютер выдают ошибку постоянно. В этом случае синий экран при включении компьютерного устройства можно попытаться убрать, задействовав специальное стартовое меню, которое вызывается через нажатие клавиши F8 в самом начале загрузки системы.

В нем нужно выбрать старт последней работоспособной конфигурации. Если это результата не даст, можно попытаться несколько раз произвести принудительное выключение и включение терминала, чтобы автоматически сработало восстановление системы. Также как вариант можно использовать старт в безопасном режиме, а затем либо восстановить систему из специального раздела, либо заняться диагностикой компонентов компьютера.
Проверка основных компонентов компьютера
Как уже понятно, синий экран после включения ноутбука или стационарного компьютера может появляться вследствие проблем с оборудованием. Но в первую очередь следует проверить, достаточно ли места на жестком диске (в системном разделе). Если кто не знает, для нормальной работы Windows на диске «С» свободного места требуется не менее 10% от общего размера раздела, в котором установлена операционная система. Таким образом, от лишнего компьютерного мусора необходимо избавиться.
Но и «железные» компоненты на появление синего экрана при включении ноутбука повлиять тоже могут. Аппаратные методы диагностики в расчет не берем, поскольку маловероятно, что где-то имеется неплотный контакт, а вот проверить их работу, если для загрузки можно использовать безопасный старт, необходимо обязательно. В первую очередь это касается тестирования процессора, оперативной памяти и жесткого диска.
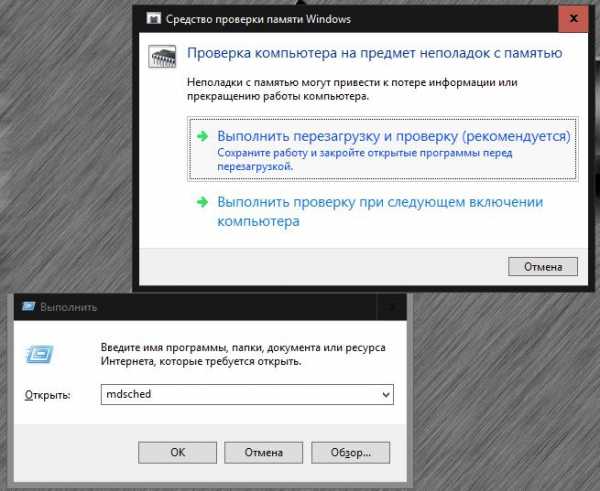
Для ЦП лучше использовать сторонние программы, а вот для проверки ОЗУ подойдет встроенная в систему утилита (mdsched в консоли выполнения). Проверку жесткого диска лучше производить не штатными средствами, а через командную строку (инструментарий команды CHKDSK с дополнительными атрибутами вроде сочетания «/x/f/r» без кавычек). Для проверки системных компонентов абсолютно все специалисты советуют применять команду sfc /scannow.
Действия с драйверами
Основными же сбоями с появлением синего экрана при включении ноутбука система обязана как раз драйверам. В большинстве случаев это касается управляющего ПО для видеокарт, поскольку именно они задействованы в загрузке системы.
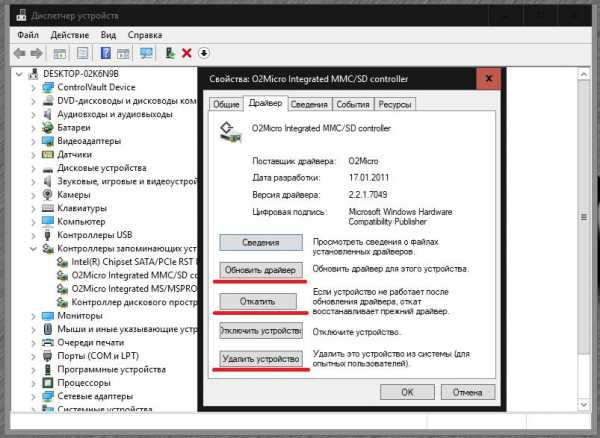
В этой ситуации драйвер нужно либо обновить, либо удалить устройство полностью и произвести перезагрузку. Если же причина в сбойном обновленном драйвере, следует выполнить его откат. Для апдейта лучше использовать автоматизированные программы наподобие Driver Booster, но в этом случае нужно загрузить системы в режиме безопасного старта с сетевыми драйверами. Для восстановления старой версии драйвера подойдет и обычный «Диспетчер устройств».
Проблемы совместимости программного обеспечения
Иногда, хоть и нечасто, но причиной такого явления может стать недавно установленное программное обеспечение, которое несовместимо с самой операционной системой или с используемым оборудованием.
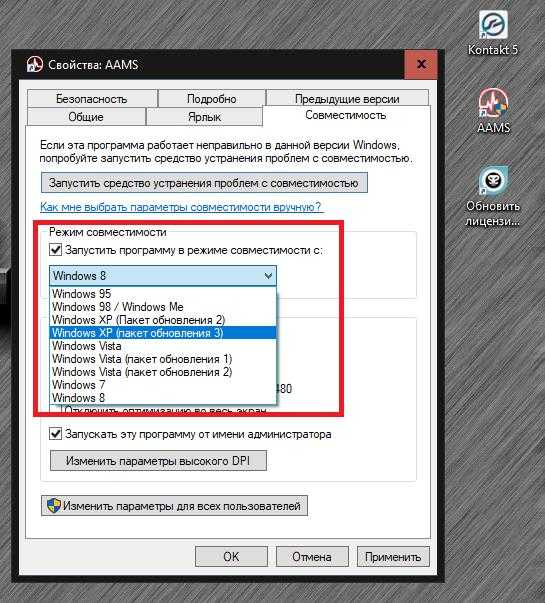
В лучшем случае специалисты рекомендуют воспользоваться активацией запуска исполняемого файла программы в режиме совместимости через свойства ярлыка, в худшем – полностью удалить приложение со всеми его компонентами. Но для этого целесообразно применять узконаправленные приложения вроде iObit Uninstaller, а не «родной» раздел программ и компонентов системы.
Та же ситуация может наблюдаться и с обновлениями. В некоторых случаях помогает поочередное удаление последних установленных пакетов с перезагрузкой, задание ручного поиска обновлений и последующее исключение сбойных апдейтов из списка установки.
Примечание: для упрощения выполняемых операций можно воспользоваться программой Show or Hide Updates.
Настройки BIOS
Еще одна распространенная причина появления синего экрана при включении ноутбука – некорректные настройки BIOS, разгон и устаревание прошивки первичной системы, вследствие которого она новое оборудование не распознает.
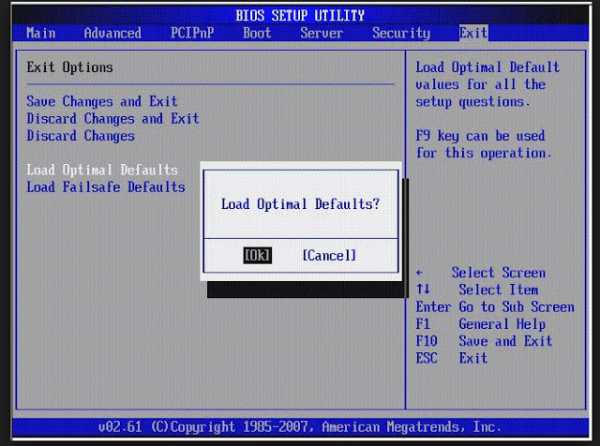
Для начала лучше произвести полный сброс настроек, используя для этого пункт меню вроде Load Setup Defaults. А вот обновление прошивки BIOS без специальных знаний самостоятельно производить не рекомендуется. В лучшем случае, если у вас установлена система UEFI, апдейт можно выполнить непосредственно из Windows, но инсталлируемая прошивка должна в полной мере соответствовать и производителю чипа, и разработчику соответствующего ПО.
Вирусы и защитное ПО
Наконец, несколько слов о вирусах и антивирусном программном обеспечении. То, что вирусы могут вызвать подобные явления, не удивляет никого. Само собой разумеется, что систему следует проверить на наличие угроз. Если загрузка оказывается невозможной ни в одном из режимов, можно посоветовать воспользоваться программой Kaspersky Rescue Disk, которая при записи на съемный носитель позволяет загрузиться именно с него. Но, как бы странно это ни звучало, сами антивирусы в не меньшей степени способны провоцировать появление синих экранов. Яркий пример тому – хваленый бесплатный антивирус Avast!, за которым замечены такие огрехи. Его следует удалить целиком и полностью, используя для этого «родную» утилиту разработчика или программы-деинсталляторы, а затем установить другое защитное ПО.
fb.ru
Синий экран на ноутбуке
Поиск по компьютерным статьям
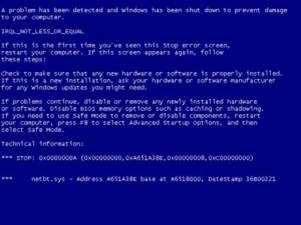
Очень часто при загрузке или прямо во время работы «Windows» вдруг неожиданно появляется синий экран с какими – то странными надписями. Избавиться от подобного синего экрана смерти можно только перезагрузив ноутбук. Такое явления среди профессиональных программистов и продвинутых пользователей носит название: синий экран смерти.. Данная ошибка ноутбука носит название «синий экран смерти». http://support.microsoft.com. В случае появления «синего экрана смерти» происходит потеря всех изменений на компьютере.
В этом случае, система блокирует все возможные данные и создает полный дамп памяти (образ памяти). Например, «A problem has been detected and windows has been shut down to prevent damage to your computer. In this is the first time you seen this stop error screen, restart your computer. If this screen appears again follow these steps: Check for viruses on your computer Remove any newly installed hard drive controllers. check your hard drive to make sure it is properly configured and terminated. Run CHKDSK/F to check for hard drive corruption and then restart your computer/ Technical information: STOP: 0x0000008e».
Тест синего экрана смерти включает в себя различные рекомендации, как исправить ошибки. Например, провести проверку ноутбука на вирус, удалить жесткие диски, удостовериться, что жесткий диск установлен, верно, а также и другие рекомендации, как предотвратить появление «синих окон» ноутбука. Обычно в таких рекомендациях включена следующая информация:
Одними из самых частых причин появления «синего экрана смерти» являются следующие неисправности: конфликт драйверов компьютера, установленные некорректные драйвера, различные компьютерные вирусы и черти. Кроме того, в ноутбук могут быть установлены несовместимые устройства. Зачастую, причиной возникновения синего экрана смерти могут быть: конфликт приложений или перегрев комплектующих ноутбука.
В том случае, если произвести запись ошибки не предоставляется возможным, то можно осуществить следующие манипуляции: нажать «Пуск - Панель управления – Система – Дополнительные параметры - Загрузка и восстановление – Параметры - Отказ системы». Снять галочку “Выполнить автоматическую перезагрузку” и нажать OK. При необходимости можно и узнать код ошибки синего экрана смерти. Для этого необходимо набрать в сети Интернет адрес технической поддержки компании «Microsoft»: http://support.microsoft.com. На данном сайте можно увидеть все типичные ошибки, которые возникают при появлении «синего экрана смерти». Появление синего экрана смерти всегда свидетельствует о серьезной неисправности с Вашим ноутбуком или компьютером. Именно поэтому, при возникновении такой ошибки лучше всего не пытаться диагностировать и исправить ошибку самостоятельно, а воспользоваться услугами профессиональных технических специалистов в области ремонта ноутбуков.
Возможно, Вас также заинтересуют статьи:
все статьи
help-user.ru
Синий экран на ноутбуке
Синий экран на ноутбуке
Подробности Обновлено 24.01.2017 12:20 Опубликовано 05.09.2013 10:45 Автор: nout-911При столкновении с разнообразными поломками в процессе использования портативного компьютера, возникает синий экран смерти на ноутбуке. В нашем центре вы сможете найти все необходимое для профессионального и качественного ремонта лэптопов всех марок
, в том числе RoverBook, Samsung, Fujitsu Siemens, MSI, Compaq, Benq LG, iRU. Специалитсы высокой квалификации, современное оборудование и оригинальные комплектующие (экраны, матрицы) дают возможность удовлетворять всем потребностям клиентов, создавая максимально выгодные и комфортные условия.
Итак, если в процессе включении возникает синий экран на ноутбуке, не стоит терять времени и пытаться самостоятельно установить причину, необходимо обращение в сервисный центр. Подобные симптомы могут свидетельствовать о разнородных повреждениях. Изначально, подозрение падает на драйвера и разные программы, например, антивирусы. Синий экран смерти на ноутбуке может быть вызван неполадками в их работе. Для устранения синего экрана мастеру необходимо обновить программу, либо переустановить ее.
Экран смерти на ноутбуке: причины появления.
Помимо программных сбоев экран смерти ноутбука появляется при поломках отдельных внутренних компонентов. Наиболее уязвимыми к ударам, сотрясениям и падениям являются матрица и северный мост ноутбука. Даже при сильном хлопке крышкой они могут выйти из строя. В результате монитор синеет и при эксплуатации. В случае возникновения этих неприятностей мастер прибегает к замене вышедших из строя деталей. Только таким методом можно устранить неполадки, которые ведут к возникновению синей матрицы.
Не исключено появление экрана смерти на ноутбуке в результате возникших проблем в BIOSе или оперативной памяти. Нов любой ситуации истинную причину можно установить только после диагностики.
Большое количество причин, вызывающих данные сбои, значительно затрудняет процесс восстановления. Следует помнить, что только квалифицированная помощь и профессиональный ремонт гарантируют бесперебойную и высокопроизводительную работу вашего лэптопа в будущем!
Поэтому при появлении синей матрицы, не стоит самостоятельно пытаться отремонтировать устройство. Эти действия зачастую приводят к необратимым результатам. Обратившись в наш сервисный центр, вы сможете вернуть бесперебойную и качественную работу вашего ноутбука!
Синий экран смерти на ноутбуке: что делать?
Встряски, перемещения, эксплуатация в экстремальных условиях и повышенной влажности причисляет ваш лэптоп к группе риска. Это относится ко всем моделям : RoverBook, Fujitsu Siemens, MSI, Compaq, Benq LG, iRU. Создание добавочных систем защиты ноутбуков – металлических корпусов, специальных покрытий для матриц полностью не устраняют возможность появления неисправности.
Именно поэтому следует соблюдать правила эксплуатации, аккуратно и бережно относится к устройству. Не стоит пренебрегать периодическими профилактическими манипуляциями. Также стоит обратить внимание на то, что за квалифицированной помощью стоит обращаться только к профессионалам - наш сервисный центр по ремонту ноутбуков в Москве готов предоставить вам всю необходимую поддержку.
nout-911.ru
Синий экран при включении ноутбука Windows 10
Давайте попробуем разобраться почему после включения ноутбука появляется синий экран Windows 10 и он дальше не загружается.
Данная статья подходит для всех брендов, выпускающих ноутбуки на Windows 10/8/7: ASUS, Acer, Lenovo, HP, Dell, MSI, Toshiba, Samsung и прочие. Мы не несем ответственности за ваши действия.
Причины появления синего экрана
Существует много причин появления синего экрана (BSoD). Поводом неполадки являются разногласия в логике ноутбука, но возникают эти разногласия по разным причинам:
- Заражение вирусами важных файлов. На лэптопе вирусы могут повредить важные для работы файлы. Когда гаджет обращается к ним, то на мониторе отображается синий экран. Важно регулярно проводить очистку системы от вредоносных программ.
- Конфликт драйверов. Если установлен неверный драйвер или какой-либо из них работает некорректно, то можно получить BSoD. Если драйверы устройство определяют неправильно, то взаимодействовать он с ним будет с ошибками.
- Повреждение файлов операционной системы. По различным причинам могут быть повреждены файлы ОС. Сюда можно отнести вирусы, проблемы с жестким диском, неосторожные действия пользователей. Повреждение файлов ОС в работе ноутбука вызывает критические ошибки.
- Неверно установленное обновление. При помощи обновлений операционной системы можно исправлять ее ошибки. Учитывая разнообразие конфигураций гаджетов, тестеры могут упустить некоторые проблемы. После инсталляции обновлений может появиться синий экран из-за самого обновления или, когда не полностью установились файлы в процессе обновления.
- Неправильно настроенный БИОС. Пользователь в БИОС может поменять много системных настроек, поэтому новичкам туда лучше не заходить. В БИОС изменить можно скорость кулеров, порядок загрузки приводов и много иных аппаратных настроек. Если что-то будет установлено неверным образом, то сразу после загрузки ОС лэптоп будет отображать синий экран. Увеличить
- Перегрев отдельных компонентов ноута. Все девайсы имеют свой допустимый температурный порог, после достижения которого могут повредиться аппаратные части. Чтобы этого избежать, ноутбук активные процессы прекращает, просто выключается или демонстрирует синий экран.
- Проблемы с оборудованием. Проблемы с устройствами аппаратной части или их механическая поломка может привести к полной неработоспособности девайса. Ноут будет перед загрузкой демонстрировать уже знакомую ошибку BSoD.
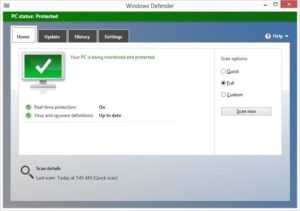 Увеличить
УвеличитьНа скриншоте ниже показана таблица с расшифровкой конкретных ошибок.
УвеличитьРешение проблемы с синим экраном на ноутбуке
Рассмотрим порядок действий, которые позволят решить проблему появления синего экрана при включении ноутбука Виндовс 10.
Запуск удачной конфигурации
При появлении синего экрана 1 – 2 раза можно ничего не предпринимать, так как произошел сбой, который система устранила самостоятельно. Заниматься устранением неполадки необходимо в ситуации, когда BSoD постоянно вылетает во время каждой загрузки Виндовс.
Читайте При включении ноутбук щелкает и не запускается
Первым делом следует запустить последнюю удачную системную конфигурацию. Выполняем такие шаги:
- Перезагружаем ноутбук.
- Нажимаем во время запуска клавишу F8, пока не отобразится меню выбора способа загрузки.
- Выбираем раздел «Последняя удачная конфигурация».
По умолчанию на Виндовс 10 клавиша F8 отключена. Исправляется ситуация путем внесения изменений в реестр. Если на вашем гаджете клавиша F8 не активирована для входа в меню дополнительного способа загрузки Виндовс, то переходим к другому методу.
Восстановление системы и откат драйвера
При включенной функции восстановления системы ноутбук можно запустить в безопасном режиме, после чего откатить Виндовс до контрольной точки, когда с синим экраном никаких проблем не возникало. Если BSoD появился после установки нового оборудования или обновления драйверов, то можно провести эксперимент, откатить программное обеспечение и отключить новые устройства.
Если синий экран отображается при включении ноутбука, то используем такой алгоритм:
- Вставляем в ноутбук установочную флешку (диск).
- Перезагружаем устройство. При запуске нажимаем F11, пока не отобразится Boot Menu.
- В списке выбираем свой загрузочный носитель.
- Переходим в меню «Восстановление системы».
- Выбираем операционную систему.
- Запускаем опцию «Восстановление запуска» или «Восстановление системы».
Система Виндовс будет просканирована на наличие сбоев и ошибок. Если автоматически проблему можно устранить, то синий экран после перезапуски пропадет.
Другие действия
Если вышеприведенные методы не помогли решить проблему синего экрана, то можно попробовать следующее:
- Убедитесь, что на жестком диске достаточно свободного места.
- Просканируйте лэптоп антивирусными программами.
- Проверьте систему охлаждения гаджета и почистите ноутбук от пыли.
- Проверьте на ошибки жесткий диск.
- Удостоверьтесь, что внутри все модули подключены верно.
Синий экран при включении ноутбука Windows 10
5 (100%) 2 чел.androproblem.ru
часто на ноутбуке вылазиет синий экран. что делать, в чём проблема, из-за чего может быть?
«Синий экран смерти » Его и на картинке воспроизводить не надо — название вполне ясно характеризует и «внешность » этого незваного гостя, и последствия его пакостнической деятельности. Если вы увидели «синий экран » — значит, сбой в работе Windows произошел весьма серьезный. И затронул он уже не одну программу, а покусился на нутро самой операционной системы. Это может быть конфликт на уровне ядра, драйверов устройств, а также в случае «драки » программ за доступ к аппаратным ресурсам компьютера. И единственное, что можно сделать в такой ситуации — перезагрузить компьютер. Чаще всего это происходит самостоятельно: примерно через десять секунд после появления «синего экрана » Windows «кончает жизнь самоубийством ». А после повторной перезагрузки, если она завершится успешно, попытается связаться с сайтом Microsoft и уведомить вас о возможной причине сбоя. Понять, что именно произошло, вам будет трудновато: язык невнятных «кодов ошибки », которыми потчует нас «синий экран », может расшифровать лишь специалист… Кстати: информацию о кодах ошибок с «синего экрана » вы можете найти по следующему адресу: http://www.oszone.net/12/BSOD Чем вызваны эти проблемы? Причин может быть множество — от «аппаратных » до программных. Если «синий экран » появляется сразу же после запуска операционной системы, когда на экран не успела «вылезти » даже графическая оболочка — дело, скорее всего, в драйвере. Самыми проблемными являются драйверы видеоплаты или звуковой платы (вот почему эти драйверы рекомендуется регулярно обновлять) . Нет, конечно, если система работает нормально, возиться с драйверами нет никакой нужды. Но если ошибки и сбои преследуют вас постоянно, не поленитесь зайти на сайт производителя каждой платы и скачать новые драйверы для вашей операционной системы. Кстати, статистика показывает, что примерно треть зависаний и вылетов системы в «синий экран » лежит на совести драйверов видеокарты. Поэтому, если ваша система «падает » в момент загрузки — первым делом попробуйте загрузиться в Защищенном режиме и удалить драйвер видеоплаты через меню Программы и компоненты (Установка и удаление программ) . А потом, после перезагрузки компьютера, сразу скачайте новую версию драйвера и установите ее заново. Частенько «кладет » систему и антивирус, драйвер звуковой платы… . Уточняю: мы говорим не о случайных «вылетах », которые могут произойти по вине любой программы, а о периодически повторяющихся ошибках. Если же «синий экран » настойчиво возникает уже в момент загрузки Windows, останавливая ее и не реагируя на попытки перезагрузить систему, вполне возможно, что поврежденными оказались жизненно необходимые самой Windows файлы. Если «синий экран » начал появляться после установки какой либо программы, спасти вас сможет только восстановление первоначальной конфигурации Windows (как это сделать, рассказано в главе «Восстановление системы »). В особо же тяжелых случаях вам придется переустановить Windows, а в самых самых тяжелых — еще и все дополнительные программы, с предварительным физическим удалением с компьютера папок C:\Windows и C:\Program Files. Правда, нужда в столь кардинальном обновлении системы и у склонного к рискованным экспериментам автора возникает не чаще, чем раз в год…otvet.mail.ru
часто на ноутбуке вылазиет синий экран. что делать, в чём проблема, из-за чего может быть?
Синий экран смертиЕго и на картинке воспроизводить не надо название вполне ясно характеризует и внешность этого незваного гостя, и последствия его пакостнической деятельности. Если вы увидели синий экран значит, сбой в работе Windows произошел весьма серьезный. И затронул он уже не одну программу, а покусился на нутро самой операционной системы. Это может быть конфликт на уровне ядра, драйверов устройств, а также в случае драки программ за доступ к аппаратным ресурсам компьютера. И единственное, что можно сделать в такой ситуации перезагрузить компьютер. Чаще всего это происходит самостоятельно: примерно через десять секунд после появления синего экрана Windows кончает жизнь самоубийством . А после повторной перезагрузки, если она завершится успешно, попытается связаться с сайтом Microsoft и уведомить вас о возможной причине сбоя. Понять, что именно произошло, вам будет трудновато: язык невнятных кодов ошибки , которыми потчует нас синий экран , может расшифровать лишь специалист Кстати: информацию о кодах ошибок с синего экрана вы можете найти по следующему адресу: http://www.oszone.net/12/BSODЧем вызваны эти проблемы? Причин может быть множество от аппаратных до программных. Если синий экран появляется сразу же после запуска операционной системы, когда на экран не успела вылезти даже графическая оболочка дело, скорее всего, в драйвере. Самыми проблемными являются драйверы видеоплаты или звуковой платы (вот почему эти драйверы рекомендуется регулярно обновлять) . Нет, конечно, если система работает нормально, возиться с драйверами нет никакой нужды. Но если ошибки и сбои преследуют вас постоянно, не поленитесь зайти на сайт производителя каждой платы и скачать новые драйверы для вашей операционной системы. Кстати, статистика показывает, что примерно треть зависаний и вылетов системы в синий экран лежит на совести драйверов видеокарты. Поэтому, если ваша система падает в момент загрузки первым делом попробуйте загрузиться в Защищенном режиме и удалить драйвер видеоплаты через меню Программы и компоненты (Установка и удаление программ) . А потом, после перезагрузки компьютера, сразу скачайте новую версию драйвера и установите ее заново. Частенько кладет систему и антивирус, драйвер звуковой платы . Уточняю: мы говорим не о случайных вылетах , которые могут произойти по вине любой программы, а о периодически повторяющихся ошибках. Если же синий экран настойчиво возникает уже в момент загрузки Windows, останавливая ее и не реагируя на попытки перезагрузить систему, вполне возможно, что поврежденными оказались жизненно необходимые самой Windows файлы. Если синий экран начал появляться после установки какой либо программы, спасти вас сможет только восстановление первоначальной конфигурации Windows (как это сделать, рассказано в главе Восстановление системы ). В особо же тяжелых случаях вам придется переустановить Windows, а в самых самых тяжелых еще и все дополнительные программы, с предварительным физическим удалением с компьютера папок C:Windows и C:Program Files. Правда, нужда в столь кардинальном обновлении системы и у склонного к рискованным экспериментам автора
Синий экран смертиЕго и на картинке воспроизводить не надо название вполне ясно характеризует и внешность этого незваного гостя, и последствия его пакостнической деятельности. Если вы увидели синий экран значит, сбой в работе Windows произошел весьма серьезный. И затронул он уже не одну программу, а покусился на нутро самой операционной системы. Это может быть конфликт на уровне ядра, драйверов устройств, а также в случае драки программ за доступ к аппаратным ресурсам компьютера. И единственное, что можно сделать в такой ситуации перезагрузить компьютер. Чаще всего это происходит самостоятельно: примерно через десять секунд после появления синего экрана Windows кончает жизнь самоубийством . А после повторной перезагрузки, если она завершится успешно, попытается связаться с сайтом Microsoft и уведомить вас о возможной причине сбоя. Понять, что именно произошло, вам будет трудновато: язык невнятных кодов ошибки , которыми потчует нас синий экран , может расшифровать лишь специалист Кстати: информацию о кодах ошибок с синего экрана вы можете найти по следующему адресу: http://www.oszone.net/12/BSODЧем вызваны эти проблемы? Причин может быть множество от аппаратных до программных. Если синий экран появляется сразу же после запуска операционной системы, когда на экран не успела вылезти даже графическая оболочка дело, скорее всего, в драйвере. Самыми проблемными являются драйверы видеоплаты или звуковой платы (вот почему эти драйверы рекомендуется регулярно обновлять) . Нет, конечно, если система работает нормально, возиться с драйверами нет никакой нужды. Но если ошибки и сбои преследуют вас постоянно, не поленитесь зайти на сайт производителя каждой платы и скачать новые драйверы для вашей операционной системы. Кстати, статистика показывает, что примерно треть зависаний и вылетов системы в синий экран лежит на совести драйверов видеокарты. Поэтому, если ваша система падает в момент загрузки первым делом попробуйте загрузиться в Защищенном режиме и удалить драйвер видеоплаты через меню Программы и компоненты (Установка и удаление программ) . А потом, после перезагрузки компьютера, сразу скачайте новую версию драйвера и установите ее заново. Частенько кладет систему и антивирус, драйвер звуковой платы . Уточняю: мы говорим не о случайных вылетах , которые могут произойти по вине любой программы, а о периодически повторяющихся ошибках. Если же синий экран настойчиво возникает уже в момент загрузки Windows, останавливая ее и не реагируя на попытки перезагрузить систему, вполне возможно, что поврежденными оказались жизненно необходимые самой Windows файлы. Если синий экран начал появляться после установки какой #57389;либо программы, спасти вас сможет только восстановление первоначальной конфигурации Windows (как это сделать, рассказано в главе Восстановление системы ). В особо же тяжелых случаях вам придется переустановить Windows, а в самых #57389;самых тяжелых еще и все дополнительные программы, с предварительным физическим удалением с компьютера папок C:Windows и C:Program Files. Правда, нужда в столь кардинальном обновлении системы и у склонного к рискованным экспериментам автора возникает не чаще, чем раз в год
info-4all.ru