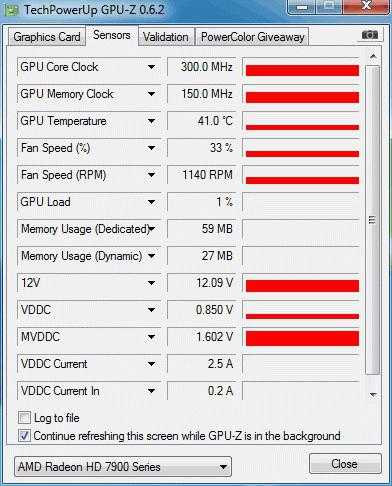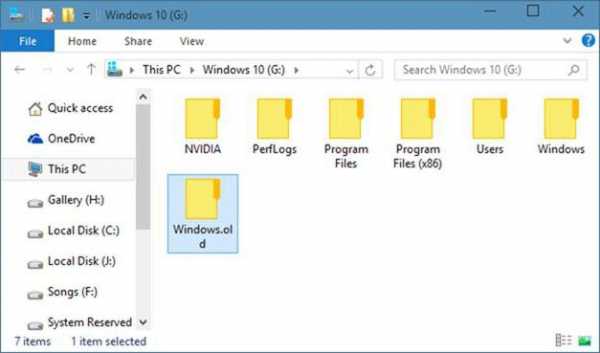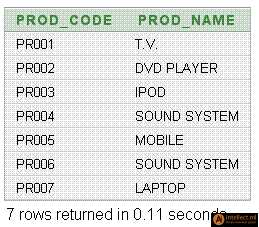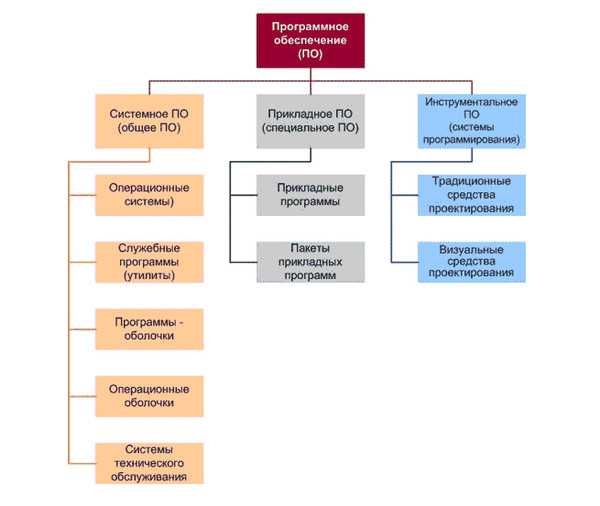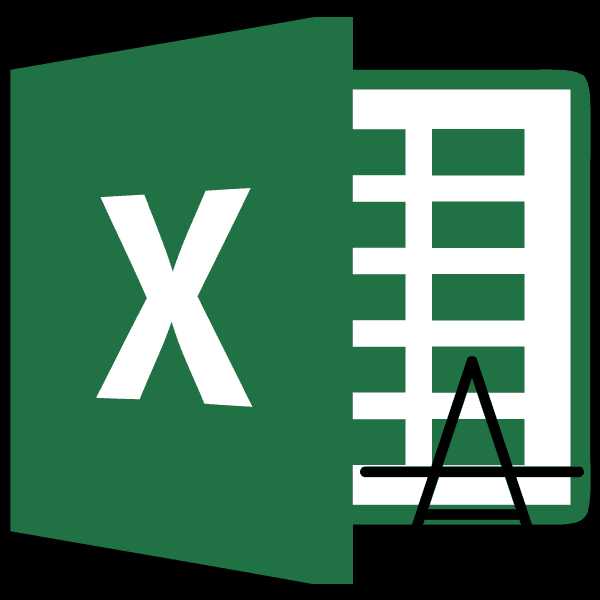Внешний жесткий диск не открывается, просит отформатировать — что делать. Съемный диск не открывается
Внешний жесткий диск как открыть
Почему не открывается съемный жесткий диск и как это исправить. Доступная и простая инструкция.
Почему не открывается съемный жесткий диск
Понять, почему появляются затруднения при подключении съемного накопителя, поможет статья, где собраны самые распространенные моменты, которые появлялись у пользователей. Причин, которые мешают правильной работе с внешними жесткими носителями много. И, возможно, какой-то из пунктов поможет самостоятельно разобраться, *почему не открывается съемный жесткий диск * на вашем компьютере.
Рассмотрим способы исправления ошибки, когда ПК вообще не видит, что к нему подсоединено
1. Важно проверить правильность подключения
Не каждый usb-порт выдаёт достаточную мощность. Поэтому ноутбук не видит подключаемые приборы. Нужно попробовать каждый имеющийся выход на компьютере. Возможно, один из них будет наиболее сильным, что позволит диспетчеру увидеть внешний носитель.
Также бывает, что техническими характеристиками съемного жесткого накопителя предусмотрено подключение при помощи дополнительного блока питания, либо родного кабеля, который рассчитан на лучшую передачу. Если hdd оснащен несколькими usb выходами, тогда понадобится кабель, у которого с одной стороны имеется два разъема. Они подсоединяются к внешнему диску и, таким образом, идёт подача большей энергии. В результате ПК видит все подключения.
Учитывайте, что использование удлинителей снижает мощность передачи данных.
2. Установить, либо обновить драйвера
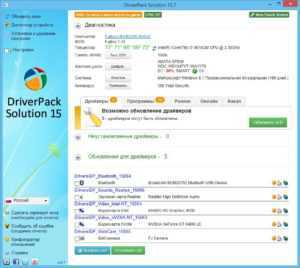 После переустановки операционной системы обычно возникает потребность в новых драйверах. Для этого выполните действия: — подключите переносной hdd; — правой кнопкой мыши нажмите на ярлык «Мой компьютер»; — выберете в раскрывшемся списке «Диспетчер устройств»; — затем перейдите в «Дисковые устройства»;
После переустановки операционной системы обычно возникает потребность в новых драйверах. Для этого выполните действия: — подключите переносной hdd; — правой кнопкой мыши нажмите на ярлык «Мой компьютер»; — выберете в раскрывшемся списке «Диспетчер устройств»; — затем перейдите в «Дисковые устройства»;
— после этого правой кнопкой мыши щелкните по внешнему накопителю, с которым появились проблемы, и нажмите «Обновить драйверы». Начнется поиск необходимых программ, и выполнятся требующиеся операции.
Если это не помогло, можно попробовать удалить старые драйвера. Затем перезагрузить компьютер и установить их заново.
3. Изменить букву винчестера
 Часто бывают случаи, что сама система может натворить ошибок. Например, автоматически накопителю присвоилась буква, которая уже обозначает другой раздел. И таким образом происходит накладка, и диск не открывается.
Часто бывают случаи, что сама система может натворить ошибок. Например, автоматически накопителю присвоилась буква, которая уже обозначает другой раздел. И таким образом происходит накладка, и диск не открывается.
Чтобы это исправить попробуйте выполнить пункты: — заходим в «Пуск»; — затем в «Панель управления»; — находим «Производительность и обслуживание»; — выбираем «Администрирование»; — потом «Управление компьютером»; — нажимаем на «Управление дисками»; — правой кнопкой мыши жмем по hdd, который не открывается и в появившемся перечне выбираем «Изменить букву накопителя»;
— присваиваем новую свободную букву.
4. Проверить настройки в BIOS
Для этого нужно зайти в BIOS, нажав специальные клавиши. Обычно во время загрузки системы на экране пользователь видит, каким образом можно попасть в BIOS. И нажав эти клавиши, появится синий экран, где вы находите вкладку Boot и там пытаетесь изменить конфигурацию оборудования. После нужно перезагрузить компьютер.
Но помните, что внося изменения в системные настройки своего ПК, вы рискуете настолько испортить ситуацию, что работать не будет ничего уже. Так, что будьте бдительны, и если не понимаете, лучше ничего не меняйте.
5. Механическая поломка
Самой неприятной причиной, *почему компьютер не видит съемный жесткий диск*, для любого пользователя является неисправность подключаемого hdd.
В этом случае обращайтесь к специалистам. Мудрить ничего не нужно. Главное обратите внимание на звук, исходящий от переносного устройства. Потому, что вот какие проблемы могут быть при появлении не характерных странных звуков: — повредилась магнитная поверхность. При попытке прочесть сбойные сектора hdd зависает и не открывается;
— произошло залипание магнитной головки, либо заклинил шпиндель после возможных ударов, падений или др.
В том случае, если диспетчер видит, что диск подключен, но сделать с ним ничего не возможно, скорее всего, причины таковы: — последствия его форматирования; — некорректное завершение работы ПК;
— проблемы с прошивкой, которая неверно читается из-за неисправной головки. При такой проблеме пользователь чаще всего видит не действительный объем памяти винчестера. Здесь поможет только специалист.
В других случаях помогут два способа
1. Разметить винчестер
 Для этого: — заходите в «Пуск»; — потом в «Компьютер», « Управление»; — выберете «Управление дисками»; — там система его видит, как не размеченную область, в которой указан лишь объем и то, что он не распределен; — нажмите по этой области правой кнопкой мыши и кликните по строке «Создать простой том»; — далее если захотите, можете разбить съемный жесткий носитель на несколько разделов, или оставьте его одним целым, указав максимально возможный размер;
Для этого: — заходите в «Пуск»; — потом в «Компьютер», « Управление»; — выберете «Управление дисками»; — там система его видит, как не размеченную область, в которой указан лишь объем и то, что он не распределен; — нажмите по этой области правой кнопкой мыши и кликните по строке «Создать простой том»; — далее если захотите, можете разбить съемный жесткий носитель на несколько разделов, или оставьте его одним целым, указав максимально возможный размер;
— назначайте не использованную в системе букву и запускайте форматирование, выбрав NTFS. После чего все данные с винчестера удалятся. Но их всегда можно восстановить самому, воспользовавшись специальными утилитами. Либо занести в специализированную компанию.
2. Попробовать заставить систему найти подключенное оборудование
Для этого выполним действия: — отсоединяем от компа жесткий носитель; — заходим в «Диспетчер устройств»; — нажимаем «Вид», затем «Показать скрытые устройства»; — всё, что выделено серой подсветкой, удаляем, так как это не является активным; — переходим на «Другие устройства» и там удаляем всё; — открываем «Тома запоминающих устройств» и там тоже подчищаем всё, что выделено серым; — раскрываем дальше «Устройства HID» и опять убираем всё серое; — пришло время подключить съемный жесткий носитель и подождать 1-2 минуты;
— в случае если система ничего не видит, в диспетчере нажимаем «Действие», а там щёлкаем на «Обновить конфигурацию оборудования».
Теперь понятно, что самому выяснить, *почему компьютер не видит переносной жесткий диск*, не всегда оказывается под силу. Бывает, что пытаясь сэкономить, мы только больше вредим сами себе. Чтобы не потерять данные и не испортить жесткий диск, отнесите его к знающим людям. И профессионалы быстро сделают так, что и оборудование заработает, и данные со
Похожие статьи
ruinfocomp.ru
Не виден внешний жесткий диск в проводнике Windows 10! Почему и как исправить?!

Последнее время ко мне часто обращаются подписчики вот с какой проблемой: после подключения к компьютеру не виден внешний жесткий диск. Подключение проходит нормально, без ошибок устанавливаются драйвера, но в списке логических дисков проводника Windows 10 он не появляется. Почему это происходит. Причин у такой неприятности бывает несколько, причём как программные, так и аппаратные.
Прежде чем приступать к поискам неисправностей, сначала попробуйте отсоединить съёмный накопитель от компьютера и заново подключить его в соседний порт.

На некоторых моделях кабель идёт с двумя USB-разъёмами с одной стороны. Первый используется для основного подключения, а второй — обеспечивает дополнительное питание. Если второй не подключен, то устройству элементарно может не хватать питания.
Если Вы подсоединили гаджет к портам USB 3.0 и компьютер не видит внешний диск, то попробуйте подключить его к обычным портам. Отличаются они по цвету. Высокоскоростные разъёмы нового стандарта обычно выделяются цветом — синим или желтым. Вот так:

Обычные же — серого или черного цвета. Этим шагом Вы исключите возможные проблемы с драйвером USB 3.0 на компьютере или ноутбуке, из-за которых может быть не виден съёмный диск.

На рабочем столе кликаем по значку компьютера правой кнопкой и выбираем пункт «Управление компьютером.» Откроется вот такое окно:

Находим раздел «Запоминающие устройства», а в нём — пункт «Управление дисками». В правой части окна должен будет появится список логических и физических диском. В нем по объёму находим свой внешний жесткий диск:
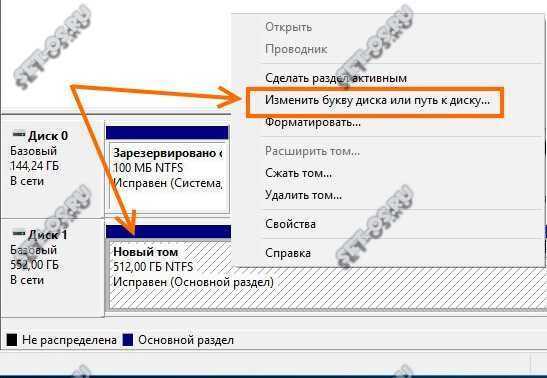
Далее кликаем по нему правой кнопкой мыши и в появившемся меню выбираем пункт «Изменить букву диска».
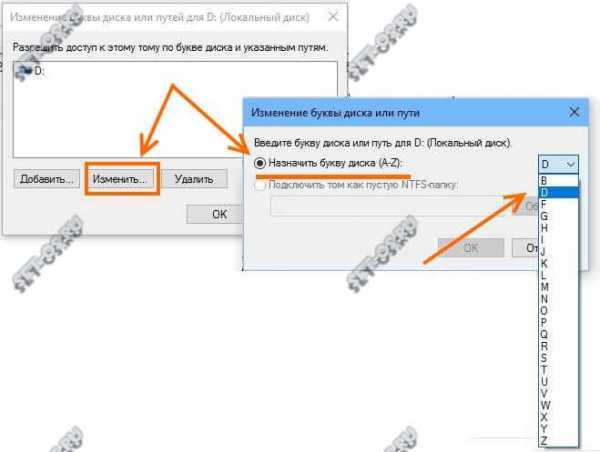
Выбираем свободную букву и нажимаем на «ОК». Лично я люблю выставлять буквы с самого конца алфавита — X, Y или Z.
Так же, при наличии проблем в работе съёмного USB-диска, я бы советовал открыть Диспетчер устройств и заглянуть в раздел «Переносные устройства»:
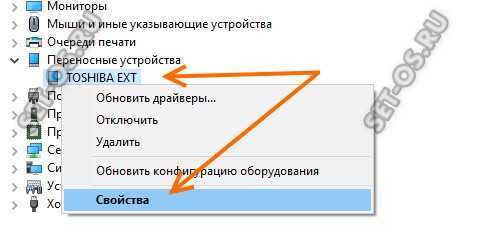
Здесь должен отображаться Ваш гаджет. Кликаем по нему правой кнопкой мыши и выбираем пункт «Свойства».
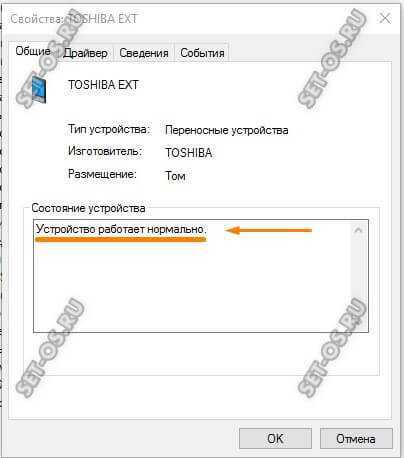
В появившемся окне на вкладке «Общие» смотрим в поле «Состояние устройства». Там не должно быть ошибок, всё должно быть нормально. Затем открываем вкладку «Драйвер»:

Если у Вас по прежнему не виден внешний жесткий диск в проводнике Windows 10, то попробуйте обновить драйвер. В некоторых случаях помогает полное удаление устройства и установка драйвера зан
htfi.ru
Что делать, если не запускается внешний жесткий диск?
Внешние жесткие диски – очень удобные накопители. Они позволяют хранить и легко перемещать информацию между разными компьютерами подобно флешке, однако с одним важным отличием – объемом памяти, который значительно больше объема любой флеш-карты. К сожалению, как и любое другое электронное устройство, внешний жесткий диск не застрахован от разных неполадок в работе. В данной статье мы расскажем о них, а также дадим инструкцию, что делать, если внешний жесткий диск не запускается.
Причины неполадок
Чтобы правильно определить последовательность действий, для начала необходимо понять, почему внешний жесткий диск не запускается. Причин может быть множество, однако мы разберем только большую часть из них, так как они встречаются чаще всего.
Основные причины:
- системные ошибки;
- неправильное подключение;
- неправильная настройка доступа;
- физические повреждения.
Далее будем приводить конкретные способы настройки и диагностики внешнего жесткого диска.
Правильная настройка БИОСа
Если новый внешний жесткий диск не запускается, то первое, что вы должны попробовать – это правильно настроить его подключение в БИОСе.
Говоря простыми словами, БИОС – это набор программ, заложенных в материнскую плату, которые позволяют работать всем комплектующим компьютера сообща. В список таких комплектующих входит и рассматриваемый жесткий диск, именно поэтому неправильная настройка может стать причиной неработоспособности диска.
Сначала проведем диагностику, чтобы убедиться, что жесткий диск определяется материнской платой. Для этого:
- Нажмите ПКМ на меню «Пуск».
- Во всплывшем окне нажмите на «Диспетчер устройств».
- Найдите вкладку «Дисковые устройства» и разверните ее, нажав на указатель слева.
- Если в списке отображается внешний жесткий диск – это означает, что он правильно подключен к вашему компьютеру и исправен, однако система не может работать с ним.
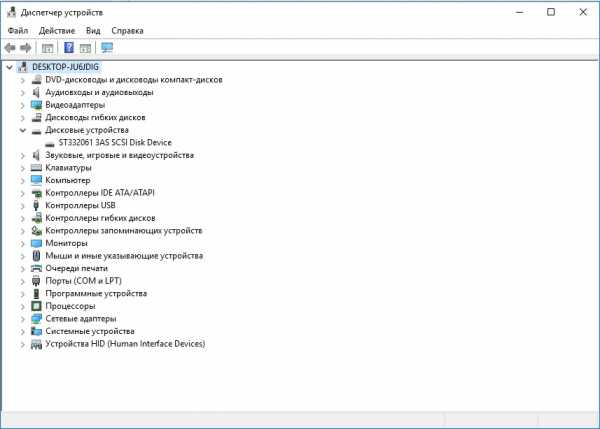
Чтобы это исправить, необходимо:
- Перезагрузить компьютер и во время запуска нажать F12, DEL или F2. Правильная кнопка будет указана при включении компьютера.
- Если вы нажали правильную кнопку, то вместо привычной загрузки операционной системы вы увидите меню БИОСа. Здесь вам необходимо найти вкладку Boot или Advanced и перейти в нее.
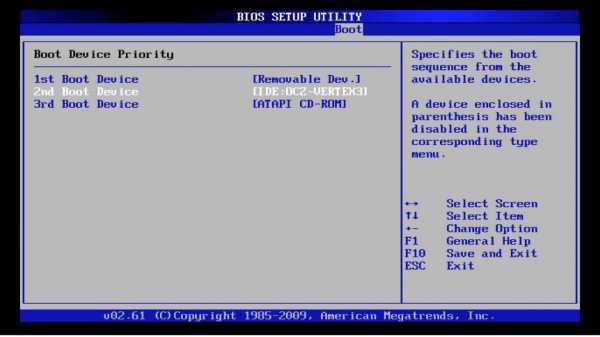
- Далее придется действовать самостоятельно, т. к. все настройки БИОСа разнятся от производителя к производителю, однако их принцип довольно схож. Найдите свой жесткий диск в списке загрузки либо занесите его туда, используя кнопки управления, указанные в окне справа.
- В некоторых системах также необходимо активировать диск, выбрав в его настройках Enable.
Это самая распространенная причина, почему не запускается внешний жесткий диск Seagate или других производителей, однако если вам не помог данный метод, не торопитесь возвращать товар, а перейдите к следующему способу.
Установка драйверов
Драйвера также играют важную роль при подключении внешнего жесткого диска. Если его не видно в системе, стоит установить либо переустановить их.
Чтобы это сделать, достаточно скачать дистрибутив с официального сайта производителя или установить с диска драйверов, который был в комплекте с купленным жестким диском.
Разбирать пошагово, как переустановить драйвера, мы не будем, так как инструкция индивидуальна у каждого производителя, однако вы сами сможете справиться с этим, следуя указаниям программы-установщика.
Неправильный идентификатор диска
Одной из причин, почему не запускается внешний жесткий диск на Windows 10, м,ожет стать системная ошибка, которая присвоила накопителю букву, уже использующуюся другим устройством.
Исправить это легко:
- Нажмите правой кнопкой на меню «Пуск» и в контекстном меню, выберите «Управление дисками».
- В списке дисков найдите внешний. Сделать это можно по объему памяти. Если его идентификатор (буква) совпадает с идентификатором другого диска, то ее необходимо сменить.
- Нажмите ПКМ по идентификатору внешнего диска и выберите «Изменить букву диска или путь к диску…».
- В новом меню выберите «Изменить».
- В открывшемся окне смените идентификатор, используя опцию «Назначить букву диска(A-Z)», напротив которой будет раскрывающийся список доступных букв.
- Подтвердите действие, нажав «ОК».
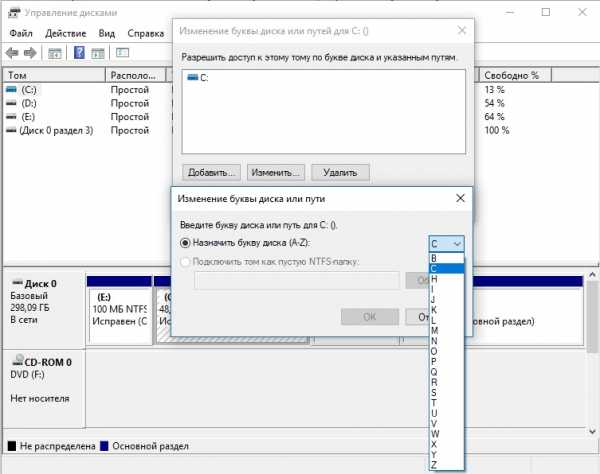
Создание тома
Иногда для нормальной работы внешнего диска может потребоваться его форматирование и создание тома. Чаще всего это касается новых жестких дисков, поэтому данный способ подойдет тем, кто правильно подключил и настроил новый диск, следуя предыдущим инструкциям.
Как создать том:
- Зайдите в меню управления дисками, как в предыдущих инструкциях.
- Кликните ПКМ по нужному диску и запустите утилиту создания нового тома.
- Задайте размер тома, равный доступному объему памяти на ЖД.
- Укажите букву раздела, не использующуюся другими накопителями.
- Укажите файловую систему (рекомендуем использовать NTFS).
- Форматируйте диск, нажав соответствующую кнопку.
Проверка диска на ошибки
Мы закончили с подключением и настройкой новых дисков, однако это еще не все. Если внешний жесткий диск не запускается, хотя раньше работал – это говорит о возникновении ошибок конкретно в его работе.
Решить их полностью самостоятельно зачастую не удается, однако попробовать стоит. Делать это можно встроенной в операционную систему программой диагностики либо использовать сторонние утилиты. Далее мы разберем оба варианта.
Стандартная проверка диска
Чтобы проверить диск стандартными средствами, нужно:
- Зайти в «Проводник».
- Кликнуть ПКМ по нужному внешнему диску.
- Выбрать свойства диска.
- Перейти на вкладку сервиса.
- Нажать кнопку «Проверить» под пунктом «Проверка на наличие ошибок».
- Укажите автоматическое исправление ошибок.
- Подтвердите действие и дождитесь конца операции.
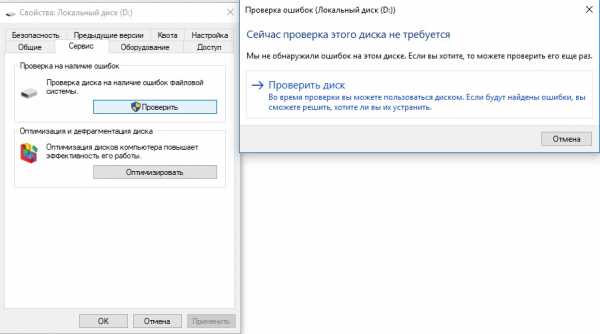
В конце работы все ошибки будут найдены и исправлены автоматически, однако это не гарантирует возобновления работы диска.
Сторонние программы
Используя сторонние программы, вы вряд ли добьетесь лучших результатов, однако попробовать стоит и их.
Если не запускается внешний жесткий диск WD, можно воспользоваться программой Norton Disc Doctor, которая также подойдет и для других накопителей. Эта программа не требует установки и занимает мало места, кроме того, использовать ее сможет даже неопытный пользователь.
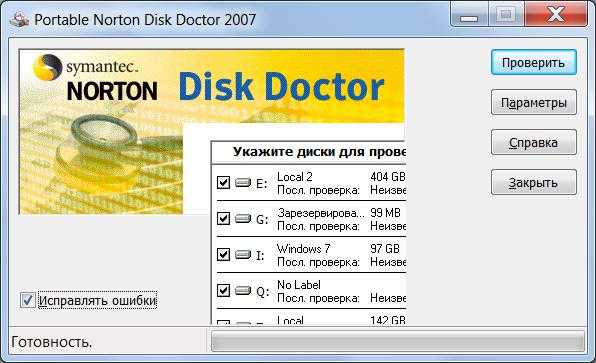
Чтобы исправить ошибки, нужно:
- Скачать и запустить программу.
- В окне программы выбрать внешний жесткий диск, поставив галочку напротив него.
- Установите флажок напротив поля «Исправлять ошибки».
- Запустите проверку, нажав соответствующую клавишу.
Немного о диагностике диска
Кроме программной диагностики, вы также можете сделать вывод о состоянии диска, прислушавшись к нему во время запуска. Если внешний жесткий диск пищит и не запускается, это говорит о более серьезных проблемах. Например, залипании магнитных головок, которое мало какой пользователь способен исправить самостоятельно, кроме того, если диск находится на гарантии, то мы крайне не рекомендуем разбирать его самостоятельно.

Отдельно стоит рассказать о различных тресках и скрипах. Многие жесткие диски имеют характерное пощелкивание при движении магнитной головки, однако это не всегда нормально. Если раньше внешний жесткий диск не щелкал и запускался, то щелчки определенно говорят о неисправности каких-либо его деталей.
В этом случае также внимательно осмотрите корпус диска, ведь в процессе эксплуатации вы могли уронить или случайно ударить его. Если это произошло, необходимо обратиться в сервис.
Не факт, что новый жесткий диск будет лишен проблем. Несмотря на то что все изделия проходят контроль качества и определенные испытания, в процессе транспортировки или продажи в магазине жесткий диск может быть подвержен определенным воздействиям. Обнаружив неработоспособность, незамедлительно верните его в магазин, который должен отправить изделие на проверку.
Заключение
Теперь вы знаете, что делать, если внешний жесткий диск Seagate не запускается и пищит. Диски от разных компаний имеют схожие технологии и принцип работы, поэтому все описанные выше способы «лечения» диска подойдут для любых накопителей.

Также стоит сказать, что если вам не удается реанимировать жесткий диск самостоятельно, то всегда можно обратиться в сервисный центр, где с некоторой вероятностью смогут восстановить данные даже с нерабочего диска.
fb.ru
Лечим «мертвый» жесткий диск

Представьте себе: работаете Вы за компьютером и тут вам понадобились документы с внешнего жесткого диска. Вы подключаете его, и … ничего не происходит. Ваш HDD не работает. Не паникуйте, есть несколько способов извлечь из него данные, которые можно попробовать перед обращением к профессионалам.
Поломка может возникнуть по ряду причин, но чаще всего по двум следующим. Первая (и самая легкоустранимая) - проблема в ПО. Вы могли случайно удалить нужные папки или отформатировать диск. Вторая – и наиболее частая – повреждение диска. Как правило, в случае повреждения диска, самостоятельно можно сделать немногое, потребуется помощь профессионалов. Однако, вот несколько приемов, которые могут спасти Ваши файлы.
Восстановление данных программными средствами
Первое, что следует помнить при восстановлении данных, поврежденный диск следует отключить. С каждой секундой его работы с компьютером тают шансы на его восстановление. Операционная система компьютера постоянно считывает и записывает на диск информацию, вне зависимости от того, работаете ли Вы с ним или нет. Она определит освободившееся от утерянных файлов место как «незанятое» и запишет новые данные, стирая последние шансы на восстановление.
Выключите компьютер, к которому подключен диск с утерянными данными. Теперь, когда HDD в относительной безопасности, можно сделать его копию и попытаться восстановить данные с неё.
Для клонирования диска существует множество разнообразных программ, для Linux подойдут Clonezilla и Redo Backup Recovery.
Просканируйте клон несколькими программами восстановления: TestDisk (Windows/Mac/Linux), Recuva (Windows), PhotoRec (Windows/Mac/Linux), Restoration (Windows), Undelete Plus (Windows).

Основные компоненты жесткого диска: снята крышка и печатная плата.
Разборка жесткого диска
Поздравляем, если Вам удалось восстановить утерянные данные программными средствами. Но что, если диск не определяется, или компьютер определяет его, но повисает при доступе? Или он просто не запускается, не слышно характерных звуков вращения?
Давайте вкратце рассмотрим основные компоненты HDD и симптомы при их поломке.
Печатная плата: Зеленая плата в нижней части устройства, содержит основной контроллер (аналог процессора в Вашем компьютере) и множество других электронных контроллеров. Это интерфейс, превращающий двоичный код в доступные компьютеру команды.
Магнитные диски («блины»): HDD содержит от одного до нескольких тонких магнитных дисков. Непосредственно на них хранятся данные. Сделанные из стекла или сплава, они покрываются магнитным слоем и вращаются на скорости от 5900 до 7200 оборотов в минуту.
Блок головок: Данные с магнитных дисков считываются набором магнитных головок. В процессе работы они не контактируют с поверхностью диска, а «парят» в нанометрах от неё, считывая и записывая информацию. Как правило, каждый диск HDD снабжен двумя голосками, по одной с каждой стороны. Если головки ломаются после падения или удара устройства, они перестают «парить» над диском, а входят в контакт с его поверхностью, уничтожая данные на скорости в несколько тысяч оборотов в минуту.
Прошивка: Обработка данных контролируется прошивкой устройства. Сбой в прошивке может привести к недоступности данных на диске. К сожалению, прошивка HDD не похожа на используемую в мобильном телефоне или планшете – её нельзя обновить или перепрошить.
Теперь, ознакомившись с основными компонентами HDD, рассмотрим поломки и их симптомы. Определив, где возникла проблема, можно оценить вероятность её устранения своими силами.
Тот случай, когда есть неплохой шанс воскресить жесткий диск, если Вы готовы потратить время и приложить усилия. Если диск вообще не реагирует на подключение к компьютеру, в 99% случаев причина в печатной плате.
Для прежних HDD иногда можно было найти подходящую плату от аналогичного устройства и заменить дефектную.В современных жестких дисках используется новая архитектура и технологии, каждый HDD содержит уникальный микрокод. Простая замена платы в этом случае не только не решит проблему, но и может привести к полной потере данных.
Причин подобного сбоя две: из-за перепада напряжения сгорел TVS-диод или вышел из строя один из основных компонентов платы. Для защиты от перепадов напряжения плата жесткого диска обычно снабжена двумя TVS-диодами: на 5 и 12 Вольт. Если проблема только в перегоревшем диоде, его замена вернет устройство к жизни.Это легко проверить мультиметром – если сопротивление около нуля Ом, диод перегорел. Помните, что после удаления TVS-диода жесткий диск остается беззащитным от перепадов напряжения!

Печатная плата: отмечены TVS-диодыЕсли мультиметр показывает корректное сопротивление – проблема в печатной плате и требуется её замена. На плате припаян блок ПЗУ с уникальным микрокодом, для восстановления устройства его надо отпаять и перенести на новую плату. В некоторых жестких дисках, например, Western Digitals, блок ПЗУ отсутствует, а прошивка содержится в главном контроллере, заменить который практически невозможно.Также следует проверить на плате разъемы для подключения головок. Иногда со временем они подвергаются коррозии, которая легко устраняется ластиком. Коррозия контактов может стать причиной сбоя диска.
Коррозия контактов может стать причиной сбоя диска.
Это серьезное повреждение одной или нескольких магнитных головок, также может означать повреждение магнитного диска. В этом случае, стоит обратиться к специалистам. HDD вскроют в условиях чистой комнаты (без пыли), заменят головку и восстановят данные. Щелкающий диск следует отключить, повторное включение может окончательно вывести его из строя.

Жесткий диск после повреждения магнитных головок, поцарапавших диск.
Обычно это означает повреждение поверхности магнитного диска. Диск пытается читать сбойные сектора, которых слишком много, и повисает. Если SMART-мониторинг покажет большое количество переназначенных секторов, диагноз подтвердится. Это частая проблема, которая решается с применением профессиональной аппаратуры для снятия образа диска.
Если хотите устранить эту неисправность самостоятельно (рискнув ухудшить ситуацию или потерять всю информацию разом), для снятия образа диска можно воспользоваться программными средствами. Приложение для Linux dd_rescue лучше всего подходит для этих целей. Однако эффективность таких программ ограничена, поскольку команды все равно идут через BIOS.
Пикающие звуки означают, что моторчик пытается привести диск в движение и не может. Это может быть «залипание» магнитной головки. Если головки не были правильно запаркованы и остались над поверхностью диска после его остановки, они могут «прилипнуть» к поверхности диска. Для устранения этой поломки требуется вскрытие диска в условиях чистой комнаты, удаление и замена головок. Определенно, работа для профессионалов.

Припаркованные головки после остановки диска. При залипании они застревают на поверхности магнитного диска.
Другой причиной пикающих звуков при включении диска может быть блокировка шпинделя. Это ось вращения магнитных дисков. Шпиндель может заклинить из-за падения или удара HDD. У этой проблемы есть два варианта решения, оба требующие вмешательства профессионалов: замена шпинделя или перестановка магнитных дисков в новый донорский жесткий диск.
Жесткий диск нормально запускается, но не определяется или определяется неверный объем диска
Как правило, это указывает на проблемы с прошивкой. Она неправильно читается, возможно, неисправной головкой или неверно записывается по той же причине. Современные HDD в этом случае требуют профессионального вмешательства.
Подводя итог, в нескольких случаях можно попробовать самостоятельно реанимировать Ваш жесткий диск. Однако помните, что любые подобные попытки весьма рискованны и, если потерянные данные очень важны, стоит обратиться к профессиональной помощи.
www.rootfront.com
Внешний жесткий диск не открывается просит отформатировать что делать
Внешний винчестер является компактным устройством, который обеспечивает возможность хранения копий данных, перенос большого объема информации с одного устройства на иное. Достоинство внешнего HDD заключается в использовании USB-интерфейса, что позволяет удобное подключение устройства к любому планшету, ноутбуку и ПК. Остальные его параметры похожи на обычный компьютерный жесткий диск.
Несмотря на наличие преимуществ обычных винчестеров, в устройстве есть и недостатки. При работе с внешним HDD у пользователей может быть следующая проблема: невозможен доступ к диску и требуется его форматирование. Давайте рассмотрим причины данной проблемы и как с ней справиться.

Файловая система
Чтобы организовать и хранить информацию на любом типе накопителей (внешний жесткий диск, флешка, винчестер), требуется применять набор специальных правил, определяемые местом и способом хранения. Это определенный набор программных средств, обеспечивающий доступ к информации в удобном виде для различных приложений. Наиболее популярной сейчас стала файловая система NTFS. Ее применяют и на внешних жестких дисках.
Повреждение или отсутствие файловой системы
При просмотре сведений про внешний диск, к которому запрещен доступ и при необходимости его форматирования, можно увидеть, что вместо файловой системы NTFS стала RAW. Это обозначает отсутствие и повреждение на диске файловой системы. Зачастую сами данные остаются неповрежденными.
Не все пользователи знают, что кроме записанных файлов, на HDD находятся специальные файловые идентификаторы. В них содержится информация про тип файла, его размеры и иные атрибуты. Данный способ по организации хранения информации допустимо сравнивать с таблицей. Там есть ключ и сами данные, а доступ к ним можно получить при использовании определенного идентификатора. При исчезновении столбца с ключами доступ к конкретной информации получить будет достаточно сложно. Это происходит в случае повреждения дисковой файловой системы.
Варианты решения проблемы, когда не открывается внешний жесткий диск
Наиболее простым способом для возврата файловой системы на внешний диск будет использование стандартного типа команды CHKDSK:
- Осуществляется запуск командной строки (нажать Windows+R, в появившемся поле ввести «cmd» и нажать на «Выполнить»).
- Появиться консоль, в которой написать команду «CHKDSK disk_name: /f». В месте disk_name укажите имя внешнего диска, у которого файловая система RAW.
- Данный способ справляется с несерьезными повреждениями в файловой системе. Присутствует риск потери некоторых данных.
Есть приложения, которые обеспечивают восстановление на диске файловой системы. К наиболее популярному относится GetDataBack. Утилита восстанавливается без потерь все данные.
Если данные два способа не подействовали, а внешний диск все не открывается и просит провести форматирование, то необходимо осуществить форматирование жесткого диска. Быстрое форматирование не приведет к потере данных. На диске останется информация в виде нулей и единиц, но к ней доступ теряется. Существуют приложения, которые помогают восстановить данную информацию. Обычное форматирование полностью удаляет информацию, но решает проблему с доступом к внешнему жесткому диску.
Форматирование при помощи Windows
Требуется выполнить следующие действия:
- Подключение внешнего жесткого диска к компьютеру и открытие окна «Мой компьютер».
- После определения жесткого диска системой и его появления в окне «Мой компьютер», нужно открыть контекстное меню внешнего диска и выбрать пункт «Форматировать».
- Затем откроется окно, где показаны настройки форматирования диска. Здесь требуется выбрать файловую систему, указать название диска и включить функцию быстрого форматирования.
Лучше выбирать файловую систему именно NTFS. В FAT есть большое количество ограничений, а при современных условиях она стала откровенно устаревшей. Использование функции быстрого форматирования осуществит запись чистой файловой системы без физического удаления файлов с внешнего диска.
При отключении функции быстрого форматирования, данный процесс может продлиться несколько часов. По усмотрению устанавливается метка тома. После настройки требуемых параметров, нужно нажать на кнопку «Начать». Затем открывается окно, где пишется предупреждение про удаление всех имеющихся данных на форматируемом диске. После завершения процесса форматирования, внешний диск будет снова открываться и доступным к использованию.
Форматирование через командную строку
Можно отформатировать внешний жесткий диск при помощи командной строки. Для этого подключается диск и запускается командная строка Windows.
Производится форматирование дисков командой FORMAT. Для поиска всех параметров, которые принимает данная команда, достаточно ввести «FORMAT /?».
Для проведения форматирования внешнего жесткого диска, необходимо провести выполнение команды FORMAT со следующими параметрами:
- /Q – включает функцию быстрого форматирования.
- /V:MyDisk – указывает название диска. Можно использовать любое другое название вместо MyDisk.
- /FS:NTFS – форматирование с применением файловой системы NTFS.
Чтобы отформатировать внешний жесткий диск, можно использовать такую итоговую команду: FORMAT X: /FS:NTFS /V:MyDisk /Q. Здесь буква Х обозначает имя используемого внешнего диска. Во время форматирования при помощи командной строки важно не перепутать диски.
При процессе форматирования диска с использованием командной строки не выводятся никакие дополнительные предупреждения, поэтому требуется быть осторожным.
Форматирование через Управление дисками
ОС Windows имеет удобный инструмент, который называется «Управление дисками». К его функциям относится форматирование дисков, создание и удаление разделов, а также выполнение иных операций. Для получения доступа к данному инструменту нужно открыть меню «Выполнить» и ввести команду «diskmgmt.msc».
После открытия окна, для форматирования внешнего жесткого диска выполняются такие действия:
- Поиск внешнего жесткого диска и открытие его контекстного меню (правая кнопка мышки).
- Выбор в контекстном меню пункта «Форматирование».
- Пользователю показывается предупреждение про удаление с этого диска всех данных. Для запуска форматирования нужно нажать на кнопку «Да».
Внешние жесткие диски очень удобные и полезные устройства. Если возникает ситуация, когда не открывается внешний жесткий диск и просит провести форматирование, то решить проблему можно самостоятельно. Достаточно следовать инструкциям, которые приведены выше в статье. Для предотвращения случаев с потерей информации, можно осуществить копирование важных данных на иные носители информации.
hddiq.ru
Внешний жесткий диск не открывается, просит отформатировать — что делать — Rusadmin
Внешний винчестер — это компактное устройство, благодаря которому можно хранить копии данных, переносить большой объем информации с одного устройства на другое. Преимущество его заключается в том, что внешний HDD использует USB-интерфейс, поэтому его легко подключить к любому ПК, ноутбуку или даже планшету. По всем остальным характеристикам он похож на обычный жесткий диск компьютера.
 Внешний диск
Внешний диск Получив все преимущества обычного винчестера, он унаследовал и его недостатки. Иногда можно столкнуться со следующей проблемой при использовании внешнего HDD: доступ к диску невозможен и требуется его форматирование. Прочитав данную статью, можно узнать о причинах проблемы и как справиться с ней, если внешний жесткий диск не открывается, просит отформатировать.
Содержание статьи:
Файловая система
Для организации и хранения информации на любом устройстве-накопителе (винчестер, флешка, внешний жесткий диск) необходим набор специальных правил, которые определяют, в каком месте и каким способом она будет храниться. По сути, она является набором программных средств, которые обеспечивают доступ к информации для различных приложений в удобном виде. Самая популярная на сегодняшний день файловая система – NTFS. Она используется и на внешних жестких дисках.
Отсутствие или повреждение файловой системы
Если просмотреть сведения о внешнем диске, доступ к которому запрещен и его требуется отформатировать, можно увидеть, что вместо NTFS его файловая система стала RAW. Это означает, что файловой системы на диске нет или она повреждена. Сами данные чаще всего при этом остаются неповрежденными. Не многие знают, что помимо самих файлов на HDD хранятся специальные идентификаторы файлов, содержащие информацию о типе файла, его размере и прочим атрибутам. Такой способ организации хранения данных можно сравнить с таблицей, в которой имеется ключ и сами данные, доступ к которым можно получить по определенному идентификатору. Если столбец с ключами исчезнет, получить доступ к конкретной информации будет очень сложно. То же происходит и в случае, когда повреждается файловая система диска.
 Скриншот ошибки «Внешний жесткий диск не открывается, просит отформатировать»
Скриншот ошибки «Внешний жесткий диск не открывается, просит отформатировать»Пути решения проблемы, когда внешний жесткий диск не открывается
Самый простой способ вернуть файловую систему на внешний диск – воспользоваться стандартной командой CHKDSK.
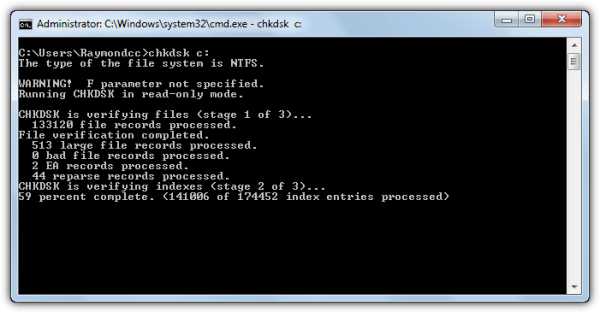 CHKDSK
CHKDSK- Для этого необходимо запустить командную строку (Windows+R, в поле для ввода написать “cmd” и нажать «Выполнить»).
- В открывшейся консоли записать команду «CHKDSK disk_name: /f”, где disk_name – имя диска с файловой системой RAW.
- Эта команда поможет справиться с несерьезными повреждениями файловой системы, но существуют риски потери некоторых данных.
Существуют приложения, позволяющие восстановить файловую систему на диске. Одним из самых популярных является GetDataBack. Сего помощью можно восстановить все данные без потерь.
Если первые два способа не подействовали в решении «Внешний жесткий диск не открывается, просит отформатировать», и приходится форматировать жесткий диск, ознакомиться с полным списком методов форматирования можно в отличной статье http://sdelaicomp.ru/nastrojka-sistemy/sposoby-formatirovaniya-zhestkogo-diska.html. Быстрое форматирование не приводит к потере данных. Информация в виде нулей и единиц остается на диске, но теряется к ней доступ. Однако существуют приложения, позволяющие восстанавливать данные после форматирования, поэтому отчаиваться не стоит.
Вконтакте
Google+
Одноклассники
Как вы оцените статью? Загрузка...
rusadmin.biz
Компьютер не видит внешний жесткий диск
Возникают ситуации, когда катастрофически не хватает места на жестком диске. Для пользователей ПК проблему можно решить самостоятельной установкой второго винчестера в системный блок, но если вы являетесь владельцем ноутбука, то для замены носителя придется обращаться в сервисный центр. Одним из вариантов выхода из подобной ситуации является приобретение внешнего жесткого диска.

Это очень полезное устройство для хранения и обмена данными между ПК, с приличным объемом до нескольких терабайт и размером в смартфон. Но и как любое электронное устройство не застраховано от ошибок и неисправностей. Пользователь сталкивается с ситуацией, когда при подключении компьютер не видит внешний жесткий диск.
Внешний жесткий диск не опознан
Чаще всего при подключении к компьютеру возникает ошибка, что операционная система Windows не может опознать USB-устройство и оно работает неправильно. Почему возникает подобная ситуация?
Для начала попробуйте включить его в другой USB порт. Если внешний жесткий накопитель распознается другим портом, проблема, скорее всего в неисправности USB контроллера этого порта.
Когда ошибка появляется и при подсоединении к другому порту, следует проверить на другом компьютере. Если другой ПК видит съемный накопитель, следует проверить, включена ли в БИОСе поддержка USB.
Возможно возникли проблемы с драйверами. Следует проверить «исправность» драйверов в «Диспетчере устройств», в который можно попасть с «Панели управления». Зайдите на вкладку «Дисковые устройства» и посмотрите не отображается ли против съёмного накопителя восклицательный знак в жёлтом треугольнике. Если да, пробуем обновить драйвер. Сначала удалите драйвер съемного накопителя кликнув правой кнопкой мыши на пункт «Удалить» из всплывающего меню. Отключите и примерно через минуту обратно включите устройство в USB порт. Драйвер должен автоматически определится.
Если вышеуказанные действия не принесли ожидаемого результат, значит операционная система Windows не может правильно определить драйвера для внешнего накопителя. В таком случае, загрузите их с официального сайта. Если у вас новый внешний жесткий диск, то драйвера должны быть на нём записаны. Извлеките их на другом компьютере, который успешно распознает устройство.
Иногда компьютер не видит съёмный носитель из-за нехватки питания. Такая проблема появляется, когда вы используете USB разветвитель, на который уже подключены несколько устройств. Попробуйте подключить его напрямую к порту. Некоторые внешние накопители имеют два разъема, нужно подключать оба, хотя на втором компьютере съемный носитель может без проблем работать на одном.
Иногда из-за нехватки питания устройство не распознается при подключении к передним USB портам, переподключите его на задний порт. Встречаются ситуации, когда при сборке компьютера не были подключены передние порты.
Компьютер не видит внешний жесткий диск из-за механических поломок самого устройства или при обрывах в соединительном кабеле. Если кабель можно поменять самостоятельно, то при механических поломках обязательно следует обращаться в сервисный центр.
Устройство опознано, но не отображается
Иногда после подключения внешнего накопителя в трее появляется значок, система его видит, но он не отображается на вкладке «Мой компьютер» или в файловом менеджере. Почему так происходит? Эта ситуация довольно часто встречается, если винчестер «подроблен» на локальные диски. Windows может присвоить внешнему устройству уже имеющуюся букву локального диска.
Исправить букву вы сможете на вкладке «Управления дисками» в разделе «Управление компьютером», который в свою очередь можно вызвать из командной строки командой compmgmt.msc.
Нажмите правой копкой мыши на прямоугольник с названием внешнего жесткого диска и в выпадающем меню кликните на пункт «Изменить букву диска или путь к диску». Система отобразить все «незанятые» буквы, можете выбрать любую.
Иногда съёмный жесткий накопитель не отображается на вкладке «Мой компьютер» потому что, он не отформатирован. Для этого, на вкладке «Управления дисками» кликните на нём правой кнопкой мыши и в выпадающем меню выберите пункт «Форматирование».
instcomputer.ru
Внешний жесткий диск не работает? Исправьте это сейчас!
 Ваш внешний жесткий диск не работает? Не беспокойтесь, есть шанс, что вы сможете решить эту проблему своими силами. Для этого просто проверьте следующие пять пунктов инструкции:
Ваш внешний жесткий диск не работает? Не беспокойтесь, есть шанс, что вы сможете решить эту проблему своими силами. Для этого просто проверьте следующие пять пунктов инструкции:
- Проверьте подключенные кабели к компьютеру
USB — кабеля могут конфликтовать друг с другом, а значит это может быть одной из проблем, почему ваш диск не работает. Так как строение данного кабеля очень сложное, то тут могут быть свои заморочки в эксплуатации. Эту проблему легко проверить: Отключите все USB кабеля от компьютера, а затем подключите ваш внешний жесткий диск. Если проблема была в этом, то диск запустится!
- USB Хаб не вытягивает ваш диск
Разветвитель USB — это довольно полезная штука, с помощью которой вы можете добавить дополнительные разъёмы USB на компьютере. Но некоторые дешевые или не качественные модели вызывают больше проблем, чем они стоят.При подключении внешнего жесткого диска через USB хаб, попытайтесь подключить его напрямую к компьютеру, чтобы определить, связанна ли проблема с хабом или нет. Если проблема с хабом, то меняйте его или продолжайте подключать ваш диск напрямую.
Не стоит забывать и про тот факт, что USB хабы делят скорость одного порта на все подключенные через него устройства!
- Поврежденный USB Кабель
USB кабель состоит из очень тоненьких проводков, по которым передается огромный объем информации, любое не ловкое движение или «издевательство» над этим проводом может принести ему вред, а в некоторых случаях вы можете его вовсе загубить. Та же проблема относится и к eSATA кабелям, которые сделаны по тому же принципу, что и USB кабель! Если у вас есть запасной такой кобель для вашего внешнего жесткого диска, то приступайте к проверке вашего диска.
- Если слышен треск при работе
Если ваш внешний жесткий диск не работает, и при этом издает щелчки или скрежет, то у меня плохие новости для вас, — он «мертв» или скоро будет «мертв». В этом случае вы ничего не сможете сделать, чтобы исправить это. Но, есть довольно хорошие шансы на то, что вы сможете сохранить информацию, хранящуюся на носителе. Щелчки или скрежет чаще всего вызваны двигателем на вашем жестком диске, пытаясь запустить его, здесь проблема в изношенных подшипниках.

Решение очень простое, но оно является странным и довольно ОПАСНЫМ: вам нужно заморозить ваш жесткий диск, чтобы подшипники преобразовались в шарообразную форму. После чего быстро скидывайте с него информацию, пока он окончательно не помер.
- Исчерпан лимит на запись
Будьте осторожны: если у вас есть твердотельный накопитель, то на него можно записывать информацию ограниченное количество. Обычно это в районе от 100 000 или 1 000 000 раз, что звучит, как довольно много, но не обольщайтесь, этого вам максимум может хватить на 3- 4 года! Как только из строя выходит хотя бы один клайстер жесткого диска, то весь жесткий диск становится полностью бесполезным, поскольку Windows был предназначен для магнитных жестких дисков, у которых принцип работы сильно отличается от SSD — накопителя. Если Windows видит один мертвый сектор, то предполагает, что весь жесткий диск, мертв.
Если все методы советы вам не помогли
Тут я вам советую пригласить эксперта. Десятки компаний специализируются на восстановление данных с жестких дисков. Вашей лучшей защитой от такого вида провала, это регулярно делайте резервные копии ценной информации на другие носители или компьютер. Вы всегда можете получить совет, либо помощь, задав свой вопрос в комментарии!
it-war.ru