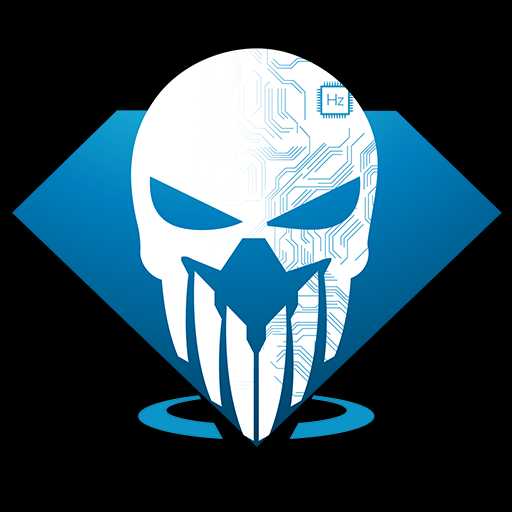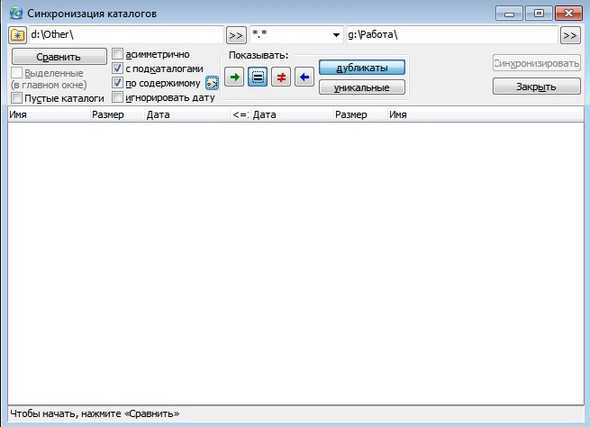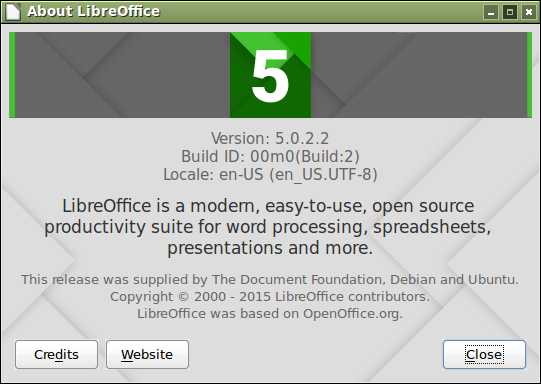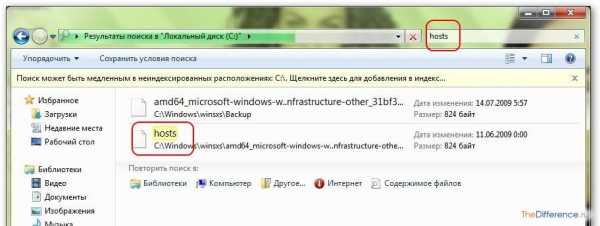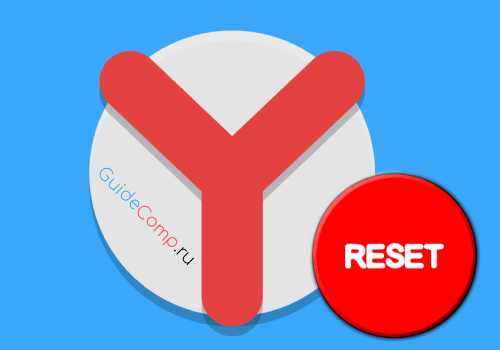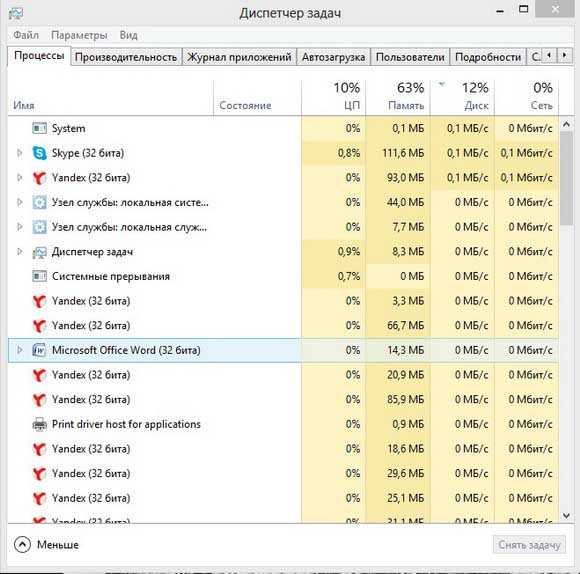Через какую программу делать визитки? Сделать визитку в какой программе
В какой программе сделать визитку? Конструктор визиток
История применения визиток в качестве формы представления человека уходит корнями еще в XII век, когда вельможи посылали своим вассалам специальные карточки, которые должны были уведомить тех об их прибытии. Со временем, в частности в XIX веке, визитные карточки стали больше использоваться для обращения на себя внимания. Их посылали с поздравлениями, цветами и т.д. В наше время визитка стала неотъемлемой частью бизнес-отношений. На ней представляется краткая информация либо о человеке, либо о компании, либо о предоставляемых услугах или сервисах. С развитием компьютерной техники появились и специальные программные продукты, позволяющие создать карточку в течение нескольких минут, поскольку затраты на разработку дизайна, качественную бумагу и печать иногда бывают слишком велики, а цель, как говорится, не оправдывает средства. Давайте посмотрим, в какой программе сделать визитку самостоятельно проще всего, и выберем для пользователя какого-то определенного уровня подготовки наиболее подходящий вариант. Но для начала несколько слов об обязательных условиях, которым негласно должны соответствовать все визитные карточки при оформлении.
Основные типы визиток
Прежде всего, при создании визитки необходимо отталкиваться от того, к какому типу она будет относиться. Во-первых, различают три основных типа таких информационных карточек: личные, деловые и представительские. Первый тип - чаще всего для знакомств и оформляется в произвольном стиле. Для второго типа в обязательном порядке должна быть указана не только информация о самом владельце визитки, но и название компании, занимаемая должность и контакты. Для третьего типа обычно используется только общая информация о компании (желательно с логотипом) и предоставляемых ею услугах. Для таких визиток, как правило, используют некий фирменный стиль с максимально удобными для чтения шрифтами.
Требования к оформлению визитных карточек
Во-вторых, сегодня визитные карточки должны иметь строго определенные размеры. Обратите внимание, что многие визитницы или портмоне имеют специальные разделы-карманы, в которые визитки и помещаются. При несоблюдении стандартных размеров, естественно, визитка туда не поместится, а ее вручение в лучшем случае будет истолковано как проявление дурного тона.
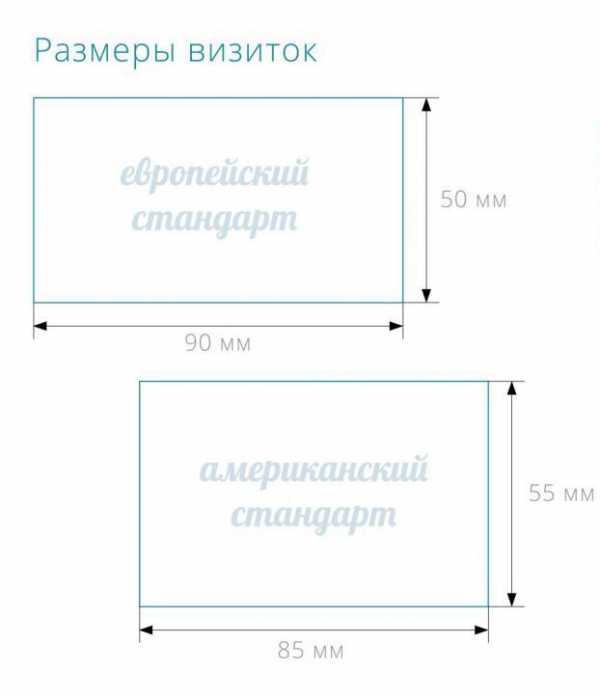
В стандартном варианте любая визитка должна иметь размер 90 х 50 мм, что соответствует 1063 х 591 пикселей при разрешении 300 точек на дюйм. При этом для печати иногда рекомендуется выдерживать дополнительный запас по краям (примерно 2-3 мм), что необходимо для обрезки по завершении тиражирования. Наконец, внутренний отступ должен составлять примерно 3-5 мм. В эту область помещать логотипы, изображения или вводить текст в непосредственной близости к краям не рекомендуется.
Программы для создания визиток на русском языке
Что же касается выбора программного обеспечения, сегодня в том же Рунете можно найти достаточно много приложений и специально ориентированных именно на создание визиток, и общего назначения вроде графических или текстовых редакторов, и онлайн-конструкторов. Для общего понимания методик создания визиток рассмотрим самый обычный редактор Word, который можно встретить в любом офисном пакете, специализированный конструктор визиток, русифицированные графические редакторы уровня Photoshop и онлайн-ресурсы.
Создание визитки простейшим методом в Word
Для начала предположим, что у вас на компьютере специализированных приложений нет. В какой программе сделать визитку? Ответ напрашивается сам собой! Конечно же, в Word! Большинство пользователей знает, что выполнить необходимые операции можно за счет вставки таблицы (стандартных визиток на листке формата А4 помещается десять штук).
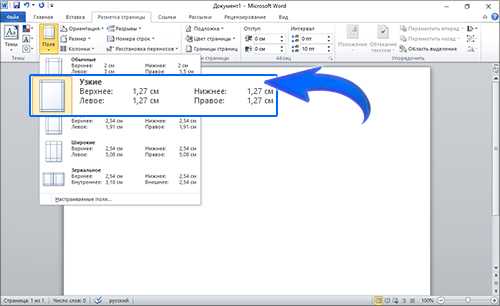
Перед вставкой таблицы, правда, сначала в разметке страницы установить узкие поля отступов (1,27 см). После этого можно вставить таблицу размером 5 х 10 ячеек. Через ПКМ на таблице далее нужно перейти к ее свойствам и установить размеры строки (5 см) и столбца (9 см). После этого можно вставить изображение (для свободного его перемещения по ячейке в опциях обтекания текстом лучше использовать параметр «По контуру»), вписать нужный текст, используя шрифты определенного типа и размера, выровнять содержимое, а затем скопировать «начинку» одной ячейки и вставить во все другие. Обратите внимание, что при копировании всей ячейки, а не ее содержимого, она будет добавлена к таблице, поэтому будьте внимательны.
Альтернативная методика, применяемая в офисных редакторах
Если говорить о том, в какой программе на компьютере сделать визитку, не спешите пока переходить к использованию других приложений. В том же Word и его аналогах есть еще масса возможностей!
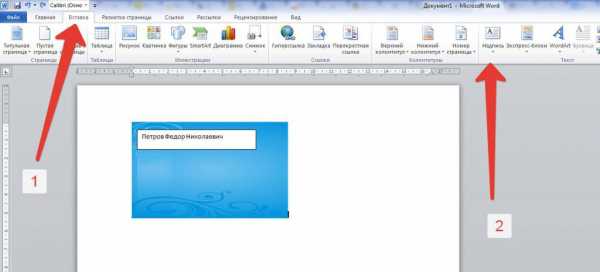
Так, например, одним из самых простых вариантов можно назвать вставку на пустую страницу произвольной картинки. Затем через меню ПКМ на ней следует перейти к пункту размера и положения, после чего в альбомной ориентации самого изображения установить указанные выше размеры. А вот в обязательном порядке нужно снять флажок с пункта сохранения пропорций. Теперь можно воспользоваться вставкой текста, например, в выделенное предварительно поле, убрать заливку или выделение линий в редактировании формата фигуры, а после ввода всей информации просто сохранить файл.
Однако многие пользователи забывают о том, что в «Ворде» есть собственный, если можно так сказать, конструктор визиток.
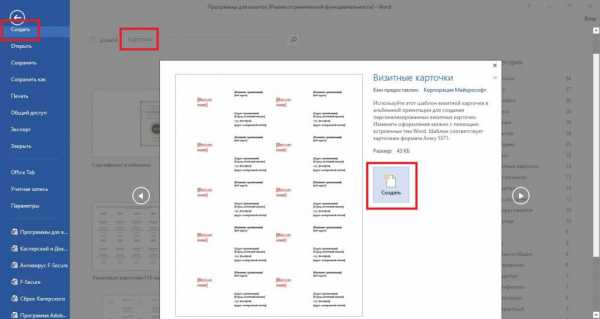
Речь идет о шаблонах, среди которых можно выбрать наиболее подходящее решение, после чего останется просто заполнить нужные формы и вставить соответствующие графические объекты. Эта методика хороша тем, что самостоятельно заботиться о стандартных пропорциях не нужно.
Программа «Мастер визиток» и ее аналоги
Теперь перейдем к узконаправленным специализированным приложениям. В какой программе можно сделать макет визитки профессионального уровня? Конечно же, одним из самых стоящих решений можно назвать уникальное в своем роде приложение под названием «Мастер визиток». Оно, правда, является условно бесплатным, а пробный период ограничен всего десятью днями.
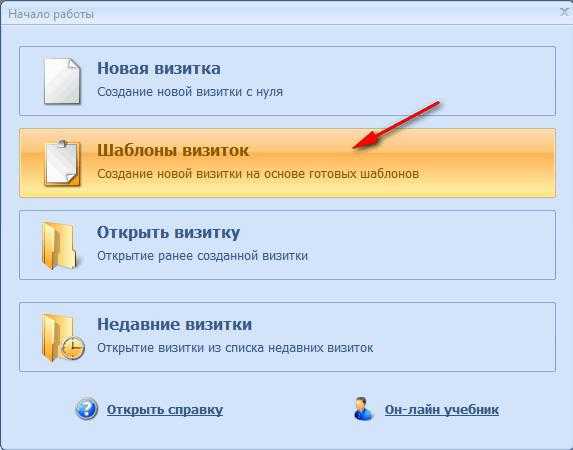
После установки и запуска приложения в специальном окне создания проекта можно сразу же выбрать, какой именно тип карточки нужно сделать.
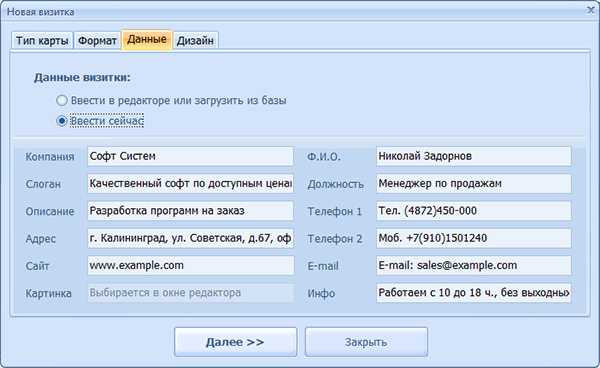
После выбора появляется форма для заполнения всех необходимых персональных данных. Их можно внести сразу или отложить действие на потом. Сразу же обращает на себя внимание то, что вписывается информация исключительно в текстовых полях, а не редактируется непосредственно в создаваемой визитке, как это предполагается в том же редакторе Word или других программах, что очень удобно. После этого из набора шаблонов можно выбрать вариант дизайна. Собственно, на этом все действия заканчиваются. При необходимости редактирования визитки можно использовать инструментальный набор, вынесенный на правую боковую панель.
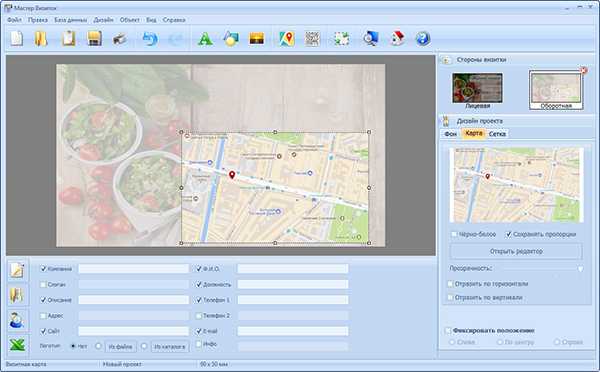
Данное приложение примечательно еще и тем, что в нем совершенно элементарно можно позаботиться об оформлении оборотной стороны карточки, добавив, например, карту с указанием местоположения вашей фирмы. Еще одна «фишка», которой нет ни в одной аналогичной утилите, состоит в том, что непосредственно на карточку в случае необходимости можно добавить специальный QR-код! Наконец, прямо перед началом печати можно выставить величину полей и маркеры обрезки, а также указать желаемое разрешение и количество карточек на одном листе.
Примечание: подобным образом работают программы вроде «Визитка Дизайн», «Визитка Офис» и другие аналоги.
Профессиональные графические редакторы
Если задумываться над тем, в какой программе сделать визитку, используя для этого профессиональные инструменты, можно отдать предпочтение редакторам вроде Photoshop от Adobe или CorelDraw.
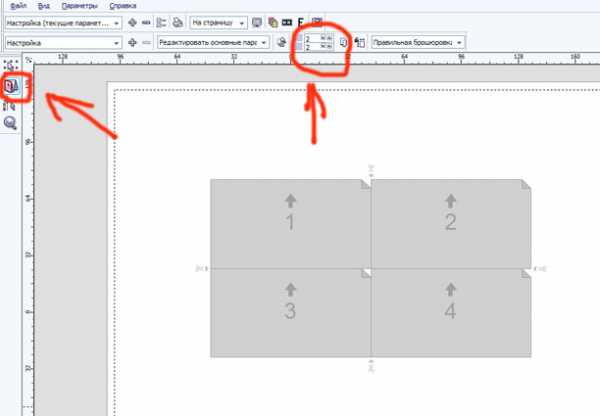
В каждом таком пакете есть собственный конструктор визиток, который может и включать наборы шаблонов, и давать пользователю реализовать собственный полет фантазии. Ситуация омрачается только тем, что нужно иметь хотя бы начальные навыки работы с такими приложениями. Зато при знании азов можно получить ни с чем не сравнимый результат.
Онлайн-конструкторы
Наконец, многие пользователи, размышляющие над тем, в какой программе сделать визитку, до использования самих приложений не доходят, отдавая предпочтение всевозможным онлайн-сервисам, которых сейчас не то что много, а очень много. Использование таких ресурсов является самым простым решением для лентяев, хотя и среди таких инструментов можно найти немало онлайн-приложений, позволяющих дать волю собственной фантазии. Одним из таких можно назвать онлайн-программу Vizitki besplatno, в которой надо выбрать логотип, фон и заполнить нужные информационные поля.
Какой вариант предпочесть?
Наконец, остается сделать вывод по поводу того, в какой программе сделать визитку лучше всего. В принципе, если под рукой нет специализированных средств, для обычного пользователя подойдет и стандартный текстовый редактор Word. При знакомстве с мощными графическими программами предпочтение лучше отдать именно им. А вот приложение «Мастер визиток», как бы хорошо оно ни выглядело, имеет один огромный минус, состоящий в том, что за него нужно заплатить по окончании триального периода. Зато возможности этой программы говорят сами за себя. И недаром даже многие профессионалы, занимающиеся разработкой дизайна или печатью полиграфической продукции, отдают предпочтение именно этому программному продукту.
autogear.ru
Через какую программу делать визитки?
Можно в GIMP:====================== GIMP (GNU Image Manipulation Program) v2.6 - Популярный среди почитателей UNIX-систем графический редактор, перенесенный на Windows-платформу. Обладает практически всеми функциями, необходимыми современному графическому редактору. С домашней страницы можно скачать систему помощи на разных языках (русский тоже есть). http://soft.softodrom.ru/ap/GIMP-p2159
GIMP Portable http://soft.softodrom.ru/ap/Portable-GIMP-p2136
Система помощи GIMP http://soft.softodrom.ru/ap/p2403.shtml
Сайты по GIMP: ============== Русскоязычное сообщество GIMP [ссылка появится после проверки модератором]
Уроки по GIMP - Online http://www.progimp.ru/articles/
GIMP - ГИМП [ссылка появится после проверки модератором]
Уроки GIMP (Андрей Пожарко) [ссылка появится после проверки модератором]
GIMPART.ORG [ссылка появится после проверки модератором]
Olevetti http://www.olevetti.ru/
BNKSB [ссылка появится после проверки модератором] (Раздел: Редактируем фото,создаём своими руками->Скриншоты-Слайдшоу-Баннеры-FlashАнимация).
Видео уроки по GIMP: =================== 1) (от Рольфа Стейнорта) http://svetlyak.ru/blog/video-uroki-po-gimp/
2) Видео уроки по работе с GIMP (на Английском) http://my-soft-blog.net/videouroki-po-rabote-s-besplatnym-graficheskim-redaktorom-gimp
Кнги по GIMP: ============ 1) Книга-учебник Автор: Д. Колисниченко. (в формате PDF; 39.3Mb.) GIMP 2 версия 2.4.6 - бесплатный аналог Photoshop для Windows / Linux / Mac OS. Ссылки на книгу-учебник: ====================== http://narod.ru/disk/9767522000/GIMP2.4.6.pdf.html или [ссылка появится после проверки модератором] или http://uploadbox.com/files/PICf77kgvi или [ссылка появится после проверки модератором]
2) Учебное пособие "Основы работы в растровом редакторе GIMP" (ПО для обработки и редактирования растровой графики). Автор: Жексенаев А. Г. Москва: 2008. Язык: Русский. Страниц: 80. Формат: PDF. Размер: 4.55Mb. [ссылка появится после проверки модератором] или http://uploading.com/files/1GRUOM4W/Gimp.pdf.html или http://hotfile.com/dl/8399537/9197db8/Gimp.pdf.html или [ссылка появится после проверки модератором] или http://up-file.com/download/3a6f2af666fc5682f82dfc3cadd332389
3) Книга "Работа в графическом редакторе GIMP". Автор: Тимофеев С. М. Издательство: "Эксмо-Пресс". Год: 2010 год. Язык: Русский. Страниц: 351 страница. Формат: PDF. Размер: 47,7 Мb. http://rapidshare.com/files/381094295/Rabota_v_graficheskom_redaktore_GIMP.rar
4) "Основные азы работы в GIMP (Растровая графика)" http://narod.ru/disk/11194450000/Rabota_v_GIMP.exe.html или http://uploadbox.com/files/pJSYoYmDon или [ссылка появится после проверки модератором] или [ссылка появится после проверки модератором] или http://rutracker.org/forum/viewtopic.php?t=1531961
Если ссылки не откроют - стукни мне в агент или письмом.
А можно - минут через 5 проверь почту.
otvet.mail.ru
Программа для создания визиток - Мастер Визиток
Содержание
Вступление
Вы частенько смотрите в зеркало перед важной деловой встречей или совещанием, и это не странно, ведь в первую очередь людей встречают по одежке. Ваши деловые партнеры, несомненно, обратят внимание на костюм, часы, обувь, но есть и еще одна маленькая деталь, о которой просто невозможно забыть. Она уже давно стала обязательным элементом любого рода знакомства, а особенно делового. Это – визитка или визитная карточка. Казалось бы, какую важную роль может играть это маленький кусочек твердой бумаги. Но визитка уже давно перестала быть просто бумажкой с контактами, теперь она является «лицом» фирмы или человека, его отражением.
Как вам известно, визитная карточка должна содержать в себе необходимую, для клиента или делового партнера, контактную информацию. Очень часто, как новые клиенты, так и те, кто уже пользовался услугами той или иной фирмы, находят визитку, и из нее черпают информацию о предлагаемых компанией услугах или товарах именно по визитке. Поэтому очень важен грамотный и правильно оформленный дизайн карточки. Ведь именно он создаёт первое впечатление или поддерживает, сложившийся образ компании. При этом, привлекая заинтересованных клиентов и напоминая старым о существовании вашей фирмы. Если вам требуется создать визитку, то есть два варианта, как это можно сделать.
Первый, вы обращаетесь в полиграфическую фирму, где опытные дизайнеры сделают всю работу за вас и создадут для вашей компании индивидуальный образ. Но тут есть ряд нюансов, которые могут оттолкнуть вас от этой затеи. Например, цена за такие услуги у опытного и знающего свое дело специалиста может быть довольно высокой, услуги дизайнеров недоучек могут только испортить имидж фирмы. Кроме этого, достаточно сложно объяснить чужому и не осведомленному в специфике деятельности вашей компании, человеку, что именно и в каком порядке вы хотите разместить на карточке. Ведь для определенных сфер существует своя специфика создания визиток, о которой мы еще поговорим ниже. Поэтому, если вы хотите сэкономить время и деньги советуем вам воспользоваться вторым вариантом.
Сделайте визитку самостоятельно. Хот эта затея может показаться вам невыполнимой и трудоемкой, не стоит опускать руки, даже не попробовав ее осуществить. Не сегодняшний день есть ряд программ, которые дают возможность без лишних хлопот сделать визитную карточку. Они довольно просты в интерфейсе, имеют набор готовых шаблонов и удобную панель навигации, что позволяет создать «дизайнерский шедевр» за считанные минуты. Ярким примером такой программы может послужить программа «Мастер Визиток», о котором и пойдет речь ниже.
Но перед тем, как начать творить вам будет полезно ознакомиться с основными требованиями к дизайну визитки. Ведь прежде чем начать работу над нею нужно учесть ряд мелочей и все хорошенько продумать.
Определите, для какой целевой аудитории предназначена эта визитка и к какой разновидности она принадлежит. Хоть классификация визитных карточек и достаточно обширная, но всё же есть и достаточно четкое разделение их на виды.
Личную визитку используют, обычно, в неформальной обстановке. Поэтому на ней должны быть указаны ФИО владельца, контактный телефон, и другие реквизиты, например, электронная почта. Если того требует ситуация можно указать еще и адрес. Важно, что в таком случае абсолютно ни к чему упоминать его должность.
Другая разновидность визиток – корпоративные. В них указывают информацию о компании, её основные данные, но не упоминают фамилий и имён руководства или владельцев фирмы. Такие визитки выполняют рекламную функцию.
Деловая же визитка предполагает размещение ФИО владельца, названия компании или фирмы, где он работает и рабочей контактной информации. Грамотный дизайн и изготовление визиток последних двух разновидностей визиток может значительно повлиять на имидж компании.
При разработке дизайна визитки особый фирменный стиль будет играть немалую роль. Ведь с его помощью можно выделить вашу компанию из ряда ей подобных, сделать её имя узнаваемым, а значит, и привлечь клиентов. Фирменный стиль состоит из таких основных элементов, как: логотип, особый товарный знак, шрифты, цвет и многие другие. О них мы еще поговорим подробнее в процессе создания.
Огромную роль при создании правильной и «работающей» визитки играет композиция. От нее зависит общее впечатление и восприятие клиентами содержимого вашей визитки. Стоит учесть важнейшие ее принципы, общие для всех видов современного искусства. Это – единство всех элементов, доминирование, четкое соблюдение пропорций, общее равновесие.
Но согласитесь, сложно воспринимать сухую теорию без практики, поэтому перейдем к самому процессу создания визитной карточки в программе «Мастер Визиток», а по ходу действия будем рассматривать остальные нюансы и особенности дизайна.
Первое, что вам нужно сделать, это скачать программу и установить на ваш компьютер. Советую вначале воспользоваться пробной версией, а если она вам подойдет, то купить программу полностью. «Мастер Визиток» подходит для таких операционных систем, как Windows XP/Vista/Windows 7, приятным бонусом будет совсем небольшой ее размер – всего 37 мегабайт.
Итак, программа установлена и можно приступать к работе над вашей визиткой.
1. Создание проекта
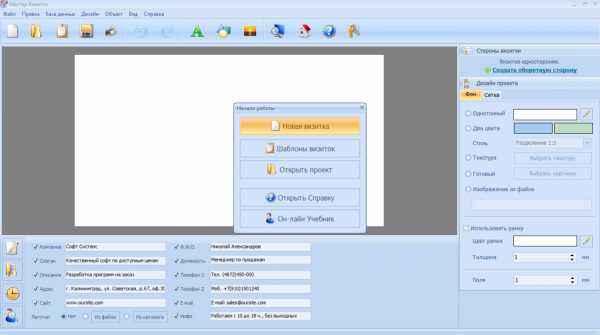
Для начала выбираем из списка действие, которое нужно выполнить, в данном случае это «Создать проект». Если же вы хотите продолжить работу или внести свои изменения в один из существующих проектов выберите «Открыть проект». Очень удобна возможность сохранить готовую визитную карточку, как в виде изображения, так и в качестве проекта, который можно постепенно дорабатывать и вносить изменения. Выбрав в меню «Шаблоны визиток», вы можете свободно и без лишних усилий редактировать абсолютно любой шаблон. Если же вам понадобиться почитать информацию о программе, то на помощь придет команда «Открыть справку» или «Онлайн учебник», где в доступной форме разъясняются нюансы и особенности «Мастера визиток».
2. Тип карты
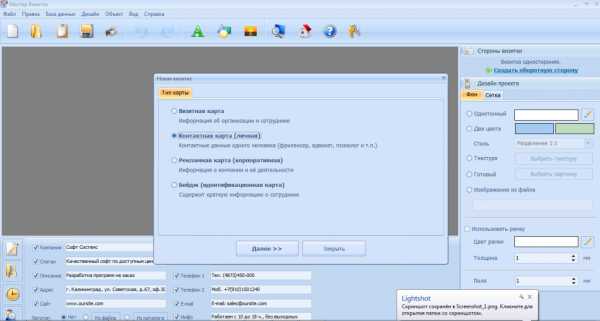
Здесь вам предстоит решить, для каких именно целей вы будете использовать эту визитку, выбрав из четырех видов карточек наиболее подходящий. В программе «Мастер визиток» вам дана возможность изготовить визитные карточки, которые удовлетворят все ваши требования. Без лишних усилий пользователю доступны: контактные, корпоративные, рекламные визитки, а также бейджи. Небольшие комментарии, под каждым из видов, помогут вам сделать правильный выбор, проанализировать целевую аудиторию и дать только нужную клиенту информацию. Утилита также позволит без проблем подобрать необходимый вам формат и стиль, при этом оставляя за дизайнером право на полноценную корректировку графических нюансов, каждого шаблона. Но об этом ниже.
3. Формат визитки
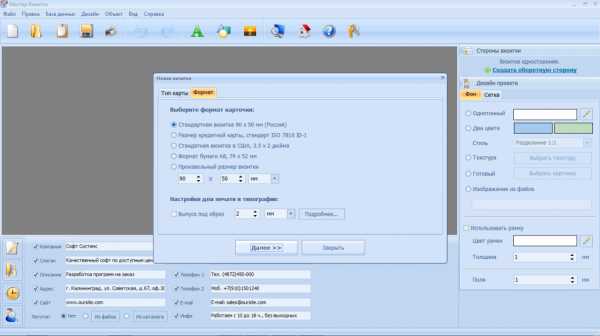
Выбираем формат будущей визитки. Советуем особо не играть с этой опцией, а сделать выбор в пользу стандартного для России формата. Так как он общепринятый и считается наиболее удобным. Под такой размер карточек делают специальные места в кошельках и визитницах, и будет не очень удобно, если ваша карта окажется меньше или больше этого размера. Оригинальность конечно хороша, но только в исключительных случаях и то для личных визиток. Корпоративные карты должны быть сделаны строго в соответствии стандартам, излишняя «индивидуальность» здесь может сыграть с вами злую шутку и придать компании несерьезный вид.
4. Поля данных
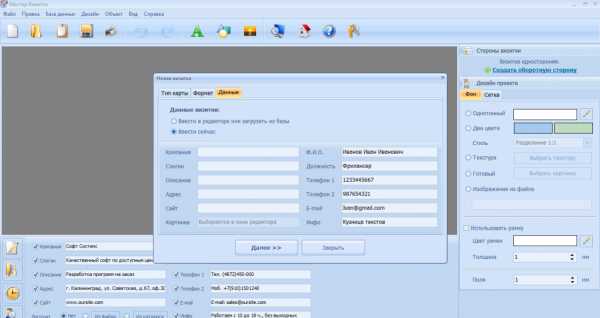
Далее заполняем поля данных, которые потом будут отображаться на визитной карте. Компактная и необычайно удобная база клиентов сохранит все данные, которые вы вводили ранее. Тут остаются сведенья о компаниях, их сотрудниках и о всевозможных частных специалистах, с которыми вы когда-либо имели дело, создавая им визитки. Это будет очень удобно, для дизайнеров или владельцев крупных фирм. Поиск этих записей и их загрузка в любой из созданных вами шаблонов осуществляются быстро, нужно всего лишь сделать пару кликов. Кроме этого, доступно несколько полей для ввода контактных данных, что позволит собрать наиболее подробную информацию. Благодаря данной базе вам больше не нужно вбивать огромное количество текста заново, раз за разом.
5. Шаблон визитки
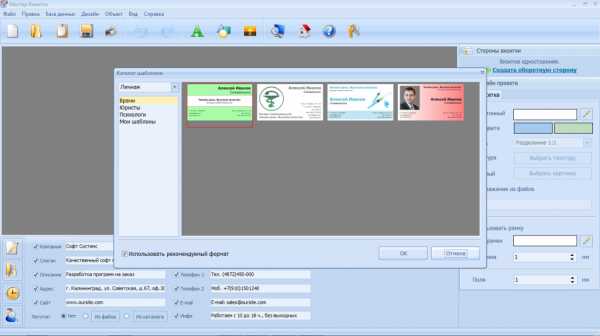
Теперь выбираем шаблон для нашей визитки из базы. Очень удобно, что все шаблоны поделены на категории, исходя из профессиональной сферы заказчика визитки. Тут есть: врачи, юристы, психологи, а в полной версии программы доступны такие категории как: автомобили, красота и здоровье, компьютеры и техника, строительство, образование, медицина, спорт, недвижимость, туризм. Есть еще и так называемые универсальные шаблоны, которые подходят для любого рода деятельности. Всего в приложении можно использовать 150 готовых вариантов дизайна визиток. При этом за пользователем оставлена возможность самостоятельно додумывать дизайн каждой визитной карточки на основе готовых композиций.
6. Возможности программы
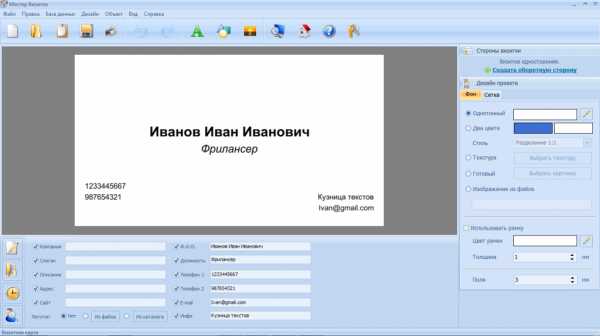
Здесь мы начнем более подробно рассматривать возможности программы «Мастер визиток» и создадим нашу личную карточку, так сказать, с ноля. В процессе создания стоит учесть основные требования к оформлению вашей визитной карты. Логотип (или название вашей компании), чаще всего помещают в левом верхнем углу визитки. Основной причиной подобного расположения , является сам процесс чтения, ведь мы читаем с лева направо, и поэтому информация, расположенная в левом углу привлекает больше внимания. Но данная теория не должна мешать вам творить. Во многих успешных дизайн-проектах лого спокойно «гуляет» по карточке. Размеры логотипа следует подбирать так, чтобы он выделялся на общем пространстве визитки.
Далее размещают, сделать это можно в одной строке, либо в двух, тогда фамилию пишут в верхней, а И.О. в нижней. Под ними помещают название должности, оно должно всегда быть на следующей, после Ф.И.О. строке. Внизу, как правило, идут контактные данные.Иногда в самом верху визитки размещают слоган или девиз компании, хотя такой вариант размещения совсем не обязателен.
7. Фон визитной карточки

Работа с фоном визитной карты. Простое и удобное меню для редактирования фона визитки расположено в правом углу. Оно дает возможность выбрать для фона один или два цвета, или же отдать предпочтение текстуре или картинке. Если вы выбрали вариант сочетания двух цветов, то попробуйте поиграть с их размещением на рабочей площади карточки, с помощью функции «Стиль». Не стоит упускать и такой нюанс, ка подбор цветов. Ведь они, очень часто, определяют общее настроение клиента, целевую аудиторию фирмы или продукта, а также создают отношение покупателя к товару или услуге. Например, цвет визиток компании, которая продает товары для молодежи, может быть красным или даже оранжевым, тогда как женщины и дети отдают предпочтение розовым и лиловым тонам. В рекламе средств гигиены, рекомендуют избрать комбинацию белого и голубого цветов. Будьте аккуратны, комбинируя оттенки и цвета, учитывайте их сочетаемость, не переборщите, ведь ваша визитка создана для того, чтобы притягивать взгляды клиентов, а не отталкивать их.

Довольно неплохим вариантом, для личной визитки, будет выбрать в качестве фона картинку, которая соответствует роду деятельности человека. Сделать это можно выбрав «Готовый» в меню фон и перейдя в библиотеку изображений. Поверьте, она, в программе «Мастер визиток», просто огромная. Но тут тоже нужно знать меру, изображение не должно занимать более чем одну треть всего пространства, чтобы оставить акцент на информации и тексте.
8. Работа с текстом

Работа с текстом и его дизайн. В программе «Мастер визиток» можно легко и удобно изменять местоположение и цвет текста. Для изменения цвета достаточно выбрать нужную вам надпись, кликнув на ней один раз левой клавишей мыши. Когда вокруг текста появится рамка, а в правом углу возникнет еще одна вкладка в меню «Дизайн проекта» – «Текст», можно приступать к его редактированию. Менять размер надписи можно двумя способами: зажав левой клавишей мыши один из маркеров на рамке, потянуть ее или же в меню справа выбрать «Размер» и пользуясь стрелками установить нужную вам величину текста. К размеру есть свои рекомендации. Для ФИО рекомендованный размер шрифта 13-14. А должность, часто, совпадает по кеглю шрифта с адресом. Контактные данные следует сделать 6-7 шрифтом, и пишут их практически всегда снизу. Если у компании есть слоган, то его часто пишут заглавными буквами с большим расстоянием между символами. Но тут возможны исключения, главное – общий вид готовой визитки.
Изменить цвет текста еще проще, выбираем в правом меню пункт «Заливка», а потом «Цвет» и вуаля, все готово. Также в «Заливке» можно выбрать градиент и текстуру для надписи, но это может сделать ее нечитабельной, так что будьте осторожны.
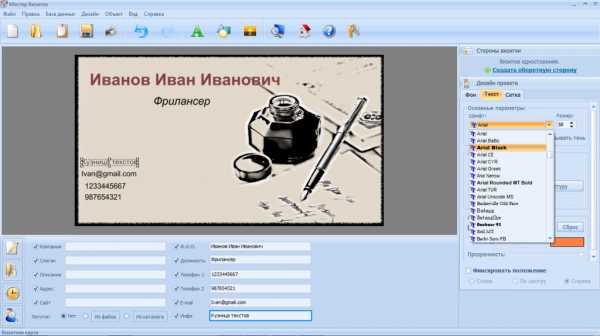
Теперь, когда цвет и размер текста выбран, можно придать надписи оригинальность изменив шрифт, все в том же меню справа. Здесь же, можно выбрать «Жирный» или «Курсив», придать тексту «Контур» и «Прозрачность». Удобной будет и функция «Фиксировать положение» она позволит выровнять надпись по левому и правому краю или по центру.
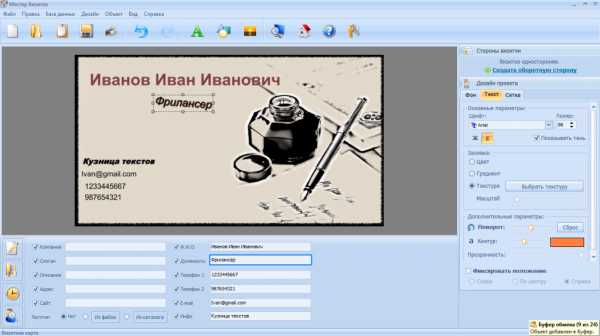
Еще одна весьма важная функция, которую мы просто не могли упустить, это «Поворот текста». С ее помощью можно вращать выбранную надпись на 360 градусов, а удобная шкала поможет точно установить нужный вам угол поворота. Конечно же, не стоит употреблять показанный выше вариант, для официального и делового стиля визитки, но как оригинальный ход для личных карточек – вполне подойдет.

Вот хороший пример использования функции «Поворот» для привлечения внимания клиентов, но подобное размещение текса подходит только для «свободных» профессий. Ведь, согласитесь, перевернутая надпись «Генеральный директор» будет смотреться довольно смешно. И это, несомненно, снизит доверие клиентов к такой компании.

Меню, расположенное внизу экрана позволяет удобно редактировать данные о компании или человеке, к примеру, можно добавить к уже существующей информации слоган. Достаточно просто ввести его в соответствующей строке и текст автоматически будет показан на рабочей области визитки. Редактировать его можно с помощью вышеупомянутых команд. А размещение, такого рода, дополнительной информации будет произвольным, главное, чтобы оно не нарушало общую картину и не слишком выделялось.
9. Функция «Сетка»

Использование элемента «Сетка». Если вы собрались регулировать положение текста и картинок вручную, перетягивая их с места на место мышью, то этот элемент меню просто незаменим. Достаточно просто нажать кнопку «Включить» и на рабочей поверхности визитки появятся пунктирные линии. Используя сетку, вы сможете без лишней траты времени выставить весь текст ровно и так, как вам будет удобно. Когда это будет сделано, просто нажмите «Отключить» в том же меню.
10. Стороны визитки
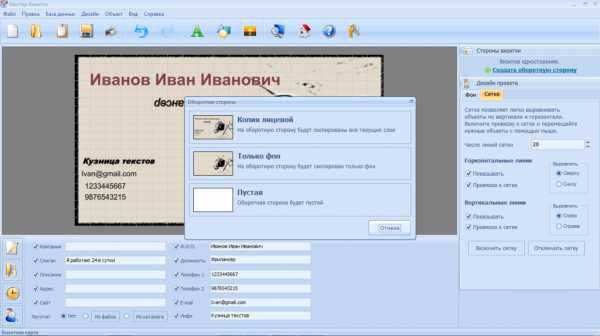
Обратная сторона визитки. Даная опция позволяет создать тыльную сторону карты, в соответствии с дизайном ее лицевой части. Для этого в правом верхнем углу экрана есть пункт меню «Стороны визитки» выбираем «Создать обратную сторону» и видим новое контекстное меню, где можно выбрать, как она будет выглядеть. Считается, что стандарт изнанки деловой визитки – «Пустая». Делать обратную сторону копией лицевой не очень целесообразно, так как это может выглядеть слишком наляписто и даже вульгарно. Но если вы делаете рекламные визитки или флаера, то такой подход может быть вполне оправдан. Хотя, в таком случае, лучше будет взять на вооружение второй вариант – «Только фон» и разместить сзади карточки перечень услуг компании. Сделать это можно следующим образом.
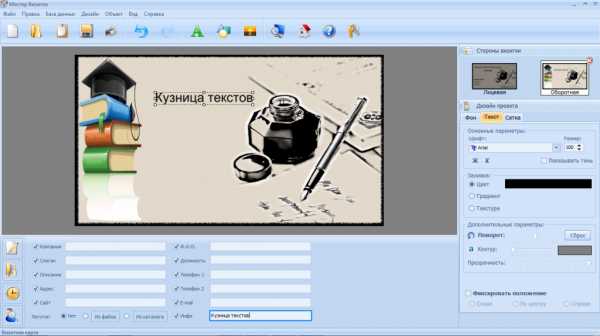 В нижнем меню прописываете нужную вам информацию в строке «Инфо», и она тут же появиться на рабочей площади визитки.
В нижнем меню прописываете нужную вам информацию в строке «Инфо», и она тут же появиться на рабочей площади визитки.
11. Добавление изображений
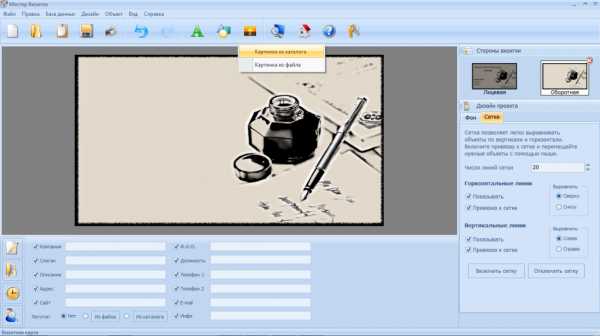
Добавление картинки или фото. Для того чтобы ваша визитка выглядела живее и привлекательнее можно добавить не нее картинку. Сделать это – очень просто. Щелкните мышью на изображении картинки в верхнем меню программы «Мастер визиток» и выберите одно из двух. «Картинка из файла» дает возможность загружать любые изображения фото с вашего рабочего компьютера, а выбрав «Картинка из коллекции» вы получите доступ к нашей подборке. В коллекции программы есть огромное множество изображений.

А для удобства пользователя они распределены по тематическим категориям. Теперь вам не надо перелистывать кучу «хлама», чтобы подобрать то, что соответствует вашей теме или сфере деятельности фирмы. Вы можете и сами добавлять фото в раздел «Мои картинки» для удобного последующего к ним доступа. Чтобы вставить изображение нужно просто один раз кликнуть по нему мышью и нажать «Ок» внизу экрана. Для выхода с этого меню нажмите «Отмена».
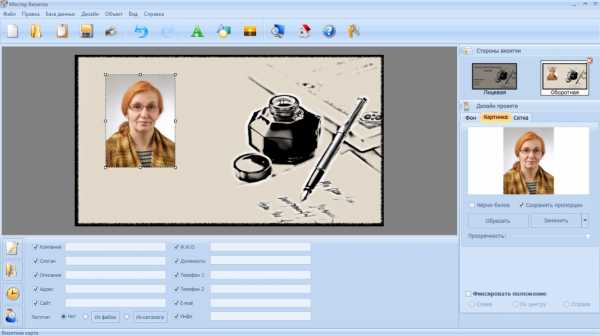
Все изображения очень просто редактируются. Непосредственно в программе можно сделать из цветной картинки черно-белую, достаточно только установить галочку в меню справа на пункте «Черно-белое». Изменять размер изображения можно с помощью маркеров по его углам, а если вам нужно его деформировать, например, растянуть по вертикали или горизонтали, уберите галочку «Сохранять пропорции». Можно также зафиксировать положение фото справа, слева или по центу, выбрав «Фиксировать положение» и соответствующий пункт. Чтобы слегка обесцветить картинку используйте «Прозрачность».
12. Сохранение готовой визитки
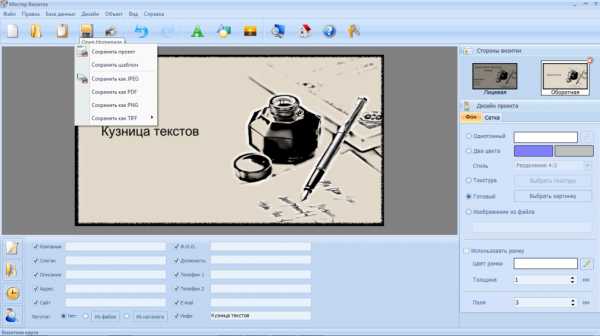
Сохранение готовой визитки. Сделать это нужно обязательно, иначе вся ваша работа пойдет насмарку. Выберите в левом верхнем углу значок дискеты и увидите еще одно меню, где вы можете выбрать формат, в котором будет сохранена ваша визитка. Если хотите продолжать работу над нею позже выберите сохранить проект, если просто распечатать – сохранить изображение.
13. Печать визитки
Печать. Распечатывайте созданные вами визитки, это быстро и легко! Только что сделанные карточки можно выводить на печать, при этом используя бумагу абсолютно любых форматов. Для прямой, непосредственно с вашего компьютера, печати оптимальным будет разрешение до 600 dpi, тогда как для экспорта оно может доходить до 1200 dpi. Все копии визитки будет удобно экономично и равномерно разместить по ширине печатного листа. Для проверки качества печати, цветопередачи и ошибок нужно произвести пробную печать ваших визитных карточек. Делать это, желательно, от одной карточки на листе бумаги. Программой предусмотрен экспорт готовых макетов визитных карт практически во все форматы.
В этой программе есть еще масса интересных и полезных начинающему дизайнеру функций, но мы бы хотели оставить их на ваше самостоятельное рассмотрение. Почувствуйте интригу первопроходца, раскрывая новые и новые возможности этого полезного приложения.
Пользуйтесь удобным и простым графическим редактором Мастер Визиток и пускай сделанные вами шедевры полиграфии служат только на благо и приносят вашей фирме и вам преумножение клиентской базы, а как результат и увеличение ваших доходов.
Если вас заинтересовала эта программа, то вот ссылка на сайт программы
anokalintik.ru
В какой программе сделать визитку?
В какой программе сделать визитку — ниже будет приведен краткий обзор наиболее популярных приложений которые позволят создать желаемый эффект изображения без привлечения профессионаловИтак в какой программе сделать визитку — Easy Card Creator Express Данный вариант будет идеален в использовании для создания мелких графических изображений Зачастую к ее помощи прибегают представители небольших организаций а так же частных лиц с целью создания бейджов и визиток
Инструкции
1. ВИЗИТКА «Дизайн» Идеальный выбор для новичков. Бесплатная версия программы помогает создавать красивые визитные карты без особого труда. Она довольно проста и удобна в обращении, благодаря чему к ней питают особое отношение начинающие дизайнеры.
2. Визитка «Офис»Благодаря этому приложению, можно бесплатно разрабатывать дизайн визиток, экспортировать и импортировать уже готовые макеты и т.д.
3. Power Card Maker Данная версия отличается разнообразием графических форм и заготовок (более 200), рисунков (от 400), а так же успешно используется для импортирования любых изображений из других программ. То, что нужно для профессионалов. Обладает всеми возможностями редактирования рисунка, которыми отличается Фотошоп.
4. Business Card Studio Отличное решение для людей, ценящих свое время. Программа, позволяющая быстро и красиво создавать визитные карточки, станет надежным помощником для специалистов в сфере дизайна.
5. Vizitka Простой и незадачливый вариант, позволяющий настраивать параметры шрифта, фона визитки и т.д.Вы все еще не определились, в какой программе сделать визитку? Тогда следующая информация представлена специально для вас.
Полезные советы
Создать красивую визитку можно так же в MO. Такой метод подразумевает два способа: Применение готовых шаблонов, имеющихся на веб-узле Microsoft Office Online.При наличии готового шаблона, пользователю остается лишь заменить стандартные данные актуальными сведениями о будущем владельце карточки. И, спустя несколько минут, приготовить визитную карточку к печати.С начала, используя диалоговое окно «Конверты и наклейки».
qalib.net