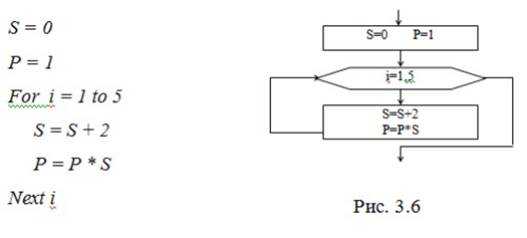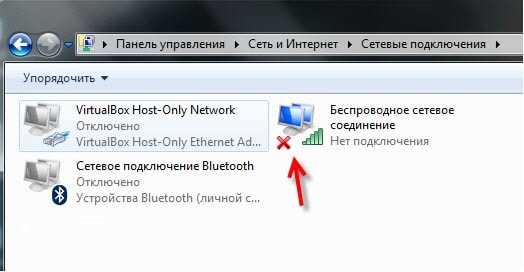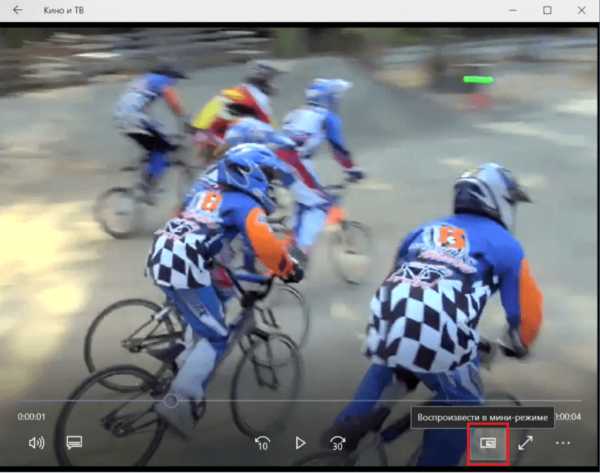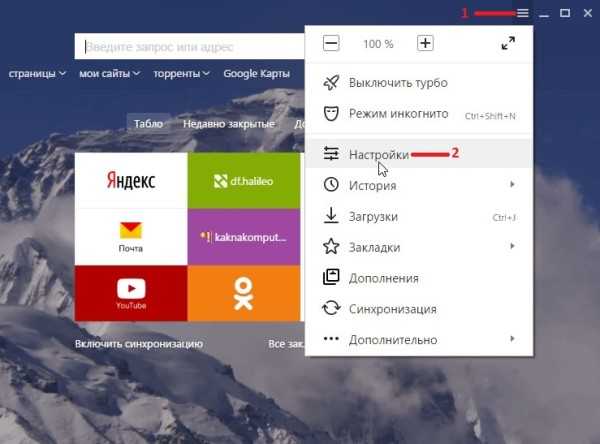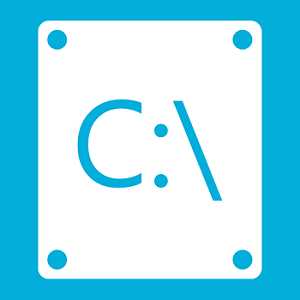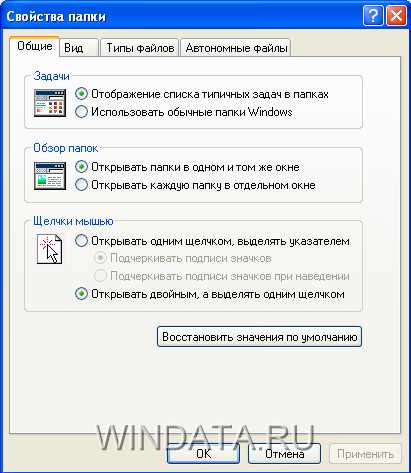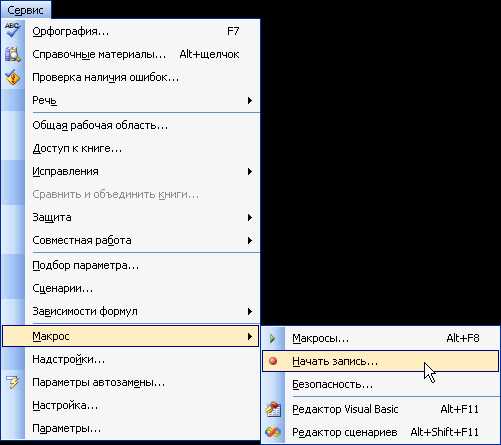Виртуальные рабочие столы в Mac OSX, Windows и Linux. Рабочие столы linux
Рабочие столы в Linux. Краткий ликбез для начинающих
Чем хороши варианты операционных систем на основе GNU/Linux, это возможностью выбрать дистрибутив с приглянувшимся рабочим столом или установить желаемый самостоятельно. Можно даже не один. Однако, пожалуй, будем исходить из наиболее очевидного предположения: новичку проще скачать что-то уже полностью готовое. При этом желательно иметь хотя бы общее представление о продуктах, ведь это поможет решить вопрос выбора.
Unity
Так сложилось, что Ubuntu нынче — фактически «дистрибутив по умолчанию». То есть когда говорят о переходе на GNU/Linux, упоминают в первую очередь именно эту довольно хорошую операционную систему. Для неё также стали изготавливать версии популярных программ.
Всё в Ubuntu вроде бы нормально, кроме неоднозначного рабочего стола Unity. Интерфейс, непохожий на Windows 7, работать позволяет и многим он по-настоящему нравится. Нужно привыкнуть, освоиться, уже через неделю (ну, может, через две) пользователь чувствует себя более менее комфортно. Беда в другом — Unity нетороплива, неповоротлива, тяжеловесна. А вариант Unity 2D для слабых компьютеров страдает от низкого качественных драйверов для видеокарт. Ведь мир помешался на OpenGL, 3D-акселерации и прочих излишествах, поэтому поддержка 2D существует сугубо номинально.
Вывод: Ubuntu с Unity следует выбирать только для установки на новенькие, мощные компьютеры. Старенький нетбук с 2 Гб оперативной памяти, увы, не потянет.
KDE
Рабочий стол KDE внешне похож на Windows 7, поэтому проблем с адаптации к новинке не возникнет даже у самых консервативных пользователей. Всё превосходно, удобно, легко, а уж возможностей для настроек там воистину целое море. Казалось бы, чего ещё желать.
Однако ложка дёгтя в этом медовом море всё же есть. Неотъемлемый элемент KDE — программа Nepomuk. Сейчас её собираются менять на Baloo. Этот софт индексирует содержимое дисков и при этом нагружает процессор, как говорится, до самого верха.
Создатели дистрибутивов с KDE, бывает, прибегают к некрасивой хитрости: в режиме LiveCD эта Nepomuk не запускается и система работает превосходно. Однако сразу после установки ОС на жёсткий диск всё меняется.
Вывод: для комфортного использования Linux с KDE даже на не слишком мощных компьютерах отключить Nepomuk (или Baloo, идущую на смену) следует обязательно. Зайти в настройки и решительно убрать из списка автозапуска. (В дистрибутиве Kubuntu это может быть сделано по умолчанию.)
XFCE
Разумный минимализм, удобный (да, действительно удобный) интерфейс, но при этом сохранены инструменты для настройки. На маломощных компьютерах, в том числе на планшетах с процессорами x86, работает на ура.
Недостаток — стандартный для XFCE файловый менеджер Thunar. Однако его можно удалить, вместо него установить PCmanFM или даже Nautilus. Также целесообразно избавиться от имеющихся в комплекте медиаплееров, заменив их на менее топорные.
При добавлении офисного пакета LibreOffice, если его «из коробки» нет, также следует установить пакет libreoffice-gtk.
Вне всякого сомнения, ради XFCE лучше всего брать Xubuntu. В последнее время эта ОС начала производить довольно приятное впечатление.
Вывод: «поработать напильником» придётся много, но зато потом можно годами ничего не менять.
Openbox
Это даже не рабочий стол, а оконный менеджер, используемый в качестве графической оболочки. Чуть ли не самая легковесная среда из всех популярных.
Но готовых дистрибутивов GNU/Linux с Openbox исчезающе мало. Видимо, потому, что разработчикам приходится собирать всё вручную (панель, кнопки, часы, переключатель раскладки).
Вывод: сначала следует набраться опыта, а уж потом присматриваться к Openbox. Не для новичков, в общем.
LXDE и LXQt
Рабочий стол LXDE подражал внешности Windows XP. И системных ресурсов потреблял примерно столько же. Однако разработчики его забросили.
Вместо этого началось развитие LXQt. Преимущество — возможность гармоничной интеграции программ для KDE, всего того богатства хорошего софта на слабых компьютерах.
Вывод: придётся подождать, пока LXQt станет продуктом, готовым к употреблению. Тогда и дистрибутивы с ним наверняка появятся. Пока можно попробовать LXLE — единственную доведённую до ума операционную систему с LXDE.
GNOME 3
Фактически GNOME 3 — это база для Unity. Но от Unity отличается существенно, в первую очередь — сугубо планшетным интерфейсом.
Технология хорошая, функционирует шустро (гораздо быстрее, чем Unity), очень мощный компьютер не требуется. Но на обычном компьютере, не планшете, пользоваться неудобно.
Вывод: чтобы хоть какое-то удобство появилось, следует сразу же добавить программу Docky, предоставляющую панель док, почти как у «яблочной» OS X.
Cinnamon
Разработчики Linux Mint взяли хорошие технологии GNOME 3 и на их основе создали рабочий стол Cinnamon («Корица»). С традиционной компоновкой — привычной панелью, кнопкой главного меню, классической функциональностью управления окнами.
Недостаток — все те косяки, которые появляются в GNOME 3, немедленно перебираются и в Cinnamon. При этом дополняют уже имеющиеся недоделки.
Вывод: если кому-то глюки Cinnamon покажутся не очень-то страшными, тогда почему бы и не выбрать. Но помните, что вас предупреждали.
MATE
До GNOME 3 был рабочий стол GNOME 2. Очень удобный. Энтузиасты решили его возродить под именем MATE, благо лицензия GPL позволяет. Но получилось несколько коряво.
Bluetooth, скорее всего, не заработает, поскольку нужные программы (вроде Blueman) попросту не интегрируются в такую среду. Стандартные для GNOME 2 приложения не просто переименовали, а ещё и изрядно подпортили. Глюки есть даже в менеджере пакетов.
В общем, похоже, это не более чем досужая студенческая поделка, давно заброшенная и не развиваемая. Хотя, говорят, кому-то нравится.
Вывод: попытка реанимировать мертвеца, похороненного заживо, не удалась. Лучше не пользоваться.
Pantheon
Pantheon — собственный рабочий стол в Elementary OS (подобно тому, как Unity у Ubuntu). Тоже сделан на основе GNOME 3, но более качественно. Есть док, хотя и выглядящий не так, как в OS X. Пользоваться удобно, много ресурсов не поедает.
Главное — отключить генерацию маленьких картинок для каждого файла, так называемых «preview». Поскольку процесс Tumblrd подолгу «не отпускает» съёмные накопители, продолжая создавать эти самые картинки. (Это актуально и для Ubuntu, кстати.)
Файловый менеджер тоже неплохо бы поменять (он постоянно сам закрывается), можно тоже на Nautilus. Также нужен пакет libreoffice-gtk, если будете устанавливать LibreOffice (без него никак).
В целом, Pantheon немного тяжелее, чем XFCE, но на слабых машинах работает. Так что поклонники «яблочной идеологии» будут рады.
Вывод: Elementary OS с её рабочим столом Pantheon сэкономит и время, и существенное для здоровья количество нервных клеток, если воспользоваться вместо оригинальной Ubuntu.
Enlightenment
Ещё одна попытка создать легковесный рабочий стол, но, в отличие от XFCE и LXDE, со значительными визуальными эффектами. Напоминает Openbox (или, скорее, его вариант Fluxbox), но с разными красивостями.
К сожалению, готовые дистрибутивы с Enlightenment даже упоминания не заслуживают. Поскольку при их сборке из ядра Linux зачем-то выбрасываются драйверы для адаптеров Wi-Fi.
Вывод: как бы ни рекомендовали для слабенького мини-бука или старого настольного ПК, брать не спешите. Лучше попробовать Xubuntu с XFCE, там неприятные сюрпризы не являются критичными.
siterost.ru
Рабочие столы Linux
Продолжаем рассматривать настройки Linux Mint и давайте посмотрим что можно изменить в интерфейсе окон. Для этого выбираем модуль настроек «Окна» в Центре управления.
Здесь в первую очередь мы можем настроить вид переключения между окнами при нажатии сочетания клавиш Alt+Tab.
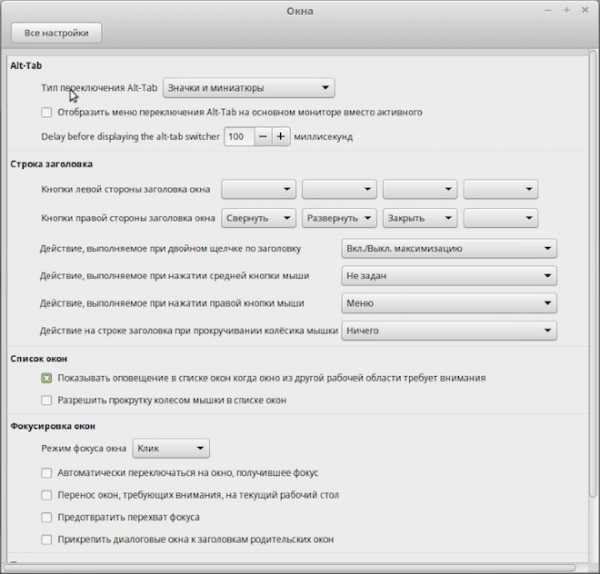
По умолчанию появляется лента со значками программ, запущенных в отдельных окнах:
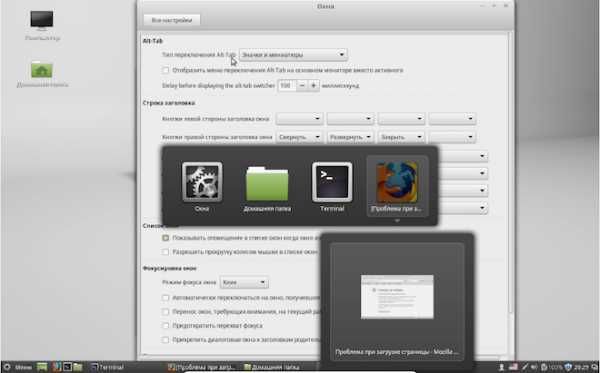
Но мы можем изменить вид отображения, например, на «Timeline 3D» и вместо ленты появится красивая анимация запущенных окон:
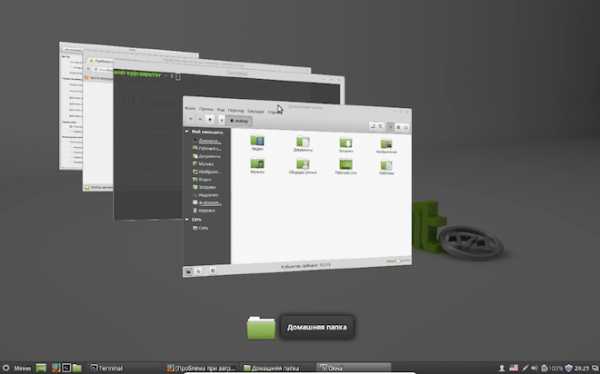
Посмотрите варианты и выберите наиболее понравившийся. Для того, чтобы переключить настройку достаточно ее выбрать из выпадающего списка. Никаких дополнительных кнопок нажимать не нужно, поэтому опробовать все варианты можно достаточно быстро и без лишних движений.
Следующий раздел — «Строка заголовка». Как понятно из названия, тут мы можем настроить строку заголовка окон.
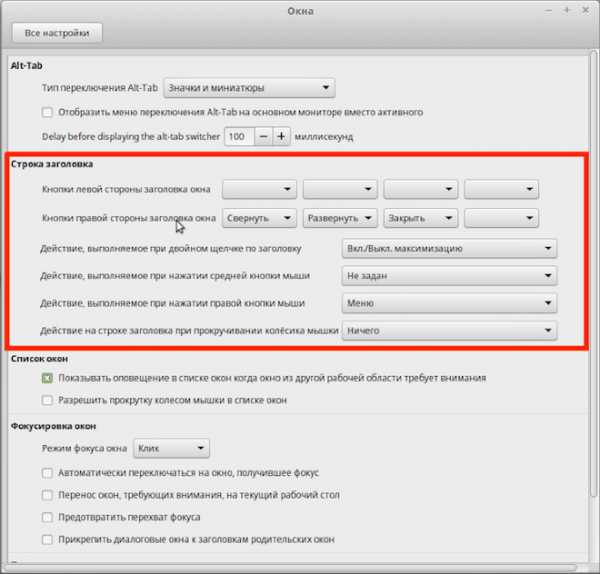
В первую очередь можем настроить кнопки, которые находятся в правой части строки заголовка. Мы их можем частично перенести в левую часть, поменять их очередность или добавить новые кнопки.
Например, выбрав «Меню» мы добавим кнопку, вызывающую выпадающее меню с некоторыми опциями.

Мы можем закрепить окно на переднем плане и тогда оно всегда будет находится поверх других, даже когда не будет активным. Здесь есть еще несколько опций, относящихся к рабочему месту и о том, что это такое я расскажу чуть позже.
Следующая возможная кнопка — «Липкий». Она позволяет окну «прилипать» к границам других окон или к границам экрана, что упрощает позиционирование окон на рабочем столе.
Ну и последняя возможная кнопка — «Затенить». Она позволяет свернуть окно в строку заголовка. Насколько удобные данные опции судить вам. Я пользуюсь значениями по умолчанию.
Далее идут настройки действий при определенных манипуляциях мышью. Думаю, вы помните, как в одном из прошлых видео я рассказывал, что двойной щелчок левой кнопкой мыши по строке заголовка приводит к разворачиванию окна на весь экран. Так вот сейчас вы это действие можете изменить по своему желанию, а также настроить и другие действия. Я также здесь все оставляю по умолчанию, так как мне эти значения привычны и удобны.
Далее идет настройка списка окон. Здесь все можно оставить как есть и речь здесь идет о рабочих местах или областях, о которых я обещал рассказать и сделаю это через минуту.
Следующий раздел — «Фокусировка окон». Под фокусировкой подразумевается действие, которое делает окно активным, причем окно при этом необязательно будет на переднем плане. По умолчанию это щелчок мышью по окну, что, думаю, является привычным для всех пользователей. Если выставить значение «мышь», то окно будет становиться активным при простом наведении на него указателя мыши.
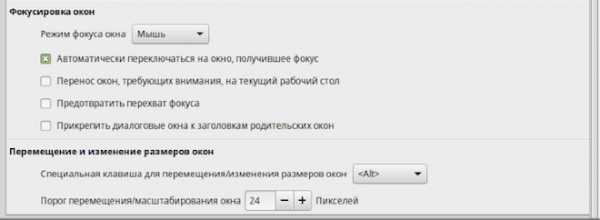
Поэкспериментируйте и вы увидите как изменяется подсветка окна, указывающая на его активность, но само окно при этом на передний план не помещается. Если установить сейчас галочку в пункте «Автоматически переключаться на окно, получившее фокус», то при наведении указателя мыши на неактивное окно, оно будет перемещаться на передний план. Не думаю, что это удобно и что в этом подразделе настроек нужно что-то изменять, в общем-то как и в последнем подразделе, отвечающем за перемещение или изменение размера окон. Здесь указывается клавиша, при нажатии которой можно перемещать окно или изменять его размеры.
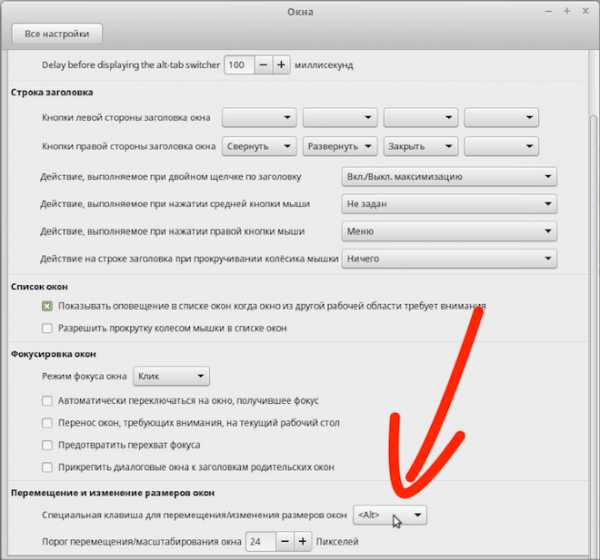
Не уверен, что кто-то этим пользуется, но по факту это позволяет перетаскивать окно не только захватив его за строку заголовка, но и за любую его область. Для этого нужно нажать клавишу, указанную здесь (по умолчанию это клавиша Alt) и перемещать окно, «ухватившись» левой кнопкой мыши за любую его область, при этом правая кнопка мыши с этой же клавишей позволит изменить размеры окна.
На этом с настройками окон заканчиваю и расскажу, как и обещал, о рабочих местах или виртуальных рабочих столах.
Для всего семейства операционный систем Линукс характерно наличие так называемых виртуальных рабочих столов. Для пользователей Windows это может показаться непривычным и непонятным, но на самом деле штука очень удобная. В Linux Mint виртуальные рабочие столы называют рабочими областями (Workspaces). По умолчанию их два, хотя это количество можно увеличить.
По сути рабочие области — это виртуальные экраны, с которыми вы можете работать одновременно. Но возникает вполне закономерный вопрос — а зачем мне два, три или восемь рабочих столов, ведь и на одном все окна помещаются?
А дело в том, что на отдельных рабочих столах вы можете запускать программы под отдельные задачи, например, на первом рабочем столе — браузер, на втором — текстовый редактор, на третьем — скайп и так далее. Еще вы можете группировать запущенные программы по назначению на отдельных рабочих столах и другие окна вас не будут отвлекать. Причем вы можете раскрыть программу на весь экран и это вам не помешает при необходимости обратиться к окну другой программы, которая будет находится на соседнем рабочем столе.
Конечно, тоже самое можно сделать и на одном рабочем столе, просто поискать значок программы в управляющей панели или воспользоваться сочетанием Alt+Tab, но все же виртуальный рабочий стол несколько удобнее, хотя это мое субъективное мнение и вы можете составить свое, опробовав эту возможность на деле.
Переключаться между рабочими областями можно с помощью комбинации клавиш Ctrl+Alt+Стрелка вправо/влево. Также в правой части управляющей панели есть кнопка «все окна», с помощью которой можно выбрать окно программы, расположенное на любом из доступных виртуальных рабочих столов.
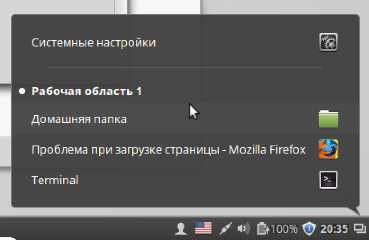
По сути эта кнопка является стандартным апплетом Windows Quick List и при желании вы можете поменять ее месторасположение на управляющей панели или совсем удалить. О том как это сделать я рассказал в прошлом видео.
Также хочу обратить ваше внимание на то, что ранее нами рассмотренное сочетание клавиш Alt+Tab позволяет переключаться между приложениями в одной рабочей области. Поэтому для выбора окна, расположенного на другом рабочем столе, стоит воспользоваться либо сочетанием Ctrl+Alt+Стрелка вправо/влево, либо кнопкой «Все окна», расположенной в панели управления.
Но как создать еще одну рабочую область? Ведь как я сказал ранее, по умолчанию их только две. Для этого нажимаем сочетание клавиш Ctrl+Alt+Стрелка вверх и появляются все рабочие области в виде значков — это так называемый режим экспозиции.
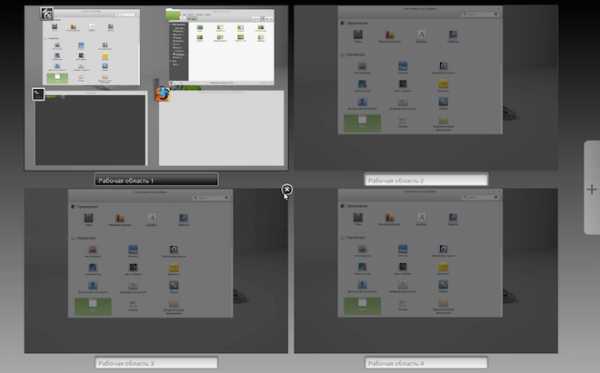
Здесь мы можем переименовать рабочие области или создать новую, щелкнув на плюс справа. Также тут мы можем и удалять созданные области, для этого при наведении указателя мыши на область в ее верхнем правом углу появляется «крестик».
Чтобы выйти из режима экспозиции достаточно выбрать рабочую область мышью или нажать сочетание клавиш Ctrl+Alt+Стрелка вниз. Кстати это же сочетание клавиш позволяет вам увидеть все запущенные в активной рабочей области окна, что можно использовать также как и сочетание Alt+Tab.
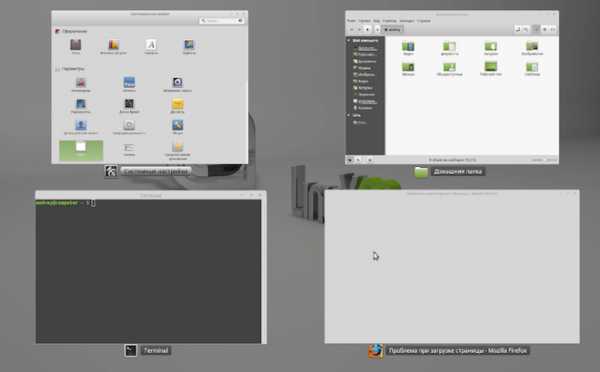
У рабочих областей есть одноименный модуль в «Центре управления», но особого смысла менять здесь что-то я не вижу. Хотя здесь можно изменить отображение рабочих областей в режиме экспонирования.

Так если вы создадите более двух рабочих областей и отмените опцию «Показывать экспозицию как сетку», то при переходе в режим экспозиции все рабочие области выстроятся в линию.
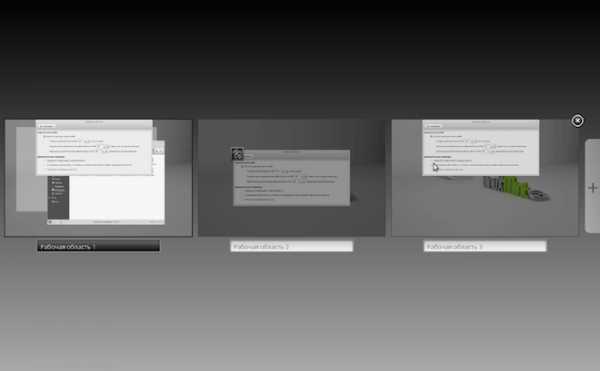
Ну и в заключении вернемся к меню, появляющемся по умолчанию при щелчке правой кнопкой мыши по строке заголовка любого окна. Здесь есть два пункта, о которых я ранее не рассказал.

Первый пункт «Всегда на видимом рабочем месте» заставит данное окно перемещаться на другие рабочие столы вместе с вами. То есть вы будете переключаться между рабочими областями и окно будет следовать за вами.
Ну а пункт «Переместить на другое рабочее место» позволит переместить окно на другой виртуальный рабочий стол, который нужно выбрать из списка.

pc-azbuka.ru
Самые "легковесные" рабочие столы Linux

LXDE — графическая оболочка рабочего стола для Unix систем открытым кодом и лицензией GPL. Название LXDE расшифровывается как «Lightweight X11 Desktop Environment». ( рабочего стола)
LXDE является одной из самых быстрых и эффективных графических оболочкек среди всех рабочих столов Linux. Она прекрасно подходит компьютерам с низким показателем производительности, такими как нетбуки, маломощные или просто старые компьютеры, мини ПК (Respberry PI например) и т.д. Исключительная особенность LXDE в ее малом потреблении ресурсов ПК, ниже я приведу табличку в которой будет показано тестирование работы LXDE на компьютерах с низкой мощностью, например Pentium II.
LXDE так же отлично подходит для облачных решений. Она может быть установлена в различных Linux дистрибутивах, таких как Ubuntu, Debian или Fedora. Это стандартный рабочий стол для Knoppix и Lubuntu. LXDE также работает с OpenSolaris и BSD и поддерживает множество процессорных архитектур в том числе Intel, MIPS и ARM.
Проект LXDE родился 2006 году, начал его разработку тайваньский программист Hong Yen Jee, известный как PCMan. Сегодня LXDE команда выросла в международное сообщество разработчиков, дизайнеров и участников со всего мира
Особенности:
- Легкий — потребляет мало системных ресурсов и использует умеренное количество оперативной памяти
- Быстрый — хорошо работает даже на старых компьютерах, произведенных до 1999 года, и не использует 3D-ускорение.
- Экономный — потребляет меньшее количество энергии для выполнения задач по сравнению с другими.
- Красивый — просто красивый и не перегруженный интерфейс без грубых ноток в стиле минимализма
- Легкий в пользовании — простой и интуитивно понятный интерфейс
- Дополнительные возможности — он предлагает дополнительные функции из других известных из операционных систем, например ,таких как Mac OS. Иконы новых приложений появляется после установки на рабочем столе.
- Независимый рабочий стол — каждый компонент может использоваться независимо от других компонентов LXDE, то есть вы можете использовать компоненты из любых Unix систем
- Стандартный совместимый — соответствует всем стандартам, как указано freedesktop.org.

Так как философия LXDE это легкость, полезность и практичность, основные компоненты так же подобраны в соответствии с данной философией
Стандартные компоненты:
- PCManFM — быстрый и надежный файловый менеджер с низким потреблением системных ресурсов.
- LXPanel — многофункциональная и удобная панель задач рабочего стола. Поддерживает наиболее важные функции, которые вы ожидаете от панели рабочего стола.
- LXSession Lite — менеджер сессий поддерживающий выключение , перезагрузку, смену сеанса и т.д.
- LXSession Edit — настройка автозапуска программ в LXDE
- LXAppearance — Редактор GTK тем, иконок и шрифтов для приложений GTK
- LXLauncher — лаунчер разработанный для нетбуков (даже скажем так, для экранов с диагональю 7-11 дюймов).
- Open Box — легкий и хорошо настраиваемый менеджер окон адаптированный LXDE. Мы рекомендуем использовать его в качестве оконного менеджера по умолчанию. Хотя он может быть заменен на любой другой менеджер окон, например icewm, fluxbox, metacity и т.д.
- GPicView — простая, быстрая, и легкая программа для просмотра изображений.
- Leafpad — Легкий и простой текстовый редактор адаптированный LXDE. Мы предлагаем использовать его как текстовый редактор по умолчанию.
- LXDE Common — управляет поведением системы и функционалам для интеграции иконок и прочих дизайнерских фишек.
- LXTerminal — стандартный эмулятор терминала в LXDE.
- Xarchiver — легкий и быстрый, архиватор. Мы рекомендуем использовать его в качестве архиватора по умолчанию.
- LXRandR — утилита для настройки экрана в LXDE. Управляет разрешениями экранов, а так же подключаемыми мониторами.
- LXNM — легкий менеджер сетевого соединения. LXNM является помощником демона для LXDE с поддержкой функции беспроводной связи (Linux только).
- LXMusic — минималистический музыкальный плеер.
- GtkNetCat — графический интерфейс для netcat. Netcat обеспечивает системный функционал как сетевая компьютерная утилита для чтения и записи в сетевых подключениях по протоколам TCP и UDP.
- LXShortCut — простая утилита для редактирования ярлыков
- LXInput — простая утилита для настройки клавиатуры и мышки в LXDE
Системные Требования:LXDE была протестирована при следующих аппаратных конфигураций, и работает хорошо.
| Процессор | ОЗУ | Жесткий диск | Скорость работы |
| Pentium II 266МГц | 192 Мб | 5400 | умеренный — быстро |
| VIA 400 МГц | 256 Мб | 5400 | умеренный — быстро |
| Pentium III 600 МГц | 512 Мб | 4500 | быстро |
| AMD Athlon 1.6 (1.4 ГГц) | 512 Мб | 7200 | очень быстро |
| Intel Atom | 512 Мб | Флэш диск | очень быстро |
Рекомендуемая конфигурация:
- Требования к аппаратному обеспечению LXDE схожи с требованиями Windows 98 (Может быть, немножечко выше). Старого процессора Pentium II вполне достаточно.
- После запуска X11 и LXDE, общее использование памяти составляет около 45 МБ на машинах с i386 процессором. (Это значение может быть выше или ниже в зависимости от различных конфигураций системы.)
- Хотя сама по себе LXDE не требует больших аппаратных скоростей, другие приложения например Firefox или OpenOffice нуждаются в достаточном объеме оперативной памяти. Поэтому рекомендуется, что у вас было 128 МБ ОЗУ.
Доступные на данный момент дистрибутивы LXDE вы можете посмотреть на:http://wiki.lxde.org/en/Category:Linux_Distributions
Ну и куда же без дам ^^
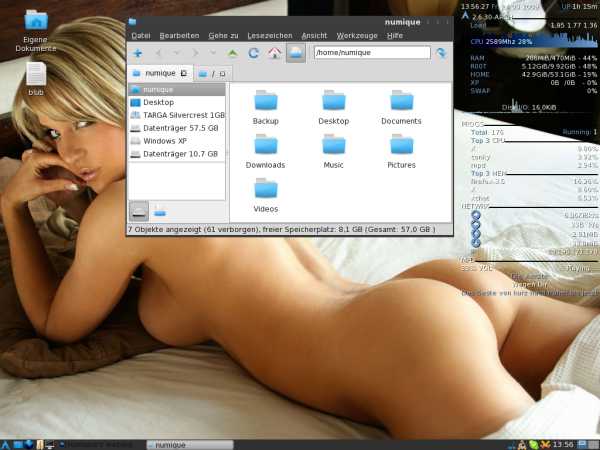
Comments
comments
linux-in.com
Рабочие столы linux, среда линукс
Какие рабочие столы Linux бывают?
Если вы пользуетесь ОС Windows или Mac, вы получаете доступ к своему компьютеру с помощью графической среды рабочего стола, такой как Windows XP, Windows Vista/7 или же Mac OS X. В Ubuntu Linux можно выбрать одну из трех основных сред рабочего стола: GNOME, KDE и Xfce.
Все эти рабочие столы Linux хороши по своему. И хотя на самом деле их намного больше, но речь пойдёт только об основных.
GNOME
Среда GNOME используется в Ubuntu по умолчанию. Она создавалась как рабочая среда, обеспечивающая простоту и удобство применения и «заставляющая все работать». Проект GNOME возник потому, что более популярная в то время среда рабочего стола KDE была построена на основе инструментария разработки Qt. В то время это средство не было лицензировано на условиях GPL и было связано с возможными конфликтами интересов.
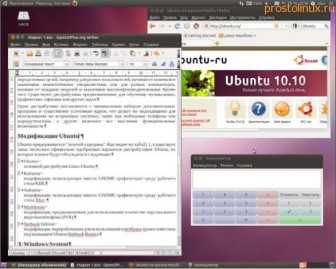
Таким образом, среда GNOME была создана полностью как GPL- и LGPL-лицензируемое программное обеспечение и представляет собой пример объединения разных проектов.
Базируясь на инструментарии GTK+, она не слишком отличается от Windows или Mac OS X, обладая перемещаемыми окнами, которые могут изменять размер, меню пуска, панелью задач и строкой состояния. К дистрибутивам, также использующим GNOME, относятся Debian и Fedora.
KDE
Рабочий стол KDE основан на средстве разработки Qt, в настоящее время лицензированном на условиях LGPL. Эта среда рабочего стола применяется в Kubuntu и впервые была выпущена в 1998 г. как современный рабочий стол UNIX, придающий всем приложениям схожий внешний вид. В 2006 г. Марк Шаттлуорт стал первым меценатом KDE, обеспечив наивысший возможный уровень спонсорства.
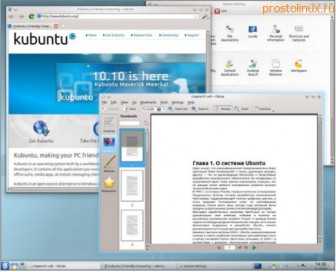
Типичный рабочий стол Ubuntu, использующий GNOME. Основное различие между Ubuntu и Kubuntu заключается в том, что по умолчанию Ubuntu применяет приложения GNOME, например Evolution Personal Information Manager (PIM) и Synaptic Package Manager, в то время как Kubuntu использует KDE-эквиваленты: Kontact PIM и менеджер пакетов KPackageKit.
Для KDE написано множество программ, но обычно их можно выполнять и в среде GNOME, если вам захочется.
Можно также запускать среды KDE и GNOME на одной и той же машине, поскольку Ubuntu и Kubuntu совместно используют одни и те же репозитории (repositories). Вы даже можете установить Ubuntu и затем добавить в нее KDE. Это приведет к добавлению в ваши меню GNOME нескольких программ KDE и наоборот.
Несмотря на то, что выбор рабочего стола Linux — это личное дело каждого, многие пользователи ощущают, что KDE предоставляет немного больше возможностей с точки зрения параметров и конфигурации по сравнению с GNOME, но за счет незначительных издержек в организации системы и простоты применения. Таким образом, KDE, вероятно, будет устанавливаться более опытными пользователями. Кроме того, пользователям Windows системное меню «K», расположенное в левом нижнем углу, может напомнить меню Пуск.
Xfce
Среда рабочего стола Xfce используется в дистрибутиве Xubuntu Linux (а также в UNIX-подобных операционных системах Solaris и BSD) и основана на том же инструментарии GTK+, что и GNOME, но применяет оконный менеджер Xfwm.

Кредо Xfce, «маленькая — значит простая». Благодаря ее способности выполняться на оборудовании с низкими показателями, она чаще всего устанавливается в системах со старым оборудованием и ограниченными ресурсами. А значит и игры будут на такой системе работать быстрее.
Именно по этой схеме работает Android, ведь это тот же Linux, но с очень лёгким рабочим окружением. Поэтому игры на довольно маломощных смартфонах и планшетах просто летают. (Хороший набор программ, кстати, есть тут http://glafi.com/games.html) Настройка среды выполняется мышью, а все дополнительные параметры скрыты от случайных пользователей.
В Xfce есть возможность предварительной загрузки библиотек для GNOME и KDE, что позволяет ей быстрее других основных рабочих столов соединять разные приложения. Хотя она очень быстра, некоторые пользователи отмечают, что рабочий стол Xubuntu медленнее других реализаций Xfce.
Xfce — наименее востребованная из трех основных сред, на ее долю приходится менее 10% установок рабочего стола Linux. Тем не менее она очень похожа на классический рабочий стол Windows XP и, быть может, заслуживает внимания со стороны большего числа пользователей, чем у нее есть сейчас.
Так же как KDE в Kubuntu, Xfce поставляется в дистрибутиве Xubuntu. Но ее также легко добавить в основной дистрибутив Ubuntu, и я покажу
Опубликовано © Просто Linux | Всё про Линукс, Android и Windows.
rpilot62.ru
Как управлять рабочими столами?
Лично меня рабочие столы в Линукс очень радуют и я считаю, что отсутствие их в Windows - существенный минус этой системы. Можно конечно поставить сторонний софт, но по лично опыту могу сказать, что рабочие столы Linux работают намного лучше любой подобной программы. Как управлять рабочими столами в Linux?
С помощью переключателя рабочих мест вы можете иметь несколько рабочих столов (вплоть до 36) с отображением разных программ и окон на каждом из них. Каждое рабочее место представлено пиктограммой, показывающей, где расположены разные окна на данном рабочем месте. Для переключения между ними вы можете сделать следующее.
Щелкнуть кнопкой мыши пиктограмму, представляющую рабочее место, к которому вы хотите получить доступ. Применить комбинации клавиш <Ctrl>+<Alt>+<Стрелка влево> для выбора рабочего места слева от текущего и комбинации клавиш <Ctrl>+<Alt>+<Стрелка вправо> для выбора рабочего места справа.
После нажатия клавиш в центре экрана появится сетка, показывающая, какое рабочее место отображается в данный момент, где по отношению к нему располагаются другие рабочие места и какие окна содержит каждое из них.

Поместить указатель мыши на переключатель рабочих мест и повернуть среднее колесико прокрутки (скроллер) мыши. Пиктограммы на вашем рабочем столе Linux останутся на прежнем месте, но открытые окна и программы изменятся. Есть ряд приемов, позволяющих переместить окно с одного рабочего места на другое.
Щелкнуть правой кнопкой мыши полосу заголовка окна (или левой кнопкой мыши маленькую точку у левого края полосы заголовка) и выбрать одну из команд: Переместить на рабочее место справа (Move to Workspace Right), Переместить на рабочее место слева (Move to Workspace Left) или Переместить на другое рабочее место (Move to Another Workspace). Первые две команды перемещают окно на одно рабочее место влево или вправо, а последняя открывает подменю, из которого можно выбрать рабочее место, на которое следует переместить окно.
Найти миниатюрное представление перемещаемого окна на пиктограмме рабочего места, расположенной в нижней правой части рабочего стола, и затем щелкнуть его кнопкой мыши и перетащить на другое рабочее место. Выбрать перемещаемое окно, щелкнув его или полосу заголовка левой кнопкой мыши, а затем нажать комбинацию клавиш <Ctrl>+<Alt>+<Shift>+<Стрелка влево> для переноса окна на рабочее место слева от текущего (если такое есть) или комбинацию клавиш <Ctrl>+<Alt>+<Shift>+<Стрелка вправо> для переноса окна на рабочее место справа от текущего (если такое есть).
Перетащить любое окно за его заголовок на любое рабочее место по вашему выбору. (Для этого у вас должна быть подходящая графическая карта NVIDIA и установленные патентованные драйверы NVIDIA. О том, как установить эти драйверы. Вы можете изменить схему расположения ваших рабочих мест, щелкнув правой кнопкой мыши одну из пиктограмм рабочих мест в переключателе рабочих мест, находящемся в правом нижнем углу, и выбрав команду Параметры (Preferences).
На экране появится новое окно Параметры переключателя рабочих мест (Workspace Switcher Preferences). В нем вы можете отключить все дополнительные рабочие места, выбрав отображение только текущего рабочего места или изменив количество строк или общее количество доступных рабочих мест.
Если вы выберите несколько строк для отображения пиктограмм рабочих мест, то обнаружите, что все ранее упоминавшиеся комбинации клавиш пополнятся клавишами <↑> и <↓> для перемещения и выделения рабочих мест над и/или под текущим. Например, вы сможете переместить окно вверх, нажав комбинацию <Ctrl>+<Alt>+<Shift>+<↑>.
Вы также можете дать рабочим местам разные имена взамен невыразительных Рабочий стол 1 и Рабочий стол 2, присваиваемых по умолчанию, и выбрать между отображением пиктограмм или имен рабочих мест.
Стоит отметить, что освоить компьютер для многих людей, особенно пожилых, не так и просто. Часто им нужна помощь знающих людей. Так же некоторые организации, которые перешли, к примеру, на Linux, тоже могут заключить договор на абонентское обслуживание компьютеров организаций, в Москве это можно сделать тут: http://www.ksit.ru/ Ну а если вы далеко от Москвы, то пишите мне в комментариях, помогу чем могу ;)
prostolinux.ru
5 лучших окружений рабочего стола для Ubuntu
Вы используете Ubuntu и устали от постоянного использования рабочего стола Unity? Тогда вам нужно посмотреть другие варианты окружений, которые могут заменить вам Unity. Я подготовил для вас краткий рассказ о нескольких окружениях рабочего стола, которые просто замечательны, и я уверен, что вы захотите попробовать какое-нибудь из них, когда закончите читать эту статью.
Позвольте мне рассказать вам о том, что я для вас приготовил.
1. Окружение рабочего стола MATE
MATE - форк старого-доброго GNOME 2. Он предоставляет интуитивно понятный и привлекательный рабочий стол, который основан на традициях Linux и других Unix-подобных систем.
MATE находится в состоянии активной разработки: в её процессе в него добавляется поддержка новых технологий, но при этом сам рабочий стол остается классическим. Кстати, впервые, Ubuntu 14.04 позволит пользователям устанавливать рабочий стол MATE прямо из Центра приложений Ubuntu.

Устанавливаем Mate: выполните следующие команды в вашем терминале (чтобы открыть его, используйте комбинацию клавиш Ctrl+Alt+T):
sudo add-apt-repository "deb http://packages.mate-desktop.org/repo/ubuntu precise main"sudo apt-get updatesudo apt-get install mate-archive-keyringsudo apt-get updatesudo apt-get install mate-desktop-environment
2. GNOME Shell
GNOME Shell предоставляет ключевые возможности интерфейса, такие как переключение окон, запуск приложений или просмотр оповещений. Он использует все преимущества и способности современного графического "железа", а также работает по новым инновационным концептам пользовательского интерфейса - всё это делается для предоставления восхитительного и простого в использовании рабочего стола. GNOME Shell, конечно же, основан на технологиях GNOME 3.
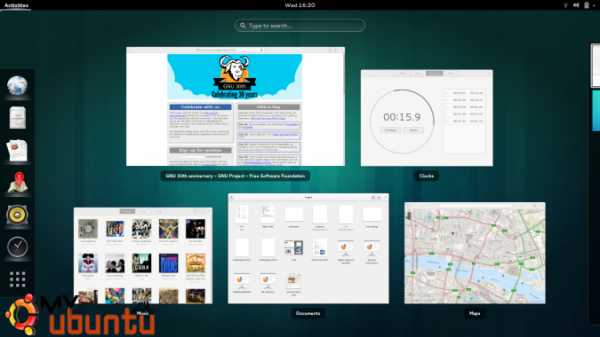
Стабильная версия GNOME Shell была выпущена как ключевая часть GNOME 3 в марте 2011 года. Самой важной инновацией, которая была предоставлена в GNOME Shell - это меню "Обзор", которое открывается на весь экран, и пользователи могут переключиться с одного действия на другое. "Обзор" отображает превью всех открытых окон, а также любимые приложения пользователя. Он также интегрирует функциональность поиска на случай, если пользователю нужно что-то, что не видно сразу после открытия меню.
Чтобы установить GNOME Shell, выполните следующую команду в вашем терминале:
sudo apt-get install gnome-shell
3. KDE - рабочий стол из Kubuntu
KDE - международная команда, работающая над разработкой и распространением бесплатного ПО с открытым исходным кодом для настольных и портативных компьютеров. Для пользователей Linux и Unix KDE предлагает полный набор рабочих приложений, которые помогают вам взаимодействовать с этими операционными системами посредством современного графического интерфейса. Помимо всего прочего, это включает инновационный интерфейс рабочего стола KDE Plasma Desktop. Также включены другие приложения рабочего пространства с целью настройки системы, взаимодействия с "железом" и так далее. Хотя полностью интегрированные рабочие места KDE доступны только на Linux и Unix, некоторые из этих возможностей также доступны и на других платформах.
In addition to the workspace, KDE produces a number of key applications such as the Konqueror web browser, Dolphin file manager and Kontact, the comprehensive personal information management suite. However, our list of applications includes many others, including those for education, multimedia, office productivity, networking, games and much more. Most applications are available on all platforms supported by the KDE Development.
KDE также приносит множество инноваций для разработчиков приложений. Полноценная инфраструктура была разработана и реализована, чтобы помочь программистам создавать быстрые и удобные приложения, причем делая это максимально эффективно, снижая сложность разработки приложений с широкой функциональностью.
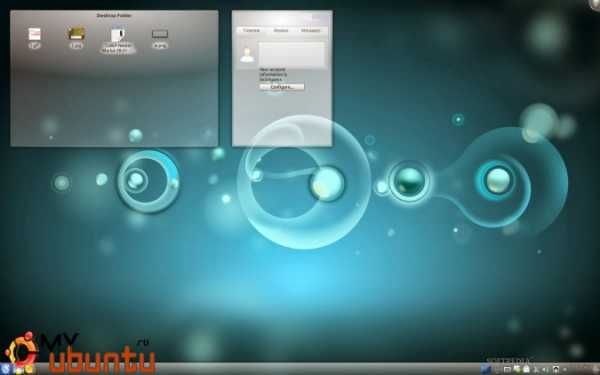
Устанавливаем KDE:
sudo apt-get install kubuntu-desktop
Если вы хотите установить полный набор KDE, установите пакет kde-full. Его можно установить, выполнив следующую команду в терминале:
sudo apt-get install kde-full
Это потребует от вас загрузки где-то одного гигабайта файлов. Я делал это на Ubuntu 12.04, и мне очень понравилось. Всё работает слаженно и безошибочно. Я пробовал дистрибутив Kubuntu, где KDE установлен по-умолчанию, но он не так понравился мне. distribution and liked it less.
4. Cinnamon
Cinnamon - окружение рабочего стола, основанное на GTK+. Сначала он являлся форком GNOME Shell, его пользовательского интерфейса, и сейчас работу над окружением ведет команда популярного Linux-дистрибутива Linux Mint.
Cinnamon предназначается для использования с клавиатурой и указывающим устройством, таким как мышка; также возможно использование на сенсорных экранах. В отличие от KDE Plasma Workspaces, здесь только один пользовательский интерфейс.
Cinnamon 2.0, текущая версия, была выпущена 10 октября 2013 года. Начиная с этой версии, Cinnamon больше не является фронтэндом к рабочему столу GNOME, как Unity или GNOME Shell: теперь это полноценное окружение рабочего стола. Cinnamon всё ещё строится на технологиях GNOME и использует GTK+, но больше для своей работы он не требует установленного GNOME. Самыми крупными изменениями в этом релизе являются улучшенная обработка углов, улучшенное управление пользователями, настраиваемые звуковые эффекты и улучшения производительности для полноэкранных приложений.
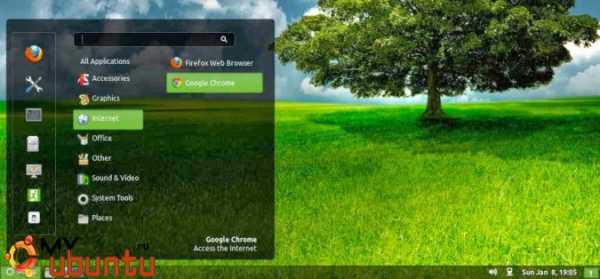
Устанавливаем Cinnamon: выполните следующие команды в вашем терминале, чтобы сделать это:
sudo add-apt-repository ppa:gwendal-lebihan-dev/cinnamon-stablesudo apt-get updatesudo apt-get install cinnamon
5. Ubuntu Studio
Ubuntu Studio - официальная сборка-ответвление Ubuntu Linux, целью которой является в основном создание условий для созданий мультимедиа. Первая версия этого дистрибутива, основанная на Ubuntu 7.04, вышла 10 мая 2007.
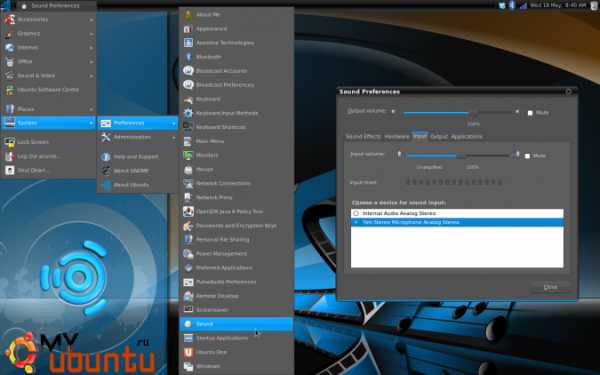
Ubuntu Studio также включает собственные художественные материалы, а также черно-голубую тему в противовес стандартной теме Ubuntu в оранжевой и сиреневой расцветке. Как и в самой Ubuntu, если используется ускоренная графическая карта и подходящие драйвера, то могут быть включены расширенные эффекты рабочего стола. Более продвинутые эффекты Compiz доступны в различных репозиториях (в том числе, и в стандартном репозитории Ubuntu).
Чтобы установить Ubuntu Studio, откройте ваш терминал и выполните в нём следующу ю команду:
sudo apt-get update && sudo apt-get install ubuntustudio-desktop ubuntustudio-audio ubuntustudio-audio-plugins ubuntustudio-graphics ubuntustudio-video
Ubuntu начнет загрузку всех пакетов, требуемых для установки UbuntuStudio. Это потребует некоторого времени даже на очень быстром соединении. После того, как пакеты загрузятся, они будут установлены автоматически.
myubuntu.ru
Виртуальные рабочие столы в Mac OSX, Windows и Linux
Многие знают что в операционных системах Mac OSX и Linux по-умолчанию включен такой удобный инструмент как «рабочие столы» или «Spaces». Т.е. вы можете, работая в вашей ОС, пользоваться бесчисленным числом рабочих столов, тем самым фокусируясь на том, что наиболее важно или разделять, например, рабочее и домашнее, развлекательное и серьезное, музыкальное и художественное. В данной статье я расскажу как организованы рабочие столы у меня и приведу перечень инструментов и программ, при помощи которых вы сможете попробовать работать с рабочими столами на вашем PC.
В операционной системе Mac OSX виртуальные рабочие столы называются Spaces. В настройках ОС вы можете задать произвольное число рабочих столов, а также, прикрепить определенные программы на фиксированные столы. Настроить горячие клавиши. В общем-то это все :)
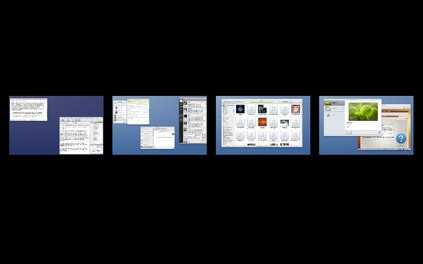
Но нам-то всегда хочется большего! Поэтому была найдена программа Hyperspaces ($12.95), которая сделает работу с виртуальными рабочими столами истинным наслаждением. Из любимых функций могу выделить:
— задание каждому рабочему столу своих «обоев» и анимированный красивый переход между ними комбинацией Command + вправо/влево;
— возможность присвоить рабочим столам имен и их отображение на самом этом столе в произвольном месте выбранным вами шрифтом;
— Expose одного рабочего стола не вытаскивает все запущенные программы, а отображает только те программы, которые «принадлежит» этому экрану.
В своей работе, как вы могли видеть на предыдущем скриншоте, я использую четыре рабочих стола. Расскажу о них подробнее.
Работа

Этот рабочий стол основной. На нем я пишу посты в блоги, работаю в браузере, генерирую документацию, в общем делаю все то, что приносит мне доход в том или ином виде. Тут меня не дергают мессенджеры и не выскакивают сообщения электронной почты или Twitter. Пока я тут — ничто не отвлекает меня от работы.
Общение
Тут собраны окна мессенджеров (Skype и Google Talk). Родной клиент Skype и iChat позволяют собирать все окна общения в одно окно, что я и дела. Тут же висит Tweetie — клиент для Твиттера и почтовая программа Mail. Т.е. как только я отвожу фокус от основной работы, я перехожу сюда и улаживаю неотвеченные диалоги и отвечаю на письма, пишу в твиттер.
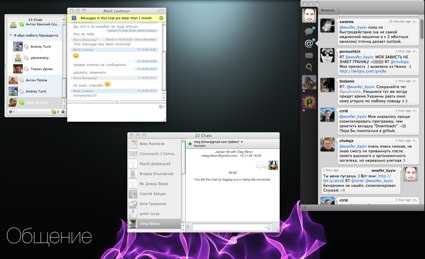
Музыка
На этом рабочем столе находится iTunes и плеер Sweet.fm, который реализует функции проигрывателя радио Last.fm и скробблера. Всей музыкой я управляю с клавиатуры, но иногда, когда мне хочется порыться в библиотеке или настроить параметры синхронизации iPhone, я перехожу на скрин №3.
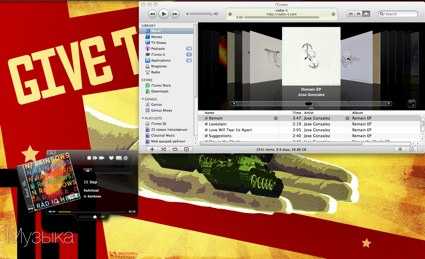
Виртуальные машины
Этот экран относительно новый у меня, но очень нужен в последнее время. Для того, чтобы посмотреть как будут выглядеть сайты в самом крутом и самом стабильном браузере компании Microsoft, для которого стандарты не писаны или написать про реализацию виртуальных рабочих столов в Ubuntu в этой статье ;) Любую запущенную в виртуальной машине VMWare Fusion ОС я могу развернуть в полный экран и на миг вспомнить, что вирусы стали для меня угрозой №1. Причем запущенная ОС заполняет весь виртуальный рабочий стол, никак не мешая остальным работающим в Mac OSX программам своим видом.

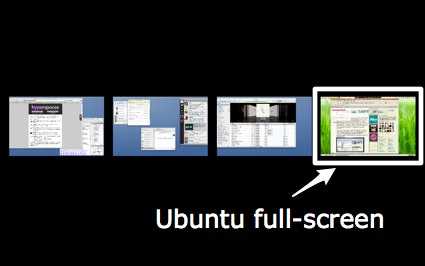
Рабочие столы же в Ubuntu реализованы так же по-спартански как в Mac OSX. Вы только можете создать сколь угодно много рабочих столов, переименовать их и все :) Никакого Expose для их осмотра или очевидных настроек клавиш переключения между ними не предусмотрено.
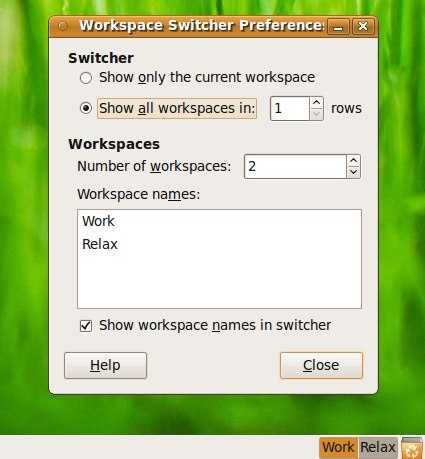
Пользователи Linux могут отправить меня покопаться в текстовых конфигах и настроит шорткаты, но я не умею и не пытайтесь меня научить :) Дополнительных программ расширяющих функционал рабочих столов я не искал, но буду рад, если поделитесь со мной и нашими читателями.
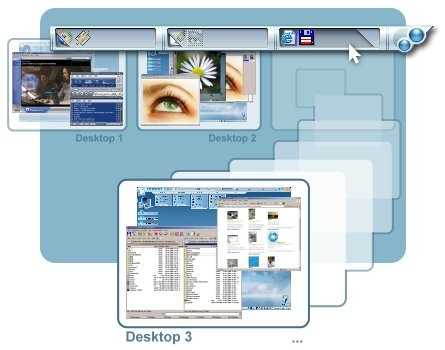
Поделитесь своим опытом работы с виртуальными рабочими столами.
lifehacker.ru