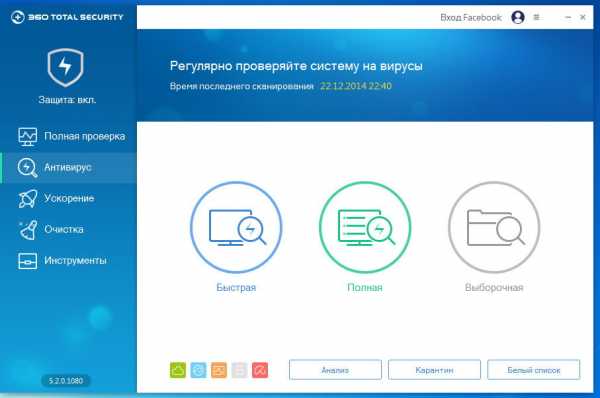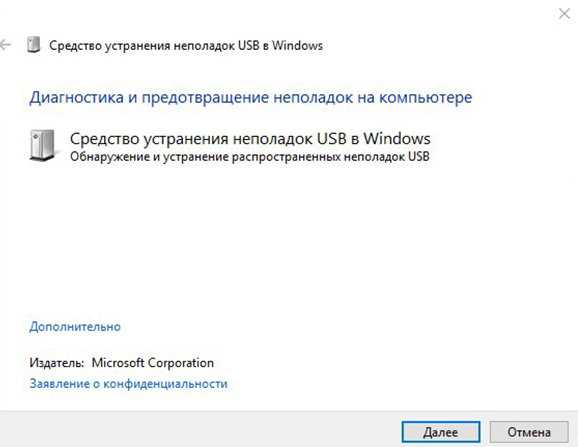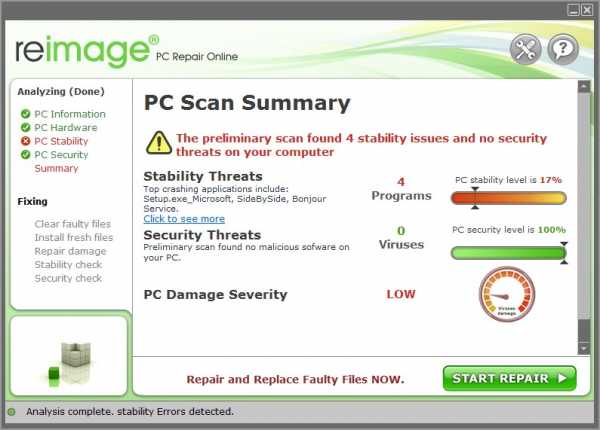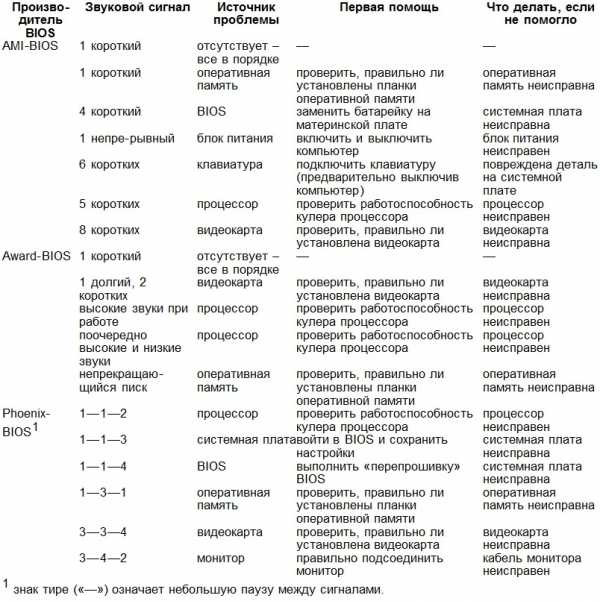Windows 7-подобный стиль меню «Пуск» в Windows 10. Пуск windows 10
Windows 7-подобный стиль меню «Пуск» в Windows 10
Меню «Пуск», которое отсутствует в Windows 8 и Windows 8.1, вернулось с Windows 10. Оно доступно на ПК и ноутбуках, в то время как у пользователей сенсорных устройств по умолчанию включен пресловутый начальный экран. Но даже при этом новая версия операционной системы все еще позволяет включить начальный экран на традиционных компьютерах, причем с помощью нескольких щелчков мыши.
Если вы уже установили предварительную версию Windows 10, или просто следите за новостями, для вас не будет открытием, что меню «Пуск» в Windows 10 не является идентичным таковому, которое мы знаем по Windows 7 и Vista. Да, новое меню «Пуск» включает в себя элементы из Windows 7, но в дополнение к этому в него перекочевали и особенности из Windows 8. Как утверждает Microsoft, оно предлагает все лучшее из Windows 7 и Windows 8.
По умолчанию в левой части меню представлены недавно используемые программы и закрепленные программы, в то время как правая сторона состоит из динамических плиток. К счастью, пользователи, которым не нужны эти плитки, или пользователи, которые хотели бы иметь простое и чистое меню «Пуск», могут легко и быстро убрать их.
Если вы хотите чистое, но по-прежнему функциональное меню «Пуск» в Windows 10, все, что вам нужно сделать, это следовать инструкции в одном из двух методов, описанных ниже.
Делаем Windows 7-подобное меню «Пуск» в Windows 10 без сторонних утилит
Здесь мы просто уберем все плитки, которые вы видите в правой части, чтобы в конечном итоге получить простое, но функциональное меню. Преимущество данного метода заключается в том, что вам не придется устанавливать никаких сторонних утилит, однако конечный результат не будет целиком и полностью повторять меню из «семерки». Если вы хотите получить меню, которое максимально приближено к таковому в Windows 7, можете сразу же переходить ко второму способу.
Шаг 1: Итак, откройте меню «Пуск».
Шаг 2: Щелкните правой кнопкой мыши на любой из плиток в правой части меню, а затем выберите опцию «Unpin from Start» в контекстном меню. Повторите тоже самое с остальными плитками.
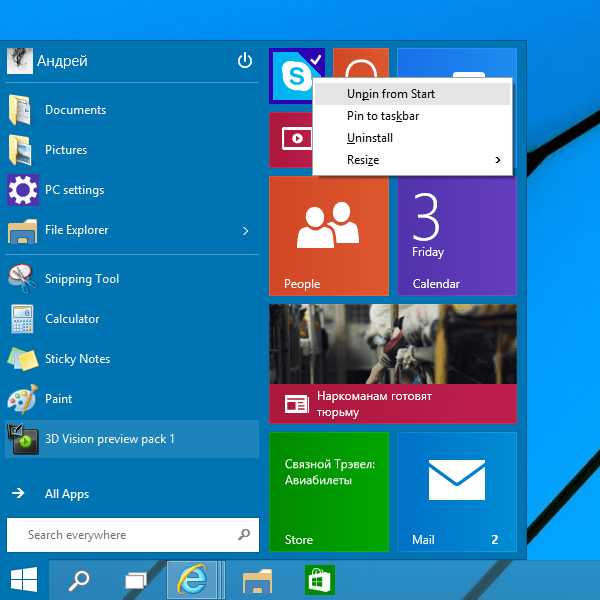
Шаг 3: После того как вы уберете все плитки, вы получите результат, как на скриншоте ниже.
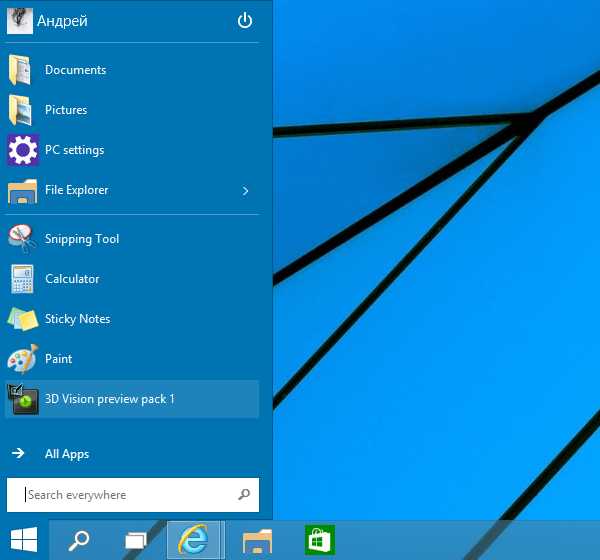
Делаем Windows 7-подобное меню «Пуск» в Windows 10 с помощью сторонних утилит
Если вы хотите получить меню точь-в-точь как в Windows 7, есть множество платных и бесплатных программ, которые помогут вам в этом.
Classic Shell, ViStart Menu и IObit Start – это лишь некоторые из лучших бесплатных заменителей меню «Пуск», которые можно установить, чтобы получить Windows 7-подобный стиль меню «Пуск» в Windows 10. Среди множества сторонних меню самым популярным является Classic Shell.
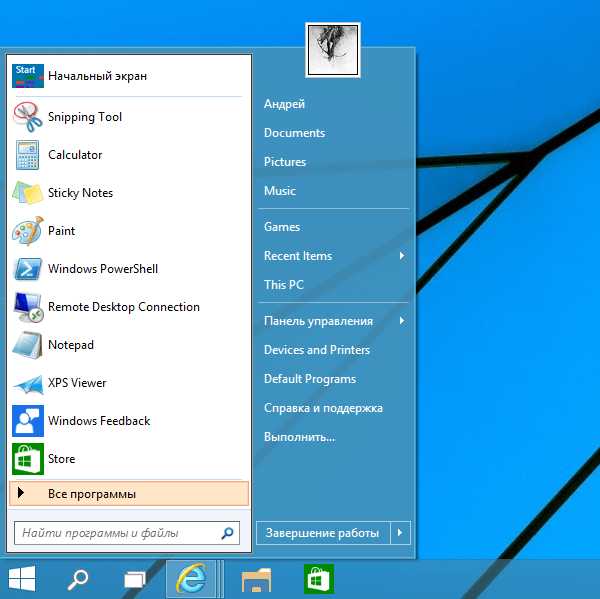
А если вместо меню «Пуск» вы хотите начальный экран, читайте это руководство, чтобы узнать, как его включить.
windowstips.ru
Кнопки пуск для Windows 10
После появления Виндовс 8 исчезла удобная и многофункциональная кнопка «Пуск». Несмотря на то, что Microsoft вернула ее в операционной системе с индексом «10», она там тоже потеряла привычный для комфортной работы интерфейс и фактически функционирует так же, как в «Восьмерке»: каталоги в ней не отображаются, «Метро-» и стандартные программы выложены в общий перечень, а различаются они только по значкам.
Поэтому владельцы компьютеров, обновившихся или установивших новую Windows 10, вынуждены устанавливать специальные приложения для обеспечения нормальной функциональности и удобства работы кнопки «Пуск».
В заметке пользователи «Десятки» найдут оптимальное решение по возврату всех преимуществ кнопки «Пуск», присущей ей в более ранних версиях Windows ХР и 7.
Далее рассмотрим подробно специально разработанные программы для решения рассматриваемой проблемы.
StartIsBack+
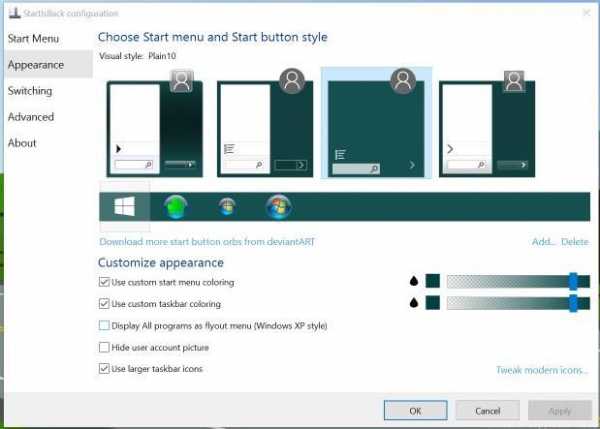 Эта программа позволяет оснастить операционную систему Windows 10 полноценной кнопкой «Пуск». Одним из ее главных преимуществ является полная схожесть с данным меню в Windows 7. Приложение обеспечивает меню всей работоспособностью кнопки, которая была в «Семерке». Утилита обладает отличным функционалом, позволяющим удалять Metro-программы и большинство мешающих утилит, инсталлированных в систему по умолчанию.
Эта программа позволяет оснастить операционную систему Windows 10 полноценной кнопкой «Пуск». Одним из ее главных преимуществ является полная схожесть с данным меню в Windows 7. Приложение обеспечивает меню всей работоспособностью кнопки, которая была в «Семерке». Утилита обладает отличным функционалом, позволяющим удалять Metro-программы и большинство мешающих утилит, инсталлированных в систему по умолчанию.
Необходимо отметить, что приложение может устранить слежку за пользователем и сделать невозможным процесс записи разговоров владельца компьютера «Кортаной».
Утилита подходит для установки во все версии Виндовс 10.
Start Menu X
Программная разработка распространяется полностью бесплатно. Позволяет полноценно заменить Пуск в Виндовс 10. Главным достоинством является удобная и быстрая настройка меню под пользовательские требования. Предусмотрена возможность вызова в любое время меню установленного по умолчанию в «Десятке», просто удерживая «Shift».
Пользователь может самостоятельно подобрать цветовое содержание стартовой кнопки. Обеспечивает легкость сортировки программ в виртуальные группы по своему усмотрению. С помощью утилиты доступно откорректировать буквально полностью интерфейс стартового меню и самой кнопки. К плюсам приложения, необходимо отнести то, что в ней полностью исключена реклама.
Classic Shell
По функционалу программа аналогична выше представленной утилите.
 Доступен интерфейс в следующих 3 видах:
Доступен интерфейс в следующих 3 видах:
- Аналогичный Виндовс 7;
- Аналогичный Windows XP;
- Классический с 2 столбцами.
Приложение может корректировать и само меню, и интерфейс кнопки. Кроме доступных предустановленных шаблонов, можно сделать фоновым абсолютно любой рисунок. Широкие возможности пользователю предоставляют настройки утилиты, например, привязка функциональности правой кнопки мыши, удерживании кнопки «Shift» и т. д. Также присутствует 100%-но рабочий «Поиск». Программе осуществляется постоянная поддержка ее разработчиком и регулярно обновляется.
Power 8
Очень легкое в эксплуатации приложение, превращающее стартовое меню в «Пуск» с комфортным интерфейсом. Абсолютно все установленные в Windows 10 программы будут присутствовать в перечне, и удобно рассортированы. Кроме того, появятся столь необходимые пользователю элементы: Этот компьютер, Администрирование, Сеть, Панель управления, Библиотеки. А также в Пуске появится стандартное отображение папок, через которые можно открыть требуемые для работы программы.
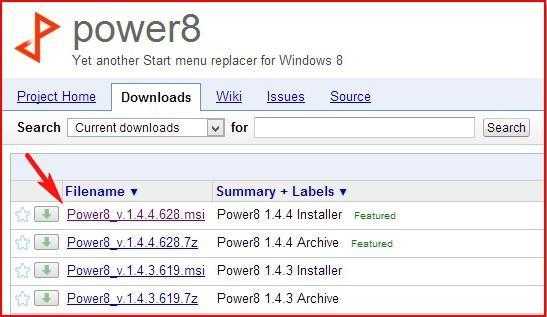 Также среди основных достоинств утилиты следует отметить наличие Поиска, который функционирует с такой же высокой скоростью, как и в Windows 7. Помимо стандартных функций новый Поиск позволяет осуществлять анализ содержимого не только памяти компьютера, но и интернета. Абсолютно все пользователи, использующие эту программу в 10-ой версии ОС, отмечают, что она успешно работает в новой системе без сбоев и нареканий.
Также среди основных достоинств утилиты следует отметить наличие Поиска, который функционирует с такой же высокой скоростью, как и в Windows 7. Помимо стандартных функций новый Поиск позволяет осуществлять анализ содержимого не только памяти компьютера, но и интернета. Абсолютно все пользователи, использующие эту программу в 10-ой версии ОС, отмечают, что она успешно работает в новой системе без сбоев и нареканий.
Start10
Эту программу можно отнести к лидеру в представленном списке утилит. Она отлично функционирует в среде Windows 10 и может сделать пользование новой системой таким же удобным, как и в «Седьмой» версии системы. Предустановлено множество тем визуального представления меню, а также самого значка кнопки «Пуск».
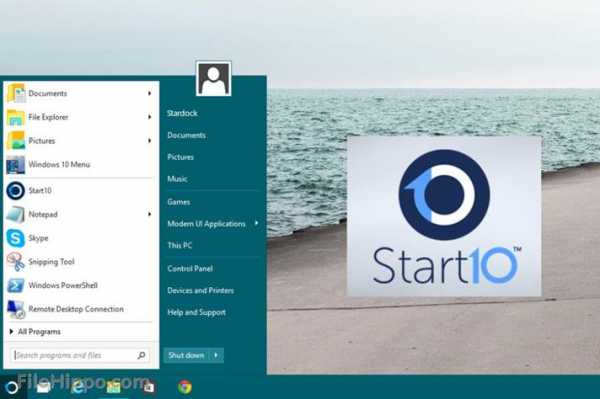 Поддерживает клик по клавише «Win», что также можно занести в копилку плюсов приложения. Функция поиска очень быстро работает и выполняет индексацию приложений и файлов. К недостаткам утилиты относится отсутствие ее бесплатного распространения. Ознакомительная версия на безвозмездной основе работает не более 1 месяца.
Поддерживает клик по клавише «Win», что также можно занести в копилку плюсов приложения. Функция поиска очень быстро работает и выполняет индексацию приложений и файлов. К недостаткам утилиты относится отсутствие ее бесплатного распространения. Ознакомительная версия на безвозмездной основе работает не более 1 месяца.
Далее пользователю разработчики порекомендуют купить ее за пять долларов. Учитывая ее значительный функционал и надежность, цена для подобной разработки не высока, т. к. программа оснащена практически полным набором функций необходимых в настоящее время владельцу любого компьютера.
Похожие записи:
windowstune.ru
Как в Windows 10 сделать классический «Пуск»: несколько простых рекомендаций
С переходом к десятой модификации операционной системы Windows большинство пользователей очень обрадовалось тому, что в интерфейсе системы снова появилась кнопка «Пуск», которая отсутствовала в восьмой версии. Однако само меню совместило в себе и классический вид, и нововведения Windows 8. Это касается большого количества ненужных плиток со ссылками на службы, сервисы и программы. И многие пользователи хотели бы вернуть классическое меню «Пуск» для Windows 10, чтобы имеющееся не загромождало «Рабочий стол». О том, как это сделать, далее и пойдет речь. Рядовому пользователю можно предложить три простых варианта.
Цена вопроса
Пользовательская аудитория по поводу нововведений в основном меню разделилась на два лагеря. С одной стороны, утверждается, что в плане управления оно стало более удобным, ведь в нем можно закреплять собственные часто используемые программы без необходимости вывода ярлыка на «Рабочий стол» или закрепления приложений в «Панели быстрого запуска».
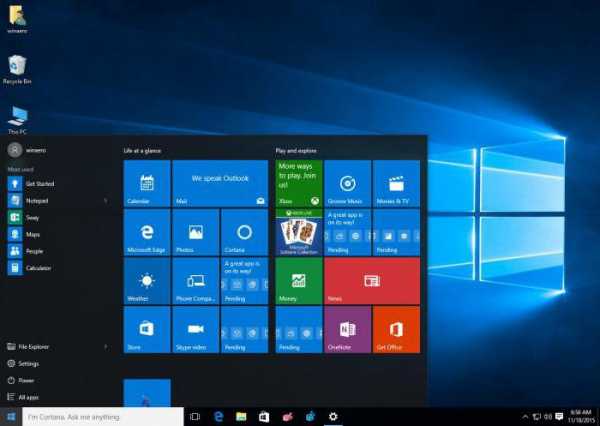
С другой – считается, что меню занимает слишком много места на экране, а многие плитки анимированы, что несколько отвлекает от работы. Впрочем, у каждого пользователя свои предпочтения. Тем не менее, для тех, кто хочет восстановить классический вид главного меню, есть несколько простых решений.
Как в Windows 10 сделать классический «Пуск» простейшим методом?
Начнем с самых элементарных вещей. Как можно заметить, сразу же после установки системы на компьютер основное меню имеет достаточно большой размер. Но это абсолютно не значит, что его нельзя изменить.
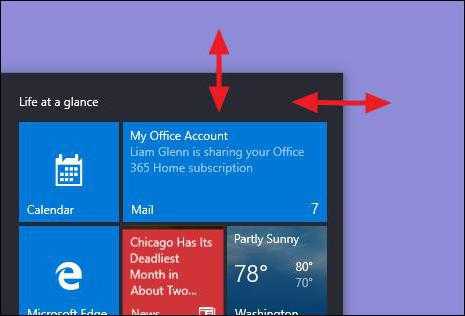
Иными словами, в вопросе того, как в Windows 10 сделать классический «Пуск», можно отталкиваться именно от этого. Для изменения размера нужно поместить курсор на край или на угол окна меню и потянуть влево (или вниз, если требуется) для уменьшения размера.
Конечно, получится просто некое подобие классического меню, а не тот вариант, который многие привыкли видеть. Поэтому сделать классическое меню «Пуск» для Windows 10 можно другим способом. Суть вопроса состоит в том, чтобы просто избавиться от закрепленных в нем плиток.
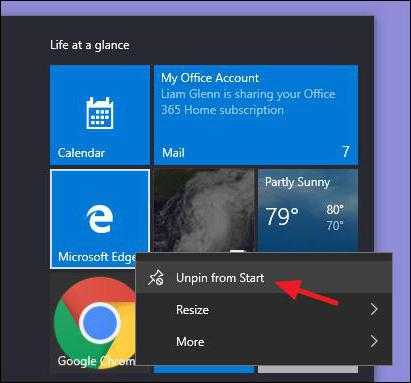
Нет ничего проще, чем использовать ПКМ на каждой плитке с выбором из контекстного меню команды открепления. Когда все элементы будут удалены, меню приобретет свой нормальный вид.
Как вернуть классический «Пуск» в Windows 10 при помощи сторонних программ?
Но заниматься ручным откреплением плиток не всегда удобно. Упростить себе решение проблемы того, как в Windows 10 сделать классический «Пуск», можно применением специально разработанных для этих целей утилит.
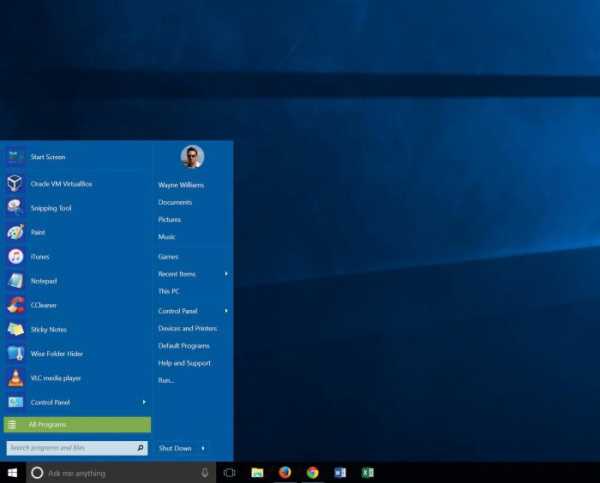
Среди самых популярных программ можно выделить Stardock Star 10, Classic Shell, iObit Start Menu и т. д. Все три приложения практически равнозначны по своим возможностям, однако многие пользователи и специалисты, испробовавшие их в практическом применении, рекомендуют устанавливать программу Classic Shell. Во-первых, она занимает минимум места и не воздействует на оперативную память даже при работе в фоновом режиме. Во-вторых, приложение не вызывает конфликтов в системе или нарушений каких-то настроек.
Отдельно стоит отметить, что с помощью этой утилиты можно добиться того, что основное меню будет выглядеть точно так же, как в «старушке» Windows 98!
Возможные нарушения в работе кнопки «Пуск» и основного меню
С вопросом того, как в Windows 10 сделать классический «Пуск», разобрались. Посмотрим на возможные сбои. Иногда может встречаться ошибка меню «Пуск» Windows 10, когда пропадает сама кнопка пуска, бывает так, что не вызывается меню (причем, ни нажатием на кнопку, если она есть, ни клавишей Win).
Исправить такие сбои можно несколькими методами. В самом простом случае нужно перезапустить службу Explorer в «Диспетчере задач».
Можно использовать ключ реестра EnableXAMLStartMenu с присвоением ему значения «0» вместо единицы (если такого ключа нет, нужно создать соответствующий параметр DWORD). Также помогает применение специальных команд в консоли PowerShell. Иногда может потребоваться удаление одного из установленных апдейтов с последующей его блокировкой.
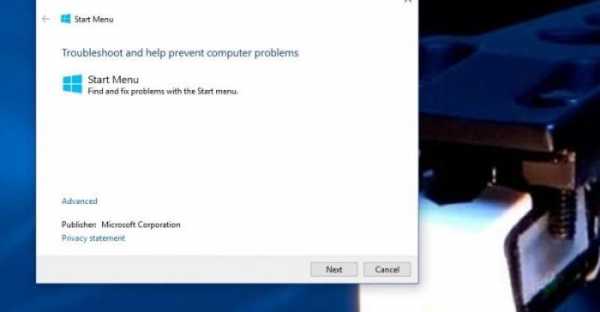
Но все это для рядового пользователя кажется слишком сложным. Поэтому лучше скачать на официальном сайте Microsoft небольшую программу под названием Start Menu, которая после запуска исправит все ошибки.
Заключение
В целом же, ничего особо сложного в изменении нового представления меню «Пуск» на классический вариант нет. Что же касается ошибок и сбоев, проще всего загрузить специальную утилиту, чтобы не экспериментировать с реестром и консолью PowerShell (тем более что далеко не все умеют обращаться с этими системными инструментами).
В плане изменения самого меню вполне сгодятся специальные программы, поскольку в фоновом режиме они на оперативную память или загрузку процессора практически никого воздействия не оказывают (это, так сказать, для самых ленивых, кто не хочет заниматься удалением плиток вручную). Правда, они постоянно будут находиться не только в списке активных процессов и служб, но в системном трее, но с этим придется смириться.
fb.ru
Меню пуск windows 10 как в 7
Как вернуть в windows 10 меню пуск от windows 7. +Видео
Приветствую вас на блоге компьютерного мастера compblog.ru!
Сегодня мы с вами поговорим о том, как вернуть в windows 10, 8, 8,1 стандартное, классическое меню «Пуск» от windows 7.
Сделать это достаточно просто, нужно потратить лишь 5 минут своего времени и установить одну бесплатную программку. Итак, начнём.
Почему мне не нравится стандартное меню ПУСК в windows 10.
Не знаю как Вас, а меня сильно раздражает стандартное меню пуск в windows 10. На мой взгляд, в нём не хватает лаконичности. Зачем мне эти плитки справа? Xbox, MineCraft, что это вообще? Магазин, игры, ненужные мне приложения, рекомендация…
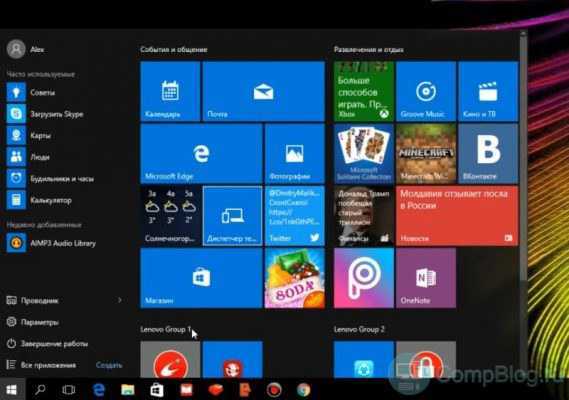
И всё это в «плиточном» интерфейсе. Видно, что Майкрософт понимает современный тренд перехода людей с компьютеров на мобильные устройства. Понятно, оно хотело сделать универсальную систему, которую удобно было бы использовать и на компьютере, и на планшете. Согласен, на планшете или телефоне плитки — удобны, но на ноутбуке, без сенсорного экрана, они совершенно «не в тему».
Хотя, надо отдать должное, в windows 10 Пуск ещё более или менее нормально сделан, по сравнению с windows 8 и 8.1 — мало кто будет спорить, что в тех системах Пуск был просто ужасен. В основном, из-за этого пуска многие и плевались от восьмой винды.
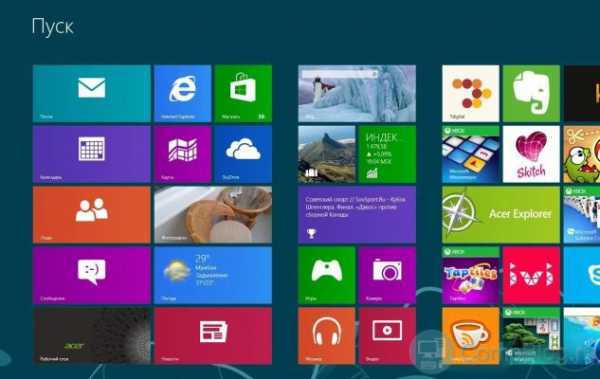
Ладно плитки, их можно удалить. Где простой доступ к панели управления? Вместо неё теперь «Параметры». Ладно, я разберусь, это, по сути, моя работа, но зачем это надо обычному пользователю, какой-нибудь тёте из бухгалтерии, которая, возможно, закончила компьютерные курсы, и привыкла настраивать компьютер через Панель управления, а тут — на тебе, во всё надо вникать заново. Конечно, старая панель управления в windows 10 на самом деле есть. Но это надо ещё её поискать. Про урезанные функции отключения обновлений windows 10 через панель я промолчу, статья не об этом.
В принципе всё это можно настроить под себя — по удалять лишние плитки, отключить список рекомендаций из магазина и т.д. Да и ко всему можно привыкнуть.
Но я, всё же, предпочёл вернуть старое доброе, «ламповое» старт-меню от windows 7. Не знаю, может я OLD-фаг, и не понимаю всех прелестей нового интерфейса… Отпишите в комментариях, согласны ли вы, что стартовое меню windows 10 хуже, чем было в «Семёрке».
А я пока Вам расскажу, как вернуть в windows 10 привычное классическое меню «Пуск» от windows 7. Кстати, этот способ работает и для windows 8 и 8.1.
Как сделать Классическое меню ПУСК от windows 7 в windows 8, 8,1, 10 — Инструкция
Для того, чтобы это сделать, существуют специальные программы. Я рекомендую пользоваться утилитой Classic Shell. Во-первых, она бесплатная и свободно распространяется. Во-вторых, в ней есть множество настроек, позволяющих докрутить меню Пуск под себя.
Итак, первым делом давайте скачаем программу. Кто не любит заморачиваться, можете скачать последнюю русскую версию прямо на моём блоге. Программа протестирована лично мной на множестве компов и проверена на вирусы через VirusTotal.
Скачать Classic Shell, Русская версия для windows 10, 8, 8.1.
Параноики же могут скачать программу для изменения интерфейса меню пуск Win10 на официальном сайте classicshell.net. Программа также подойдёт для windows 8 и 8.1.
Скачав программу, запускаем установочный файл и следуем инструкциям установщика. Ничего сложного там нет, можете тупо жать кнопку «Далее». Если что-то непонятно, смотрите моё видео чуть ниже.
После установки программы, жмём кнопку Пуск, перед нами появится окошко, в котором мы можем выбрать внешний вид меню Пуск:
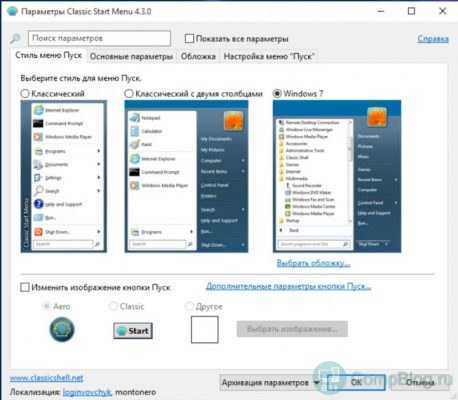
При желании, можно задать «Дополнительные параметры кнопки Пуск» кликнув по соответствующей ссылке в окне:
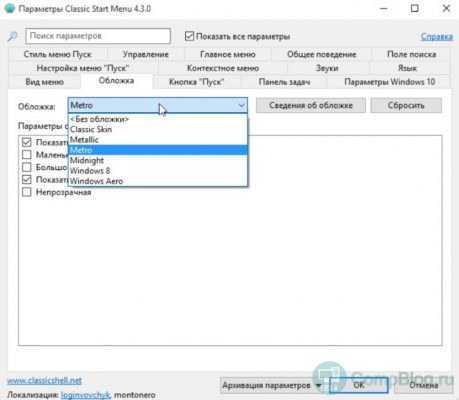
После того, как все настройки будут заданы — нажимаем ОК. Готово, теперь в ваш windows 10 вернулся стандартный классический ПУСК, такой же как был в windows 7:
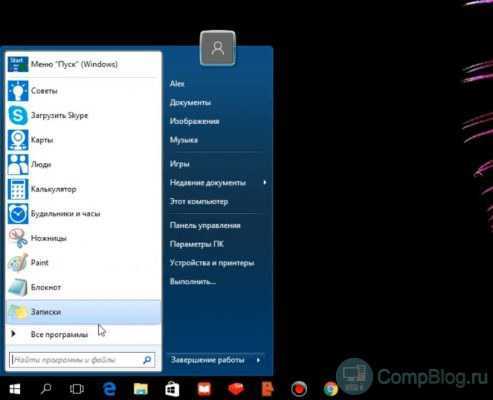
Кстати, метро-пуск от windows 10 никуда не девается, его можно вызвать, кликнув соответствующий пункт наверху.
Советую посмотреть видео на моём Youtube-канале CompBlog, которое я специально снял по этой теме.
Как вернуть меню Пуск от windows 7 в windows 10 [Видео]
В комментариях отпишите, какой вид меню Пуск Вам нравится больше — новый или старый, и почему.
Всем удачи, буду рад видеть Вас в моём блоге compblog.ru снова!
CompBlog.ru
windows 7-подобный стиль меню «Пуск» в windows 10
Меню «Пуск», которое отсутствует в windows 8 и windows 8.1, вернулось с windows 10. Оно доступно на ПК и ноутбуках, в то время как у пользователей сенсорных устройств по умолчанию включен пресловутый начальный экран. Но даже при этом новая версия операционной системы все еще позволяет включить начальный экран на традиционных компьютерах, причем с помощью нескольких щелчков мыши.
Если вы уже установили предварительную версию windows 10, или просто следите за новостями, для вас не будет открытием, что меню «Пуск» в windows 10 не является идентичным таковому, которое мы знаем по windows 7 и Vista. Да, новое меню «Пуск» включает в себя элементы из windows 7, но в дополнение к этому в него перекочевали и особенности из windows 8. Как утверждает Microsoft, оно предлагает все лучшее из windows 7 и windows 8.
По умолчанию в левой части меню представлены недавно используемые программы и закрепленные программы, в то время как правая сторона состоит из динамических плиток. К счастью, пользователи, которым не нужны эти плитки, или пользователи, которые хотели бы иметь простое и чистое меню «Пуск», могут легко и быстро убрать их.
Если вы хотите чистое, но по-прежнему функциональное меню «Пуск» в windows 10, все, что вам нужно сделать, это следовать инструкции в одном из двух методов, описанных ниже.
Делаем windows 7-подобное меню «Пуск» в windows 10 без сторонних утилит
Здесь мы просто уберем все плитки, которые вы видите в правой части, чтобы в конечном итоге получить простое, но функциональное меню. Преимущество данного метода заключается в том, что вам не придется устанавливать никаких сторонних утилит, однако конечный результат не будет целиком и полностью повторять меню из «семерки». Если вы хотите получить меню, которое максимально приближено к таковому в windows 7, можете сразу же переходить ко второму способу.
Шаг 1: Итак, откройте меню «Пуск».
Шаг 2: Щелкните правой кнопкой мыши на любой из плиток в правой части меню, а затем выберите опцию «Unpin from Start» в контекстном меню. Повторите тоже самое с остальными плитками.
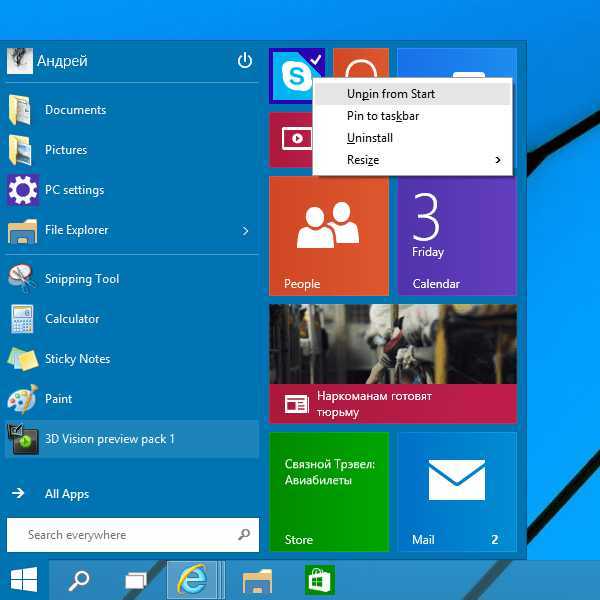
Шаг 3: После того как вы уберете все плитки, вы получите результат, как на скриншоте ниже.
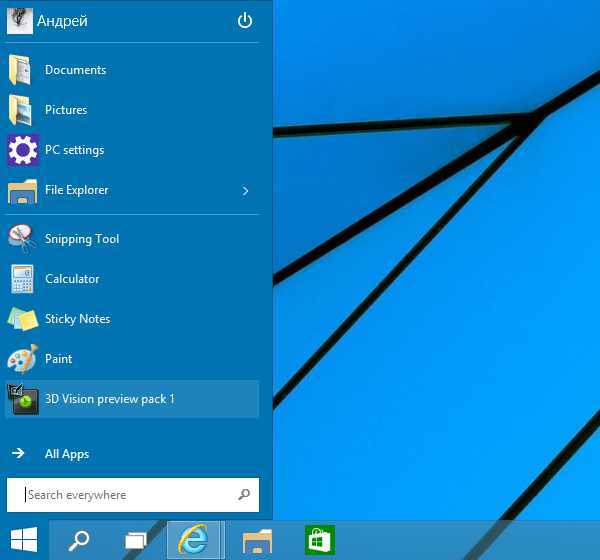
Делаем windows 7-подобное меню «Пуск» в windows 10 с помощью сторонних утилит
Если вы хотите получить меню точь-в-точь как в windows 7, есть множество платных и бесплатных программ, которые помогут вам в этом.
Classic Shell, ViStart Menu и IObit Start – это лишь некоторые из лучших бесплатных заменителей меню «Пуск», которые можно установить, чтобы получить windows 7-подобный стиль меню «Пуск» в windows 10. Среди множества сторонних меню самым популярным является Classic Shell.
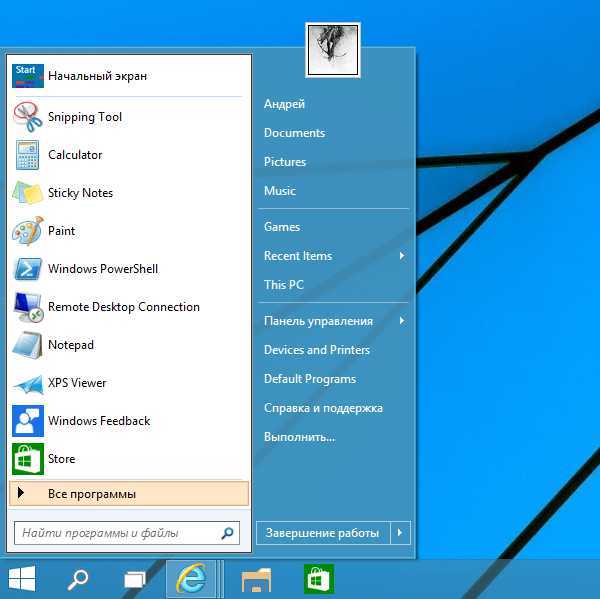
А если вместо меню «Пуск» вы хотите начальный экран, читайте это руководство, чтобы узнать, как его включить.
windowsTips.ru
Настройка меню Пуск в операционной системе windows 10
В новую windows 10 снова вернулась кнопка «Пуск», но она теперь является гибридом двух меню предыдущих версий Виндовс, т. е. кнопки «Пуск» в «Семерке» и стартового экрана в «Восьмерке».
Необходимо отметить, что windows 8 именно по причине отсутствия этой привычной кнопки, была подвержена наибольшему количеству критики от пользователей.
Но в новейшей версии операционной системы от компании Майкрософт это меню лишь отдаленно напоминает полюбившийся интерфейс, который был в Виндовс 7, поэтому владельцам компьютеров, перешедшим на ОС с индексом 10 некогда скучать и в первую очередь предстоит разобраться, как настроить меню пуск для windows 10 для максимально удобной работы в дальнейшем. 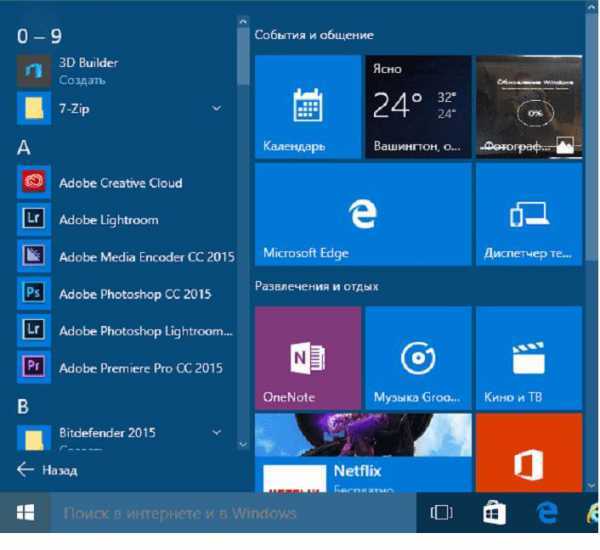
Настройки переключения с классического вида на полноэкранный
К счастью в «Десятке» уже предустановлено это меню и от пользователей требуется лишь ознакомиться с приемами его эксплуатации.
Для выполнения переключения в режим «Начальный экран» необходимо произвести несколько последовательных шагов:
- Вызвать контекстное меню рабочего стола и кликнуть на самую нижнюю строчку — «Персонализация»;
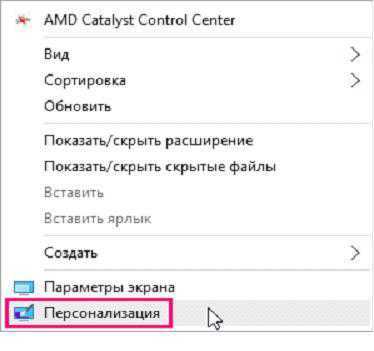
- Далее в появившемся окне нажать на раздел «Пуск»;
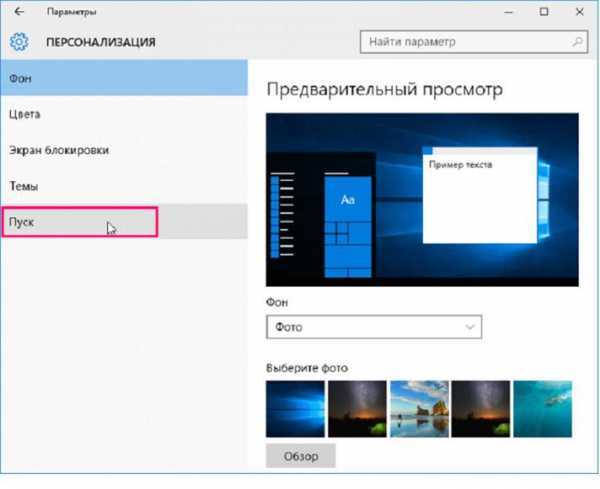
- В следующем окне на пункте «Открывать стартовый экран в полноэкранном режиме» переместить ползунок режим «Вкл»;
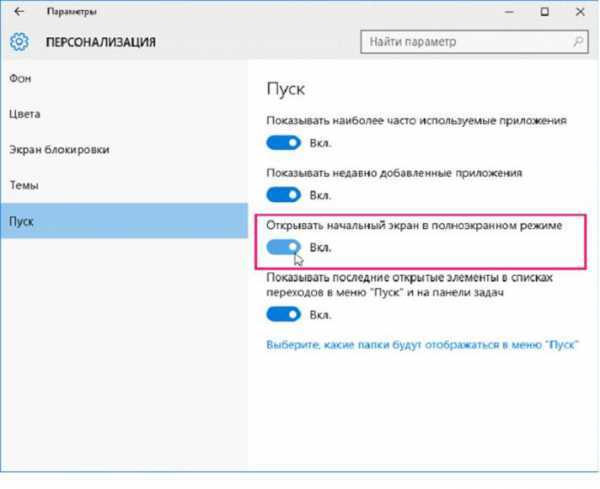
- Готово! Сейчас пуск станет открываться во весь экран.
 Существует еще один способ перевести «Пуск» в полноэкранный «Стартовый экран». С этой целью требуется сделать всего пару следующих шагов:
Существует еще один способ перевести «Пуск» в полноэкранный «Стартовый экран». С этой целью требуется сделать всего пару следующих шагов:
- Нажать на иконку «Центр уведомлений» в правом нижнем углу дисплея;
- Затем кликнуть на «Режим Планшета».

Корректировка цветового оформления
В Виндовс 10 доступно быстрое выполнение корректировок цветового оформления окна «Пуск», «Центра оповещений системы», кромок окон и панели задач.
Алгоритм действий следующий:
- Вызвать контекстное меню рабочего стола и кликнуть на самую нижнюю строчку — «Персонализация»;
- Далее в появившемся окне нажать на раздел «Цвета»;
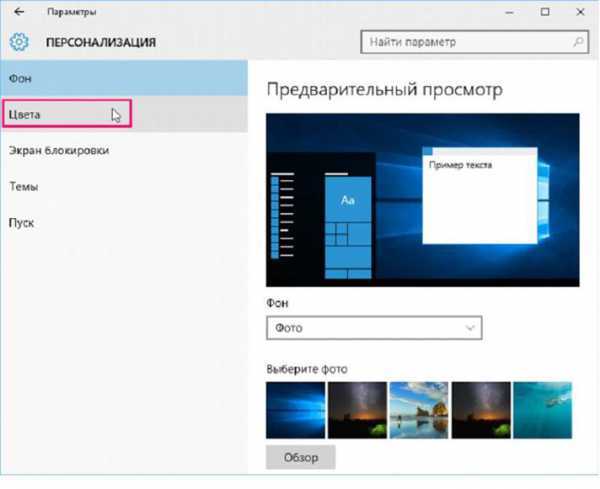
- Затем указать понравившийся цвет, кликнув на нужную плитку;
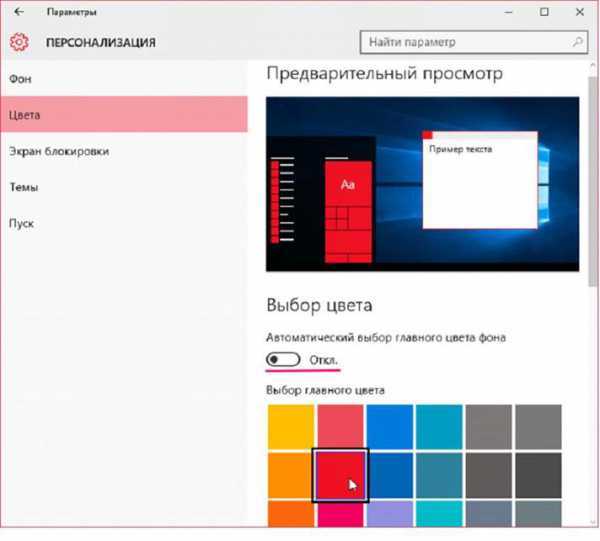
- В этом же окне имеется кнопка активации «Автомат
htfi.ru