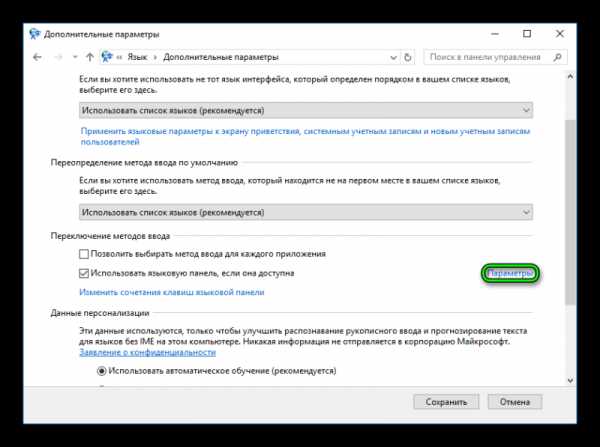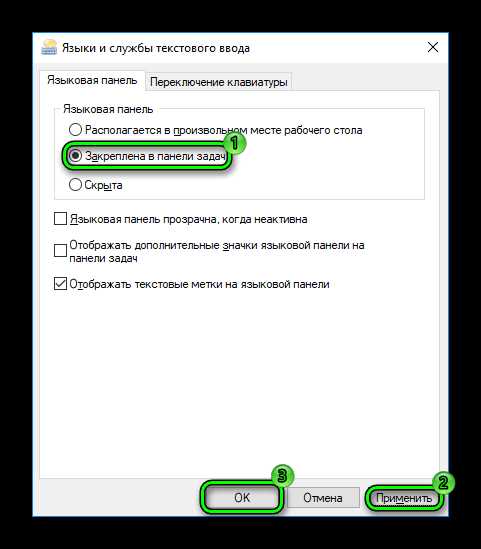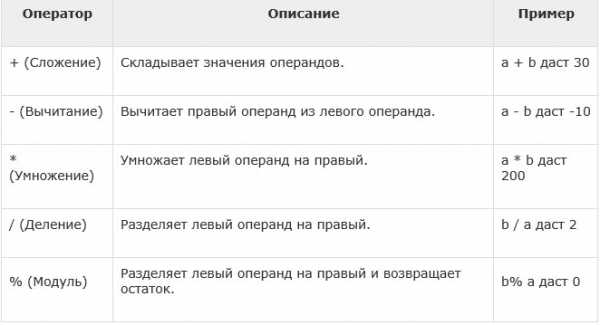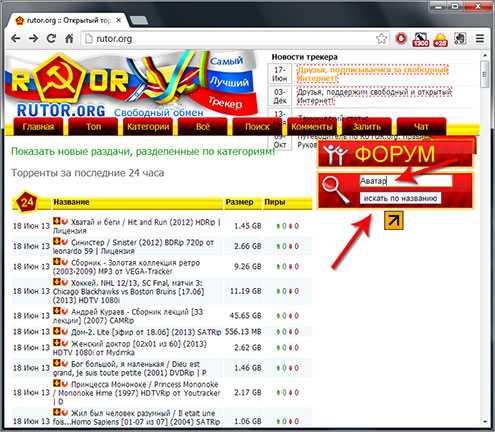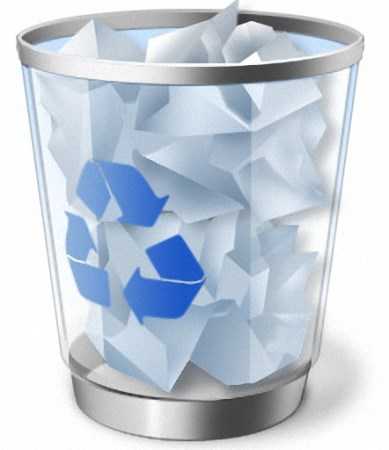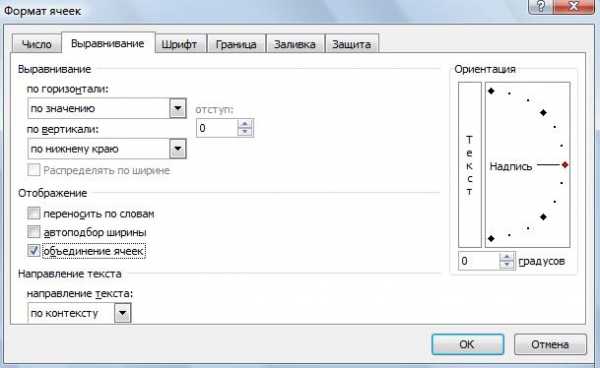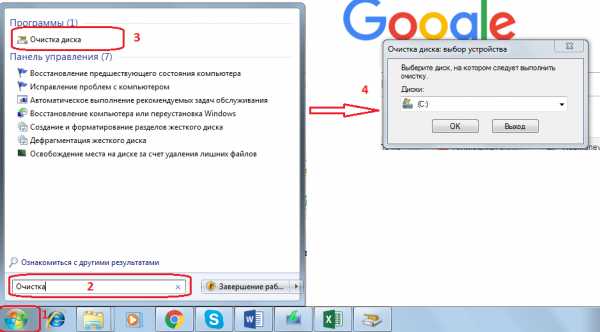Пропала языковая панель Windows 10 как восстановить. Пропала панель языка windows 10
Почему пропала языковая панель в Windows 10 и как ее вернуть
 Причин из-за которых пропадает языковая панель может быть много. Как правило это системные ошибки, возникающие после различного сбоя, неудавшееся обновление операционной системы, неосторожные действия пользователя и вирусы.
Причин из-за которых пропадает языковая панель может быть много. Как правило это системные ошибки, возникающие после различного сбоя, неудавшееся обновление операционной системы, неосторожные действия пользователя и вирусы.
Восстановить ее не составит никакого труда – для этого предусмотрен ряд действенных методов, известных еще со времен Windows XP. О них речь и пойдет ниже, я дам вам конкретную инструкцию, что делать в таком случае, но прежде я предлагаю ознакомиться с общим описанием проблемы.
Общая информация
За правильную работу языковой панели в Windows 10 отвечает процесс под названием «ctfmon.exe». Он загружается при запуске системы.
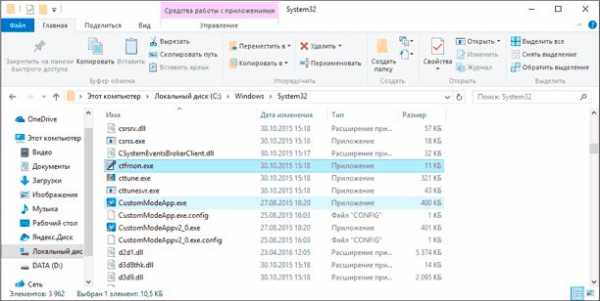
Из-за ошибок в его работе, а то и хуже – вирусов, нарушается его корректная работа, в следствии чего панель исчезает.
Для того, чтобы вернуть значки языка обратно, воспользуйтесь одним из разобранных ниже способов.
Выставляем правильные настройки
Данный способ может похвастаться чрезвычайной эффективностью, поскольку основная причина пропажи – неправильно выставленные настройки. В первую очередь необходимо убедиться, что языковая панель не отключена в настройках системы.
Порядок действий следующий:
- Открываем старую ПУ. Нажав на «Пуск» — «Служебные Windows» — «Панель управления».
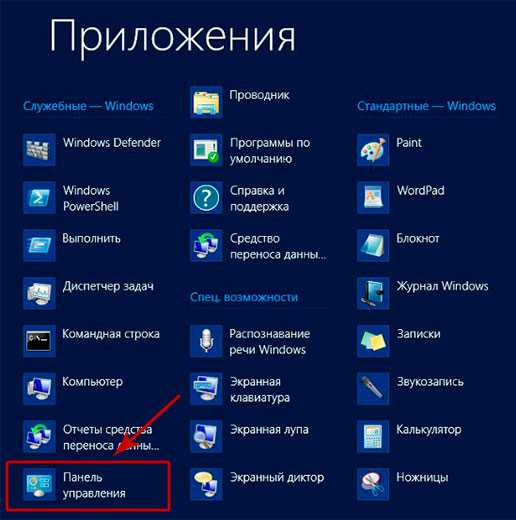
- Перемещаемся в раздел «Часы, язык».
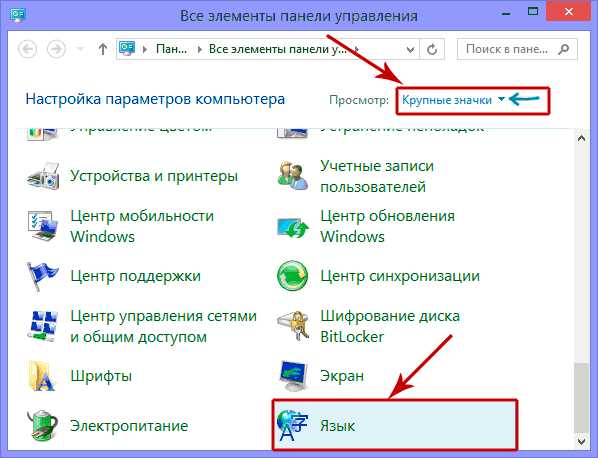
- Далее в разделе «Язык» щелкаем по пункту «Изменение способа ввода».
- Открываем дополнительные параметры и щелкаем «Изменить сочетания клавиш».
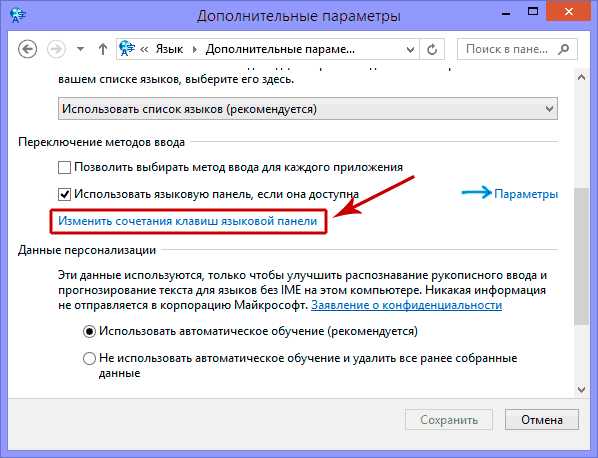
- В открывшемся окне отметьте пункт «Закреплена на панели задач» и щелкните «ОК».
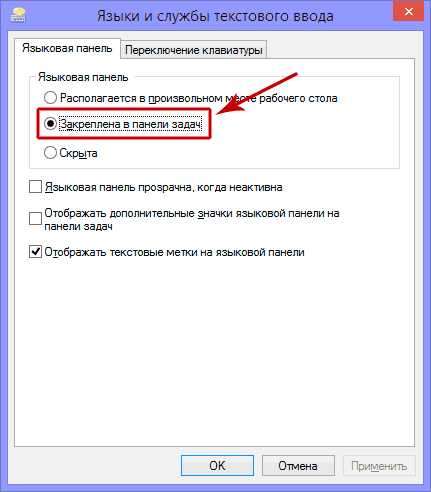
- Для того, чтобы непосредственно включить языковую панель, не выходя из окна дополнительных параметров, отметьте функцию «Использовать языковую панель», после чего сохраните настройки.
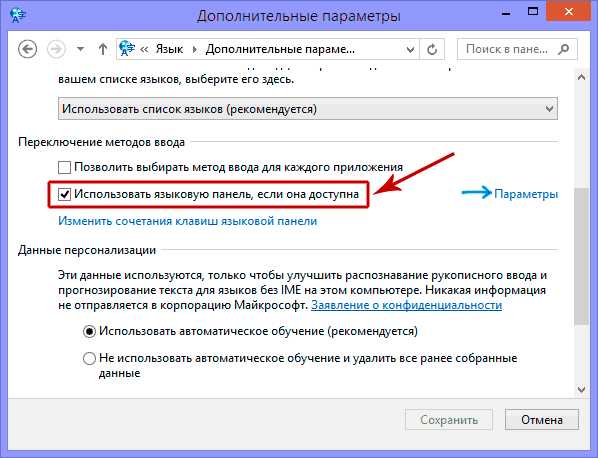
Это, пожалуй, самый легкий способ восстановления значков. Однако, если он вам не помог, двигаемся дальше.
Переустановка языка
Если панель со значками постоянно пропадает, например, через определенное время после загрузки компьютера и приходится ее каждый раз возвращать на место, путем изменения настроек. То скорее всего, проблема в некорректно установленных языках.
К счастью, в Windows 10 предусмотрен способ переустановки конкретного языка. Им мы и воспользуемся:
- Открываем раздел «Язык». Для этого выполните пункты 1-3 из предыдущего способа.
- Поочередно удаляем каждый из языков, можно начать с английского. Выделяем его и жмем «Удалить».
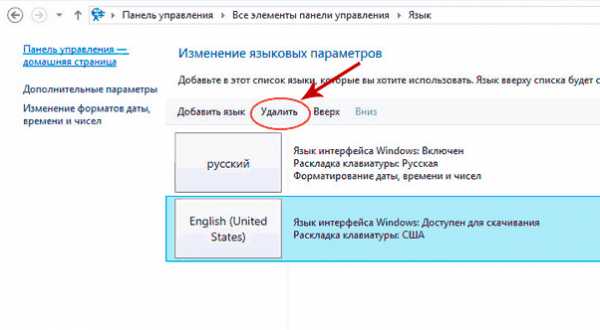
- Затем щелкаем «Добавить» и выбираем «English».
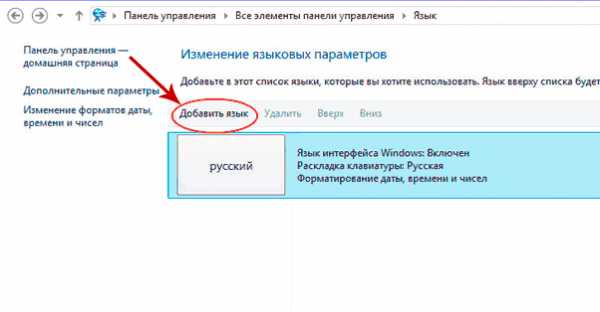
То есть, грубо говоря, необходимо сначала удалить, а затем снова добавить в языковую консоль поочередно каждый из языков.
Может понадобится перезагрузка системы, после чего табличка с доступными языками вернется обратно на свое место в нижнюю панель.
В случае, если даже этот способ не принес результата, необходимо перейти к редактированию и настройке приложения ctfmon.exe. Этот способ восстановления функции довольно трудоемкий, но, вместе с тем, крайне эффективный.
Добавляем в автозагрузку
Если языковая панель не отображается сразу же после того, как операционная система загрузилась, то скорее всего процесс ctfmon.exe просто вылетел из списка автозагрузки.
Вариантов решения проблемы два:
- Каждый раз заходить в «Службы» и запускать процесс вручную.
- Добавить процесс exe в автозагрузку. Делается это двумя способами, с помощью папки «Автозагрузка» и с помощью реестра. Мы разберем оба.
Итак, обо всем по порядку.
Обычный способ
Что нужно сделать, для того, чтобы вернуть его в автозагрузку обычным способом:
- Открываем «Компьютер» и перемещаемся в раздел с установленной Windows 10. Обычно это диск «C».
- Заходим в папку «Windows», затем в «System32».
- Ищем файл ctfmon и копируем его.
- Перемещаемся по пути «С:/Users/Ваше_Имя_Пользователя/AppDate/Roaming/Microsoft/Windows/Главное меню/Программы/Автозагрузка». Для того чтобы папка «AppDate» и все вложенные в нее папки были видны, предварительно нужно включить отображение скрытых папок.
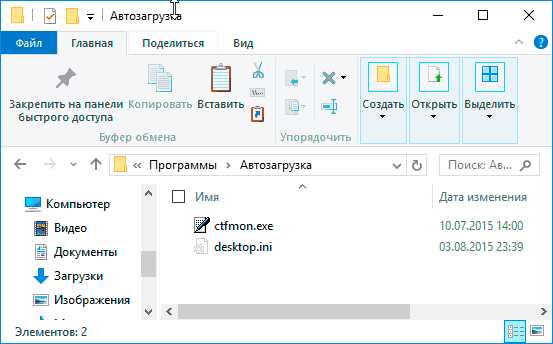 Либо же вы можете вставить данный путь в строку текущего местонахождения, изменив лишь имя пользователя на то, которое указано у вас и нажать «Enter». Тогда вы перейдете сразу в нужную папку.
Либо же вы можете вставить данный путь в строку текущего местонахождения, изменив лишь имя пользователя на то, которое указано у вас и нажать «Enter». Тогда вы перейдете сразу в нужную папку.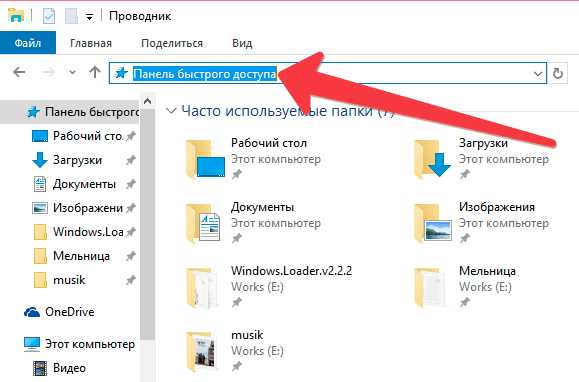
- Нажимаем правой кнопкой по пустому пространству и выбираем «Вставить».
Хочу обратить внимание на то, что вставлять сюда нужно не ярлык, а само приложение, которое мы специально скопировали из папки «System32», иначе может ничего не получиться.
По окончанию процедуры следует перезагрузить систему.
Используем реестр
Конечно редко, но все же бывают случаи, когда вернуть исчезнувшую из списка службу ctfmon.exe в автозагрузку обычным способ не получается, и тут на помощь приходит реестр.
- Нажимаем , вводим команду «regedit» и жмем «ОК».
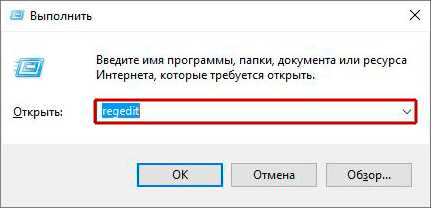
- Откройте папку Run (для этого необходимо в строгой последовательности открыть папки HKEY_LOCAL_MACHINE / Software / Microsoft / Windows / CurrentVersion).
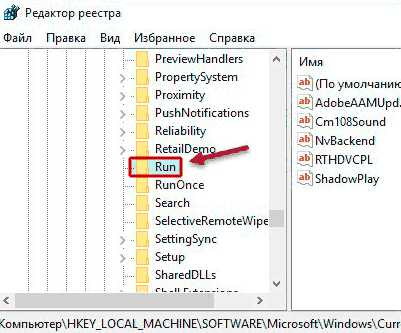
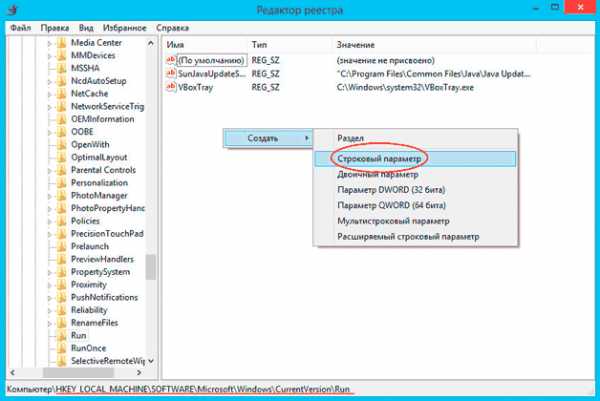
- Дать выбранному параметру любое имя на английском языке. Нажмите по нему 2 раза, чтобы зайти в настройки. В строке «Значение» пропишите следующее: «ctfmon»=»CTFMON.EXE» (не пропустите кавычки).
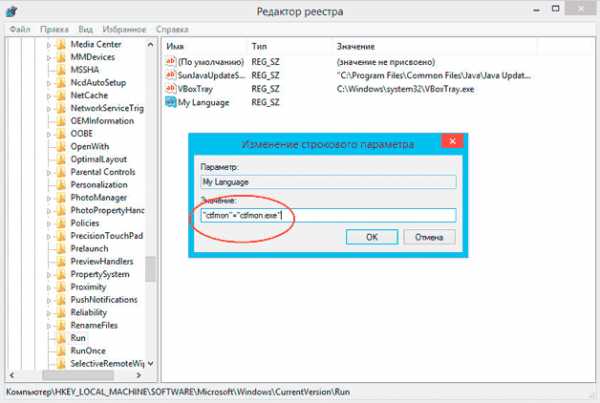
- Сохраняем настройки, нажав «ОК».
Для применения изменений осталось лишь перезагрузить компьютер.
Для тех, кому лень все это делать, я создал специальный .reg файл. Работает он как на Windows 10, так и на более старых версиях. Скачать его вы можете здесь. Его задача внести в автоматическом режиме нужные изменения в реестр. Все что от вас потребуется, это запустить его и после внесения изменений перезагрузить компьютер.
Параметры персонализации
Языковая панель может пропасть после использования различных сторонних программ «оптимизаторов». Предлагающих отключить те или иные, казалось бы, ненужные функции, для ускорения работы Windows 10.
Зачастую последствия таких оптимизаторов устраняются с помощью отката системы. Но этот способ не самый простой и быстрый, поэтому я предлагаю попробовать для начала пару других вариантов и если они не принесут должного результата, то нужно выполнять откат.
Однако вы можете попробовать еще сделать следующее:
- Необходимо открыть раздел «Включение и выключения значков». Найти его можно в разделе «Параметры» — «Персонализация» — «Панель задач».
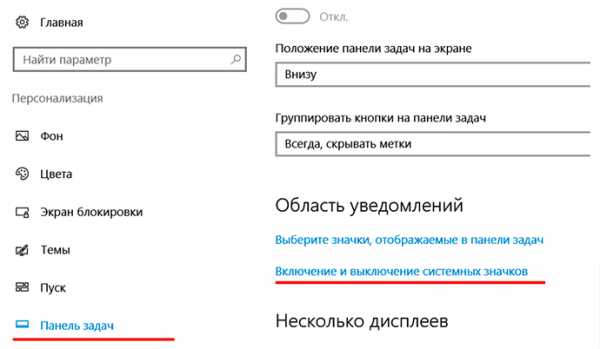
- В списке найти пункт «Индикатор ввода» и включить его, перетащив ползунок вправо.
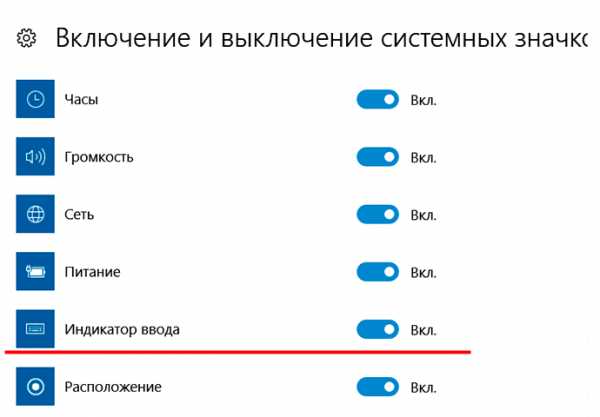
Если вы его включили, но ничего не изменилось, тогда следует:
- Заходим в реестр. Как это сделать, читайте в предыдущем разделе.
- Перемещаемся в HKEY_CURRENT_USER\Software\ Classes\Local Settings\Software\Microsoft\ Windows\CurrentVersion\TrayNotify
- Найдите параметр «IconStreams» и удалите его.
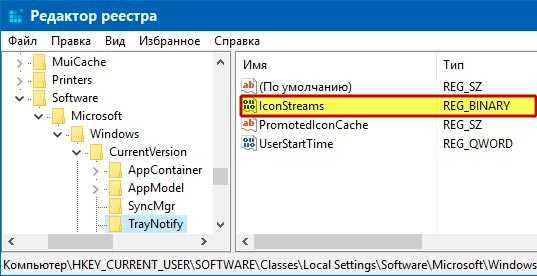
Осталось ли перезагрузить ПК, после чего языковая панель должна отобразиться на нижней панели задач.
Однако, у вас может и вовсе не оказаться параметра «IconStreams», в таком случае никаких действий выполнять не требуется. Переходите к следующему пункту.
Удаление вирусов
Бывает так, что вирусы подменяют оригинальный файл ctfmon.exe на вредоносный. Обычно в таком случае, компьютер начинает тормозить, поскольку создается высокая нагрузка на процессор (до 100%). И для того, чтобы восстановить языковую панель, необходимо избавиться от вирусов.
Как проверить, на самом ли дело в этом виноват вирус:
- Нажимаем , вводим taskmgr и щелкаем «ОК».
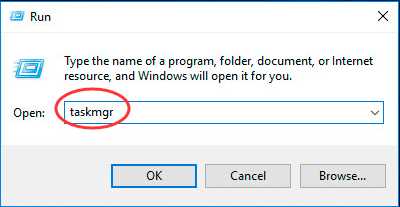
- Открываем вкладку «Производительность» и смотрим на показатель «ЦП», он не должен быть более 10-15%. С условием, что у вас не запущены какие-либо программы или игры.
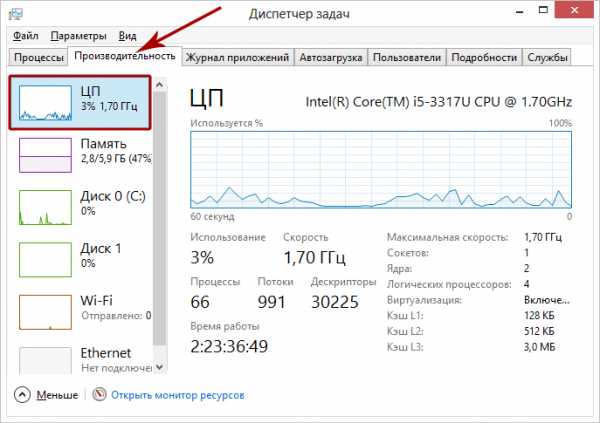
- Если показатель высок, перейдите в раздел «Процессы» и посмотрите, какой процесс больше всего грузит систему.
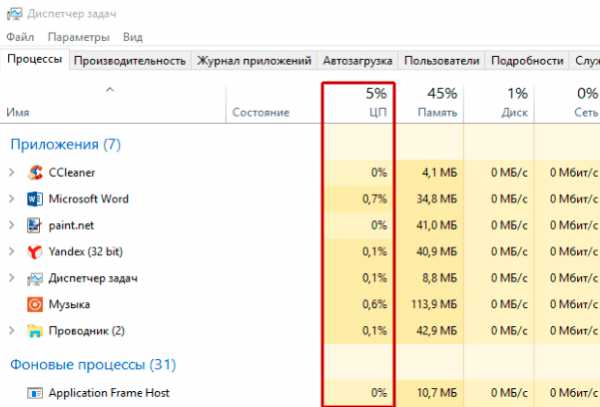 Если это ctfmon.exe, выполните проверку на вирусы и удалите их. Даже если это не он, в любом случае рекомендуем это сделать. Вирусы пока ничего хорошего обычным пользователям не приносили.
Если это ctfmon.exe, выполните проверку на вирусы и удалите их. Даже если это не он, в любом случае рекомендуем это сделать. Вирусы пока ничего хорошего обычным пользователям не приносили.
После того как вы удалите найденные вирусы, следует запустить проверку файлов в Windows 10. Откройте командную строку, введите sfc/scannow и нажмите «Enter».
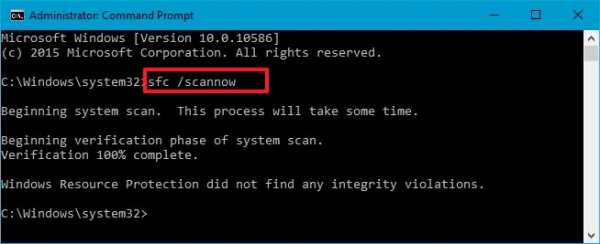
Данная функция в автоматическом порядке проверит целостность каждого файла и при необходимости заменит его на рабочий вариант.
После окончания проверки пропавший значок переключения языка на панели задач должен вернуться.
Что еще можно сделать
Если ни один из представленных выше способов вам не помог, то следует попробовать откатить систему, до того момента, когда все находилось на своих местах. Но для этого должны существовать точки восстановления, если их нет, то ничего не получится. Это тема уже отдельной статьи.
Также можно переустановить Виндовс, конечно, это более радикальный способ, но все же.
Подробный видео урок
Профессиональная помощь
Если не получилось самостоятельно устранить возникшие неполадки,то скорее всего, проблема кроется на более техническом уровне. Это может быть: поломка материнской платы, блока питания,жесткого диска, видеокарты, оперативной памяти и т.д.
Важно вовремя диагностировать и устранить поломку,чтобы предотвратить выход из строя других комплектующих.
В этом вам поможет наш специалист.
onoutbukax.ru
Как восстановить языковую панель на Windows 10
Если на Windows 10 пропала языковая панель, то восстановить её можно теми же способами, что работали еще на XP: настройкой параметров панели задач, переустановкой языков ввода и редактированием реестра со списком автозагрузки.
Причины пропажи
За отображение языковой панели и на XP, и на других версиях Windows отвечает системное приложение ctfmon.exe. Из-за его некорректной работы языковая панель пропадает, так что приходится проводить её восстановление.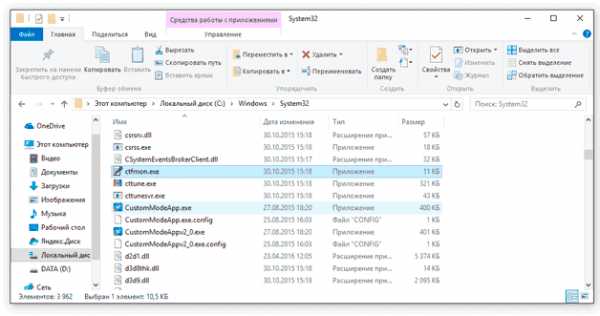
Если ctfmon.exe не запускается вместе с системой, то при загрузке Windows, будь то XP или 10, вы увидите, что плашка с языками пропала с панели задач. Чтобы вернуть её, используйте один из указанных методов восстановления.
Настройка панели задач
На Windows XP есть очень простой способ вернуть языковую панель: достаточно щелкнуть правой кнопкой на панели задач и в разделе «Панели инструментов» отметить языковую. Однако на «семерке», например, такое восстановление может не сработать, потому что среди инструментов просто не будет ссылки на языковую панель. Если вы столкнулись с такой ситуацией, используйте инструменты консоли управления.
- Откройте «Язык и региональные стандарты».
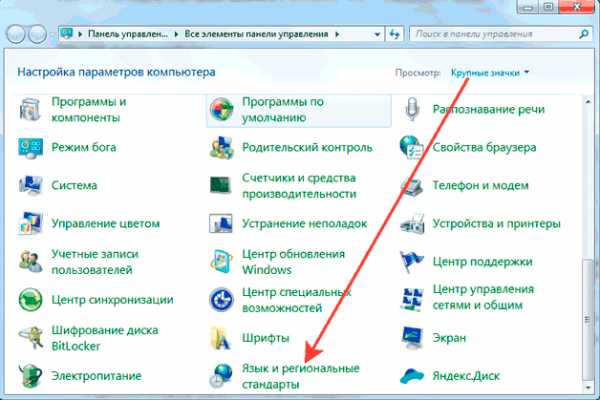
- Перейдите к вкладке «Языки и клавиатуры». Щелкните «Изменить клавиатуру».
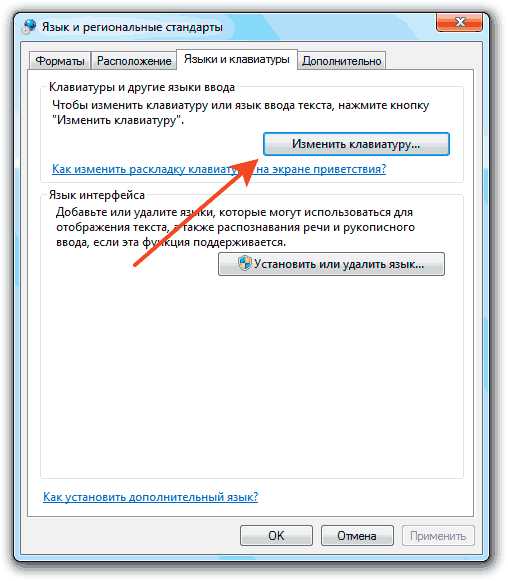
- Перейдите к вкладке «Языковая панель». Поставьте отметку «Закреплена» и щелкните «ОК» для сохранения.
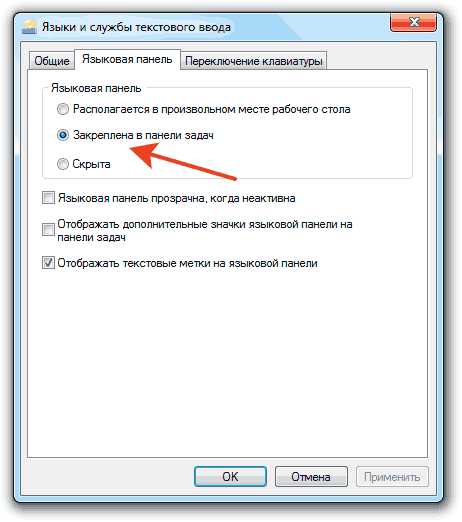
На XP, кстати, путь будет примерно такой же. На Windows 10 же в панели управления есть изменения, так что для восстановления языковой таблички необходимо выполнить следующие действия:
- Открыть раздел «Язык» в консоли управления.
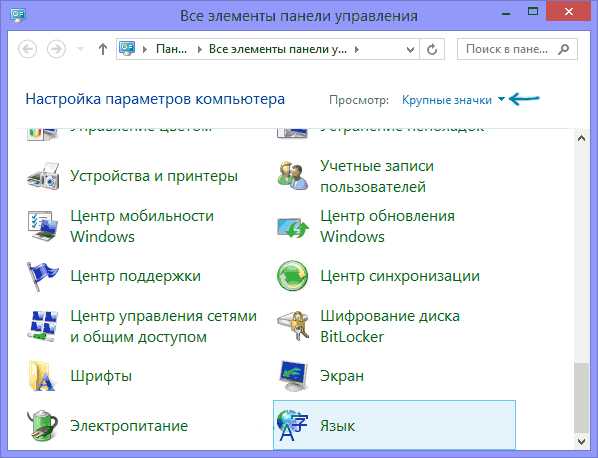
- Перейти в дополнительные параметры в меню слева.
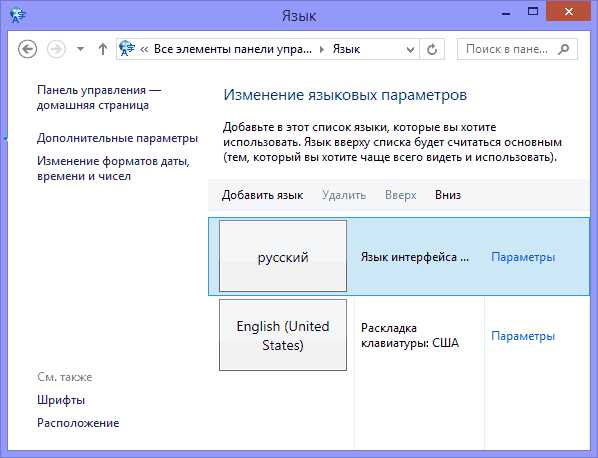
- Щелкнуть по ссылке «Изменить сочетание клавиш».
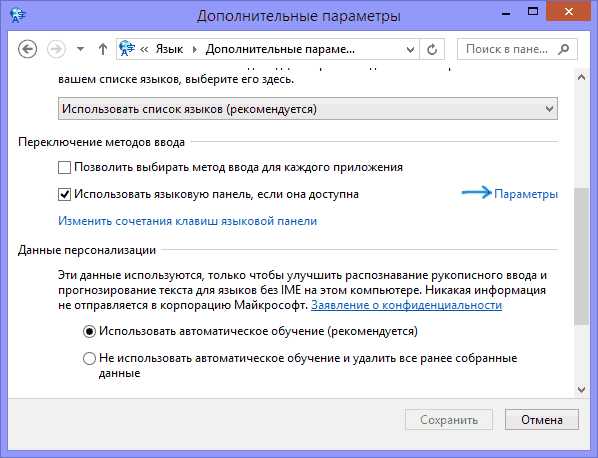
- Перейти на вкладку «Языковая панель» и восстановить её отображение, отметив пункт «Закреплена».
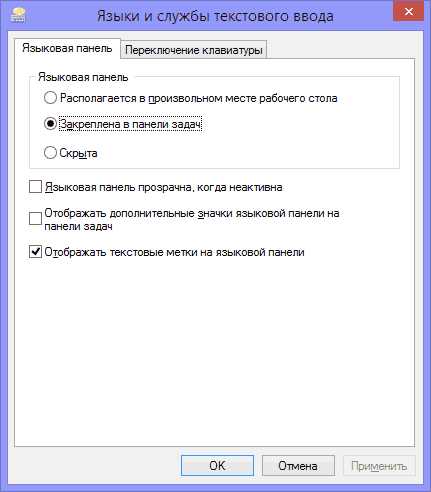
Если после настройки параметров панели задач плашка не появилась, попробуйте переустановить языки ввода. В результате ошибки система может думать, что поддерживается только один язык, так что никакое переключение не требуется. Чтобы устранить недостаток, необходимо удалить и затем заново добавить английскую раскладку.
- Откройте раздел «Язык». Выделите «English» и нажмите «Удалить».
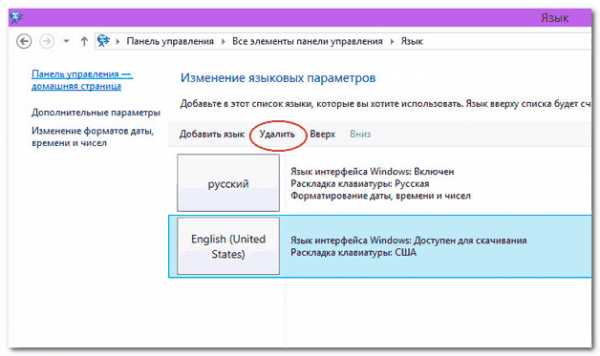
- Щелкните «Добавить» и выберите «English».
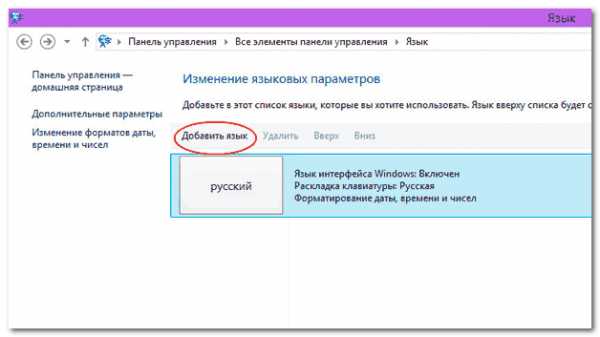
Если после проведенных манипуляций табличка с доступными языками всё равно не появляется, значит, причину ошибки следует искать в работе приложения ctfmon.exe.
Добавление в автозагрузку
Если вы при загрузке Windows видите, что языковая панель пропала, то причиной такого сбоя чаще всего будет отсутствие приложения ctfmon.exe в списке автозагрузки. Устранить этот недостаток можно двумя способами: ручным добавлением системной утилиты в папку «Автозагрузка» или редактированием реестра. Первый способ проще, но не работает на XP.
- Откройте «Компьютер». Перейдите в папку «Windows» на диске C.
- Зайдите в каталог «System32». Найдите приложение ctfmon.exe, щелкните правой кнопкой и выберите «Копировать».
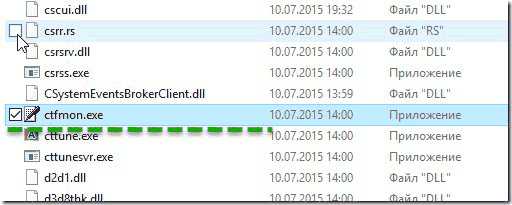
- Перейдите по пути С:/Users/Имя Пользователя/AppDate/Roaming/Microsoft/Windows/Главное меню/Программы/Автозагрузка. Щелкните правой кнопкой и выберите «Вставить».
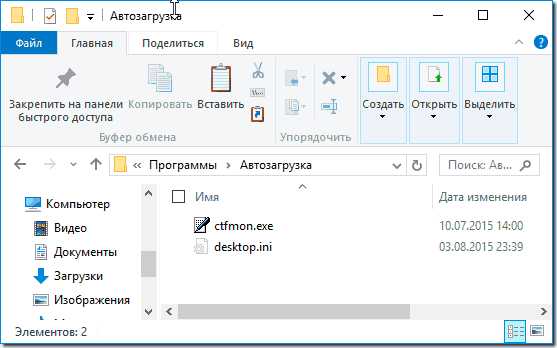
Вставлять нужно не ярлык, а полноценное приложение, иначе оно не будет вместе с системой запускаться. Для проверки перезагрузите компьютер. Если восстановить панель, которая пропала, не удается, то внесите изменения в список автозагрузки через редактор реестра. Такой метод подойдет для версий Windows от XP до «десятки».
- Нажмите сочетание Win+R, чтобы открыть меню «Выполнить». Впишите «regedit» и нажмите Enter.
- Последовательно откройте папки HKEY_LOCAL_MACHINE – Software – Microsoft – Windows – CurrentVersion – Run. Посмотрите, есть ли в каталоге «Run» параметр со значением ctfmon.exe.
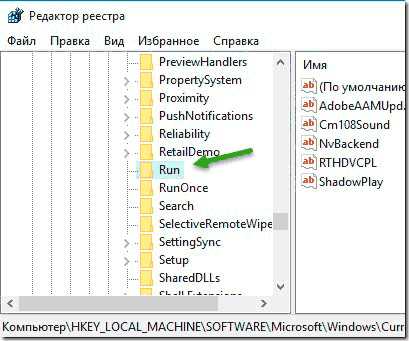
Если параметра с таким именем или значением нет, необходимо его создать.
- Кликните правой кнопкой.
- Выберите «Создать» – «Строковый параметр».
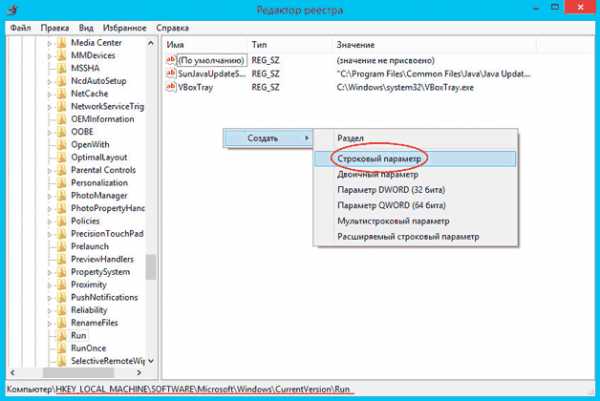
- Дайте параметру любое имя – например, «Language». Щелкните дважды по созданному параметру и пропишите для него значение ”ctfmon”=”CTFMON.EXE” (кавычки ставить обязательно!).
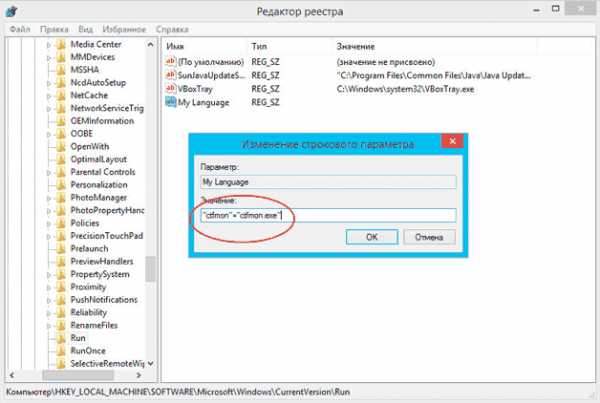
Вместо ”ctfmon”=”CTFMON.EXE” можно вставить в значение параметра полный путь к приложению C:\\WINDOWS\\system32\\ctfmon.exe. Для проверки перезапустите Windows, чтобы убедиться в восстановлении панели, которая пропала.
На XP и других версиях Windows вносить изменения в реестр можно также с помощью REG-файлов, без запуска редактора реестра. Достаточно вставить в текстовый файл текст следующего содержания:
Windows Registry Editor Version 5.00
[HKEY_CURRENT_USER\Software\Microsoft\Windows\CurrentVersion\Run]
«CTFMON.EXE»=»C:\\WINDOWS\\system32\\ctfmon.exe»
Получившийся документ необходимо сохранить с расширением *.reg. Эффект от запуска REG-файла будет такой же, как от редактирования реестра: приложение ctfmon.exe будет добавлено в список автозапуска, а языковая панель станет нормально отображаться на рабочем столе.
Пожаловаться на контентrecoverit.ru
Что делать если исчезла языковая панель Windows 10
Приложение ctfmon.exe отвечает за язык на панели задач Windows 10. В основном причиной из-за которой пропадает панель языка в виндовс 10 является её случайное или программное отключение. Восстановить языковую панель в Windows 10 можно одним из трёх способов.
Первый способ
На панели задач нажимаете кнопку Пуск и в открывшемся контекстном меню выбираете Параметры которые выглядят в виде шестерёнки.
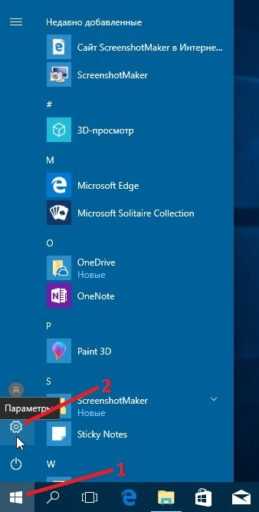 Если пропал язык на панели задач Windows 10 то включите его в Параметрах
Если пропал язык на панели задач Windows 10 то включите его в ПараметрахВ открывшихся Параметрах переходим в категорию Персонализация.
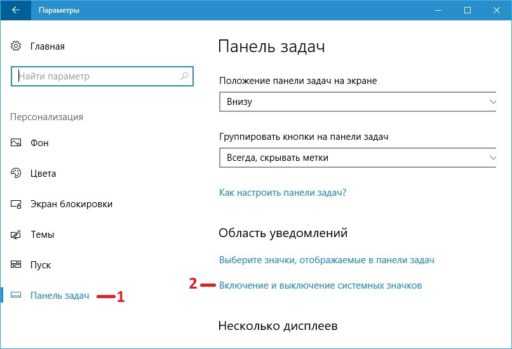 Языковая панель не отображается Windows 10
Языковая панель не отображается Windows 10Затем в левой части выбираем Панель задач, а в правой находим строчку Включение и выключение системных значков (наводите на них курсор и нажимаете левую кнопку мыши).
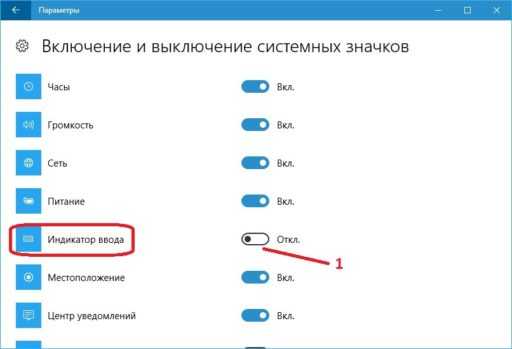 Пропала языковая панель Windows 10 как восстановить
Пропала языковая панель Windows 10 как восстановитьПосле этого откроется список в котором находите пункт Индикатор ввода и переводите ползунок в положение Вкл (наводите курсор на ползунок и нажимаете левую кнопку мыши). Таким образом можно включить языковую панель в Windows 10.
Второй способ
На клавиатуре одновременно нажимаете клавиши Win+R. Откроется приложение Выполнить.
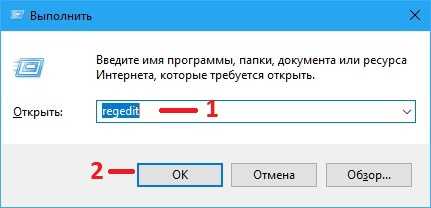 Если исчезла языковая панель windows 10 то восстановить её поможет Редактор реестра
Если исчезла языковая панель windows 10 то восстановить её поможет Редактор реестраВ это открывшееся окошко нужно вписать команду regedit и нажать ОК. Эта команда запускает Редактор реестра который разделён на левую и правую части.
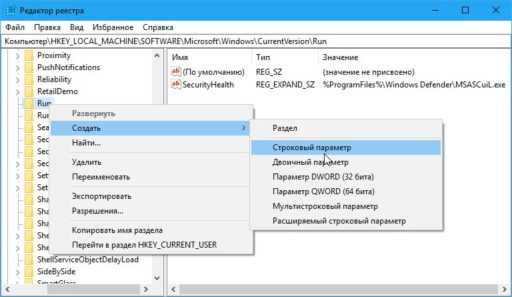 Как восстановить языковую панель на виндовс 10 с помощью Редактора реестра
Как восстановить языковую панель на виндовс 10 с помощью Редактора реестраВ левой части Редактора реестра нужно поочерёдно раскрыть HKEY_LOCAL_MACHINE\SOFTWARE\Microsoft\Windows\CurrentVersion\Run. Обязательно наведите курсор на Run и нажмите правую кнопку мыши, а в открывшемся контекстном меню выбираете Создать — Строковой параметр.
В виндовс 10 пропала языковая панельПосле этого в правой части Редактора реестра измените название Нового параметра на любое английское слово. Затем наводите курсор на этот параметр и нажимаете правую кнопку мыши и выбираете пункт Изменить из открывшегося контекстного меню. Откроется окошко в котором нужно в строчке Значение прописать C:\Windows\System32\ctfmon.exe (это путь к приложению ctfmon.exe). Нажмите ОК и перезапустите компьютер или перезапустите Проводник в Диспетчере задач. После этого вам удастся вернуть языковую панель Windows 10.
Третий способ
Нажмите Пуск и найдите Служебные-Windows, а в них Панель управления. В открывшейся Панели управления перейдите в категорию Часы, язык и регион — Язык — Дополнительные параметры.
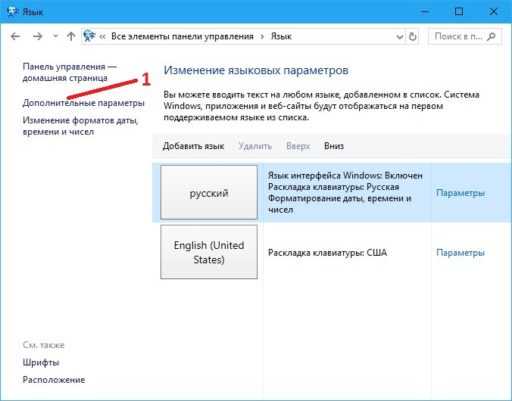 Пропала панель языка Windows 10 восстановите её через Панель управления
Пропала панель языка Windows 10 восстановите её через Панель управленияВ дополнительных параметрах установите галочку у пункта Использовать языковую панель, если она доступна, а затем нажмите на слово Параметры которое располагается напротив этого пункта.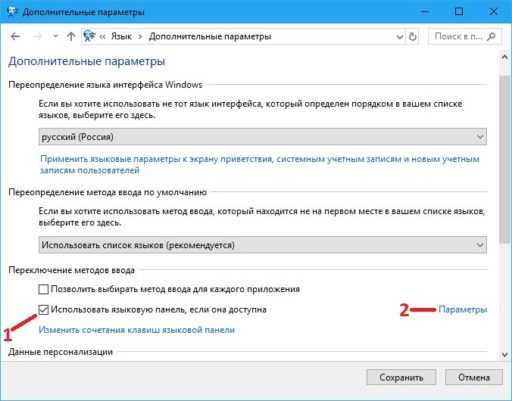 После этого откроется окошко в котором переходите на вкладку Языковая панель.
После этого откроется окошко в котором переходите на вкладку Языковая панель.
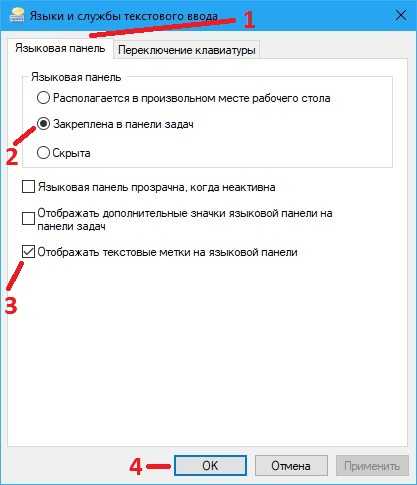 Как убрать языковую панель Windows 10
Как убрать языковую панель Windows 10Затем нужно установить точку у пункта Закреплена на панели задач и поставить галочку у пункта Отображать текстовые метки на языковой панели. Все открытые окна закрываете нажав на ОК или Сохранить.Так вы сможете установить языковую панель на Windows 10.
Вы также можете посмотреть:
10win.ru
Пропала смена языка на виндовс 10 как восстановить
Языковая панель обычно отображается в правой части на панели задач, а отвечает за неё системный файл ctfmon.exe. Языковая панель может переместиться на любое место на рабочем столе, а может и вообще исчезнуть. Восстановить языковую панель Windows 10 можно следующими способами.
С помощью Параметров
Наведите курсор на свободное место на панели задач, нажмите правую кнопку мыши.
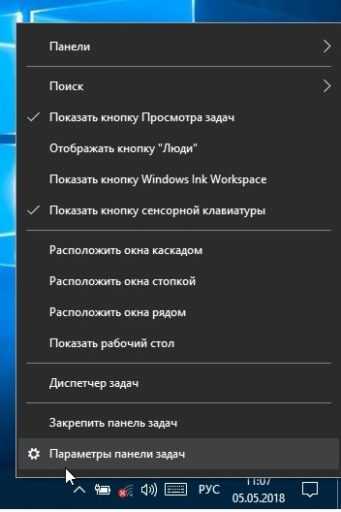 Если пропал значок смены языка Windows 10 то открывайте Параметры панели задач
Если пропал значок смены языка Windows 10 то открывайте Параметры панели задачОткроется контекстное меню в котором выберите пункт Параметры панели задач. Откроется окно под названием Параметры.
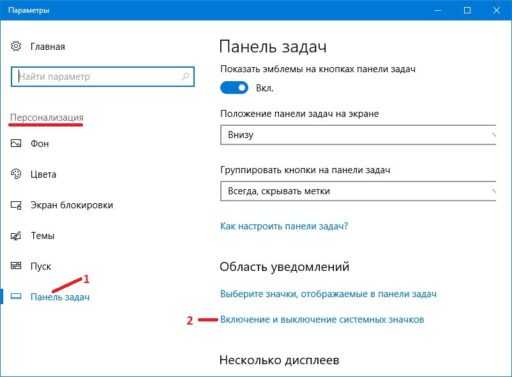 Если в Windows 10 пропал значок языка то открываете Параметры панели задач
Если в Windows 10 пропал значок языка то открываете Параметры панели задачВ этом окне в правой части находите и нажимаете на пункт Включение и выключение системных значков.
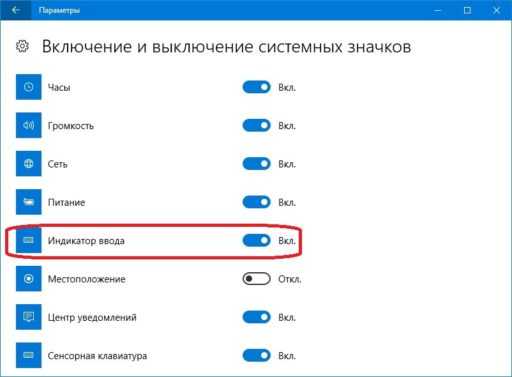 Если пропала смена языка на виндовс 10 то в параметрах нужно переключить ползунок
Если пропала смена языка на виндовс 10 то в параметрах нужно переключить ползунокОткроется окно в котором находите пункт Индикатор ввода и переключаете его ползунок в положение Вкл. Затем закрываете параметры и увидите, что на панели задач отображается языковая панель.
С помощью Панели управления
Открываете Панель управления через кнопку Пуск — Служебные Windows — Панель управления.
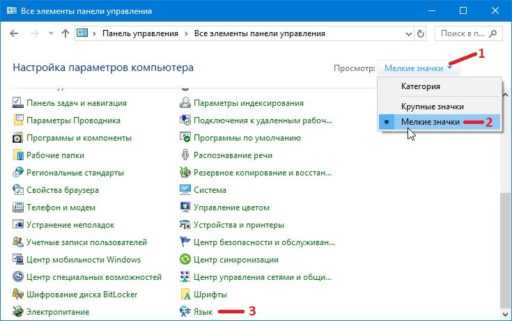 Мелкие значки Панели управления
Мелкие значки Панели управленияВ открывшемся окне Панели управления в правой верхней части выбираете из всплывающего списка пункт Мелкие значки. Затем в общем списке находите пункт Язык и нажимаете на него.
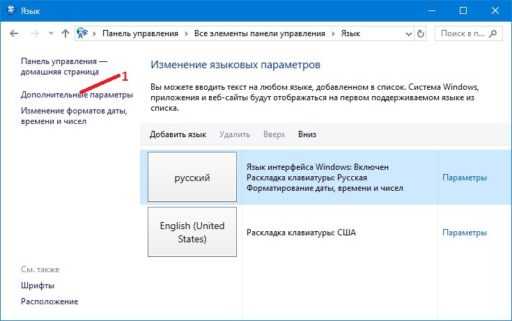 Если пропадает переключение языка Windows 10 то открывайте Панель управления
Если пропадает переключение языка Windows 10 то открывайте Панель управленияОткроется окно в котором нужно нажать на пункт Дополнительные параметры.
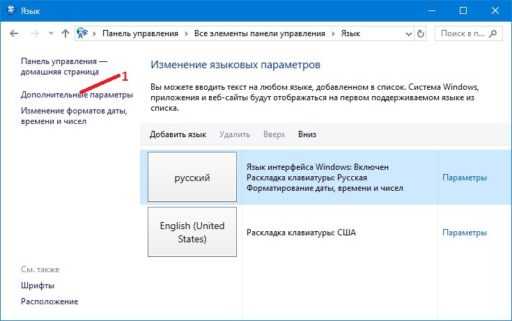 Если пропадает переключение языка Windows 10 то открывайте Панель управления
Если пропадает переключение языка Windows 10 то открывайте Панель управленияОткроются дополнительные параметры в которых находите и нажимаете на пункт Изменить сочетание клавиш языковой панели.
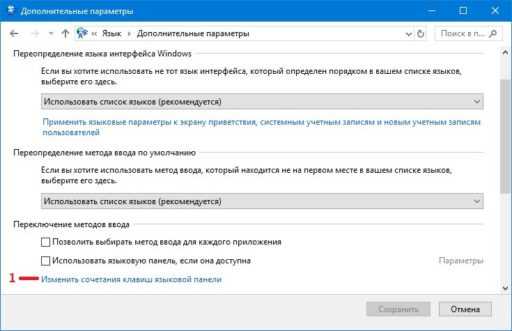 Если в виндовс 10 пропал значок языка откройте в Панели управления дополнительные параметры
Если в виндовс 10 пропал значок языка откройте в Панели управления дополнительные параметрыОткроется окошко которое называется Языки и службы текстового ввода. В этом окне нужно перейти на вкладку Языковая панель и на этой вкладке поставить точку у пункта Закреплена в панели задач.
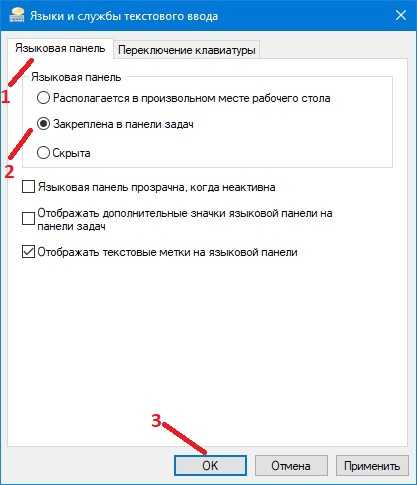 В Windows 10 пропадает смена языка если языковая панель не закреплена на панели задач
В Windows 10 пропадает смена языка если языковая панель не закреплена на панели задачПодтверждаем нажав кнопку ОК и сразу языковая панель отобразится на панели задач.
10win.ru
Языковая панель Windows 10: настройка и восстановление
Стандартно в области уведомлений в Windows 10 расположен значок «Индикатор ввода». Он отвечает за смену раскладки клавиатуры. Данный элемент можно заменить на языковую панель, обладающую расширенными функциями.
Настройка
Для активации данной панели требуется настройка системных компонентов:
- Нажмите сочетание клавиш Win + I.
- Перейдите в раздел «Время и язык».
- В правой части окна расположен пункт «Дополнительные параметры даты…», откройте его.
- Теперь выберите раздел «Изменение способов ввода».
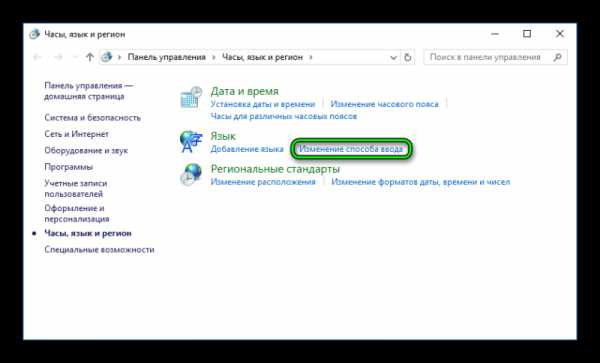
- В левой части окна кликните по «Дополнительные параметры».
- Активируйте пункт «Использовать языковую…» и сохраните настройки.
После этого рядом с областью уведомлений появится соответствующий значок. Теперь разберемся, как сменить язык с его помощью. И тут все так же, как и раньше: работает специальное сочетание клавиш и выбор режима ввода через контекстное меню.
В разделе дополнительных параметров можно изменить горячие кнопки, а также включить функцию смены языка для каждого приложения по отдельности.
Возможные проблемы
Любой элемент операционной системы может функционировать некорректно, что относится и к языковой панели. Проблемы возникают как из-за неаккуратных действий пользователя, так и из-за различных сбоев Win.
Пропала область
Случается такое, что в Вин 10 пропадает языковая панель. Она просто перестает отображаться в нижней части экрана. В прежних версиях системы в таком случае требовалось редактирование реестра, теперь же все выполняется гораздо проще.
Первым делом стоит просто перезагрузить компьютер. В большинстве случаев это решит проблему. Но в некоторых ситуациях этого будет недостаточно, понадобится дополнительная настройка системы, а иногда и ее восстановление. Рассмотрим простой способ исправления сбоя.
Если же действие не помогло, то воспользуйтесь инструкцией по включению панели. Рядом с пунктом активации расположена кнопка «Параметры».
В первом блоке окна присутствует перечень режимов работы, состоящий из трех элементов. Необходимо выбрать второй из них и применить настройки.
Альтернативный вариант — включение иконки «Индикатор ввода»:
- Кликните ПКМ по свободной области панели задач (там, где находятся закрепленные программы, обычно — в нижней части экрана).
- В списке выберите последний пункт.
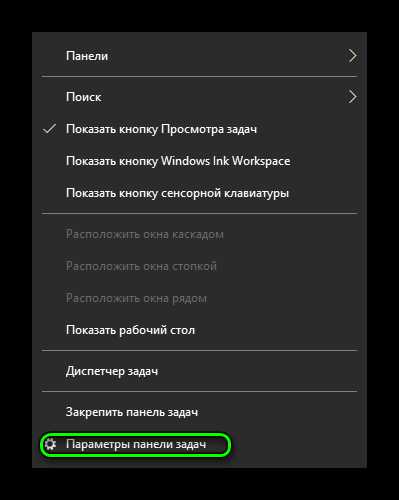
- Пролистайте меню до раздела «Область уведомлений», там кликните на надпись «Включение и выключение…».
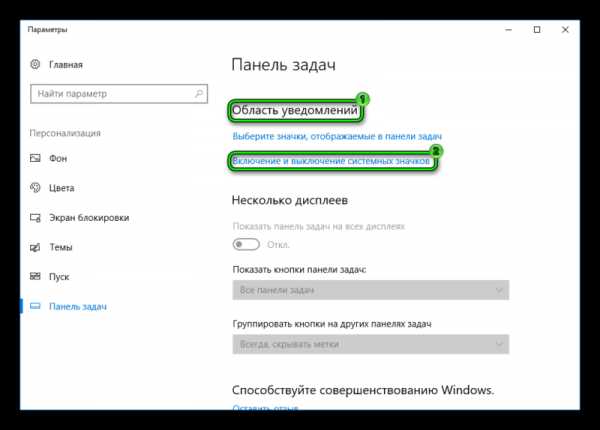
- Активируйте пункт «Индикатор ввода» и закройте окно.
Сочетание клавиш для смены языка не работает
Традиционно раскладка клавиатуры меняется при нажатии сочетании клавиш LShift + Alt. Но иногда эта комбинация ни к чему не приводит. В таком случае сменить раскладку можно в языковой панели, но это далеко не всегда удобно, ведь замедляет скорость ввода. Предпочтительнее установить горячие клавиши.
Инструкция по смене сочетания кнопок:
- Откройте меню дополнительных параметров согласно инструкции из первого раздела статьи.
- В разделе «Переключение методов ввода» выберите «Изменить сочетания…».
- В появившемся окне доступны все необходимые настройки.
В нем также можно задать комбинацию клавиш клавиатуры для вызова определенной раскладки, например, английской. Такая функция будет особенно актуальна для систем, в которых задано больше двух методов ввода.
Заданы не те языки
Языки, заданные в данной панели, устанавливаются еще на этапе настройки Виндовс 10. Но изменить их можно в любой момент. Потребуется это при различных сбоях, переводе документов и в некоторых других случаях.
- Для начала нужно активировать языковую панель.
- Кликните по ней ПКМ и выберите пункт настроек.
- Откроется окно изменения языковых параметров, в нем можно добавить новый элемент в список, удалить лишнее, а также отредактировать их порядок.
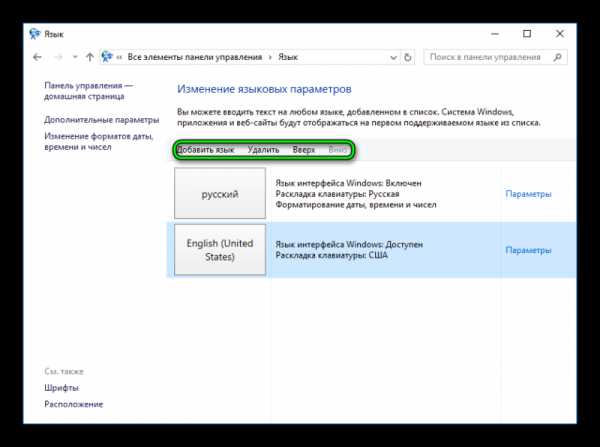
При внесении языка возможна сортировка не только по названию, но и по письменности.
@top-advice.ru
top-advice.ru
Языковая панель в Windows 10
В сегодняшней статье рассмотрим как добавить языковую панель или как ее убрать в Windows 10.
По умолчанию, на панели задач должна отображаться языковая панель, вы же можете ее отключить (или включить если она отсутствует), можете сделать ее плавающей или наоборот закрепить на панели задач, также вы можете вернуть ее классический вид. Если у вас только одна раскладка клавиатуры - языковая панель не будет отображаться.
Добавить (убрать) языковую панель в параметрах системы
1. Откройте меню "Пуск" и зайдите в "Параметры" (вместо указанных действий вы можете нажать на клавиатуре Win+I).
2. Зайдите в "Персонализация" и выберите с левой стороны "Панель задач", с правой стороны нажмите на "Включение и выключение системных значков".
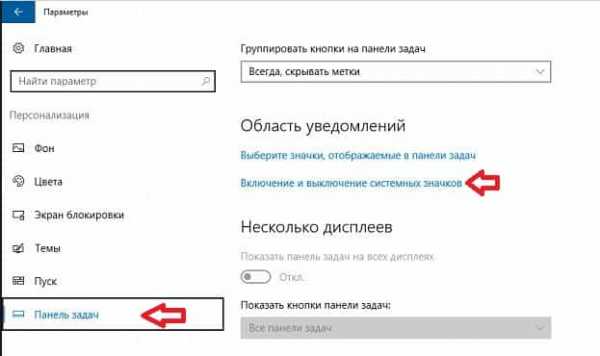
3. Чтобы добавить языковую панель - возле "Индикатор ввода" нажмите на переключатель, чтобы он стал в положение "Вкл.". Чтобы убрать языковую панель - возле "Индикатор ввода" нажмите на переключатель, чтобы он стал в положение "Откл.".
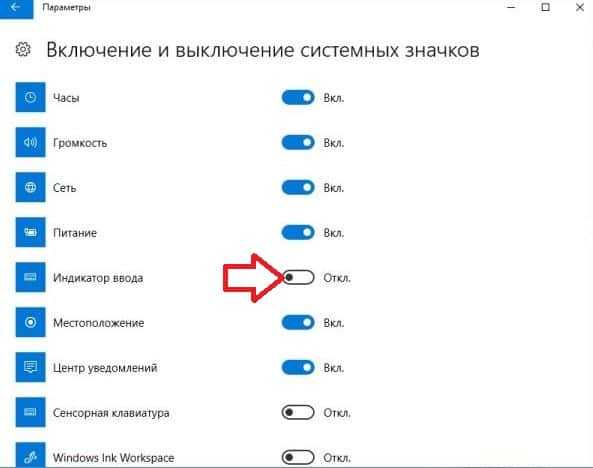
Классическая языковая панель
1.Откройте "Панель управления" : в строке поиска или в меню выполнить введите control и нажмите клавишу Enter. Если у вас Windows 10 v1803 или выше - вместо 1, 2 и 3 пункта зайдите в меню "Пуск" => "Параметры" => "Устройства" => с левой стороны выберите "Ввод", с правой стороны нажмите на "Дополнительные параметры клавиатуры" и после этого выполните 4 пункт с инструкции ниже.
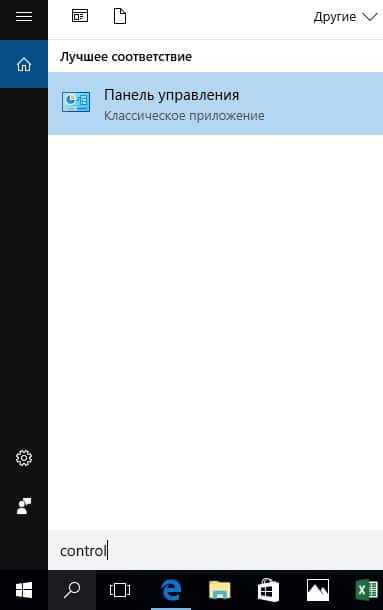
2. Выберите вид просмотра "Мелкие значки" и зайдите в "Язык".
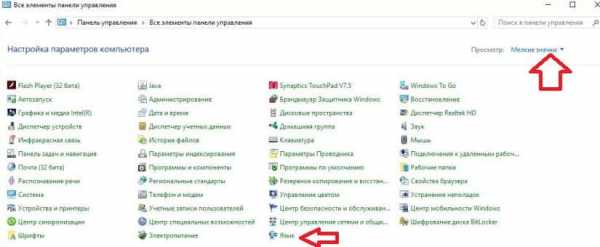
3. С левой стороны выберите "Дополнительные параметры" (данный параметр будет перемещен в версии 17083 в параметры системы => устройства => ввод).
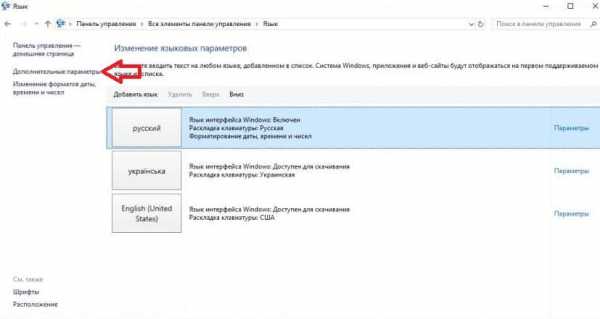
4. Чтобы языковая панель была классического вида - нужно установить галочку в поле "Использовать языковую панель, если она доступна", после чего нажать сохранить.
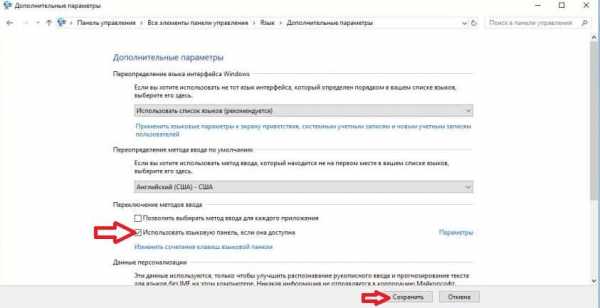
Вы увидите, что языковая панель сместилась на панели задач немного левее и ее вид стал таким как был в других версиях Windows.

Чтобы скрыть классическую панель, сделать ее плавающей на рабочем столе или закрепить в панели - в строке поиска или в меню выполнить (выполнить вызывается клавишами Win+R) введите команду rundll32.exe Shell32.dll,Control_RunDLL input.dll,,{C07337D3-DB2C-4D0B-9A93-B722A6C106E2} и нажмите клавишу Enter.
Поставьте точку напротив нужного отображения панели: скрыта; закреплена в панели задач; располагается в произвольном месте рабочего стола. После выбора нужного нажмите на "ОК".
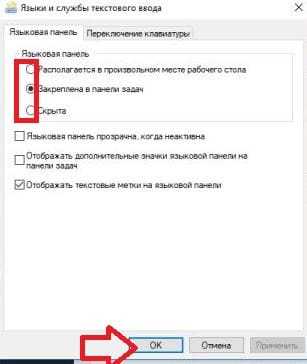
Если у вас классическая языковая панель вы ее можете сделать плавающей нажав на нее левой клавишей мыши и выбрав "Отобразить языковую панель".
Если у вас языковая панель отображается в любом месте рабочего стола и вы ее хотите вернуть на панель задач - нажмите на "Свернуть" на языковой панели (смотрите рисунок).
Добавить (убрать) языковую панель в редакторе реестра
К сожалению данный метод подходит только для классической панели задач.
1. Откройте редактор реестра: в строке поиска или в меню выполнить (выполнить вызывается клавишами Win+R) введите команду regedit и нажмите клавишу Enter.
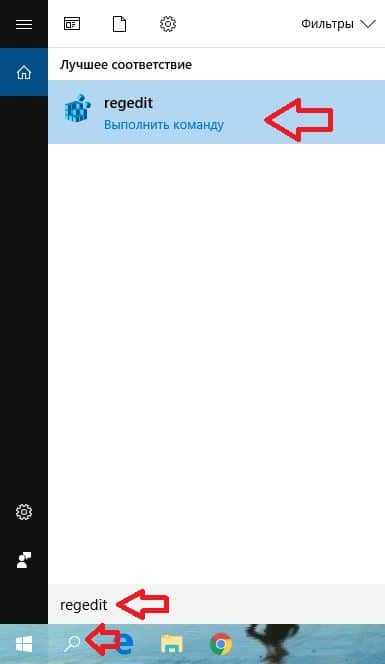
2. Перейдите по пути HKEY_CURRENT_USER\Software\Microsoft\CTF\LangBar. В разделе LangBar откройте параметр ShowStatus. В поле "Значение" введите 0 и нажмите "ОК", если вы хотите плавающую языковую панель; введите 3 и нажмите "ОК", если вы хотите скрыть языковую панель; введите 4 и нажмите "ОК", чтобы закрепить языковую панель. После внесения изменений нужно закрыть редактор реестра и перезагрузить компьютер, чтобы изменения вступили в силу.
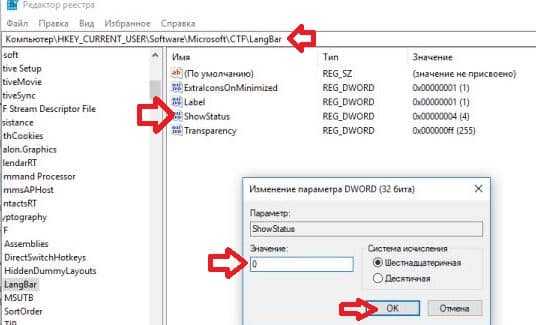
На сегодня всё, если вы знаете другие способы - пишите в комментариях! Счастья Вам 🙂
vynesimozg.com
Как восстановить языковую панель если она пропала: Лучший способ
Иногда даже после включения языковой панели в панели управления Windows вы можете обнаружить, что языковая панель отсутствует. Языковая панель может полностью исчезнуть и стать видимой только тогда, когда UAC предложит переключиться на учетную запись администратора. Возможной причиной этой проблемы может быть добавление только одного языка в качестве языка ввода.
Как восстановить языковую панель если она пропала?
Помните, что языковая панель будет отображаться либо на панели задач, либо на рабочем столе, только если вы выберете более одного языка в качестве языка ввода. Убедитесь, что ваш второй язык указан в списке входных языков. Если нет, вы можете добавить его, нажав кнопку «Добавить», и выбрав другой язык.
Если вы обнаружили, что ваш языковой бар по-прежнему отсутствует, вот что вы можете попробовать.
Как восстановить языковую панель если она пропала: Быстрый способ
В Windows 7 откройте редактор реестра и перейдите к следующему разделу:
HKEY_LOCAL_MACHINE \ Software \ Microsoft \ Windows \ CurrentVersion \ Run
Проверьте наличие строкового параметра CTFMon. Если он существует, убедитесь, что его путь установлен в C: \ Windows \ system32 \ ctfmon.exe. Если не создать это строковое значение. Перезагрузите компьютер.
Теперь щелкните значок языковой панели, который вы сейчас на панели задач, и выберите «Показать языковую панель» или «Настройка языка».

Чтобы скрыть Языковую панель, выберите «Закрыть Языковую панель».
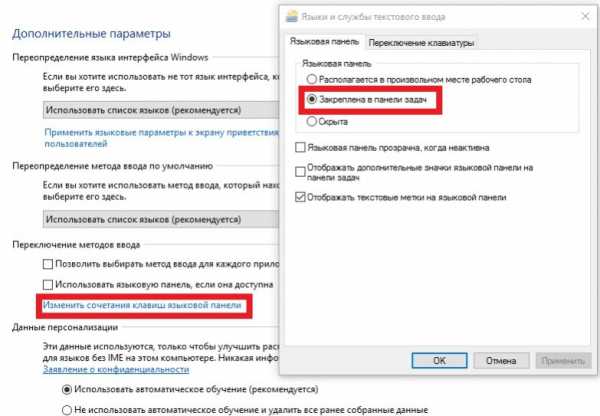
На Microsoft Windows 10 сделать это еще проще через раздел «Параметры».
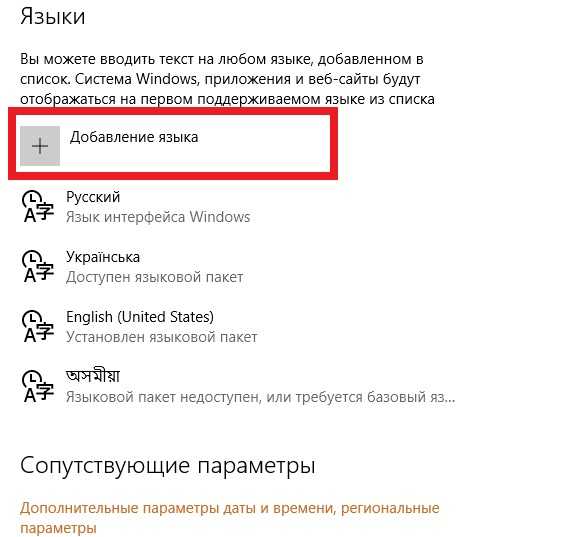
Вы также можете управлять поведением языковой панели с помощью панели «Консоль»> «Регион и язык»> «Клавиатуры и языки»> «Сменить клавиатуру»> «Языковая панель».
В Windows 8 и Windows 8.1 ситуация несколько изменилась. Несмотря на то, что ключ и метод реестра по-прежнему верны, при нажатии на ENG вы увидите следующее всплывающее окно.
Нажмите «Настройки языка». В левой части выберите «Дополнительные настройки» и «Сменить горячие клавиши на языковой панели». Вы увидите настройки на вкладке Языковая панель.
В разделе «Дополнительные настройки» вы также увидите флажок «Использовать панель языка рабочего стола», если он доступен.
Надеемся, что изменения, внесенные в Windows 10, 8, 8.1 или 7, ясны.
Если у вас остались какие-то вопросы по теме «Как восстановить языковую панель если она пропала?» то можете писать их нам в форму комментариев на нашем сайте.
lirashop.ru