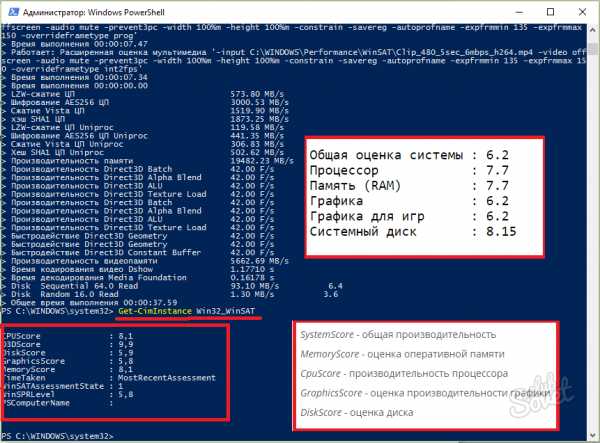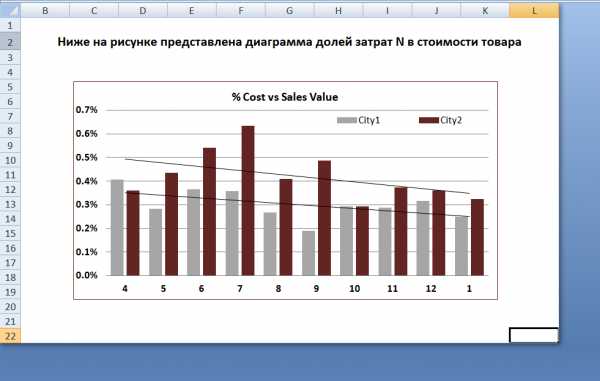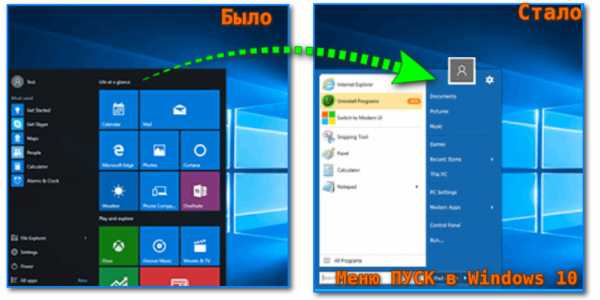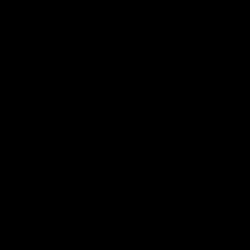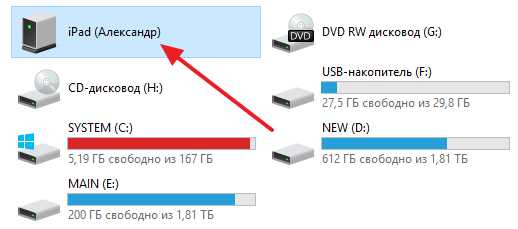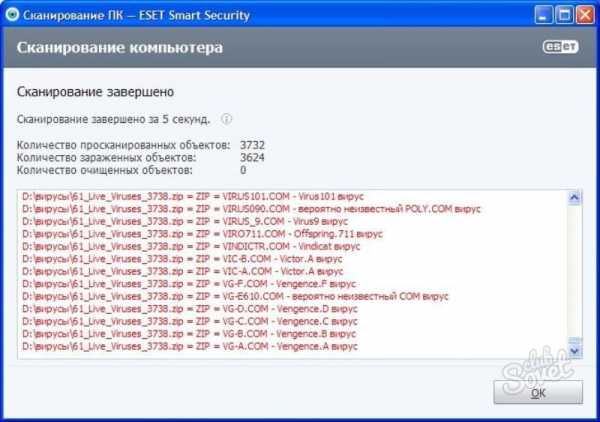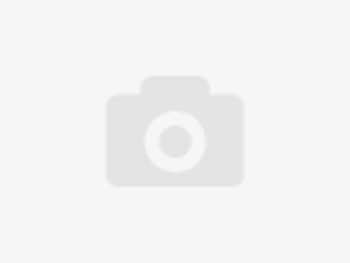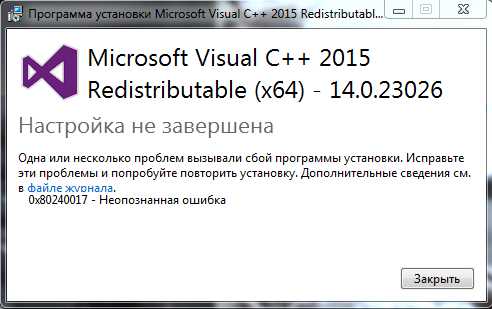Как узнать производительность компьютера в Флопсах (Flops). Производительность компьютера посмотреть
Как узнать мощность компьютера. Тестирование производительности компьютера
Мощность компьютера (производительность компьютера) настолько важная характеристика, что разработчики Windows включили в последних версиях ОС функцию определения рейтинга производительности. Результаты тестирования штатными средствами системы не отражают реальные возможности компьютера, воспользуйтесь дополнительно другими средствами, чтобы точно узнать, насколько он силен.
1
Тест на производительность средствами Windows 7, 8, чтобы узнать мощность компьютераМониторинг производительности компьютера надо выполнять периодически, чтобы вовремя заметить отклонения и обратиться к специалистам. Оценка мощности может потребоваться и при апгрейде ПК, замене некоторых его компонент более современными.
Откройте последовательно: «Панель управления» – «Система и безопасность» – «Система». В этом месте надо кликнуть на строке «Индекс производительности Windows». В следующем окне откроются подробности, которые дадут вам возможность сделать выводы об общей оценке мощности компьютера. Отмечается самый меньший результат по основным компонентам ПК – базовый индекс производительности, главное, чтобы он был больше 1.
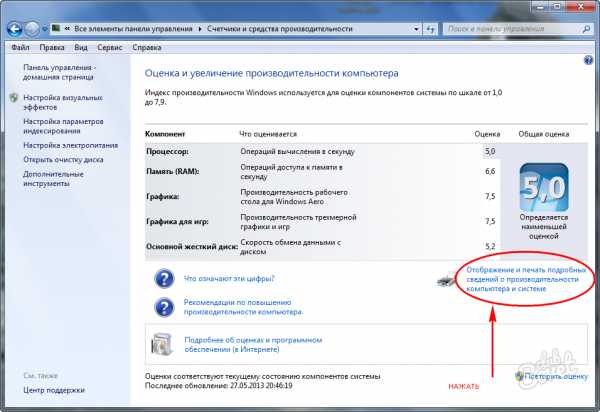
2
Проверка мощности компьютера средствами Windows 8.1, 10Графический интерфейс проверки мощности компьютера отсутствует, начиная с Windows 8.1. Тестирование можно выполнить при помощи PowerShell. Это очень удобная оболочка командного интерпретатора, замена команды «Выполнить» меню «Пуск». В строку «Поиск» введите «PowerShell», нажмите «ввод». Щелчком правой кнопки мыши кликните на имени программы – откроете меню, выберите запуск от имени администратора. Откроется окошко программы, в нем напечатайте «winsat formal» после курсора. Ожидайте результат несколько минут. Необходимо предварительно подключить ноутбук к источнику питания.
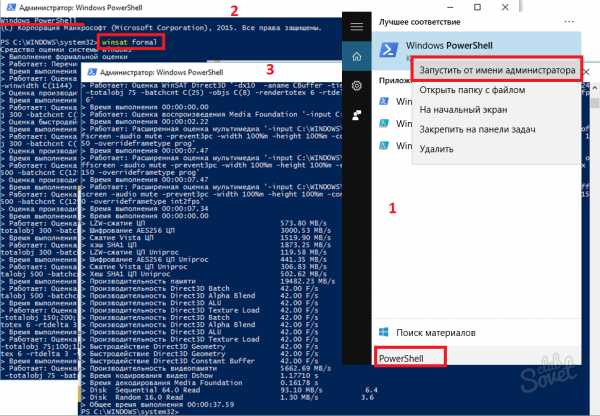
3
Оценка мощности компьютера по тестуОзнакомьтесь с оценкой производительности – введите «Get-CimInstance Win32_WinSAT» в окне программы PowerShell, нажмите кнопку ввода. Командлет Get-CimInstance выведет на экран оценку мощности компьютера. Посмотреть ее можно не запуская тест, так как его результат сохраняется на диске в файле «Formal.Assessment (Recent).WinSAT.xml».
Максимальный индекс производительности в зависимости от версии ОС имеет значения:
- Windows Vista – 5.9.
- Windows 7 – 7.9.
- Windows 8 и выше – 9.9.
4
Оценка мощности компьютера с Perfomance TestВыполнить комплексное тестирование для более детальной оценки производительности ПК можно при помощи специальных программ – «бенчмаркеров».
Полный тест аппаратных частей компьютера сделает бенчмарк PassMark PerformanceTest. Программа предлагает набор тестов для оценки производительности отдельных составляющих компьютера: процессора, графики, памяти, оптических приводов и множества других. Программа с удобным интерфейсом, условно-бесплатная, можно тестировать компьютерную систему не оплачивая 30 дней.
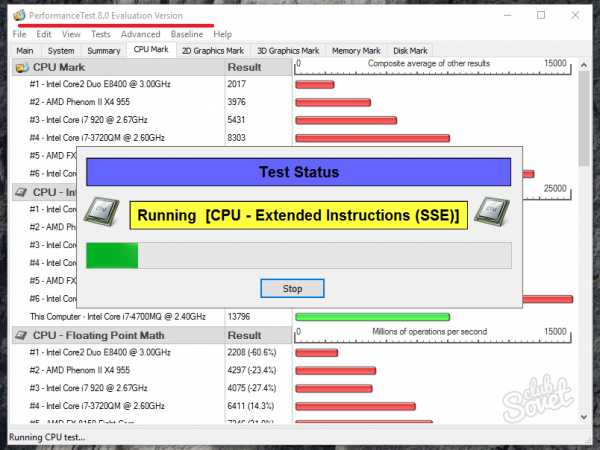
5
Тестирование компьютера в экстремальных условияхОбнаружить наиболее слабые компоненты компьютера, затем заменить их более производительными, значит повысить его мощность. Проверку мощности разных подсистем компьютера и всей системы в целом можно при помощи программы PassMark BurnInTest. На небольшой период времени все оборудование вашего ПК подвергнется повышенным нагрузкам. Работу теста можно остановить в любой момент, если пользователю достаточно собранной информации, или он беспокоится за свой компьютер.
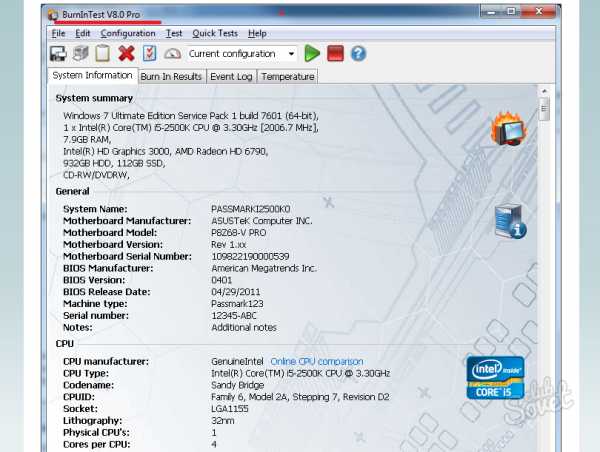
Перед началом комплексного тестирования мощности компьютера закройте все открытые и не запускайте новые приложения, не двигайте мышь – так ваши результаты будут достовернее. Тесты и стресс-тесты запускайте несколько раз, чтобы убедиться в полном выявлении всех проблем, связанных с потерей производительности ПК.
sovetclub.ru
Как посмотреть сведения о производительности компьютера
На вкладке «Производительность» в диспетчере задач предоставлено подробные сведения о том, как компьютер использует ресурсы системы, например, оперативной памяти (ОЗУ) и центральный процессор (ЦП).
- Откройте Диспетчер задач (Ctrl + Alt + Delete).
- Откройте вкладку Производительность.
Контроль использования ресурсов и памяти
Вкладка «Производительность» содержит четыре основных графика. Два верхних графика показывают, насколько используется ЦП в этот момент и за последние несколько минут. (Если график истории использования ЦП выглядит разделенным, в компьютере или несколько ЦП, либо один двухъядерный ЦП, или и то, и другое.) Высокий процент означает, что программы или процессы требуют много ресурсов ЦП и могут замедлить работу компьютера. Если значение застывает на 100% или близко к этому, программа может не отвечать.
Два нижних графики показывают, насколько используется ОЗУ (физическая память) в мегабайтах (Мб) как в этот момент, так и за последние несколько минут. Значение используемой памяти в процентах отображается в нижней части окна диспетчера задач. Если использование памяти постоянно высокое или производительность компьютера заметно снижена, попробуйте уменьшить количество одновременно запущенных программ или установить больше ОЗУ.
Опытные пользователи могут просмотреть другие данные, касающиеся памяти, на вкладке «Процессы».
Таблицы быстродействия
В трех расширенных таблицах, расположенных под графиками, содержатся подробные сведения об использовании памяти и ресурсов. В разделе «Физическая память» в строке «Всего» отражены объем ОЗУ, установленной на компьютере, в мегабайтах (Мб). В строке «кэшированных» отражены объем физической памяти, используемой в данный момент системными ресурсами.
В строке «Доступно» отражены объем памяти, непосредственно доступной для использования процессами, драйверами или операционной системой. Свободной считается память, пока не используется или не содержит важных данных (в отличие от кэшированных файлов, содержащих полезную информацию).
В разделе «Память ядра» в строке «Выгружено» отражены объем виртуальной памяти (МБ), которую использует ядро Windows. В строке «невыгруженной» отражен объем ОЗУ, который использует ядро на данный момент.
Таблица «Система» содержит пять разделов:
- Дескрипторы. Количество уникальных идентификаторов объектов, используемых процессами. Это значение нужно основном специалистам в области информационных технологий и программистам.
- Потоки. Количество объектов или процессов, запущенных в составе больших процессов или программ. Это значение нужно основном специалистам в области информационных технологий и программистам.
- Процессы. Количество отдельных процессов, запущенных на компьютере (эти сведения можно просмотреть на вкладке «Процессы»).
- Время работы. Время, прошедшее от последней перезагрузки компьютера.
- Завершено (MB). Описание использования виртуальной памяти (также известное как использование файла подкачки). Виртуальная память – это место на жестком диске, которое Windows использует в дополнение к оперативной памяти компьютера. Первое число – это объем используемой оперативной и виртуальной памяти, а второе – объем оперативной и виртуальной памяти, доступной на компьютере.
Для просмотра подробных сведений об объеме используемых ресурсов памяти и ЦП, нажмите кнопку Монитор ресурсов. Диспетчер ресурсов показывает графические данные, как и диспетчер задач, но подробнее. Он также содержит больше сведений об использовании таких ресурсов, как диски и сеть.
windows-school.ru
Как узнать производительность компьютера в Флопсах (Flops)
Подробности Категория: Компьютеры, ПО Опубликовано 22.05.2014 16:46 С тех самых времён, когда появился самый первый компьютер (его подобие), началась погоня за мозностями, производительностью и в наши дни по прежднему ничего в этом плане не изменилось, ведь каждый владелец персонального компьютера чья работа связана с нагрузкой на вычислительные мощности ПК мечтает о ещё более производительном железе.
С тех самых времён, когда появился самый первый компьютер (его подобие), началась погоня за мозностями, производительностью и в наши дни по прежднему ничего в этом плане не изменилось, ведь каждый владелец персонального компьютера чья работа связана с нагрузкой на вычислительные мощности ПК мечтает о ещё более производительном железе.
Все компьютеры которые существуют разделяются на несколько категорий, начиная от микрочипов и заканчивая суперкомпьютерами, которые потребляют десятки киловатт электроэнергии и являются топовыми в вычислительных можностях. В этом материале вы узнаете как можно измерить производительность персонального компьютера.
С самых ранних пор для того чтобы измерять производительность того или иного компьютера, решили использовать количество выполняемых операций с плавающей точкой за 1 секунду времени. На практике это оказалось действительно весьма показательным результатом. Единицу измерения 1 операции назвали Flops (Флопс). Однако компьютеры являются весьма производительными устройствами, поэтому перед флопс используется приставка кило/мега/Гига/Пета/Экса и тд. Каждая перечисленная операция больше предыдущей в 1000 раз. Для конечной оценки выдаются результаты Флопс/с, т.е. флопс в секунду. Если вы хотите почитать про Flops больше, то вам сюда.
Замер производительности персонального ПК
Существует немало инструментов для того чтобы измерить производительность во флопсах персонального компьютера или ноутбука. Однако все инструменты основаны на одном и том же принципе работы.
Из возможных интерфейсов есть анализ производительности через командную строку, через компиляторы Фортран и С++ и тд. Но мы пойдём более лёгким путём и будем использовать уже скомпилированный exe файл программв Linpack, которая является самой популярной в замерах производительности компьютеров на Windows.
Ниже мы представляем вашему вниманию 2 версии программы Linpack, которая поможет вам определить сколько ваш компьютер делает операций с плавающей точкой в секунду времени.
Скачать LinX 0.6.4
Скачать LinX 0.6.5
Как проверить?
Сначала распакуйте архив и запустите программу (файл LinX.exe). Интерфейс программы очень прост и вы легко с ним разберётесь. Для начала зайдите в настройки и дайте пргграмме самый высокий приоритет. После этого постарайтесь выключить ресурсоёмие программы. В интерфейсе LinX вы можете выбрать сколько раз или минут проводить тест и каким объёмом данных орудовать во время его проведения. Когда все настройки выставлены - жмите Тест. После завершения вы скорее всего увидите результат в GFlops/s (Гигафлопсов в секунду).
Для того чтобы представлять сколько это: 1 Флопс=1 Операция с плавающей точкой; 1ГФлопс= 1 000 000 000 Операций с плавающей точкой.
Добавить комментарий
youon.ru