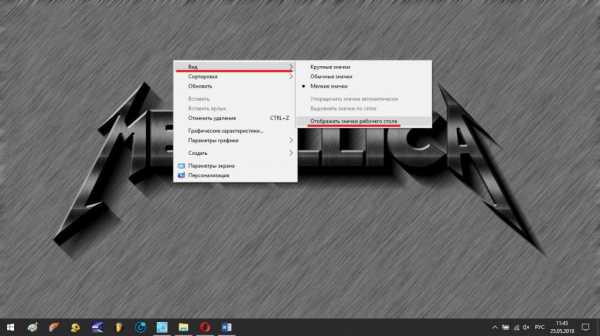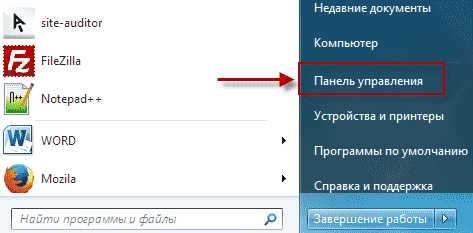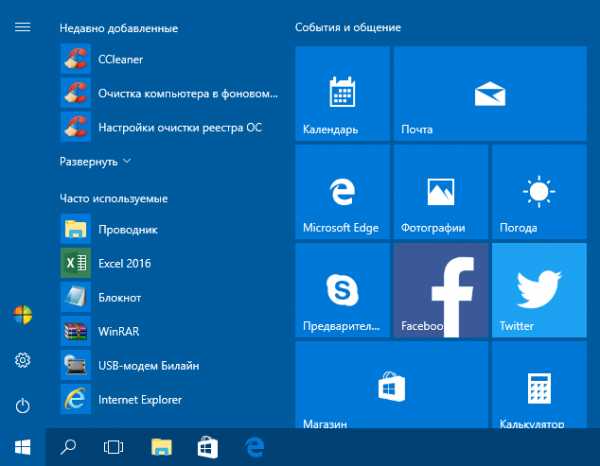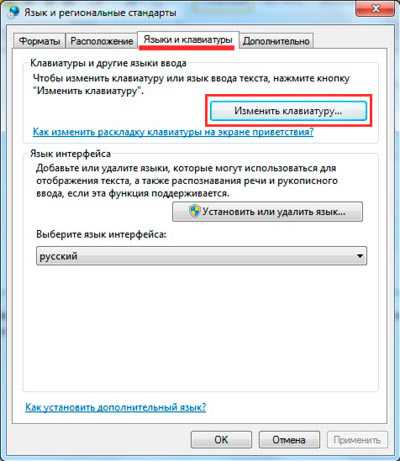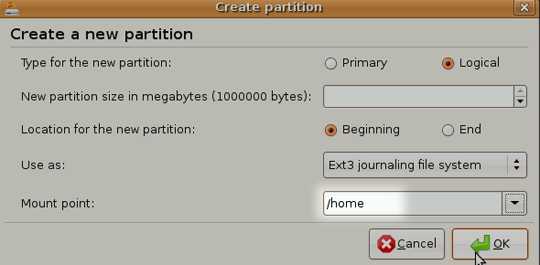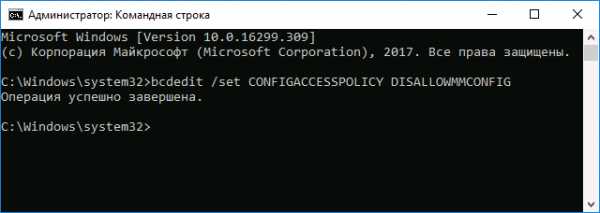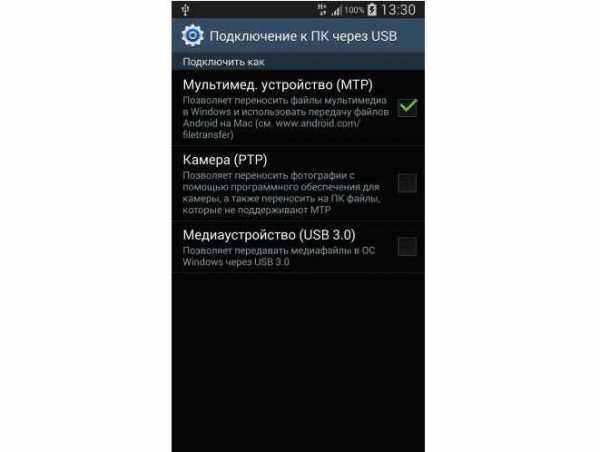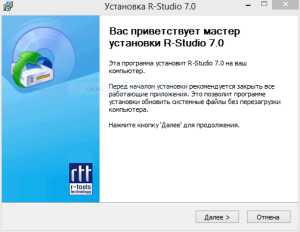Список нужных программ после установки Windows. Программы после установки windows
Нужные программы после установки Windows
В данной статье будет рассказано о том какие программы стоит устанавливать сразу же после установки Windows.
Первые программы которые я бы рекомендовал вам ставить - драйвера, объясню почему. Драйвера - это некие программы которые связывают железо непосредственно с программами (играми). Так вот, как же программам которые вы будете ставить дальше связаться с вашим компьютером? При помощи этих самых драйверов. Вот по этому и нужно ставить драйвера первыми. Конечно в новых версиях Windows (Windows 7, Windows 8) автоматически устанавливаются драйвера, но как правило они ставятся устаревшие и не обеспечивают должного быстродействия вашей системы.
Вторая программа которую я рекомендую - антивирус. Антивирус это одна из основных программ на вашем компьютере, он позволяет вам вполне безопасно шерстить просторы интернета. Конечно сейчас существует множество бесплатных антивирусов, но я бы не рекомендовал их ставить, обычно они не обеспечивают вам должную защиту. Мой выбор пал на 2 антивируса: Kaspersky Internet Security (он же KIS) и ESET NOD32. По тестам они обычно занимают 1-2 места. Многие конечно жалуются на то, что они используют много ресурсов вашего компьютера. Тут я поспорить не могу, они действительно потребляют около 3-5% (при оперативной памяти 4 Гб) ресурсов в режиме активного пользования интернета. Ну и соответственно 80-100%, при полной проверке вашего компьютера. Но взамен этому потреблению ресурсов они дают вам отличную защиту. А выбор уже за вами. Если же у вас очень устаревший компьютер я советую вам Avast, он обеспечит неплохую защиту при минимальном потреблении ресурсов.
Вот и все что по моему мнению нужно поставить сразу же после установки Windows. Дальше вы можете ставить всякие программы помощники.Вот краткий экскурс по ним:
Skype - видеосвязь с вашими друзьями родственниками по всему миру, абсолютно бесплатно (не учитывая многопользовательские видеоконференции).
The Bat - программа для работы с электронной почтой. Конечно вы можете скачать почтовые программы с вашего почтового домена, которые специально "заточены" , под работу с вашим почтовым доменом.
Google Chrome - удобный и быстрый браузер. Недостатки: потребляет много ресурсов.
Yandex Browser - в целом аналогичен Google Chrome.
Winamp - проигрыватель для воспроизведения музыки и видео. Лучше подходит для музыки.
KMPPlayer - очень мощный видео проигрыватель (можно использовать и для аудиофайлов).
uTorrent - отличный торрент клиент, при своей простоте обеспечивает отличный функционал.
Internet Explorer (он же IE) - стандартный браузер от Microsoft. Относительно быстрый и не потребляет много ресурсов.
Microsoft Office - офисный пакет приложений от Microsoft. Позволяет создавать текстовые документы, таблицы, диаграммы, презентации и множество других возможностей.
Punto Switcher - одна из самых полезных программ + бережет ваши нервы. У вас наверняка бывали ситуации, когда вы уже напечатали предложение и тут вы замечаете что не переключили раскладку клавиатуры и напечатали предложение на английском, а не на нужном вам русском. Так вот к чему это я, эта программа автоматически переключает раскладку клавиатуры на нужную, можно конечно переключать в ручном режиме. Например: "ghbdtn" автоматически поменяется на "привет".
WinRAR - очень мощный архиватор, разархиватор. Работает практически со всеми видами архивов.
Alcohol 120% - эмулирует CD/DVD - диски. Программа создает на вашем жестком диске виртуальные приводы. Есть также другая версия программы - Alcohol 52%. В ней отсутствует возможность записи дисков.
Предлагаю в качестве подарка скачать бесплатную книгу: причины зависаний на ПК, восстановление данных, компьютерная сеть через электропроводку и много других интересных фишек.Еще больше интересных новостей, а главное общение, решений ваших проблем! Добавляйтесь в телеграм - https://t.me/mycompplus
Понравилась полезная статья? Подпишитесь на RSS и получайте больше нужной информации!
| Следующая > |
mycompplus.ru
Что делать после установки Windows
Добрый день дорогие посетители блога just-it.ru. Наверное каждый из Вас задавался вопросом, что делать после установки Windows? Что нужно настроить, установить первым делом.
В своей практической деятельности я установил Windows не одну сотню раз, и у меня уже есть, так сказать, сформировавшийся план действий, которым я хотел бы поделиться с Вами, уважаемые читатели. План будет краткий, и каждый его этап я опишу подробно в отдельных статьях, так что ждите новых статей!
Так как самой популярной ОС является Windows 7, установку которой я описывал здесь, настраивать будем непосредственно ее, хотя данный план будет актуален и для таких версий как: Vista, 8, 8.1, 10.
Настройка Windows 7 после установки
Шаг 1: Активация Windows
Первым делом необходимо активировать нашу систему. Если у вас имеется ключ, то он вводится в процессе установки, либо необходимо зайти в Панель управления — Система и безопасность — Система, в самом низу найдите надпись, содержащую информацию о том, что ваша копия не активирована и до конца пробного периода осталось XX – дней. Если нажать на эту надпись, откроется окно, в котором необходимо будет ввести Ваш ключ активации.
Также можно активировать Windows по телефону, или же воспользоваться лучшей программой для активации о которой я писал здесь.
Шаг 2: Установка нужных драйверов
Далее необходимо проверить, все ли драйвера были установлены или нет. Обычно проблемы бывают с драйверами видеокарт и беспроводными сетевыми адаптерами.
Если какие-либо драйвера не установлены, то необходимо воспользоваться диском, который шел с компьютером или ноутбуком, или же обновить через интернет.
Важно, если даже система подобрала драйвер для видеокарты и все работает и отображается хорошо, обязательно скачайте и установите самые свежие драйвера с сайта производителя видеокарты, иначе она не будет работать в полную свою мощь!
Шаг 3: Отключение контроля учетных записей (UAC)
Данная служба направлена на обеспечение безопасности компьютера, контролирует все процессы в системе и оповещает Вас об их деятельности своими постоянными «назойливыми» сообщениями.
Отключив ее, вы повышаете риск заражения компьютера вредоносными программами. Но если используете антивирусное ПО на компьютере, то можете отключить эту службу в панели управления. О том как это сделать смотрите здесь.
Шаг 4: Выбор и установка антивируса
Настройка системы Windows предполагает установку антивируса. К данному процессу нужно отнестись серьезно, ведь от антивирусного ПО в первую очередь зависит безопасность Вашего компьютера.
В своей практике я перепробовал множество антивирусов, у каждого были свои плюсы и минусы. В итоге мой выбор остановился на двух антивирусах: Avast и Dr.Web.
Первый я устанавливаю клиентам, которые не желают постоянно искать ключи или не разбираются в этих нюансах, а так же установлен на работе, на всех компьютерах.
Второй же стоит у меня дома, на моем любимом компьютере и оберегает его от всякой «гадости». Данный антивирус я считаю самым оптимальным.
Все другие, которые я использовал до него, а это и nod 32, и Касперский, Norton и прочие, по моему мнению намного уступают данному антивирусному продукту.
Шаг 5: Отключение автоматического обновления Windows
Данную функцию я всегда отключаю. Если честно, меня раздражают различные уведомления на панели задач, да и некоторые обновления после установки часто требуют перезагрузку компьютера.
Поэтому, обновлять систему советую вручную, например, раз в неделю как это делаю я. Достаточно нажать на кнопку «Проверить обновления», для поиска новых обновлений.
Далее система, если найдет что-то новенькое, все сделает сама: скачает их и установит, по завершению чего, попросит перезагрузить компьютер.
Шаг 6: Отключение уведомлений Центра поддержки
Я включил данный пункт в первоначальную настройку Windows, Вы же можете пропустить этот шаг, если боитесь пропустить какое-либо сообщение от Центра поддержки.
Шаг 7: Настройка плана электропитания
По умолчанию в Windows установлен режим «Сбалансированный», что часто приводит к снижению производительности.
Для более быстрой работы необходимо выбрать режим «Высокая производительность», что позволит на порядок повысить производительность ноутбука, но с уменьшением времени работы от батареи! О том как это сделать смотрите здесь.
Шаг 8: Визуальные эффекты Windows, отключаем лишнее на слабых компьютерах
С помощью отключения визуальных эффектов на слабых ПК, можно добиться хорошего прироста производительности.
Но на любых, мощных или слабых компьютерах я отключаю «Показ содержимого окна при перетаскивании». Мне, например, удобнее перетаскивать окно, и видеть что находится под ним.
Шаг 9: Устанавливаем размер файла подкачки Windows 7 и других ОС
Данный файл используется для хранения части запущенных программ или каких-либо файлов в случае нехватки объема ОЗУ.
Обычно система устанавливает размер по умолчанию относительно установленной оперативной памяти. В случае если объем ОЗУ достаточно большой, то размер файла подкачки стоит уменьшить, если наоборот, то чуть увеличить.
Так же его можно перенести на другой жесткий диск (если у вас их несколько), для более быстрой работы системы.
Шаг 10: Включение ReadyBoost
Данная технология разработана для повышения производительности компьютера за счет использования незанятого места на подключенных к компьютеру съемных носителях для хранения кэша. Очень удобно использовать на ноутбуках со слотами под SD — флешки.
Шаг 11: Обновить DirectX до последней версии
Данный компонент отвечает за оптимизацию и производительность мультимедийных и графических возможностей Windows, и его необходимо обновить до последней актуальной версии через официальный сайт разработчика Microsoft.
Шаг 12: Установка браузера и Adobe Flash Player
Какой браузер устанавливать – это дело каждого. Я использую Mozilla Firefox, и считаю его лучшим.
Очень удобный, функциональный и на слабых компьютерах, как показала практика, работает быстрее Google. Конечно же, Вы можете использовать встроенный браузер Internet Explorer, но на нем, как говорится, — «Далеко не уедешь».
Adobe Flash Player необходим для воспроизведения различных видео на страницах сайтов, для прослушивания музыки онлайн, так же для запуска различных Flash – игр. О том как его установить или обновить читайте здесь.
Шаг 13: Установка необходимых программ для Windows
Первым делом я всегда устанавливаю архиватор WinRAR, необходимый для просмотра и создания архивов. Потом необходимо установить программу для открытия текстовых документов, это может быть либо MS Office, либо OpenOffice.
Для воспроизведения мультимедийных файлов, необходимо установить K-Lite Codec Pack, и какой-нибудь плеер типа AIMP3 для проигрывания музыкальных файлов.
Это достаточно популярные и качественные продукты, которые легко найти в интернете. Так же можно установить Ccleaner, для удаления различного мусора и очистки реестра.
Шаг 14: Настройка автозапуска программ Windows, изменение дополнительных параметров загрузки
Один из важных моментов в настройке Windows, влияющий на скорость загрузки системы и рабочего стола, а так же на производительность в целом.
После установки программ, необходимо проверить автозапуск на наличие лишних записей, если таковые есть, то стоит их убрать, так как эти программы будут висеть в оперативной памяти с момента запуска ос, этим увеличивая время запуска Windows и снижая производительность в целом.
В дополнительных параметрах загрузки утилиты msconfig, стоит установить максимальное число ядер процессора, которые будут задействованы при запуске операционной системы. Данный параметр позволит увеличить скорость запуска ОС.
Шаг 15: Очистка Windows от мусора и дефрагментация
После установки системы и различных программ всегда остается различный мусор: временные файлы и прочее, которые захламляют систему.
Необходимо от них избавиться, использовав специальную программу, например, CCleaner. С ее помощью, так же можно очистить реестр.
После очистки системы, когда в ней не осталось мусора и временных файлов, необходимо сделать дефрагментацию системного раздела, что повысит производительность системы, расположив фрагментированные файлы последовательно на диске.
Шаг 16: Отключаем автозапуск со съемных носителей
Кому-то данная функция автозапуска с носителей нравится и удобна, но она несет в себе скрытую угрозу. Многие виды вирусных программ путем автозапуска заражают компьютеры, находясь на флешке.
Что бы это предотвратить я всем советую отключать данную опцию, подробнее об этом я написал в своей статье — Как отключить автозапуск в Windows 7.
Шаг 17: Создание резервной копии системы
Когда система максимально оптимизирована и подготовлена к эксплуатации, необходимо сделать ее резервную копию – создать образ системного раздела. Это делается стандартным средством Windows, под названием «Архивация данных».
Спросите зачем это нужно? Отвечаю:
Резервная копия необходима для восстановления ОС в случаях ее повреждения и неработоспособности. Если ее восстановить из данного образа, у Вас будет «чистая», без ошибок, рабочая система. Все установленные программы и сделанные настройки до шестнадцатого шага включительно будут сохранены!
Ну вот и все дорогие друзья, теперь Вы знаете что делать после установки Windows. Я кратко описал семнадцать шагов первоначальной настройки Windows. Если появятся вопросы, задавайте их в комментариях.
Читайте также:
just-it.ru
Список нужных программ после установки Windows
Правильная последовательность установки программного обеспечения после после установки операционной системы Windows является залогом успешной работы вашего компьютера на длительный период.
Установка браузера

Что нужно сделать сразу после установки Windows - это скачать браузер, с помощью которого вы будете скачивать дальнейшие программы для установки на Ваш компьютер. Какой именно браузер вы будете использовать это ваше личное дело, их выбор достаточно велик. Отметим только, что наиболее популярные на сегодняшний день и самые быстрые браузеры это Яндекс Браузер, Google Chrome, Mozilla Firefox.
Установка антивируса и файрвола
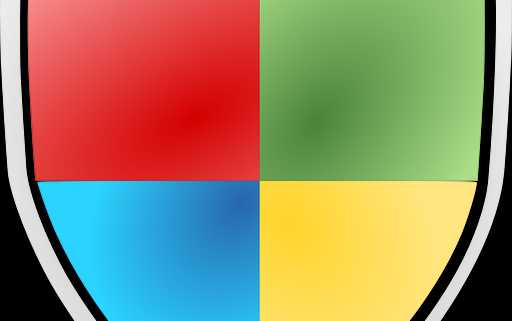
После того, как вы скачали и установили нужный вам браузер, необходимо установить антивирусную программу. Выбор антивирусного программного обеспечения также ложится на ваши плечи, однако сегодня ассортимент бесплатных антивирусов настолько велик, что это не является проблемой. Мы рекомендуем воспользоваться одним из наиболее популярных на сегодняшний день антивирусов 360 Total Security, разработанный китайскими программистами. И конечно никто не отменял популярные Avast, Антивирус Касперский, Comodo Antivirus.
Также на этом этапе рекомендуется убедиться, что включён и настроен брандмауэр Windows. Либо, если вы ему не доверяете, вы можете скачать файрвол на ваше усмотрение из предлоденных в нашем каталоге.
На этом завершается список обязательных программ для ПК сразу после установки Windows. Все остальные программы устанавливаются на ваше усмотрение, однако есть приблизительный список наиболее распространённых программ.
Программы для работы и развлечений
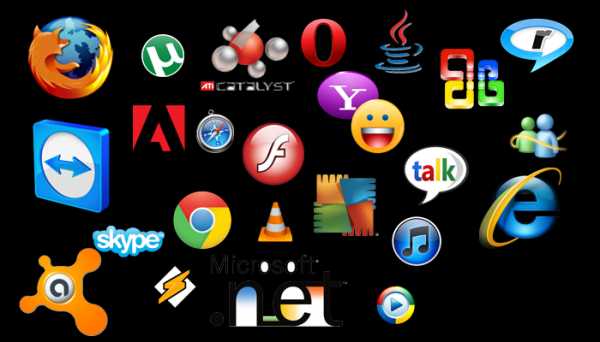
- Если вы собирайтесь работать с текстовыми данными, с таблицами и вычислениями - советуем вам установить Libre Office или Open Office.
- Для работы с графикой имеется замечательный аналог Фотошопа под названием Gimp. Попробуйте подружиться с этой программой и вы сможете делать с графикой любые трюки.
- По молчанию в Windows уже встроен просмотрщик изображений, однако мы рекомендуем скачать и установить программу Picasa от разработчиков Google. Это очень красивая и функциональная программа для просмотра изображений и их редактирования.
- Для прослушивания музыки создано огромное количество плееров. Однако, мы советуем вам попробовать AIMP - бесплатный плеер отечественной разработки.
- И наконец то, без чего не обходится ни один компьютер - видео плеер. Разумеется в Windows есть встроенный медиапроигрыватель, однако миллионы пользователей по всему миру отдали свое предпочтение программе VLC. Мы также рекомендуем именно этот проигрыватель.
В заключение хотим отметить, что этот материал не следует рассматривать, как эталон последовательности установки программ на ваш компьютер после инсталляции Windows. Это лишь один из примеров, взятый из личного опыта.
И разумеется, все перечисленные в этой статье программы абсолютно бесплатные, их можно скачать из файлового каталога нашего сайта.
besplatnyeprogrammy.net
Установка программ после установки Windows (Виндоус)
После установки операционной системы автоматически будут установлены и базовые драйвера. Все недостающие драйвера вы всегда сможете установить с помощью Driver Booster. Также ценно установить и последние обновления системы безопасности. Это можно сделать в Панели управления, где необходимо выбрать «Центр обновлений Windows», после чего следует нажать на «Проверка обновлений». После поиска необходимо запустить установку обновлений.
Следующим шагом стоит установить последнюю версию DirectX. В качестве антивируса рекомендуется использовать бесплатную программу Avira AntiVir Personal. В отличие от своей платной версии, она не может находить рекламное и шпионское программное обеспечение, также она не защищает от вредоносных сайтов и не может проверять электронную почту. Для этого можно использовать бесплатную программу Spybot Search and Destroy. Данное приложение может отлично справиться с очисткой операционной системы от шпионских программ. Альтернативyой антивирусной программой могут быть AVG AntiVirus, Alwil Avast или Microsoft Security Essentials.
Для защиты вашего компьютера от сетевых атак необходимо использовать файрволы или брандмауэры. Они предназначены для фильтрации всей информации, которая передается по сети. Если программа будет вести себя подозрительно, то файервол непременно сообщит вам об этом. Большинству пользователей может быть вполне достаточно и встроенного брандмауэра Windows, который хорошо справляется со своей задачей. Но если вы хотите защитить компьютер дополнительно, можно воспользоваться бесплатной версией файервола Outpost. Он будет анализировать активность приложений. Альтернативой ему может быть Comodo Personal Firewall.
В качестве бесплатного архиватора рекомендуется использование 7-Zip, который интегрируется в меню Windows и поддерживает большое количество форматов. Для записи дисков рекомендуется бесплатная программа Ashampoo Burning Studio, с помощью которой можно не только записать диски, но и создать и записать .iso-образы, заархивировать и восстановить файлы и папки, сделать для дисков обложки. Также в качестве бесплатной программы для записи дисков можно использовать CDBurnerXP.
Для базового редактирования и просмотра изображений можно использовать программы XNView, FastPictureViewer либо Farstone Image Viewer. Для того чтобы воспроизводить аудио- и видеофайлы, необходимы соответствующие кодеки. Для решения этой проблемы можно воспользоваться установкой K-Lite Codec Pack или FFDshow.
В качестве проигрывателя можно порекомендовать JetAudio, который отлично работает и с видеофайлами, и с музыкой. В нём имеется эквалайзер, а также с его помощью можно применять разнообразные эффекты в режиме реального времени и менять скорость воспроизведения. Во время просмотра видео можно убрать черные полосы. С его помощью вы сможете записать звук, скопировать музыку с диска, конвертировать файлы, слушать радио.
В качестве бесплатного офисного пакета рекомендуется использовать OpenOffice, который очень похож на Microsoft Office 2003. В него входит текстовый процессор, графический редактор, редактор презентаций, таблиц, формул и баз данных, а также очень хорошо работает проверка грамматики. Недостатком данного офисного пакета является достаточно медленный запуск. Как альтернативу можно использовать бесплатный пакет Lotus Symphony, с помощью которого можно создавать таблицы, текстовые документы и презентации.
Здесь очень удобна работа с несколькими документами, которая реализована в виде вкладок. Некоторые из управляющих элементов находятся на панели справа, содержимое которой меняется в зависимости от того, с чем именно вы на данный момент работаете. Благодаря этому, все самое необходимое у вас всегда под рукой. Также можно просматривать все документы на одной странице, что намного упростит навигацию между ними.
В качестве браузера можно выбрать Chrome, Opera, Internet Explorer, Firefox либо Safari, каждый из которых обладает своим набором плюсов и минусов. Тут рекомендации не уместны. Лучше попробовать каждый из них и выбрать наиболее подходящий для вас. Для упрощения закачки большого числа файлов созданы менеджеры закачек. В качестве такого помощника рекомендуется использование программы Download Master, которая с легкостью интегрируется в браузеры. С ее помощью можно планировать закачку файлов по времени, указать количество одновременных закачек, а также их скорость.
Очистить систему от ненужных файлов, исправить ошибки в реестре и очистить автозагрузку можно используя программу CСleaner. Для очистки системы необходимо указать, что именно нужно очистить, нажать кнопку «Анализ», а затем «Очистка». То же следует сделать и при исправлении ошибок реестра.
Бывают случаи, когда необходимо восстановить данные, удаленные по ошибке. Для этого подойдет бесплатная программа Recuva. Чтобы восстановить данные необходимо выбрать раздел жесткого диска, с которого они были удалены, и нажать «Анализ». Сохранять данные нужно на другом разделе.
Использование вышеописанных программ не принесет вам финансовых затрат и вреда вашему компьютеру.
freeware4pc.ru
Нужные программы после установки Windows.
В данной статье будет рассказано о том какие программы стоит устанавливать сразу же после установки Windows.
Первые программы которые я бы рекомендовал вам ставить - драйвера, объясню почему. Драйвера - это некие программы которые связывают железо непосредственно с программами (играми). Так вот, как же программам которые вы будете ставить дальше связаться с вашим компьютером? При помощи этих самых драйверов. Вот по этому и нужно устанавливать драйвера первыми. Конечно в новых версиях Windows (Windows 7, Windows 8) автоматически устанавливаются драйвера, но как правило они ставятся устаревшие и не обеспечивают должного быстродействия вашей системы.
Вторая программа которую я рекомендую - антивирус. Антивирус это одна из основных программ на вашем компьютере, он позволяет вам вполне безопасно шерстить просторы интернета. Конечно сейчас существует множество бесплатных антивирусов, но я бы не рекомендовал их ставить, обычно они не обеспечивают вам должную защиту. Мой выбор пал на 2 антивируса: Kaspersky Internet Security (он же KIS) и ESET NOD32. По тестам они обычно занимают 1-2 места. Многие конечно жалуются на то, что они используют много ресурсов вашего компьютера. Тут я поспорить не могу, они действительно потребляют около 3-5% (при оперативной памяти 4 Гб) ресурсов в режиме активного пользования интернета. Ну и соответственно 80-100%, при полной проверке вашего компьютера. Но взамен этому потреблению ресурсов они дают вам отличную защиту. А выбор уже за вами. Если же у вас очень устаревший компьютер я советую вам Avast, он обеспечит неплохую защиту при минимальном потреблении ресурсов.
Вот и все что по моему мнению нужно поставить сразу же после установки Windows. Дальше вы можете ставить всякие программы помощники.
Вот краткий экскурс по ним:
Skype - видеосвязь с вашими друзьями родственниками по всему миру, абсолютно бесплатно (не учитывая многопользовательские видеоконференции).
The Bat - программа для работы с электронной почтой. Конечно вы можете скачать почтовые программы с вашего почтового домена, которые специально \"заточены\" , под работу с вашим почтовым доменом.
Google Chrome - удобный и быстрый браузер. Недостатки: потребляет много ресурсов.
Yandex Browser - в целом аналогичен Google Chrome.
Winamp - проигрыватель для воспроизведения музыки и видео. Лучше подходит для музыки.
KMPPlayer - очень мощный видео проигрыватель (можно использовать и для аудиофайлов).
uTorrent - отличный торрент клиент, при своей простоте обеспечивает отличный функционал.
Internet Explorer (он же IE) - стандартный браузер от Microsoft. Относительно быстрый и не потребляет много ресурсов.
Microsoft Office - офисный пакет приложений от Microsoft. Позволяет создавать текстовые документы, таблицы, диаграммы, презентации и множество других возможностей.
Punto Switcher - одна из самых полезных программ + бережет ваши нервы. У вас наверняка бывали ситуации, когда вы уже напечатали предложение и тут вы замечаете что не переключили раскладку клавиатуры и напечатали предложение на английском, а не на нужном вам русском. Так вот к чему это я, эта программа автоматически переключает раскладку клавиатуры на нужную, можно конечно переключать в ручном режиме. Например: \"ghbdtn\" автоматически поменяется на \"привет\".
WinRAR - очень мощный архиватор, разархиватор. Работает практически со всеми видами архивов.
Alcohol 120% - эмулирует CD/DVD - диски. Программа создает на вашем жестком диске виртуальные приводы. Есть также другая версия программы - Alcohol 52%. В ней отсутствует возможность записи дисков.
Вот и все что я вам хотел рассказать, спасибо за внимание.
Немного рекламы :)seozar.ru
Четыре способа быстро установить нужные программы на новый компьютер или после переустановки Windows
Windows – единственная платформа, не имеющая собственного магазина приложений. Смартфоны, планшеты, «маки», Linux-дистрибутивы – все они позволяют быстро установить нужное ПО из одного места. А вот в Windows все сложнее.
Тем не менее, установка нужных программ не обязательно должна превращаться в скачивание десятков установочных файлов. Мы предлагаем несколько способов значительно ускорить процесс.
Установка нескольких программ за раз через Ninite
Ninite пользуется большой популярностью, и недаром. Этот сервис позволяет скачать целый ряд востребованных программ в виде одного установочного файла, который самостоятельно выполнит всю нужную работу: загрузит выбранные приложения, установит их в фоновом режиме, не требуя подтверждений от пользователя, и при этом не пропустит в систему ни грамма мусора, который часто предлагается «в нагрузку» при установке бесплатных программ. При подготовке нового компьютера к работе Ninite здорово экономит время.
Проблема только в том, что Ninite поддерживает далеко не все программы, а лишь наиболее популярные: Chrome, Firefox, Skype, Pidgin, iTunes, VLC, Silverlight, Paint.NET, OpenOffice, Microsoft Security Essentials, µTorrent, Dropbox, Steam, 7-Zip и т. п. К сожалению, Flash с этот набор не входит – Adobe потребовала от Ninite прекратить поддержку Flash, поскольку хочет, чтобы пользователи скачивали его с официального сайта, где к установщику прилагается дополнительное ПО.
Что еще сказать о Ninite? Да ничего особенного. Просто выбираете приложения, скачиваете установщик, запускаете и ждете. А если когда-нибудь потом снова запустить этот установщик, Ninite даже сможет обновить все выбранные приложения до последних версий.
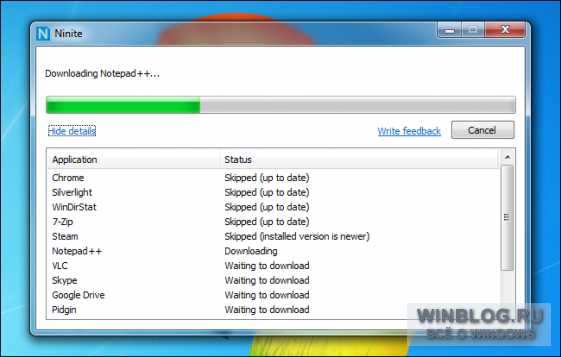
Использование портативных приложений
Портативные приложения помогают сэкономить время на установке, потому что вообще в ней не нуждаются. Можно положить их в папку на каком-нибудь облачном сервисе типа Dropbox или скопировать на USB-накопитель. Тогда на новом компьютере достаточно будет установить клиент облачного сервиса или подключить флешку – и можно будет пользоваться приложениями без установки. Качественные портативные приложения хранят все свои настройки в одном и том же месте, так что заново настраивать их на каждом следующем компьютере тоже не придется.
Создание образа для восстановления Windows 8
В Windows 8 функция восстановления компьютера без удаления файлов дает возможность сохранить установленные программы при переустановке. Для этого при первой настройке нового компьютера с Windows 8 удалите все ненужные предустановленные программы, установите свои любимые приложения и воспользуйтесь командой «recimg» (без кавычек) для создания образа системы с нужными программами. Тогда при запуске восстановления компьютера без удаления файлов будет использоваться именно этот образ, и по завершении вы получите свеженькую операционную систему со всеми установленными программами.
Если в будущем вам понадобится восстановить исходное состояние Windows 8 без программ, это тоже можно будет сделать – понадобится только установочный диск.
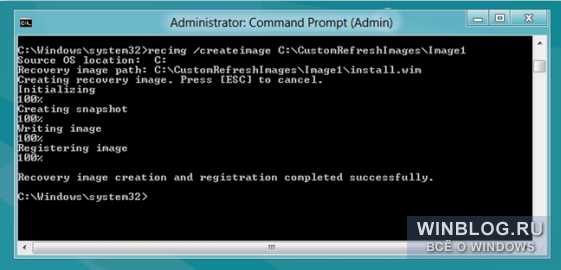
Восстановление из полного образа системы
Если у вас не Windows 8, аналогичный результат можно получить с помощью полного образа системы. Такой образ будет содержать полную копию состояния системы, включая все установленные драйверы, программы и пользовательские файлы. Другими словами, это снимок всего содержимого жесткого диска. В будущем из такого образа можно восстановить систему, вернув ее к тому состоянию, в котором она была на момент создания образа.
Таким способом нельзя восстановить систему на другой компьютер – различия в аппаратной конфигурации обернутся проблемами с драйверами. Зато будет легко вернуть компьютер к первозданному состоянию – восстановление из образа окажется гораздо быстрее, чем переустановка Windows и всех нужных программ.
В Windows 7 есть встроенные инструменты для создания и восстановления образов системы. Есть они и в Windows 8, а вот в Windows 8.1 функция создания образов очень хорошо спрятана.

Конечно, восстановление из частичного или полного образа – не идеальный вариант. Если образ был создан давно, установленные программы в нем уже устарели и все равно придется тратить время – не на установку, так на обновление.
К сожалению, в Windows вряд ли когда-нибудь появится интегрированная система для простой и быстрой установки и обновления настольных приложений, хотя Mac App Store и менеджеры пакетов в Linux доказывают, что реализовать такую систему вполне возможно. Но Microsoft больше интересуется продвижением магазина «современных» приложений для Windows 8.
Автор: Chris HoffmanПеревод SVET
Оцените статью: Голосов 2www.winblog.ru
Порядок действий после установки Windows
После того, как мы благополучно установили Windows 7, нам нужно много ещё чего установить, чтобы привести все в рабочий вид и состояние.
Ну обо всем по порядку:
- Установка драйверов для компьютера (сначала ставим драйвера чипсета — Chipset, потом драйвер видеокарты, потом драйверы сетевых карт, потом звуковой карты и потом все остальные, по желанию). На требования перезагрузить компьютер все время отвечайте утвердительно. Так делать нужно!
- Установка первичных настроек Windows 7.
- Установка программ первой необходимости.
Первичные настройки Windows — это настройки языка, времени и разрешения экрана. Чтобы изменить настройки языка, нажмите кнопку Пуск -> Панель управления. Найдите пункт «Язык и региональные стандарты»:
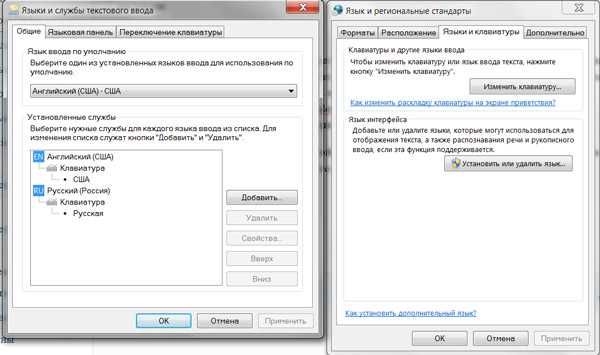 Настройка языка и клавиатуры
Настройка языка и клавиатурыНажмите вкладку «Языки и клавиатуры», появится ещё одно окно (на рисунке слева). Здесь можно выбрать язык по умолчанию, добавить языки клавиатуры (если нужно), также стоит запомнить вкладки «Языковая панель»:
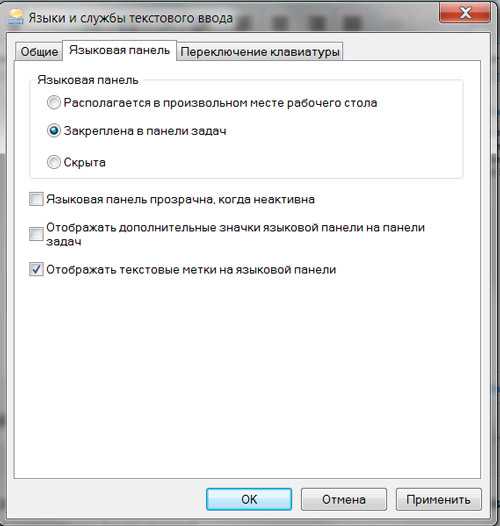 Настройки языковой панели
Настройки языковой панелиЯзыковая панель — это такая кнопочка в панели задач (рядом с часами), показывающая на каком языке сейчас будет набираться текст (En — английский или Ru — русский):
Языковая панельВыбор должен быть как на предыдущей картинке: «Закреплена в панели задач».
Далее пункт «Переключение клавиатуры»:
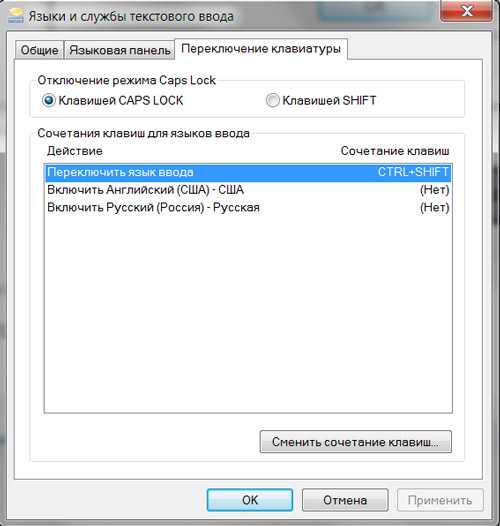 Смена сочетания клавиш
Смена сочетания клавишНам интересен пункт «Переключить язык ввода». Выбираем его и нажимаем на кнопку «Сменить сочетание клавиш…», получим окно:
Смена сочетания клавиш для языковСлева должно быть Ctrl+Shift, справа — не назначено. Жмем ОК. Применить и опять ОК.
Настройки даты и времени можно произвести нажав правой клавишей мыши по часам и выбрав пункт меню: «Настройка даты и времени»:
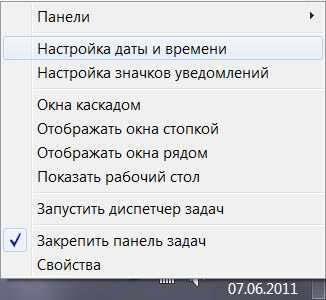 Настройка даты и времени
Настройка даты и времениНастройте дату и время и задайте часовой пояс (для Москвы это GMT+3).
Далее нужно установить вид экрана рабочего стола. Сначала выставим разрешение, нажимаем Win+D, чтобы выйти на рабочий стол и правой клавишей мыши кликните в свободное поле Рабочего стола и нажмите «Разрешение экрана»:
 Настройка разрешения экрана
Настройка разрешения экранаЛучше выбирать рекомендуемое значение. Но если все слишком мелко, то выберите из списка «Разрешение».
Чтобы изменить набор стандартных значков на Рабочем столе, нажмите правой клавишей в свободном его поле и выберите «Персонализация»:
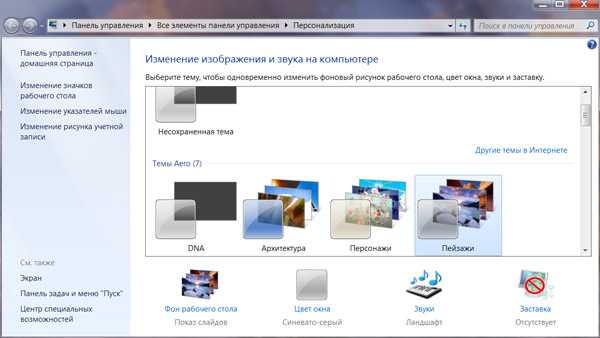 Персонализация
ПерсонализацияСправа можно выбрать тему Рабочего стола и настроить ее. Слева выбираем «Изменение значков рабочего стола»:
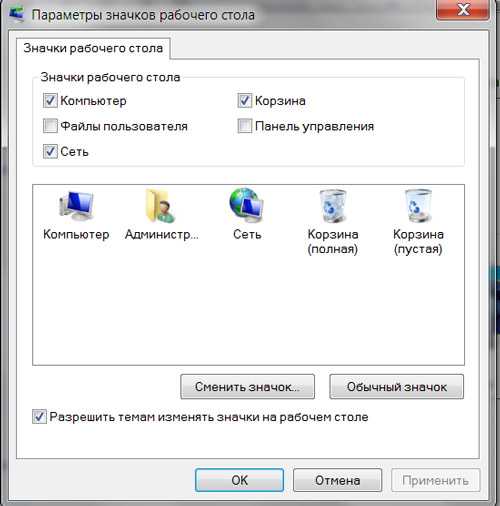 Значки рабочего стола
Значки рабочего столаВыбираем Мой компьютер, Сеть и Корзина. Жмем ОК.
Также нужно активировать режим Aero (более красивый вид). Для этого надо протестировать систему. Для этого по значку «Мой компьютер» на Рабочем столе кликаем правой клавишей мыши и выбираем меню «Свойства». Видим в разделе «Система» отсутствие оценки. Нажимаем на ссылку «протестировать» или «индекс производительности системы», если тест уже был сделан:
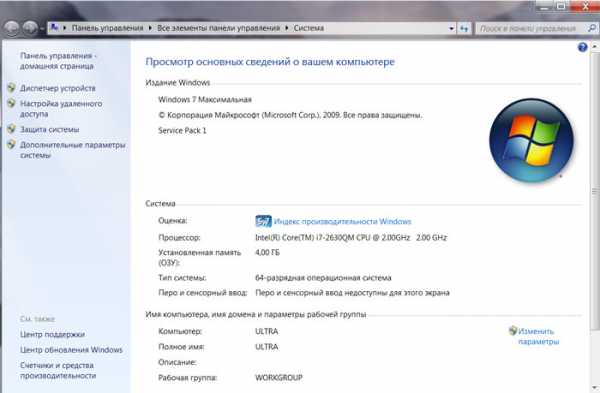 Индекс производительности системы
Индекс производительности системыЖдем, пока процесс тестирования завершится. По окончании у вас активируется режим Aero.
Перейдем теперь к необходимым программам и к порядку их установки.
pcguideline.com