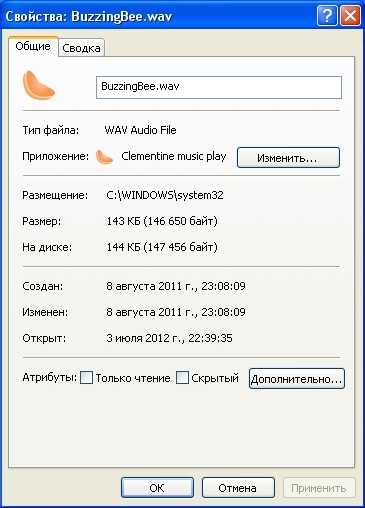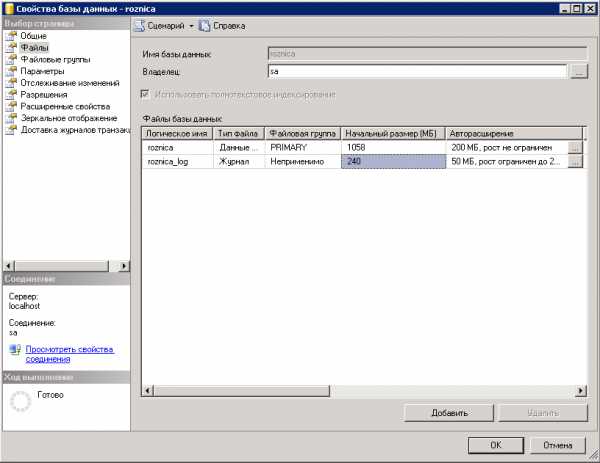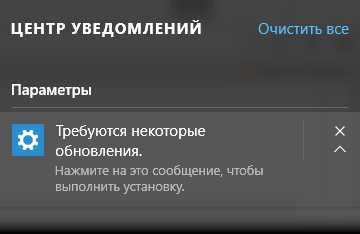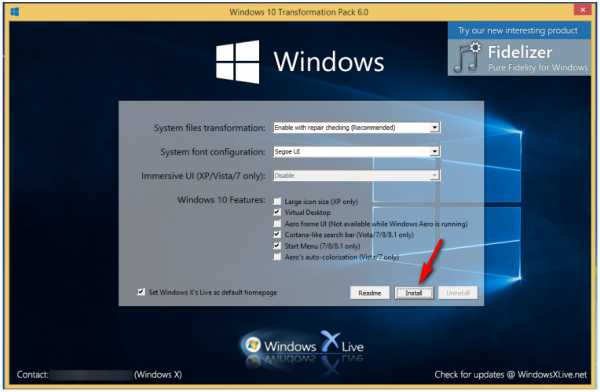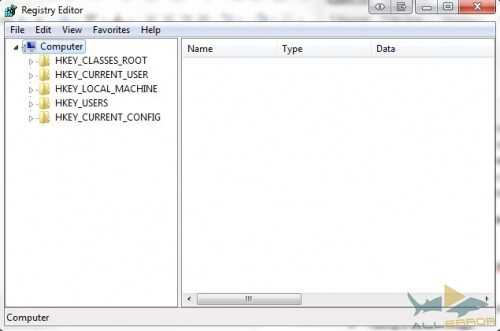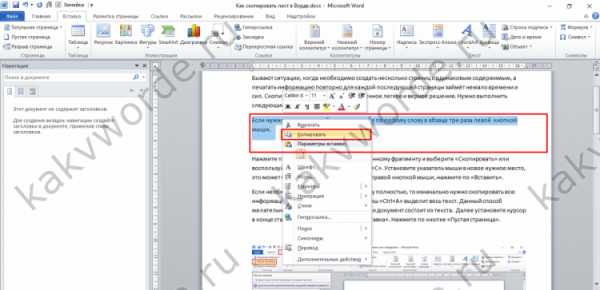Как удалить программы из автозагрузки в windows 10. Программа не запускается из автозагрузки windows 10
где найти и как с ней работать
Многие программы в Windows 10 загружаются автоматически при включении компьютера. Для некоторых приложений это важно: мессенджеры, антивирусы, рабочие программы, с которыми приходится иметь дело каждый день. Но часто в автозагрузку попадает второстепенное ПО, которое не нужно пользователю и расходует ресурсы. Узнаем, где посмотреть автозагрузку и как настроить автоматическое включение программ.
Находим с помощью диспетчера задач
Первый системный способ – перейти в диспетчер задач и найти соответствующий раздел. Жмем на клавиатуре комбинацию клавиш Ctrl+Alt+Del, в появившемся на синем фоне меню кликаем на «Диспетчер задач». В окошке выбираем «Автозагрузка».
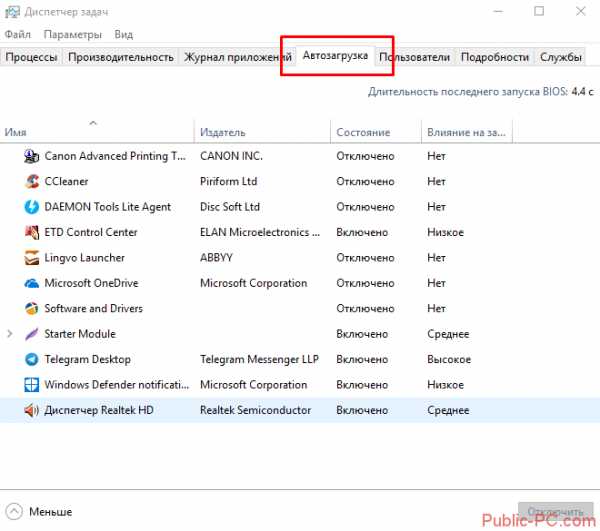
Появляется полный список программ, самостоятельно запускающиеся (или нет) с включением системы. Кликаем правой кнопкой мышки на программу и выбираем «Включить» или «Отключить».
Справа можно увидеть, насколько приложение влияет на скорость запуска операционки. В нашем случае влияние мессенджера Telegram оценивается как «Высокое». Но у системы свои критерии оценки. Вряд ли такая малоресурсная программа серьезно сокращает время загрузки Windows.
NB! В автозагрузке располагаются только программы, а не системные процессы. Их отключение никак не повлияет на работу операционной системы.
Почитайте:
Как быстро открыть Диспетчер задач в Windows?
Параметры Windows
В недавних обновлениях автозагрузку можно найти в настройках системы. Заходим туда через меню пуск или нажимаем комбинацию клавиш Win+I. Нас интересует меню «Приложения».
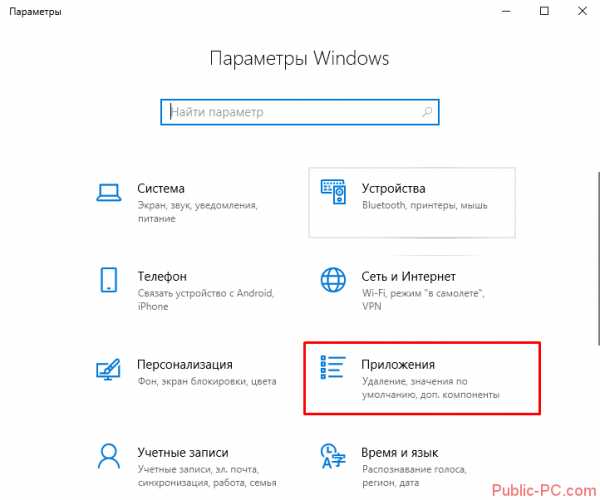
Здесь мы выбираем «Автозагрузка» и видим точно такой же список, как и в диспетчере. Этот способ, как посмотреть автозагрузку, даже более простой, чем предыдущий.
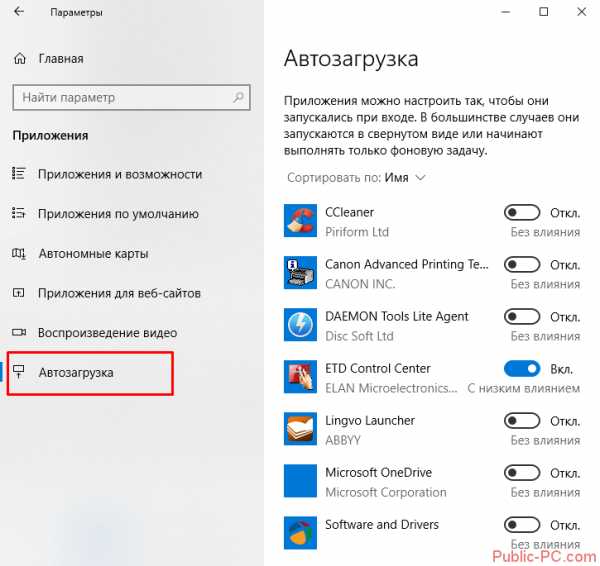
Папка автозагрузки в Windows 10
В системе есть специальная папка, отведенная под ярлыки запускаемых автоматически программ. Для ее поиска нужно разрешить проводнику отображать скрытые папки и файлы. Переходим в меню «Вид», далее «Параметры» и кликаем «Изменить параметры папок и поиска».
Заходим в раздел «Вид», пролистываем до конца и ставим точку напротив «Показывать…».
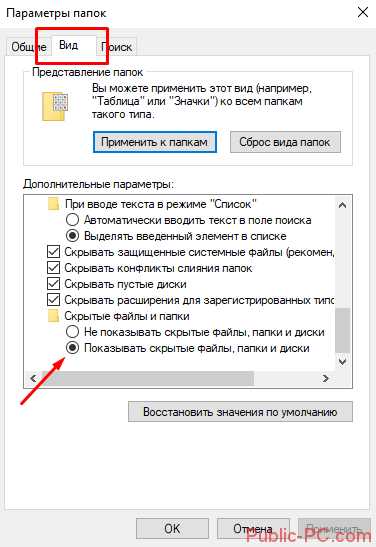
После этого в проводнике следуем по пути: C:\Users\Имя_пользователя\AppData\Roaming\Microsoft\Windows\Start Menu\Programs\Startup. В русскоязычной версии последние три папки звучат …\Главное меню\Программы\Автозагрузка.
Еще один способ – нажать комбинацию клавиш Win+R и прописать в строке shell:startup. Ярлыки автозагрузки отобразятся сразу же, без лишнего блуждания по папкам.
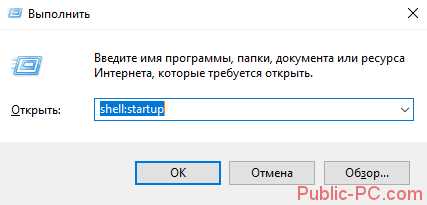
У нас в папке находится только ярлык Telegram. Настораживает, так как в диспетчере и в параметрах Windows мы увидели значительно больше программ.
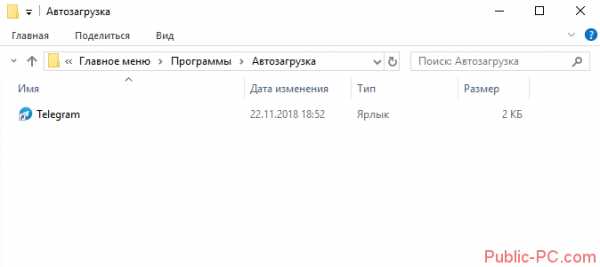
Оказывается, путь ведет к автозагрузке утиилит текущего пользователя. Но многие приложения устанавливаются для всех юзеров компьютера. Такая папка находится по пути: C:\ProgramData\Microsoft\Windows\Главное меню\Программы\Автозагрузка. Заходим в нее.
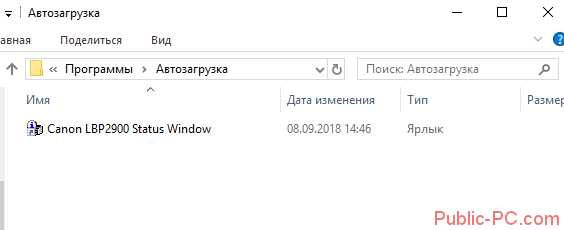
И снова странно. В папке находится один ярлык от принтера Canon.
Такой способ управления автозагрузкой, мягко говоря, ненадежный и очень неудобный. Удалив ярлык из папки, программа перестанет запускаться. Если добавить ярлык, приложение станет загружаться с системой.
Многие пользователи Виндовс 10 замечают, что даже такие операции редко заканчиваются успехом – программы все равно запускаются, даже если удалить ярлык.
Настраиваем автозагрузку в реестре
Через комбинацию клавиш Win+R запускаем строку «Выполнить» и пишем regedit. Откроется окно с редактором реестра Windows, где нужно проследовать по пути: HKEY_CURRENT_USER\SOFTWARE\Microsoft\Windows\CurrentVersion\Run.
Появляется список программ, включенных в автозагрузку. Сюда попал Daemon Tools, хотя он у нас отключен от автоматического запуска. Возможно, следует почистить реестр. Для этого удобно пользоваться программой CCleaner (о ней мы еще поговорим).
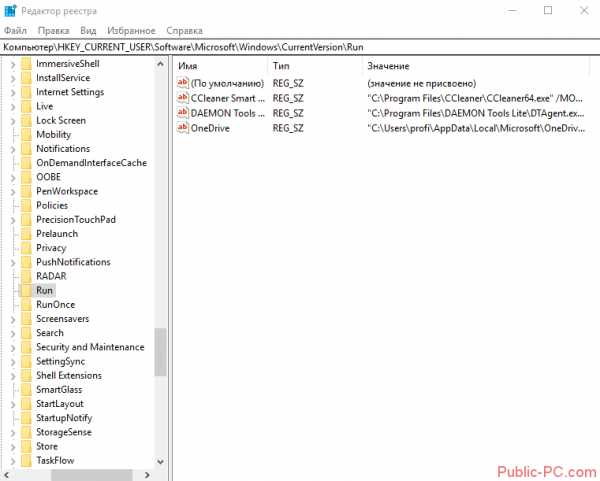
Опять-таки, данный список отображается только для текущего пользователя. Общую автозагрузку можно посмотреть по такому же пути, только изначально зайдя в папку HKEY_CURRENT_MACHINE.
Чтобы удалить прогу из автозапуска, следует удалить реестровый файл. Нажимаем правой кнопкой мышки, а затем «Удалить».
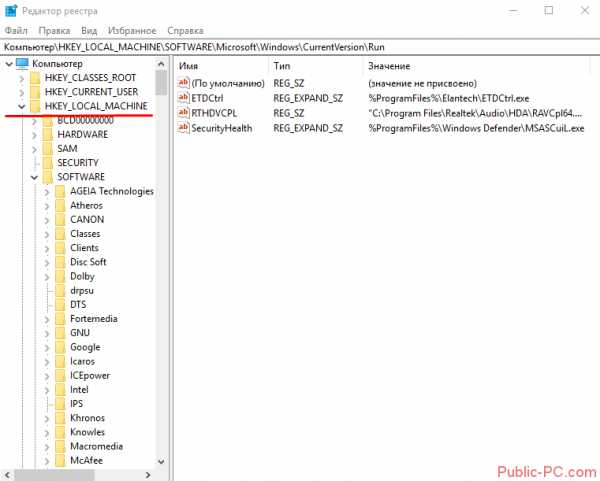
Наоборот, для запуска программы нужно создать файл реестра. Кликаем правой кнопкой мыши на пустое место, нажимаем «Создать», а далее «Строковой параметр». Пишем любое название (желательно имя программы). Открываем файл двойным щелчком и вписываем в строке «Значение» путь к exe-файлу.
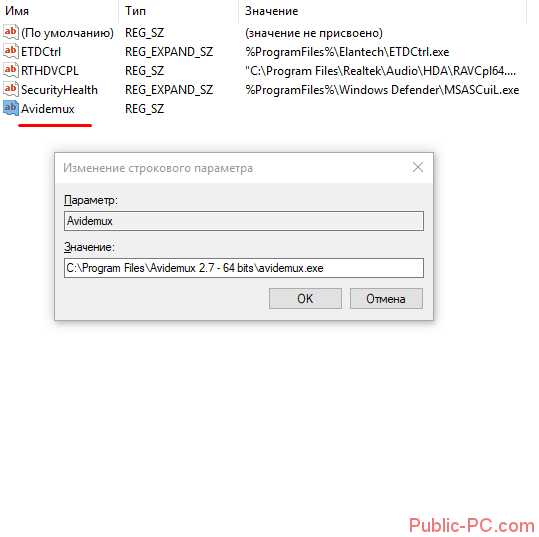
Планировщик заданий
Еще одна служба Windows, которая отвечает за автозапуск процессов и утилит, — Планировщик заданий. Как работать с ней, мы подробно писали в этом обзоре.
Дополнительные программы
Настроить автозагрузку можно с помощью стороннего ПО. Вот несколько бесплатных и удобных:
- Advanced SystemCare Free;
- Wise Care 365;
- Wise Registry Cleaner;
- Auslogics Registry Cleaner.
Мы же воспользуемся CCleaner. Скачать бесплатную версию можем на официальном сайте.
Заходим в CCleaner, выбираем раздел «Сервис», дальше – «Автозагрузка». Выбираем программу для отключения или включения, кликаем правой кнопкой и нажимаем на нужное действие.
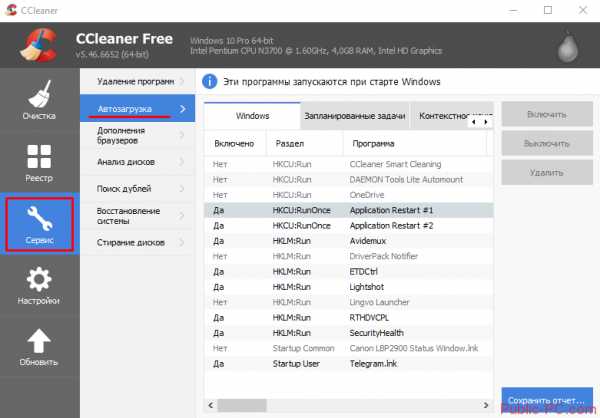
Подведем итоги. Два простых и действенных способа, как открыть автозагрузку, — диспетчер задач и настройки Win 10. Поиск системных папок и реестровых файлов неудобен и подойдет скорее опытным пользователям. Альтернатива системным инструментам – стороннее ПО.
Это будет интересно:
Как добавить программу в автозагрузку Windows 7 или 8?
Как отредактировать автозагрузку в Windows 8?
public-pc.com
Как удалить программы из автозагрузки в windows 10
Как удалить программы из автозагрузки

Хотя между программами, которые загружаются автоматически при запуске Windows и общим быстродействием компьютера, нет прямой связи, они оказывают непосредственное влияние на скорость, с которой загружается операционная система.
Программы в автозагрузке загружаются во время запуска, а после этого освобождают часть занятых ими системных ресурсов, но, к сожалению, это не всегда так. Однако в любом случае количество автоматически загружаемых программ лучше свести к минимуму. Некоторые из них могут замедлить производительность всей системы, а другие могут стать причиной серьезного замедления процесса загрузки.
К счастью, процедура деактивации программ в автозагрузке является исключительно простой. Однако в двух последних, актуальных версиях Windows – 7 и 8.1 – этот процесс несколько отличается.
Деактивация в Windows 7 и более ранних версиях
Единственный инструмент, который мы здесь рассмотрим, называется msconfig (или «Конфигурация системы»). О нем знает большинство давних пользователей Windows, и его запуск очень прост – нужно вызвать меню «Пуск» и ввести «msconfig» в поле поиска.
Список всех автоматически загружаемых элементов вы найдете в разделе «Автозагрузка», а для деактивации нужно просто убрать галочку напротив соответствующего приложения.

Ориентироваться в этом списке совсем не сложно, так как в большинстве случаев название программы говорит само за себя, но иногда с распознаванием программы могут возникнуть трудности.
В таких случаях вам могут помочь поля «Производитель» и «Команда». Они подскажут, кто является разработчиком соответствующего программного обеспечения и где находится автоматически загружаемая программа.
Деактивация в Windows 8, 8.1 и 10
В новых версиях Windows функционал инструмента msconfig был слегка урезан, поэтому для управления автозагрузкой в них используется диспетчер задач. Вместе с этим изменением преобразился и раздел «Автозагрузка». Теперь он включает в себя новый столбец «Влияние на запуск», который может быть очень полезен. Как подсказывает название, он показывает, насколько сильно влияет соответствующая программа на общую скорость загрузки системы. Это может помочь принять решение о том, какие именно программы лучше удалить из списка автозагрузки, а какие можно оставить. Чтобы исключить программу из автозагрузки, достаточно выбрать соответствующий элемент в списке и нажать «Выключить».
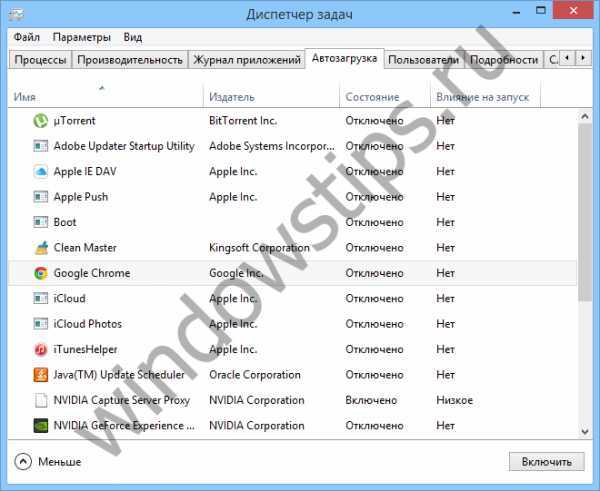
Альтернативы
Родной инструмент для управления автозагрузкой в любых из его двух воплощений является немного ограниченным. Правда в том, что он предлагает только базовые возможности, которые сводятся исключительно к автоматически загружаемым программам. Но при каждом запуске Windows вместе с операционной системой загружаются еще и драйвера для множества различных устройств, мультимедийные кодеки, системные службы и многое другое.
Если вы хотите получить более полную картину всего процесса загрузки, попробуйте прекрасный инструмент Autoruns. Он является частью пакета Windows Sysinternals и предлагает исключительно подробный список всех модулей, загружаемых вместе с Windows. Однако с точки зрения менее опытных пользователей Autoruns имеет два больших недостатка: с одной стороны он слишком подробный (особенно, если посмотреть на полный список автоматически загружающихся элементов), а с другой он несет в себе риск серьезной дестабилизации операционной системы, если используется людьми, которые не совсем уверены, за что отвечают функции, которые они хотят отключить.
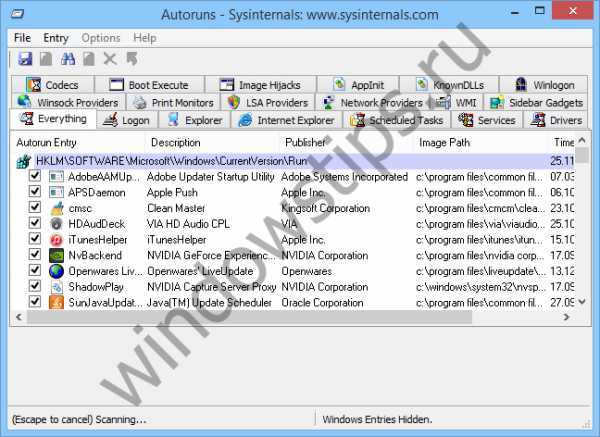
Однако если вы более чем уверены в своих технических знаниях, Autoruns может помочь вам максимально оптимизировать процесс загрузки Windows, поскольку предлагает гораздо более мощные и гибкие возможности, чем встроенный в операционную систему инструмент.
WindowsTips.ru
Настройка автозагрузки программ через реестр в Windows 10
Здравствуйте. После обновления до «десятки» я был озадачен вопросом – куда переместилась папка автозапуска приложений? Хотелось добавить в список парочку нужных мне программ и удалить лишние, замедляющие работу системы. Сейчас я поведаю о том, как настраивается автозагрузка, как отыскать папку с утилитами, которые запускаются вместе с ОС.
Стоит отметить, что большинство пользователей ищут данную папку с целью очистки её содержимого, чтобы ускорить загрузку системы. Для этого можно использовать несколько способов: как ручной, так и автоматический (с применением стороннего софта).
Выделяют две разновидности автозапуска: пользовательский (специальная директория) и системный (находится в реестре). Сейчас я расскажу о каждом из них.
Каталог автозагрузки
В нем имеется перечень программ, которые установлены на ПК и запускаются при старте «операционки». Вот, как она выглядит:
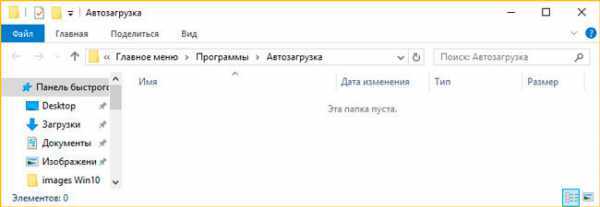
Расположение
В одной из своих статей про оптимизацию компьютера, я уже писал о том как удалять программы из автозагрузки.
Как найти? Достаточно просто. Можно использовать три метода:
- Открываем диск C и переходим в директорию «Пользователи». Выбираем каталог с нужным именем, далее заходим в «AppData» и открываем Roaming \ Microsoft \ Windows \ Меню \ Программы. Вот здесь и находится нужная папка.
- Если необходимо посмотреть список автозапуска для всех пользователей, то следует обратиться к скрытой папке «ProgramData», и затем проследовать по аналогичному пути (как в предыдущем способе).
- Но быстрее всего добраться к «локации» можно с помощью окна «Выполнить». Жмём на клавиатуре Win + R и вводим в поле следующее выражение: shell:Startup, как на приведенном ниже скрине.
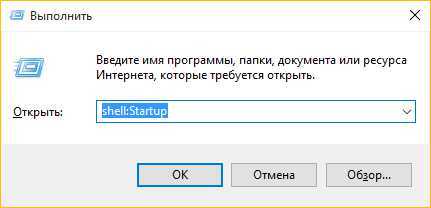
Добавление / удаление элементов
Простой и понятный интерфейс создан специально для людей, которые привыкли работать с папками. Чтобы пополнить список нужными приложениями, просто поместите в область окна их ярлыки. С точностью, да наоборот, можно удалить объект из автозагрузки.
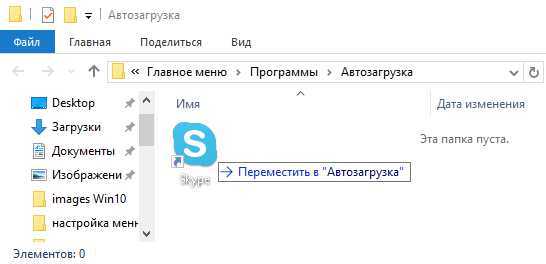
Нет ничего сложного, согласны? Но это еще не всё. Впереди – масса полезностей для любителей поковыряться в настройках системы.
Редактирование реестра
Реестр также содержит ссылки на софт, который запускается вместе с ОС. Начинающим пользователям не рекомендую увлекаться подобным тюнингом. Обязательно следуйте нижеприведенной инструкции и не старайтесь проявлять инициативу.
Расположение
Хотите знать, где находятся параметры запуска? Вот три простых шага:
- Сначала необходимо открыть редактор с помощью запроса regedit, который вводится в консоли «Выполнить».
- Для поиска настроек конкретного пользователя следует пройтись по пути: HKEY_CURRENT_USER\Software\Microsoft\CurrentVersion\Run
- Управление общими параметрами скрыто в другом месте: HKEY_LOCAL_MACHINE\Software\Microsoft\CurrentVersion\Run
Удаление и добавление элементов
Чтобы убрать ПО из автозагрузки, следует выделить в списке необходимый элемент, вызывать на нем контекстное меню и выбрать пункт «Удаление».
А вот чтобы добавить утилиту нужно выполнить больше действий.
- В правой части окна редактора следует кликнуть правой кнопкой мыши в незанятом месте. Выбираем «Создать», а затем «Строковый параметр».
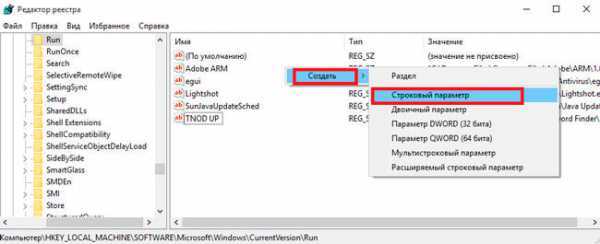
- Переходим к полю ввода значения и там прописываем полный путь к exe файлу
htfi.ru
Автозагрузка Windows 10
Как убрать или добавить в автозагрузку программы если вы пользуетесь Windows 10 или ниже версией
Автозагрузка в Windows 10 и 8.1
Как убрать программу из автозагрузки Windows 10, 8.1, 7
Для того, чтобы убрать программу из автозагрузки в Windows 8, нажмите Alt + Ctrl + Del — перейдите в Диспетчер задач — Автозагрузка — По программе которая вам не нужна нажимаете правой клавишей мыши — Отключить. Так вы можете проделать со всеми программами, которые мешают вам при включении компьютера находясь в автозагрузке!
Как добавить программу в автозагрузку Windows 10, 8.1, 7
Для добавление программы в автозагрузку Windows 8 достаточно добавить ярлык (именно ЯРЛЫК а не exe файл) в папку %AppData%MicrosoftWindowsStart MenuProgramsВсё описано в видео, которое можно посмотреть в начале статьи! Если будут вопросы пишите их в комментариях!
Автозагрузка в Windows 7 и Xp
Очень часто на моей практике компьютер очень глючил из-за того, что в автозагрузке Windows Xp или 7 было куча не нужного хлама. В итоге при загрузке Windows, компьютер загружал Icq, skype и другие программы, а человек попросту ими не пользовался. Да и конечно, автозагрузка Windows, влияет ещё и на скорость загрузки операционной системыДля открытия автозапуска Windows, зайдите в Пуск -> Выполнить (У меня нет пункта Выполнить) или нажмите Win + R –> Введите msconfig и нажмите Ok Теперь перейдите в вкладку Автозагрузка и над ненужными пунктами убираем галочки, после чего нажимаем Ok (Если вы все пункты уберёте с автозагрузки, то ничего страшного не произойдёт) Но лучше оставить антивирус и то что вам необходимо для работы)
Теперь перейдите в вкладку Автозагрузка и над ненужными пунктами убираем галочки, после чего нажимаем Ok (Если вы все пункты уберёте с автозагрузки, то ничего страшного не произойдёт) Но лучше оставить антивирус и то что вам необходимо для работы)
Как добавить программу в автозагрузку
Если вы хотите добавить программу в автозагрузку, перейдите в Пуск -> Все программы -> Автозагрузка , правой кнопкой мыши Открыть. Откроется папка, в которую надо просто добавить ярлык программы. Можем с рабочего стола, к примеру, перекинуть ярлык нужной программы в эту папку и автоматически мы добавим программу в автозагрузку Автозагрузка Windows 10, 8, 7.1 (Microsoft Autoruns)Также мы можем управлять автозагрузкой с помощи программы Autoruns прямо с сайта Microsoft
Автозагрузка Windows 10, 8, 7.1 (Microsoft Autoruns)Также мы можем управлять автозагрузкой с помощи программы Autoruns прямо с сайта Microsoft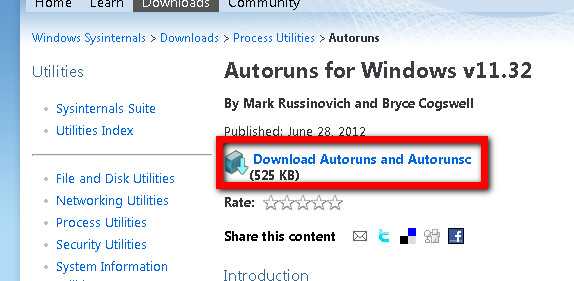 Автозагрузка Windows 10, 8, 7.1 (Microsoft Autoruns)После разархивирования запустите autoruns.exe, откройте вкладку Logon. Если вы снимете галочку с программы она автоматически уберёт себя из автозапуска. Если вы хотите навсегда удалить эту запись с реестра (а не просто переключить в режим “Выключить”) нажмите правой кнопкой мыши и выберите пункт DeleteКстати тут же вы можете открыть папку, в которой находиться файл, который включается при автозапуске или найти запись в реестреАвтозагрузка Windows 10, 8, 7.1 (Microsoft Autoruns)
Автозагрузка Windows 10, 8, 7.1 (Microsoft Autoruns)После разархивирования запустите autoruns.exe, откройте вкладку Logon. Если вы снимете галочку с программы она автоматически уберёт себя из автозапуска. Если вы хотите навсегда удалить эту запись с реестра (а не просто переключить в режим “Выключить”) нажмите правой кнопкой мыши и выберите пункт DeleteКстати тут же вы можете открыть папку, в которой находиться файл, который включается при автозапуске или найти запись в реестреАвтозагрузка Windows 10, 8, 7.1 (Microsoft Autoruns)
lolpc.ru