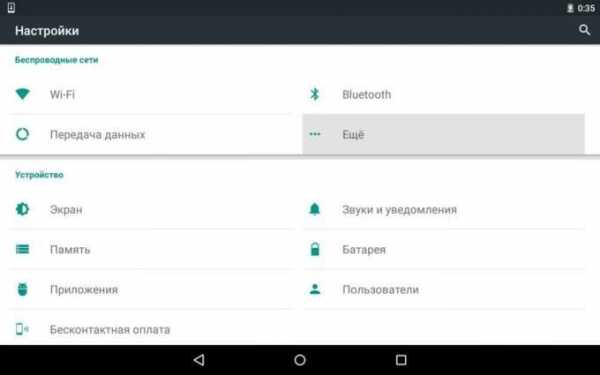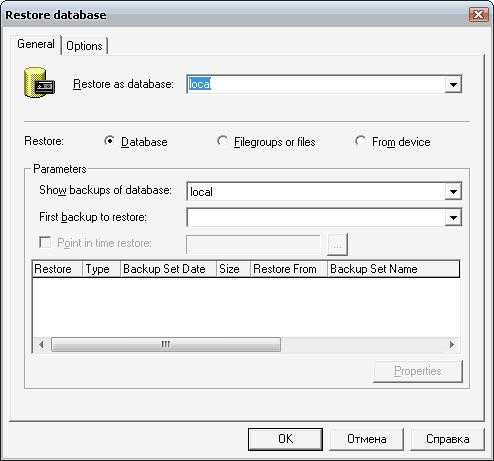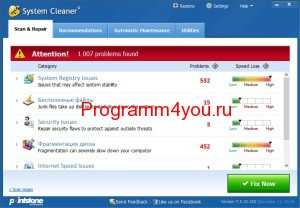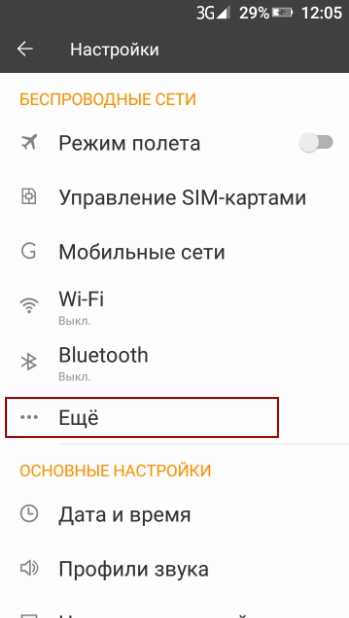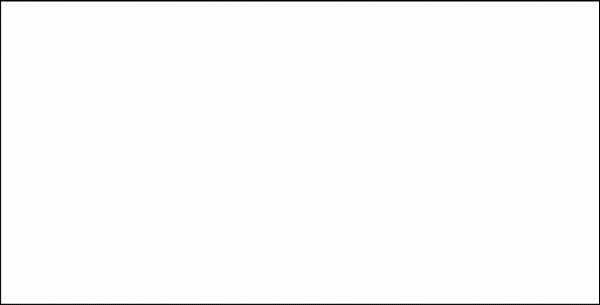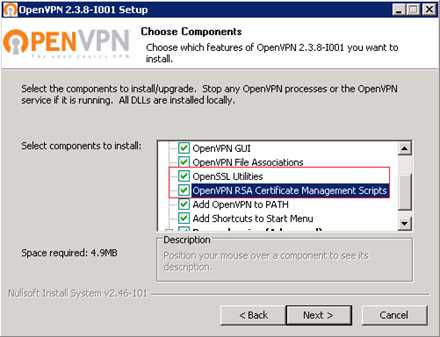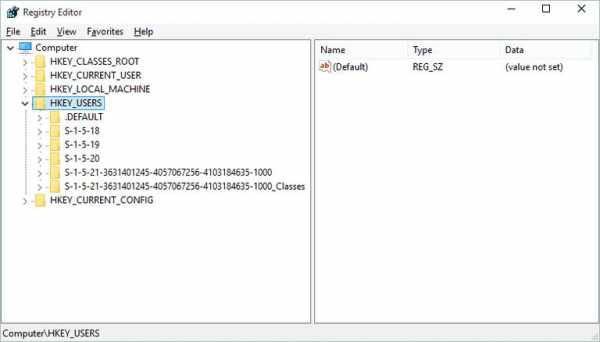Стандартное приложение сброшено – что такое, почему возникает. Приложение вызвало проблему с настройкой стандартного приложения
стандартное приложение сброшено – Korobchinskiy's blog
Стандартные приложения – это те программы, которые устанавливаются системой или самим пользователем для выполнения определённых операций без предложения выбора соответствующего приложения. К примеру, по умолчанию для открытия картинок стоит программа «Фотографии». Она и относится к таким стандартным приложениям. Или же «KMPlayer», установленный пользователем для воспроизведения видео может относиться к таким приложениям. Если пользователь столкнулся с ошибкой: стандартное приложение сброшено в Windows 10, значит, система по определённой причине установила список программ предусмотренных изначально как основных.
Причины возникновения ошибки: стандартное приложение сброшено
Одной из основных причин, по которым возникает сброс стандартных приложений Windows 10, является установка пакетов обновлений после интегрирования в систему некоторых устаревших или неофициальных версий программ, которые пользователь задал по умолчанию. Именно обновления прописывают собственные значения в системном реестре, изменяя пользовательские настройки.
Что же касается самого сброса, то он наблюдается для файлов видео, аудио, фото, используемых пользователем браузеров. Кроме того, во время инсталляции программного обеспечения, Windows 10 использует механизм сверки хэш-данных и, если информация имеет несоответствие, происходит сброс софта.
Методы решения проблемы со сброшенными приложениями в Windows 10
Стоит отметить, что в большинстве случаев обновление KB3135173 вызывает сброс ассоциаций. Однако если данная неполадка возникла не по вине данного обновления стоит по очерёдности удалить последние установленные обновления и вновь их установить, исключив дефектное.
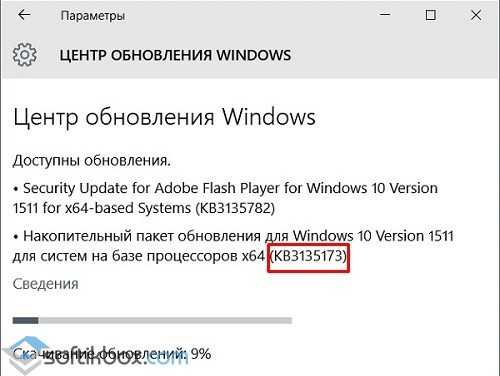
Также, чтобы исключить проблемный апдейт, стоит выбрать ручное обновление Windows 10 и снять отметку с KB3135173 или с другого номера.
Поскольку данная ошибка связана с тем, что система вносить изменения в реестр, стоит отредактировать некоторые данные. Для этого выполняем следующее:
- Жмём «Win+R» и вводим «regedit».
- Откроется редактор реестра. Переходим по ветке «HKLM», «SOFTWARE», «Classes», «Local Settings» и далее ищем каталог «Packages». Для изображений стоит использовать директорию Microsoft.Windows.Photos_«версия пакета», в которой находятся разделы «App» и «Capabilities». В последнем каталоге будет папка «FileAssociations». Её то и нужно изменить. В правой части окна смотрим список расширений, которые сбрасываются. К примеру, сбрасывается формат .jpeg. по списку он десятый. Двойным кликом открываем его и копируем параметр.
- Теперь переходим по ветке «HTCU», «SOFTWARE», доходим до каталога «Classes», где и находится вышеуказанный длинный ключ (папка с длинным наименованием в виде цифр и букв). Теперь правым кликом в правой части окна создаём строковый параметр и называем его «NoOpenWith». Значение не задаем. Сохраняем изменение и проделываем такие же действия для всех параметров, которые сбрасываются.
- Перезагружаем ПК. Стоит отметить, что до внесения любых изменений стоит создать резервную копию реестра и точку восстановления Windows 10.
Более простым способом решения проблемы может стать запуск файла с расширение .reg. Для этого выполняем следующее:
- Открываем Блокнот. Вставляем в него следующее содержание.
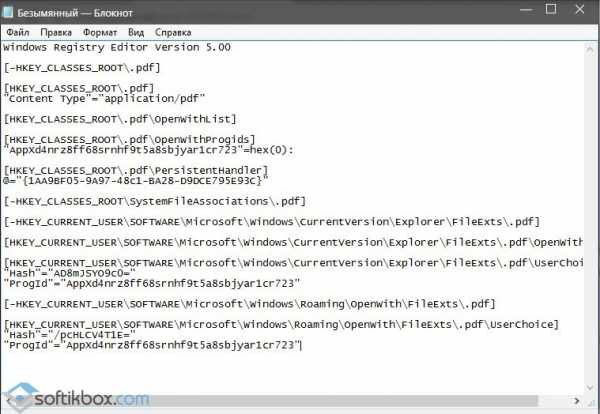
- Сохраняем файл, задав ему расширение .reg и выбрав тип файлов «Все файлы».
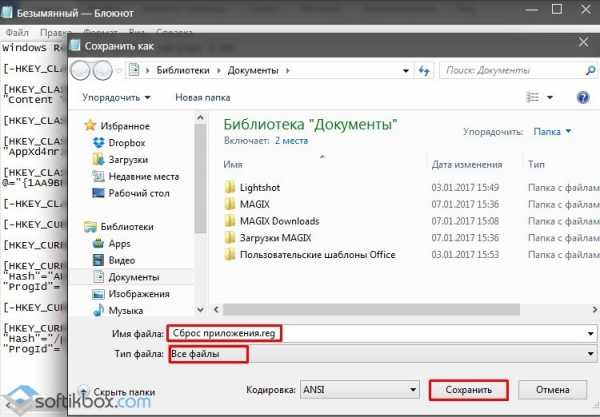
- Запускаем файл.
- После изменений перезагружаем ПК. Теперь переходим в «Параметры», «Система», «Приложения по умолчанию», и задаём те программы, которые хотим использовать как основные.
Стоит отметить, что проблема со сбросом приложений очень щекотливая и не на всех сборках может работать тот или иной метод. Поэтому если какой-то способ не помог решить проблему, стоит выполнить откат системы.
korobchinskiy.com
Стандартное приложение сброшено – что такое, почему возникает
Приветствую!
В операционной системе Windows 10 (8, 8.1) может возникнуть уведомление о том, что стандартное приложение сброшено. И поясняется, что некое приложение вызвало проблему с настройкой, потому то это и произошло. Достаточно витиеватое описание, как вы считаете?
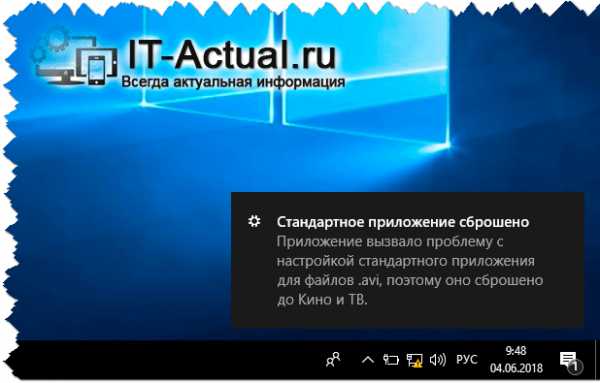
Вот и автор этик строк считает именно так, потому то здесь определённо требуется «расшифровка» сего определения и объяснение того, почему уведомление вовсе возникло.
Объяснение причин возникновения сообщения «Стандартное приложение сброшено»
В ОС Windows по умолчанию некоторые типы файлов открываются с помощью приложений, которые уже имеются в системе изначально. Среди этих типов файлов, к примеру, все популярные видео и аудио файлы.
И если ранее любое устанавливаемое приложение могло запросто перехватить (ассоциировать на себя) открытие этих файлов, то в Windows 10 (8, 8.1) усложнили эту задачу для сторонних приложений. Теперь операционная система время от времени осуществляет проверку параметров, которые отвечают за ассоциацию файлов с тем или иным приложением. И если обнаруживается несанкционированное изменение этих параметров, то выводится соответствующее приложение с одновременным возвратом к изначальной ассоциации.
Чтобы вам было проще понять, приведём пример: вы устанавливаете какой-либо мультимедиа проигрыватель, который на финальном этапе установки ассоциирует все мультимедиа файлы на себя (кликнув по видео или аудио файлу – должен будет открываться установленный вами проигрыватель, в котором и будет осуществляться воспроизведение).
И вот с этим положением вещей Windows теперь и борется, сбрасывая ассоциацию «ключевых» типов файлов на изначальный вариант, который, к слову сказать, часто является собственным продуктом от Microsoft. Так, если говорить о мультимедиа, то возврат открытия мультимедиа файлов возвращается к проигрывателю Кино и ТВ, которая штатно находится в системе изначально.
Но не стоит думать, что операционная система воспринимает любую смену ассоциаций за несанкционированную. Если осуществить данную процедуру через соответствующее системное меню или через свойства файла, то новая ассоциация будет принята системой и её сброса к изначальному варианту не произойдёт.
Давайте рассмотрим, как можно изменить ассоциацию, которая бы впоследствии не сбрасывалась:
- Кликните правой клавишей мышки по файлу, ассоциацию приложения которого вы бы хотели изменить (т.е. изменить программу, с помощью которой этот тип файлов открывался бы при стандартном двойном клике левой клавишей мыши или клавишей Enter).
- Будет выведено меню, нас интересует последний пункт, именуемый Свойства – его и нажмём.

- В появившемся окне свойств следует обратить внимание на строчку Приложение: и кнопку Изменить…, что находится напротив.

Нажав её, будет отображено окно со списком приложений, где можно указать желаемое, которое впоследствии будет использовано при работе с данным типом файлов.
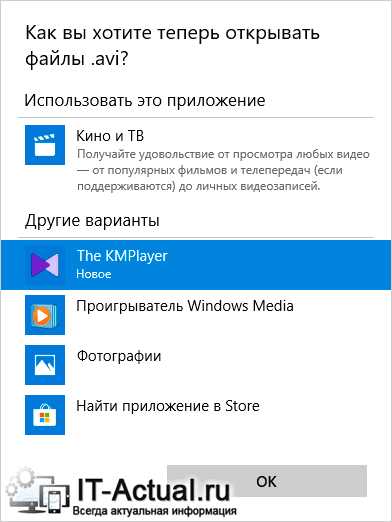
Теперь вы знаете, почему возникает оповещение о сбросе на стандартное приложение и как при необходимости всё-таки осуществить настройку ассоциаций файлов с тем или иным используемым вами приложением.
it-actual.ru
Вы вошли в систему с временным профилем
27.06.2016  windows
Одна из проблем, с которой часто сталкиваются пользователи — сообщение о том, что вы вошли в систему с временным профилем в Windows 10, 8 и Windows 7 с дополнительным текстом «Вы не можете получить доступ к своим файлам, и файлы, созданные в этом профиле, будут удалены при выходе из системы». В этой инструкции подробно о том, как исправить эту ошибку и войти с обычным профилем.
В большинстве случаев, проблема возникает после изменения (переименования) или удаления папки профиля пользователя, однако это не единственная причина. Важно: если у вас проблема возникла именно из-за переименования папки пользователя (в проводнике), то верните ей первоначальное имя, а затем прочтите: Как переименовать папку пользователя Windows 10 (для предыдущих версия ОС то же самое).
Примечание: в этой инструкции приведены решения для рядового пользователя и домашнего компьютера с Windows 10 — Windows 7, не находящегося в домене. Если вы управляете учетными записями AD (Active Directory) в Windows Sever, то тут я деталей не знаю и экспериментировать не доводилось, но обратите внимание на сценарии входа в систему или просто удалите профиль на компьютере и снова зайдите в домен.
Как исправить временный профиль в Windows 10
Сначала об исправлении «Вы вошли в систему с временным профилем» в Windows 10 и 8, а в следующем разделе инструкции — отдельно по Windows 7 (хотя и описываемый здесь способ тоже должен работать). Также, при входе с временным профилем в Windows 10 вы можете видеть уведомления «Стандартное приложение сброшено. Приложение вызвало проблему с настройкой стандартного приложения для файлов, поэтому оно сброшено».
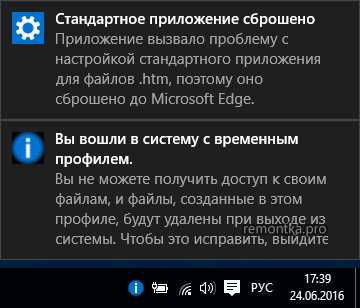
Прежде всего, для всех последующих действий потребуется иметь учетную запись администратора. Если до появления ошибки «Вы вошли с временным профилем» ваша учетная запись имела такие права, то имеет и сейчас, и можно продолжать.
Если же у вас была учетная запись простого пользователя, то выполнять действия придется либо под другой учеткой (администратора), либо зайти в безопасный режим с поддержкой командной строки, активировать скрытую учетную запись администратора, а затем из неё выполнять все действия.
- Запустите редактор реестра (нажмите клавиши Win+R, введите regedit и нажмите Enter)
- Раскройте раздел (слева) HKEY_LOCAL_MACHINE\ SOFTWARE\ Microsoft\ Windows NT\ CurrentVersion\ ProfileList и обратите внимание на наличие в нем подраздела с .bak в конце, выберите его.
- В правой части посмотрите на значение ProfileImagePath и проверьте, совпадает ли имя папки пользователя, указанное там с именем папки пользователя в C:\Пользователи (C:\Users).
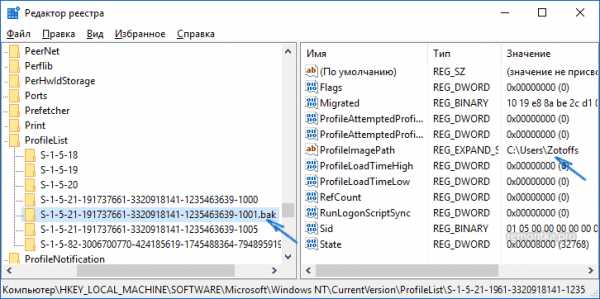
Далее действия будут зависеть от того, что у вас получилось в пункте 3. Если имя папки не совпадает:
- Дважды кликните по значению ProfileImagePath и измените его так, чтобы в нем был правильный путь к папке.
- Если в разделах слева есть раздел точно с таким же именем, как текущий, но без .bak, кликните по нему правой кнопкой мыши и выберите «Удалить».
- Кликните правой кнопкой мыши по разделу с .bak на конце, выберите пункт «Переименовать» и уберите .bak.
- Закройте редактор реестра, перезагрузите компьютер и попробуйте зайти под тем профилем, где была ошибка.
Если путь к папке в ProfileImagePath верный:
- Если в левой части редактора реестра присутствует раздел с тем же именем (все цифры совпадают), что и раздел с .bak на конце, кликните по нему правой кнопкой мыши и выберите «Удалить». Подтвердите удаление.
- Кликните правой кнопкой мыши по разделу с .bak и также его удалите.
- Перезагрузите компьютер и попробуйте снова войти в поврежденную учетную запись — данные для нее в реестре должны будут создаться автоматически.
Далее способы, являющиеся удобными и быстрыми для исправления ошибки в 7-ке.
Исправление входа с временным профилем в Windows 7
По сути, это вариация способов, описанных выше, и, более того данный вариант должен сработать и для 10-ки, но опишу его отдельно:
- Войдите в систему под учетной записью администратора, отличающейся от той учетной записи, в которой есть проблема (например, под учеткой «Администратор» без пароля)
- Сохраните все данные из папки проблемного пользователя в другую папку (или переименуйте ее). Эта папка находится в C:\Пользователи (Users)\ Имя_пользователя
- Запустите редактор реестра и перейдите к разделу HKEY_LOCAL_MACHINE\ SOFTWARE\ Microsoft\ Windows NT\ CurrentVersion\ ProfileList
- Удалите в нем подраздел, заканчивающийся на .bak
- Закройте редактор реестра, перезагрузите компьютер и зайдите под учетной записью, с которой была проблема.
В описанном способе снова будет создана папка пользователя и соответствующая запись в реестре Windows 7. Из папки, в которую вы ранее копировали данные пользователя, вы можете вернуть их во вновь созданную папку, чтобы они оказались на своих местах.
Если же вдруг способы, описанные выше, не смогли помочь — оставляйте комментарий с описанием ситуации, постараюсь помочь.
А вдруг и это будет интересно:
remontka.pro
Приложения по умолчанию на Android
12.07.2016  для начинающих | мобильные устройства
На Android, также как в большинстве других ОС есть возможность задать приложения по умолчанию — те приложения, которые будут автоматически запускаться для определенных действий или открытия типов файлов. Однако, настройка приложений по умолчанию не совсем очевидна, особенно для начинающего пользователя.
В этой инструкции — подробно о том, как установить приложения по умолчанию на Android телефоне или планшете, а также о том, как сбросить и изменить уже заданные для тех или иных типов файлов умолчания.
Как задать основные приложения по умолчанию
В настройках Android есть специальный раздел, который так и называется «Приложения по умолчанию», к сожалению, достаточно ограниченный: с его помощью вы можете установить только ограниченный набор основных приложений по умолчанию — браузер, номеронабиратель, приложение для сообщений, оболочку (launcher). Это меню разнится на разных марках телефонов, но в любом случае достаточно ограничено.
Для того, чтобы зайти в настройки приложений по умолчанию, зайдите в Настройки (шестеренка в области уведомлений) — Приложения. Далее путь будет следующим.
- Нажмите по иконке «Шестеренка», а затем — «Приложения по умолчанию» (на «чистом» Android), по пункту «Приложения по умолчанию» (на устройствах Samsung). На других устройствах могут быть отличающиеся, но похожие расположения нужного пункта (где-то за кнопкой настроек или на экране со списком приложений).
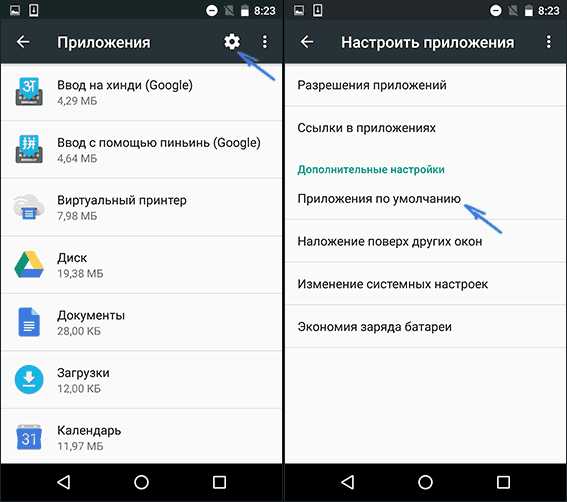
- Задайте приложения по умолчанию для нужных вам действий. Если приложение не задано, то при открытии какого-либо контента Android будет спрашивать, в каком приложении его открыть и сделать это только сейчас или открывать в нем всегда (т.е. установить приложением по умолчанию).
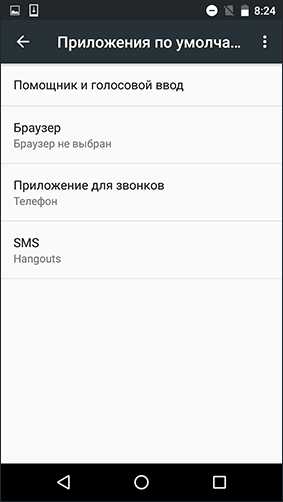
Следует учитывать, что при установке приложения того же типа, что задано по умолчанию (например, еще одного браузера), ранее заданные в пункте 2 настройки обычно сбрасываются.
Установка приложений по умолчанию Android для типов файлов
Предыдущий способ никак не позволяет задать чем будут открываться те или иные типы файлов. Однако, способ задать приложения по умолчанию для типов файлов также имеется.
Для этого достаточно открыть любой файловый менеджер (см. Лучшие файловые менеджеры для Android), в том числе встроенный в последние версии ОС файловый менеджер, который можно найти в «Настройки» — «Хранилище и USB-накопители» — «Открыть» (пункт находится внизу списка).
После этого — открыть нужный файл: если приложение по умолчанию для него не задано, то будет предложен список совместимых приложений для его открытия, а нажатие кнопки «Всегда» (или подобной в сторонних файловых менеджерах) задаст его используемым по умолчанию для этого типа файлов.
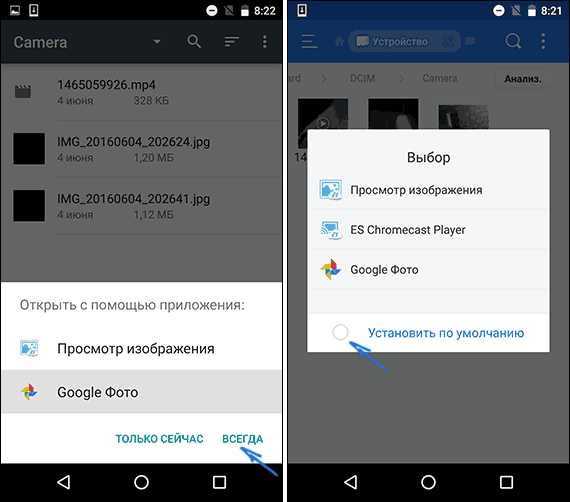
Если же приложение для этого типа файлов уже было задано в системе, то сначала потребуется сбросить настройки по умолчанию для него.
Сброс и изменение приложений по умолчанию
Для того, чтобы сбросить приложения по умолчанию на Android, зайдите в «Настройки» — «Приложения». После этого выберите то приложение, которое уже задано и для которого будет выполнятся сброс.
Нажмите по пункту «Открывать по умолчанию», а затем — кнопку «Удалить настройки по умолчанию». Примечание: на телефонах не со стоковым Android (Samsung, LG, Sony и др.) пункты меню могут несколько отличаться, но суть и логика работы остаются теми же самыми.
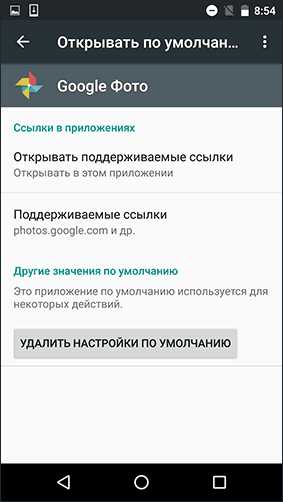
После выполнения сброса, вы можете использовать ранее описанные способы для того, чтобы задать нужные соответствия действий, типов файлов и приложений.
А вдруг и это будет интересно:
remontka.pro
Ошибка приложение остановлено или приложение остановилось на Android
20.09.2017  мобильные устройства
Одна из проблем, с которой можно столкнуться при использовании Android телефона или планшета — сообщение о том, что какое-то приложение остановлено или «К сожалению, приложение остановилось» (также возможен вариант Unfortunately, the process has stopped). Ошибка может проявить себя на самых разных версиях Android, на телефонах Samsung, Sony Xperia, LG, Lenovo, Huawei и других.
В этой инструкции — подробно о различных способах исправить ошибку «Приложение остановлено» на Android в зависимости от ситуации и того, какое именно приложение сообщило об ошибке.
Примечание: пути в настройках и скриншоты приведены для «чистого» Android, на Samsung Galaxy или на другом устройстве с измененным по сравнению со стандартным лаунчером, пути могут слегка отличаться, но всегда находятся примерно там же.
Как исправить ошибки «Приложение остановлено» на Android
Иногда ошибка «Приложение остановлено» или «Приложение остановилось» может возникать не во время запуска конкретного «необязательного» приложения (например, Фото, Камера, ВК) — в таком сценарии решение обычно сравнительно простое.
Более сложный вариант ошибки — появление ошибки при загрузке или разблокировке телефона (ошибка приложения com.android.systemui и Google или «Приложение графический интерфейс системы остановилось» на телефонах LG), вызове приложения «телефон» (com.android.phone) или камера, ошибке приложения «Настройки» com.android.settings (что не дает зайти в настройки для очистки кэша), а также при запуске Google Play Маркет или обновлении приложений.
Самый простой способ исправления
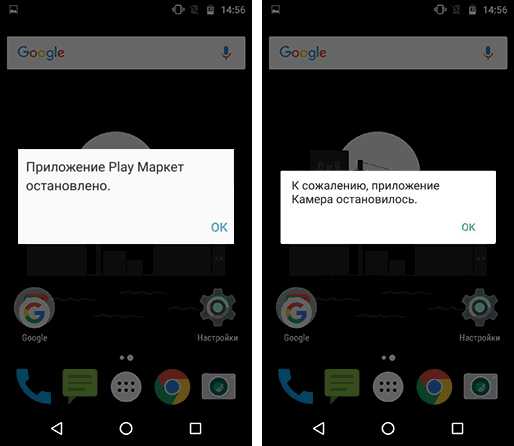
В первом случае (появление ошибки при запуске определенного приложения с сообщением имени этого приложения), при условии, что ранее это же приложение работало нормально, возможный путь исправления будет следующим:
- Зайдите в Настройки — Приложения, найдите в списке проблемное приложение и нажмите по нему. Например, было остановлено приложение Телефон.
- Нажмите по пункту «Хранилище» (пункт может отсутствовать, тогда вы сразу увидите кнопки из п.3).
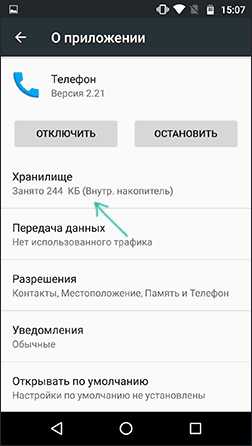
- Нажмите «Очистить кэш», а затем — «Очистить данные» (или «Управление местом», а затем — очистить данные).
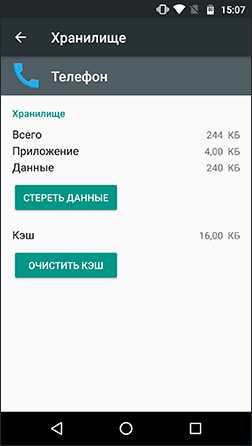
После очистки кэша и данных проверьте, стало ли работать приложение.
Если нет, то дополнительно можно попробовать вернуть предыдущую версию приложения, но только для тех приложений, которые были предустановлены на вашем Android устройстве (Google Play Маркет, Фото, Телефон и другие), для этого:
- Там же в настройках, выбрав приложение, нажмите «Отключить».
- Вас предупредят о возможных проблемах при отключении приложения, нажмите «Отключить приложение».
- Следующее окно предложит «Установить исходную версию приложения», нажмите Ок.
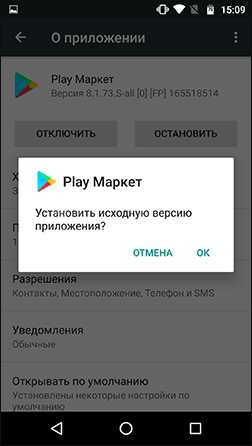
- После отключения приложения и удаления его обновлений вы снова попадете на экран с параметрами приложения: нажмите «Включить».
После того, как приложение будет включено, проверьте, появляется ли вновь сообщение о том, что оно было остановлено при запуске: если ошибка была исправлена, рекомендую некоторое время (неделю-другую, до выхода новых обновлений) не обновлять его.
Для сторонних приложений, для которых возврат предыдущей версии таким способом не работает, можно попробовать также переустановку: т.е. удалить приложение, а потом скачать его из Play Маркет и установить заново.
Как исправить ошибки системных приложений com.android.systemui, com.android.settings, com.android.phone, Google Play Маркет и Services и других
Если простая очистка кэша и данных приложения вызвавшего ошибку не помогли, а речь идет о каком-то системном приложении, то дополнительно попробуйте очистить кэш и данные следующих приложений (так как они взаимосвязаны и проблемы в одном могут вызывать проблемы в другом):
- Загрузки (может влиять на работу Google Play).
- Настройки (com.android.settings, может вызывать ошибки com.android.systemui).
- Сервисы Google Play, Google Services Framework
- Google (связано с com.android.systemui).
Если текст ошибки сообщает о том, что остановилось приложение Google, com.android.systemui (графический интерфейс системы) или com.android.settings, может оказаться, что вы не можете зайти в настройки для очистки кэша, удаления обновлений и других действий.
В этом случае попробуйте использовать безопасный режим Android — возможно, в нём необходимые действия удастся произвести.
Дополнительная информация
В ситуации, когда ни один из предложенных вариантов не помог исправить ошибку «Приложение остановлено» на вашем Android устройстве, обратите внимание на следующие пункты, которые могут оказаться полезными:
- Если ошибка не проявляет себя в безопасном режиме, то с большой вероятностью дело в каком-то стороннем приложении (или его недавних обновлениях). Чаще всего это приложения так или иначе связанные с защитой устройства (антивирусы) или оформлением Android. Попробуйте удалить такие приложения.
- Ошибка «Приложение com.android.systemui остановлено» может появляться на старых устройствах после переключения с виртуальной машины Dalvik на среду выполнения ART в случае, если на устройстве есть приложения, не поддерживающие работу в ART.
- В случае, если сообщается о том, что остановилось приложение «Клавиатура», LG Keyboard или аналогичное, можно попробовать установить другую клавиатуру по умолчанию, например, Gboard, загрузив ее с Play Маркет, то же касается и других приложений, для которых возможна замена (например, вместо приложения Google можно попробовать установить сторонний лаунчер).
- Для приложений, автоматически синхронизирующихся с Google (Фото, Контакты и другие) может помочь отключение и повторное включение синхронизации, либо удаление учетной записи Google и повторное её добавление (в настройках аккаунтов на Android устройстве).
- Если ничто другое не помогает, можно, предварительно сохранив важные данные с устройства, выполнить его сброс на заводские настройки: это можно сделать в «Настройки» — «Восстановление, сброс» — «Сброс настроек» или, если настройки не открываются, с помощью сочетания клавиш на выключенном телефоне (узнать конкретное сочетание клавиш можно, поискав в интернете по фразе «модель_вашего_телефона хард ресет»).
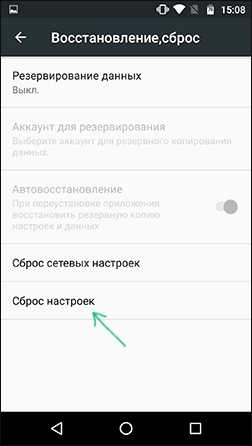
Ну и наконец, если исправить ошибку не удается никакими способами, попробуйте описать в комментариях, что именно вызывает ошибку, указать модель телефона или планшета, а также, если знаете, после чего возникла проблема — возможно, мне или кому-то из читателей удастся дать полезный совет.
А вдруг и это будет интересно:
remontka.pro
Система закрывает программы
развернутьВиндос стал закрывать программы(сайты).
.Причина ?
Опубликовано 15.02.2016 в 08:14
Реакции на статью
Понравился наш сайт? Присоединяйтесь или подпишитесь (на почту будут приходить уведомления о новых темах) на наш канал в МирТесен!
1Показы: 1 Охват: 0 Прочтений: 0
Комментарии
Показать предыдущие комментарии (показано %s из %s)
Комментарий удалён.
Михаил Кондратьев 15 февраля 16, в 12:57 В настройках ОС наверняка имеется косяк, типа "обработка ошибок" - "закрывать программы", вследствие кривых рук или частой инсталляции/деинсталляции игрушек. Как лечить. Пробуйте ПКМ на свободном месте рабочего стола - Свойства - Параметры. Там снизить качество передачи цветов, уточнить размеры экрана и прочее. Следующее, что следует произвести, это проверка диска С с опциями восстановления, очистка этого диска, дефрагментация. На самый крайний случай пробуйте произвести установки БИОС по умолчанию/вернуться к заводским настройкам. Сама постановка вопроса отличается скромностью и лаконизмом. В дальнейшем пытайтесь указывать тип или возраст компьютера, наименование операционной системы, какие программы глючат и прочее. Удачи! Текст скрыт развернутьРеакции на комментарий
Рустам Ашуров 15 февраля 16, в 15:11 Ну в начале надо написать какая Винда установлена, программы работают корректно или зависают и вы просто не можете их отключить нажав на красный крестик. Скорее всего у вас что-то грузит ЦП, зайдите в диспетчер задач и посмотрите что грузит ЦП попробуйте убить этот процесс (снять задачу). Возможно вы подцепили вирус, проверьте антивирусной утилитой AdwCleaner. Текст скрыт развернутьРеакции на комментарий
Виктор Саладин 15 февраля 16, в 15:14 Вся эта ерунда с закрытием прог на W10 началась после последнего обновления,и не утебя одного.решение,зайти в панель инструментов>система>приложения по умолчанию>выбор стандартных приложений для типов файлов.и выставить нужные по приложениям Текст скрыт развернутьРеакции на комментарий
Виктор Саладин 15 февраля 16, в 15:24 вот обсуждения на эту тему на форумахТакже после последнего обновления до 10586.104 винда посбрасывала многие файловые ассоциации. В центре уведомлений постоянно выскакивало: "Стандартное приложение сброшено бла-бла-бла. Приложение вызвало проблему с настройкой стандартного приложения...". Например файлы avi с PotPlayer'a сбросила на Кино и ТВ, gif и jpeg с FastStone на Фотографии, ещё что-то там на Groove перескочило. Всего около 10-15 типов файлов сбросила. Пришлось в панели управления прокрутить весь список расширений и вернуть всё на место. Вообщем с Windows 10 не скучно.http://nnm-club.me/forum/viewtopic.php?t=919689&start=66... Текст скрыт развернутьРеакции на комментарий
Показать новые комментарии
Показаны все комментарии: 15
sos.mirtesen.ru
Обнаружены наложения на Android 6 и 7
27.04.2017  мобильные устройства
Начиная с Android 6.0 Marshmallow владельцы телефонов и планшетов стали сталкиваться с ошибкой «Обнаружены наложения», сообщением о том, что для того чтобы предоставить или отменить разрешение, сначала отключите наложения и кнопкой «Открыть настройки».
В этой инструкции — подробно о том, чем вызвана ошибка Обнаружены наложения, как исправить ситуацию на вашем Android устройстве, а также о популярных приложениях, включенные наложения которых могут вызывать появление ошибки.
Ошибка может возникать на Android 6 и 7, часто встречается на устройствах Samsung, LG, Nexus и Pixel (но может возникнуть и на других смартфонах и планшетах с указанными версиями системы).
Причина ошибки «Обнаружены наложения»
Появление сообщения о том, что обнаружены наложения инициируется системой Android и это не совсем ошибка, а предупреждение, имеющее отношение к безопасности.
В процессе происходит следующее:
- Какое-то запускаемое вами или устанавливаемое приложение запрашивает разрешения (в этот момент должен появляться стандартный диалог Android, запрашивающий разрешение).
- Система определяет, что в текущий момент на Android используются наложения — т.е. какое-то другое (не то, которое запрашивает разрешения) приложение может выводить изображение поверх всего на экране. С точки зрения безопасности (по мнению Android) это плохо (например, такое приложение может подменить стандартный диалог из п.1 и ввести вас в заблуждение).
- Чтобы избежать угроз, вам предлагают сначала отключить наложения для приложения, которые их использует, а уже после этого давать разрешения, которые запрашивает новое приложение.

Как исправить «Обнаружены наложения» на Android
Для исправления ошибки потребуется отключить разрешение наложений для того приложения, которое вызывает проблему. При этом проблемное приложение — не то, которое вы запускаете перед появлением сообщения «Обнаружены наложения», а то, которое уже было установлено до него (это важно).
Примечание: на разных устройствах (особенно с модифицированными версиями Android) необходимый пункт меню может называться слегка по-разному, но всегда находится где-то в «Дополнительных» настройках приложений и называется примерно одинаково.
В сообщении о проблеме вам сразу предложат перейти в настройки наложений. Также это можно сделать вручную:
- На «чистом» Android зайдите в Настройки — Приложения, нажмите по значку шестеренки в верхнем правом углу и выберите пункт «Наложение поверх других окон» (может также скрываться в разделе «Специальный доступ»). На устройствах Samsung вместо шестеренки нажмите кнопку «Дополнительно» справа вверху, в меню будет пункт про приложения, которые могут появляться поверх других — перейдите в него. На телефонах LG — Настройки — Приложения — Кнопка меню справа вверху — «Настроить приложения» и выбрать пункт «Наложение поверх других приложений».
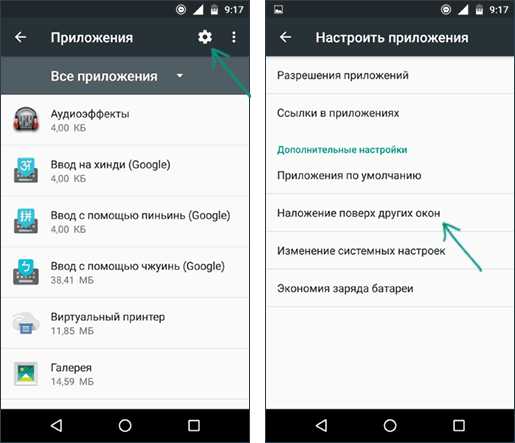
- Отключите разрешение наложений для приложений, которые могут вызывать проблему (о них далее в статье), а в идеале — для всех сторонних приложений (т.е. тех, которые вы устанавливали самостоятельно, особенно в последнее время). Если вверху списка у вас в меню отображается пункт «Активные», переключите на «Авторизованные» (не обязательно, но так будет удобнее) и отключите наложения для сторонних приложений (тех, которые не были предустановлены на телефоне или планшете).
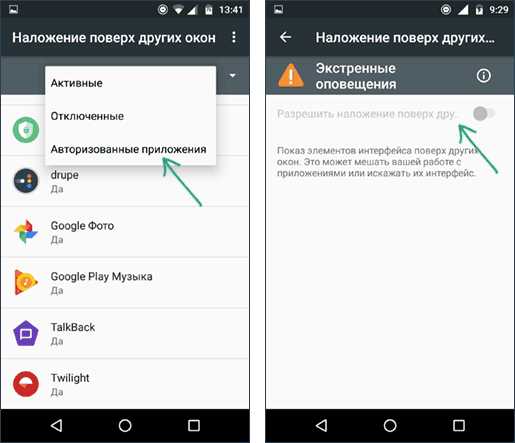
- Снова запустите приложение, после запуска которого появилось окно с сообщением о том, что были обнаружены наложения.
Если после этого ошибка не повторилась и вам удалость предоставить необходимые разрешения приложению, можно снова включить наложения в том же меню — часто это необходимое условие работы некоторых полезных приложений.
Какие приложения могут вызывать появление сообщений о наложениях
В приведенном решении из пункта 2 может быть не ясным, для каких именно приложений отключать наложения. Прежде всего — не для системных (т.е. включенные наложения для приложений Google и производителя телефона обычно не вызывают проблемы, но по последнему пункту — это не всегда так, например, дополнения лаунчера на Sony Xperia могут быть причиной).
Проблему «Обнаружены наложения» вызывают те Android приложения, которые выводят что-то поверх экрана (дополнительные элементы интерфейса, изменяют цвет и т.п.) и делают это не в размещаемых вами вручную виджетах. Наиболее часто это бывают следующие утилиты:
- Средства для изменения цветовой температуры и яркости экрана — Twilight, Lux Lite, f.lux и другие.
- Drupe, а возможно и другие расширения возможностей телефона (номеронабирателя) на Android.
- Некоторые утилиты для контроля за разрядом батареи и отображения ее статуса, выводящие информацию описанным выше образом.
- Разного рода «чистильщики» памяти на Android, часто сообщают о возможности Clean Master вызывать рассматриваемую ситуацию.
- Приложения для блокировки и родительского контроля (выводящие запрос пароля и т.п. поверх запускаемых приложений), например, CM Locker, CM Security.
- Сторонние экранные клавиатуры.
- Мессенджеры, выводящие диалоги поверх других приложений (например, мессенджер Facebook).
- Некоторые лаунчеры и утилиты быстрого запуска приложений из нестандартных меню (сбоку и подобные).
- Некоторые отзывы говорят о том, что проблему может вызывать File Manager HD.
В большинстве случаев, проблема достаточно просто решается, если получится определить мешающее приложение. При этом, возможно потребуется выполнять описываемые действия всякий раз, когда новое приложение будет запрашивать разрешения.
Если же предлагаемые варианты не помогают, есть еще один вариант — зайти в безопасный режим Android (в нем любые наложения будут отключены), затем в Параметры — Приложение выбрать приложение, которое не запускается и вручную включить все требуемые разрешения для него в соответствующем разделе. После этого перезагрузить телефон в обычном режиме. Подробнее — Безопасный режим на Android.
А вдруг и это будет интересно:
remontka.pro