30 самых полезных сочетания клавиш в Excel. Повторение действия в excel
Отмена, возврат и повтор действий пользователя при работе в Excel — Трюки и приемы в Microsoft Excel
В этой статье описываются три операции, которые помогут вам отменить ошибочные действия и повысить эффективность редактирования.
Отмена действий
Вы можете отменить почти все команды, выполненные в Excel, с помощью команды Отменить, расположенной на панели быстрого доступа. Панель быстрого доступа, как правило, отображается слева от строки заголовка Excel. Вы также можете нажимать Ctrl+Z для отмены действий.
Выберите Отменить, после того как по ошибке выполнили какую-нибудь команду, и эта команда будет отменена, как будто вы ее вообще никогда и не выполняли. Вы можете отменить результат последних 100 выполненных команд, нажимая кнопку Отменить много раз.
Однако некоторые действия вы не сможете отменить. Все команды, выполняемые с помощью кнопки Файл, например сохранение книги, нельзя отменить. Если вы нажмете кнопку по стрелкой, расположенную справа от кнопки Отменить, то увидите список последних команд, которые можно отменить (рис. 6.1). Можно выделить сразу набор таких команд, чтобы отменить несколько действий одним щелчком. Па рисунке выделены семь действий.
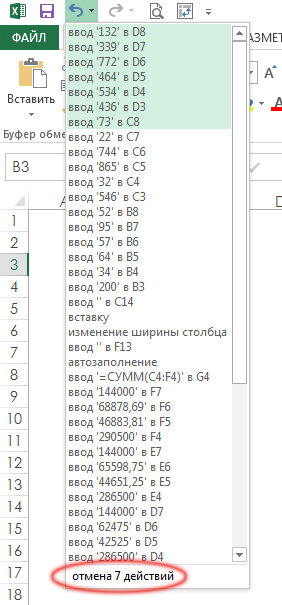
Рис 6.1. Кнопка Отменить открывает список последних действий, которые можно отменить
Имейте в виду, что вы не можете отменить эффект выполнения макроса. На самом деле запуск макроса, изменяющего лист, стирает всю информацию относительно отмены действий. Этого ощутимого недостатка Excel нет в Microsoft Word.
Возврат действий
Кнопка Вернуть (расположена справа от кнопки Отменить на панели быстрого доступа), по существу, отменяет команду Отменить. Если вы отменили слишком много действий, то можете нажать кнопку Вернуть (либо нажмите Ctrl+Y или F4) для возврата команд, которые были отменены.
Повтор действий
Вы можете повторять многие операции, нажимая Ctrl+Y или F4. Эта команда просто повторяет последнее действие. Однако если последней операцией была операция Отменить, то результат ее действия отменяется (как описано в предыдущем разделе).
Повторение команд может быть полезно в плане экономии времени. Приведу пример. Вы могли применить множество настроек форматирования (задать размер шрифта, полужирное начертание, цвет фона и рамки) для ячейки с помощью диалогового окна Формат ячеек. После закрытия диалогового окна можно легко установить аналогичные настройки форматирования для других ячеек или диапазонов, нажимая Ctrl+Y. Или нам может понадобиться вставить пустые строки в определенных местах листа. Для этого выполните команду Главная → Ячейки → Вставить → Вставить строки на лист один раз, затем установите курсор в ячейку, в которую нужно вставить следующую строку, и нажмите Ctrl+Y, чтобы повторить команду вставки строки.
В Excel также есть кнопка Повторить, но обычно она недоступна. Несмотря на это, добавим ее на панель быстрого доступа.
- Щелкните правой кнопкой мыши на панели быстрого доступа и в появившемся контекстном меню выберите Настройка панели быстрого доступа. В результате откроется диалоговое окно Параметры Excel на вкладке Панель быстрого доступа.
- В раскрывающемся списке Выбрать команды из выберите пункт Часто используемые команды.
- В списке команд выберите Повторить.
- Нажмите кнопку Добавить, чтобы добавить выбранную команду на панель быстрого доступа.
- Нажмите ОК, чтобы закрыть диалоговое окно Параметры Excel.
Вы можете спросить, зачем вообще добавлять кнопку Повторить па панель быстрого доступа, если можно пользоваться сочетанием клавиш Ctrl+Y. Во-первых, при наведении указателя мыши на эту кнопку Excel отобразит описание повторяемой операции (рис. 6.2). Во-вторых, кнопка Повторить становится неактивной, если вы не можете повторить последнюю команду. — своеобразный визуальный сигнал, который поможет избежать ненужных попыток повторить то, что просто не может быть повторено.
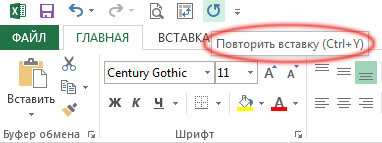
Рис. 6.2. Всплывающая подсказка кнопки Повторить, добавленной на панель быстрого доступа, описывает повторяемые операции (если таковые имеются)
К сожалению, функция повторения операции не всегда надежна. В некоторых случаях вы можете обнаружить, что нажатие Ctrl+Y не дает никакого эффекта (хотя должно). В других ситуациях нажатие Ctrl+Y может повторить команду, которую вы выполняли перед предыдущей командой.
excelexpert.ru
Отмена, возврат и повтор действий
Отмена последнего действия
Чтобы отменить последнее действие, нажмите клавиши CTRL+Z.
Вы также можете нажать кнопку Отменить на панели быстрого доступа. Если нужно отменить несколько действий, можно нажать кнопку "Отменить" (или клавиши CTRL+Z) несколько раз.
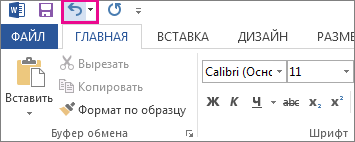
Чтобы отменить одновременно несколько действий, нажмите стрелку рядом с кнопкой Отменить
 , выделите в списке действия и щелкните список.
, выделите в списке действия и щелкните список.
Возврат действия
Чтобы повторить отмененное действие, нажмите клавиши CTRL+Y или F4. (Если F4 не работает, попробуйте нажать клавишу F-LOCK или FN, а затем F4).
Если вы предпочитаете работать с мышью, на панели быстрого доступа нажмите кнопку Вернуть. (Кнопка Вернуть появляется только после отмены действия.)
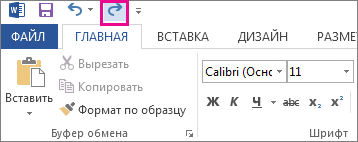
Повтор действия
Чтобы повторить какое-то простое действие, например операцию вставки, нажмите клавиши CTRL+Y или F4 (если F4 не работает, попробуйте нажать клавишу F-LOCK или FN, а затем F4).
Если вы предпочитаете работать с мышью, на панели быстрого доступа нажмите кнопку Повторить.

Примечания:
-
По умолчанию кнопка Повторить
 отсутствует на панели быстрого доступа в Excel. Если вы хотите повторить последнее действие, нужно сначала добавить команду Повторить на панель быстрого доступа. Инструкции см. в статье Добавление команды, которая не находится на ленте, на панель быстрого доступа.
отсутствует на панели быстрого доступа в Excel. Если вы хотите повторить последнее действие, нужно сначала добавить команду Повторить на панель быстрого доступа. Инструкции см. в статье Добавление команды, которая не находится на ленте, на панель быстрого доступа. -
Повтор некоторых действий в Excel, например применение функции к ячейке, невозможен. Если действие нельзя повторить, команда Повторить меняется на Нельзя повторить.
По умолчанию в Excel и других программах Office можно отменить и вернуть не более 100 действий. Однако это можно изменить, добавив запись в реестр Microsoft Windows.
Важно: Помните, что некоторые действия, такие как нажатие кнопок на вкладке Файл или сохранение файла, нельзя отменить, а выполнение макроса в Excel очищает стек отмены, из-за чего ее невозможно использовать.
Предупреждение: при увеличении числа уровней отмены следует соблюдать осторожность: чем больше уровней отмены, тем больше оперативной памяти (ОЗУ) требуется Excel для хранения журнала отмены, что влияет на производительность Excel.
Ниже описано, как изменить количество уровней отмены для Excel через редактор реестра. Для Word или PowerPoint нужно выполнить аналогичные действия.
-
Закройте все запущенные программы Office.
-
В Windows 10 или Windows 8 щелкните правой кнопкой мыши кнопку Пуск и выберите пункт Выполнить.
В Windows 7 или Windows Vista нажмите кнопку Пуск.
В Windows XP нажмите кнопку "Пуск", а затем выберите команду Выполнить.
-
В поле поиска или поле Выполнить введите regedit и нажмите клавишу ВВОД.
В зависимости от версии Windows может потребоваться подтвердить открытие редактора реестра.
-
В редакторе реестра разверните подраздел реестра, соответствующий вашей версии Excel:
-
Excel 2007: HKEY_CURRENT_USER\Software\Microsoft\Office\12.0\Excel\Options
-
Excel 2010: HKEY_CURRENT_USER\Software\Microsoft\Office\14.0\Excel\Options
-
Excel 2013: HKEY_CURRENT_USER\Software\Microsoft\Office\15.0\Excel\Options
-
Excel 2016: HKEY_CURRENT_USER\Software\Microsoft\Office\16.0\Excel\Options
-
-
В меню Правка выберите пункт Создать, а затем — Параметр DWORD. Выберите Новое значение 1, укажите тип UndoHistory, а затем нажмите клавишу ВВОД.
-
В меню Правка выберите команду Изменить.
-
В диалоговом окне Изменение параметра DWORD щелкните Десятичная в разделе Система исчисления. Введите число в поле Значение, нажмите кнопку ОК и закройте редактор реестра.
-
Запустите Excel. Excel будет хранить в журнале отмены количество действий, заданное в шаге 7.
См. также
Настройка панели быстрого доступа (Windows)
Настройка или отключение функции автоматического форматирования
Отмена последнего действия
Нажимайте клавиши
 +Z, пока не устраните ошибку.
+Z, пока не устраните ошибку.
Либо нажмите кнопку Отменить в левом верхнем углу ленты.
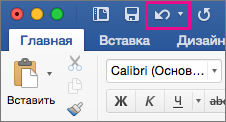
Некоторые действия вы не сможете отменить, например выбор команд в меню Файл или сохранение файла. Если вы не можете отменить действие, команда Отменить меняется на Нельзя отменить.
Чтобы отменить одновременно несколько действий, нажмите стрелку рядом с кнопкой Отменить, выделите в списке действия и щелкните список.
Возврат действия
Чтобы вернуть отмененное действие, нажмите клавиши

Также можно нажать кнопку Вернуть в левом верхнем углу ленты. (Кнопка Вернуть появляется только после отмены действия.)
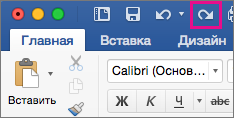
Повтор действия
Чтобы повторить простое действие, например операцию вставки, нажмите клавиши
 +Y.
+Y.
Либо нажмите кнопку Повторить в левом верхнем углу ленты.
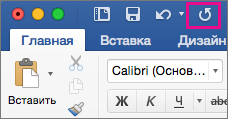
В Word Online, PowerPoint Online и Excel Online можно отменять и возвращать простые действия. Дополнительные возможности доступны в классической версии Office.
Отмена последнего действия
Нажимайте клавиши CTRL+Z или кнопку

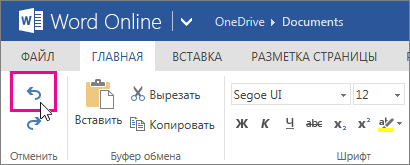
Некоторые действия вы не сможете отменить, например выбор команд на вкладке Файл или сохранение файла. Если вы не можете отменить действие, команда Отменить будет неактивна (затенена).
 .
.
Возврат действия
Чтобы повторить отмененное действие, нажмите клавиши CTRL+Y или кнопку
 (Вернуть) на ленте.
(Вернуть) на ленте.
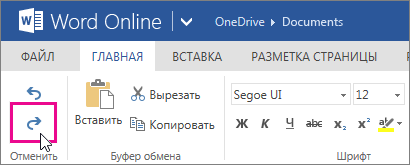
support.office.com
Повторение в Excel, функция ПОВТОР
 Дата: 28 декабря 2015 Категория: Excel Поделиться, добавить в закладки или распечатать статью
Дата: 28 декабря 2015 Категория: Excel Поделиться, добавить в закладки или распечатать статью В Майкрософт Эксель есть функция, польза которой для вас пока неочевидна. Она позволяет повторить выбранную строку заданное количество раз. Это функция ПОВТОР. Её синтаксис такой: =ПОВТОР(Строка_для_повторения;Количество_повторов). Например, чтобы получить строку «АгуАгуАгу», можно записать формулу:
=ПОВТОР(«Агу»;3)
То есть, вы даёте команду Excel повторить «Агу» три раза.
Что же такого полезного в этой формуле? Я использую её тогда, когда нужно заполнить пустое место в ячейке определенными символами. Например, строка в ячейке А1 должна содержать ровно 15 символов, но вы вводите в нее лишь 11. Чтобы заполнить оставшиеся 4 звёздочками, запишите формулу:
=A1&ПОВТОР(«*»;15-ДЛСТР(A1))
 Применение функции ПОВТОР
Применение функции ПОВТОРЭта формула содержит оператор объединения строк «&». Программа возьмёт строку из ячейки А1 и объединит его с результатом вычисления функции ПОВТОР. В свою очередь, ПОВТОР использует функцию ДЛСТР для определения длины строки в ячейке А1 и вычислит, что нужно добавить еще 4 звёздочки.
Таким образом, формула сама будет определять, сколько звёзд нужно добавить к текстовой строке, чтобы всего было 15 символов. Если вы введете строку длиной более 15 символов, функция ПОВТОР должна будет повторить звёздочку отрицательное количество раз. В результате, она вернёт ошибку #ЗНАЧ!, тогда формулу нужно будет модифицировать.
Уверен, вы можете столкнуться с задачей, требующей многократного повторения, и теперь вы вооружены, чтобы решить её в два счёта!
А чтобы иметь полное представление о способах и правилах написания формул, рекомендую вам прочесть мои статьи о написании формул и применении функций.
А в следующей статье я продолжу рассказывать о текстовых функциях, мы рассмотрим удаление лишних пробелов и непечатаемых символов. Это очень полезные навыки, помогающие свести воедино большие таблицы, заполненные данными неаккуратно.
Поделиться, добавить в закладки или распечатать статьюofficelegko.com
Как отменить последние действия в Excel
Страница 1 из 4
В Excel имеется очень и очень полезная возможность отмены последнего действия (правда, не любого). Под действием при этом понимается ввод данных, редактирование данных и/или форматирование таблицы. Для отмены последнего действия следует выполнить одно из следующих действий: - выбрать левую секцию инструмента Отменить «а^ панели Стандартная; - нажать комбинацию Ctrl+Z; - нажать комбинацию Alt+Back Space; - выполнить команду Отменить... (Правка) (в. наименовании команды будет указано название действия, которое будет отменено, например, Отменить ввод). После отмены последнего действия можно одним из перечисленных приемов отменить предпоследнее действие и т. д. Возможен и обратный процесс.
То есть, если отменить последнее действие, а потом решить, что этого делать не следовало (а такое тоже бывает), то документ можно вернуть в исходное состояние, т. е. в то, которое было до отмены. Для этого следует выполнить одно из следующих действий: - выбрать левую секцию инструмента Вернуть Га. панели Стандартная', - нажать комбинацию Ctrl+Y; - нажать F4; - выполнить команду Вернуть... (Правка) (в наименовании команды будет указано название действия, которое будет возвращено, например Вернуть ввод). Если выполнялось несколько отмен действий подряд, то можно одним из перечисленных приемов вернуть предпоследнее отмененное действие и т. д. Если щелкнуть по правой секции инструмента Отменить, то появится список последних выполненных действий, которые, правда, описаны не всегда понятными словами.
Используя этот список, можно отменить сразу несколько последних действий. Для этого следует без нажатия клавиш переместить курсор мыши вниз по списку (будет происходить выделение), а затем, когда будет выделено необходимое количество действий, нажать левую клавишу мыши. Если ни одно действие в Excel еще не выполнялось, то инструмент Отменить является недоступным, он не работает. Аналогичным образом можно работать и с правой секцией инструмента Вернуть.
Только здесь в списке появляются отмененные действия. Если ни одно действие не отменялось, то инструмент Вернуть является недоступным. Еще одна полезная, но нечасто используемая операция — это повторение только что выполненного действия (правда, не любого), например, создания нового документа. Для такого повтора можно использовать почти те же приемы, что и для возврата отмененного действия (см. выше), а именно: F4, Ctrl+Y, Повторить...
Newer news items:
Older news items:
www.teachexcel.ru
39 самых полезных горячих клавиш в Excel
Работая в разных сферах деятельности, нам практически никогда не обойтись без использования Excel для решения задач. Мы подготовили для вас 39 наиболее полезных сочетаний горячих клавиш, с помощью которых вы повысите вашу скорость и эффективность работы в Excel.
F2: редактировать выделенную ячейку
Нажав клавишу F2 на клавиатуре вы моментально перейдете в режим редактирования выделенной ячейки.
F4: повторение последней команды или действия, если это возможно
Если в формуле выделена ссылка на ячейку или диапазон, при нажатии F4 выполняется перебор всех комбинаций абсолютных и относительных ссылок.
CTRL + ALT + F9: калькулирует все ячейки в файле
При нажатии этого сочетания клавиш все ячейки с формулами в Excel файле будут пересчитаны.
F11: создать диаграмму
Пожалуй, наиболее быстрый способ создать диаграмму в Excel – нажать клавишу F11. Если вы предварительно выберите диапазон данных, на основе которого вы хотите построить диаграмму, то после нажатия клавиши F11 в новой вкладке файла Excel появится диаграмма на основе нужных вам значений.
ALT: отобразит подсказки клавиш на ленте
Нажмите клавишу ALT на клавиатуре и над пунктами меню в ленте инструментов Excel появятся буквы. Нажав эти буквы на клавиатуре вы моментально активируете нужный вам пункт меню ленты.
ALT+: сумма выделенного диапазона с данными
Если у вас есть диапазон данных, который вы хотите суммировать – нажмите сочетание клавиш ALT+ и в следующей после диапазона ячейке появится сумма выделенных вами значений.
ALT + Enter: начать новую строку внутри ячейки
Это сочетание клавиш будет полезно тем, кто пишет много текста внутри одной ячейки. Для большей наглядности текста – его следует разбивать на абзацы или начинать с новых строк. Используйте сочетание клавиш ALT + Enter и вы сможете создавать строки с текстом внутри одной ячейки.
CTRL + Page Up: перейти на следующий лист Excel
Нажав это сочетание клавиш вы перейдете на следующий лист в Excel файле (вправо).
CTRL + Page Down: перейти на предыдущий лист Excel
Нажав это сочетание клавиш вы перейдете на предыдущий лист в Excel файле (влево).
CTRL + ‘: демонстрация формулы
Используя это сочетание в ячейке с формулой, вам будет наглядно показан диапазон ячеек участвующих в формуле.
CTRL + Backspace: демонстрация активной ячейки
В том случае, если вы потерялись в файле и не можете найти на какой ячейке установлен курсор, нажмите это сочетание клавиш и система вернет вас к области файла с выделенной ячейкой.
CTRL + Shift + #: смена формата ячейки на формат даты “день, месяц, год”
Это сочетание клавиш моментально меняет формат ячейки на стандартный формат даты.
CTRL + K: вставить гиперссылку
Теперь вы знаете как быстро вставить гиперссылку.
CTRL + Shift + $: сменить формат ячейки на денежный
Нажмите CTRL + Shift + $ на любой ячейке и она сменит формат на денежный.
CTRL + Shift + &: добавить внешние границы ячейки
С помощью этого сочетания вы можете моментально задать внешние границы выделенной ячейки или диапазона.
CTRL + B: выделить жирным
Так вы быстро выделите жирным нужные вам ячейки.
CTRL + I: выделить курсивом
А так быстро выделите ячейки курсивом.
CTRL + U: сделать подчеркивание
С помощью CTRL + U вы сможете сделать подчеркивание в выделенных ячейках.
CTRL + S: быстрое сохранение
Быстро сохранить изменения вашего файла Excel можно с помощью этого сочетания.
CTRL + C: скопировать данные
Выделите диапазон с данными и нажмите CTRL + C – это позволит вам скопировать выделенные данные.
CTRL + V: вставить данные
Выберите ячейку для вставки данных и нажмите клавиши CTRL + V
CTRL + X: вырезать данные
Для вырезки данных используйте CTRL + X.
CTRL + Shift + ~: назначить общий формат ячейки
Таким образом можно назначить общий формат выделенной ячейки.
CTRL + Shift + %: задать процентный формат ячейки
За счет этого сочетания преобразуйте значения ячейки в процентный формат.
CTRL + Shift + ^: назначить экспоненциальный формат ячейки
При нажатии этих клавиш будет присвоен экспоненциальный формат к выделенной ячейке.
CTRL + Shift + @: присвоить стиль даты со временем
Эти клавиши позволяют присвоить формат времени к дате.
CTRL + Shift + !: назначить числовой формат ячейки
Так вы сможете присвоить числовой формат к любой ячейке.
CTRL + F12: открыть файл
Если вам, вдруг, понадобилось открыть очередной файл Excel, просто нажмите это сочетание клавиш.
CTRL + Пробел: выделить данные во всем столбце
С помощью этого сочетания клавиш вы можете выделить все ячейки столбца.
CTRL + ]: выделить ячейки с формулами
Порой, при работе с данными важно вычислить ячейки с формулами, ссылающимися на другие ячейки. Для этого выделите диапазон ячеек и нажмите сочетание клавиш. Система выделит ячейки ссылающиеся в формулах на другие ячейки.
CTRL + ;: вставить текущую дату
За счет этого сочетания клавиш вы сможете вставить текущую дату в любую ячейку.
CTRL + Shift + ;; вставить текущее время
Так, вы добавите текущее время в ячейку.
CTRL + A: выделить все ячейки
Если вы хотите выделить все ячейки на листе – просто нажмите CTRL + A.
CTRL + D: скопировать уравнение вниз
В тех случаях, когда вы хотите продублировать формулу с вычислением на одну ячейку вниз – используйте это сочетание.
CTRL + F: Поиск
Поиск данных на листе.
CTRL + H: поиск и замена
Поиск и замена данных на листе Excel.
Shift + Пробел: выделить всю строку
Для выделения всей строки листа нажмите Shift + Пробел.
CTRL + Shift + Стрелка вниз (вправо, влево, вверх): выделить ячейки со сдвигом вниз
Выделить диапазон ячеек можно с помощью этого сочетания клавиш. Особенность этого выделения состоит в том, что оно происходит мгновенно до первого пробела в данных.
CTRL + Стрелка вниз (вправо, влево, вверх): быстрое перемещение по данным
С помощью этих горячих клавиш вы будете быстро перемещать по диапазону с данными.
excelhack.ru
построение консолидированной ведомости и Расширенная фильтрация по разным схемам)
Макрос – дополнительная команда, которую пользователь создаёт, чтобы автоматизировать действия, которые ему приходится часто повторять.
Порядок создания макроса:
Сервис Макрос Начать запись… В окнеЗапись макросаввести имя (без пробелов, начинается с буквы), нажать <ОК>.
Аккуратно проделать все действия, которые Вы хотите в дальнейшем повторять в автоматическом режиме.
Сервис Остановить записьили щелчок по кнопкеОстановить записьна панели, появившейся в начале записи.
Стереть всё, что было сделано во время записи макроса. Запустить созданный макрос: Сервис Макрос Макросы…, выделить новый макрос, нажать <Выполнить>. Если он отработал правильно, перейти к созданию кнопки быстрого запуска, если нет –Сервис Макрос Макросы…, выделить неудачный макрос, нажать <Удалить>, повторить запись.
Создание кнопки быстрого запуска:Сервис Настройка… вкладка Команды, категория Макросы (в левом поле). В правом поле зацепить кнопку–заглушку со смайликом, перетащить её на какую-нибудь Панель инструментов. Затем в меню кнопки <Изменить выделенный объект> выполнить 4 команды:
1)Назначить макрос– в появившемся окне выделить созданный макрос и нажать <ОК>;
2) Выбрать значок для кнопки…
3)Необязательная команда: Изменитьзначок для кнопки…
4) Имя– стереть стандартную надпись и ввести свой текст для всплывающей подсказки (например, имя своего макроса).
Проверка созданной кнопки:
1) Закрыть окно Настройкакнопкой <Закрыть>.
2) Стереть всё, что было сделано во время проверки макроса.
Запустить созданный макрос, щёлкнув по созданной кнопке.
Если макрос отработал правильно, работа выполнена, если нет, то удалить созданную кнопку (Сервис Настройка… вкладка Команды, отбуксировать кнопку за пределы панели инструментов) и повторить всё создание сначала.
Конспект по теме базы данных excel Основные приёмы оформления списков
Список отделяется от остальной информации на листе как минимум пустой строкой и пустым столбцом.
Первая строка с названиями полей выделяется типом или цветом шрифта, заливкой, рамкой и т. п. для того, чтобы заголовки не сливались с содержанием списка.
Расчётные поля выделяются заливкой. Это служит напоминанием, что в них надо просто копировать формулы из предыдущих строк, а не вводить данные с клавиатуры.
Если список начинается с первой строки листа и под ним не располагается другая информация, все форматирующие команды можно применять к столбцам целиком (выделять столбец щелчком по его названию в адресной линейке), а не только к тем строкам, которые заполнены в настоящее время.
Списку рекомендуется присваивать имя. После этого строки (столбцы) для новых сведений следует вставлять внутрь списка командой Вставка-Строки (Столбец). При этом многие ранее созданные схемы обработки данных автоматически корректируют координаты списка с учётом новых сведений.
studfiles.net
30 самых полезных сочетания клавиш в Excel
Microsoft Excel – это очень мощное приложение для работы с таблицами и очень давнее – его первая версия появилась еще в 1984 году. В каждой новой версии Excel появлялись всё новые и новые клавиатурные комбинации, и, посмотрев на их полный список (более 200!), Вы можете испугаться. Без паники! 20 или 30 сочетаний клавиш для повседневной работы будет вполне достаточно. Остальные предназначены для очень специфичных задач, таких как написание макросов VBA, компоновки данных, управления сводными таблицами, пересчёта больших рабочих книг и т.д.
Самые полезные сочетания клавиш в Excel, без которых не обойдётся ни одна рабочая книга
Знаю, знаю! Это базовые комбинации клавиш, и многие из Вас их отлично знают. Тем не менее, позвольте мне записать их для начинающих пользователей.
Замечание для начинающих: Знак «+» означает, что клавиши должны быть нажаты одновременно. Клавиши Ctrl и Alt расположены в нижней части основной клавиатуры слева и справа.
| Ctrl+N | Создать новую рабочую книгу. |
| Ctrl+O | Открыть существующую книгу. |
| Ctrl+S | Сохранить активную книгу. |
| F12 | Сохранить активную книгу с другим именем, открывает диалоговое окно Save as (Сохранить как). |
| Ctrl+W | Закрыть активную книгу. |
| Ctrl+C | Скопировать содержимое выделенных ячеек в буфер обмена. |
| Ctrl+X | Вырезать содержимое выделенных ячеек в буфер обмена. |
| Ctrl+V | Вставить содержимое буфера обмена в выделенную ячейку (ячейки). |
| Ctrl+Z | Отменить последнее выполненное действие. Паническая кнопка! |
| Ctrl+P | Открывает диалоговое окно Print (Печать). |
Форматирование данных
| Ctrl+1 | Открывает диалоговое окно Format Cells (Формат ячеек). |
| Ctrl+T | Превращает выделенные ячейки в таблицу. Вы можете выбрать любую ячейку в смежном диапазоне данных, и нажатие комбинации Ctrl+T создаст из диапазона таблицу. |
Работа с формулами
| Tab | Автозавершение имени функции. Например, введите «=«, затем символы «vl» и нажмите Tab. В итоге Вы получите «=VLOOKUP(«. |
| F4 | Переключает между различными вариантами типа ссылки в формуле. Поставьте курсор на адрес ячейки и нажмите F4, чтобы выбрать нужный тип ссылки: абсолютный, относительный или смешанный (относительный столбец и абсолютная строка, абсолютный столбец и относительная строка). |
| Ctrl+` | Переключает режимы отображения значений ячеек и формул. |
| Ctrl+’ | Вставляет формулу из находящейся выше ячейки в текущую ячейку или в строку формул. |
Навигация и просмотр данных
| Ctrl+F1 | Показать / скрыть Ленту Excel. Скройте Ленту, чтобы отобразить дополнительно 4 строки данных. |
| Ctrl+Tab | Переключиться на следующую открытую рабочую книгу Excel. |
| Ctrl+PgDown | Переключиться на следующий рабочий лист. Нажмите Ctrl+PgUp, чтобы перейти к предыдущему рабочему листу. |
| Ctrl+G | Открывает диалоговое окно Go to (Переход). То же произойдёт при нажатии F5. |
| Ctrl+F | Открывает диалоговое окно Find (Найти). |
| Home | Возвращает к первой ячейке текущей строки на листе. |
| Ctrl+Home | Возвращает к началу рабочего листа (ячейка A1). |
| Ctrl+End | Переход к последней заполненной ячейке текущего рабочего листа, то есть нижняя строка крайнего правого столбца. |
Ввод данных
| F2 | Редактировать выделенную ячейку. |
| Alt+Enter | В режиме редактирования ячейки ввести новую строку (возврат каретки) внутри ячейки. |
| Ctrl+; | Вводит текущую дату. Нажатие Ctrl+Shift+; вводит текущее время. |
| Ctrl+Enter | Заполняет выделенные ячейки содержимым текущей ячейки Пример: выделите несколько ячеек. Нажмите и удерживайте Ctrl, кликните по любой из выделенных ячеек и нажмите F2 для редактирования. После этого нажмите Ctrl+Enter, и содержимое отредактированной ячейки будет скопировано во все выделенные ячейки. |
| Ctrl+D | Копирует содержимое и формат первой ячейки выделенного диапазона в ячейки, находящиеся под ней. Если выделенный диапазон содержит более одного столбца, то в каждом столбце копируется вниз содержимое верхней ячейки. |
| Ctrl+Shift+V | Открывает диалоговое окно Paste Special (Специальная вставка), когда буфер обмена не пуст. |
| Ctrl+Y | Повторяет последнее действие, если это возможно. |
Выбор данных
| Ctrl+A | Выделяет весь лист. Если курсор в данный момент находится внутри таблицы, то нажатие один раз приведёт к выделению таблицы без заголовков и строки итогов, второе нажатие выделит всю таблицу, а третье — весь лист. |
| Ctrl+Home, а затем Ctrl+Shift+End | Выделяет весь реально используемый диапазон на текущем листе. |
| Ctrl+Space (пробел) | Выделяет весь столбец. |
| Shift+Space (пробел) | Выделяет всю строку. |
Если эта статья оказалась для Вас полезна, поделитесь ею со своими друзьями или просто оставьте для меня комментарий!
Оцените качество статьи. Нам важно ваше мнение:
office-guru.ru











