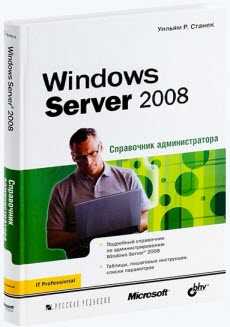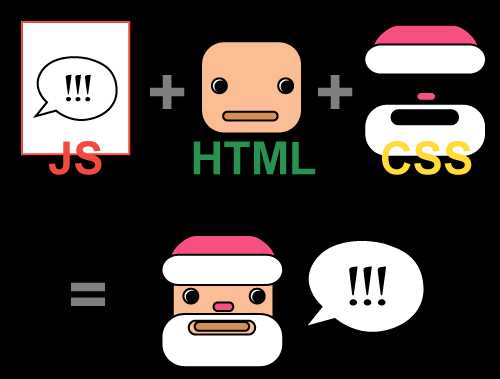Как легко заменить не понравившийся Windows 8 на Windows 7. Поменять на виндовс на
Как легко заменить не понравившийся Windows 8 на Windows 7
Приветствую, друзья блога afilbert.ru!
Хотелось бы сегодня рассмотреть такой актуальный в последнее время вопрос, как замена не понравившейся, и для многих крайне неудобной, системы Windows 8 на более привычную семерку.
Если вы сейчас покупате новый ноутбоок, то всего вероятнее вы приобретаете и предустановленную на этом компе Windows 8. Поработав некоторое время на новой системе вы понимаете , что по тем или иным причинам она вам не подходит и решаете перейти на привычную Windows 7 или XP. И вот тут вас может поджидать очень неприятный сюрприз. А проще говоря система просто напросто отказывается устанавливаться .
Это может быть вызвано тем, что в последнее время стал очень популярен формат дисков GPT, вместо старого привычного всем MBR. Данный интерфейс позволяет нам с ним работать, но может возникнуть проблема, когда производитель запрещает загрузку из других источников, таких как CD или USB. В этом случае нам придеться отключить режим защиты BIOS (в новых компьютерах с UEFI). Но к сожалению в данном режиме операционные системы не умеют работать с GPT дисками. При установке системы вы получите сообщение: «Выбранный диск имеет стиль разделов GPT» и установка не может быть продолжена. Как же поступить в данной ситуации? На самом деле все не так страшно и решаемо довольно просто.
Вам понадобиться установочный диск с Windows 7. Загружаетесь с установочного диска, доходите до выбора раздела на который вы хотите произвести установку, здесь вы получите ошибку. На этом этапе потребуется открыть консоль, для этого нажимаем Shift+F10 и попадаем в консоль. Вам необходимо запустить утилиту — diskpart.
Утилита запущена, вводим комманду list disk, которая покажет все ваши диски.Возле каждого диска есть нумерация, начинающаяся с 0. Если у вас один диск то он будет пронумерован #0. Коммандой select disk 0 (номер вашего диска) выбираем диск с которым необходимо работать.
Вводим комманду clean, которая очистит ваш диск и после чего можно приступить к конвертации.
Вводим комманду convert mbr, которая конвертирует ваш диск GPT. Закрываем консоль и ваш диск готов к установке любой операционной ситемы Microsoft.
BIOS с UEFI:
-
Заходим в BIOS (при включении компа нажимаем DEL или F2, может быть и F10).
-
Находим вкладку Security → Secure Boot Configuration
-
Меняем Secure Boot c Enable на Disable, а Legacy Support c Disable на Enable, сохраняем BIOS.
-
Снова заходим в BIOS, меняем загрузку на то что вам необходимо (CD или USB),выходим с сохранением.
Естественно в зависомости от производителя есть разница в конфигурации BIOS, но смысл один вам необходимо отключить режим Secure Boot и включить Legacy Support.
GPT → MBR по шагам
-
Загружаемся с диска Win7, доходим до выбора диска на который необходимо произвести установку, получаем ошибку.
-
Нажимаем Shift+F10, попадаем в консоль.
-
DISKPART + Enter
-
List disk (смотрим номер вашего диска)
-
Select disk # (номер вашего диска) + Enter
-
Clean + Enter (очищаем диск)
-
Convert mbr + Enter
Закрываем окно консоли и устанавливаем операционную систему.
UEFI (Unified Extensible Firmware Interface) — замена устаревшему BIOS. Эта спецификация была придумана Intel для Itanium, тогда она еще называлась EFI (Extensible Firmware Interface), а потом была портирована на x86, x64 и ARM. Она разительно отличается от BIOS как самой процедурой загрузки, так и способами взаимодействия с ОС. Если вы купили компьютер в 2010 году и позже, то, вероятнее всего, у вас UEFI.
Вконтакте
Google+
Одноклассники
About The Author
Alex
@Filbert Google+
afilbert.ru
Как поменять время на Windows 10 и изменить язык интерфейса системы?
Большинство пользователей устанавливают время, дату, язык и прочие настройки локализации при установке операционной системы или первом запуске. Но бывают случаи, когда нужно изменить эти настройки: поездка в другую страну, практика иностранного языка или проверка настроек автоматического перехода на зимнее или летнее время. Поэтому рассмотрим, как поменять время и язык на Windows 10.
Как поменять время и часовой пояс?
В этом нет ничего сложного. Справиться с этой задачей может даже начинающий пользователь ПК.
- Нажмите ПКМ на поле с датой и временем в правой нижней части экрана.
- Выберите «Настройка даты и времени».
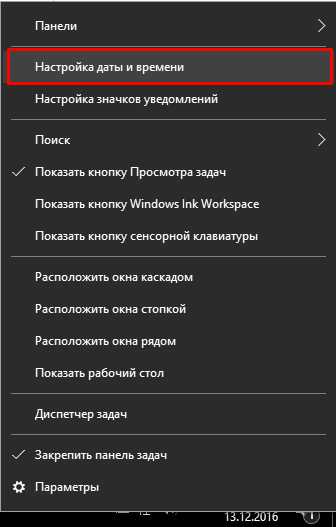
- В появившемся окне отключите «Установить время автоматически», чтоб появилась возможность отредактировать часы вручную.
Внимание! При неверном указании страны проживания, автоматическая установка времени может работать неправильно!
- Кликните кнопку «Изменить», выберите актуальные значения и подтвердите ввод.
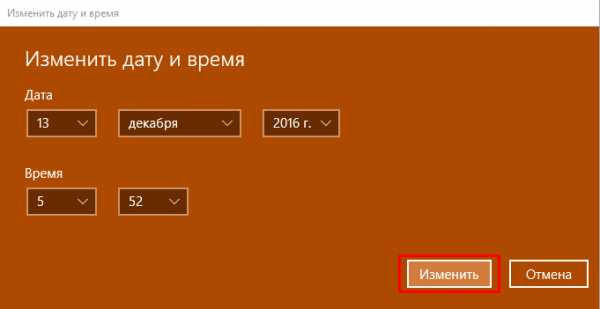
- Прокрутив окно ниже, опционально можно изменить параметры автоматического перехода на летнее время и отображение формата даты.
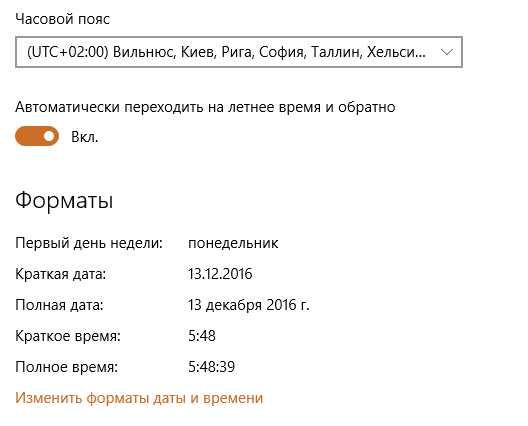
Как изменить язык интерфейса и раскладку клавиатуры?
В этом также нет ничего сложного:
- Нажмите на значок выбранного языка в правом нижнем углу экрана.
- Выберите «Настройки языка».
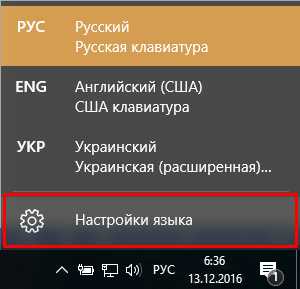
- В появившемся окне вы можете как выбрать текущую локацию, так и загрузить любой подходящий языковой пакет.
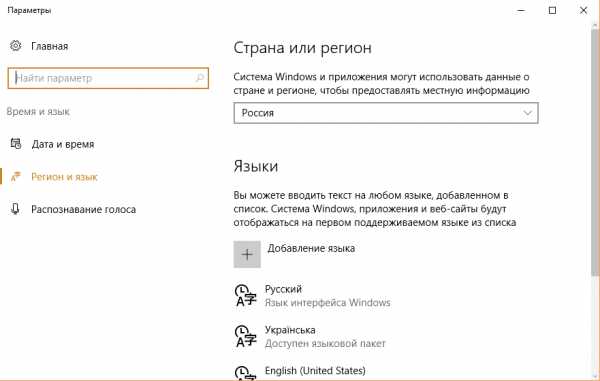
Внимание! Выбор страны и региона влияет на актуальность предоставляемых новостей и рекомендаций от Microsoft, а также на корректное отображение погоды.
- Для добавления нового языкового пакета, нажмите кнопку «Добавление языка» и выберите нужный из списка (для удобства пользуйтесь поиском).
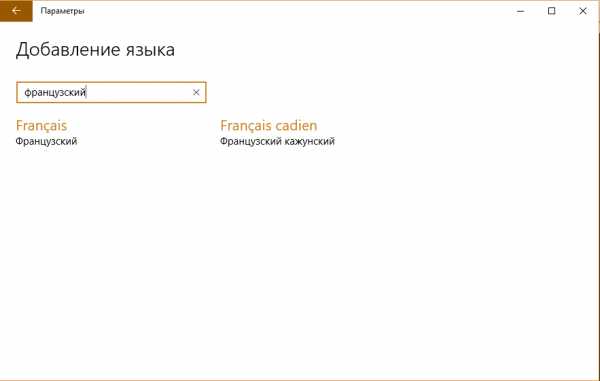
- После выбора языка вы можете загрузить 3 составляющие: пакет для изменения языка интерфейса операционной системы, компонент для добавления раскладки клавиатуры с встроенной проверкой правописания и речевой модуль для голосового управления.
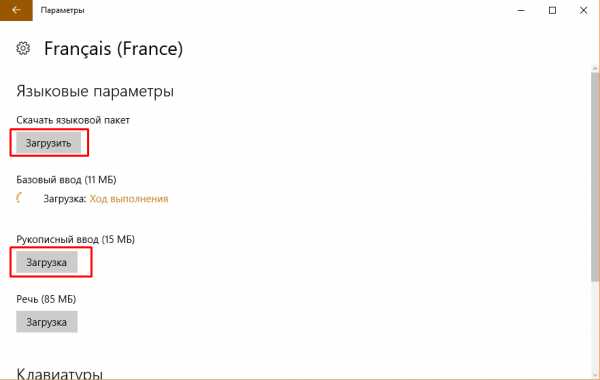
Внимание! Для изменения языка интерфейса нужен доступ к интернету для загрузки соответствующего пакета (первый в списке).
- Для «перевода» Windows 10 на другое наречие, нажмите «Использовать как основной язык».
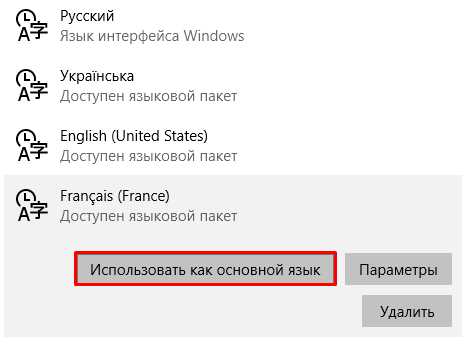
На этом я завершаю статью. Как видите, поменять основной язык и время на Windows 10 не составит труда.
Хороший сайт? Может подписаться?
Рассылка новостей из мира IT, полезных компьютерных трюков, интересных и познавательных статей. Всем подписчикам бесплатная компьютерная помощь.
geekon.media
Как поменять разрешение экрана в Windows 10, 7, 8
Windows сама выбирает оптимальное разрешение экрана на основании: размера монитора (дисплея), видеоадаптера, установленных драйверов. Статья расскажет, как поменять разрешение экрана в Windows 10, 7, 8, если Вы заметили любое отклонение в отображении (нечеткость, несоответствие размерам, появление черных полос по бокам).
Разрешение экрана измеряется в пикселях по горизонтали и вертикали. При малых разрешениях ЖК мониторов (дисплеев), например, 800 на 600 объектов на экране поместиться меньше и они покажутся больше. При больших разрешениях, таких как 1920 на 1080, объекты окажутся меньше, тем самым Вы увидите больший объем отображаемых элементов. Современные мониторы (дисплеи) позволяют устанавливать разрешение меньше родного без потерь в качестве. Чтобы настроить максимально приемлемую картинку, следуйте рекомендациям ниже.
Ручное изменение разрешения экрана
Чтобы изменить разрешение экрана на Виндовс 7, 8, нажмите правую кнопку на свободном пространстве рабочего стола. В выскочившем меню выберите «разрешение экрана» для открытия настроек отображения (в прошлой статье они помогли повернуть экран на ноутбуке, компьютере).
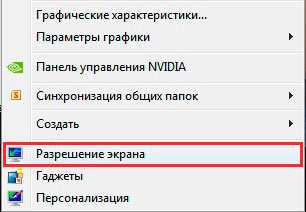
Есть другой способ добраться до настроек смены разрешения. Откройте панель управления Windows. В области «просмотр» установите мелкие или крупные значки. Из списка опций найдите «экран», нажмите ее.
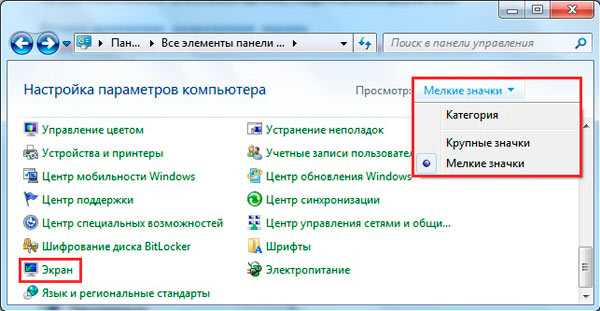
Слева нажмите ссылку «настройка параметров экрана». Если у вас установлено несколько экранов выберите нужный.
Примечание: если не отображаются все экраны, нажмите «найти», если Вы не уверены какому дисплею необходимо поменять разрешение, кликните «определить». Это ненадолго покажет крупный порядковый номер экрана для его однозначного идентифицирования.
В настройках экрана Вы узнаете текущее разрешение, кликнув на которое станет доступен вертикальный ползунок. Чтобы уменьшить, увеличить разрешение экрана в Windows перетаскивайте ползунок. Родное разрешение помечено как «рекомендуется» и является самым высоким, именно оно оптимальное.
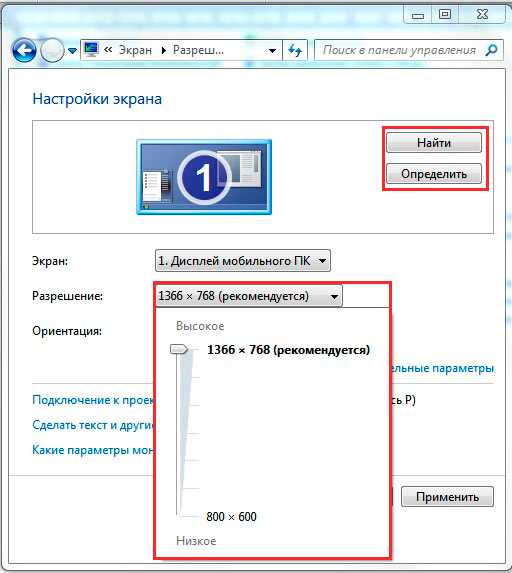
Нажмите OK, затем Вы увидите предварительный показ выбранного разрешения и сообщение, если Вы уверены нажмите «сохранить изменение».
Поменять разрешение экрана в Windows 7, 8 можно из списка готовых вариантов. В настройках экрана кликните «дополнительные параметры». Далее на вкладке «адаптер», нажмите «список всех режимов». Режимы состоят из 3 элементов: разрешения, глубины цвета, частоты обновления (в Гц). Выберите режим, нажмите OK, OK, подтвердите изменения.
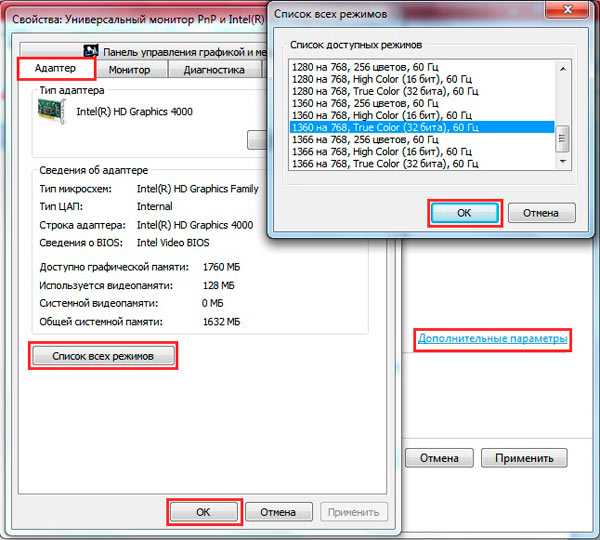
В Windows 10 разрешение экрана меняется несколько по-другому. При вызове меню, по клику правой кнопкой (по пустому месту рабочего стола), Вам необходимо выбрать «параметры экрана».
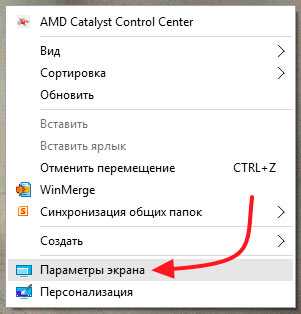
Далее нажмите ссылку «дополнительные параметры экрана». Смотрите скриншот.
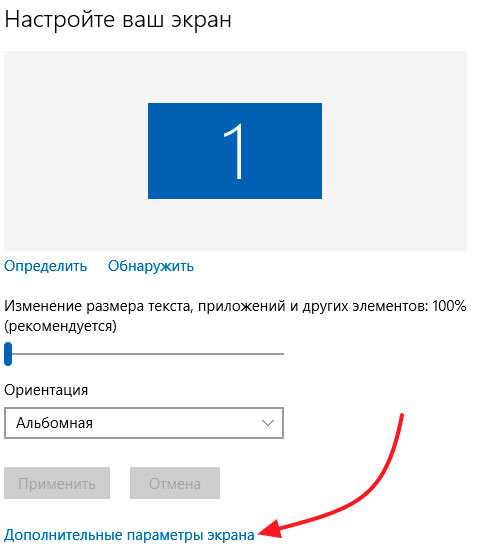
Нажмите на текущее разрешение, затем задайте свое. Не забывайте, оптимальным является то, рядом с которым есть пометка «рекомендуется». Нажмите кнопку «применить», а затем «сохранить изменения». Таким образом, Вы сможете изменить разрешение экрана в Windows 10. При возникших проблемах читайте дальше.
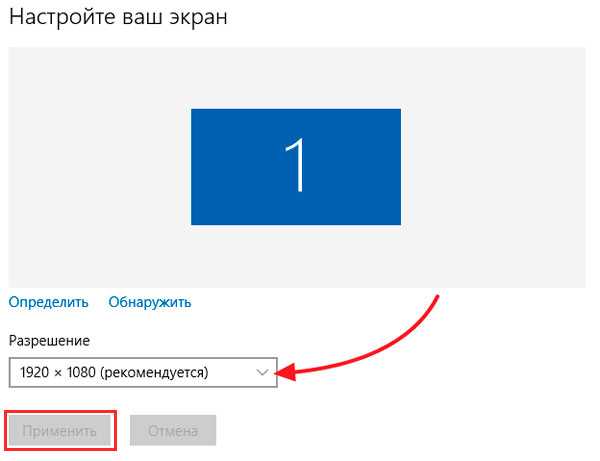
Представляю программу для изменения разрешения экрана – Carroll. Она еще позволяет задавать каждой учетной записи свое разрешение. Скачайте zip-архив здесь, разархивируйте его. Установите Carroll на компьютер.
Запустив программу, в ее интерфейсе будут доступны множество вариантов разрешения (других параметров), выберите оптимальное. Чтобы поменять разрешение экрана на Windows и каждый раз его сохранять при запуске ПК, нажмите на первую ссылку и в сообщении «да».
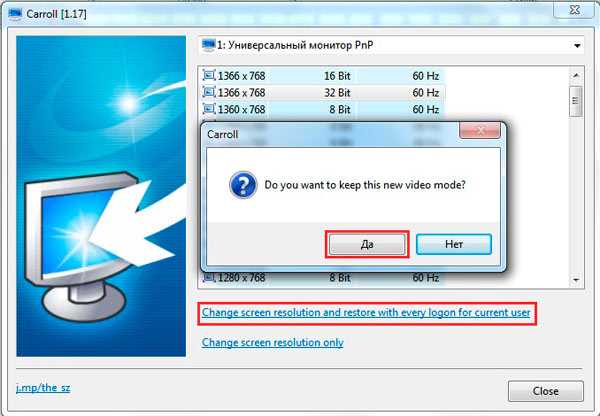
Включение настроек экрана
Иногда при попытке настроить разрешение экрана на Windows 10, 7, 8 опции становятся бледными и их невозможно сменить. Чтобы включить данные настройки, существует 2 способа.
1. Скачайте архив с reg-файлом здесь, распакуйте его. Запустите vkl-razresh.reg, при появлении запроса контроля учетных записей кликните «да», далее «да», OK. Перезагрузите компьютер, чтобы применить изменения.
2. Откройте редактор групповой политики. Для его вызова в окне Выполнить введите gpedit.msc, нажмите OK. В редакторе доберитесь до раздела «окно свойств экрана» (смотрите скриншот). В правой стороне, дважды кликните по параметру настройки экрана. В последующем открывшемся окне отметьте одно состояние из двух: «не задано», «отключить». Далее кликните OK, закройте окна. При этом поменять разрешение экрана, Вы сможете без перезагрузки компьютера.

Устранение проблем при смене разрешения
Пользователи сталкиваются с проблемой, что не меняется разрешение экрана в Windows или изменяется, но до первой перезагрузки или выхода из спящего режима. Рекомендуется для начала все же перезапустить систему, если проблема останется, попробуйте воспользоваться такими советами:
- Установленные недавно программы вполне могут негативно влиять на настройку разрешения в Windows. Вам потребуется удалить программы с компьютера.
- Убедитесь, что нет проблем с графическими драйверами. Проверьте, установлены драйверы вообще, а так же убедитесь, что стоят последние версии.
- Отключите экранную заставку, посмотрите помогает это или нет.
- Нажмите Win + R, введите msconfig, нажмите энтер. В параметрах конфигурации системы, переместитесь на вкладку «загрузка». Убедитесь, что пункт «базовое видео» не помечен флажком. Если сняли флажок, кликните OK, перезагрузите ПК.
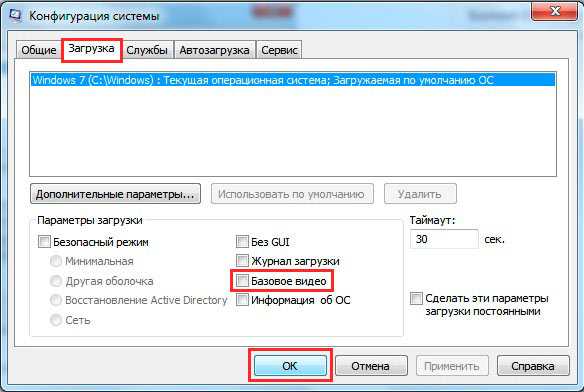
Как видите, поменять разрешение экрана в Windows 10, 7, 8 совсем просто, тем более в большинстве ситуаций не стоит, ведь по умолчанию ОС уже сама выбирает оптимальные настройки. Следуя рекомендациям, Вы с легкостью вычислите и устраните любые проблемы с отображением монитора (дисплея).
Посмотрите еще статьи:
Вы можете пропустить чтение записи и оставить комментарий. Размещение ссылок запрещено.
nastrojcomp.ru
Как изменить 32-бит Windows 10 на 64-бит
21.12.2017  windows | для начинающих
Если вы обновляетесь с 32-битной Windows 7 или 8 (8.1) до Windows 10, то в процессе устанавливается 32-бит версия системы. Также, некоторые устройства имеют предустановленную 32-разрядную систему, однако процессор поддерживает 64-бит Windows 10 и имеется возможность поменять ОС на неё (и иногда это может быть полезно, особенно если вы увеличили объем оперативной памяти на вашем компьютере или ноутбуке).
В этой инструкции о том, как поменять 32-битную Windows 10 на 64-битную. Если вы не знаете, как узнать разрядность вашей текущей системы, подробно об этом в статье Как узнать разрядность Windows 10 (как узнать сколько бит 32 или 64).
Установка Windows 10 x64 вместо 32-битной системы
При обновлении ОС до Windows 10 (или покупке устройства с Windows 10 32-бит) вы получили лицензию, которая подходит и к 64-разрядной системе (в обоих случаях она зарегистрирована на сайте Майкрософт за вашим оборудованием и ключ вам знать не нужно).
К сожалению, без переустановки системы изменить 32-бит на 64-бит не получится: единственный путь поменять разрядность Windows 10 — выполнить чистую установку x64 версии системы в той же редакции на компьютер, ноутбук или планшет (при этом вы можете не удалять уже имеющиеся данные на устройстве, но драйверы и программы придется переустановить).
Примечание: если на диске есть несколько разделов (т.е. есть условный диск D), будет хорошим решением перенести свои пользовательские данные (в том числе с рабочего стола и системных папок документов) на него.
Порядок действий будет следующим:
- Зайдите в Параметры — Система — О программе (О системе) и обратите внимание на параметр «Тип системы». Если там указано, что у вас 32-bit operating system, x64-based processor, это означает, что ваш процессор поддерживает системы 64-бит (Если процессор x86 — то не поддерживает и дальнейшие шаги не следует выполнять). Также обратите внимание на выпуск (редакцию) вашей системы в разделе «Характеристики Windows».
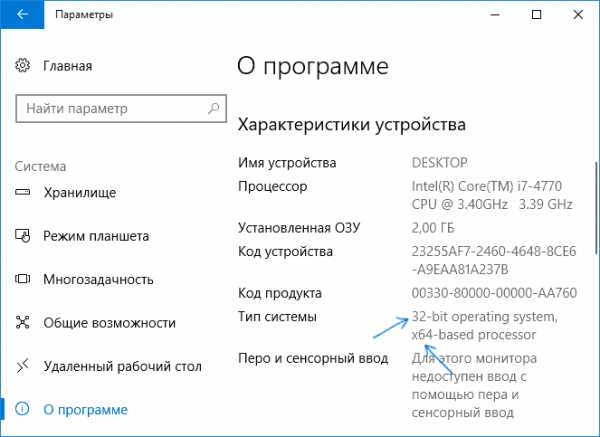
- Важный шаг: если у вас ноутбук или планшет, убедитесь, что на официальном сайте производителя есть драйверы для 64-бит Windows для вашего устройства (если разрядность не указано, как правило поддерживается оба варианты системы). Желательно сразу скачать их.
- Скачайте оригинальный ISO образ Windows 10 x64 с сайта Майкрософт (на настоящий момент в одном образе содержатся сразу все редакции системы) и создайте загрузочную флешку (диск) или сделайте загрузочную флешку Windows 10 x64 официальным способом (с помощью Media Creation Tool).
- Запустите установку системы с флешки (см. Как установить Windows 10 с флешки). При этом, если вы получите запрос о том, какую редакцию системы установить — выберите ту, которая отображалась в сведениях о системе (на шаге 1). Ключ продукта при установке вводить не нужно.
- Если на «диске C» были важные данные, то для того, чтобы они не удалились, не форматируйте диск C при установке, просто выберите этот раздел в режиме «полная установка» и нажмите «Далее» (файлы предыдущей Windows 10 32-бит будут помещены в папку Windows.old, которую в дальнейшем можно будет удалить).
- Завершите процесс установки, после неё установите оригинальные драйверы системы.
На этом процесс перехода с 32-бит Windows 10 на 64-бит будет завершен. Т.е. основная задача — правильно пройти этапы с установкой системы с USB-накопителя и последующей установкой драйверов, чтобы получить ОС в нужной разрядности.
А вдруг и это будет интересно:
remontka.pro
Как поменять ключ в Windows 7 или Легализация Windows и Office
Привет, в общем, так случилось что при закупке компьютеров в организации, где я подрабатываю, компьютеры купили без ОС. Дело в том, что горе-бухгалтерия не включила в счёт операционные системы, ну, как говорится, хозяин барин. По поводу этого от меня прозвучало предложение об установке ос Linux на все новые компьютеры. Так как лицензий Microsoft никто не приобрел, идею встретили очень негативно, после продолжительных споров было решено, что с системного администратора снимутся все возможные последствия, для этого местный юрист сочинил некое заявление, в котором системный администратор уведомляет начальство, что на новых компьютерах установлено контрафактное программное обеспечение. Тем самым, это должно было спасти мою пятую точку в случае проверки. Но, слава богу, до этого не дошло, и через полгода был куплен пакет программного обеспечения, среди которых Microsoft Windows 7 и Microsoft Office 2010 Plus.
Как поменять ключ в Windows 7
Ну вот, ключи получены, но, как вы, наверное, уже догадались, на всех компьютерах установлены пиратские ОС и, соответственно, такой же пакет офиса. Как же нам легализовать все установленные на тот момент продукты? Переустанавливать все операционные системы не очень привлекает. Да и не наш метод, собственно, именно поэтому я и пишу данный пост в своем компьютерном блоге. Итак, как же поменять ключ у виндовс 7? Делаем следующее:
- Переходим в меню Пуск и запускаем интерпретатор командной строки, то есть cmd.exe.
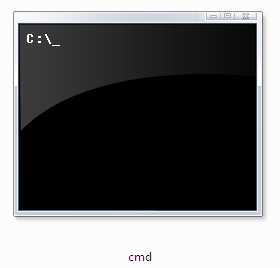
- Хочу дополнительно заметить, что командную строку лучше всего запускать с правами администратора. В противном случае вы не сможете зарегистрировать новый ключ виндовс.
- Когда вы выполните все вышеперечисленные действия введите команду slmgr.vbs /upk. Для того, чтобы удалить ключ, установленный в системе.
- Также, если вы правильно набрали команду, спустя примерно 30 секунд вы увидите сообщение о том, что ключ успешно удален. После того, как вы проделаете вышеописанные операции, можно открыть свойства системы, тем самым проверив выполнение операции. Теперь давайте поставим действующий ключ, который мы купили. Делается это похожей командой, только в место upk впишите:
- ipk пробел ключ продукта Другими словами, команда будет выглядеть вот так: slmgr.vbs /ipk 454654-ключ-вашего-продукта-blablabla, где «454654-ключ-вашего-продукта-blablabla» это и есть ключ операционной системы. Опять же, после введенных данных система должна отрапортовать об успешной установке ключа.
Как поменять ключ у Microsoft Office 2010 Plus?
Смена ключа происходит немного сложнее по сравнению с Windows 7. А именно, придется покопаться в реестре виндовс, для того, чтобы удалить старый ключ. По крайней мере, это тот способ, который знаю я, если вы знаете способ лучше, пишите в комментариях, или давайте ссылку с описанием. Для того, чтобы удалить ключ, собственно, как вы уже наверное догадались, нам понадобится редактор реестра.
- Запустить редактор реестра можно следующим способом: Пуск > Выполнить, когда вы увидите окно с полем для ввода.
- Впишите туда команду regedit для того, чтобы запустить редактор реестра.
- После того как вы запустили редактор реестра, переходим по следующему пути:
- KEY_LOCAL_MACHINE/SOFTWARE/MicrosoftOffice/«номер версии»/Registration/«номер версии». Под номером версии понимается именно номер версии :) например для Office 2010 он будет 14.0.
- Я написал именно так, потому что данный способ подходит Microsoft Office XP/2003/2007/2010.
- В ветке Registration ищем два параметра DigitalProductID и ProductID.
- После того, как вы их нашли, выделяем и удаляем оба. Закрываем редактор реестра и запускаем любое из приложений Microsoft Office, например Word. И заново вводим ключ продукта.
Вот такими нехитрыми способами можно легализовать продукты Microsoft? Без переустановки оных.
Ну, как обычно, комментируйте, подписываетесь, читайте меня в твиттере, чаще посещайте мой блог, любите маму и папу, слушайте музыку, удаляйтесь с одноклассников, поставьте будильник на первое мая, не просыпайте работу, пошлите шефа на три буквы. Всем удачи!
tulun-admin.ru
Как изменить формат файла на Виндовс
Прежде чем переходить к теме, как изменить формат файла, предлагаю определиться с файловой терминологией. Вместо слова «формат» Вы также можете встретить слово «расширение».
Это два равноправных по смыслу слова, между которыми можно поставить математический знак равенства, хотя это и не совсем корректно с точки зрения математики:
расширение файла = формат файла
Содержание:1. Что такое расширение (формат) файла и зачем он нужен2. Как определить тип файла по формату3. Как открыть файл, не зная его формата4. Как изменить формат файла на Виндовс 75. Делаем копию файла для подстраховки6. Как изменить формат файла на Виндовс 107. Изменение формата файла на Виндовс 88. Алгоритм изменения расширения файла в Windows XP
Любой пользователь рано или поздно сталкивается с потребностью изменения расширения файла, и некоторые из них затрудняются при выполнении данного действия.
Можно найти множество специальных программ, с помощью которых проводится изменение формата файла. Такие программы называются конвертерами. Их можно в свободном доступе скачать из Интернета, а можно просто воспользоваться онлайн конвертером и не проходить процедуру установки программ на свой компьютер или на устройство, заменяющее ПК.
Прежде, чем приступить к изменению формата, уточним, а что, собственно, мы собираемся менять.
Что такое расширение (формат) файла и зачем он нужен
Расширением или форматом файла называется та часть наименования файла, которая стоит после точки. Именно эта часть, которая прописана в названии (в имени) файла, указывает, к какому виду (формату) относится файл.
Зачем нужен формат файла?
Формат файла нужен операционной системе Виндовс для того, чтобы она могла быстро определять, с помощью какой программы открыть для пользователя тот или иной файл. А если такой программы нет, то система может сообщить пользователю о том, что ей непонятно, как поступить со «странным» файлом.
А для чего простому пользователю может понадобиться умение немного разбираться с расширением (форматом) файла? В первую очередь для того, чтобы без проблем открывать на своем устройстве файлы, взятые из Интернета или из других источников. Либо чтобы просто понимать, что для открытия каждого формата файла нужна подходящая программа.
Например, файл с именем надежда.txt имеет расширение .txt, а значит, это текстовый файл. Поэтому этот файл можно открыть, например, с помощью Блокнота, и при необходимости внести в него правки, сохранить с другим именем и т.п.
У файла надежда.mp4 расширением является .mp4, значит, мы имеем дело с видео-файлом, а значит, открывать, редактировать и, вообще, иметь дело с таким форматом можно с помощью соответствующих видео-программ. А вот программа Блокнот, предназначенная для работы с текстом, совсем не годится для того, чтобы открыть видео-файл надежда.mp4.
Как определить тип файла по формату
Приведу примеры:
- «На море.jpg» – читаем, что написано после точки (jpg) и понимаем, что это изображение, так как jpg – это формат изображения.
- «Защита доклада.pptx»– читаем, что написано после точки (pptx) и понимаем, что это презентация.
- «Посмотри меня.avi2» – видеофайл, так как avi – это формат видеофайла.
Теперь рассмотрим, какие же форматы имеют различные типы файлов, чтобы Вы также смогли с легкостью определить по расширению тип файла самостоятельно или прибегнуть к помощи поисковика, введя там запрос наподобие «bmp какой формат».
Следующие расширения имеют
- архиваторы: rar, zip, arj;
- исполняемые программы: exe, com;
- web-страницы: htm, html;
- тексты: txt, rtf, doc, docx, pdf;
- графика: bmp, gif, png, jpg, jpeg;
- аудио: wav, mp3, midi;
- видео: avi, mpeg, mp4.
Среди файлов Microsoft Office выделяют такие форматы, как:
- документы: doc, docx;
- таблицы: xls, xlsx;
- презентации: pptx, ppt, pps;
- публикации: pub.
Как открыть файл, не зная его формата
Можно просто кликнуть по файлу 2 раза мышкой и вполне вероятно, что он откроется. Но так бывает не всегда, поэтому от автоматического способа переходим к ручному варианту для того, чтобы в итоге открыть файл.
Это можно сделать с помощью контекстного меню. Иногда его еще называют меню ПКМ (меню правой кнопки мыши). Контекстное меню предлагает набор конкретных действий, которые система в состоянии сделать в том месте, где пользователь вызывает это меню.
Вызвать меню просто – достаточно кликнуть по имени файла правой кнопкой мыши. На сенсорных экранах, в частности, на Андроиде, контекстное меню открывается, если задержать пальчик (или перо) в нужном месте, допустим, на имени файла.
На рис. 1 показано:
1 – Кликнули правой кнопкой мыши по имени файла.2 – Открывается контекстное меню для файла, по имени которого был сделан клик. Опция «Воспроизвести» предлагает открыть виде с помощью программы по умолчанию.3 на рис. 1 – Если программа по умолчанию нам не подходит, жмем «Открыть с помощью».4 – Появится список программ, которыми можно открыть файл, если не подходит программа по умолчанию.5 – Опция «Выбрать программу» предложит поискать подходящий вариант программы в интернете.
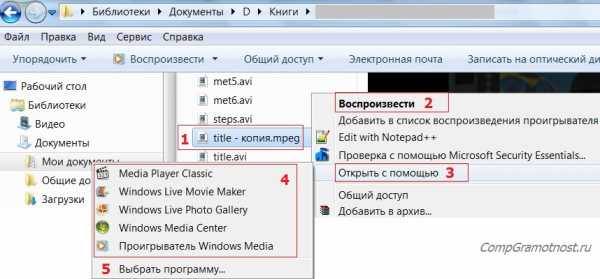
Рис. 1. Файл можно «Воспроизвести», используя программу по умолчанию, либо через опцию «Открыть с помощью” выбрать другую программу
Внимание! Описанным ниже способом рекомендую менять расширение в файлах одного формата:
- видео на видео (например, формат видео .avi на видео .mpeg ),
- картинка на картинку (к примеру, расширение картинки .png на картинку .jpg)
- и т.п.
Далее подробно описываю последовательность действий для Windows 7, для остальных версий – Win 8, 10, XP описание покороче, так как шаги аналогичны.
Как изменить формат файла на Виндовс 7
По умолчанию расширения файлов скрыты от пользователей. Разработчики Windows сделали это специально, дабы пользователи по своей неопытности не наломали бы дров, меняя расширения, удаляя «лишние» файлы и приводя систему в нерабочее состояние.
- Наведите мышь на кнопку «Пуск»,
- затем перейдите в меню «Панель управления»,
- там нажмите на «Мелкие значки»,
- после чего остановитесь на пункте «Параметры папок».
- Далее высветится окошко «Параметры папок», где необходимо выбрать вкладку «Вид» (1 на рис. 2).
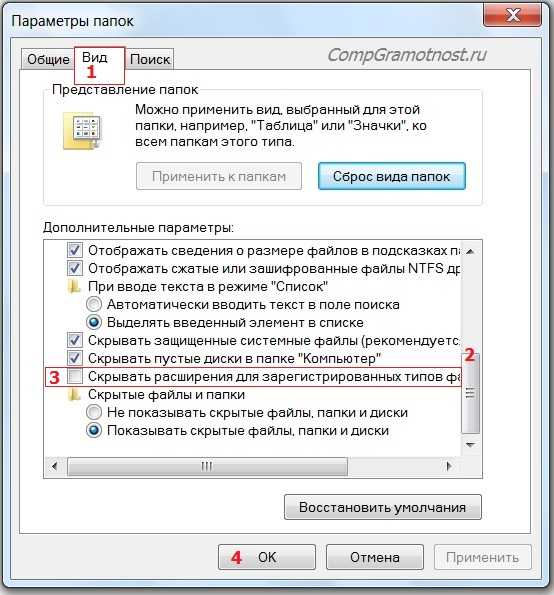
Рис. 2. Как разрешить системе Windows 7 показывать расширения файлов
- Спуститесь ниже, перемещая бегунок (2 на рис. 2).
- Остановитесь на фразе «Скрывать расширения для зарегистрированных типов файлов» (3 на рис. 2).
- Отметки галкой быть не должно, ее необходимо снять, если она есть, после чего подтвердить действие кнопкой «OK» (4 на рис. 2), чтобы изменения сохранились.
Делаем копию файла для подстраховки
Допустим, у вас видеофайл формата avi (title.avi), а Вы хотите преобразовать его в формат mpeg (будет title.mpeg). Так как после изменения формата файла, теоретически он может стать недоступным (перестанет открываться), то в связи с этим рекомендую для подстраховки сделать копию файла.
- Для этого по файлу надо кликнуть ПКМ (правой кнопкой мыши), после чего появится меню, в котором делаем клик по «Копировать».
- Затем на свободном месте снова щелкнуть ПКМ, а в появившемся меню выбрать «Вставить».
- Появится такой же файл с приставкой к имени слова «копия», точнее говоря, «title – копия.avi» (1 на рис. 3).
- Ниже приведен пример на основе Windows 7, для остальных версий Windows (8, 10, XP) действия точно такие же.
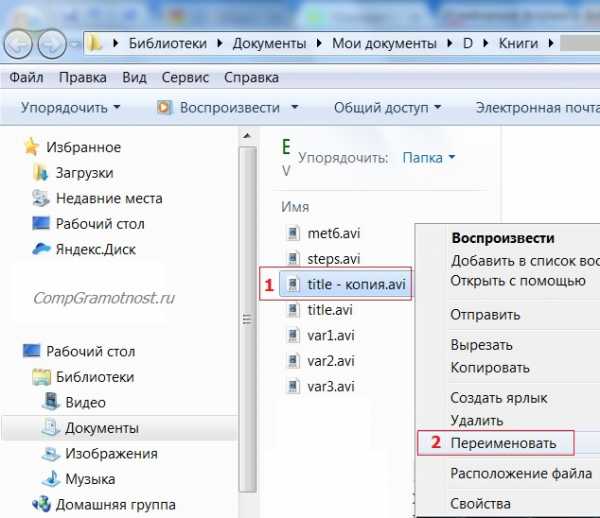
Рис. 3. Делаем копию файла, после чего кликаем «Переименовать»
Для этого нового скопированного файла мы и будем делать изменение расширения.
- Кликаем по имени «title – копия.avi» (1 на рис. 3) правой кнопкой мыши,
- затем нажимаем «Переименовать» (2 на рис. 3).
- А теперь, не меняя имени файла, изменяем только его расширение, то есть, после точки пропишите тот формат, который Вам нужен, в моем случае это «title – копия.mpeg».
- После данной операции нажмите «Enter», в итоге получим (рис. 4) дубликат-двойник файла, а точнее, его копию:
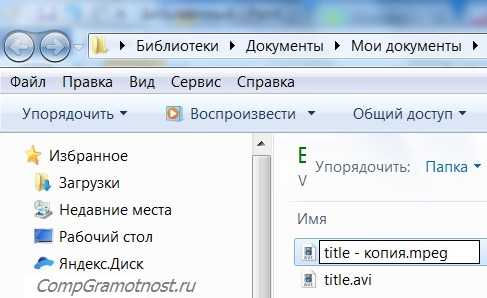
Рис. 4. Изменили формат файла «title – копия.avi» на формат «title – копия.mpeg»
Далее высветится окно «переименование»:
Рис. 5. Предупреждение о последствиях изменения расширения файла
Если Вы уверены, то Вам остается нажать «Да». Завершив данные действия, осталось проверить, что файл с новым расширением открывается. Тогда можно удалить лишний файл, который был сохранен под старым именем, в данном примере, – это файл title.avi.
Как изменить формат файла на Виндовс 10
Чтобы операционная система Windows 10 показывала расширения, а не скрывала их, можно включить эту опцию, проделав следующие шаги.
Кликаем «Пуск» (1 на рис. 6), затем – «Панель управления». Откроется окно «Настройка параметров компьютера», в котором щелкаем команду «Параметры Проводника» (2 на рис. 6):
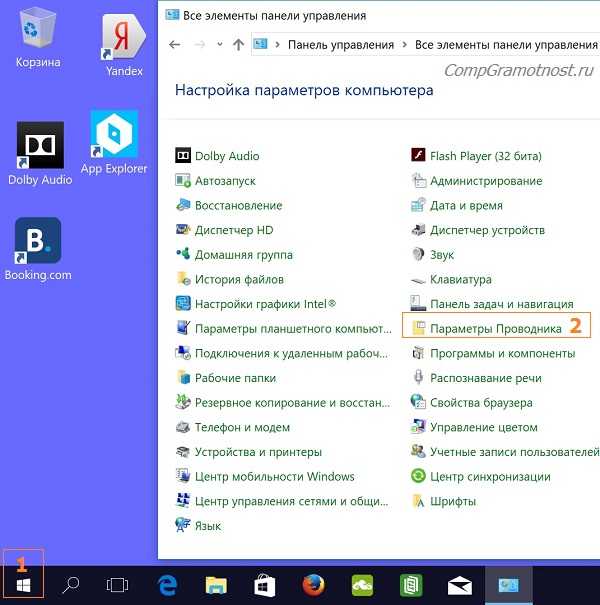
Рис. 6. Открываем Панель управления Windows 10
Откроется окно «Параметры Проводника» (рис. 7), в котором:
- открываем вкладку «Вид» (1 на рис. 7),
- с помощью бегунка (2 на рис. 7) ищем опцию «Скрывать расширения для зарегистрированных типов файлов»,
- убираем галку или убеждаемся, что ее нет (3 на рис. 7) напротив строки «Скрывать расширения …»,
- кликаем «ОК» (4 на рис. 7):
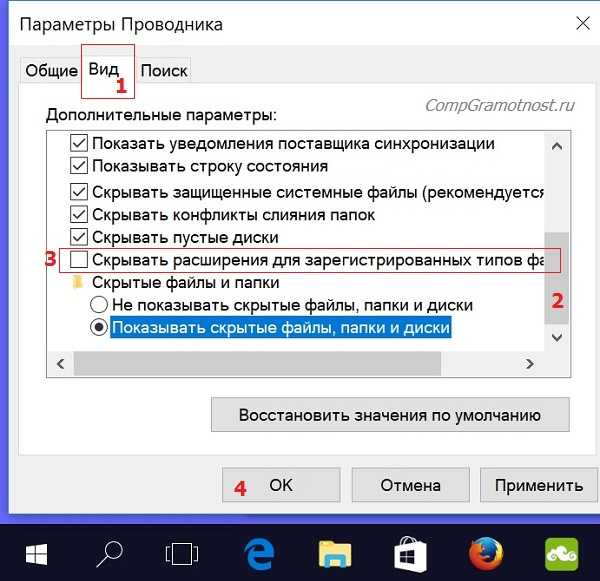
Рис. 7. Открываем расширения файлов Windows 10
После того, как расширения файлов стали видны, можно менять формат файла на Виндовс 10 также, как описано выше для Win 7.
Изменение формата файла на Виндовс 8
Процесс смены формата файла в Windows 8 происходит точно также, как и в 7 (седьмой) версии Windows.
- Через «Пуск» выйдите в «Панель управления»,
- где нужно нажать на «Мелкие значки» (1 на рис. 8).
- После этого перейдите в пункт «Параметры папок» (2 на рис. 8), где нужно нажать на вкладку «Вид» (3 на рис. 8) и выйти на “Дополнительные параметры”.
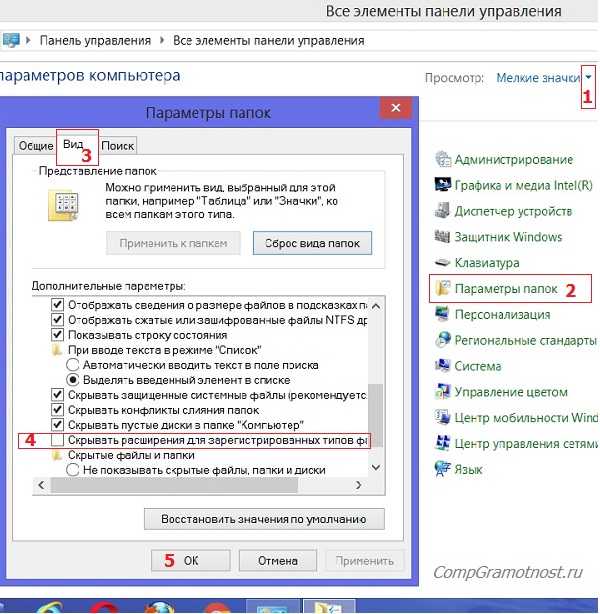
Рис. 8. Открываем расширения файлов в Windows 8
Затем проверяем, скрыты ли расширения: галочки НЕ должно быть напротив опции «Скрывать расширения для зарегистрированных типов файлов» (4 на рис. 8). После чего примите изменения, если они были внесены (5 на рис. 8).
Далее приступите к переименовыванию, а именно, к изменению расширения файла, прописав после точки нужный вам формат так, как описано здесь для Win 7.
Алгоритм изменения расширения файла в Windows XP
- Наведите мышь на пункт «Пуск»,
- далее Вам нужно пройти в меню «Настройки»,
- там выберете «Панель управления» и
- нажмите на «Свойства папки».
В окне, которое появилось на экране, выберете вкладку «Вид». Затем необходимо нажать на пункт «Дополнительные параметры», а потом опуститься ниже и навести мышь на фразу «Скрывать расширения для зарегистрированных типов файлов». Если здесь имеется галочка, то ее нужно снять. Если Вы сняли галочку, то обязательно подтвердите действие, нажав «Применить», чтобы изменения сохранились.
То же самое можно сделать с помощью окна «Мой компьютер», подробнее прошу сюда.
Теперь можно начать изменение формата нужного файла. Чтобы начать менять формат, наведите мышь на ваш файл, кликните по нему, чтобы высветилось окошечко. Затем выберете внизу пункт «Переименовать».
Представим, что у Вас изображение формата png, а Вы хотите преобразовать его в формат jpeg. После того как Вы нажали «Переименовать», выделите наименование файла и его расширение (На море.png). А теперь, не меняя имени файла, изменяем только его расширение, то есть после точки пропишите тот формат, который Вам нужен (На море.jpeg). После данной операции, нажмите кнопку «Enter». Далее высветится очередное окно, но Вам остается нажать «Ок». Расширение файла прошло успешно.
Итоги
Благодаря данной статье мы разобрались с тем, какие форматы принадлежат к конкретному типу файлов. Произвести смену расширения (формат) файла оказалась не так уж и сложно. Буду рада, если Вы посоветуете данную статью своим друзьям, чтобы и они тоже знали, как можно менять формат файлов, не устанавливая посторонних программ по конвертированию файлов.
Также про файлы:
1. Где найти скачанные файлы из интернета на своем компьютере
2. Сказка про Главный файл
3. Как переслать файл большого размера (до 50 Гб)
Получайте актуальные статьи по компьютерной грамотности прямо на ваш почтовый ящик. Уже более 3.000 подписчиков
.Важно: необходимо подтвердить свою подписку! В своей почте откройте письмо для активации и кликните по указанной там ссылке. Если письма нет, проверьте папку Спам.
Автор: Надежда
8 сентября 2017
www.compgramotnost.ru
Как поменять заставку на рабочем столе windows 10?
С выходом Windows 10 у многих ее пользователей возник вопрос о смене фона рабочего стола. Как это сделать? Ведь картинка на рабочем столе это действительно важно! Кто — то хочет видеть фото своих детей, кто — то любимый пейзаж и так далее.
Итак, чтобы поставить свою любимую картинку или фотографию на рабочий стол операционной системы Windows 10 нужно сделать следующее.
На любом свободном месте рабочего стола нажать правой кнопкой мыши и выбрать последний пункт «Персонализация»
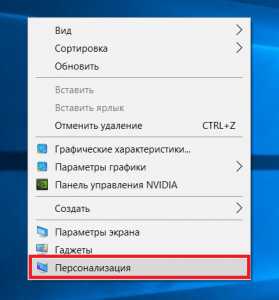
Персонализация в Windows 10
В открывшемся окне слева вверху выбираем «Фон».
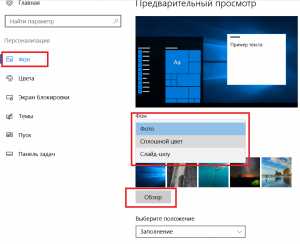
Смена заставки рабочего стола в windows 10
В правой части экрана появится выбор типа фона (Фото, сплошной цвет, слайд -шоу), набор стандартных картинок, кнопка «Обзор», которая позволит установить свою картинку, а также положение.
Выбрав тип фона — «фото», вы можете нажать на кнопку «Обзор» и поставить свою любимую картинку или фотографию.
Выбор картинки для рабочего стола windows 10
Тип — «Слайд-шоу» позволит вам выбрать несколько любимых изображений и задать интервал, через которые они будут меняться на рабочем столе в автоматическом режиме.
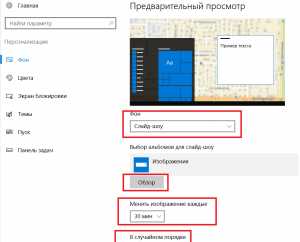
Установка автоматической смены картинок на рабочем столе windows 10
Здесь же можно поменять и картинку экрана блокировки. Это картинка экрана, на котором отображается имя пользователя, когда компьютер включается или выходит из ждущего режима.
Для смены изображения на экране блокировки переходим на вкладку «Экран блокировки» и по аналогии со сменой обоев рабочего стола меняем параметры и выбираем картинку.
Смена картинки на экране блокировки windows 10
Важно! Смена обоев рабочего стола в Windows 10 возможна лишь если ваша копия Windows 10 активирована!
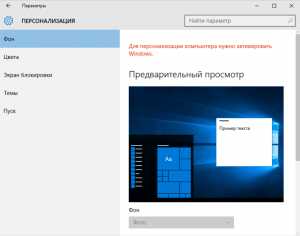
Для персонализации компьютера нужно активировать Windows
Теперь вы знаете как легко и просто можно поменять обои на рабочем столе Windows 10, а также картинку на экране блокировки.
Видео здесь
helpadmins.ru