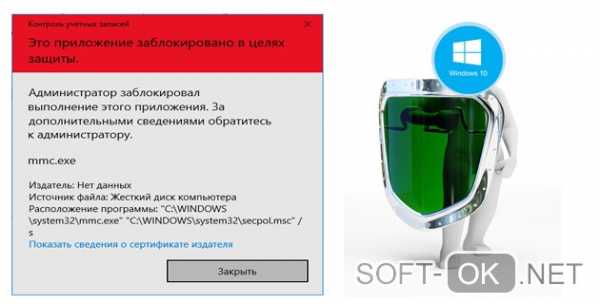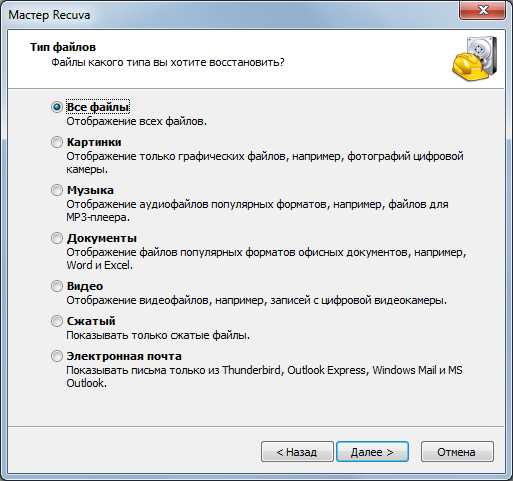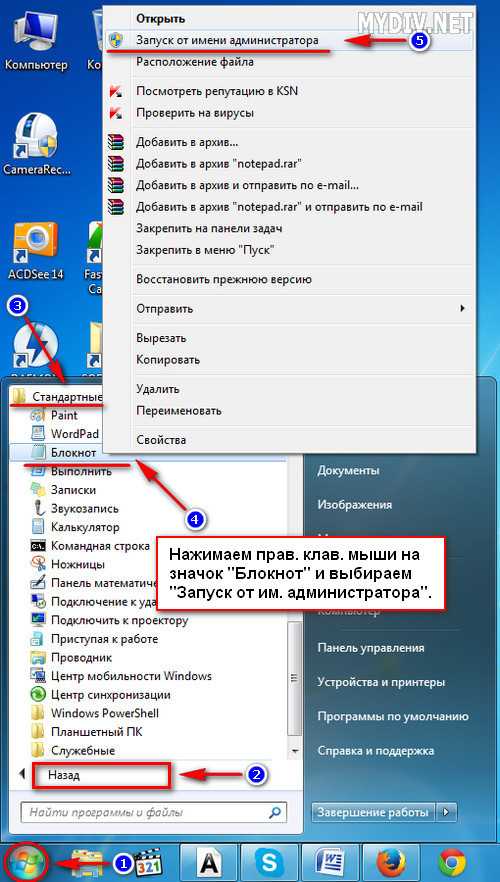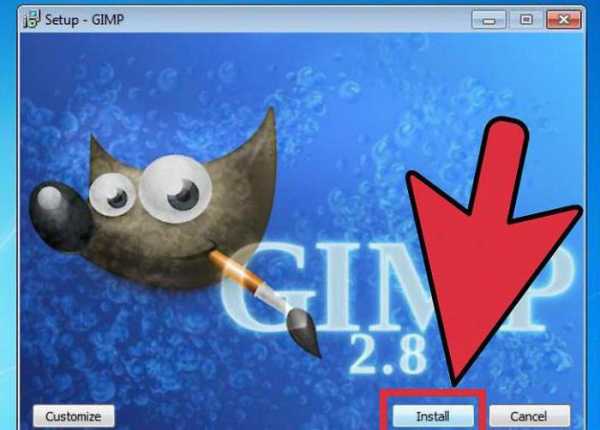Регулярные выражения в Total Commander (или поиск по шаблонам). Поиск в total commander
Поиск в Total Commander пошаговая инструкция
В этой подробной инструкции я покажу Вам, два способа включения поиска файла в программе Total Commander (Тотал Командер), а также покажем как им пользоваться. Первый способ – щелкнуть кнопку «Найти», расположенную на панели задач.
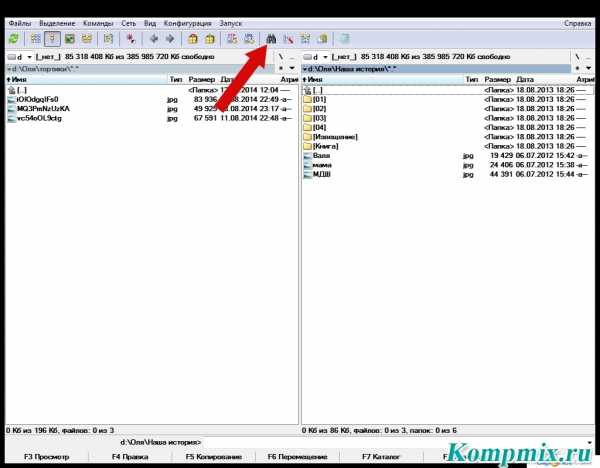 Шаг 2
Шаг 2 Для второго способа необходимо щелкнуть комбинацию клавиш «Alt+F7».
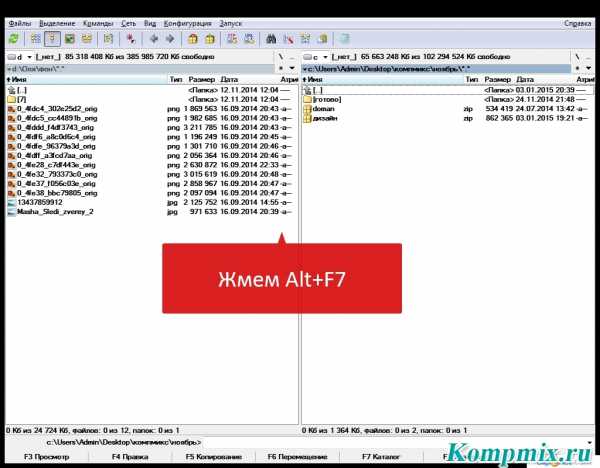 Шаг 3
Шаг 3 В открывшемся диалоговом окне «Поиск файлов» вводим имя файла, который необходимо найти, затем указываем место поиска, для этого жмем кнопку «Диск».
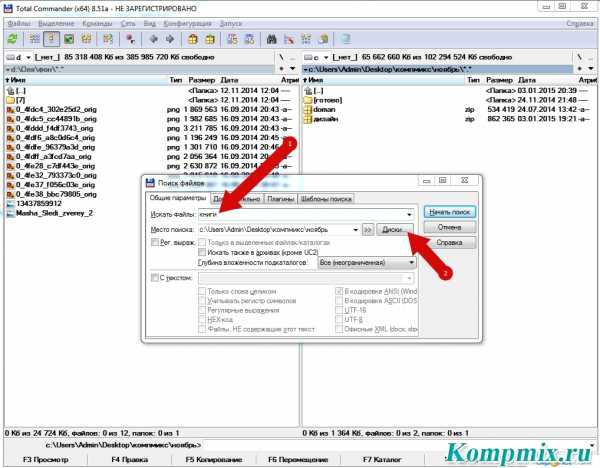 Шаг 4
Шаг 4 Выбираем диск и жмем кнопку «Ок».
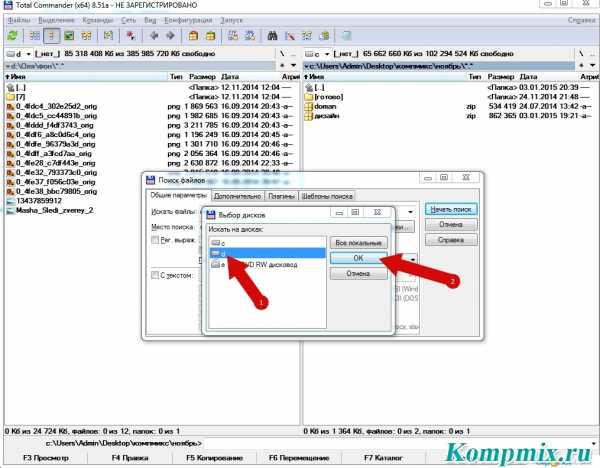 Шаг 5
Шаг 5 После выбора места поиска щелкаем кнопку «Начать поиск».
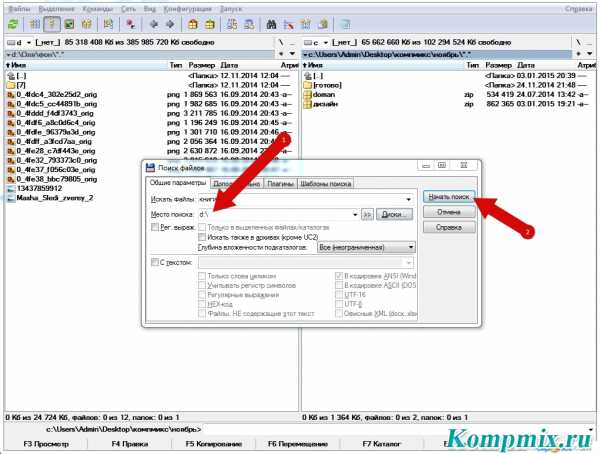 Шаг 6
Шаг 6 Результаты поиска будут показаны внизу диалогового окна «Поиск файлов». Теперь выделяем файл и щелкаем кнопку «Перейти к файлу» для быстрого переключения к папке, в которой содержится файл.
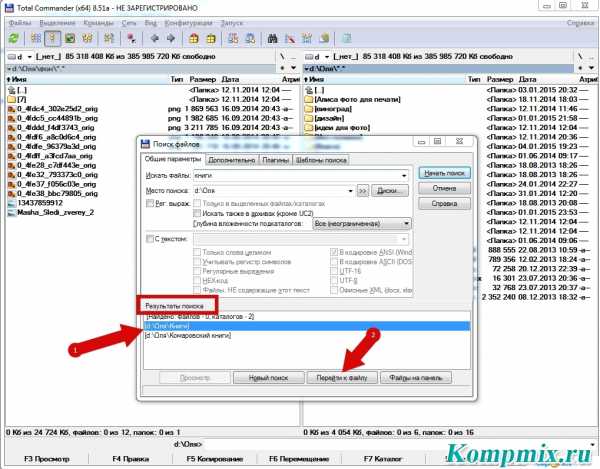 Шаг 7
Шаг 7 Готово! Если информация оказалась Вам полезной – жмите Спасибо!
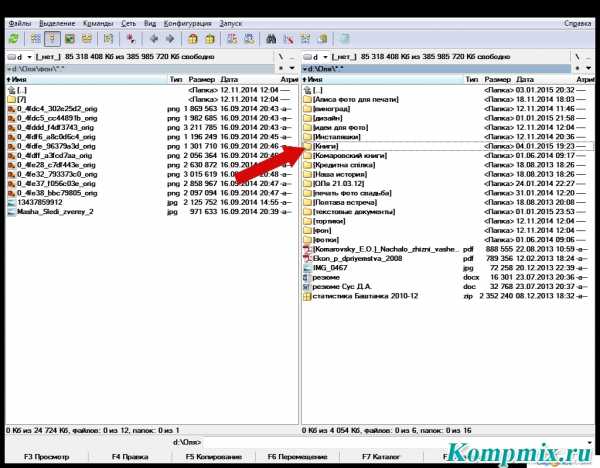
kompmix.ru
Быстрый поиск в Total Commander
Быстрый поиск в Total Commander
Очень полезной фичей в Total Commander является быстрый поиск, который в отличие от обычного поиска, ищет файлы в текущей директории сразу при вводе символов. При этом в панели выводятся все подходящие файлы a курсор наводится на первый найденный файл.
Чтобы включить быстрый поиск надо зайти на соответствующую закладку в конфигурации:
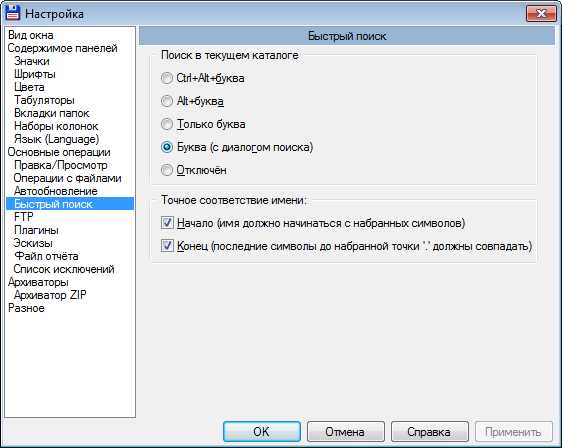
В конфигурации можно вовсе отключить быстрый поиск, либо указать когда он будет работать — просто при вводе симоволов, или при вводе с удержанием кнопок Alt или Ctrl+Alt.
Советую также проставить галочки отвечающие за точное соответствие имени, что даст возможность искать четко с начала названия файла, или конца.
Стоит отметить что удобной вещью является диалог быстрого поиска, который позволяет видить символы, по которым отбираются файлы, а также редактировать их:
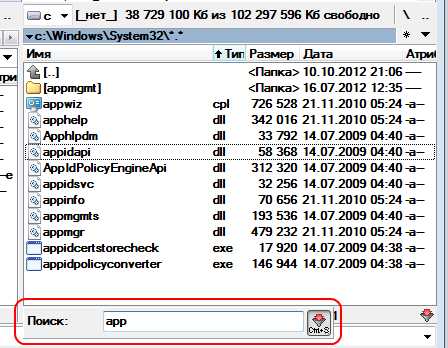 Если в настройках не установлено что он должен выводиться автоматически, то вызвать его можно нажав Ctrl+S.
Если в настройках не установлено что он должен выводиться автоматически, то вызвать его можно нажав Ctrl+S.
devnuances.com
Поиск по содержимому нескольких файлов в Total Commander
Проще простого найти слово в одном файле, где предусмотрена функция поиска – обычно это Ctrl+F. Но иногда возникает необходимость найти слово в папке с десятками фалов. Проще всего, по моему скромному мнению, выполнить такой поиск через Total Commander.
Конечно же, можно воспользоваться функцией поиска Windows или такими программами, как Google Desktop или Archivarius 3000, но я предпочитаю старый добрый Total Commander (чистый, без всяких плагинов).
Вот как это делается.
- В окне Total Commander откройте папку с файлами, в содержании которых вам нужно найти определенное слово. Например, слово «aircraft».
- В меню Commands выберите Search… (или нажмите Alt+F7).

- В открывшемся окне установите флажок в окошке Find text, затем в поле справа введите искомое слово.
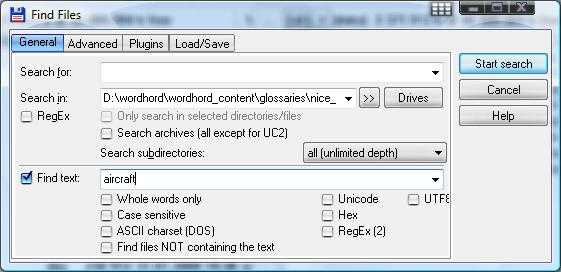
- Нажмите кнопку Start Search. Программа выдаст результаты: названия файлов, в содержании которых встречается искомое слово.
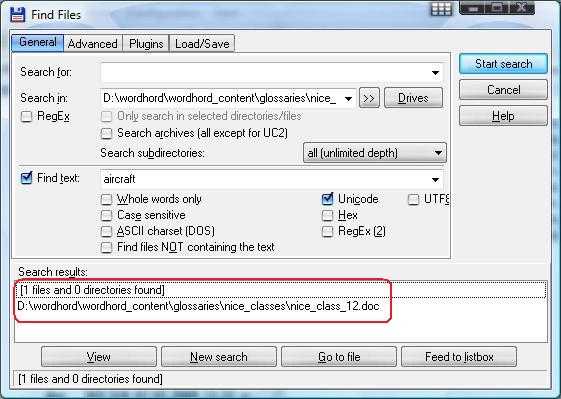
Как ни странно, у меня эта функция не хотела работать, хотя я был на 100% уверен, что в одном из файлов искомое слово встречается. Total Commander в папке ничего не находил. Однако все заработало, после того как я установил флажок в окошке Unicode.
Далее открываем нужный файл и с помощью функции поиска MS Word находим слово «aircraft».
Что может быть проще? 🙂
Дополнительно: Краткая инструкция к Total Commander.
Ускоренный поиск данных в Total Commander
В составе Total Commander – мощнейшего файлового менеджера для систем Windows – присутствует функция поиска, вызываемая кнопкой на панели инструментов или клавишами Alt+F7. Она намного лучше поисковика, реализованного в системном проводнике: позволяет задавать гибкие условия поиска, ищет по внутреннему содержимому файлов, предусматривает работу с пользовательскими шаблонами и т.п.
Однако сам процесс поиска в Total Commander, как и в проводнике – длительная процедура, если в качестве искомой области заданы корни дисков или папки с большим объёмом данных. Как ускорить этот процесс?
1. Программа Everything
Поисковое окошко Total Commander имеет одну неприметную опцию с неустановленной галочкой – «Everything».
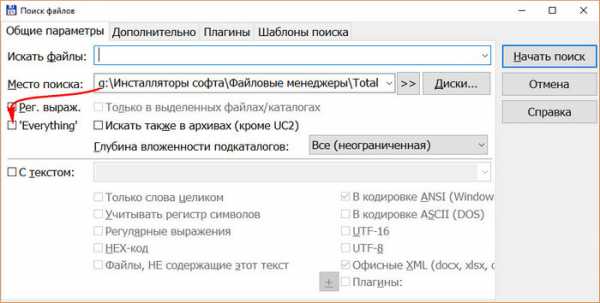
При её активации нам будет предложено загрузить этот самый Everything – инструмент индексированного поиска. Соглашаемся на это предложение.
В окне браузера откроется официальный сайт программы Everything:
http://www.voidtools.com/ru-ru/
Здесь можем скачать либо её обычную, инсталлируемую в среду Windows версию, либо же версию портативную. Любая из них будет работать и как самостоятельный софт, и как процесс, используемый поисковыми средствами Total Commander.
Что это за программа такая? Это обычный поисковик данных для Windows, работающий по принципу предварительной индексации содержимого подключённых к компьютеру носителей.

Поддерживает файловые системы NTFS и ReFS. Очень простенькая, потребляющая минимум ресурсов. Она может искать файлы не только по их именам и различным атрибутам, но также по внутреннему содержимому файлов. Однако на последний случай её быстродействие не распространяется, поскольку индексация внутреннего содержимого файлов не осуществляется.
Индексация внутреннего содержимого всех файлов на компьютере – процесс, который при больших объёмах данных может затянуться надолго. Для поддержания базы проиндексированного в актуальном состоянии нужны не только программные технологии, но ещё и ресурсы самих компьютеров. Постоянно проводимая эта операция, конечно, вряд ли была бы заметна на мощных компьютерах, но на слабых устройствах лишний процесс, взаимодействующий с и без того проблемными HDD, без особой надобности не нужен. Так вот Everything являет собой компромисс: для поиска по ключевым словам из внутреннего содержимого файлов мы получаем только саму эту возможность, зато находить данные по ключевым словам в их названии можем мгновенно. Тогда как при использовании средств Total Commander не можем рассчитывать на мгновенное отображение найденного при любых раскладах: поисковик в составе файлового менеджера не базируется на механизме предварительной индексации данных и каждый раз проводит поисковые работы по факту.
Программа полностью бесплатна.
2. Настройка Everything
При инсталляции в среду Windows на одном из шагов необходимо выбрать установку службы программы. Это значит, что она будет работать в фоновом режиме. И, соответственно, сможет быть задействована поисковыми средствами Total Commander.
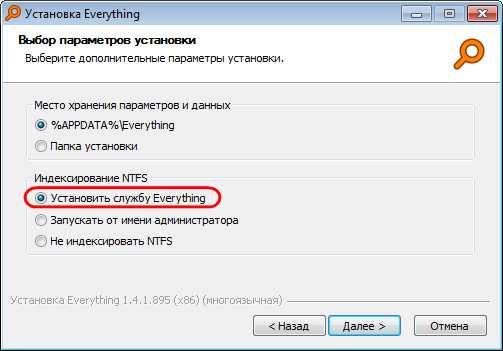
Это же необходимо сделать и для распакованной портативной версии. При первом запуске портативной версии увидим уведомление с выбором опций индексации. Здесь также выбираем установку службы Everything.
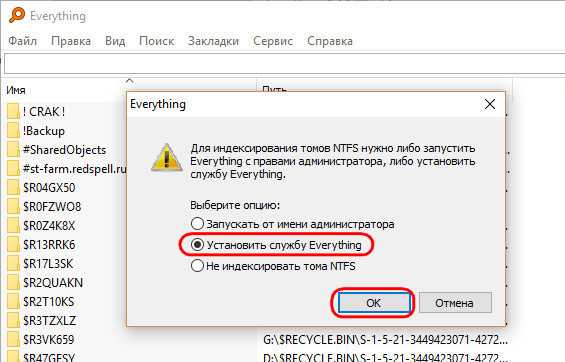
Если этого не было сделано на этапе установки программы в среду Windows или при первом запуске портативной версии, службу активируем в настройках (меню «Сервис», вкладка «Общие»). Здесь же для портативной версии назначаем запуск вместе с Windows. Для инсталлированной версии запуск вместе с системой должен был активен по умолчанию, но на всякий случай проверяем это дело.
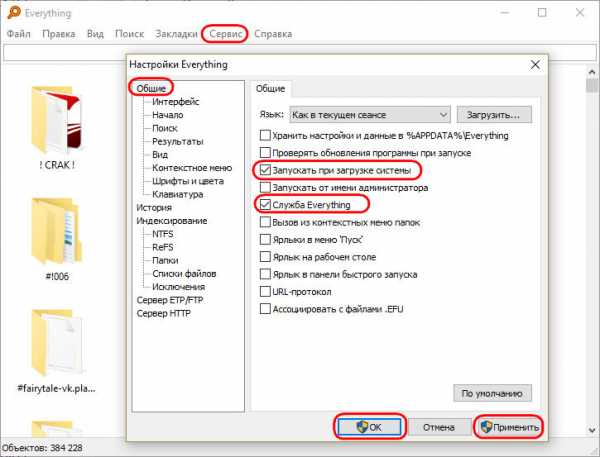
3. Поиск внутри Total Commander с задействованием механизмов Everything
Итак, программа работает в фоновом режиме, можем начинать искать файлы с использованием её механизмов внутри Total Commander. Запускаем окно поисковика, вводим критерии искомого, активируем опцию «Everything», запускаем поиск. И наслаждаемся мгновенными результатами.
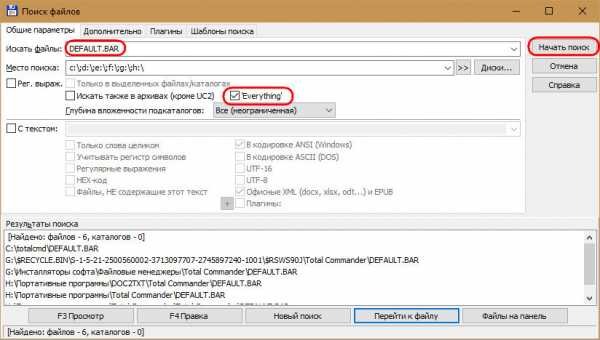
Хоть программа и не индексирует внутреннее содержимое файлов, тем не менее выдача поисковых результатов по ключевым словам, присутствующим внутри документов, с её задействованием получается чуть-чуть быстрее, нежели при поиске средствами самого Total Commander.
поиск в текущей папке по умолчанию / Хабр
В Total Commander есть проблема с поиском. По умолчанию он производится во всех вложенных каталогах. Например, у вас есть папка Downloads, в которой куча подкаталогов и файлов. Вы знаете, что нужный вам файл находится в самой папке, но TC по умолчанию будет искать также во всех подкаталогах, что отнимает время. Я заметил, что в основном ищу что-то только в выбранной папке. А это значит, что эффективнее сделать так по умолчанию. Проблема в том, что в TC нет такой возможности. Но есть костыль!Можно создать так называемый “шаблон поиска” и назначить его на сочетание клавиш вместо обычного (или на любое другое, какое захотите). 1. Откройте поиск (по умолчанию Alt+F7) 2. Выберите нужную вложенность и очистите строку «Место поиска» 3. Вкладка “Шаблоны поиска” 4. Кнопка “Сохранить” 5. Лучше назвать шаблон так, чтобы потом было понятно, что это. Например ThisDir. Закрываем.
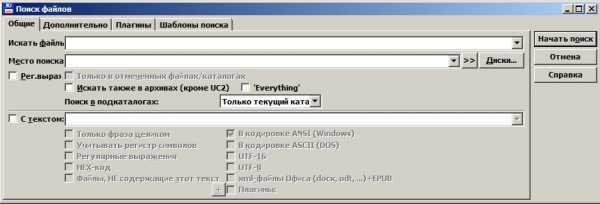

1. Теперь идем в Инструменты>Список команд 2. Категория usercmd.ini 3. Новый. Можете назвать ее осмысленно. Я оставил как было, потому что других команд не делал и лень. 4. В поле “Команда” нажмите на лупу. Для быстрого поиска в «Маске» наберите loadsearch и выберите команду «LOADSEARCH stored search». 5. В поле “Параметры” укажите имя вашего шаблона (ThisDir). Тут тоже всё.
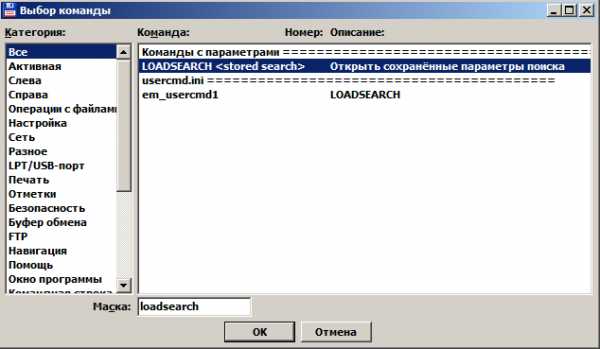

1. Теперь идем в Конфигурация>Настройка>Разное 2. В секции “Предопределить горячие клавиши” выберите сочетание, которое хотите. Например, Ctrl+F 3. В поле «Команда» может появиться та команда, которая уже назначена на это сочетание. Вы просто поменяете ее на вашу. Нажмите на лупу и в уже знакомом окне найдите в usercmd.ini вашу команду. Теперь на галочку.

Теперь, когда вы нажмете Ctrl+F, поиск по умолчанию будет происходить только в выбранной папке.
Этот метод я когда-то нашел на форуме wincmd (кажется здесь), но решил оформить в более понятном виде.
Короткий FAQ по итогам комментариев: Q: Но есть же быстрый поиск. A: Я знаю. Я пишу про обычный. Этот пост для тех, кто хочет использовать обычный.
Q: А еще есть вот такой плагин и приложение… A: Замечательно. Но пост про поиск.
Q: Но быстрый поиск! Обычный не нужен, этот пост не нужен! A: Если вам что-то не нужно, возможно стоит просто пройти мимо.
habr.com
Регулярные выражения в Total Commander (или поиск по шаблонам)
Сегодня я столкнулся с тем, что оказывается в интернете не так-то уж и много информации про регулярные выражения для Total Commander`а. Если говорить точнее, то она возможно и есть, но найти ее крайне тяжело. Да, и к тому же ни все тонкости там сказаны и "разжеваны". А для нас, людей живущих очень быстро, дорога каждая минута. И разбираться, что нам поможет, а что нет, очень долго... В общем я решил собрать сюда всю инфу, которую я нашел по регуляркам для Тотал Коммандера. Для начала я покажу Вам то, что пишут в мануалах (официальная справка) от самих разработчиков, но с русским переводом! =)
Справка по использованию регулярных выражений в Total Commander (manual)
Регулярные выражения
Регулярные выражения являются очень мощным инструментом поиска. Они позволяют искать сложные комбинации слов. Регулярные выражения в основном предназначены для профессионалов, но также могут быть полезными и для начинающих для поиска определенных документов (см. примеры ниже).
Total Commander поддерживает регулярные выражения в следующих функциях: - Команды (Commands) → Поиск файлов (Search). Поиск позволяет найти файл по имени файла и/или содержимому файла - В Lister - В инструменте группового переименования - В диалоге выбора
Регулярные выражения состоят из обычных символов и специальных символов, так называемые мета-символы. Следующие символы являются мета-символами или их можно назвать начальные участки мета-символов: , \ () [] {} ^ $ + *? (только в символьных классах: -)
Обычные символы
Если Вы напишите для поиска только обычные символы, например: "тест", то поиск найдет Вам файл с этими символами, идущими в строгом порядке, как "т→е→с→т". Примечание: Этот запрос находит "тест" в любом месте в имени файла и/или строки в тексте.
Пробег последовательности
Обратная косая черта \ запускает последовательность Escape. Примеры управляющих последовательностей: \t - Остановка табуляции \xnn - Символ с шестнадцатеричным кодом "nn". Пример: \x20 является пробелом.Таблица символов charmap.exe (если установлен) показывает коды символов большинства специальных символов. Вы можете использовать эту таблицу в постоянном режиме, чтобы конвертировать из десятичной системы исчисления в шестнадцатеричном формате. \x{NNNN} - Юникод с шестнадцатеричным кодом NN. Обратите внимание, что Total Commander теперь использует Unicode для имен файлов, так что вы должны использовать это обозначение для других символов, отличных от латинских. Например при поиске русских символов. \[ - Левая квадратная скобка. Так как квадратные скобки являются мета-символами, то если Вы захотите найти в тексте квадратную скобку Вам понадобиться поставить перед ней (квадратной скобкой) обратный слеш: \[ \\ - Находит обратную косую черту. \. - Находит точку (Только "." находит любой символ, смотри ниже).
Символьные классы
Символы в квадратных скобках позволяют построить символьный класс. Total Commander найдет один из символов этого класса. Тире позволяет определить группы, например, [a-z]. ^ - В начале находит все символы за исключением перечисленных исключением.
Примеры: [aeiou] - Поиск в точности одного из перечисленных символов. [^aeiou] - Поиск всех, кроме перечисленных символов. M[ae][iy]er Находит "Meier" всеми возможными способами письма: Mayer, Meyer, Maier, Meier. Это Очень полезно, если вы не можете вспомнить точное написание имени.
Мета-символы
Вот список наиболее важных мета-символов: ^ - Начало строки $ - Конец строки . - Любой символ \w - буквы, цифры или знак подчеркивания _ \W - противоположность \w \d - цифра \D - не цифра \s - разделители слов (пробел, табуляция и т.д.) \S - слова без разделителей \b - находит границу слова (сочетание \s и \S) \B - противоположность \b
Итераторы
Итераторы используются для повторения символа или выражения в левой части итератора. * - Ноль или более раз где-то + - Один или несколько раз где-то {n} ровно n раз где-то {n,} минимум n раз где-то {n,m} минимум n и m максимально раз где-то
Все эти операторы являются "жадными", это означает, что они принимают столько символов, сколько они могут получить. Ввод вопросительного знака ? после оператора делает их "не жадными", т.е. он занимает ровно столько символов, сколько необходимо. Пример: если применить "b+" к целевой строке "abbbbc", то поиск найдет "bbbb", а если применить "b+?", то поиск находит только "b".
Альтернативы
Альтернативы заключаются в круглых скобках, и разделены вертикальной чертой. Пример: (John|James|Peter) находит одно из имен John, James или Peter.
Подвыражения для поиска + функция "заменить"
Текстовые части в круглых скобках берутся подвыражения. Пример: Чтобы поменять название и интерпретировать имя у .mp3 файла, когда они разделены тире (Название - Интерпретатор.mp3), это может быть решено следующим образом: Поиск: (.*) - (.*)\.mp3 Заменить на: $2 - $1.mp3 Здесь $1 означает текст в первых скобках, а $2 текст во вторых скобках.
Обратные
\n - Находит подвыражению n другой раз в результате поиска. Пример: (.+)\1+ находит, например, abab (где первый ab находится с помощью: .+ и второй за счет: \1+)
Модификаторы
Модификаторы используются для изменения поведения регулярных выражений.
(?i) - Игнорировать прописные/строчные буквы. В Total Commander, это по умолчанию для имен файлов. (?-i) - Чувствительность к регистру. (?g) - Включение режима "жадный" (включен по умолчанию) (?-g) Выключение режима "жадный", так что "+" означает то же самое, как "+".
Другие модификаторы не имеют отношения к Total Commander, потому что программа поддерживает поиск по регулярным выражениям ТОЛЬКО В ОДНОЙ СТРОКЕ.
Total Commander использует свободные Delphi библиотеки "TRegExpr" от Андрея В. Сорокина Некоторые из приведенных выше объяснений взяты из файла справки для этой библиотеки.Немного слов от себя
Если Вы захотите сделать поиск по файлам (по названию файла) в определенных файлах (в моем случае мне нужны были php и js файлы), то вот выражение, которое мне помогло:
*.php;*.js Т.е. выходит так, что ни какие скобки мне там не помогли... Надо просто каждое выражение отделять точкой с запятой и тогда все получится. В общем для IT`шников все интуитивно! =)| Правильная (ЧПУ, SEO-СЕО, SEF-СЕФ) ссылка своего MVC компонента на Joomla 2.5 (класс JRoute) > |
p0zitiv.ru
Как вести поиск по содержимому файлов в Total Commander, создание, продвижение и заработок на сайте
>
Как вести поиск по содержимому файлов в Total Commander
Здравствуйте, уважаемые читатели блога Довольно часто возникает необходимость найти что-то внутри множества имеющихся у вас текстовых файлов. Это могут быть стилевые файлики с расширение CSS, а могут быть и файлы используемого вами движка с расширениями PHP, Html и т.п.
Помните, когда я писал про Фаербаг, то говорил, что самым сложным является найти в множестве файлов темы оформления или движка сайта то место, где нужно что-то поменять.

Конечно же, можно попытаться найти нужный фрагмент кода или текст с помощью встроенных поисковых возможностей редактора Нотепад плюс плюс. На самом деле, это одна из самых часто используемых программ на моем компьютере. Но есть более удобный способ и его нам предоставляет популярный файловый менеджер Тотал Коммандер (см. что такое файла по научному).
Как найти что-то внутри множества файлов в Тотал Командере?
Сделать это совсем не сложно. Если все нужные файлы, по содержимому которых требуется вести поиск, у вас уже имеются на компьютере, то достаточно лишь открыть папку с ними в любой из вкладок Total Commander.
Если эти файлики находятся на сервере вашего сайта, то просто скачайте их с помощью ФТП менеджера Файлзила, а потом откройте эту папку в Тотале.
Итак, открыли папку в левой или правой вкладке, а затем жмите на кнопку бинокля на панели инструментов файлового менеджера, либо набирайте комбинацию Alt+F7 на клавиатуре. Либо можете выбрать из верхнего меню Тотала пункт «Инструменты» — «Поиск файлов». В любом случае откроется окно поиска.
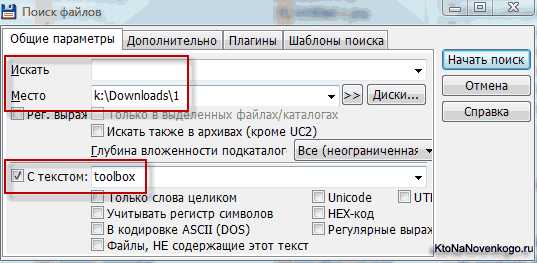
На всякий случай проверьте путь, который будет отображаться в строке «Место», показанной на скриншоте. В поле «Искать» ничего не вводите, но поставьте галочку в чекбоксе «С текстом» и введите сразу за ним тот фрагмент кода, слово или набор символов, которые вы хотите найти внутри тех файлов, что находятся внутри указанной в поле «Место» папке.
Если слова, которые вы ищете, будут написаны на русском языке, то обязательно поставьте галочку в расположенном чуть ниже чекбоксе UTF 8, иначе ничего найдено не будет.
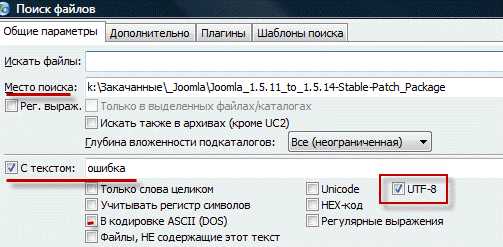
Если интересно, то про UTF 8 и другие кодировки русского языка вы можете прочитать в статье по приведенной ссылке.
Все файлы, в которых будет найдено данное слово или набор символов, будут отображаться в виде списка внизу. Можно переходить к их просмотру.
Удачи вам! До скорых встреч на страницах блога KtoNaNovenkogo.ru
Подборки по теме:
Комментарии и отзывы
* Нажимая на кнопку «Добавить комментарий» или «Подписаться» Вы соглашаетесь с политикой конфиденциальности.
psn-travel.ru