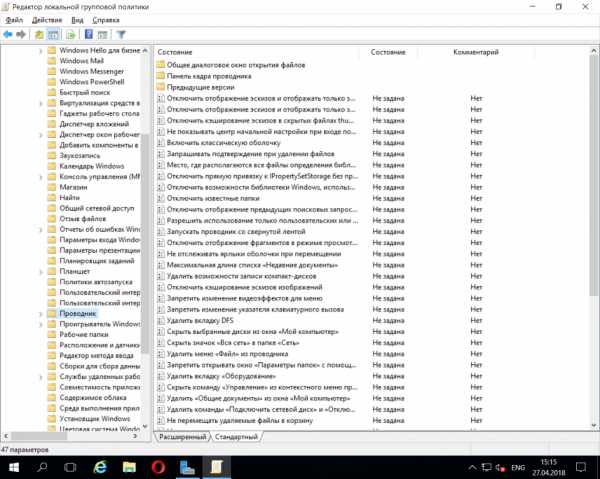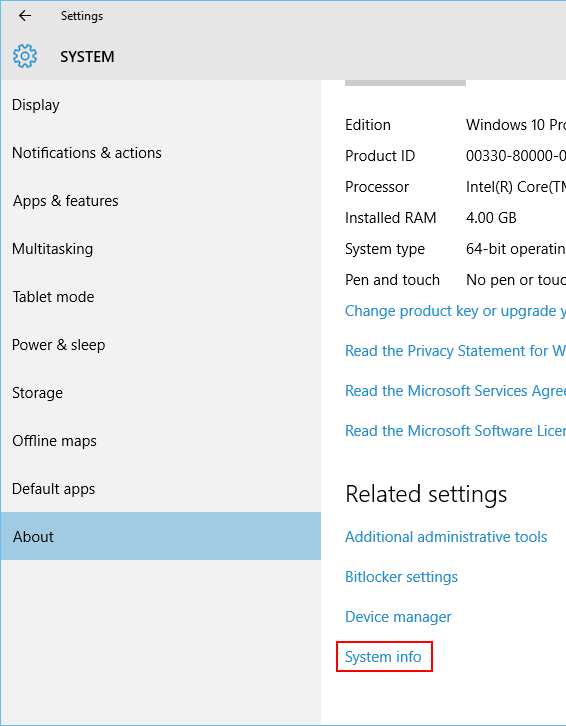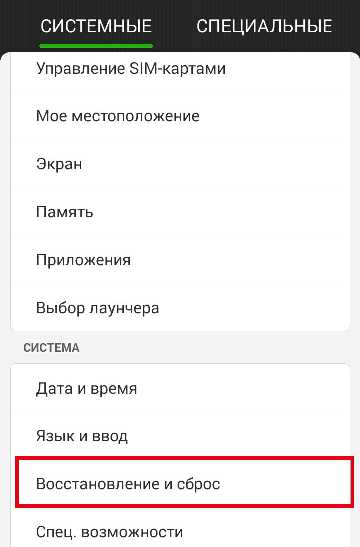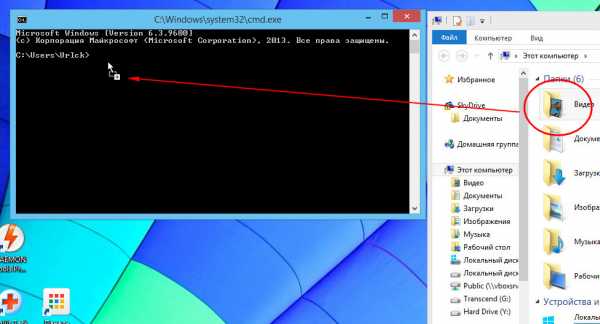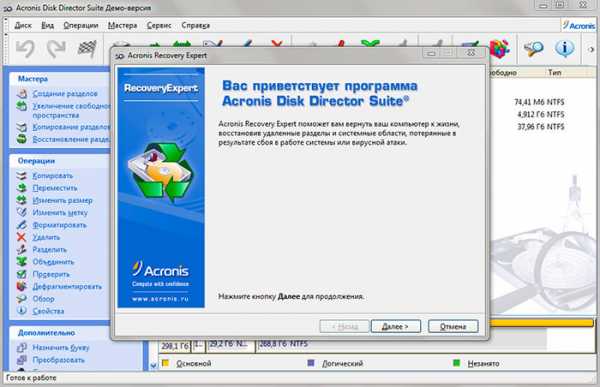Почему пропадает подключение к интернету на компьютере. Подключение к интернету пропало
Что делать, если пропало подключение к интернету
Каждый из нас, хотя бы раз в жизни сталкивался с неполадками интернет соединения. Как причины, так и пути их устранения могут быть различными. Об этом мы и поговорим в данной статье.
Основные причины
Если интернет соединение «оборвалось» без какой либо видимой причины, сначала следует проверить функциональность провайдера. Зачастую отключение интернета происходит из-за недостаточного количества денежных средств на счету, несвоевременной оплаты, или же по техническим причинам со стороны провайдера. Для того, чтобы узнать более подробную информацию следует посетить сайт провайдера. Даже в том случае, если за абонентом числится задолженность или ведутся технические работы, на сайт провайдера можно всегда попасть. В первом случае, в личном кабинете, пользователя будет ожидать сообщение от «системы», в котором будет указана сумма задолженности по оплате за интернет. Во втором же случае, провайдер оповестит пользователя о ведущихся технических работах, с примерным указанием времени или даты, когда подключение к интернету вновь станет доступным. Нередки случаи, когда пользователь начинает жаловаться в тех. поддержку об «неработающем» интернете, при этом будучи уверенным, что на счету есть деньги или отсутствует задолженность. Впоследствии выясняется, что интернета «нет» по вине самого пользователя. Исключением в данной ситуации будет выступать отсутствие доступа к сайту провайдера. Это будет говорить о том, что возникли куда более серьезные неполадки, на устранение которых потребовалось полностью отключить интернет «канал».
Следующая распространенная причина — неисправности роуттера или повреждения кабеля. Если «видимость» компьютера у провайдера отсутствует полностью, следует отключить и подключить заново кабель роутера. Здесь также возможно несколько вариантов проблемы: либо «перебит» участок провода, либо обжим вместе с штекером был поврежден. В первом случае, следует прозвонить кабель (лучше заменить вообще на новый). Во втором случае — заменить «собачку» с обжимом кабеля. Что касается самого роутера, следует сделать Hard-Reset, то есть полный сброс настроек, «откат» к заводским. Если все вышеуказанные способы были безрезультатны — сам роутер вышел из строя. Данную проблему легко решить путем покупки нового. Однако , если даже это не помогло и интернета нет — переходим к более серьезным действиям.

Колдуем над маршрутизатором
И так, нажимаем Win+R и прописываем слово ping (не с большой буквы), а рядом «пропингованный» адрес роутера. Самыми часто встречающимися являются: 192.168.0.1 или 192.168.1.1. Если все сделано правильно, должно открыться окно, которое будет отображать маршрутные пакеты.
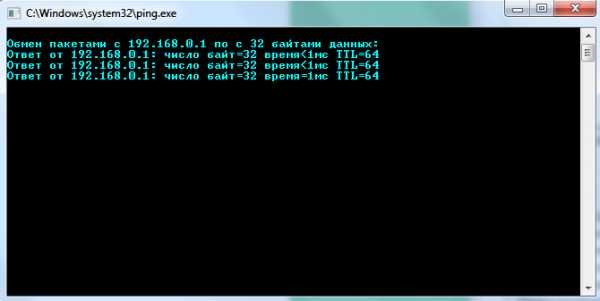
Если открылось лишь черное окно и ничего не происходит, следует убедится все ли кабели от роутера подключены корректно. Если да — проблема с отсутствием интернета решена. Компьютер не мог автоматически определить маршруты пакетов данных. Если же нет, нужно взглянуть на заднюю крышку «системника». В районе разъема для интернет кабеля должна мигать зеленая лампочка, если она не подает признаков жизни, все гораздо хуже — проблема в сетевой плате или произошел сбой материнской платы. Можно попытаться переустановить сетевые драйверы. Однако, как показывает статистика, в большинстве таких случаев сетевая плата попросту перегорает.
Лампочка горит, а толку нет
Если же лампочка возле разъема под интернет кабель горит, пакетные данные идут или не идут, но интернета по прежнему нет — слетели настройки на данном компьютере. Это означает, что придется все прописывать в ручную, так как компьютер не моет справится с данной проблемой автоматически. Для этого следует сделать следующее:
Кликаем на имеющейся значок интернет подключения (нижний правый угол), «тыкаем» свойства и находим графу с протоколом TCP 4. Здесь возможны два варианта: первый, абсолютно полностью задать все адреса вручную, или указать «автоматические настройки» для IP-адреса, маски подсети и основного шлюза, а для DNS-сервера указать адреса Google. Выглядит это следующим образом:
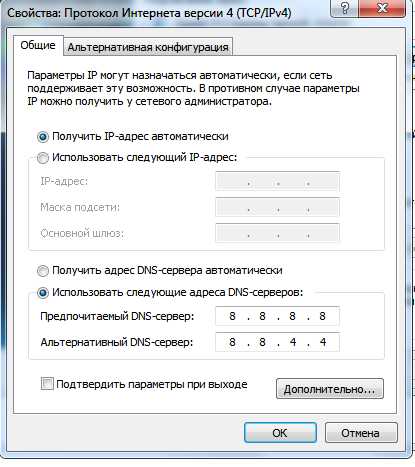
Тяжелая артиллерия
Если вообще ничего не помогает, а вернуть интернет хочется, следует обратится за помощью к «откату» системы и Антивирусам. Да-да, из них соединения с интернетом может запросто обрываться, из-за постоянных сбоев в пакетных данных и адресах, которые не пофиксишь. Если случай легкий, и разгулялся какой нибудь «системный червь» или вредитель типа Win32 достаточно просто зайти в меню центра поддержки Windows (правый нижний угол, белый флажок) и там выбрать пункт «Восстановление системы». Далее производится откат системы, к тому состоянию, которое было зафиксировано «контрольной точкой восстановления». Будут затронуты только системные файлы, но не пользовательские.
Если же случай серьезный, и вирус высокого порядка или их очень много, без помощи мощного антивирусного комплекса ПО не обойтись. После анализа, очистки или исправления, подключение к интернету должно возобновиться. Если будут обнаружены зараженные файлы, не рекомендуется заносить из в карантин. От «изоляции» толку будет мало. Далеко не у всех Антивирусных ПО есть функция «Лечить», во всех других случаях попросту удаляем зараженный файл (важно, чтобы удаление проходило именно через антивирус).
Если ни один из выше указанных способов не смог решить проблему отсутствующего подключения к интернету, настоятельно рекомендуется вызвать мастера. По приходу специалиста, следует рассказать об уже использованных способах устранения неполадки. Это поможет существенно сэкономить время, и повысить шансы «реанимировать» подключение к интернету.
liveposts.ru
Пропали сетевые подключения
Если нажать кнопку Пуск, выбрать пункт Панель управления и дважды щелкнуть элемент Сетевые подключения либо щелкнуть на рабочем столе правой кнопкой мыши значок Сетевое окружение и выбрать пункт Свойства, значки сети не отображаются. Также могут наблюдаться проблемы с окном «Сетевые подключения».
Щелкните правой кнопкой мыши значок Мой компьютер и выберите пункт Управление. Дважды щелкните элемент Службы и приложения, а затем щелкните элемент Службы.
- Удаленный вызов процедур (RPC) (эта служба должна быть запущена раньше других служб).
- Сетевые подключения (эта служба может быть запущена только после запуска службы RPC).
- Plug and Play.
- Система событий СОМ+ (эта служба может быть запущена только после запуска службы RPC).
- Диспетчер подключений удаленного доступа (эта служба может быть запущена только после запуска службы телефонии).
- Телефония (эта служба может быть запущена только после запуска служб RPC и PnP).
Чтобы запустить службу, щелкните ее имя правой кнопкой мыши и выберите в контекстном меню пункт Пуск.
Не закрывайте окно «Управление компьютером», поскольку нужно будет проверить другие параметры.
Проверьте параметры входа в систему. Для этого выполните указанные ниже действия.
В правой области дважды щелкните имя службы Система событий COM+.
Откройте вкладку Вход в систему.
Убедитесь, что в разделе Вход в систему выбран параметр С системной учетной записью.
Проверьте, разрешено ли взаимодействие с рабочим столом. Для этого выполните указанные ниже действия.
Дважды щелкните имя службы Сетевые подключения.
Откройте вкладку Вход в систему.
Убедитесь, что в разделе Вход в систему выбран параметр С системной учетной записью.
Убедитесь, что установлен флажок Разрешить взаимодействие с рабочим столом, и нажмите кнопку ОК.
Закройте окно Управление компьютером.
Проверьте правильность конфигурации сетевых служб. Для этого выполните указанные ниже действия.
В меню Пуск выберите пункт Панель управления.
Дважды щелкните значок Установка и удаление программ.
Нажмите кнопку Установка компонентов Windows.
Найдите в списке и выделите пункт Сетевые службы, а затем нажмите кнопку Состав. Убедитесь, что флажок Простые службы TCP/IP установлен, и нажмите кнопку ОК.
Закройте все открытые диалоговые окна.
Убедитесь, что сетевые библиотеки DLL правильно зарегистрированы. Для этого выполните указанные ниже действия. Библиотеки DLL — это небольшие файлы, содержащие библиотеку функций и данных, которые могут совместно использоваться многими приложениями.
В меню Пуск выберите пункт Выполнить.
В поле Открыть введите команду cmd.exe и нажмите кнопку OК.
Введите приведенные ниже строки, нажимая после каждой из них клавишу ВВОД. Текст этих команд довольно сложен, поэтому тщательно проверяйте его, чтобы не было ошибок. Можете также просто скопировать и вставить его. Когда при выполнении команд будет появляться окно RegSvr32, нажимайте кнопку ОК.
regsvr32 netshell.dll
regsvr32 netcfgx.dll
regsvr32 netman.dll
Перезагрузите компьютер. Проверьте, не появились ли значки сети.
Оригинал тут.
bloggik.net
Подключение локальной сети windows 7
В этой статье речь пойдет о подключение локальной сети windows 7 и как правильно настроить локальную сеть windows 7, если она отсутствует или пропадает.
В первую очередь стоит попробовать: Скачать и установить новые драйвера для сетевой карты; Установить родные драйвера с диска вместо определенных Windows.
Отключение протокола интернета версии 6 (TCP/IPv6) и отключение разъединения в случае простоя
Вариант №1:
Если отсутствует локальная сеть, проделайте следующее: Откройте Панель управления -> Сеть и Интернет -> Просмотр состояния сети задач. Либо можете кликнуть в трее, на значок подключения интернета -> Центр управления сетями и общим доступом.
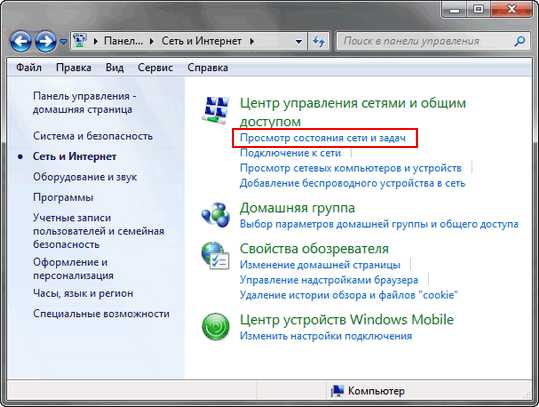
Кликните левой клавишей мыши на «Подключение по локальной сети» и выберите «Свойства».
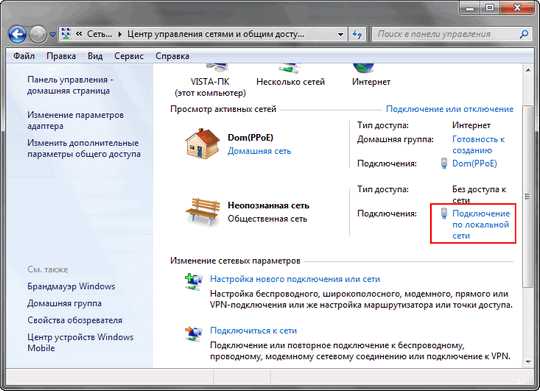
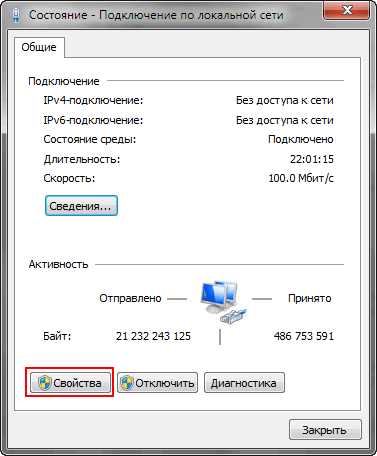
Снимите флажок «Протокол интернета версии 6 (TCP/IPv6)» и нажмите «ОК». Если помимо локальной сети у Вас присутствует другие типы соединений, то продолжайте далее:
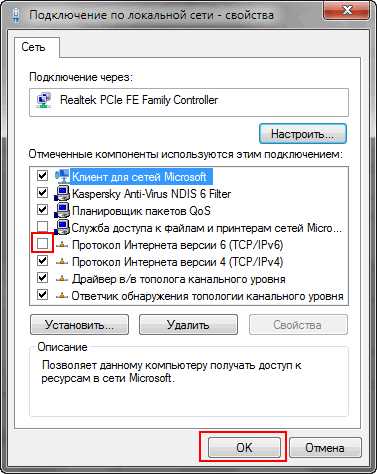
Кликните правой кнопкой мыши на созданном вами соединении и выберите «Свойства».
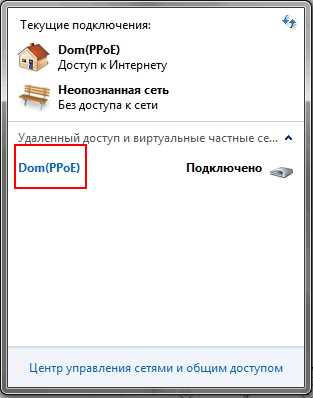
Перейдите на вкладку «Параметры». В ниспадающем списке, параметра «Время простоя до разъединения» установите значение «никогда».

Перейдите на вкладку «Сеть», снимите флажок «Протокол интернета версии 6 (TCP/IPv6)» и нажмите «ОК».

Запрещение отключения сетевого адаптера для экономии энергии (В основном такое встречается в ноутбуках)
Вариант №2:
Откройте «Диспетчер устройств» (Клик правой кнопкой мыши на мой компьютер ->Свойства -> Слева кликните на ссылку Диспетчер устройств).
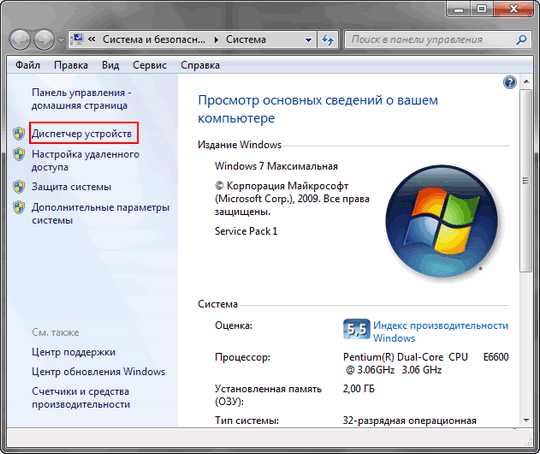
Откройте «Сетевые адаптеры». Кликните правой кнопкой мыши на вашем сетевом адаптере и выберите пункт «Свойства».
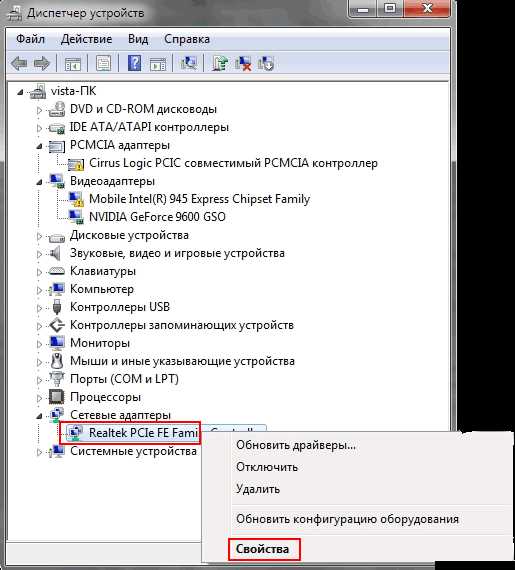
Перейдите на вкладку «Управление электропитанием» уберите флажок «Разрешить отключение этого устройства для экономии энергии».
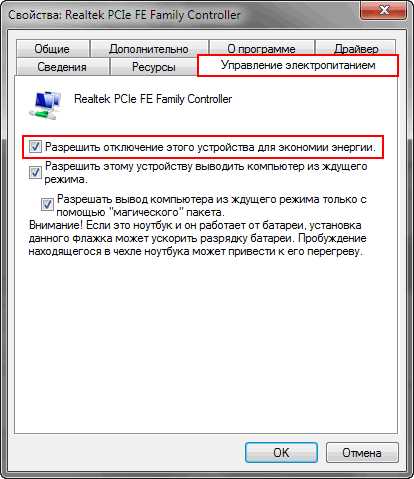
Настройка параметров сетевого адаптера
Вариант №3:
- Откройте «Диспетчер устройств» (Клик правой кнопкой мыши на мой компьютер ->Свойства -> Слева кликните на ссылку Диспетчер устройств).
- Откройте «Сетевые адаптеры».
- Кликните правой кнопкой мыши на Вашем сетевом адаптере и выберите пункт «Свойства».
Теперь нам нужна вкладка «Дополнительно». Установите значение параметра «Flow Control» (Управление потоком) в положение «Disabled» (Выключено) и нажмите «ОК».
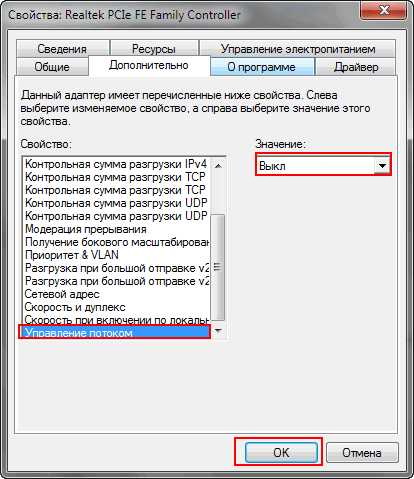
Введение параметров-IP вручную
Вариант №4:
Откройте Панель управления -> Сеть и Интернет -> Просмотр состояния сети и задач.
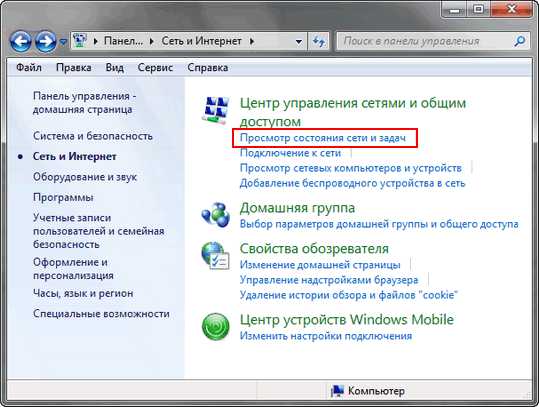
В появившемся окне, кликните на пункт «Изменения параметра адаптера».
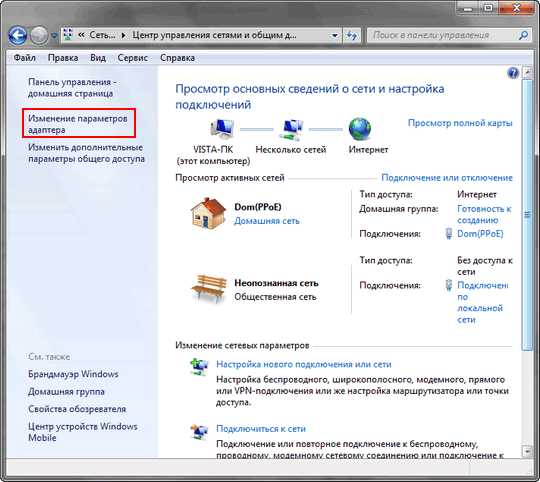
Теперь кликните правой кнопкой мыши на «Подключение по локальной сети» и выберите пункт «Отключить».
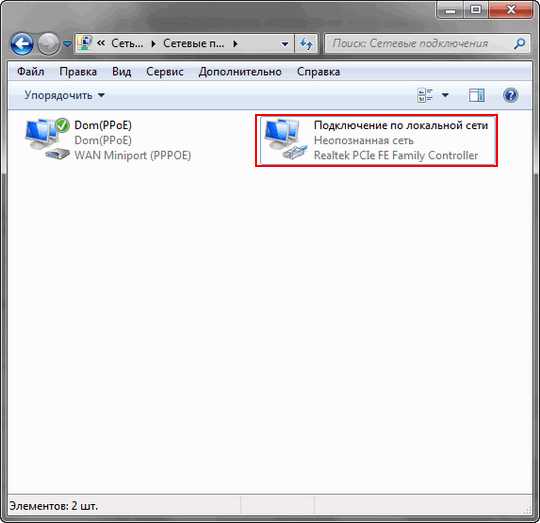
Кликните правой кнопкой мыши на «Подключение по локальной сети» и выберите пункт «Включить».
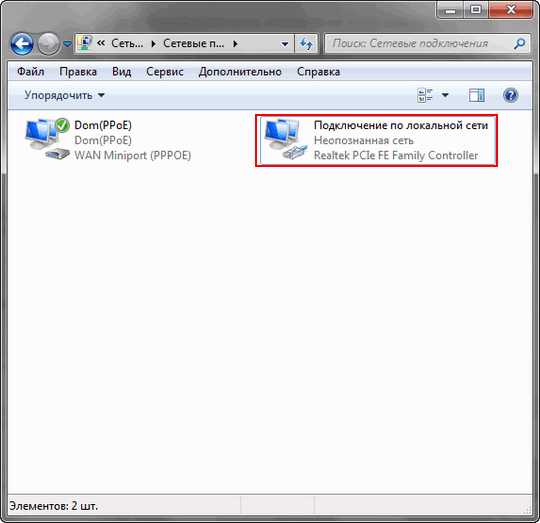
Кликните правой кнопкой мыши на «Подключение по локальной сети» и выберите «Состояние». Нажмите на кнопку «Сведения» и запишите указанные значения.
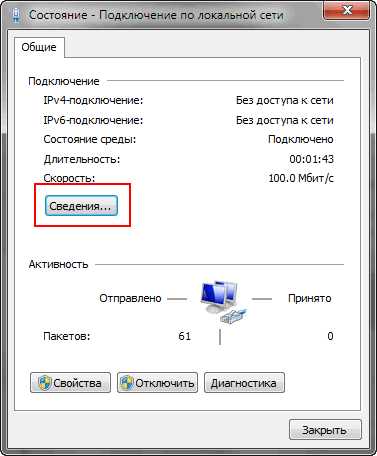
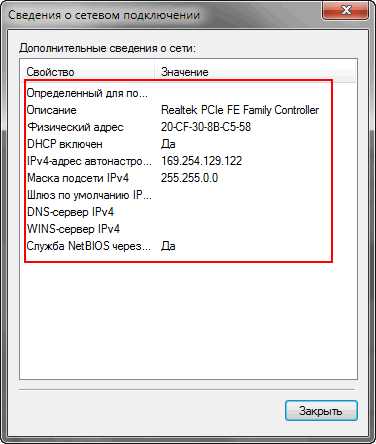
Нажмите на кнопку «Закрыть», а затем нажмите кнопку «Свойства». Кликните на «Протокол интернета версии 4 (TCP/IPv4)» и нажмите кнопку «Свойства».
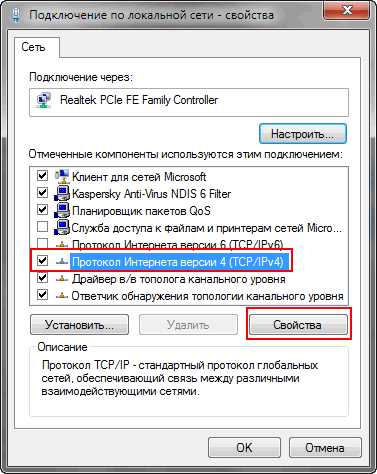
Введите записанные ранее значения параметров-IP вручную и нажмите «ОК».
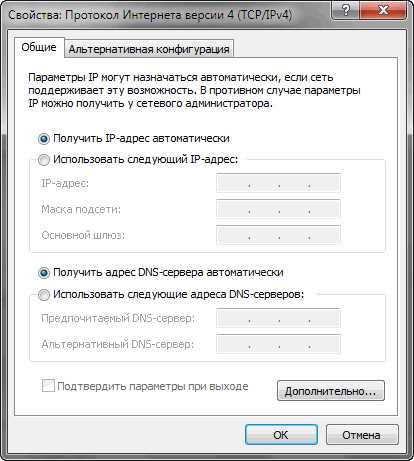
Сброс установленных значений локальной сети windows 7
Вариант №5:
Запустите командную строку от имени администратора. В строке поиска меню «Пуск» введите команду: cmd и нажмите одновременно Ctrl+Shift+Enter. Введите поочередно указанные ниже команды, нажимая после введения каждой, клавишу Enter.
route -fnetsh winsock resetipconfig /renew "Подключение по локальной сети"
Если после выполнения указанных выше действий пропадет соединение с сетью - проверьте записи в Журнале событий:
Пройдите Панель управления -> Все элементы панели управления -> Администрирование и откройте «Просмотр событий».
Слева в древовидном списке оснастки откройте Просмотр событий (Локальный) -> Журналы Windows и проверьте в каждом из подразделов: Приложения и Система была ли описана какая-нибудь ошибка, связанная с разрывом соединения. Также свяжитесь со службой поддержки вашего провайдера и проверьте настройки локальной сети windows 7.
Спасибо за внимание, всем удачи!!!
Хотите получать новые статьи на свой почтовый ящик!
Уже подписалисьwww.cherneenet.ru
Почему пропадает подключение к интернету на компьютере
По ряду причин связь с сетью Интернет, несмотря на правильность внесенных настроек, может прерываться, причем не всегда по вине провайдера услуг. Обладая базовыми знаниями по настройки сети на компьютере, можно устранить значительную часть таких проблем самостоятельно.
Для этого необходимо проверить несколько вероятных причин неполадки.
1. Плохой контакт сетевого кабеля
Вытащите кабель, тонкой отверткой либо ножом очистите контакты на разъеме подключения. Попытайтесь немного дожать их внутрь для улучшения контакта с проводами сетевого кабеля. Обработайте ваткой со спиртом контакты в разъеме сетевой карты компьютера.
2. Ограничение подключения антивирусом
Иногда установленный антивирусный пакет в попытке обезопасить компьютер ограничивает входящие подключения, вследствие чего пропадает связь с Интернет. Для устранения этого зайдите в свойства текущего сетевого подключения:
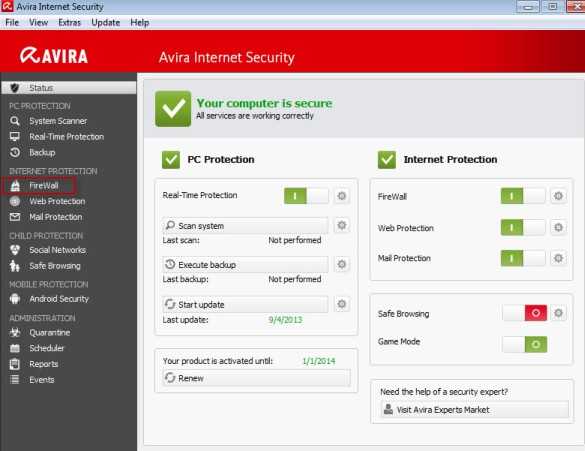
• Для Windows XP: по значку сетевых соединений, находящийся возле часов (выглядят как два монитора), щелкаем правой кнопкой мышки, либо заходим в меню Пуск->Настройка->Сетевые подключения, двойной щелчок по активному подключению.
• Для Windows Vista/7: кликаем правой кнопкой по значку сетевых соединений рядом с часами, затем выбираем «Центр управления сетями и общим доступом», в новом окне – «Изменение параметров сетевого адаптера».
В открывшемся окне нажимаем «Свойства» и ищем среди параметров подключения, отмеченных галочками, пункт, в котором упомянут установленный на этом компьютере антивирус, и снимаем галочку напротив него. После чего перезагружаем компьютер. Такое действие несколько ослабит защиту компьютера, зато даст возможность нормально работать.
3. Конфликт сетевых протоколов
Встречается только на Windows Vistа и Windows 7. Заходим описанным выше способом в свойства сетевого подключения и снимаем галочки со всех пунктов, кроме «Клиент для сетей Microsoft», планировщик пакетов QoS и IP v4, перезагружаемся.
4. Проблема в драйвере сетевой карты
Сначала необходимо узнать модель установленной сетевой карты. Для этого:
• для Windows XP
По значку «Мой компьютер», который находится на рабочем столе, кликаем правой кнопкой мыши и выбираем вкладку «Свойства», в новом окне выбираем «Оборудование», потом нажимаем на кнопку «Диспетчер устройств».
• Для Windows Vista и Windows 7
По значку «Мой компьютер» на рабочем столе, снова кликаем правой кнопкой, выбираем вкладку «Свойства», в левой части нового окна выбираем пункт «Диспетчер устройств».
В раскрывшемся списке выбираем пункт «Сетевые платы», раскрываем его, записываем название установленной сетевой карты.
Затем для устранения проблемы требуется скачать с сайта производителя данной сетевой карты самую новую версию драйверов.
После этого нажимаем правой кнопкой мыши по наименованию сетевой карты, выбираем «Удалить», в открывшемся окне ставим галочку напротив «Удалять драйверы устройства», нажимаем «ОК», после окончания удаления перезагружаемся.
После этого устанавливаем обновленные драйвера для сетевой карты.
Перечисленные причины являются типовыми. В случае, если ни один из описанных способов не помог, необходимо обратиться либо к провайдеру, либо к специалистам по информационным технологиям для устранения неполадки.
Самые интересные новости:
загрузка...
expirience.ru
«Без доступа к интернету» по wi-fi в Windows 7
Пользователи компьютеров и ноутбуков, работающих на OS MS Windows 7, часто сталкиваются с проблемами при подключении Интернета по беспроводной. Одна из них это «Без доступа к интернету» (подключение ограничено) по Wi-Fi, технологии. Все, вроде, верно настроено и подключено, но выход в сеть вы не осуществляется. На иконке подключения, расположенной в области уведомлений, вы видите жёлтый треугольник с восклицательным знаком.Это означает, что сеть находится в активном состоянии, но интернет отсутствует. Наведите курсор и увидите такое сообщение: «Без доступа к интернету». «В других версиях операционной системы Windows текст будет немного другим: «Подключение ограничено». Но от замены слов смысл данной проблемы не меняется — доступа к сети на вашем устройстве нет.
А если вы откроете Центр управления сетями, скорей всего увидите надпись «Неопознанная сеть». С этой проблемой сталкиваются многие пользователи, и способы решения ее различаются. Если такая ошибка возникла у вас на Windows 10 или 8, варианты ее устранения ищите в нашей отдельной статье. А здесь мы покажем, как решить проблему «без доступа к интернету» именно для Windows седьмой версии.
Эта ошибка появляется вне зависимости от способа подключения компьютера к интернету — по Ethernet-кабелю (напрямую или через роутер) или с помощью беспроводного доступа. Но опять же, по Ethernet-соединению у нас есть отдельная статья. А здесь мы рассмотрим только беспроводное подключение по Wi-Fi сети. Отдельные инструкции по каждому подключению — это удобней и понятней.
Итак, вы подключили интернет на персональном компьютере, стационарном или ноутбуке, по беспроводному роутеру. Соединение есть, но вот сам интернет отсутствует. Сейчас мы попробуем исправить ошибку подключения, предварительно найдя причину.
«Без доступа к интернету» по беспроводной сети в Windows 7: возможные решения
Есть множество решений, которые предлагают и рядовые пользователи, и специалисты. Мы неоднократно сталкивались с проблемой ограниченного подключения (без доступа к сети), и можем смело утверждать, что причин всего три: неверное заданные параметры роутера или его неисправность, сбой на стороне интернет-провайдера и проблемы с самим компьютером.
И если мы найдем одну из этих трех причин, считайте, что решение найдено.
Итак, что вы должны сделать первым делом:
- Вы подключаетесь к интернету, вначале настраивая маршрутизатор. И если после подключения устройства к компьютеру вы видите статус « не доступно» и восклицательный знак на иконке антенны, значит, все дело в неправильных настройках роутера. Статус соединения говорит о том, то интернет на этом устройстве недоступен. И мы только что выяснили причину — виноват роутер. Но в чем? Во-первых, вы могли забыть настроить маршрутизатор на работу с поставщиком услуг или задали неверные параметры. Во-вторых, сам роутер может быть некорректно настроен. Не забывайте, что для каждой модели есть своя инструкция по настройке. В-третьих, маршрутизатор может быть попросту неисправным. И чтобы это определить, подключитесь со смартфона, например. Если интернет не заработал, виноват роутер.
- С доступом к Wi-Fi сети все было в порядке, но после включения, перезагрузки компьютера или в момент серфинга соединение пропало. Самое первое, что надо сделать — перезагрузить и маршрутизатор, и компьютер. После перезагрузки подключите беспроводный интернет. В большинстве случаев проблема неожиданного разрыва соединения решается.
- Частой причиной отсутствия доступа к интернету после подключения компьютера к беспроводной Wi-Fi сети является банальный кабель. Да, тот, что идет от вашего провайдера сети к маршрутизатору. Например, бывают случаи, когда пользователи не до конца подключают его в разъем WAN или вообще путают разъемы. И такое бывает, когда вместо WAN по случайной ошибке или незнанию кабель подключается в LAN разъемы.
- А бывает и такое, что причина ограниченного доступа к сети еще банальней, чем в случае с разъемами. Несколько часов можно настраивать маршрутизатор, менять адреса DNS и ломать голову над другими причинами, а потом вспомнить, что на лицевом счете закончились средства. Проверьте баланс!
- Чтобы эффективно решить проблему, нужно определиться с причиной. Как мы уже выше писали — это может быть поставщик услуг (провайдер), сам компьютер или маршрутизатор (техническая неисправность или неправильные настройки при подключении). Найти причину не составит труда. Первым делом подключитесь с другого устройства (смартфона, планшета, ультрабука, ПК) к этому маршрутизатору. Если интернет прекрасно заработал, ищите проблему в первом устройстве — ноутбуке или компьютере. А вот если нет, выбираем один из двух вариантов — проблема в провайдере (неправильно настроен, нет связи) или в роутере (технически неисправен или некорректно заданы параметры). Чтобы определить, кто именно виноват, подключите кабель напрямую к ноутбуку, без маршрутизатора. Ну а тут все просто: интернет появился — виноват роутер, все равно не работает — дело в провайдере или опять-таки в ПК. Для начала исключите технические работы на стороне провайдера, дозвонившись в службу поддержки. Возможно, всего лишь проводятся профилактические работы. Еще одним способом определить причину ограниченного соединения с интернетом является подключение маршрутизатора не по беспроводной технологии, а с помощью сетевого Ethernet-кабеля.
Итак, причину мы нашли, теперь расскажем, как все исправить.
Ошибка «Без доступа к интернету» проблема в компьютере (ноутбуке)
Если вы подключили роутер к смартфону или другому ноутбуку, и интернет на этом устройстве заработал, значит, виноват в отсутствии доступа к сети именно ваш компьютер. Что можно сделать в том случае? Если есть возможность, подключите другой интернет, не Wi-Fi, и проверьте, есть ли доступ. Если интернет исчез неожиданно, вспоминайте, что вы делали перед этим. Может, подключили или выключили какую-то службу Windows, установили новое приложение или антивирусное обеспечение, меняли параметры сети, программы и т.д., и т.п. Вспоминайте.
Если никаких «грешков» не припоминаете, попробуем для начала самое популярное решение — изменим параметры DNS, IP. Например, если вы получали адреса автоматическим способом, зададим их вручную. И наоборот: если прописывали вручную, поменяем опцию, чтобы получить их автоматически. Итак, делаем следующее.
- Кликните на значок антенны, со знаком желтого цвета, чтобы войти в «Центр для управления сетями».
- Там слева есть опция для «Изменений параметров адаптера». Кликните на нее.

- Находите свой беспроводный адаптер и смотрите его «Свойства». В частности нам нужны параметры «Протокола Интернета версии 4 (TCP/IPv4)». Посмотрите, какие пункты отмечены галками. Если DNS и IP вы получаете автоматически, снимите галку и укажите статические адреса. Как это сделать, показано на картинке ниже. Но прежде чем прописать эти параметры, убедитесь, что IP маршрутизатора соответствует (посмотрите адрес, указанный на наклейке роутера). А адреса DNS укажите такие: 8.8.4.4, 8.8.8.8.
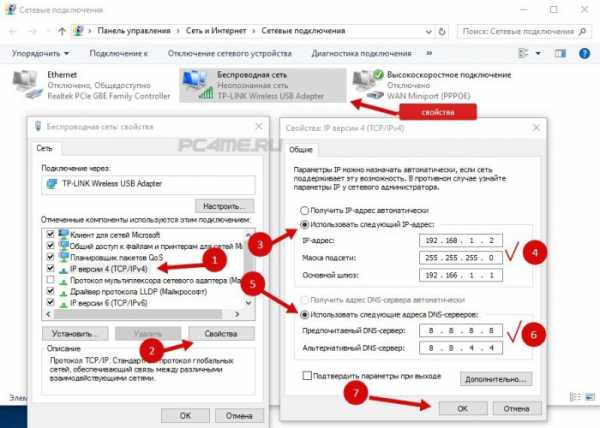
- Если вы открыли свойства «Протокола Интернета версии 4 (TCP/IPv4)» и увидели там указанные параметры, снимите галку со статических настроек и сделайте автоматическое получение адресов. То есть, пробуем все наоборот, или и то, и другое поочередно.
Включение режима совместимости с федеральным стандартом (FIPS) — как возможное решение
Попробуем задействовать режим FIPS, а вдруг поможет. Кликните на иконку с антенной в области уведомлений, где по-прежнему «радует» глаз желтый треугольник с восклицательным знаком.
Для этого, заходим в раздел «Изменение параметров адаптера» (обсуждалось выше), там найдите свою «проблемную» «Беспроводную сеть» и откройте ее «Свойства». Откроется новое окно с вкладками. Выберите Безопасность и кликните на кнопку с Дополнительными параметрами. Именно здесь включается режим совместимости с FIPS, американским стандартом обработки информации.
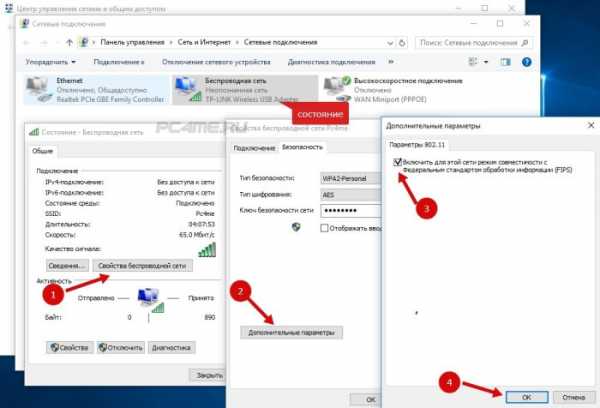
Ставьте галку, жмите ОК и перезагружайтесь, чтобы активировать новые параметры.
- Что еще можно придумать, если ничего из вышеперечисленного, увы, не срабатывает? Попробуйте на время остановить все, что препятствует нормальной работе сети или полностью блокирует ее. Это может быть антивирусная программа, которая впервые оказалась на вашем компьютере, расширения для браузеров, установленные после ее инсталляции, брандмауэр и прочее.
- Также можно скачать и инсталлировать новый драйвер для адаптера (загруженный с официального сайта производителя вашего ноутбука или пк) или заменить на другой, имеющийся в системе. Об этом читайте в статье Проблемы с драйвером беспроводного Wi-Fi адаптера в Windows (там описано про windows 10, на семёрке всё аналогично).
Проблема в роутере или в интернет-провайдере? Как исправить данную проблему
Проверка провайдера осуществляется очень просто — подключением без роутера на прямую (к сетевому кабелю) Если есть интернет, звоните в тех. поддержку. Это может быть все, что угодно — от поломки оборудования и проведения профилактических работ до банальной неуплаты услуг. Поэтому, прежде чем настраивать роутер, подключать кабель и т.д., позвоните провайдеру или зайдите на его сайт.
Если маршрутизатор не работает на других устройствах тоже, проверьте правильное подключение кабеля и сами настройки. Смотрите картинку и исправляйте, если у вас по-другому:

Если кабель был подключён неверно, исправьте и обязательно перезагружайте маршрутизатор.
Если интернет по-прежнему не работает, проверьте, правильно ли он настроен. Возможно, устройство не имеет связи с поставщиком услуг, поскольку вы указали для его подключения неправильные параметры. Откройте настройки роутера (это вкладка Интернет либо WAN в зависимости от модели) и задайте правильное подключение, используемое поставщиком услуг сети, а также другие параметры. Каждая модель маршрутизатора настраивается по-своему. Ищите инструкцию к своему устройству и настраивайте так, как надо. Ничего сложного в настройках маршрутизатора нет даже для неподготовленного пользователя, если точно следовать рекомендациям.
Вот такие варианты решения этой распространенной ошибки в Windows 7 существуют. И если вы правильно определите причину проблемы (поломка оборудования, профилактические работы у провайдера, забыли оплатить услуги, или неверные настройки роутера, или неисправность компьютера), беспроводный интернет у вас заработает.
Если у вас есть какие-то другие решения, поделитесь с нами. И следите за нашими обновлениями, возможно, появится новый способ, который поможет решить ошибку с ограниченным Wi-Fi подключением персональных компьютеров на операционной системе MS Windows 7.
pc4me.ru
Что нужно делать, если у Вас пропал Интернет? [Руководство пользователя]
—- Сохраните эту страницу локально: находясь в окне програмы Internet Explorer нажмите сверху «Файл», потом «Сохранить как…» и там (предварительно запомнив директорию, куда Вы записываете эту страницу) нажмите «Сохранить». Теперь на локальном диске сохранена эта страница, и, если Интернет у Вас пропадет, Вы сможете открыть эту страницу и почитать приведенные ниже советы —-
0. Firewall...
Если на Вашем компьютере установлена программа класса Firewall (узнать что это такое можно здесь), отключите сервис или проверьте правила Firewall. Очень много случаев, когда клиент, работая с программой такого класса, сам себе блокировал Интернет.
1. Включена ли сетевая карта?
Для проверки выберите «Пуск» > «Панель управления» > «Сетевые подключения». Если Вы увидите точно такой же значок, как показано на рисунке, значит сетевая карта выключена:

Нажмите правой клавишей мыши на Вашем подключении и выберите «Включить»:

ВНИМАНИЕ: при наличии нескольких сетевых подключений убедитесь, что они все включены.
2. Подключен ли сетевой кабель?
Нажмите «Пуск» > «Панель управления» > «Сетевые подключения»
- такой значок показывает, что сетевой кабель не подключен или отсутствует сигнал в кабеле
Если сетевой кабель не подключен, попробуйте вынуть кабель из сетевой карты и вставить его обратно. Картинка подключения должна смениться на ту, которая изображена ниже:
- подключение должно выглядеть вот так
В противном случае, Вам следует позвонить в службу технической поддержки по телефону 49-12-34 (круглосуточно) и оставить заявку, описав проблему.
3. Правильно ли заданы параметры сети?
Для проверки выберите «Пуск» > «Панель управления» > «Сетевые подключения». Нажмите правой клавишей мыши по Вашему соединению и выберите пункт «Свойства»:

Во вкладке «Общие», выделите компонент «Протокол Интернета (TCP/IP)» и нажмите кнопку «Свойства»:

Выставляем так, как показано на рисунке:
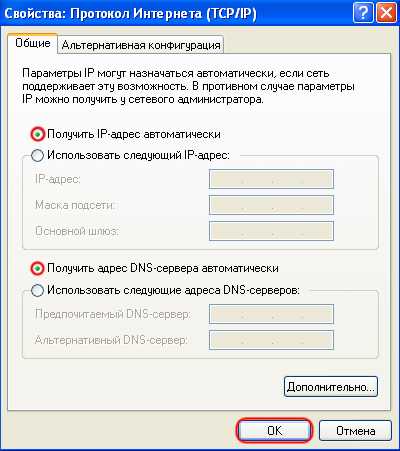
Нажмите «ОК».
4. Проверяем канал
Выберите «Пуск» > «Все программы» > «Стандартные» > «Командная строка». Введите «ping -n 10 10.0.20.2» (без кавычек) и нажмите клавишу «Enter». Пример того, как должно быть:

Если у Вас высвечиваются ответы, как показано на рисунке:

значит нужно позвонить в службу технической поддержки по телефону 49-12-34 (круглосуточно) и оставить заявку, описав Вашу проблему.
home.nv-net.ru
Что делать, если пропал интернет
Доступ к Интернету является не просто развлечением, а насущной необходимостью. С помощью Интернета, люди общаются, работают, заводят новые знакомства и т. д. Трудно не согласится, что жизнь современного человека невозможна без сетевого подключения.
[contents]
К сожалению, иногда происходят сбои, и интернет может пропасть. Подключение к сети исчезает, после чего, персональный компьютер превращается в бесполезный, с точки зрения коммуникации инструмент. Что же делать, если пропал интернет?
Причина неполадки
Основная задача пользователя, не просто выяснить причину исчезновения Интернета, но и возобновить к нему доступ. К сожалению, выяснить причину не так-то уж просто. Пропажа интернета может быть вызвана как минимум тремя причинами:
- Сбой у провайдера — встречается чаще всего. Если пользователь уверен в отсутствии проблем со своей стороны, причиной чаще всего является сбой у провайдера. Чтобы в этом убедится, необходимо позвонить своему провайдеру. Это особенно актуально, ведь иногда, провайдер и сам не в курсе о пропаже сетевого подключения.
- Программные проблемы — встречаются не менее редко. Многие приложения на компьютере имеют доступ к интернет-соединению. При работе с такими программами, могут, возникнут проблемы с Интернетом. В качестве примера, можно привести антивирусное ПО. При работе с данным приложением, достаточно часто наблюдается пропажа Интернета, как у отдельных приложений, так и у всего компьютера в целом.
Неполадки на компьютере со стороны пользователя — одна из худших проблем, с которой может столкнуться пользователь. Причина пропажи Интернета может быть как от распределительного щита в общем коридоре, так и по линии до RJ-45 сетевого разъема в компьютере, не говоря уже про роутер и т. д.
Как решить проблему с провайдером при пропаже интернета
Если сбой Интернета произошел по вине провайдера, пользователю не остается ничего другого, кроме как ждать устранение неполадки. Чтобы выяснить, что проблема именно у провайдера, необходимо исключить программные и физические неполадки со своей стороны. Кроме того, человек всегда может позвонить провайдеру, для подтверждения своей догадки.
Программный сбой на компьютере
Для решения программного сбоя, иногда достаточно перезагрузить компьютер. Как уже было сказано выше, бывает, что интернет автоматически отключается вместе с отключением или переустановкой антивирусного программного обеспечения.
Если после перезагрузки Интернет по-прежнему не работает, следует кликнуть ПКМ по значку Интернета на панели задач (внизу справа) и выбрать параметр «Диагностика неполадок».
Иногда, и этого инструмента достаточно, чтобы вернуть доступ к сетевому подключению.
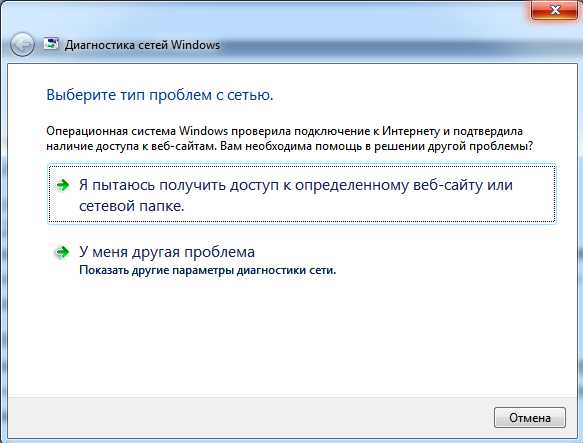
Если диагностика неполадок не принесла результата, можно еще раз кликнуть ПКМ по значку сетевого подключения и выбрать раздел «Центр управления сетями...» после чего, перейти в подраздел «Изменение параметров адаптера»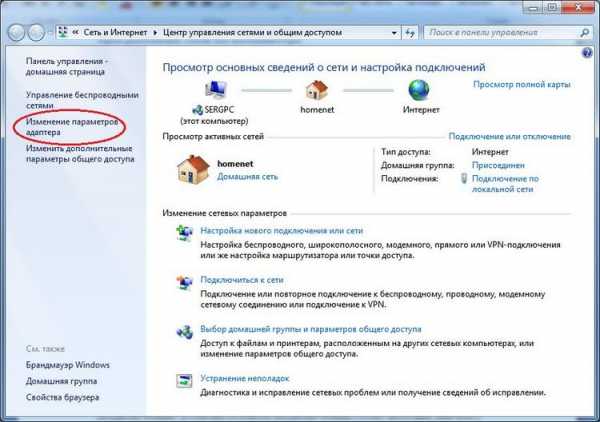 и кликнуть ПКМ по сетевому подключению. В контекстном меню, следует отключить соединение с Интернетом,
и кликнуть ПКМ по сетевому подключению. В контекстном меню, следует отключить соединение с Интернетом, 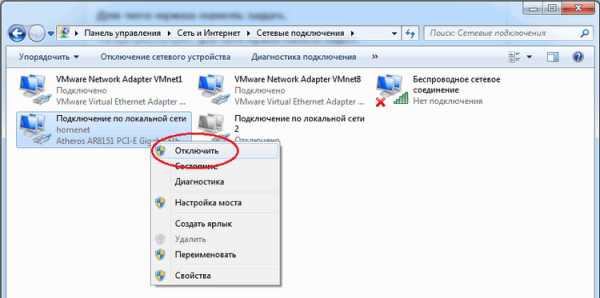 после чего, таким же способом, снова задействовать его.
после чего, таким же способом, снова задействовать его.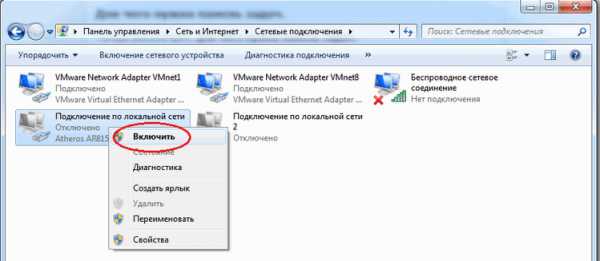
Устранение аппаратных неполадок при пропадании интернета
Пожалуй, наиболее сложная задача, это устранение аппаратных неполадок подключения. Прежде всего, следует обратить внимание на значок сетевого подключения. Если на сетевом подключении стоит желтый значок с восклицательным знаком, то проблема, скорее всего, не в физическом подключении, а на стороне провайдера, если же человек видит красный значок с крестом, значит проблема, наверняка, на стороне пользователя.
Наиболее простым решением, является перезапуск роутера. Данный аппарат, работает круглосуточно и порой, нуждается в банальном перезапуске. У большинства современных роутеров имеется специальная клавиша для перезагрузки устройства или можно кратковременно его выключить и потом включить.

Не будет лишним так же проверить RJ-45 порт, куда подключен сетевой кабель. Бывает, что соединение потеряло контакт, особенно это актуально в случае с ноутбуком, когда его часто перемещают по столу. В этом случае можно попробовать отключить кабель от компьютера, предварительно прижав пластиковую защелку на коннекторе, а потом вставить обратно до легкого щелчка.
Бывает, что соединение потеряло контакт, особенно это актуально в случае с ноутбуком, когда его часто перемещают по столу. В этом случае можно попробовать отключить кабель от компьютера, предварительно прижав пластиковую защелку на коннекторе, а потом вставить обратно до легкого щелчка.

Если все вышеупомянутые действия не помогли, необходимо тщательно, сантиметр за сантиметром проверить сетевой кабель, начиная от коридорного щитка.
В случаи использования патч-корда, его также следует проверить. Иногда, провод закладывают под дорожку и со временем, кабель попросту раздавливается.
Если проблема и в самом деле с патч-кордом, его можно заменить самостоятельно. Что касается основного сетевого кабеля, к сожалению, заменить его без специалиста не удастся. Если у пользователя, конечно, нет специального оборудования фиксирующего RJ-45 интерфейс.
Пропажа Интернета, довольно частое явление. К счастью, с большинством проблем, человек может справиться самостоятельно.
Если для работы, необходим бесперебойный доступ к Интернету, желательно подстраховаться, подключив на мобильном устройстве доступ к 3G Интернету.
Поделиться.Еще по теме:
- Что такое кэшбэк? Кэшбэк – это хорошая возможность возвратить часть средств, потраченных на товары и услуги. Многие граждане покупают товары по указанной на ценнике стоимости, при этом даже не знают, что […]
- Настройки аккаунта в Твиттер Все настройки вашего микроблога сосредоточены на вкладках страницы Настройки. На верхней панели вашей домашней страницы есть кнопка с вашим именем, которая открывает главное меню […]
- Почему Aliexpress так популярен среди покупателей Практически любой человек имеет представление о том, из чего складывается цена на продукцию. Чем больше посредников принимает участие в процессе для продажи товара конечному потребителю, […]
- Что такое куки, зачем они нужны, и как их удалять? Что такое куки и для чего они нужны, мы разберем в очередном материале из рубрики «Интернет для начинающих». Куки (англ. Cookie – «печенька») – это небольшие текстовые […]
- Не запускается игра: распространенные проблемы и их решения Очень часто пользователи компьютеров и ноутбуков, активно проводящие время за играми, сталкиваются с различными ошибками или бездействием системы во время запуска того или иного […]
www.pc-school.ru