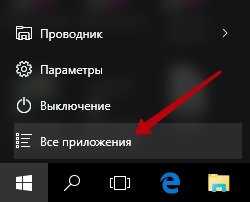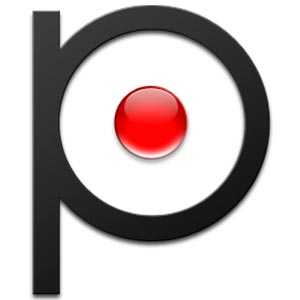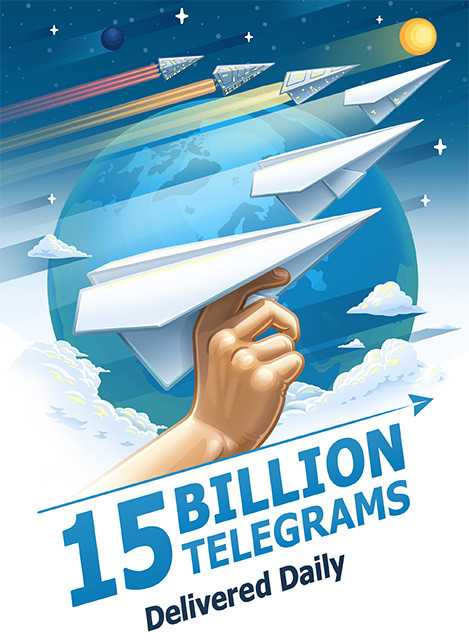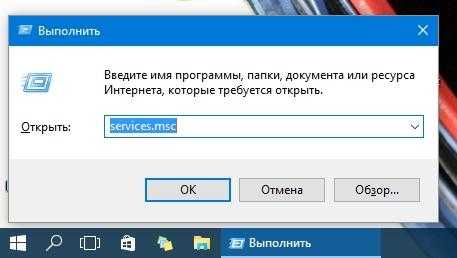Почему не открываются программы на ноутбуке. Программа не запускается. Почему некоторые программы не открываются на windows 7
В windows 7 не запускаются приложения
windows 7 — не запускаются программы. Ошибка 0xc0000005
Вчера начали массово звонить знакомые с просьбой о помощи. После обновлений windows 7 у многих перестали запускаться программы и вываливаться ошибка 0xc0000005.
Если с вами случилась такая же беда, то знайте — это связано с нехорошими пакетами обновлений.
Чтобы решить проблему, запустите cmd.exe от имени администратора.
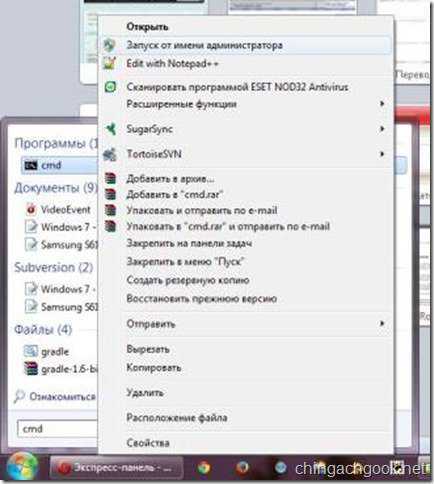
Наберите в консоли:
wusa.exe /uninstall /kb:2859537
затем
wusa.exe /uninstall /kb:2872339
контрольный выстрел
wusa.exe /uninstall /kb:2882822
В консоли windows не работают сочетания клавиш для вставки текста, поэтому используйте для этого правую клавишу мыши.
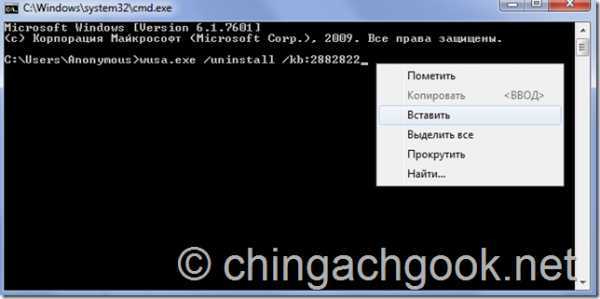
Если после выполнения одной из команд вы получите сообщение, что такое обновление не найдено – ничего страшного. Нету? Да не очень-то и хотелось.
После перезагрузки компьютера, все придет в норму. Рекомендую отключить Автоматическое обновление windows, чтобы больше не сталкиваться с этой проблемой. В противном случает эти обновления опять установятся и придется повторять вышеописанную процедуру.
Отключение автоматического обновления в windows 7
Для отключения автоматического обновления зайдите: Пуск — Панель управления — Система безопасности.

Администрирование
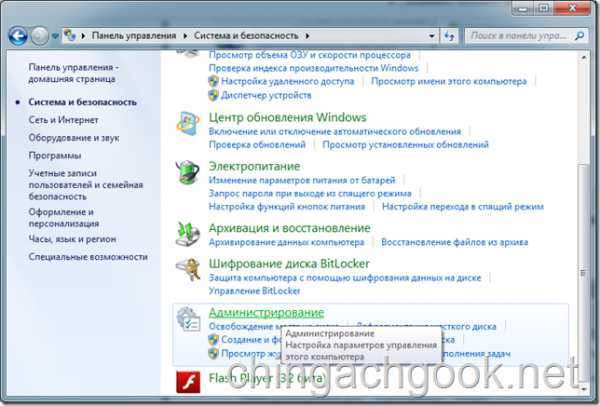
Службы.
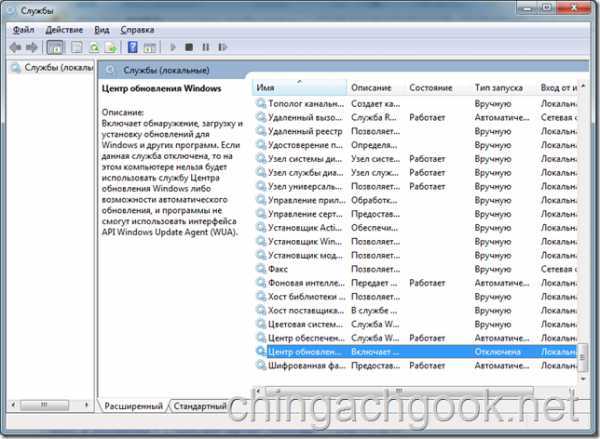
В самом низу списка ищем Центр обновлений windows и кликаем по нему.

Жмем на кнопку Остановить.
В выпадающем списке выбираем Отключена.
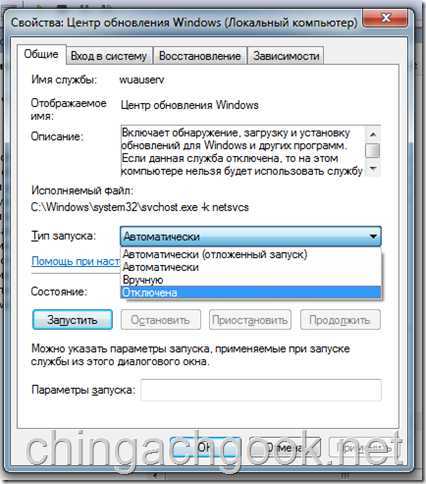
Жмем на кнопку Применить.

Жмем на кнопку Ок.
geekelectronics.org
Опять не запускаются программы после установки обновлений в windows 7. Ошибка 0xc0000005
…или они снова возвращаются. 10 сентября Microsoft в рамках своего традиционного Patch Tuesday (выпуск обновлений безопасности по вторым вторникам каждого месяца) выпустила очередную порцию обновлений windows и других продуктов. Однако уже сегодня, 11 сентября, форумы и конференции запестрели сообщениями о различных проблемах, возникающих после установки последних обновлений на windows 7.

Симптомы у большинства пользователей следующие: после установки обновлений на windows 7 x64 перестают запускаться любые 32 битные программы кроме стандартных программ с ошибкой 0xc0000005. Есть все основания полагать, что проблема возникает на системах с модифицированным (альтернативным) ядром – т.е. на ломаных и нелегально активированных 64 разрядных версиях windows 7. Полностью идентичная ситуация наблюдалась с августовским обновлением безопасности KB2859537 для windows 7 x64 – о чем мы подробно говорили в статье Ошибка 0хс0000005 и другие проблемы с последними обновлениями Microsoft. Сейчас ситуация наблюдается полностью аналогичная, и даже вызывающая легкое дежавю.
Update от 9.10.2013. Октябрьское обновление KB2882822 вызывает аналогичные проблемы.
Путем последовательного удаления установленных обновлений было вычислено, что ошибку 0xc0000005 вызывает обновление KB2872339. Лечится проблема способом, описанным в статье по ссылке выше: обновление можно удалить через Центр Обновлений в панели управления или из командной строки (с правами администратора):
wusa.exe /uninstall /kb:2872339В особо «тяжелых» случаях обновление KB2872339 можно удалить с помощью команды DISM, загрузившись с диска восстановления системы или загрузочного диска.
После удаления обновления kb2872339 систему необходимо перезагрузить.
Совет. Подробно все способы рассмотрены в статье по ссылке выше.Будьте бдительны! И удачных вам обновлений
winitpro.ru
Почему не запускаются все программы на windows?
Несколько дней назад перестали запускаться программы на windows 7 x64. Просто не запускаются и все. Раньше отображалась ошибка, а сейчас ничего нет. Программы на автозапуске тоже не запускаются. А самое главное - на другом пользователе все запускается!
Что можно сделать? Винду переустанавливать не очень желательно.
- Вопрос задан более трёх лет назад
- 4695 просмотров
toster.ru
FIX: ошибка 0xc0000005 после установки обновлений
13 августа Microsoft выпустила обновление KB2859537, и форумы запестрели мольбами о помощи – у людей перестали запускаться программы. Сериал продолжился в сентябре и октябре…

Из этой экспресс-записи вы узнаете, как исправить проблему, почему она возникла и как избежать подобных ужасов в будущем.
[+] Сегодня в программе
Назначение обновлений
Обновление KB2859537 было призвано исправить четыре уязвимости в ядре windows, позволяющие несанкционированное повышение прав. Первая уязвимость позволяла загрузить DLL в процесс, обходя механизм защиты ASLR, призванный снизить риск эксплуатации уязвимостей.
Три остальные уязвимости связаны с ошибками в проверке адресов ядром windows, что приводит к повреждению памяти и позволяет запустить произвольный код в режиме ядра. После этого повышение прав уже не проблема. Технические подробности доступны в бюллетене безопасности MS13-063.
Почему возникла проблема и в чем она заключается
KB2859537 заменяет массу системных файлов, в том числе файлов ядра (полный список есть в статье базы знаний). Если оригинальное ядро было модифицировано, его замена может привести к проблемам.
Upd. 12-Sep-13. Обновление KB2872339, вышедшее в сентябре, заменяет KB2859537, т.е. содержит более новые версии файлов ядра. Его установка может привести к точно таким же проблемам.
Upd. 09-Oct-13. Обновление KB2882822, вышедшее в октябре, добавляет поддержку интерфейса ITraceRelogger. Поскольку оно заменяет файлы ядра, его установка может привести к точно таким же проблемам.
У такой модификации есть две наиболее вероятные причины.
Вредоносные программы. Это не первый случай, когда обновление ядра выявляет наличие проблем в системе – так, 3.5 года назад случайно обнаружился руткит Alureon.
Нелегальная активация. Этот момент отлично разобрал участник конференции OSZone simplix, который не понаслышке знаком со сборками windows, а также является автором полезной программы AntiSMS для лечения вирусов и троянов.
Позволю себе процитировать его пост в форуме, выделив жирным то, в чем заключается проблема.
Проблема возникает из-за того, что во взломанных системах используется старая версия ntoskrnl.exe, которую патчер (или сборка) переименовывают в xNtKrnl.exe и прописывают в поле kernel через bcdedit. Это нужно для того, чтобы система работала с драйвером, эмулирующим SLIC-таблицу. Старая версия ядра не совместима с новыми файлами подсистемы Wow64, из-за этого в 64-битной системе 32-битные программы перестают запускаться.
Вины Microsoft здесь нет, они просто не тестировали обновления на ломаных сборках. К слову, если пропатчить новую версию ядра, то система будет работать как положено — это означает, что обновление не нацелено на борьбу с пиратскими системами, просто так сложились звёзды.
Кстати, simplix ранее предупреждал читателей блога о возможных проблемах г-сборок, в которых заменяются ресурсы.
Возможны и другие причины — Microsoft в настоящее время исследует их.
Как исправить проблему
Если у вас есть основания полагать, что применение обновления на вашей системе может создать проблему, логично не устанавливать обновление. Правда, при этом вы останетесь с незакрытой уязвимостью ядра.
Оба метода исправления сводятся к откату изменений.
Удаление обновлений KB2882822, либо KB2859537 или KB2872339 из командной строки
В командной строке, запущенной с правами администратора, выполните:
wusa.exe /uninstall /kb:2882822или
wusa.exe /uninstall /kb:2872339или
wusa.exe /uninstall /kb:2859537Утилита wusa.exe предназначена для установки и удаления обновлений windows. Запустите ее с ключом /?, чтобы узнать больше.
Откат к точке восстановления системы
Запустите восстановление системы и откатитесь к точке до возникновения проблемы. Если не получается или система не загружается, войдите в среду восстановления windows 7 или windows 8 и выполните восстановление системы оттуда. И да, эта ситуацию действительно спасает откат.
Удаление обновлений KB2882822, либо KB2859537 или KB2872339 из среды восстановления с помощью DISM
Этот более сложный вариант имеет смысл применять только в том случае, если первыми двумя способами удалить обновление не удалось.
- Загрузитесь в среду восстановления windows 7 или windows 8.
- Запустите командную строку и определите букву диска, на котором установлена windows.
- В командной строке выполните: DISM /Image:D:\ /Get-Packages
где D — буква диска с системой, которую вы определили на предыдущем шаге.
- В результатах команды найдите пакет, содержащий в названии KB2882822, либо KB2859537 или KB2872339. На рисунке имя пакета показано исключительно для примера.
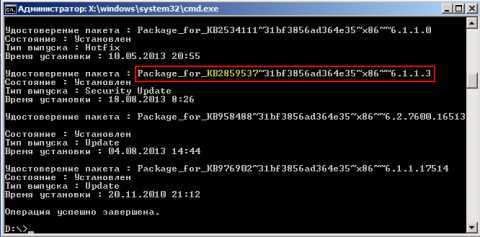 Увеличить рисунок
Увеличить рисунок - Выделите имя пакета левой кнопкой мыши и нажмите правую кнопку мыши, чтобы скопировать его в буфер обмена.
- В командной строке наберите: DISM /Image:D:\ /Remove-Package /PackageName:
и нажмите правую кнопку мыши, чтобы вставить имя пакета. Должна получиться примерно такая команда:
DISM /Image:D:\ /Remove-Package /PackageName:Package_for_KB2859537~31bf3856ad364e35~x86~~6.1.1.3 - Нажмите Enter, чтобы выполнить команду и удалить пакет.
Примечание. В случае успешного удаления, обновление исчезнет из списка установленных обновлений в панели управления. Однако в журнале установленных обновлений оно будет присутствовать, поскольку установка производилась.
Как не допустить возникновения пробл
htfi.ru
Почему не открываются программы на ноутбуке. Программа не запускается
Если программа не запускается
Ниже перечислены самые распространенные причины незапуска программ (или установщика ПО) в Windows 7:
Контроль учетной записи пользователя разработан, чтобы вредоносные программы или плохие приложения не навредили компьютеру. К сожалению, программы, которые не написаны специально для Vista или Windows 7, не знают, что это такое, и в результате закрываются, когда Контроль учетной записи пользователя не дает им выполнять определенные действия, например записать что-либо в свою собственную папку в Program Files. Если их обновления недоступны, обычно есть возможность запускать программы в режиме администратора
- Написаны для более старой версии Windows
Некоторые программы - особенно те, которые взаимодействуют с операционной системой или полагаются на свойства, доступные только в определенных версиях Windows, - не будут загружаться, если ваша версия Windows не находится в их заранее одобренном списке. (То же самое и для программ установки.) Чтобы справиться с этим, щелкните правой кнопкой мыши на любом.ехе-файле (или ярлыке любого файла.ехе), выберите Свойства, а затем вкладку Совместимость. Включите опцию Запустить программу в режиме совместимости с, а затем выберите версию Windows, которую поддерживает ваше программное обеспечение. Нажмите ОК и попробуйте запустить программу заново.
- Недостающий файл или настройка
Большинство приложений требуют для их функционирования запуска списка различных поддерживающих файлов (и это не говоря уже о нескольких десятках параметров Системного реестра). Если программа работала раньше, но больше не работает, она, возможно, должна быть переустановлена.
- Кодеки ПО, драйверы аппаратных средств
Взаимодействует ли приложение с аппаратным устройством? Если так, то перед тем, как приложение заработает, понадобятся родные драйверы Windows 7 или Vista. Точно так же, если есть проблема с запуском программы, редактирующей видео, или с самим видеопроигрывателем, один из установленных кодеков может быть поврежден или несовместим с Windows 7.
- Просто ошибки
Не исключайте возможность того, что в ПО есть ошибка, которая мешает запуску программы. Проверьте веб-сайт производителя данного ПО, поищите там обновления, исправления или другие обходные пути.
Иногда достаточно трудно определить, почему на вашем компьютере не пошла игра, фильм или не читается документ. В среде Windows OS за все эти процессы отвечают запускающие файлы с разрешением exe. На них обычно указывают ярлыки на рабочем столе или строке быстрого запуска. Бывают ситуации, обусловленные эксплуатацией конкретных компьютеров, когда эти запускающие файлы вдруг перестают функционировать.
Спонсор размещения P&G Статьи по теме "Почему не запускается программа" Как закрыть приложения Windows Как отключить диспетчер загрузки Windows Как уменьшить масштаб рабочего стола Для того чтобы выяснить причину, из-за которой не запускается приложение, уточните файловые ассоциации, установленные на компьютере. Возможно, что они были каким-то образом случайно нарушены. Также ассоциации файлов могут быть некорректными по причине неправильной работы системы или действий проникшего на компьютер вируса.
Попробуйте восстановить рабочее состояние Windows OS при помощи служебной программы. В случае если это не даст положительных результатов, необходимо вручную исправить ситуацию, используя правую кнопку мыши и контекстное меню, в котором нужно выбрать пункт «открыть с помощью».
Если после назначения программы вручную exe-файл все равно не открывается, то, скорее всего, в компьютере поселился вирус, который поразил все запускающие файлы, изменив записи в реестре системы. В таком случае лучше всего использовать специальные программы-антивирусы.
Если с файловыми ассоциациями все в порядке, а вирус не обнаружен, обратите внимание на наличие в системе достаточного количества кодеков, отвечающих за воспроизведение мультимедиа. Иногда программный плеер не запускается или, едва запустившись, падает. Если это происходит с определенным фильмом или роликом, то это типичная ситуация нехватки кодеков, без которых плеер не может работать правильно и аварийно закрывается.
Чтобы посмотреть на задействованные в данный момент процессы, откройте диспетчер задач Windows OS. Просмотрите список работающих программ. Обратите внимание на тот факт, что приложение может быть указано в списке процессов, но отсутствовать в списке программ. Эта ситуация встречается достаточно часто и является причиной отказа определенной программы, которая по умолчанию не может работать одновременно со своей копией. Таким образом, например, функционирует браузер Opera. Иногда случаетс
crabo.ru
Что делать, если программа не запускается
Вы когда-нибудь делали двойной щелчок мышью на значке на Рабочем столе так, что курсор мышки моментально превращался в маленький крутящийся кружочек, затем превращался обратно в стрелочку, а никакое новое приложение при этом не открывалось? Именно так обычно происходит, когда программа не запускается, и это не обязательно вина Windows.Ниже перечислены четыре распространенные причины незапуска программ (илиустановщика ПО) в Windows 7:Контроль учетной записи пользователяКонтроль учетной записи пользователя разработан, чтобы вредоносные программы или плохие приложения не навредили компьютеру. К сожалению, программы, которые не написаны специально для Vista или Windows 7, не знают, что это такое, и в результате закрываются, когда Контроль учетной записи пользователя не дает им выполнять определенные действия, например, записать что-либо в свою собственную папку в Program Files. Если их обновления недоступны, обычно есть возможность запускать программы в режиме администратора.Написаны для более старой версии WindowsНекоторые программы - особенно те, которые взаимодействуют с операционной системой или полагаются на свойства, доступные только в определенных версиях Windows, - не будут загружаться, если ваша версия Windows не находится в их заранее одобренном списке. Чтобы справиться с этим, щелкните правой кнопкой мыши на любом .ехе-файле, выберите Свойства, а затем вкладку Совместимость. Включите опцию Запустить программу в режиме совместимости с, а затем выберите версию Windows, которую поддерживает ваше программное обеспечение. Нажмите ОК и попробуйте запустить программу заново.Недостающий файл или настройкаБольшинство приложений требуют для их функционирования запуска списка различных поддерживающих файлов. Если программа работала раньше, но больше не работает, она, возможно, должна быть переустановлена.Кодеки ПО, драйверы аппаратных средствВзаимодействует ли приложение с аппаратным устройством? Если так, то перед тем, как приложение заработает, понадобятся родные драйверы Windows 7 или Vista. Точно так же, если есть проблема с запуском программы, редактирующей видео, или с самим видеопроигрывателем, один из установленных кодеков может быть поврежден или несовместим с Windows 7.Просто ошибкиНе исключайте возможность того, что в ПО есть ошибка, которая мешает запуску программы. Проверьте вебсайт производителя данного ПО, поищите там обновления, исправления или другие обходные пути.Программное обеспечение постоянно обновляется, поэтому не удивляйтесь, если придется распрощаться со старым ПО, так как оно уже «износилось». Конечно же, вы можете поискать в Интернете: вдруг кто-нибудь с таким же ПО знает, как запустить его снова.Что делать, если приложение не удаляется полностьюНе очень приятно, когда приложение не удаляется с компьютера полностью и при этом не может быть переустановлено, потому что сохранились остатки предыдущей инсталляции.Самая общая проблема - это разорванная связь. Каждая запись соответствует подразделу из раздела реестра HKEY_LOCAL_MACHINE\SOFTWARE\Microsoft\Windows\ CurrentVersion\Uninstall.Если все, что вы хотите сделать, - это удалить запись, просто удалите соответствующие подразделы в системном реестре. Но если вы хотите запустить деинсталлятор и удалить ПО с компьютера, то не удаляйте раздел.Вверху раздела Uninstall вы увидите несколько подразделов с такими именами, как у класса ID. Если один из разделов представляет собой программу, которую вы хотите полностью удалить из системы, откройте меню Пуск и введите следующую команду в блок Поиск:rasiexec /х /q,где это ID программы, которую необходимо удалить.Если запуск процесса msiexec.exe вручную не работает, то виновной в этом может быть плохая инсталляция. Это настолько общая проблема программы установки Windows, что Microsoft выпустила инструмент, который устраняет эту проблему. Скачайте сервисную программу Windows Installer CleanUp по адресу http:support. microsoft.com/kb/290301. Затем запустите программу, выберите приложение, которое необходимо удалить из списка, и нажмите на кнопку Удалить.Если сервисная программа Windows Installer CleanUp не показывает ваше приложение, а раздел системного реестра не такой, как показано выше, это означает, что оно использует стороннюю или собственную программу установки. В этом случае необходимо связаться с производителем для инструкций по удалению программы.
Оцените статью: Поделитесь с друзьями!smages.com
Почему не запускаются некоторые программы. Программа не запускается
Иногда возникают проблемы связанные с запуском компьютерных программ. В общем случае программы могут не работать по следующим причинам:
1. Конфигурация компьютера не соответствует системным требованиям программы.Об этом можно почитать .
2. На компьютере, не установлены нужные драйверы или необходимое дополнительное программное обеспечение для видеокарты.Посмотреть какой драйвер и в порядке ли он, можно зайдя в меню «Пуск», щёлкнув правой кнопкой мыши по надписи «Мой компьютер» и выбрав в списке «Свойства». В открывшемся окне перейти на закладку «Оборудование», где нажать кнопку «Диспетчер устройств» и в дереве выбрать «Видеоадаптеры». Если у вас стоит драйвер от Microsoft, то рекомендую заменить его. Если восклицательный знак, тоже драйвер подлежит замене или переустановке. Если пункта «Видеоадаптеры» вообще нет, а стоит знак вопроса, то это означает что родной драйвер видеокарты, вообще не установлен и система работает со стандартным драйвером VGA.
3. Программа требует обновления модуля DirectX.Обычно в этом случае появляются сообщения о необходимости обновления модуля или об отсутствии какого либо файла например d3dx9_42.dll или что ни будь подобное, который должен входить в состав DirectX. В таком случае можно найти недостающий файл в интернете, скачать его и скопировать его в папки System или System32, которые находятся в папке Windows, либо полностью установить более новую версию DirectX.
4. На диске, куда устанавливается программа, недостаточно места.При этом программа может даже не устанавливаться, причём ни каких сообщений, как правило, не выдаётся, а просто установка игры останавливается (зависает). В этом случае нужно проверить наличие достаточного места на диске и при необходимости очистить его.При очистке диска нужно также учитывать, что в системных требованиях указывается необходимое место для установленной программы, а файлы программы на компакт дисках часто находятся в архивированном виде и при установке требуется место на диске для распаковки архива.В такой ситуации нужно приготовить свободное пространство на диске для установки программы размером примерно в двое большим, чем размер самой программы.
5. Не достаточно места на системном диске.Дело в том, что для корректной работы Windows ей необходима так называемая виртуальная память, то есть зарезервированная область на системном диске или дисках, необходимого размера, чтобы размещать на ней файл подкачки.Операционная система Windows по умолчанию располагает файл подкачки на системном диске.Если свободного пространства на диске для размещения файла подкачки недостаточно, то программы могут не запускаться или могут некорректно работать. Обычно в такой ситуации система выдаёт соответствующие предупреждения на экран монитора.Для восстановления работоспособности необходимо очистить диски и удалить ненужные программы. Про очистку системного диска можно прочитать .
6. Недостаточно виртуальной памяти.Некоторые программы, особенно это, касается, игр требуют большой размер виртуальной памяти, и устанавливать его нужно явно. Об этом можно узнать из сообщений, выдаваемых на экран, из системных требований программы или из описания игры. Для изменения размера виртуальной памяти в Windows XP нужно открыть меню «Пуск», щёлкнуть правой кнопкой мыши по надписи «Мой компьютер» и выбрать из списка «Свойства». В открывшемся окне «Свойства системы» перейти на закладку «Дополнительно», а затем нажать кнопку «Параметры» в разделе «Быстродействие».В открывшемся окне «Параметры быстродействия» перейти на закладку «Дополнительно» и в разделе «Виртуальная память» щёлкнуть «Изменить».В открывшемся окне «Виртуальная память» нужно поставить точку на «Особый размер» и ввести в поля необходимые размеры.В поле «Исходный размер» обычно вводят размер равный размеру оперативной памяти компьютера, а в поле «Максимальный размер» либо требуемый программой размер, либо размер оперативной памяти умноженный на 1,5-2. После ввода значений размеров нужно не забыть нажать кнопку «Задать» и затем кнопки «OK» во всех окнах по порядку.Настройки будут приняты после перезагрузки системы.
7. Повреждённый или грязный компакт диск.Причиной зависания или ошибок копирования при установке программы может быть компакт диск с повреждённой или грязной поверхностью.Если поверхность грязная, то можно помыть рабочую поверхность диска тёплой водой с мылом, затем стряхнуть с него остатки воды и дать просохнуть, либо осторожно протереть чистой мягкой тканью.Поцарапанные диски восстановить сложно, но нужно учитывать, что разные дисководы читают повреждённые диски по разному.Поэтому можно попробовать прочитать диск на другом компьютере и сделать с него копи
crabo.ru
Не запускаются приложения на компьютере. Почему не запускается программа
Если программа не запускается
Ниже перечислены самые распространенные причины незапуска программ (или установщика ПО) в Windows 7:
Контроль учетной записи пользователя разработан, чтобы вредоносные программы или плохие приложения не навредили компьютеру. К сожалению, программы, которые не написаны специально для Vista или Windows 7, не знают, что это такое, и в результате закрываются, когда Контроль учетной записи пользователя не дает им выполнять определенные действия, например записать что-либо в свою собственную папку в Program Files. Если их обновления недоступны, обычно есть возможность запускать программы в режиме администратора
Некоторые программы - особенно те, которые взаимодействуют с операционной системой или полагаются на свойства, доступные только в определенных версиях Windows, - не будут загружаться, если ваша версия Windows не находится в их заранее одобренном списке. (То же самое и для программ установки.) Чтобы справиться с этим, щелкните правой кнопкой мыши на любом.ехе-файле (или ярлыке любого файла.ехе), выберите Свойства, а затем вкладку Совместимость. Включите опцию Запустить программу в режиме совместимости с, а затем выберите версию Windows, которую поддерживает ваше программное обеспечение. Нажмите ОК и попробуйте запустить программу заново.
- Недостающий файл или настройка
Большинство приложений требуют для их функционирования запуска списка различных поддерживающих файлов (и это не говоря уже о нескольких десятках параметров Системного реестра). Если программа работала раньше, но больше не работает, она, возможно, должна быть переустановлена.
- Кодеки ПО, драйверы аппаратных средств
Взаимодействует ли приложение с аппаратным устройством? Если так, то перед тем, как приложение заработает, понадобятся родные драйверы Windows 7 или Vista. Точно так же, если есть проблема с запуском программы, редактирующей видео, или с самим видеопроигрывателем, один из установленных кодеков может быть поврежден или несовместим с Windows 7.
- Просто ошибки
Не исключайте возможность того, что в ПО есть ошибка, которая мешает запуску программы. Проверьте веб-сайт производителя данного ПО, поищите там обновления, исправления или другие обходные пути.
Иногда возникают проблемы связанные с запуском компьютерных программ. В общем случае программы могут не работать по следующим причинам:
1. Конфигурация компьютера не соответствует системным требованиям программы.Об этом можно почитать .
2. На компьютере, не установлены нужные драйверы или необходимое дополнительное программное обеспечение для видеокарты.Посмотреть какой драйвер и в порядке ли он, можно зайдя в меню «Пуск», щёлкнув правой кнопкой мыши по надписи «Мой компьютер» и выбрав в списке «Свойства». В открывшемся окне перейти на закладку «Оборудование», где нажать кнопку «Диспетчер устройств» и в дереве выбрать «Видеоадаптеры». Если у вас стоит драйвер от Microsoft, то рекомендую заменить его. Если восклицательный знак, тоже драйвер подлежит замене или переустановке. Если пункта «Видеоадаптеры» вообще нет, а стоит знак вопроса, то это означает что родной драйвер видеокарты, вообще не установлен и система работает со стандартным драйвером VGA.
3. Программа требует обновления модуля DirectX.Обычно в этом случае появляются сообщения о необходимости обновления модуля или об отсутствии какого либо файла например d3dx9_42.dll или что ни будь подобное, который должен входить в состав DirectX. В таком случае можно найти недостающий файл в интернете, скачать его и скопировать его в папки System или System32, которые находятся в папке Windows, либо полностью установить более новую версию DirectX.
4. На диске, куда устанавливается программа, недостаточно места.При этом программа может даже не устанавливаться, причём ни каких сообщений, как правило, не выдаётся, а просто установка игры останавливается (зависает). В этом случае нужно проверить наличие достаточного места на диске и при необходимости очистить его.При очистке диска нужно также учитывать, что в системных требованиях указывается необходимое место для установленной программы, а файлы программы на компакт дисках часто находятся в архивированном виде и при установке требуется место на диске для распаковки архива.В такой ситуации нужно приготовить свободное пространство на диске для установки программы размером примерно в двое большим, чем размер самой программы.
5. Не достаточно места на системном диске.Дело в том, что для корректной работы Windows ей необходима так называемая виртуальная память, то есть зарезервированная область на системном диске или дисках, необходимого размера, чтобы размещать на ней файл подкачки.Операционная система Windows по умолчанию располагает файл подкачки на системном диске.Если свободного пространства на диске для размещения файла подкачки недостаточно, то программы могут не запускаться или могут некорректно работать. Обычно в такой ситуации система выдаёт соответствующие предупреждения на экран монитора.Для восстановления работоспособности необходимо очистить диски и удалить ненужные программы. Про очистку системного диска можно прочитать .
6. Недостаточно виртуальной памяти.Некоторые программы, особенно это, касается, игр требуют большой размер виртуальной памяти, и устанавливать его нужно явно. Об этом можно узнать из сообщений, выдаваемых на экран, из системных требований программы или из описания игры. Для изменения размера виртуальной памяти в Windows XP нужно открыть меню «Пуск», щёлкнуть правой кнопкой мыши по надписи «Мой компьютер» и выбрать из списка «Свойства». В открывшемся окне «Свойства системы» перейти на закладку «Дополнительно», а затем нажать кнопку «Параметры» в разделе «Быстродействие».В открывшемся окне «Параметры быстродействия» перейти на закладку «Дополнительно» и в разделе «Виртуальная память» щёлкнуть «Изменить».В открывшемся окне «Виртуальная память» нужно поставить точку на «Особый размер» и ввести в поля необходимые размеры.В поле «Исходный размер» обычно вводят размер равный размеру оперативной памяти компьютера, а в поле «Максимальный размер» либо требуемый программой размер, либо размер оперативной памяти умноженный на 1,5-2. После ввода значений размеров нужно не забыть нажать кнопку «Задать» и затем кнопки «OK» во всех окнах по порядку.Настройки будут приняты после перезагрузки системы.
7. Повреждённый или грязный компакт диск.Причиной зависания или ошибок копирования при установке программы может быть компакт диск с повреждённой или грязной поверхностью.Если поверхность грязная, то можно помыть рабочую поверхность диска тёплой водой с мылом, затем стряхнуть с него остатки воды и дать просохнуть, либо осторожно протереть чистой мягкой тканью.Поцарапанные диски восстановить сложно, но нужно учитывать, что разные дисководы читают повреждённые диски по разному.Поэтому можно попробовать прочитать диск на другом компьютере и сделать с него копию, если он, конечно, не защищён от копирования.
8. Программа несовместима с данной операционной системой.Надо посмотреть есть ли в системных требованиях программы установленная у вас операционная система. Кроме того в операционной системе Windows есть инструмент включения совместимости с предыдущими версиями.Для использования режима совместимости в Windows XP нужно щёлкнуть правой кнопкой мыши на ярлыке программы и в открывшемся окне прейти на закладку «Совместимость» и поставить галочку напротив надписи «Запустить программу в режиме совместимости с:».Затем выбрать нужную операционную систе
iuni.ru