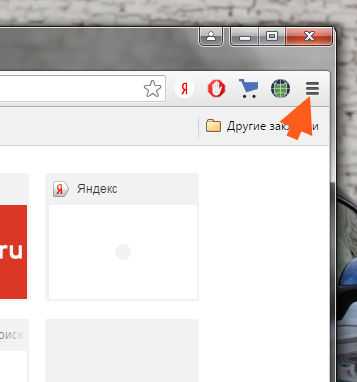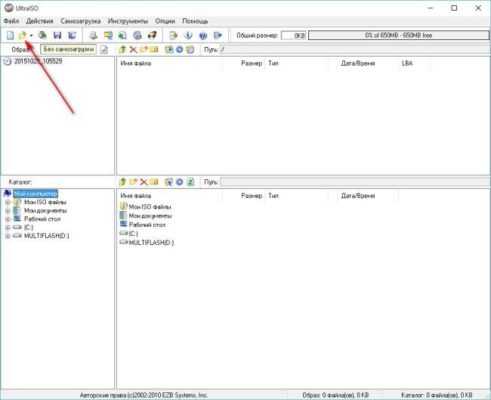МЕДИЙНЫЕ ТЕХНОЛОГИИ. Почему не веб камера не работает
Не работает веб камера в Скайпе - Почему не работает веб-камера в Скайпе и как проверить её
Если у вас не работает камера в Скайпе, сначала нужно выяснить, по какой именно причине это происходит. Пользователю придется проверить несколько параметров процесса действия программы на своем опыте, чтобы выявить причину для дальнейшего ее устранения.
Если вас не видит собеседник…
Проверьте, видите ли вы своего собеседника. Если ответом будет «да», при этом собеседник на тот же вопрос ответит «нет», значит, проблема может быть просто решаемой. Проверьте:
- Не закрывает ли что-нибудь объектив камеры.
- Направлена ли видеокамера на ваше лицо.
- Нет ли никаких преград на пути от объекта до инструмента съемки.
- Включена ли камера вообще (для этого можно попробовать нажать на кнопки клавиатуры F12, F1 или на специальную кнопку, если это планшет или смартфон, например).
- Распознается ли программа вашей вебкамерой или другим устройством, который выполняет видеосъемку на вашем компьютере (ноуте, телефоне и т.д.).
Для этого:
- зайдите в меню инструментов;
- нажмите на «настройки»;
- далее выберите пункт меню «Настройки видео»;
- теперь (если ничего не мешает) вы увидите ваше лицо на мониторе (это значит, камера распознается).
Что делать, если камера не распознана?
Как проверить камеру в Скайпе: Подключена ли камера к компьютеру, ноутбуку или планшету (она обычно подключается через USB-разъем)? Если она все же подключена, выньте штекер, после этого нужно включить его обратно. Еще один вариант действий — подключите ее через другой слот (разъем).
Закройте все приложения и выйдите из всех программ на компьютере или на ноутбуке, которые используют или могут использовать камеру.
Убедитесь, что в диспетчере устройств есть такой элемент, как вебкамера.
Зайти туда можно следующим образом:
Для владельцев ОС Windows 8 и Windows 10:1-ый способ
- Нажмите «Пуск».
- Введите в поиске «Диспетчер задач», нажмите Enter.
- Зайдите в найденную директорию.
2-ой способ
- В «Пуске» нужно выбрать «Панель управления».
- Войдите в «Систему и обслуживание».
- Нажмите на «Диспетчер устройств».
Для владельцев ОС Windows 7:
- Нажмите «Пуск» или кнопку «Windows».
- Выберите «Панель управления».
- Посмотрите в правый верхний угол открывшегося окна: там должно быть выбрано «Категория».
- Нажмите «Оборудование и звук».
- Выберите «Устройства и принтеры».
- Зайдите в «Диспетчер устройств».
Для всех:
- Нажмите на иконке «Компьютер» («Мой компьютер») правой кнопкой мыши для вызова контекстного меню.
- Выберите пункт «Свойства».
- Нажмите «Диспетчер устройств».
Найдите в диспетчере в «Устройствах обработки изображений» название вашей камеры (встроенная тоже должна там отображаться). Щелкните по этой надписи правой кнопочкой мышки и выберите «Включить», если он появится в выпадающем списке.
Если в «Диспетчере устройств» возле названия камеры отображается восклицательный знак или вопрос, значит, что-то в ее работе нарушено.
Чтобы исправить неполадки в работе видеозаписывающего устройства, нужно обновить его драйвера, зайдя на сайт той компании, которая произвела ваше видеоустройство, и скачав там драйвера бесплатно.
Зайти в ДУ можно еще одним способом:
- Нажмите сочетание клавиш «Windows» (логотип) + «R». Появится окошко, именуемое «Выполнить».
- Введите в поле этого окна «devmgmt.msc». Эта команда выведет на экран «Диспетчер устройств».
- Проверьте наличие последней версии «Direct X». Обновить эту утилиту никогда не помешает. Что для этого нужно делать: зайти на официальную ссылку Майкрософта http://windowsupdate.microsoft.com/ (если у вас «Виста» или «Семерка») или сюда, если у вас ОС Windows ХР http://www.microsoft.com/downloads/en/details.aspx?FamilyID=2da43d38-db71-4c1b-bc6a-9b6652cd92a3.
- Выйдите из Скайпа (проверьте, нет ли в трее (внизу у часов) свернутой программы с голубым значком Скайпа. Если есть — нажмите правой кнопкой и выберите «Выход». Теперь зайдите в Скайп и в первом окне (окне приветствия) уберите галочку «Автоматическая авторизация при запуске». Далее снова выйдите и перезагрузите комп.
После выполнения каждого пункта рекомендуется выходить из программы через главное меню и выбор команды «Выход» и запускать ее снова, чтобы проверить работоспособность камеры. Если камера не показывает, посмотрите еще раз, какой из вариантов исправления ошибок камеры, указанных выше, вы еще не выполняли.
Камера распознается. В чем же проблема?
Если проверка в диспетчере устройств наличия подключенной камеры дала положительный результат (система находит ее), значит проверяйте следующие функционалы камеры:
Попробуйте совершить звонок. Если ваш собеседник вас не видит, проверьте значки, отображаемые на экране вызова. Значок камеры не должен быть перечеркнут (включается в таком случае видеокамера путем однократного по ней нажатия, в старых версиях — путем выбора пункта «Начать видеотрансляцию» со стилистическим изображением видеокамеры).
Посмотрите на индикатор, отображающий состояние сигнала интернета. Он располагается обычно в нижнем правом углу рабочего стола и похож на такой же индикатор на телефоне. Если сигнал плохой (не все «палочки» закрашены), Скайп вполне мог отключить камеру для получения возможности совершить хотя бы аудио-звонок. Решение вопроса в данном случае — подождать, пока сигнал опять не станет нормальным.
Если вы не видите собеседника…
Когда вы не видите изображение при совершении звонка, сделайте проверку настроек:
- Зайдите в пункт инструментов.
- Выберите «Настройки».
- Нажмите на «Настройки безопасности».
- Во втором разделе, который называется «Автоматически принимать видео…», выберите из выпадающего списка «От кого угодно» или пункт «…людей из списка контактов».
Еще один вариант — переустановка Skype:
- Удалите старую версию. Для этого зайдите в «Пуске» в «Панель управления».
- Выберите «Программы и компоненты» или «Программы».
- Зайдите в «Удаление и изменение программ».
- Найдите в построенном списке программу «Скайп».
- Выполните двойной щелчок по найденной строчке.
- Если появилось окно выбора, нажмите на «Удалить». Если удаление началось сразу — подождите его окончания.
- Скачайте с сайта skype.com последнюю бесплатную официальную версию мессенджера.
- Откройте двойным щелчком скачанный файл, чтобы установить его.
Если видео некачественное…
Если видеосвязь все-таки есть, но качество «картинки» оставляет желать лучшего, то есть напоминает мозаику, размыто или «прыгает», нужно:
- Прислушаться к рекомендациям владельца Скайпа. А советуют они скачивать самую последнюю версию программы с официального сайта skype.com.
- Пробуйте улучшать освещение, чтобы камере не приходилось увеличивать яркость изображения за счет ухудшения его качества.
- Сзади вас не должен включаться никакой яркий источник света, который не позволял бы вашему собеседнику рассмотреть вас.
- Попытайтесь обновить свою вебкамеру на ноутбуке. Если вы ранее пользовались встроенной — купите съемную.
Если компьютер старый или камера плохая…
Обнаруживать, что вы — обладатель не очень нового компьютера, при принятии решения использовать программу Скайп — не самое приятное ощущение, ведь программа не будет работать! Почему не работает Скайп в данном случае? Из-за внесенных в программу изменений, предназначенных для современных процессоров.
В случае поддержки вашим компьютером инструкций SSE2 (появились в 2001 году), данный мессенджер не удастся использовать для функции демонстрации экрана и видеосвязи. Если камера попросту «не тянет», съемку лучше делать таким аппаратом, который способен снимать видеоряд высокого качества. О том, как выбрать камеру для Скайпа, читайте здесь.
Если нужно выбрать камеру…
Чтобы убедиться, что с настройками камеры на ноутбуке или компе все нормально, вам потребуется заглянуть еще раз в меню Скайпа (главное меню, расположенное первым). Далее:
- Найдите и зайдите в «Общие».
- Выберите «Настройки видео».
- Включите флажок «Скайп видео».
- В верхнем разделе «Выберите веб-каемеру» и нажмите на треугольничек.
- Выберите ту камеру, которой вы собираетесь пользоваться, и которая подключена к вашему компьютеру или ноутбуку.
- Нажмите «Сохранить».
Более подробно о том, как настроить камеру в Скайпе, читайте здесь.
Если вы решили воспользоваться самым известным мессенджером, но не работает веб-камера, нужно проверить на работоспособность не только саму камеру, но и ее настройки, а также настройки Скайпа. Если Скайп не обнаружил веб-камеру на ноутбуке, пройдитесь по каждому из предлагаемых пунктов отдельно, чтобы не пропустить ни одной ошибки.
messagu.ru
Не работает веб камера ноутбука: что делать
Не работает камера в скайпе на ноутбукеБольшинство современных ноутбуков оснащены веб камерами. Очень удобно: не нужно ничего подключать дополнительно, главное, чтобы был интернет — и вы можете общаться по видеосвязи с друзьями и знакомыми. Но бывает так, что веб-камера перестает работать. Почему это происходит и что делать в такой ситуации?
Включайся в дискуссию
Поделиться с друзьями:
Проблема с веб-камерой может быть как программной, так и аппаратной. Программные проблемы связаны с программным обеспечением, аппаратные — с «начинкой» вашего ноутбука. Для начала нужно проверить версию с программной проблемой: такие проблемы обычно можно решить самостоятельно. В случае с аппаратной проблемой ноутбук придется нести в ремонт.
Веб-камера не включена
Самая банальная причина: вебка выключена, и нужно просто-напросто включить веб-камеру. В некоторых ноутбуках нужно нажать клавишу Fn и одну из функциональных клавиш F1-F12 (обычно F10 или F6, это можно узнать по пиктограммам возле клавиш или из инструкции к ноутбуку).
Не установлены драйвера на веб-камеру
Затем проверьте, установлены ли драйвера на веб-камеру. Скажем, бывает так, что операционная система не «подхватила» устройство (это случается, к примеру, если вы на новый ноутбук, который вышел недавно, ставите старую версию операционной системы; в нее просто не могут быть «вшиты» драйвера нового устройства). Или драйвер был поврежден в результате какого-то сбоя в системе.
Качать драйвера нужно с сайта производителя, а не с подозрительных варез-порталов! Выбирайте драйвера именно для вашей версии ОС, драйвера для Windows XP на Windows 7 вряд ли помогут.
Если есть несколько версий драйверов, выбирайте самую свежую и начинайте пробовать с нее — возможно, в предыдущей версии драйвера была какая-то ошибка, устраненная в новой версии. Но иногда случается и так, что как раз в новых версиях есть какие-то недочеты, которых нет в старых. Поэтому если установка новой версии драйвера не поможет, попробуйте установить более старую (перед этим, естественно, удалив ранее установленную, установка одного драйвера поверх другого вряд ли будет эффективной).
Не работает веб-камера, встроенная в ноутбуке в скайпеЕсли камеру вы найти нигде не можете и специальную утилиту — тоже, установите Skype или любую другую программу, подразумевающую работу с камерой, и проверьте работоспособность камеры с ее помощью.
Аппаратные причины
Если переустановка драйверов не помогла, причина того, веб-камера ноутбука может не работать по аппаратным причинам. Основных причин две: это поломка самой камеры либо поломка шлейфа, соединяющего камеру с материнской платой. В обоих случаях помочь вам смогут только в сервисном центре. Советуем вам сначала отнести ноутбук на диагностику и выяснить предварительную стоимость ремонта: возможно, дешевле и проще будет купить внешнюю веб камеру, подключаемую через USB, чем ремонтировать встроенную.
Когда не работает веб-камера ноутбука, не стоит паниковать. В большинстве случаев удается обойтись «малой кровью» — переустановкой драйверов.
Почему не работает камера в скайпе на ноутбуке
Источник
voprosu-i-otvety.ru
Почему не работает веб-камера на ноутбуке и что с этим делать?
Игры для локальной сети Приветствую всех читателей. Большинство компьютерных игр (даже те, которые выходили лет 10 назад) поддерживают многопользовательскую игру: либо по интернету, либо по локальной сети. Это, конечно, хорошо, Чат для локальной сети Рано или поздно в любой корпоративной или крупной домашней сети встает вопрос о том, какие средства коммуникации использовать, как организовать эффективное оповещение всех сотрудников и доставку файлов. Беспроводные технологии локальных сетей В последние годы беспроводные локальные сети заняли существенную нишу на рынке локальных сетей. Все больше и больше организаций считают, что беспроводные сети являются необходимым дополнением традиционных Подключения по локальной сети windows Абонентский отдел: 8-495 518-90-37 или 8-926 605-28-69 будни 10:00-20:00, сб 10:00-17:00 ДЛЯ АБОНЕНТОВ Личный кабинет Сменить тариф Прислать квитанцию Написать директору Наш ИНН 5016013170 Оплатить Игры на двоих по локальной сети Какую игру выбрать? На самом деле, каждый по своему вкусу выбирает игрушку, в которую будет играть с большим удовольствием. Сегодня, к примеру, нет ни одного человека, который бы не был знаком с компьютерными Создание локальной сети Перед тем как вы научитесь самостоятельно конструировать и настраивать домашние локальные сети, давайте сразу ответим на самый главный вопрос: «А зачем они нужны?». Само по себе понятие локальной Гонки по локальной сети Не только мальчики нравятся машинки, девочки тоже не прочь прокатится на мощном автомобиле. Гонки стали первооткрывателями консольных игр. В данном жанре важен каждый момент, иначе нелепый поворот может Сканер локальной сети Когда сижу в кафехе или где-либо еще, где есть открытый либо закрытый, но с известным мне паролем wi-fi, часто от безделья пытаюсь попасть в админку роутера со стандартной учеткой admin/admin В среднем Локальная сеть через интернет Тут Вам надо поменять значение «my_server» на IP адрес вашего сервера. Скопируем файлы ca.crt, client1.crt, client1.key в папку C:Program FilesOpenVPNconfigkeys для пользователя «client1» и файлы ca.crt, Что такое локальная сеть Локальная сеть – это группа компьютеров, связанных вместе, расположенная в определенной ограниченной области, например, в здании. Размеры такой сети могут быть различными. Она может включать в свойpbxlib.com.ua
В скайпе не работает камера: выясняем причину и устраняем проблему
Сейчас все более и более популярными становятся различные программные продукты, которые помогают общаться с людьми через интернет, в том числе и с помощью видеокамеры. Среди множества таких программ особой популярностью пользуется Skype. Основной способ общения через данную программу — это, конечно же, видеочат. Камера позволяет увидеть изображение вашего собеседника, как будто при общении вживую. Таким образом, можно «побывать» в гостях у кого угодно, не выходя при этом из дома. Довольно-таки удобная вещь, верно?Вот только все чаще возникают определенные проблемы в работе со Скайпом. Вот на что часто жалуются пользователи: камера плохо показывает изображение либо вовсе ничего не показывает, не работает камера, не вижу собеседника либо вижу собеседника, но плохо, меня не видят или не слышат и т.д. Иногда даже бывает такое, что при включенном скайпе не работает камера, хотя на компьютере все отлично работает. Многие тут же хватают свой ноутбук или системный блок и быстренько несут его в сервисный центр, чтобы там все починили и наладили. А оказывается, настроить камеру в скайпе не так уж и сложно, и обладать особыми знаниями и навыками для этого вовсе не нужно.
Настройка видеокамеры на компьютере
Итак, первым делом нужно узнать, работает камера или нет. Может, она неправильно подключена и компьютер (ноутбук) не видит ее? Или же это в скайпе не работает устройство? Перед началом работы со скайпом стоит обратить внимание на то:
- подключена ли видеокамера к компьютеру;
- установлены ли последние драйверы для нее.
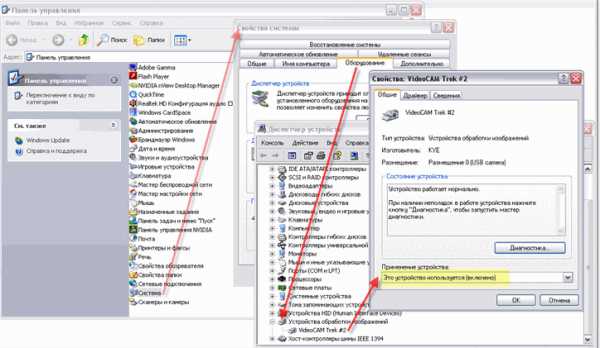
В первую очередь стоит проверить, не отключено ли устройство (камера), в диспетчере устройств
Распространенной причиной различных неполадок с камерой является то, что шнур просто-напросто не полностью подключен (или выдернут), а пользователь об этом и не в курсе. Нужно проверить, все ли надежно установлено.Также нужно протестировать работоспособность данного устройства. Проверять в первую очередь необходимо наличие драйверов и правильность их установки. Именно из-за драйверов скайп часто показывает перевернутое изображение. Для этого нужно зайти в диспетчер устройств. На ярлычке «Мой компьютер» вызываем правой кнопкой контекстное меню, в появившемся списке выбираем «Свойства» и далее слева выбираем строчку «Диспетчер устройств». Здесь можно узнать о состоянии веб-камеры. Если рядом присутствуют аварийные значки, значит, имеются определенные проблемы, возможно, и с драйверами. Чтобы переустановить драйверы, нужно определить марку и модель видеокамеры и самостоятельно обновить драйверы с официального сайта производителя.
Если это вызывает определенные трудности, можно пользоваться программами, которые сами найдут и установят нужные драйверы ко всем вашим устройствам (например RadarSync). Обычно такие проблемы касаются пользователей Windows XP и Vista. Так как новые Windows 7 и 8 автоматически загружают драйверы к любым устройствам, стоит их только подключить к компьютеру.
Если все было исправлено и настроено или же проблем на этом этапе изначально никаких и не было, переходим к следующему шагу.
Настройка видеокамеры в скайпе
Итак, камера на компьютере была установлена и проверена на работоспособность. Далее нужно проверить, выбрана ли ваша web-камера в настройках скайпа. Для этого на панели меню выбираем «Инструменты», потом «Настройки». Слева выбираем вкладку «Настройки видео». Если показывает изображение, это значит, что все работает и веб-камера не нуждается в настройке. Если же вместо изображения написано что-то вроде «скайп не видит ваше устройство», тогда идем дальше.
Кстати, полезно знать. Если вы не хотите, чтобы веб-камера включалась при каждом видеозвонке, тогда нужно в этом же меню найти строчку «Показывать меня при звонке» и выбрать пункт «Никому». В этом случае программа по умолчанию не будет сразу показывать вас собеседнику, а сначала спросит, хотите ли вы, чтобы камера была включена. Иногда это бывает очень полезно.
Итак, нам нужно проверить:
- не используется ли видеоустройство другими программами. Одновременно работать с веб-камерой может только одна программа, из-за этого скайп часто не видит камеру;
- наличие актуальных драйверов. Даже если с драйверами все в порядке, переустановите их. Иногда это помогает.
- наличие флажка в пункте «Включить Skype видео». Зайти в знакомое уже нам меню (Инструменты-Настройки) и поставить там эту галочку. После этого в списке «Выбрать веб-камеру» должно появиться название вашего устройства. Выбираем его, и если изображение показывает, нажимаем «Сохранить».

Изменить настройки видео, а также протестировать как работает камера в скайпе можно, перейдя на вкладку «Настройки видео»
После этого все должно работать. Если при звонке собеседники вас не видят, нажмите кнопку «Начать видеотрансляцию». Если после этого вас все равно не видно, возможно, тут уже виноват медленный интернет.Вот и все. Выполнив все вышесказанное, можно с легкостью настроить свою веб-камеру. И занимает это обычно около 20 минут времени.
itguides.ru