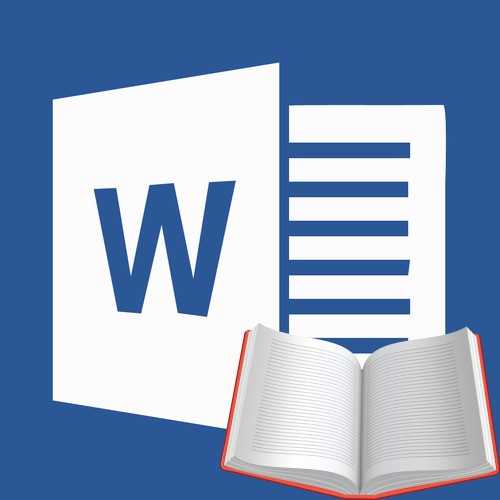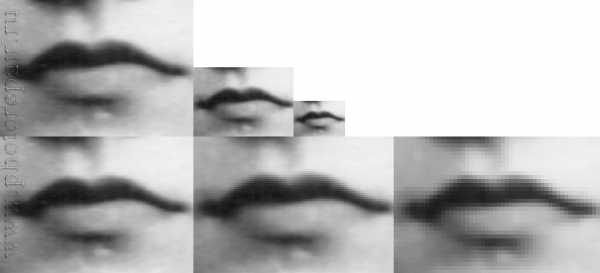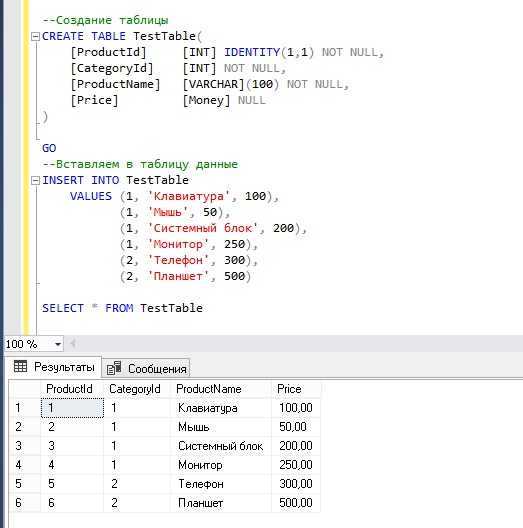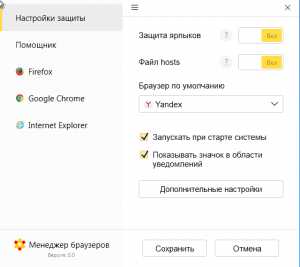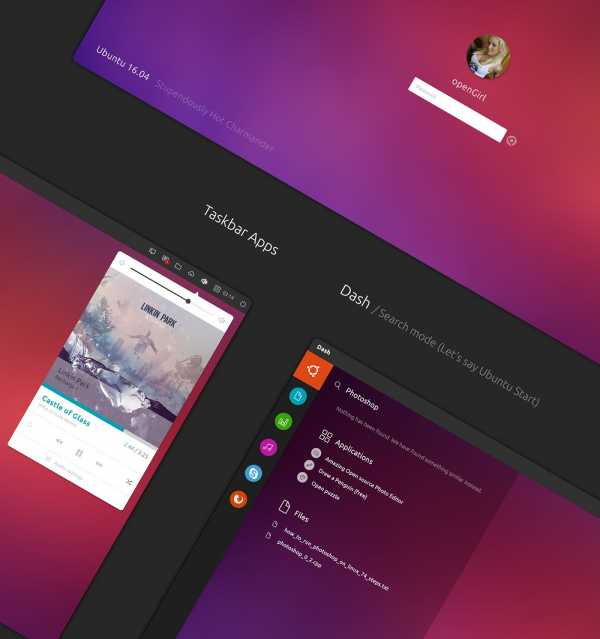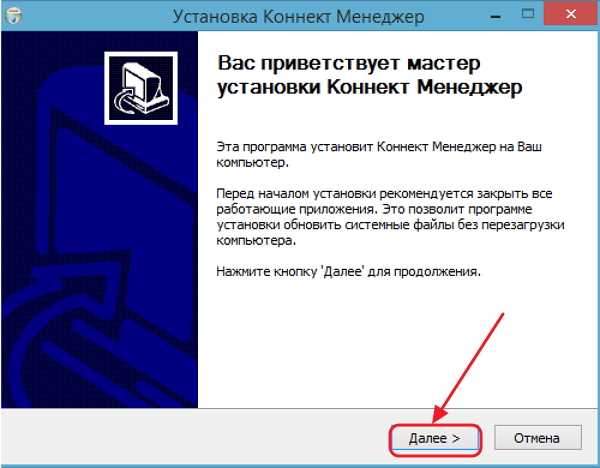Почему не открываются защищенные сайты в Firefox. Почему мазила не открывает сайты
Firefox не открывает страницы - почему и как исправить
Интернет-обозреватель Mozilla представляет собой удобное и высокопроизводительное приложение для серфинга в глобальной сети. Он обладает следующими достоинствами:
- Высокое быстродействие.
- Продвинутая система обеспечения безопасности веб-серфинга, включающая в себя защиту личных данных пользователя и предотвращение открытия подозрительных интернет-ресурсов.
- Использование в процессе функционирования нескольких системных процессов для повышения стабильности работы веб-обозревателя.
- Расширение базового набора функций путем использования модулей-дополнений.
Несмотря на все свои достоинства, веб-обозреватель Мозилла Файерфокс не лишен некоторых недостатков. Иногда возникает проблема, связанная с открытием интернет-страниц в браузере. Приведенный ниже информационный обзор содержит подробный перечень действий, необходимых в ситуации, когда Фаерфокс не открывает сайты
Восстановление загрузки веб-страниц в Мазилле
Существует несколько причин отказа загрузки страниц веб-браузером Мозилла. Ниже приведено их описание и даны рекомендации по выходу из создавшегося положения
Причина 1. Отсутствие интернет-подключения
Одной из причин проблемы с открытием веб-ресурсов может быть банальное отсутствие подключения в сети. Порядок действий в этом случае таков:
- Запустить другой обозреватель (например, Google Chrome).
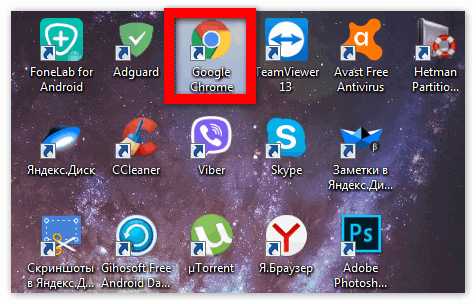
- Попробовать открыть проверенный ресурс: Yandex.ru, Mail.ru или любой подобный. Если ситуация не изменилась, значит неполадки, скорей всего, связаны с интернет-соединением.
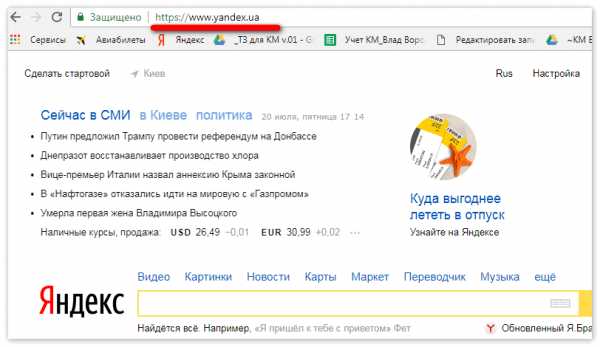
- Проверить, работает ли оборудование для доступа в сеть.
- Если с оборудованием все в порядке, обратиться за помощью к своему провайдеру.
Причина 2. Действие приложений обеспечения безопасности
Часто причиной некорректной работы веб-обозревателя Мозилла Файрфокс является действие программ обеспечения безопасности, блокирующих доступ к определенным интернет-сайтам в сети. Чтобы проверить, так ли это, надо произвести следующие манипуляции:
- Приостановить фоновое функционирование антивирусного пакета.
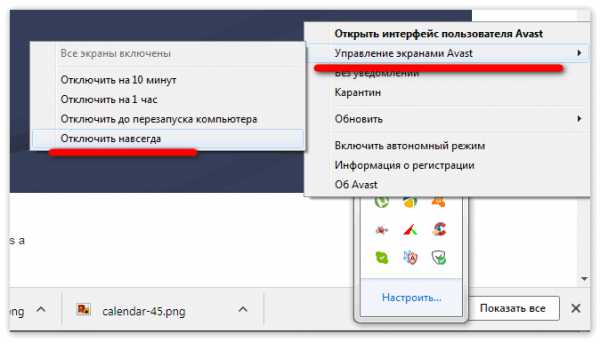
- Запустить браузер и проверить загрузку веб-страниц.
- Если проблема осталась, значит, антивирус не влияет на работу обозревателя. Если же проблема решилась, значит нужно добавить приложение-браузер Мозилла Фирефокс в исключения антивирусной программы.
Причина 3. Последствия деятельности вредоносных программ.
Если персональный компьютер подвергся атаке вредоносного контента, то этот факт может стать причиной, почему Фаерфокс не открывает некоторые страницы в процессе веб-серфинга. Можно попробовать восстановить нормальную работу веб-браузера, установив лицензионный антивирусный пакет и проведя полную проверку вычислительной машины на наличие зараженных файлов.
Причина 4. Забитый кэш интернет-обозревателя Мазилла
Иногда Mozilla Firefox не грузит страницы (в то время, как другие браузеры открывают их без проблем) по причине забитого кэш-хранилища и большого количества сохраненных cookies-данных. Чтобы произвести очистку кэша и куки, надо произвести следующие манипуляции:
- Запустить веб-обозреватель Mozilla Firefox.
- Нажать на пиктограмму с тремя полосками и выбрать пункт «Библиотека».
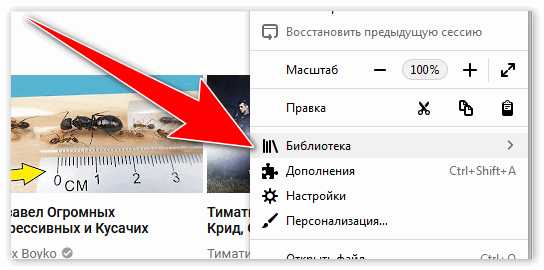
- Перейти к разделу «Журнал».
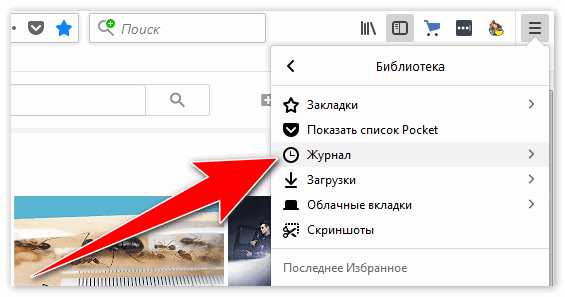
- Щелкнуть мышкой на надпись «Удалить историю».
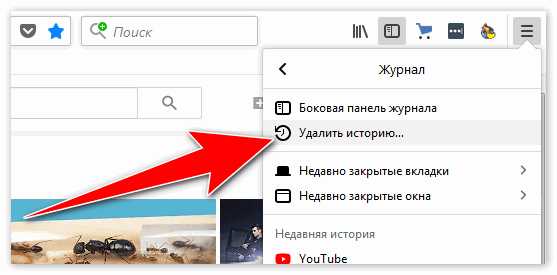
- Откроется форма, в которой напротив надписи «Удалить» необходимо выбрать «Все».
- Ниже отобразится список, в котором ставятся галочки только напротив пунктов «Куки» и «Кэш».
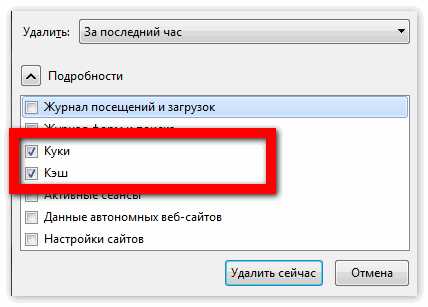
- Кликнуть кнопку «Удалить сейчас».
Заключение
В статье были перечислены основные причины, по которым могут не открываться веб-страницы обозревателем Мозилла и приведены варианты решения проблемы.
firefox-browsers.ru
Проблема с открытием конкретного сайта в браузере Mozilla Firefox
Ответ
Здравствуйте. Возможно, вы уже это сделали, но не написали. Нужно первым делом очистить кэш и куки в Mozilla Firefox. Можно сначала попробовать очистить историю без "Куки" и "Настройки сайтов" (чтобы сохранилась авторизация на сайтах). Если это не поможет, тогда придется все почистить. За все время.
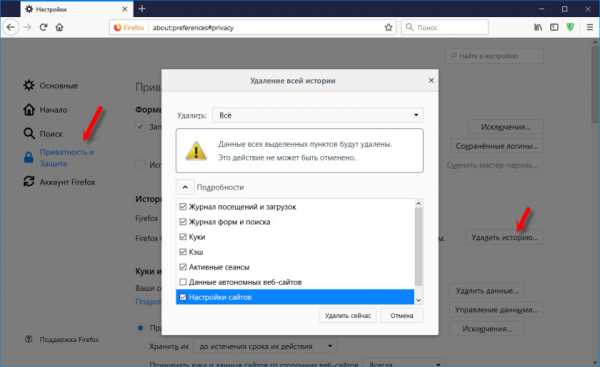
Отключите все дополнения, если они установлены.
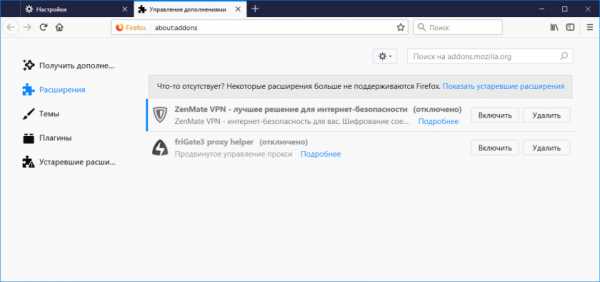
В крайнем случае можно переустановить Mozilla.
VPN вы ни в одном браузере не используете?
Я думаю, может быть такое, что вас по какой-то причине заблокировали на стороне сайта. Блокировка не по IP (так как в Опере все работает), а через идентификатор браузера (User agent). Вряд ли, конечно, но как вариант.
09.11.18 81 4 Автор вопроса: Sergej Kuznetsovhelp-wifi.com
Почему не открываются защищенные сайты в Firefox

В работе браузеров встречаются самые разнообразные ошибки и сейчас мы хотели бы рассмотреть одну из них. Она встречается при совместном использовании довольно популярного браузера Mozilla Firefox и антивируса от Лаборатории Касперского. Причем это может случиться как с любым антивирусным продуктом Kaspersky Anti-Virus так и Kaspersky Internet Security или Kaspersky Free.
Проблема заключается в том, что однажды в браузере Firefox перестают открываться защищенные сайты, то есть адрес которых начинается с «https://». Это происходит не с одним каким то веб-сайтом, а со всеми где для связи используется защищенный протокол. Таким образом, пользователю компьютера оказываются недоступны множество сайтов, в том числе и популярные поисковики Яндекс и Google, даже почту через веб-интерфейс не получится отправить. Причем эти же сайты в других браузерах могут спокойно открываться.
Вместо страницы сайта показывается сообщение, что «Ваше соединение не защищено» и дальше объясняется, что владелец данного сайта неправильно его настроил. Чтобы защитить вашу информацию от кражи, Firefox не соединился с этим веб-сайтом. Если щелкнуть по кнопке «Дополнительно», то появится сообщение, что данный сайт использует недействительный сертификат безопасности и так далее, а в конце будет код ошибки SEC_ERROR_UNKNOWN_ISSUER.
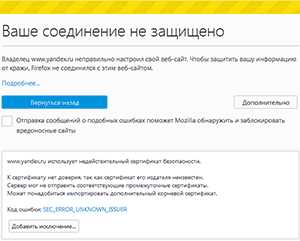
Дело в том, что https протокол предназначен для защиты передаваемых данных от перехвата, например паролей. Для его работы требуется, чтобы владелец сайта имел специальный сертификат выданный доверенным центром сертификации. Браузер проверяет этот сертификат во время установления соединения и если он отсутствует или по каким то причинам браузер ему не доверяет, то соединение разрывается.
Раз проблема присутствует на всех сайтах использующих защищенное соединение значит, она имеет системный характер. Дело в том, что антивирусы проверяют ваш интернет трафик и в том числе могут проверять защищенные соединения. При этом они могут перехватывать оригинальные сертификаты сайтов и заменять их собственными. Проблема в том, что браузер может не знать организацию выдавшую сертификат и соответственно считать такой сертификат не доверенным и разрывать соединение. Конечно такой конфликт может случиться не только с антивирусами Kaspersky, но и с программами других компаний таких как ESET, Avast и так далее. Стоит отметить, что вирусы так же могут использовать схему с перехватом сертификатов для обмана пользователей.
Так как можно подружить Firefox с Касперским? Есть два способа разрешения конфликта. Первый заключается в том, чтобы просто отключить в настройках антивируса функцию проверки защищенных соединений. Покажем это на примере KIS 2016, в других версиях это делается похожим способом.
Открываем настройки программы, выбираем в левой колонке «Дополнительно», а затем в основном поле щелкаем «Сеть». В блоке «Проверка защищенных соединений» выбираем вариант «Не проверять защищенные соединения».
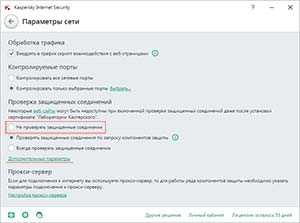
Теперь Kaspersky не будет сканировать защищенный трафик и сайты должны нормально открываться. Аналогичные настройки есть и в антивирусах других разработчиков, только называться они могут немного по другому, например «проверка SSL/TLS». Недостаток такого подхода в том, что тем самым мы снижаем уровень безопасности.
Есть второй метод решения проблемы недоступности защищенных сайтов в Firefox. Нужно объяснить браузеру, что сертификатам которые подсовывает ему антивирус можно доверять. Для этого нужно добавить сертификат в браузер. Нажимаем в том же окне настроек ссылку «Дополнительные параметры», затем кнопку «Установить сертификат», откроется новое окно. В нем предложат закрыть все открытые браузеры и нажать «Далее», после чего произойдет установка сертификата.
Проблема в том, что автоматический способ не всегда срабатывает. В таком случае можно добавить сертификат Касперского в Firefox вручную. Снова открываем окно «Установка сертификата» и нажимаем ссылку «Показать информацию о сертификате». В открывшемся окне переходим на вкладку «Состав» и нажимаем кнопку «Копировать в файл».
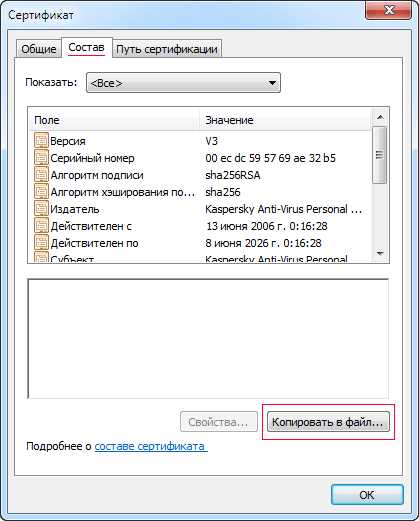
Откроется окно «Мастер экспорта сертификатов» где нажимаем «Далее». Теперь нужно выбрать формат файла, оставляем X.509(.CER) в кодировке DER и опять нажимаем «Далее». В следующем шаге указываем куда сохранить файл сертификата и имя файла, оно может быть произвольным. На этом операция экспорта сертификата из антивируса Касперского завершена.

Открываем браузер Firefox и переходим «Инструменты» ⇒ «Настройки». В левой колонке выбираем «Дополнительные», а затем в основном окне вкладку «Сертификаты». Здесь нас интересует кнопка «Просмотр сертификатов» после клика по которой появится окно «Управление сертификатами».
Выбираем вкладку «Центры сертификации», здесь собраны все сертификаты установленные в Firefox. Щелкаем по кнопке «Импортировать» и выбираем файл сертификата сохраненный нами из Kaspersky ранее.
Осталось удостовериться, что сертификат появился в списке, а защищенные сайты снова доступны в браузере Firefox. В случае, если все равно не получается, можно попробовать экспортировать сертификат из KAV в других форматах. Таким несложным образом можно обеспечить нормальную работу HTTPS-сайтов в Firefox. Кстати проблема с сертификатами может возникнуть и в почтовом клиенте Thunderbird, решение такое же. На последок отметим, что все выше сказанное относится только к данной конкретной проблеме и если у вас другая ошибка, то и решение будет другим.
beginpc.ru
Firefox не открывает страницы — Почему Mozilla Firefox не открывает страницу в контакте,а другие страницы и сайты открывает?Я не знаю с чем это связано — 22 ответа
Mozilla firefox не открывает страницы
В разделе Интернет на вопрос Почему Mozilla Firefox не открывает страницу в контакте,а другие страницы и сайты открывает?Я не знаю с чем это связано заданный автором Женя Бузилов лучший ответ это 1. В 99% случаев блокирование доступа к сайтам вызывается вирусом, который изменяет файл hosts, что находится на вашем компьютере. Вас перенаправляет на другую страницу, где обычно требуют послать СМС, либо вообще открывается другой сайт, либо страница просто не открывается.Для тех, кто хочет попробовать вручную решить эту проблему:Вам надо пройти в папку Мой компьютердиск C:WINDOWSsystem32driversetc, нажать правой кнопкой мышки на файле hosts и выбрать из списка Свойства. В свойствах нужно будет снять галочку "Только чтение" (если она стоит) и нажать ОК. После чего повторно тыкаем правой кнопкой мышки на файле, выбираем "Открыть" -> "Блокнот" .В файле нужно будет удалить ВСЕ СТРОЧКИ, кроме 127.0.0.1 localhost. То есть у вас должна остаться только эта строка.После проделанной операции изменения НУЖНО СОХРАНИТЬ (Файл - Сохранить) и ПЕРЕЗАГРУЗИТЬ КОМПЬЮТЕР.# (C) Корпорация Майкрософт (Microsoft Corp.), 1993-1999## Это образец файла HOSTS, используемый Microsoft TCP/IP для Windows.## Этот файл содержит сопоставления IP-адресов именам узлов.# Каждый элемент должен располагаться в отдельной строке. IP-адрес должен# находиться в первом столбце, за ним должно следовать соответствующее имя.# IP-адрес и имя узла должны разделяться хотя бы одним пробелом.## Кроме того, в некоторых строках могут быть вставлены комментарии# (такие, как эта строка) , они должны следовать за именем узла и отделяться# от него символом '#'.## Например:## 102.54.94.97 rhino.acme.com # исходный сервер# 38.25.63.10 x.acme.com # узел клиента x127.0.0.1 localhost
Привет! Вот подборка тем с ответами на Ваш вопрос: Почему Mozilla Firefox не открывает страницу в контакте,а другие страницы и сайты открывает?Я не знаю с чем это связано
Ответ от 2 ответа[гуру]Привет! Вот еще темы с нужными ответами:
Ответить на вопрос:
22oa.ru
Firefox постоянно открывает пустые вкладки или окна после того как вы щёлкаете по ссылке
Иногда случается, что Firefox повторно открывает новые, пустые окна или вкладки, после того как вы нажмете на какую-нибудь ссылку, и вы будете вынуждены закрыть Firefox. Те же пустые окна или вкладки могут появиться снова, как только вы заново откроете Firefox, если предыдущая сессия была восстановлена.
Обычно это происходит, потому что вы выбрали Firefox для постоянного использования при определенных действиях, таких как открытие определенного типа файлов или запуска приложения для отправки электронной почты.
Примечание: Функция очистки Firefox может решить многие проблемы путем сброса Firefox в исходное состояние. При этом нужная вам информация будет сохранена. Попробуйте использовать эту функцию перед тем, как начать длительный процесс устранения неполадок.Возможно, вам придется закрыть Firefox, если браузер повторно открывает несколько вкладок или окон. В Firefox имеется функция Восстановления сессии которая может восстановить ваши окна или вкладки из прошлой сессии, после того как произошел сбой или программа просто неожиданно закрылась.
Те же пустые окна или вкладки могут появиться снова, как только вы заново запустите Firefox, тем самым опять принуждая вас закрыть Firefox. Если вы видите страницу восстановления сессии ( "Ой, вот ведь незадача.""Извините. У нас возникли проблемы с восстановлением ваших страниц.") при перезагрузке браузера Firefox, нажмите кнопку ЗакрытьНачать новую сессию, чтобы начать новую сессию, и следуйте инструкциям, которые помогут решить проблему.
Вы можете устранить проблему, если вы найдете тип содержимого, настроенного на использование Firefox, и поменяете действие, следуя описанным ниже шагам:
- Щёлкните по кнопке меню и выберите НастройкиНастройки.
- Выберите .На панели перейдите к разделу Приложения.
- Если вы знаете, какой из элементов в колонке Тип содержимого вызывает эту проблему, выберите его. В противном случае напишите в поле поиска Использовать Firefox. Список покажет только те элементы, которые настроены на использование Firefox.
- Выберите каждый проблемный тип содержимого и выберите новое действие из выпадающего меню в колонке Действие. Если вы не уверены, которое из них выбрать, выберите .
- Проблемный тип содержимого Portable Document Format (pdf) должен быть установлен в для просмотра PDF-файлов в Firefox даже в случае, если Firefox используется в качестве системного приложения по умолчанию для открытия PDF-файлов.
- Закройте страницу about:preferences. Любые сделанные изменения будут сохранены автоматически.
Для получения общей информации о типах содержимого прочитайте статью Изменение действия производимого Firefox при щелчке по файлу или его загрузке.
Если предыдущие шаги не смогли решить проблему, или, если вы не можете найти проблематичный элемент в панели Приложения, вам придется сбросить все действия для всех элементов, вручную удалив файл, содержащий эти настройки.
При этом удалятся все установленные действия для элементов, а не только для тех, которые вызывают проблемы. Вам придется провести эти изменения снова, если вы решите сделать эти шаги.
-
Откройте папку вашего профиля:
Щёлкните по кнопке меню , затем щёлкните по кнопке справки Щёлкните по кнопке меню , щёлкните по пункту и выберите . Откроется вкладка Информация для решения проблем.
- В разделе Сведения о приложении щёлкните по кнопке Показать папкуОткрыть папкуПоказать в FinderОткрыть каталог. Откроется окно, содержащее папку вашего профиля.Откроется папка вашего профиля.
- Закройте Firefox.
Щёлкните по кнопке меню и затем щёлкните по кнопке Выход .
Щёлкните по меню Firefox , затем щёлкните . Откройте меню Firefox в верхней части экрана, затем щёлкните по кнопке .Откройте меню Firefox , затем щёлкните по кнопке .
- Удалите файл mimeTypes.rdfhandlers.json.
- Перезапустите Firefox.
support.mozilla.org
Интернет-Помощник
Теперь перейдём к браузеру Mozilla Firefox. Данный браузер один из самых функциональных и гибких. Изменяя параметры работы браузера его можно подстроить под себя, но для этого необходимо знать какой параметр за что отвечает. При неверной настройке Вы рискуете ухудшить работу браузера, но, запомнив стандартные значения, Вы всегда сможете нормализовать работу браузера.
Начнём со стандартных рекомендаций, подходящих большинству пользователей.
Очистка кэша браузера:
1. В меню Firefox откроем «Настройки» (Рисунок 1).
Рисунок 1. Меню FireFox
2. В разделе «Дополнительно» выбираем вкладку «Сеть» (Рисунок 2).
Рисунок 2. Дополнительно - Сеть
3. Нажимаем «Очистить сейчас» (Рисунок 3).
Рисунок 3. Очистка кэшп
Отключаем лишние функции (выполняется при необходимости):
1. В меню Firefox откроем «Настройки» (Рисунок 4).
Рисунок 4. Меню FireFox
2. Выбираем вкладку «Приватность» (Рисунок 5).
Рисунок 5. Приватность
3. Снимаем галочку с пункта «Помнить историю загрузок» (Рисунок 6).
Рисунок 6. Настройки приватности
4. Переходим во вкладку «Дополнительно», вкладка «Общие» (Рисунок 7).
Рисунок 7. Дополнительные - Общие
5. Ставим галочку напротив пункта «Искать текст на странице по мере набора» и снимаем галочки с пунктов «Использовать плавную прокрутку», «Проверять орфографию при наборе текста», «Всегда проверять при запуске, является ли Firefox браузером по умолчанию» и нажимаем «ОК» (Рисунок 8).
Рисунок 8. Общие настройки
Отключаем лишние дополнения и возвращаем внешний вид к стандартному значению:
1. В меню Firefox откроем «Дополнения» (Рисунок 9).
Рисунок 9. Меню FireFox
2. В разделе «Расширения» напротив ненужных расширений нажимаем кнопку «Отключить» (Рисунок 10).
Рисунок 10. Расширения
3. В разделе «Плагины» напротив ненужных плагинов нажимаем кнопку «Отключить» (Рисунок 11).
Рисунок 11. Плагины
4. В разделе «Внешний вид» находим тему с названием «Default» и напротив неё нажимаем «Включить» (Рисунок 12).
Рисунок 12. Внешний вид
Наиболее простые действия мы сделали. Теперь можно произвести более сложные, но более эффективные действия. Правда при некорректном выполнении это может привести к неблагоприятным результатам, поэтому будьте осторожны и на всякий случай выпишите стандартные значения редактируемых параметров. Итак, приступим:
1. В адресной строке браузера вводим «about:config» (обязательно вводим вручную, при копировании необходимая страница не откроется) (Рисунок 13).
Рисунок 13. Адресная строка
2. Читаем предупреждение и, если Вы согласны, нажимаем «Я обещаю, что буду осторожен!» (Рисунок 14).
Рисунок 14. Предостережение
3. Находим в списке параметр «network.http.pipelining» (указав это название в строке “Фильтр”) и выставляем (нажав на строке этого параметра два раза левой кнопкой мыши) значение «true» (Рисунок 15).
Рисунок 15. network.http.pipelining
4. Следующим находим параметр «network.http.proxy.pipelining», которому тоже меняем значение на «true» (Рисунок 16).
Рисунок 16. network.http.proxy.pipelining
5. Почти точно так же поступаем с параметром «network.http.pipelining.maxrequests», только ему присваиваем значение «32» (Рисунок 17).
Рисунок 17. network.http.pipelining.maxrequests
6. Нажимаем правой кнопкой мыши и выбираем из выпадающего списка «Создать», «Целое» (Рисунок 18).
Рисунок 18. Создание параметра с целым значением
7. Вводим название «nglayout.initialpaint.delay» (Рисунок 19).
Рисунок 19. nglayout.initialpaint.delay
8. Вводим значение «0» (Рисунок 20).
Рисунок 20. Ввод значения
9. Далее находим в списке параметр «network.dns.disableIPv6» и присваиваем ему значение «false» (Рисунок 21).
Рисунок 21. network.dns.disableIPv6
10. Следом даем параметру «content.notify.backoffcount» (если его нет, то создаём так же, как мы это делали ранее) значение «5» (Рисунок 22).
Рисунок 22. content.notify.backoffcount
11. Тоже самое проделываем со значением «ui.submenuDelay» (если его нет, то создаем), только ему присваиваем «0» (Рисунок 23).
Рисунок 23. ui.submenuDelay
12. Ну и, наконец, параметру «plugin.expose_full_path» (если его нет, то создаем, правая кнопка мышки – Создать – Логическое) даем значение «true» (Рисунок 24).
Рисунок 24. plugin.expose_full_path
13. Закрываем страничку настроек, перезапускаем браузер.
Тем самым мы ускорим загрузку страниц интернета в браузере Mozilla Firefox.
support.smile-net.ru
Не открывается сайт в браузере Mozilla Firefox, а в других открывается - драйвер, программа - Каталог файлов
В других браузерах и на других компьютерах сайт открывается. Лично столкнулся с этой проблемой. Очистка кеша, исправление файла HOST и другие способы не помогли.
В моем случае решить эту проблему удалось не простым, а полным удалением браузера Mozilla Firefox (вместе с удалением пользовательских данных и настроек) и его повторной установкой. Простым удалением браузера (через: Панель управления / Программы и компоненты) данную проблему не решить.
Для решения проблемы необходимо:
1. Создать (сохранить) резервную копию закладок (если нужно). Для этого в Mozilla Firefox - в меню "Закладки", выбирать «Показать все закладки», в верхнем меню выбирать "Импорт и резервирование", далее "Экспорт в HTML", написать имя файла и выбирать место сохранения. Чтобы восстановить закладки в новом браузере Firefox: выбрать «Импорт из HTML» выбирать файл с расширением HTML, нажимаете «Открыть».
2. Удалить браузер Mozilla Firefox через панель управления: Пуск / Панель управления / Программы и компоненты / Mozilla Firefox --> удалить)
3. Удалить пользовательские данные и настройки, так как Мастер удаления не удаляет пользовательские данные (историю, закладки и др.). Необходимо вручную удалить папку Mozilla, содержащую ваш профиль пользователя. Для этого:
- Щёлкните по кнопке Пуск, чтобы открыть меню Пуск;
- В поле поиска наберите: %APPDATA% и нажмите Enter, чтобы открыть скрытую папку Roaming;
- Выберите и удалите папку Mozilla.
4. После этого скачайте на официальном сайте файл установки Mozilla Firefox и запустите его.
PS: К сожалению Mozilla разочаровала. Раньше для работы с сайтами пользовался только браузером Mozilla (интерфейс и возможности других не устраивали). Сейчас перешел на Гугл Хром, так как кроме указанной выше проблемы столкнулся и с другими:
- при добавлении материала на сайт UCOZ в браузере Mozilla не удается его сохранить если добавление материала происходит более 10-20 секунд (в Вордпресс такой проблемы нет). В других браузерах добавление материалов происходит нормально;
- на некоторых сайтах не может воспроизвести видео онлайн (при этом другие браузеры это видео воспроизводят). Это уже старая проблема, которая сохраняется по настоящее время.
Надеюсь разработчики браузера Mozilla Firefox исправят недостатки и не станут "сливать" браузер в угоду конкурентам.
- Реклама -
x5443x.ru