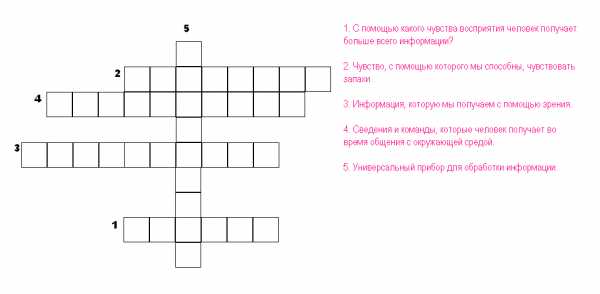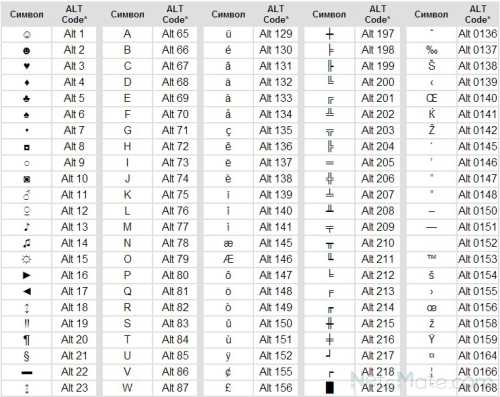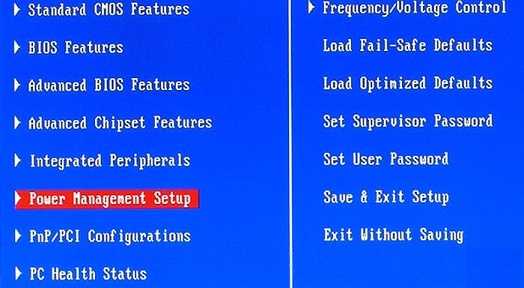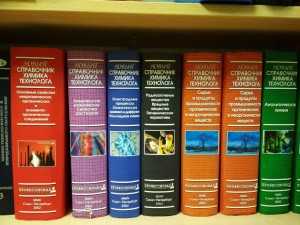Долгое время загружается компьютер на windows 10 при включении. Почему долго загружается компьютер при включении windows 10
Ноутбук долго загружается при включении Windows 10, как исправить
Скорость загрузки операционной системы в первую очередь зависит от протекающих на компьютере процессов. Сама ОС Windows 10 грузится достаточно быстро, но есть возможность дополнительно ускорить процесс.

Как ускорить загрузку Виндовс 10
Со временем скорость загрузки любого ПК уменьшается, поэтому используют способы, позволяющие существенно увеличить быстродействие старта системы. В этой статье будут рассмотрены самые популярные из них.
Читайте также:Как зайти в BIOS на Windows 10Где Панель управления в Windows 10 и как её открытьКак отключить SmartScreen в Windows (Виндовс) 10: инструкцияКак сделать откат системы Windows 10
Способ 1: добавление оперативной памяти

Обратите внимание, при подключении SSD необходимо будет перезаписать на нее ОС Виндовс 10 с HDD.
Способ 2: управление автозагрузкой
Программы, которые автоматически запускаются во время включения ПК, существенно снижают скорость загрузки системы. Откорректировав этот перечень утилит, можно повысить производительность компьютера. Ознакомиться с полным перечнем приложений можно в «Диспетчере задач». Для этого необходимо будет зайти вкладку «Автозагрузка». Открыть «Диспетчер задач» можно с помощью сочетания клавиш «CTRL+SHIFT+ESC» или выбрав соответствующий инструмент в меню «Пуск».
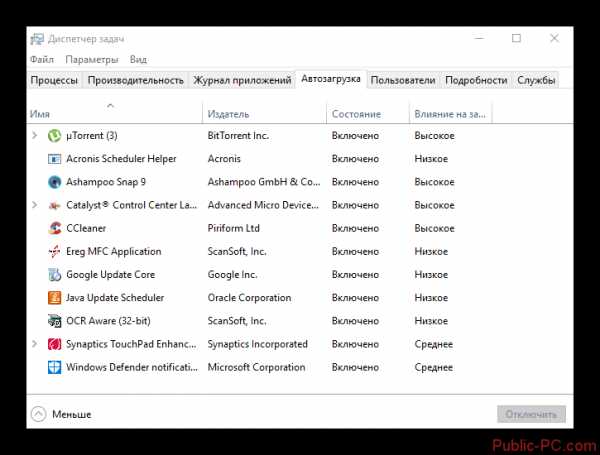
Для того чтобы убрать какое-либо приложение из автозапуска, необходимо кликнуть ПКМ на утилите и в отобразившемся списке нажать на надпись «Отключить».
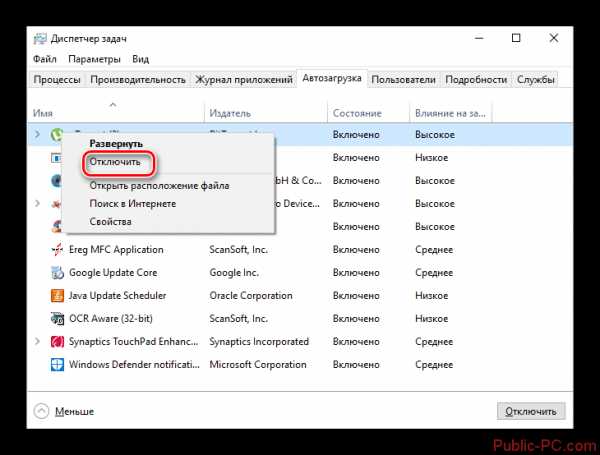
Способ 3: изменение параметров питания
В Виндовс 10 есть функция, которая помогает ускорить запуск компьютера после завершения работы. Она не влияет на режим перезагрузки. Активируется этот параметр таким образом:
- Зайдите в меню «Пуск» и найдите раздел «Параметры».
- В отобразившемся окне найдите блок «Система».
- Зайдите во вкладку «Питание и спящий режим» и нажмите на ссылку «Дополнительные параметры питания».
- В левом блоке выберите пункт «Действия кнопок питания».
- В рабочей области окна найдите надпись «Изменения параметров…» и кликните на нее.
- Обязательно потребуется указать административный пароль.
- После этого останется только поставить галочку возле пункта «Включить быстрый запуск…» и сохранить изменения.
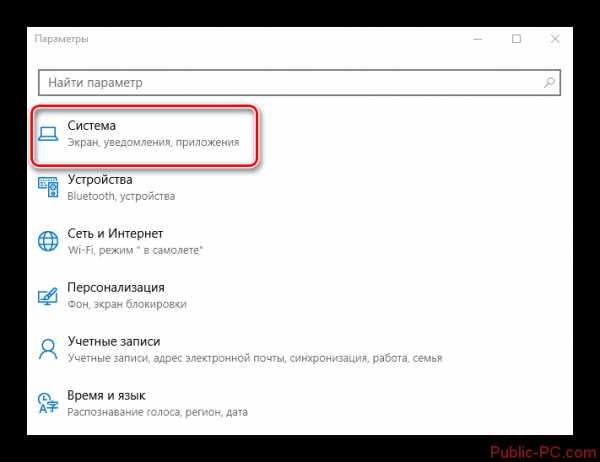
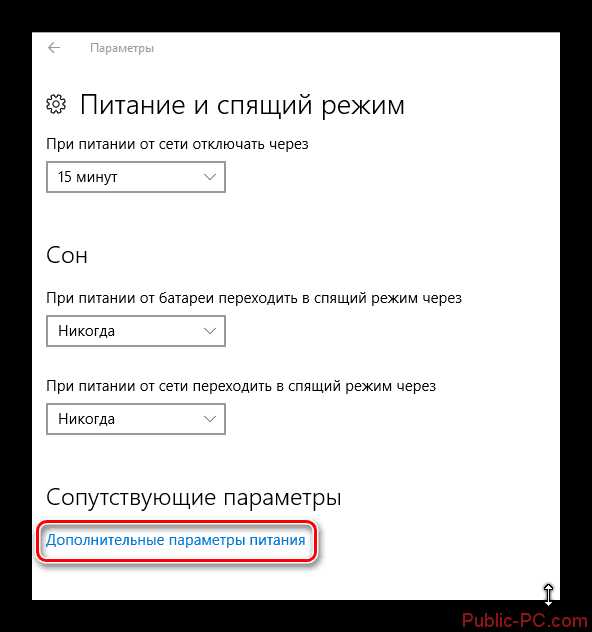
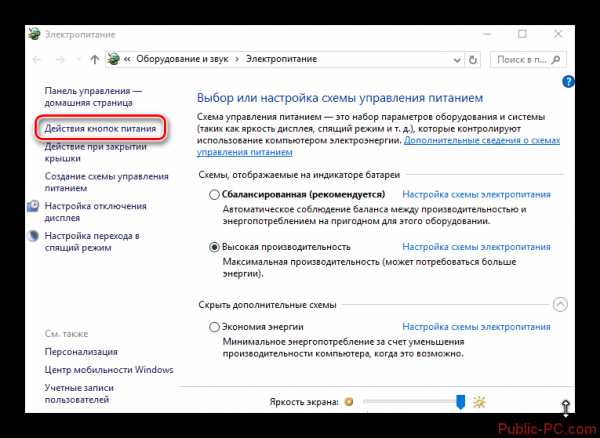
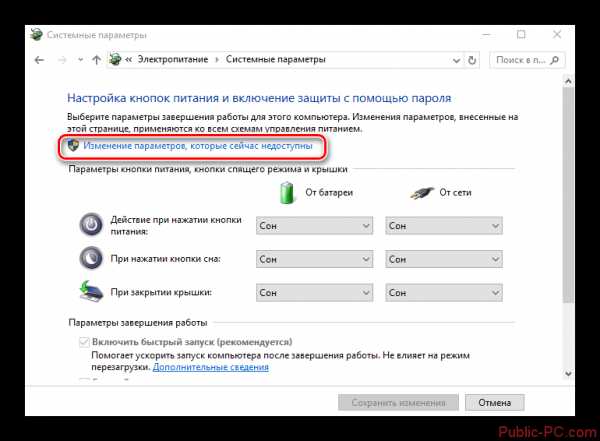
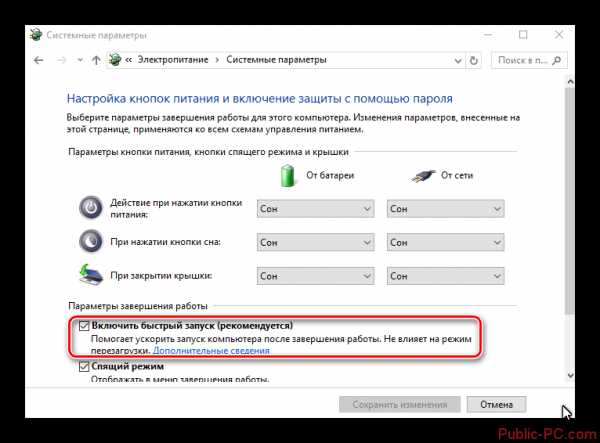
В этой статье рассматривались наиболее действенные способы, воспользовавшись которыми можно существенно сократить время запуска системы. Эти методы ни как не влияют на работоспособность ОС, но в любом случае, перед внесением изменений, желательно создать точку восстановления.
public-pc.com
Почему долго загружается компьютер на windows 10 при включении?
Одной из самых часто встречающихся проблем компьютеров, работающих на операционной системе Windows, является долгая стартовая загрузка. Дело в том, что она обусловлена целом рядом факторов, а также спецификой самой системы, ввиду чего, для решения проблемы потребуется комплексный подход. В этом плане новая Windows 10 не стала исключением.
Наиболее распространенные причины торможения
Поскольку существует множество причин, по которым компьютер может включаться довольно долго, разобрать их все детально просто невозможно. Ввиду этого, стоит остановиться на наиболее распространенных вариантах, приводящих к тому, что долго загружается компьютер windows 10 при включении.

Столь долгая загрузка может быть вызвана:
- Сильной фрагментацией жесткого диска;
- 100% загрузка жесткого диска;
- Отсутствие необходимого для работы свободного места;
- Конфликты приложений;
- Многочисленными программами, загружающимися автоматически;
- Некорректными версиями драйверов;
- Заражением компьютера вирусами.
Учитывая большое число возможных причин, необходимо грамотно подойти к процессу восстановления нормального состояния компьютера. В этом пользователю могут помочь различные программы.
Софт для предотвращения торможения
Антивирусные программы должны в обязательном порядке быть установлены на компьютере и иметь последние версии вирусных баз. Это позволит при сканировании выявить большинство вредоносных программ. Фаерволы смогут помочь избежать повторных заражений, однако не являются обязательными для домашнего использования.

Служебные утилиты, позволяющие своевременно и эффективно очищать реестр от разного рода устаревших и ненужных файлов, а также дефрагментировать жесткий диск, пользуются особой популярностью у продвинутых пользователей. Их эксплуатация позволяет значительно уменьшить время загрузки системы, а также положительно скажется на быстродействии и стабильности работы.
Но для выполнения простых задач, например, дефрагментации, не потребуется сторонних программ, так как Windows располагает стандартными служебными средствами, позволяющими их выполнить.
Так, для того, чтобы запустить дефрагментацию, необходимо нажать правой кнопкой на нужном диске, после чего выбрать пункт Свойства. В нем, интерес представляет вкладка сервис, в которой необходимо нажать кнопку Оптимизировать и следовать дальнейшим всплывающим подсказкам.
learnwindows.ru
Windows 10 долго загружается при включении: причины
Наверное, не нужно говорить о том, что многие пользователи новейшей ОС в виде десятой модификации замечали достаточно серьезную проблему, связанную с тем, что Windows 10 загружается очень долго при включении стационарного ПК или ноутбука. Почему так происходит, и какие методы можно использовать для ускорения старта системы, а также для устранения некоторых серьезных проблем? Об этом речь пойдет далее.
Windows 10 долго загружается при включении стационарного компьютера или ноутбука: в чем может быть причина?
Итак, для начала давайте попробуем хотя бы приблизительно выяснить, какие причины могли повлиять на такое поведение системы. Описать абсолютно все возможные ситуации не получится чисто физически, тем более что выяснить причину вот так, сразу, с первого взгляда на систему просто не представляется возможным. Но среди всего того, что может провоцировать проявление таких ситуаций, в большинстве случаев специалисты называют следующие моменты:
- компьютерная конфигурация соответствует только минимальным системным требованиям;
- некорректно работает графический адаптер, в том числе и по причине проблем с драйверами;
- переполнен список автоматически загружаемых служб и компонентов системы;
- в данный момент выполняется установка обновлений;
- на жестком диске отсутствует свободное место;
- жесткий диск содержит слишком много фрагментированных секторов;
- некорректно настроено электропитание;
- повреждены важные системные компоненты;
- присутствуют конфликты программного обеспечения;
- на загрузку воздействуют вирусные угрозы.
Почему новый ноутбук с Windows 10 долго загружается при включении?
Как уже видно из представленного списка, большинство проблем в основном относится только к тем ситуациям, когда ноутбук или стационарный компьютер уже использовался. Но ведь достаточно часто такое может наблюдаться и с абсолютно новыми компьютерными устройствами. Почему ноут с Windows 10 долго загружается при включении, если его только что купили в магазине? Тут вариантов не так уж много, и с большой долей вероятности можно выделить слишком больше количество загружаемых вместе с системой служб, а также неполное соответствие «железа» требованиям самой ОС.
А что, если проблема со стационарными терминалами? Очень часто такая ситуация может наблюдаться в случае замены какого-то оборудования. Так, например, достаточно часто можно заметить, что при включении Windows 10 долго загружается на SSD-диске, если сразу после его установки инициализация была проведена неправильно или даже не выполнена вообще (когда сам носитель используется в качестве второго в RAID-массиве). Наконец, как только вы принесли устройство домой и сразу же подключились к интернету, система автоматически начинает поиск и установку обновлений, поскольку «Центр обновления» включен изначально и по умолчанию. Кроме того, особо стоит сказать, что и скорость самих встроенных в десятую модификацию браузеров IE и Edge тоже особо не впечатляет, а других в «чистой» Windows 10 попросту нет.
Стоит ли прерывать установку обновлений?
Само собой разумеется, что при покупке стационарного ПК или ноутбука даже с предустановленной системой никто инсталлировать обновления отдельно вам не будет. Именно поэтому система и начинает искать их самостоятельно. У многих пользователей, естественно, возникают вопросы по поводу немедленной остановки процесса, но вот специалисты заниматься прерыванием установки не рекомендуют, ведь неправильное ее завершение может привести только к тому, что Windows перестанет загружаться вообще или выдаст при следующем рестарте синий экран. Лучше запаситесь терпением и все-таки дождитесь завершения установки.
Проверка состояния и драйверов видеокарты
Однако бывает и так, что комп с Windows 10 при включении долго загружается совершенно по другой причине. Если кто не знает, при старте любой операционной системы особая роль отводится установленному на компьютере или ноутбуке графическому адаптеру, который отвечает за визуальный вывод любой информации или графики на экран и задействуется сразу же после передачи управления компьютером от первичной системы (BIOS/UEFI) загрузчику Windows. Если с видеокартой что-то не в порядке, получаете данную проблему.
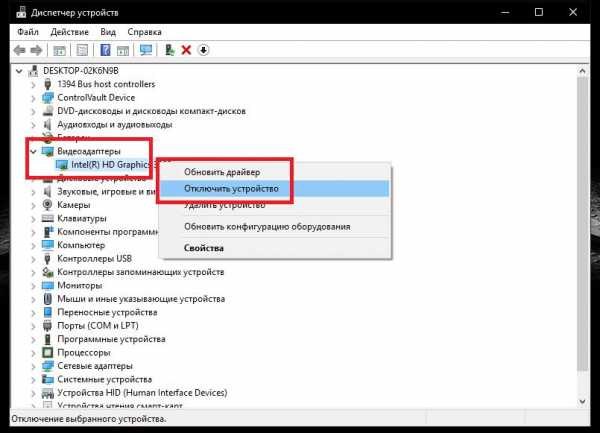
В этом случае можно посоветовать дождаться появления «Рабочего стола» и полной загрузки всех элементов системы, после чего вызвать «Диспетчер устройств», выключить и включить используемый по умолчанию графический адаптер с сохранением настроек и перезагрузить систему. Как вариант, можете дополнительно проверить состояние драйверов (причем не только видеокарты, но и основного жесткого диска).
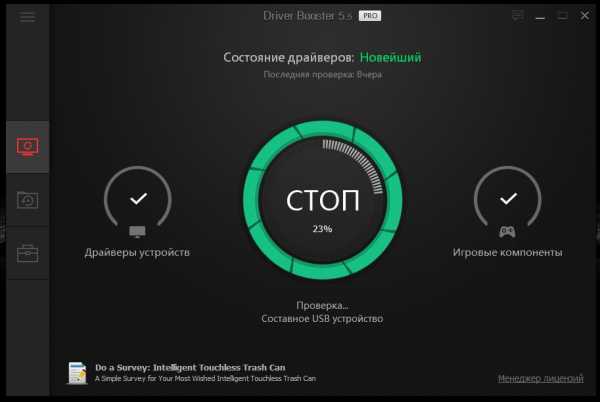
При необходимости попробуйте обновить управляющее ПО, используя для этого либо стандартный инструментарий системы, либо установив какую-нибудь автоматизированную утилиту наподобие Driver Booster или DriverPack Solution, что намного предпочтительнее.
Проверка элементов автозагрузки
Теперь предположим, что вышеуказанными элементами все в порядке, но Windows 10 долго загружается при включении компьютерного устройства снова и снова. По всей видимости, связано это только тем, что система в фоновом режиме запускает все активные компоненты, находящиеся в разделе автозагрузки.
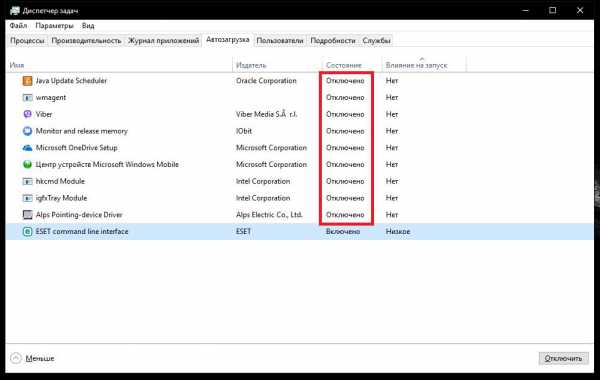
Для просмотра всех загружаемых компонентов и служб именно в десятой модификации Windows необходимо вызвать «Диспетчер задач» (а не как ранее, использовать конфигурацию msconfig), и посмотреть на вкладку автозагрузки. Отключайте все, что там есть. Оставить можете только антивирус (если он, конечно, установлен).
Но тут есть одна проблема. Дело в том, что в списке автозагрузки самой системы отображаются далеко не все компоненты, а некоторые из служб могут находиться еще и в «Планировщике заданий» (да еще и имеют непонятные названия).
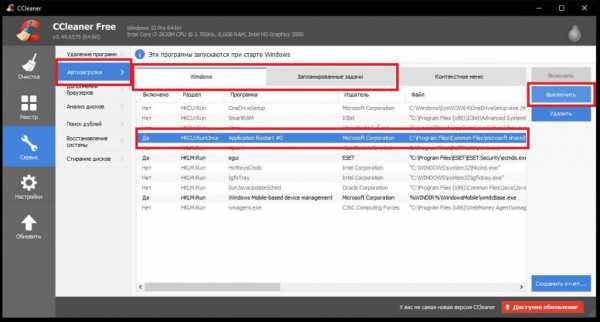
Для более полного и комфортного управления всеми такими элементами лучше воспользоваться программами-оптимизаторами вроде CCleaner.
Попутно стоит сказать, что одной из причин того, что компьютер с Windows 10 при включении загружается долго, является чрезмерно раздувшийся системный реестр, сканирование которого как раз и происходит при старте Windows. Чем он больше, тем большее время требуется на его проверку.
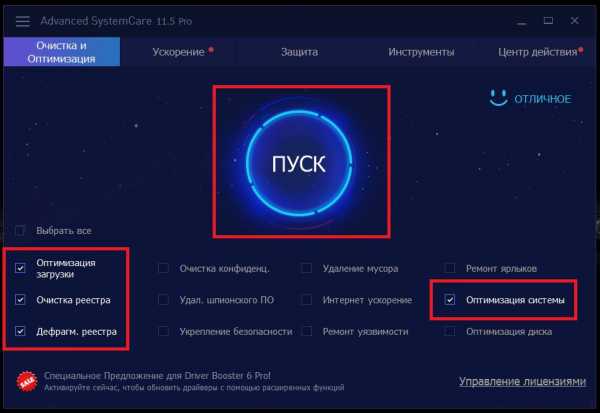
Удалять устаревшие или неправильные ключи вручную – дело совершенно неблагодарное, поэтому для выполнения автоматической очистки, опять же, лучше воспользоваться утилитой CCleaner или выполнить аналогичные действия по чистке (а если доступна, еще и дефрагментации) реестра в программе Advanced SystemCare.
Компоненты Windows и системные службы
Абсолютно все ненужное убрать не получится в любом случае. Дело в том, что многие компоненты системы, загружаемые по умолчанию, ни в одном из списков могут не отображаться вообще. В этой ситуации целесообразно проверить список активированных элементов системы из раздела программ и компонентов в «Панели управления» и отключить ненужные службы там.
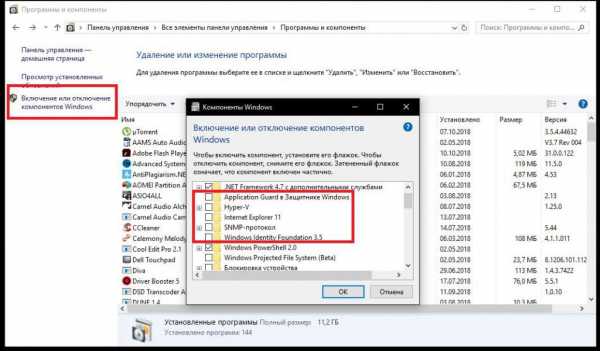
Например, рекомендуется полностью выключить модуль Hyper-V, если вы не работаете с виртуальными машинами, или деактивировать все элементы, относящиеся к службам печати, если у вас нет принтера.
Также можно просмотреть раздел служб (services.msc), остановить и отключить запуск ненужных процессов в этом разделе. По крайней мере, описание каждой службы здесь представлено в очень понятном выражении, поэтому ошибиться при выборе будет сложно.
Нехватка свободного места не жестком диске
Еще одна извечная проблема того, что компьютер или ноутбук с Windows 10 при включении загружается долго, состоит в нехватке места на жестком диске. Для нормальной работы требуется постоянно держать свободным объем системного раздела на уровне 10-15 % от общего размера.
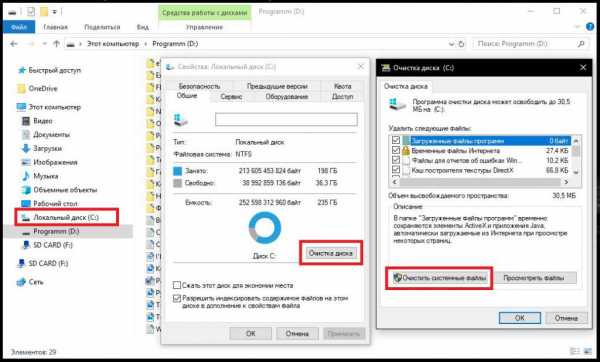
Для освобождения пространства можете воспользоваться той же стандартной чисткой диска в «Проводнике», но при этом желательно включить еще и удаление системных файлов, что позволит избавиться от компонентов прошлых сборок или обновлений. Также неплохо бы удалить ненужные вам большие программы. Но использовать лучше программы-деинсталляторы, которые автоматически подчищают остатки, а не встроенные средства системы. Кстати сказать, с помощью таких утилит можно удалить даже встроенные программы Windows, которые обычными инструментами не удаляются вообще, хотя при знании вопроса можно воспользоваться командной строкой или консолью PowerShell.
Слишком сильная фрагментация диска
Само собой разумеется, что не следует забывать и о выполнении дефрагментации для ускорения доступа часто используемым файлам программ, в том числе и к компонентам самой системы. Для этого подойдет стандартный инструмент, но при желании можно применять и узконаправленные приложения вроде iObit SmartDefrag.
Правильная настройка электропитания
Наконец, как отмечают некоторые специалисты, проблема того, что Windows 10 долго загружается при включении компьютерного устройства, может состоять в неправильно выставленных настройках электропитания.
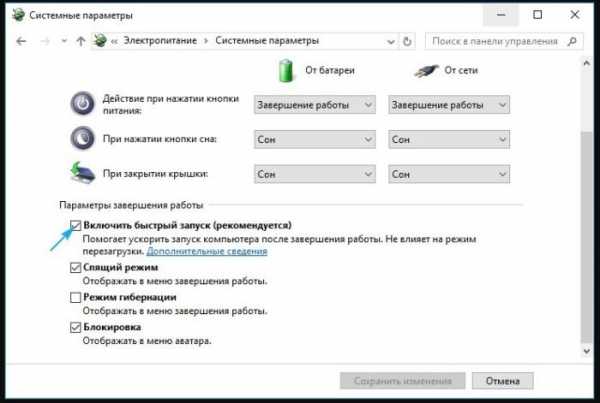
Попробуйте ускорить старт за счет вызова соответствующего раздела с переходом к настройкам текущей схемы и выбором в данный момент недоступных параметров, где потребуется снять флажок с пункта быстрого запуска.
Конфликты программного обеспечения и другие методы устранения проблем
К сожалению, встречаются и весьма курьезные ситуации, когда Windows 10 долго загружается при включении компьютера по причине того, что пользователи устанавливают одновременно несколько антивирусов. Увы, как кто-то выразился в интернете, это сродни тому, чтобы поместить в одну тюремную камеру Гитлера и Сталина. Естественно, обе программы будут, что называется, тянуть одеяло на себя, а операционная система начнет метаться между выбором приоритета в пользу того или иного ПО.
Наконец, если ни один из методов ускорить старт системы не помог, выполните полную проверку компьютера на предмет заражения вирусами, используя для этого портативные сканеры или даже загрузочные утилиты наподобие Kaspersky Rescue Disk, с которых можно загрузиться еще до старта ОС, а также выполните полное тестирование системных файлов, используя для этого командную строку, запущенную с правами админа в работающей системе или при загрузке со съемного носителя, выполнив в ней команду sfc /scannow, которая не только проверит все важные компоненты, но и восстановит их при повреждении.
Источник
ruud.ru
Долго загружается ноутбук при включении на windows 10

Здравствуйте! А Вы сталкивались с проблемой, когда долго загружается ноутбук при включении на windows 10? Лично я неоднократно оказывался в такой ситуации после установки большого количества приложений. Иногда это очень раздражает, особенно если запуск длится несколько минут. Уверен, это чувство Вам знакомо. Чтобы ускорить систему, необходима оптимизация загрузки на Windows 10. Об этом и пойдет речь в данной статье.
Замедление работы ПК – это неизбежное явление, которое может наступить сразу же после установки системы, или спустя несколько месяцев активного пользования. По своей натуре я — перфекционист, и люблю, когда всё работает чётко и слажено. Именно поэтому, я постоянно экспериментирую с оптимизацией настроек. Не всегда это приводит к желаемому результату, но методом проб и ошибок я вывел почти идеальную формулу ускорения запуска. Хотите поделюсь?
Причины «торможения»
Почему же «десятка» со временем начинает медленно работать? Причин может быть несколько, но самыми распространенными являются:
Методы решения
Можно бороться с такими проблемами как штатными способами, так и с помощью сторонних приложений. Я склоняюсь к первому пути, но если не хотите заморачиваться, то можно использовать утилиты для повышения производительности. О них речь пойдет в конце данной публикации.
Очистка дисков
Можете в это не верить, но ненужные файлы (мусор) могут влиять на скорость запуска и работы ОС. А как они оказываются на наших носителях? Некоторые остаются после скачивания обновлений Microsoft, новых версий драйверов. Другие собираются при кешировании браузера, и если их длительное время не чистить, то можно недосчитаться нескольких гигабайт дискового пространства. Некоторые приложения засоряют систему отчетами (логами) и прочими почти бесполезными файлами.
На помощь нам приходит встроенная утилита, запуск которой осуществляется следующим образом.
Пошаговая инструкция
Вот и всё, компьютер немного ускорился. Но это еще не предел. Можно выполнить аналогичные шаги для других дисков (не только системного). Рекомендую для удаления мусора использовать приложение CCleaner.
Дефрагментация
Как только данная возможность появилась в Windows, многие ею пользовались и с поводом, и без оного. Позже многие разработчики софта создали удобные утилиты для реализации этой цели. И о штатном функционале пользователи начали забывать. А зря! Ведь это базовая «фишка» Microsoft, которая оптимизирована для работы с ОС, в отличии от сторонних приложений.
Пошаговая инструкция
В качестве альтернативы советую использовать приложения из этого списка.
Идем дальше. На очереди еще один эффективный способ повышения скорости загрузки системы.
Настройка автозагрузки
Лично я использую для этой цели сторонний софт (CCleanerили Wise Care). Но можно обойтись и без них.
И все же, более гибкую настройку лучше выполнять с использованием Wise Care. Эта комплексная утилита является платной, но предоставляется пробный период с полным доступом ко всем возможностям. Потом можно приобрести лицензию (или применить другие способы активации).
После установки можно в главном окне выполнить проверку, которая обнаруживает ошибки в реестре, системный мусор, историю просмотра браузеров и т.д. Затем переходим во вкладку «Оптимизация».
Слева появится список доступных действий. Есть и дефрагментация, которую мы рассматривали выше. Но нас на данном этапе интересует пункт «Автозапуск»:
Используя переключатели, меняем состояние приложений, которые тормозят загрузку, с включенного на выключенное. Можно выполнить отключение ненужных служб, выбрав соответствующую вкладку. Но предварительно стоит отметить галочкой опцию «Скрыть службы Microsoft». Так будет безопаснее.
Видео обзор Wise Care 365
Теперь пора перейти к следующему этапу ускорения запуска.
Чистка реестра
Для этой цели можно воспользоваться всё тем же софтом Wise Care.выбираем раздел «Очистка» и кликаем по кнопке «Сканировать». Когда все ошибки будут найдены, жмем «Исправить» и наслаждаемся результатом.
Рекомендую делать подобные процедуры хотя бы раз в неделю.
Еще одни аналог — Advanced System Care. Неплохой утилитой для подобной цели является и CCleaner. Интерфейс очень прост и не буду тратить время на его описание. Скачайте программу с официального сайта, установите и пользуйтесь. Преимуществом является постоянное обновление базы ненужных файлов для более тщательной «уборки мусора».
Это стороннее ПО проверено мною лично. Могу поручиться за корректность его работы. Другие приложения используйте на свой страх и риск.
На этом всё!
В качестве бонуса хочу поделиться информацией об автоматической оптимизации под SSD. Казалось бы, зачем ускорять то, что само по себе работает быстро. Но это ошибочное мнение. Следить за порядком нужно не только на HDD, но и на твердотельных накопителях.
Представляю Вашему вниманию бесплатный SSD Mini Tweaker. Отзывы о софте только положительные. Обновляется часто. Но дальнейшая судьба проекта мне неизвестна, возможно на момент прочтения статьи что-то изменится. Так что, решайте сами, пользоваться этим твикером или нет.
После запуска нужно отметить все опции и кликнуть «Применить». Всё просто!
Уверен, теперь Ваша система Windows 10 запускается быстрее! Помимо этого, стоит попробовать SSD Fresh — бесплатный оптимизатор. Если есть вопросы – оставляйте их в комментариях. Буду рад оказать помощь.
С уважением, Виктор
Источник: it-tehnik.ru
teora-holding.ru
Программы, замедляющие загрузку Windows 10
В данной статье мы расскажем о том, что делать, если ваш компьютер загружается очень медленно.
Ваша компьютерная система Windows 10 загружается очень медленно? Хотите узнать, какие программы замедляют загрузку Windows 10? Хотите ускорить загрузку своего компьютера? В этом руководстве мы узнаем, как выявить программы, замедляющие загрузку Windows 10.
Программы и приложения, настроенные для загрузки вместе с Windows 10, могут значительно замедлить процесс загрузки Windows 10. Многие программы автоматически настраиваются для автозагрузки Windows. Например, Microsoft OneDrive автоматически запускается с Windows.
Когда вы включаете свой компьютер, Windows загружает рабочий стол, значки на рабочем столе, десятки служб и системных процессов и программы, которые настроены на автоматическое начало работы с Windows.
Каждая программа запуска увеличивает время загрузки вашего ПК с Windows 10. Хотя некоторые программы оказывают минимальное влияние на время загрузки, некоторые программы значительно замедляют загрузку.
Если у вас есть десятки программ, которые автоматически загружаются с Windows 10, то не стоит отключать абсолютно все программы/приложения, чтобы ускорить время загрузки. Поиск программ, которые оказывают большое влияние на процесс загрузки и их отключение, — лучший способ ускорить загрузку.
К счастью, Windows 10 помогает вам легко узнать о влиянии программы на загрузку. Фактически, вы даже можете узнать активность процессора во время запуска программы и отключить только те программы, которые вызывают высокий уровень использования ЦП.
Важно: Отключение важных программ может оказать печальные последствия на работу вашей системы. Например, если вы отключите OneDrive, то синхронизация в фоновом режиме будет больше не доступна. Вам придется вручную открывать программу после загрузки в Windows.
Следуйте приведенным ниже инструкциям, чтобы узнать, как предотвратить медленную загрузку Windows 10.
Как выявить программы, замедляющие время загрузки и работу ПК на Windows 10?
- Шаг 1. Откройте диспетчер задач. Есть много способов открыть его. Использование Ctrl + Shift + Esc — самый простой способ.
- Шаг 2. Если у вас откроется упрощенная версия Диспетчера задач, то нажмите кнопку Подробнее, чтобы открылась полная версия.
- Шаг 3. Перейдите на вкладку «Автозагрузка». Как вы можете видеть на рисунке ниже, на вкладке перечислены все программы, которые загружаются с Windows 10. По умолчанию на вкладке «Автозагрузка» отображается имя начальной программы, имя издателя, статус программы и влияние запуска программы на систему.
- Шаг 4. Мы советуем отключить программы, которые оказывают сильное влияние на загрузку. Вы можете игнорировать программы с низким и средним влиянием. Тем не менее, отключите нежелательные программы, даже если они оказывают небольшое влияние на загрузку вашего ПК.
Чтобы узнать о нагрузке процессора и нагрузке диска при запуске, щелкните правой кнопкой мыши по вкладке Влияние на загрузку, а затем установите галочку на пункты: Дисковый ввод-вывод при запуске, ЦП при запуске. Если активность процессора в программе составляет более 300 мс, имеет смысл отключить программу (щелкните по ней правой кнопкой мыши и выберите «Отключить»), если вы не хотите, чтобы программа замедляла загрузку Windows 10.
Рисунок 4. Щелкните правой кнопкой мыши по вкладке Влияние на загрузку, а затем установите галочку на пункты: Дисковый ввод-вывод при запуске, ЦП при запуске.Рисунок 5. Внимательно осмотрите пинг всех программ под вкладкой ЦП при запуске. Если пинг одной из программ превышает 300 мс, то немедленно отключите её.Если вы не уверены в программе, просто щелкните по ней правой кнопкой мыши и затем нажмите «Поиск в Интернете», чтобы узнать о программе. Отключение антивирусных и других программ безопасности не рекомендуется.
Рисунок 6. Если вы уверены, что программа не нужна вам, то нажмите кнопку Отключить. В случае, если вы опасаетесь последствий за свои действий, нажмите кнопку Поиск в Интернете.Если вы получили какую-либо ошибку или обнаружили какие-либо другие проблемы после отключения программы, вы можете включить ее снова, щелкнув ее правой кнопкой мыши (Диспетчер задач > Запуск), а затем щелкнув параметр «Включить».
Поделитесь статьёй в социальных сетях:blog-95.ru