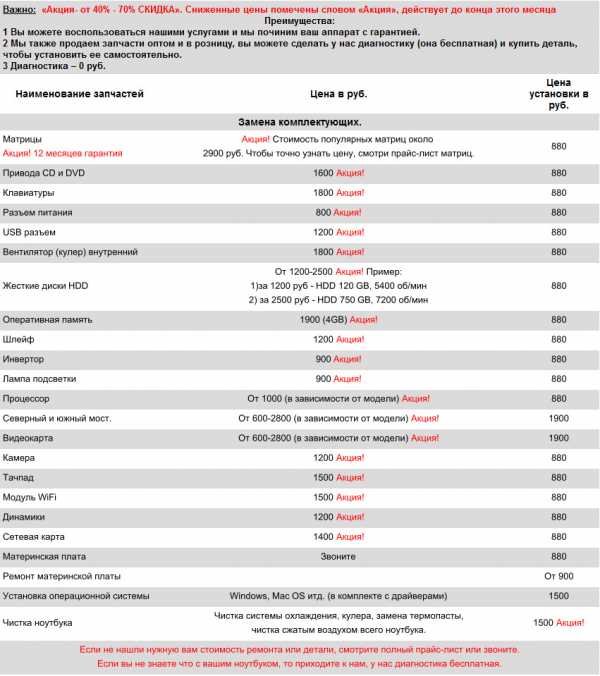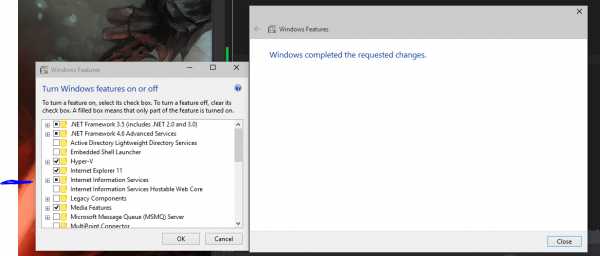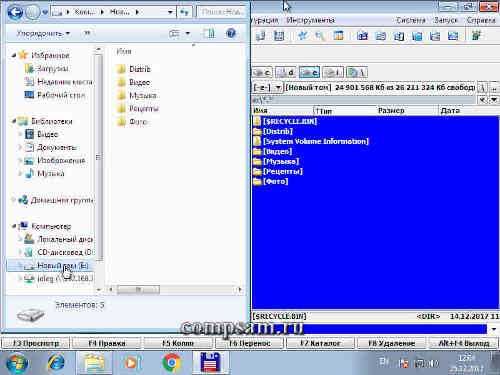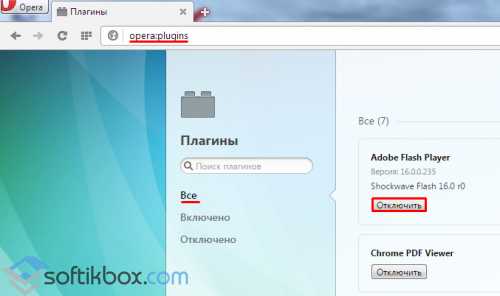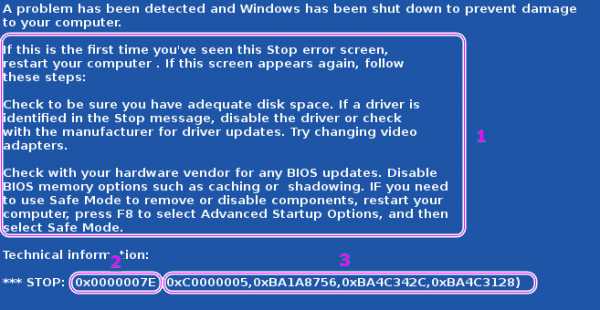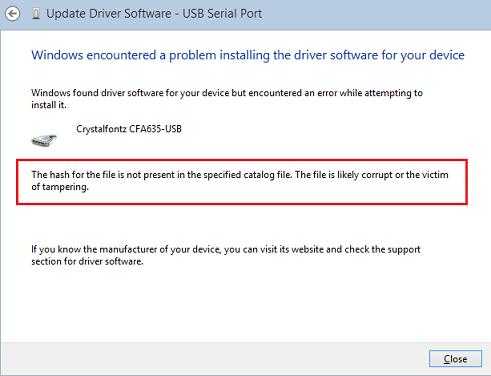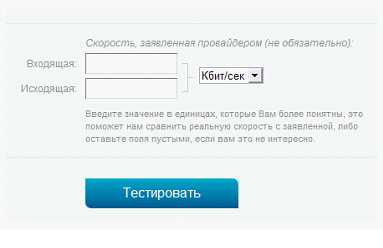Как подключить периферийные устройства к компьютеру? Виды разъемов компьютера. Периферийное устройство не подключено что делать
Настройка Bluetooth в Windows 7 Компьютерная помощь
Надоело при общении в Skype быть привязанным к компьютеру проводами, захотелось использовать Bluetooth гарнитуру, да и возникла необходимость скинуть фотографии с телефона. Приобрел и подключил Bluetooth адаптер для USB, но при установке драйверов в Windows 7 возникли проблемы. Одно из устройств не было установлено, при этом значок Bluetooth в трее появился, но передачи файлов между ПК и телефоном не получилось. Гарнитура не определилась вообще и уж конечно не работала.
Открыл диспетчер устройств (Панель управления выбрать Диспетчер устройств), точно — Периферийное устройство Bluetooth с восклицательным значком. Поиск драйвера для Windows 7 в интернете и на сайте производителя ни к чему не привел, только старые версии.
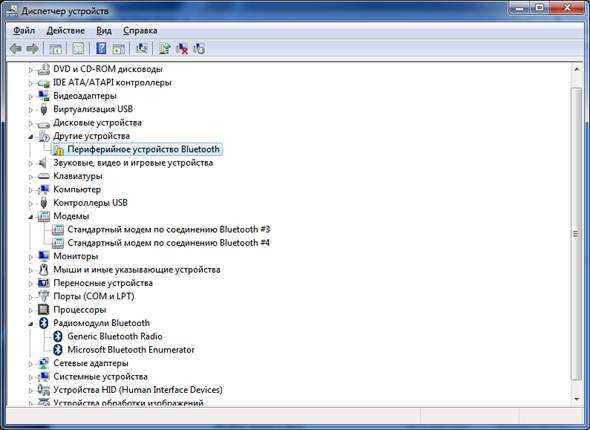
Попытки обновить драйвера или использовать возможности Windows Update ничего не дали. Решил установить IVT BlueSoleil с диска, который шел в комплекте с адаптером, но там старая версия и Windows 7 не поддерживает. Полную поддержку обеспечивает версия IVT BlueSoleil 8.0.338.0, но для загрузки доступен только пробный вариант с ограничением по времени использования не более 15 дней. Также размер передаваемых или принятых данных не может превышать двух мегабайт. Полнофункциональный вариант, конечно, можно приобрести, но за € 19.99. В общем, это лишь временное решение. Для выхода из ситуации был найден другой путь.
Для начала нужно скачать обновление, которое доступно по адресу http://www.microsoft.com/downloads/en/details.aspx?displaylang=en&FamilyID=46f72df1-e46a-4a5f-a791-09f07aaa1914 — для х86 и 64 версий отдельно. В комментариях доступного обновления указанно «Для Vista», но в списке поддерживаемых систем присутствует и Windows 7. Оно устанавливает Центр устройств Windows Mobile шестой версии вместе с драйверами. Установка сама по себе особых вопросов не вызывает. Далее в Диспетчере устройств по правой кнопке мыши нужно выбрать Обновить драйверы и Поиск и установка вручную. В следующем окне — Выбрать из списка уже установленных.
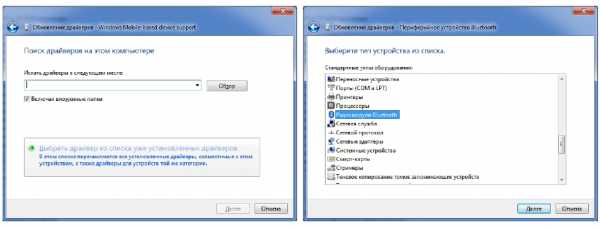
Следующее окно выдает список типов оборудования, выбираем Радиомодули Bluetooth и Далее.
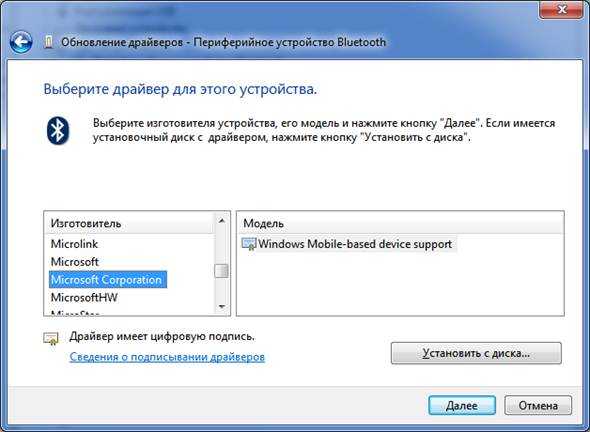
В списке изготовителей устройства выбираем Microsoft Corporation и пункт, обозначенный на рисунке выше. Если не установить обновление Windows Mobile этого пункта в списке не будет. Появляется предупреждение, на которое нужно ответить «Да».
По окончании установки драйвера все три компонента Bluetooth определены и установлены.
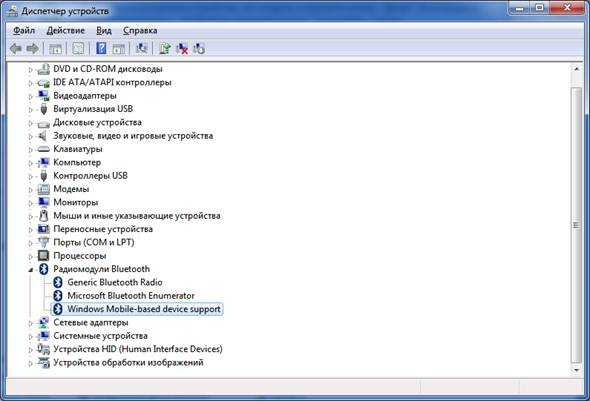
Все мои устройства заработали правильно и корректно. Для подключения гарнитуры к Skype необходимо сначала добавить ее в устройства Bluetooth, потом настроить Bluetooth Audio в звуковых устройствах Windows. После настроить устройство в установках программы Skype.
www.pcs-service.ru
Ошибка: «Драйвер периферийного устройства Bluetooth» при попытке подключения устройства bluetooth
Очень много пользователей установив Windows 7 сталкиваются с непонятной проблемой, вроде бы в системе установлены все драйвера и нет конфликтов… но подключить наушники или телефон по bluetooth не получается.
Ошибка: «Драйвер периферийного устройства Bluetooth» при попытке подключения устройства bluetooth…
Дальше люди начинают колдовать с различными сборками драйверов и патчей, устанавливать BTстэк от Toshiba и т.д.
Впечатление, что помогает случайным образом и единицам…
А на сайте Microsoft написано однозначное решение проблемы:
Чтобы устранить эту проблему, необходимо установить драйвер устройства для устройства Bluetooth. Если устройство поставляется с компакт-диска или DVD-ДИСК, содержащий драйверы устройств, совместимых с данной версией Windows, вставьте этот диск в дисковод и следуйте инструкциям по установке драйвера.
Если устройство Bluetooth поставлялись без установки дискеты, необходимо будет на веб-сайте производителя и загрузить и установить последнюю версию драйвера для вашего устройства. Для этого откройте сайт производителя оборудования и выполните поиск последней версии драйвера версии Bluetooth для вашего устройства. Следуйте инструкциям.
Смех смехом, но запуск установки Bluetooth с сайта производителя ноутбука хоть и ничего не изменяет в оборудовании системы (драйвера всё те же старые, без изменений) …оборудование вдруг начинает подключаться и работать!
Толи в реестре что то правится, толь сервис какой то стартует втихаря…. но ноутбуки начинают блютусить по полной!
P.S. если нет драйверов под Windows 7, то я запускаю установку ХРшных, но в режиме совместимости (до конца установка чаще всего не доходит, но Bluetooth начинает работать)
Вот такие пирожки.
www.po-prostomu.ru
Как подключить периферийные устройства к компьютеру? Виды разъемов компьютера.
И так, у нас есть системный блок, монитор, клавиатура с мышью и различные периферийные устройства. Давайте разберемся, что и куда подключается.Как мы уже знаем, материнская плата — это главная плата компьютера. На нее устанавливается процессор, оперативная память и дополнительные устройства, такие как видеокарта, сетевая или звуковая карты. Также эти устройства могут быть уже встроены в материнскую плату (интегрированы в нее).
Материнские платы проектируются так, чтобы разъемы интегрированных и установленных в них устройств размещались с одной стороны. Соответственно компьютерные корпуса проектируются таким образом, чтобы все основные разъемы выводились на заднюю панель корпуса. Некоторые наиболее популярные разъемы могут выводиться и на переднюю панель (например, разъем подключения наушников или USB-разъем).
Различные модели материнских плат и дополнительных устройств, которые на них устанавливаются, могут иметь различные разъемы. Но есть группа разъемов, которые с большой долей вероятности вы найдете на задней панели своего компьютера.
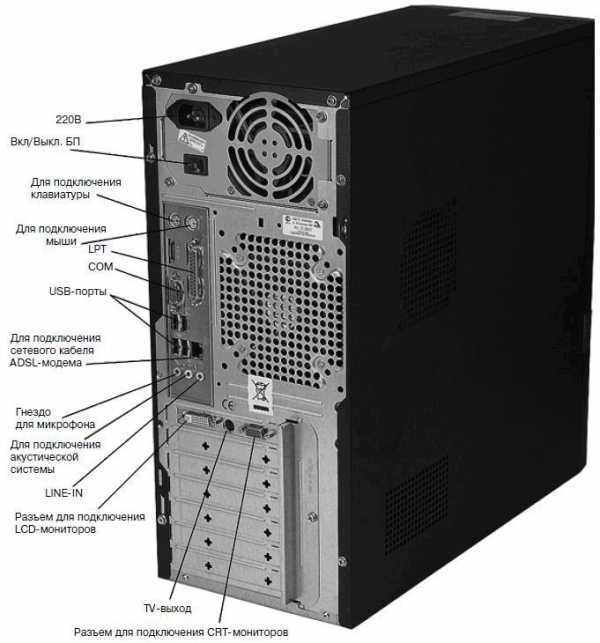
Задняя панель компьютера
Внимание! Перед подключением устройств к компьютеру обязательно убедитесь, что устройство и сам компьютер выключены. При подключении включенных устройств возникает угроза повреждения микросхем устройства, а соответственно и выхода устройства из строя.
И так, для подключения клавиатуры и мыши используются разъемы, которые называют PS/2 .
Разъемы PS/2

Коннекторы PS/2
Эти разъемы отличаются только цветом: зеленый предназначен для мыши, а фиолетовый для клавиатуры. Как правило, коннектор мыши и клавиатуры также имеют зеленый и фиолетовый цвет. Все чаще используются мыши и клавиатуры, использующие разъем USB (Universal Serial Bus – универсальная последовательная шина). Этот разъем стал очень популярным и с помощью него к компьютеру подключается огромное количество различных устройств, начиная с флэшек, внешних жестких дисков и заканчивая принтерами, сканерами, фотоаппаратами и видеокамерами.
Разъем USB, в отличие от других разъемов компьютера, позволяет подключать и отключать устройства во время работы компьютера. После подключения устройства к компьютеру операционная система автоматически определяет устройство и пытается самостоятельно найти и установить на компьютер дополнительные программы-драйвера, позволяющие управлять устройством с помощью операционной системы. Если операционной системе не удается самостоятельно найти необходимый драйвер, то она обратится за вашей помощью, вызвав соответствующее диалоговое окно на экран монитора. USB разъемы стали настолько популярны, что на современные материнские платы устанавливают по 2, 4, 6 и даже 8 разъемов. Часто производители компьютерных корпусов размещают на передней панели компьютера несколько USB-разъемов для более удобного подключения флэшек, фотоаппаратов и др. устройств.

Подключение USB-устройств
Далее рассмотрим наиболее важный разъем, предназначенный для подключения монитора. Этот разъем обычно находится на видеокарте, которая находится внутри системного блока (установлена на материнскую плату). В недорогих офисных компьютерах видеокарта может быть интегрирована в материнскую плату и разъем для подключения монитора может находиться в другом месте на задней панели корпуса. Для подключения монитора существуют два разъема — аналоговый (VGA или D-Sub) и цифровой (DVI, Digital Video Interface).

Разъемы DVI и VGA
Кабель для подключения монитора к компьютеру обычно идет в комплекте с монитором.

Кабель DVI

Кабель D-Sub (VGA)
Если у вас LCD монитор, т.е. жидкокристаллический, то имеет смысл сразу подключать монитор к разъему DVI. Дело в том, что видеокарта формирует цифровые сигналы, с которыми работают LCD мониторы. CRT-мониторы (в которых установлена электронно-лучевая трубка) используют аналоговый сигнал. Поэтому на видеокартах есть преобразователь цифрового сигнала в аналоговый (разъем VGA). Если вы подключаете LCD монитор к аналоговому разъему D-Sub, то сигнал проходит двойное преобразование, сначала из цифрового в аналоговый и затем в самом мониторе обратно в цифровой. Как известно любое преобразование происходит с потерей информации, т.е. с потерей качества. Скорее всего, потерю качества картинки на мониторе вы просто не увидите, но все же логичней использовать разъемы по их назначению.
И так, для подключения монитора к системному блоку воспользуйтесь соответствующим кабелем (с разъемами D-Sub или DVI). Один конец кабеля подключается к монитору, второй к разъему на видеокарте. Для предотвращения случайного отсоединения кабеля разъемы часто имеют винты, которыми можно его зафиксировать.
Еще встречаются так называемые универсальные порты COM (Communication port – коммуникационный порт) и LPT (Line Printer – построчный принтер). COM-порт, который также называют последовательным портом, уже практически вышел из употребления. Ранее он использовался для подключения модема или компьютерной мыши. Сейчас можно встретить источники бесперебойного питания, которые подключаются к компьютеру через COM-порт. Этим самым вы получаете возможность управлять ИБП через специальную программу, которая идет в комплекте с источником. COM-порт располагается обычно на материнской плате и их может быть несколько.

COM-порт
LPT-порт, который также называют параллельным портом, так же практически не используется. Ранее он использовался в основном для подключения принтеров. В настоящее время практически все современные принтеры подключаются к компьютеру через USB-порт.
LPT-порт
Компьютер не видит USB-устройства, что делать? Ремонт компьютеров и ноутбуков
Компьютер не видит USB-устройства
Нередко пользователи ПК сталкиваются с определенными сложностями, когда им требуется подключить к компьютеру через USB-порт какой-либо прибор. Например, это может быть принтер, сканер, мобильный телефон, внешний жесткий диск или флешка, игровой манипулятор и еще множество других устройств, взаимодействующих с ПК через этот универсальный порт. Как правило, если USB-порт работает нормально, при подключении устройства оно распознается, и пользователь может взаимодействовать с ним. Однако часто бывает, что после подключения либо вообще ничего не происходит (компьютер не видит USB-устройства), либо система сообщает, что устройство обнаружено, но работает неправильно. Источники такого поведения могут крыться как в программной и аппаратной части самого компьютера, так и в подключаемом приборе, поэтому поиск причин следует проводить комплексно.

Из-за чего USB устройство может не работать
Если компьютер c ОС Windows 7 не видит USB-устройства (или с какой-либо другой ОС), то причин невозможности подключить прибор через USB-порт или его некорректной работы может быть несколько, и мы приведем основные из них:
- Неисправность самого внешнего прибора, например, флешки;
- Неисправность кабеля, которым осуществляется подключение;
- Физическая поломка контролера USB-порта;
- Неустановленный, устаревший или несовместимый драйвер устройства;
- Неверные настройки режимов работы контролера USB;
- Отключение USB-порта в настройках БИОСа;
- Заражение ПК вирусом, который может блокировать правильную работу порта.
Если речь идет о том, что не работают только USB-порты на передней панели, как правило, это может быть связано с некачественной сборкой ПК, когда сборщики просто забывают подключить шлейфы к соответствующим разъемам материнской платы.
Как восстановить работоспособность USB-устройства в таких случаях
Вариантов устранения проблемы может быть несколько:
- Если ПК вообще не реагирует на подключение прибора, стоит проверить кабель и само внешнее устройство на другом ПК, скорее всего проблема именно в них. Также рекомендуется подключить любое другое устройство, чтобы убедиться, что с портом все в порядке.
- Система сообщает об обнаружении устройства, но не может распознать его. Как правило, проблема здесь может заключаться в отсутствии драйверов или их несовместимости, нередко причиной могут быть и компьютерные вирусы. Также возможна перегрузка по питанию, поэтому, если другие устройства работают нормально, стоит попробовать отключить их и подключить только «проблемное устройство».
- Использование USB-порта запрещено в БИОС, в этом случае следует его включить. Так же некоторые антивирусные пакеты позволяют запрещать подключение к USB внешних накопителей, поэтому следует внимательно посмотреть настройки антивируса в параметрах защиты ПК.
Если ничего из вышеперечисленного не помогло, стоит обратиться в центр компьютерной помощи Serty Service, специалисты которого быстро обнаружат проблему и устранят ее.
serty.ru