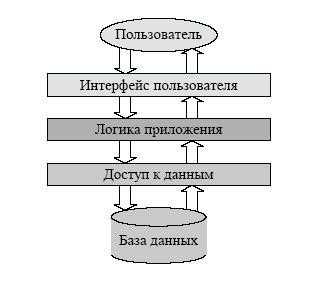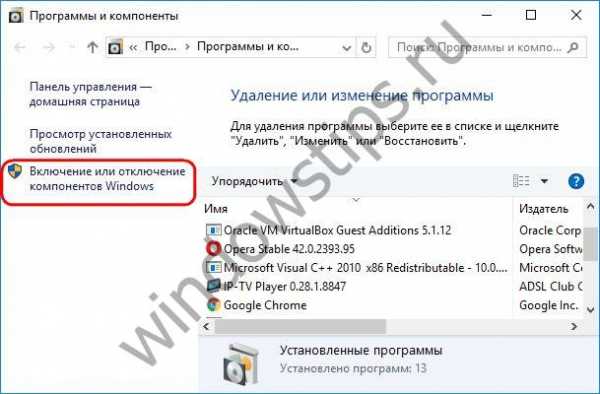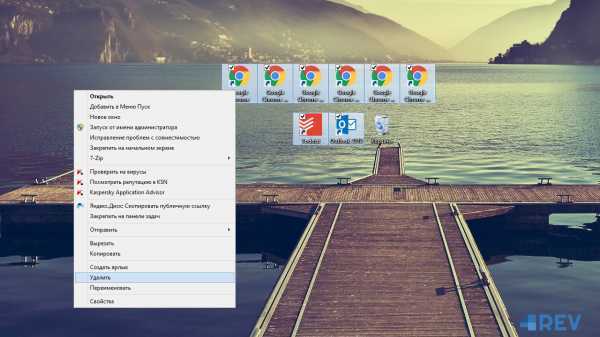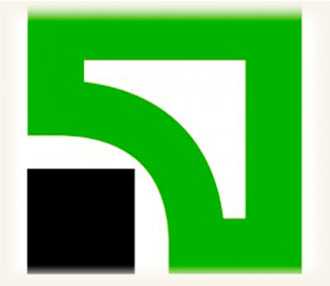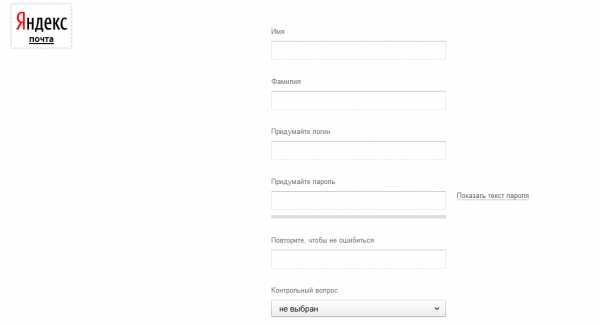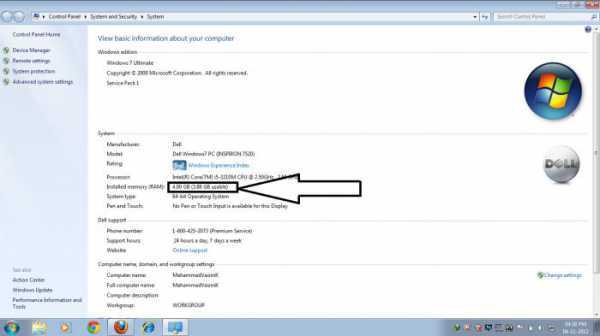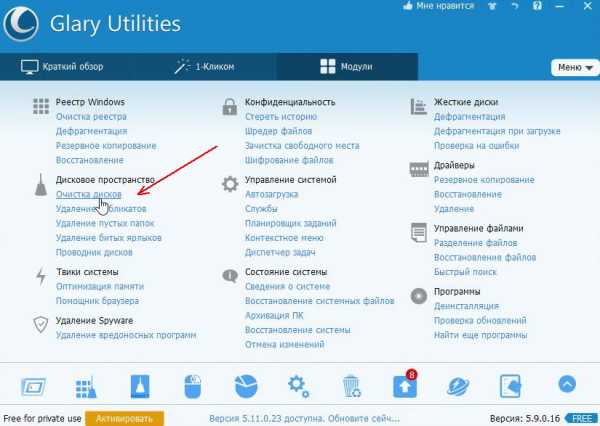Переустановка Windows 7 — легко и просто. Переустановка винды
Переустановка Windows | remontka.pro
23.04.2016  windows | для начинающих
Необходимость переустановить Windows то и дело возникает у пользователей этой операционной системы. Причины могут быть разными — сбои, вирусы, случайное удаление системных файлов, желание восстановить чистоту ОС и другие. Переустановка Windows 7, Windows 10 и 8 технически выполняются одинаковыми способами, с Windows XP процесс несколько отличается, но суть остается той же.
На этом сайте было опубликовано более десятка инструкций, имеющих отношение к переустановке ОС, в этой же статье я постараюсь собрать весь материал, который может потребоваться для того, чтобы переустановить Windows, описать основные нюансы, поведать о решении возможных проблем, а также расскажу о том, что обязательно и желательно сделать после переустановки.
Как переустановить Windows 10
Для начала, если вас интересует откат с Windows 10 до предыдущей Windows 7 или 8 (этот процесс некоторые почему-то называют «Переустановка Windows 10 на Windows 7 и 8»), вам поможет статья: Как вернуться к Windows 7 или 8 после обновления до Windows 10.
Также для Windows 10 возможна автоматическая переустановка системы с помощью встроенного образа или внешнего дистрибутива, причем как с сохранением, так и с удалением личных данных: Автоматическая переустановка Windows 10. Остальные способы и информация, изложенная ниже в равной степени относится как к 10-ке, так и к предыдущим версиям ОС и освещает варианты и способы, позоволяющие легко переустановить систему на ноутбуке или компьютере.
Различные варианты переустановки
Переустановить Windows 7 и Windows 10 и 8 на современных ноутбуках и компьютерах можно по-разному. Давайте рассмотрим самые распространенные варианты.
Использование раздела или диска восстановления; сброс ноутбука, компьютера на заводские настройки
Почти все продаваемые сегодня брендовые компьютеры, моноблоки и ноутбуки (Asus, HP, Samsung, Sony, Acer и остальные) имеют на жестком диске скрытый раздел восстановления, который содержит все файлы предустановленной лицензионной Windows, драйвера и программы, предустановленные производителем (кстати, именно поэтому объем жесткого диска может отображаться значительно меньшим, чем заявлено в технических характеристиках ПК). Некоторые производители компьютеров, в том числе российские, в комплект поставки включают компакт-диск для восстановления компьютера к заводскому состоянию, что, в общем-то то же самое, что и скрытый раздел восстановления.
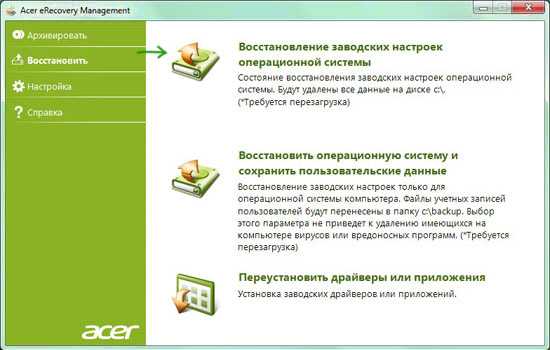
Переустановка Windows с помощью утилиты восстановления Acer
Как правило, запустить восстановление системы и автоматическую переустановку Windows в данном случае можно с помощью соответствующей фирменной утилиты или же нажатием определенных клавиш при включении компьютера. Информацию об этих клавишах для каждой модели устройства можно найти в сети или в инструкции к нему. При наличии компакт-диска производителя, достаточно просто загрузиться с него и следовать указаниям мастера восстановления.
На ноутбуках и компьютерах с предустановленной Windows 8 и 8.1 (а также в Windows 10, как сказано выше) сброс на заводские настройки можно запустить и средствами самой операционной системы — для этого в параметрах компьютера, в разделе «Обновление и восстановление» имеется пункт «Удаление всех данных и переустановка Windows». Имеется также и вариант сброса с сохранением пользовательских данных. Если запуск Windows 8 невозможен, то подходит и вариант с использованием определенных клавиш при включении компьютера.
Более подробно об использовании раздела восстановления для переустановки Windows 10, 7 и 8 применительно к различным маркам ноутбуков я подробно писал в инструкциях:
Для настольных компьютеров и моноблоков используется тот же подход.
Данный способ можно рекомендовать как оптимальный, так как он не требует знания различных деталей, самостоятельного поиска и установки драйверов и в результате вы получаете лицензионную активированную Windows.
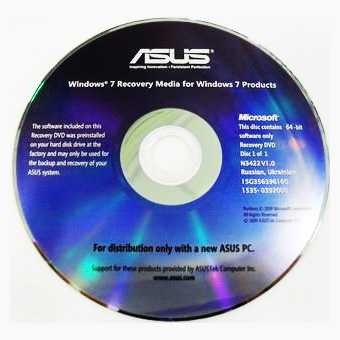
Диск восстановления Asus
Однако данный вариант не всегда применим по следующим причинам:
- При покупке компьютера, собранного специалистами небольшого магазина, вы навряд ли найдете на нем раздел восстановления.
- Часто, в целях экономии, приобретается компьютер или ноутбук без предустановленной ОС, а соответственно и средств ее автоматической установки.
- Еще чаще пользователи сами, или вызванный мастер решают установить Windows 7 Максимальная вместо предустановленной лицензионной Windows 7 Домашняя, 8-ки или Windows 10, и на этапе установки удаляют раздел восстановления. Совершенно неоправданное действие в 95% случаев.
Таким образом, если у вас имеется возможность просто сбросить компьютер к заводским настройкам я рекомендую сделать именно это: Windows будет автоматически переустановлена вместе со всеми необходимыми драйверами. В конце статьи также дам информацию о том, что желательно сделать после такой переустановки.
Переустановка Windows с форматированием жесткого диска
Способ переустановки Windows с форматированием жесткого диска или его системного раздела (диска C) — следующий, который можно рекомендовать. В некоторых случаях он является даже более предпочтительным, чем описанный выше способ.
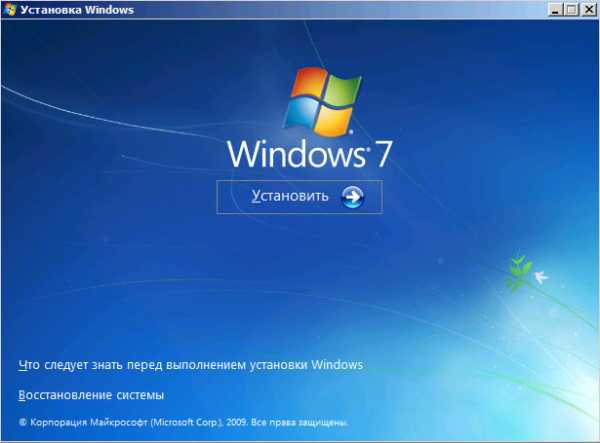
По сути, в данном случае переустановка представляет собой чистую установку ОС с дистрибутива на USB флешке или компакт-диске (загрузочная флешка или диск). При этом все программы и данные пользователя с системного раздела диска удаляются (важные файлы можно сохранить на других разделах или же на внешнем накопителе), а после переустановки потребуется также установка всех драйверов для оборудования. При использовании такого способа вы также можете разделить диск на разделы на этапе установки. Ниже — список инструкций, которые помогут произвести переустановку от начала до конца:
Как я уже сказал, этот способ является предпочтительным, если первый из описанных вам не подходит.
Переустановка Windows 7, Windows 10 и 8 без форматирования HDD
Два Windows 7 в загрузке после переустановки ОС без форматирования
А вот данный вариант не слишком осмыслен и чаще всего его используют те, кто впервые самостоятельно безо всяких инструкций переустанавливает операционную систему. При этом действия по установке аналогичны предыдущему случаю, но на этапе выбора раздела жесткого диска для установки пользователь не форматирует его, а просто нажимает «Далее». Что получается в итоге:
- На жестком диске появляется папка Windows.old, содержащая файлы предыдущей установки Windows, а также пользовательские файлы и папки с рабочего стола, папки «Мои документы» и тому подобные. См. Как удалить папку Windows.old после переустановки.
- При включении компьютера появляется меню для выбора одного из двух Windows, причем работает только один, только что установленный. См. Как убрать второй Windows из загрузки.
- Ваши фалы и папки на системном разделе (и на других тоже) жесткого диска остаются нетронутыми. Это и хорошо и плохо одновременно. Хорошо то, что данные сохранились. Плохо, что на жестком диске остается много «мусора» от предыдущих установленных программ и самой ОС.
- Вам все так же требуется устанавливать все драйвера и переустанавливать все программы — они не сохранятся.
Таким образом, при данном способе переустановки вы получаете почти тот же результат, что и при чистой установке Windows (за исключением того, что ваши данные сохраняются там, где были), но при этом не избавляетесь от накопленных в предыдущем экземпляре Windows различных ненужных файлов.
Что делать после переустановки Windows
После того, как Windows была переустановлена, в зависимости от используемого способа я бы рекомендовал выполнить ряд первоочередных действий, а после того, как они сделаны, пока компьютер еще чист от программ, создать образ системы и в следующий раз для переустановки использовать именно его: Как создать образ для восстановления компьютера в Windows 7 и Windows 8, Создание резервной копии Windows 10.
После использования раздела восстановления для переустановки:
- Удалите ненужные программы производителя компьютера — всякого рода McAfee, неиспользуемые фирменные утилиты в автозагрузке и прочее.
- Обновите драйвера. Несмотря на то, что все драйвера в данном случае устанавливаются автоматически, следует, как минимум, обновить драйвер видеокарты: это может положительно повлиять на производительность и не только в играх.
При переустановке Windows с форматированием жесткого диска:
- Установить драйвера оборудования, причем желательно с официального сайта производителя ноутбука или материнской платы.
При переустановке без форматирования:
- Достать нужные файлы (если есть) из папки Windows.old и удалить эту папку (ссылка на инструкцию выше).
- Удалить второй Windows из загрузки.
- Установить все нужные драйвера на оборудование.
Вот, видимо, и все, что мне удалось собрать и логически связать на тему переустановки Windows. На самом деле, на сайте больше материалов на эту тему и большинство из них вы можете найти на странице Установка Windows. Возможно, что-то из того, что я не учел вы сможете найти там. Также, если при переустановке ОС у вас возникли какие-либо проблемы, просто введите описание проблемы в поиск слева вверху у меня на сайте, с большой вероятностью, я уже описывал ее решение.
А вдруг и это будет интересно:
remontka.pro
Переустановка Windows 7
Некоторые считают, что переустановка Windows 7 – нечто ужасно сложное и простому смертному недоступное. Однако это не так. С этой задачей может справиться каждый после небольшой предварительной подготовки и получив минимальные знания из этой статьи.
Итак, переустановка Windows 7 потребует:
- Диск, на котором присутствует данная операционная система виндовс (ОС), готовая к установке.
- Настроить БИОС так, чтобы система начинала загружаться с cd-rom.
- Начать процесс переустановки.
Как видно пошаговая установка Windows 7 включает в себя:
- Требование первое — вставить диск с виндовс. Перезагрузить компьютер.
- Требование второе – настроить БИОС.
Настройка БИОС
Обычно, как только экран монитора оживает, на нем появляется надпись: «Press DEL to enter setup». 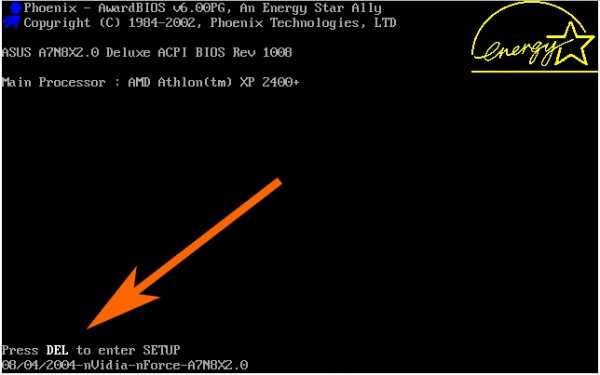 Система, таким образом, подсказывает, какую клавишу следует нажать, чтобы попасть в БИОС. Далее, обычными стрелочками нужно переместиться к пункту Advanced Bios Features, оттуда в First Boot Device. Здесь выбрать в качестве источника загрузки cd-rom и нажать enter.Выход из данного меню осуществляется клавишей esc. Но перед выходом из БИОС необходимо сохранить внесенные изменения. Для этого следует выбрать save&exit setup, нажать последовательно enter, Y, enter. Как только это будет выполнено, компьютер перезагрузится и после включения на черном фоне возникнет Boot from Cd/Dvd, а спустя пару минут — Press any key to boot from Cd.
Система, таким образом, подсказывает, какую клавишу следует нажать, чтобы попасть в БИОС. Далее, обычными стрелочками нужно переместиться к пункту Advanced Bios Features, оттуда в First Boot Device. Здесь выбрать в качестве источника загрузки cd-rom и нажать enter.Выход из данного меню осуществляется клавишей esc. Но перед выходом из БИОС необходимо сохранить внесенные изменения. Для этого следует выбрать save&exit setup, нажать последовательно enter, Y, enter. Как только это будет выполнено, компьютер перезагрузится и после включения на черном фоне возникнет Boot from Cd/Dvd, а спустя пару минут — Press any key to boot from Cd.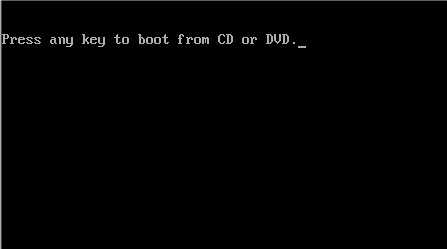
Загрузка винды
- Требование третье — нажать любую клавишу и начать загружать винду.
Вначале на экране монитора появится окно Windows is loading files, спустя 5—7 минут окно с выбором языка. Нажать установить. Потом выскакивает окно с предложением ознакомиться с лицензией, ставится галка и нажимается далее. Выбирается полная установка. Затем следует определить раздел диска, на который будет произведена инсталляция виндовс.
Выбранный раздел диска потребуется отформатировать, что удалит все данные, хранящиеся на нем. Поэтому все важные файлы необходимо скопировать заранее на флэшку либо диск. После нажатия клавиши «Далее» можно смело отправляться на чайную паузу, минут 10-15 компьютер не будет нуждаться в участии пользователя. Затем потребуется ввести имя пользователя, пароль (по желанию), ключ продукта, выбрать часовой пояс и спустя две минуты на экране возникнет приветственная заставка от виндовс.
Важно! 90% проблем, почему не устанавливается Windows 7, либо возникают множественные проблемы при инсталляции, вызваны не каким-то несоответствием минимальным системным требованиям, а плохим установочным диском. Не стоит использовать столь распространенные сборки непонятного происхождения. Все сторонние исправления, фиксы и самопальные сборки винды пользователь может установить, но при этом он подвергается большому риску столкнуться с многочисленными проблемами в будущем. Последствия от таких действий могут быть необратимы, вплоть до потери важных данных.
Если диск винды покупался не в магазине, и у него нет оригинальной коробки, то его лучше не использовать. А следует скачать установочный образ виндовс от Microsoft MSDN.Стоит определиться, какую именно винду можно поставить на компьютер, выбрать ее разрядность. Если процессор компьютера поддерживает 64-разрядную ОС и оперативной памяти (RAM, ОЗУ) в системном блоке более 4 Гб, то и ставить следует именно 64-разрядную винду. Когда вышеперечисленные требования отсутствуют, то можно ограничиться 32-разрядной виндовс.
Переустановка windows 7 приводит к потере всех программ и драйверов, установленных в системе. И не факт, что в дистрибутиве ОС будет драйвер к именно вашей сетевой карте, а это обернется сплошной головной болью. Важное требование при переустановке ОС — все важные драйвера заранее скопировать на флэшку.Как было сказано, все программы также будут удалены, но не стоит перетаскивать папку Program Files на соседний диск. Это засорит реестр ненужными данными. Лучше установить все необходимые программы заново. Все-таки не каждый день переустанавливается ОС.Не следует забывать, что когда переустановка Windows 7 завершена, необходимо поменять в БИОС загрузочное устройство, то есть установить обратно загрузку с HDD.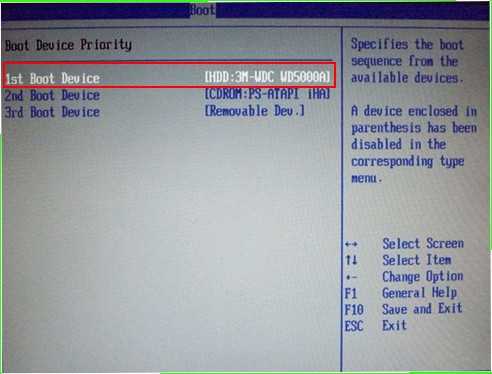
А что делать, если ОС не запускается?
Бывают ситуации, когда после включения компьютера винда грузиться категорически отказывается, ссылаясь на потерю какого-то системного файла. Что делать в этом случае? Как избежать потери данных?
Вариант 1
Следует зайти в гости к другу, при условии, что у него с компьютером все нормально, и присоединить свой жесткий диск к его компьютеру (его отсоединять не следует). После запуска система обнаружит винчестера и появится возможность сбросить всю необходимые данные с одного диска на другой. Если по каким-то причинам перебросить данные на жесткий диск друга не представляется возможным, следует запастись внешним винчестером либо некоторым количеством флешек.
Вариант 2
Необходимо найти ближайшую мастерскую по ремонту компьютеров и заказать им, скачать данные с диска на внешний носитель. Стоит такая операция недорого.
И последнее. После того как переустановка виндовс была выполнена, не следует забывать о периодической проверке системы на вирусы (для этого понадобиться установить/переустановить антивирусную программу), регулярной чистке реестра от ненужных данных и дефрагментации диска. Эти нехитрые манипуляции позволят держать винду в порядке, и реже будет возникать необходимость в ее переустановке.
Похожие записи:
windowstune.ru
работающая ОС в 3 шага
В сегодняшней статье мы рассмотрим вопрос переустановки операционной системы (далее ОС) Windows 7.

Содержание:
Большинство пользователей сильно преувеличивает сложность переустановки Windows 7, в действительности этот процесс довольно прост, главное не спешить и внимательно следовать рекомендациям, изложенным в статье.
Итак, приступим.
Шаг 1. Резервное копирование данных
Перед тем как выполнить переустановку Windows 7, необходимо скопировать все важные данные с системного диска.
Как правило, это содержание стандартных папок Видео, Документы, Загрузки, Изображения, Музыка, Рабочий стол, пр.
Копирование данных обусловлено тем, что вся информация, находящаяся на системном диске, будет удалена.
Если она представляет какую-либо ценность рекомендуем их сохранить на любой другой локальный, не системный диск, на внешний жесткий диск или флеш-память.
Понять какой файл системный, а какой логический можно по наличию на системном диске таких папок как Program Files и Windows.
Важно! После создания резервной копии данных, необходимо поместить установочный диск с Windows 7 в DVD-привод и перезагрузить ПК. Если система была повреждена и компьютер не загружается, необходимо его включить и на этапе загрузки BIOS поместить установочный диск в лоток DVD-привода. вернуться к меню ↑Шаг 2. Изменение настроек BIOS
При включении ПК/ноутбука (или после перезагрузки) на экране появляется картинка с названием BIOS и указанием клавиши на клавиатуре, которую необходимо нажать, чтобы зайти в меню BIOS.
Как правило, клавишами перехода в BIOS-меню являются клавиши: Esc, F1, F2, F10, Delete.
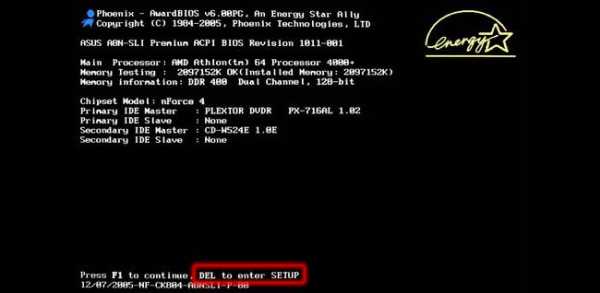

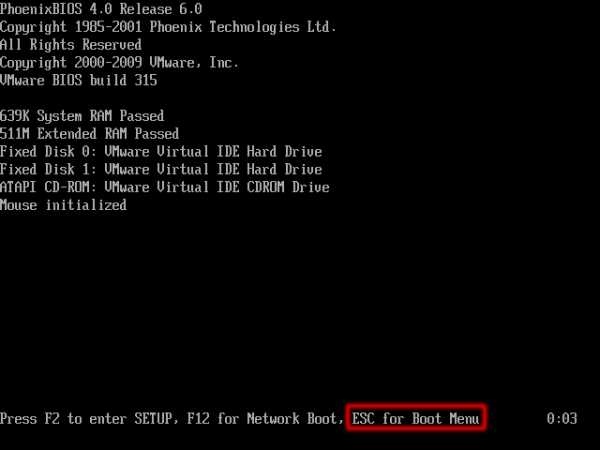
В меню BIOS нам необходимо выбрать загрузку с DVD-привода, сохранить изменения, после чего компьютер перезагрузится.
После всех манипуляций в BIOSе, будет произведена загрузка не с жесткого диска компьютера, а с установочного.
Если все сделано правильно, то после перезагрузки вы должны увидеть на экране монитора следующее изображение:
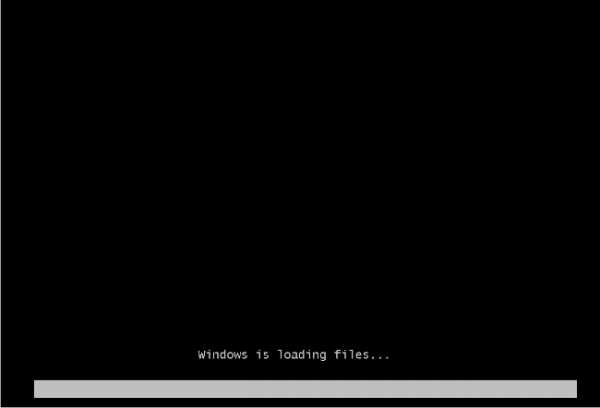
Шаг 3. Переустановка Windows 7
На данном этапе производится загрузка содержимого установочного носителя в оперативную память компьютера.
На следующих 2-х скриншотах показана инициализация установщика Windows 7:
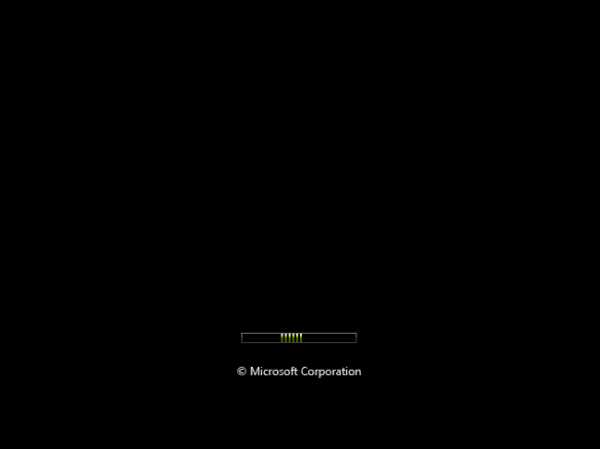

Начиная с этого окна у нас появляется возможность настраивать нашу ОС.
На данном этапе мы можем выбрать язык (поле «Устанавливаемый язык»), отображение формата времени (поле «Формат времени и денежных единиц»), раскладку клавиатуры или метода ввода на одноименной вкладке.
Как правило, здесь нет нужды что-либо менять и можно смело жать «Далее».
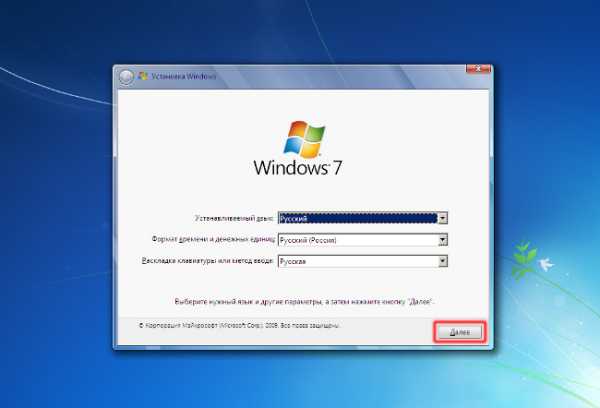
Следующим шагом будет форматирование системного диска, т. е. того, на котором установлена наша ОС.
Обратите внимание, что процесс форматирования предполагает, что все данные, которые находятся на системном носителе будут удалены.
Т.е. вся информация, которая расположена в стандартных пользовательских папках таких как: Видео, Документы, Загрузки, Изображения, Музыка, Рабочий стол и др. будет удалена.
На данном этапе еще есть возможность выполнить резервное копирование.
И если этот пункт не был выполнен изначально, следует перезагрузить компьютер, зайти в BIOS выбрать загрузку с жесткого диска, выполнить резервное копирование после чего снова проделать все предыдущие шаги.
Если все данные сохранены, выбираем системный диск и жмем «Форматировать».
Важно: Не перепутайте системный диск, на котором установлена ОС и логический диск(-и), на которых вы храните данные. В нашем случае «Раздел 2» это системный диск, «Раздел 3» это логический диск на котором хранятся данные.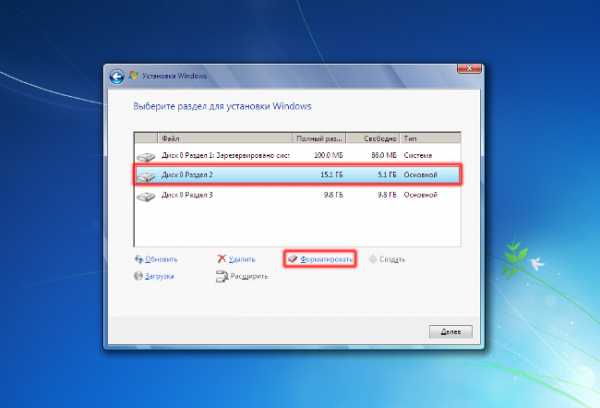
Система еще раз предупреждает, что все данные, находящиеся на форматируемом диске будут удалены. Нажимаем «ОК».
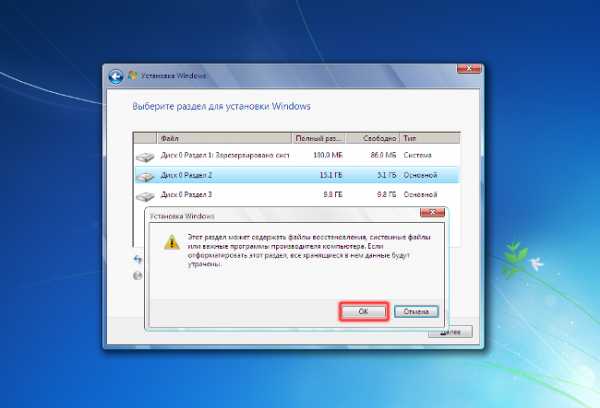
После форматирования нажимаем «Далее».
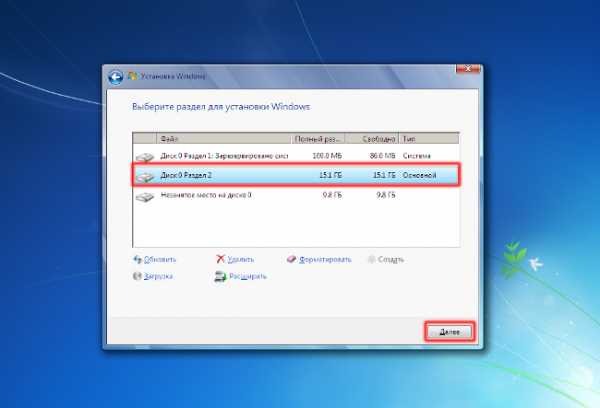
После этого начинается непосредственная установка ОС на жесткий диск, которая разбивается на несколько этапов.
На всех этапах установка происходит автоматически, без вмешательства пользователя.
По времени установка, в среднем, занимает 10-15 минут и зависит от характеристик вашего компьютера.
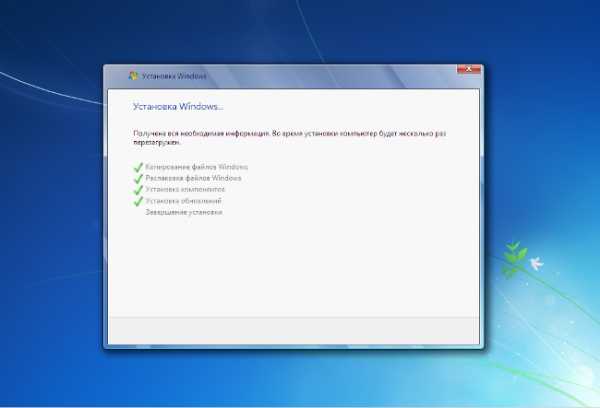
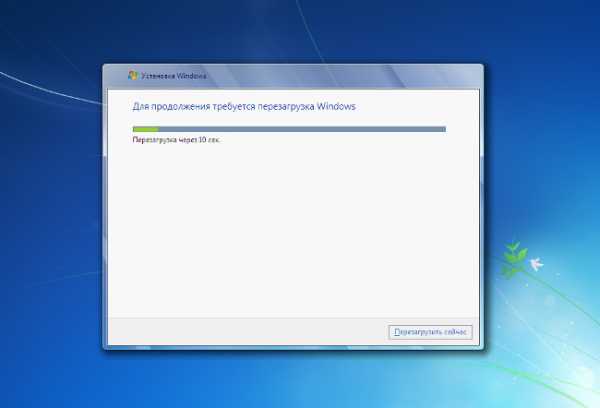 После перезагрузки нужно зайти в меню BIOS и выбрать загрузку с жесткого диска, сохранив настройки.
После перезагрузки нужно зайти в меню BIOS и выбрать загрузку с жесткого диска, сохранив настройки.
Если вы не успели проделать процедуру настройки BIOS на этом этапе, ее можно будет произвести позже.
Установочный носитель можно извлечь, операционная система установлена на жесткий диск, но не настроена.
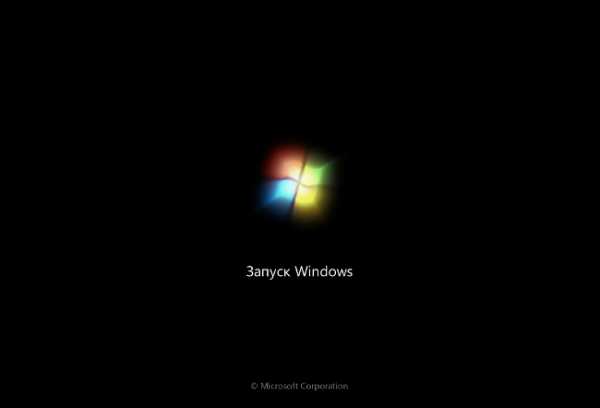

Следующим шагом, будет ввод имени пользователя и названия ПК. Имена пользователя и ПК могут быть абсолютно любые могут содержать заглавные или строчные латинские и кириллические буквы, цифры.
Для переключения языка используйте панель переключения раскладок (расположена вверху). Нажимаем «Далее».
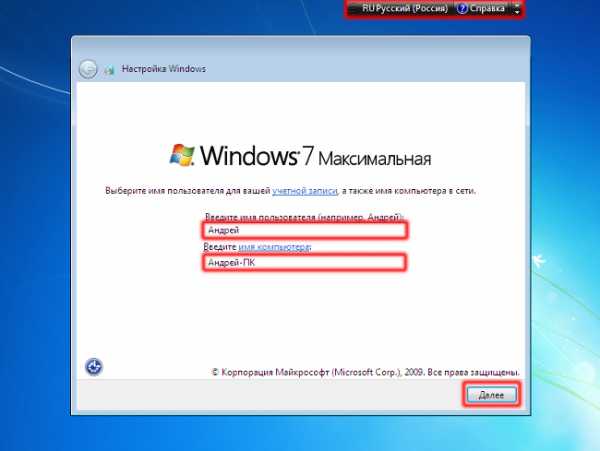
После создания учетной записи пользователя, необходимо установить для нее пароль. Рекомендуем создавать пароль, содержащий минимум 8 символов.
Поскольку пароль при вводе не отображается, обратите внимание, какая раскладка выбрана. В качестве символов могут быть использованы буквы, цифры и некоторые специальные символы.
Также обязательным полем для заполнения является поле подсказки пароля, подсказка к паролю по замыслу разработчиков Windows 7 должна вызвать у вас ассоциации с паролем, который был введен при установке.
Заполнив все поля нажимаем «Далее».
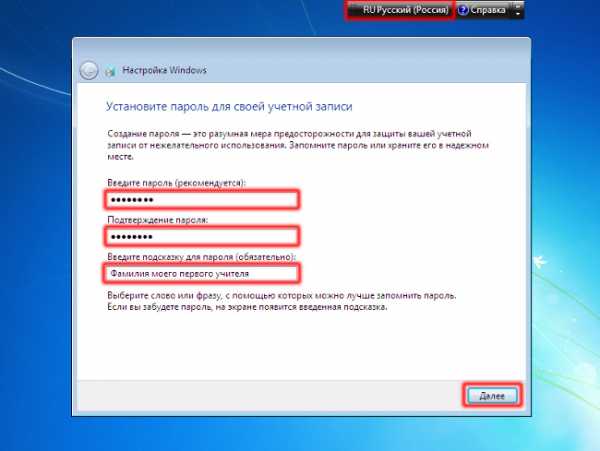
Выставляем часовой пояс, дату и время. Нажимаем «Далее». После чего происходит финальная настройка операционной системы и ее загрузка.
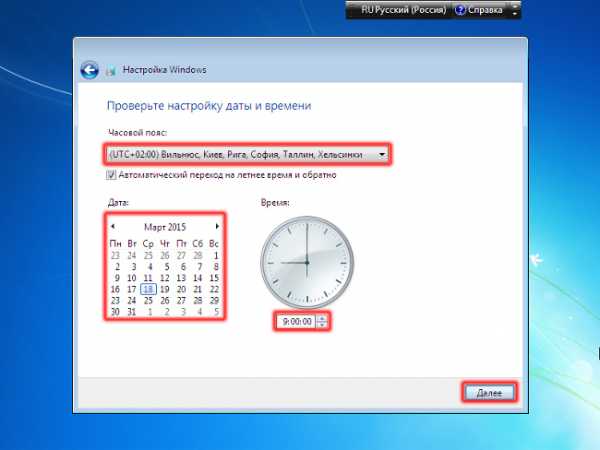
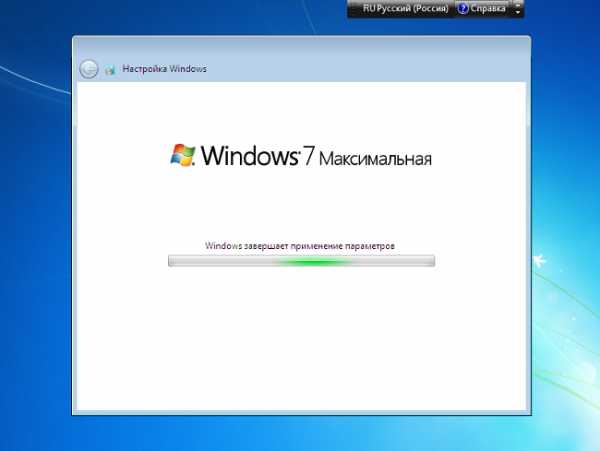
Поздравляем! Вы только что самостоятельно переустановили операционную систему Windows 7.

Переустановка Windows 7 с диска: работающая ОС в 3 шага
Проголосоватьgeek-nose.com
Как переустановить Windows 7 - пособие для новичков
Сен 28 2014
Установка Windows 7 не сильно отличается от установки Windows XP. Она даже намного проще, и если вы уже умеете устанавливать XP, то с семёркой Вы быстро и легко разберетесь.
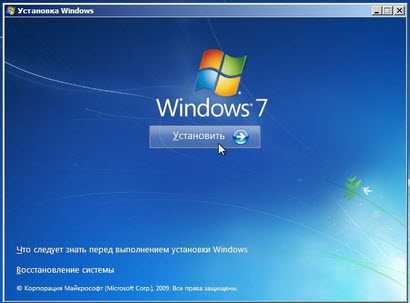
А если Вы даже с XP не сталкивалась, то эта статья по переустановке Windows 7 поможет Вам в этом деле.
Подготовка к переустановке Windows 7
Первое, о чем стоит сказать, это о системных требованиях, которые нужны, чтобы переустановить Windows 7. Процессор должен быть от одного гигагерца (1ГГц) и 32-х (x86) или 64-х (x64) разрядный.
Посмотреть данные характеристики можно зайдя в «Мой компьютер». Оперативной памяти должно быть не менее 1 Гигабайта, а лучше 2.
И еще одно – достаточно свободного места для устанавливаемой Windows 7. Конечно же, хватит и 15 гигабайт, но я рекомендую выделить вам не менее 30. Ведь после установки вам также необходимо будет сразу выделить место для файла подкачки, а это около 2 гигабайт, плюс будете устанавливать различные программы, место быстро забьётся, говорю это исходя из практики.
Второе что стоит упомянуть – это редакции Windows 7. Семёрка вышла в шести различных редакциях. Начальная, домашняя базовая, домашняя расширенная, профессиональная, корпоративная и максимальная.
Останавливаться и углубляться на том какую лучше версию Windows 7 выбрать не будем, сразу могу сказать, что версия Максимальная (Ultimate) самая лучшая. Она полная, а в других редакциях много чего отсутствует, и потом только мучиться с ней будете. Так что выбирайте Windows 7 Максимальная (Ultimate).
Переустановка Windows 7
Пришло время приступить непосредственно к переустановке Windows 7. Все можно делать прямо с компьютера не перезагружаясь и не настраивая БИОС. Просто вставляем диск с операционной системой Windows 7 в дисковод, дожидаемся пока появится первое установочное окно и нажимаем кнопку «Установить».

Нам говорят, что программа установки копирует временные файлы, и далее идет начало установки.


На данном этапе идет сбор информации. Выбираем, нужно ли чтобы система скачивала обновления с официального сайта. Если у вас лицензионная версия, то кликаете по первому варианту, если у вас пиратка, то рекомендую выбрать второй «Не загружать последние обновления».
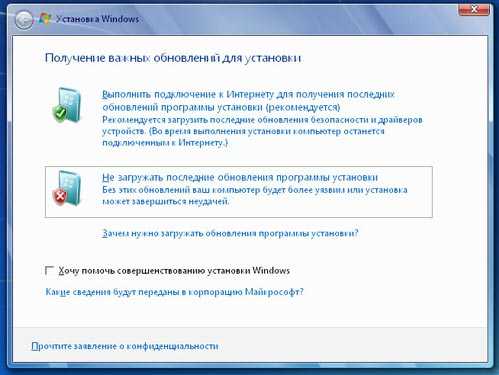
Далее принимаем условия лицензии и нажимаем «Далее».
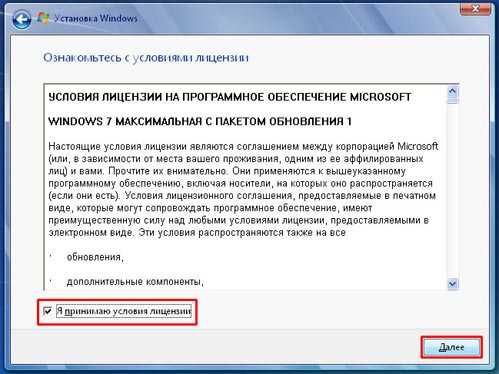
Затем нам нужно выбрать тип установки. Так как нам нужно переустановить Windows 7 полностью, не важно, что у нас до этого стояло «семерка» или «XP», то мы естественно нажимаем «Полная установка».
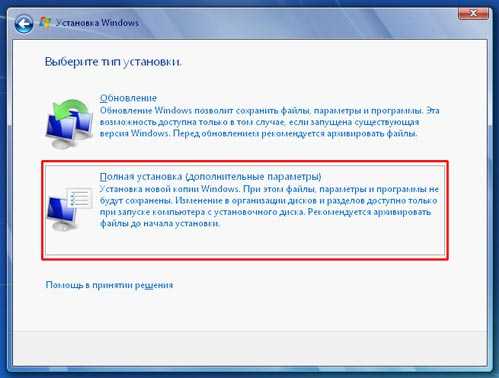
На следующем этапе нам нужно выбрать раздел для установки Windows 7. Обычно это диск (C:). Но если на нем установлена другая система, допустим XP, то можно Windows 7 установить на другой раздел.
Убедитесь что на нём, нет важных файлов, и он пустой. Если вы не знаете, как создать новый раздел то научиться этому Вы можете из урока: «Как разбить жесткий диск». Там это подробно описано.
После выбора раздела для Windows 7 нажимаем «Далее».

И начинается установка. Она происходит в пяти этапах: копирование файлов, распаковка файлов, установка компонентов, установка обновлений, завершение установки.
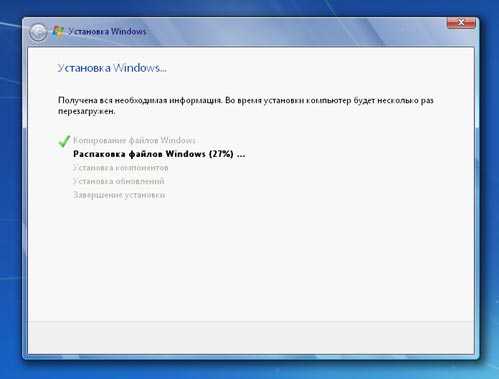
Во время установки компьютер несколько раз перезагрузиться. После первой перезагрузки мы увидим синее окно, в котором написано «Установка Windows».

Далее будет следующий этап установки «Распаковка файлов Windows».
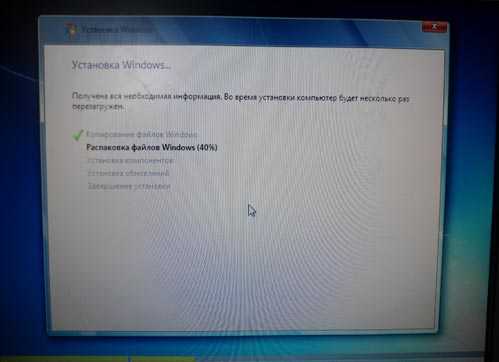
В общей сложности все эти пять этапов установки займут около 30 минут. Компьютер опять же будет несколько раз перезагружаться, и потом дойдёт до этапа «Завершение установки».
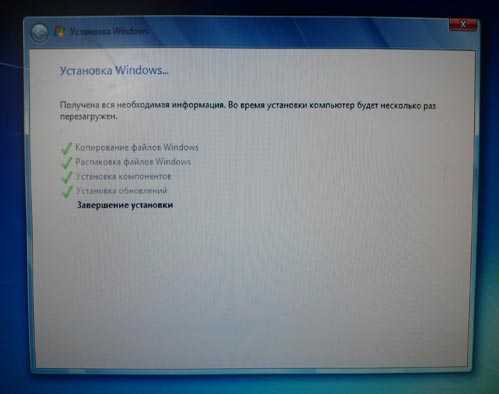
После последней перезагрузки, когда установка будет почти завершена, при загрузке нам нужно выбрать систему для запуска Windows 7, это в случае, когда мы ставили «семёрку» второй системой.

Если мы переустанавливали Windows 7 поверх старой системы, то она у нас будет одна и этого окна не будет. Автоматически продолжится установка Windows 7.
Нам нужно будет выбрать языки.
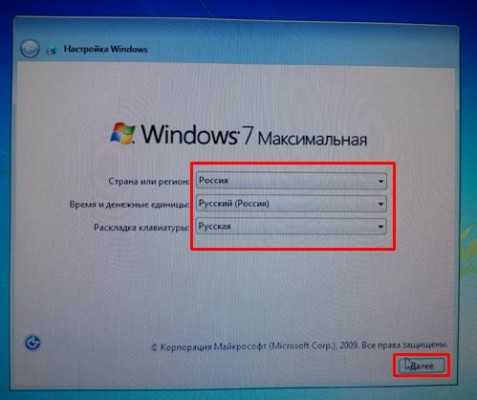
Затем указать имя компьютера.
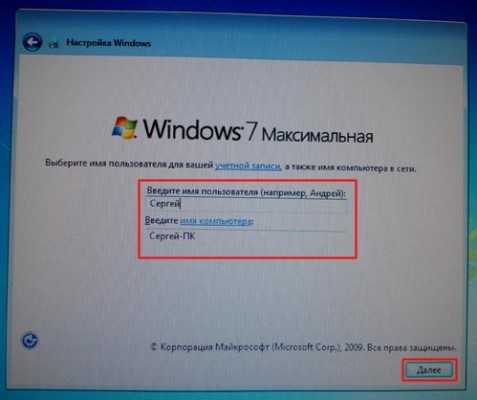
Далее пароль, а если он не нужен, то просто оставляем поля не заполненными и нажимаем «Далее».
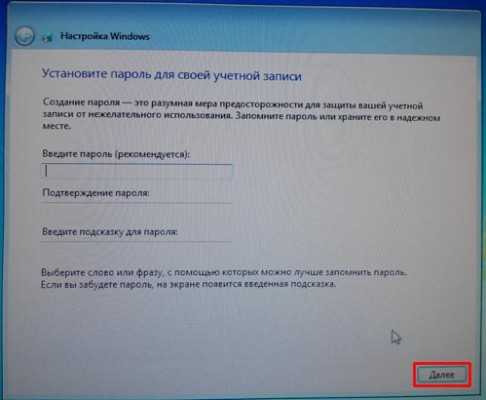
Затем нам нужно ввести ключ продукта или нажать «Пропустить» для того чтобы отложить процедуру активации.
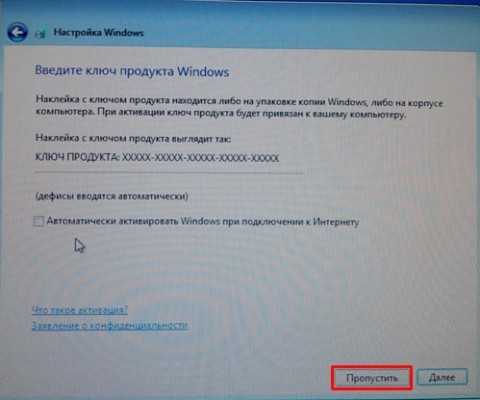
Выбираем часовой пояс, дату.
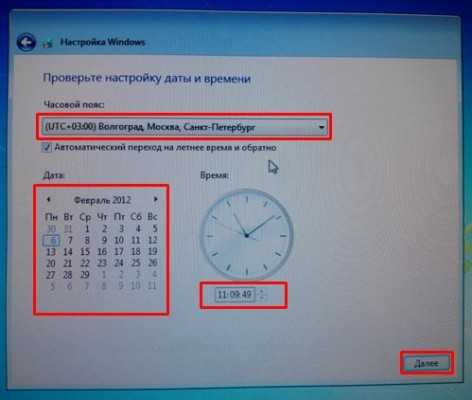
На следующем этапе определяемся включать ли автоматическое обновление. Решать вам. Но я лишь скажу свою точку зрения. Если у вас лицензионная Windows 7, то я бы порекомендовал «Использовать рекомендуемые параметры», если пиратская – то «Отложить решение».

После этого у нас произойдет первый запуск, новенькой только что установленной Windows 7.

Надеюсь, Вы осилили эту статью по переустановке Windows 7 и убедились, что особо сложного в этом ничего нет. Главное один раз попробовать и все само собой получится.
Теперь дело за малым, нужно обновить драйвера, установить необходимые программы, настроить Интернет, активировать свою копию Windows 7, если вы этого не сделали при установке.
Похожие записи из раздела
kompiklava.ru
Переустановка винды на ноутбуке - Всё о компьютерах
Как переустановить Windows на ноутбуке
По разным причинам иногда требуется переустановить Windows. И порой, при необходимости сделать это на ноутбуке у начинающих пользователей могут возникать различные сложности, связанные с самим процессом установки, установкой драйверов или другими нюансами, свойственными только для ноутбуков. Предлагаю подробно рассмотреть процесс переустановки, а также некоторые подходы, которые, возможно, позволят переустановить ОС вообще безо всяких хлопот.
Переустановка Windows встроенными средствами
Практически все ноутбуки, имеющиеся сейчас в продаже, позволяют переустановить Windows, а также все драйвера и программы в автоматическом режиме. То есть, от Вас требуется лишь запустить процесс восстановления и получить ноутбук в том состоянии, в котором он приобретался в магазине.
На мой взгляд, это лучший из способов, однако не всегда им можно воспользоваться — довольно часто, приезжая на вызов по ремонту компьютера, я вижу, что на ноутбуке клиента всё, включая скрытый раздел восстановления на жестком диске, было удалено для того чтобы установить пиратскую Windows 7 Максимальная, со встроенными драйвер паками или последующей установкой драйверов с помощью Driver Pack Solution. Это одно из самых неразумных действий пользователей, которые считают себя «продвинутыми» и хотят таким образом избавиться от программ производителя ноутбука, тормозящих систему.
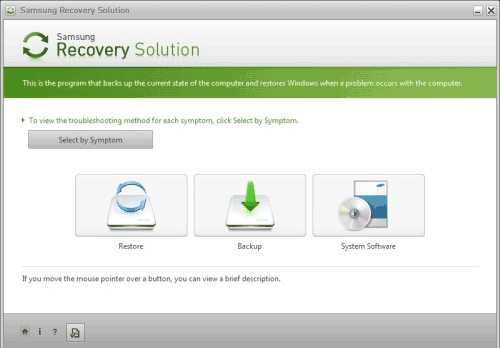
Пример программы восстановления ноутбука
Если же у Вы еще не переустанавливали Windows на своем ноутбуке (и не вызывали горе-мастеров) и на нем установлена именно та операционная система, с которой он приобретался, Вы легко можете воспользоваться средствами восстановления, вот способы это сделать:
- Для ноутбуков с Windows 7 практически всех марок, в меню «Пуск» имеются программы восстановления от производителя, идентифицировать которые можно по названию (содержит слово Recovery). Запустив эту программу, Вы сможете увидеть различные способы восстановления, в том числе и переустановка Windows и приведение ноутбука к заводскому состоянию.
- Практически на всех ноутбуках, сразу после включения, на экране с логотипом производителя, внизу присутствует текст, какую кнопку нужно нажать, для того, чтобы вместо загрузки Windows приступить к восстановлению, например: «Press F2 for Recovery».
- На ноутбуках с установленной Windows 8 Вы можете зайти в «Параметры компьютера» (можно начать набирать этот текст на начальном экране Windows 8 и быстро попасть в эти параметры) — «Общие» и выбрать пункт «Удаление всех данных и переустановка Windows». В результате, Windows будет переустановлен автоматически (хотя, возможно будут пара диалоговых окон), а также будут установлены все нужные драйвера и предустановленные программы.
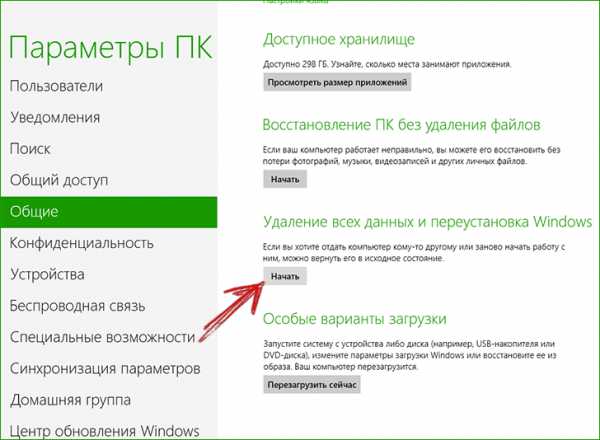
Таким образом, переустанавливать Windows на ноутбуках я рекомендую вышеописанными способами. Никаких преимуществ у различных сборок наподобие ZverDVD по сравнению с предустановленной Windows 7 Домашняя Базовая нет. А недостатков можно назвать предостаточно.
Автор рекомендует прочесть:
Тем не менее, если Ваш ноутбук уже подвергался неумелым переустановкам и никакого раздела восстановления уже нет, то читаем дальше.
Как переустановить Windows на ноутбук без раздела восстановления
Прежде всего, нам понадобится дистрибутив с нужной версией операционной системы — компакт-диск или флешка с ним. Если у Вас уже есть такой, то замечательно, если же нет, но имеется образ (файл ISO) с Windows — Вы можете записать его на диск или создать загрузочную флешку (подробные инструкции смотрите здесь ). Сам процесс установки Windows на ноутбук не особо отличается от установки на обычный компьютер. Пример Вы можете увидеть в статье про установкуWindows . которая подойдет и для Windows 7 и для Windows 8.
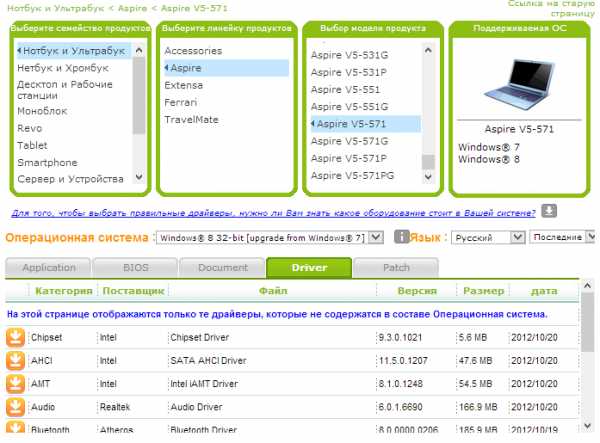
Драйвера на официальном сайте производителя ноутбука
По завершении установки Вам предстоит установить все необходимые драйвера для Вашего ноутбука. В этом деле я рекомендую не пользоваться различными автоматическими установщиками драйверов. Самый лучший способ — скачать драйвера для ноутбука с сайта производителя. Если у Вас ноутбук Samsung, то заходим на Samsung.com, если Acer — то на acer.com и т.д. После этого ищем раздел «Поддержка» (Support) или «Загрузки» (Downloads) и загружаем необходимые файлы драйверов, после чего устанавливаем их по очереди. Для некоторых ноутбуков Важен порядок установки драйверов (например, Sony Vaio), также могут возникнуть и какие-либо еще сложности, с которыми придется разобраться самостоятельно.
После установки всех нужных драйверов, можно будет сказать, что Вы переустановили Windows на ноутбук. Но, еще раз отмечу, что лучший способ — использование раздела восстановления, а когда его нет — установка «чистой» Windows, и никак не «сборок».
А вдруг и это будет интересно:
Переустановка windows 7 на ноутбуке
Практически все современные портативные компьютеры (кроме Apple) используют операционную систему от компании Microsoft. Иногда возникает ситуация, при которой необходимо провести инсталляцию ОС заново, поэтому нелишним будет знать, как переустановить виндовс 7 на ноутбуке, нетбуке. Можно использовать несколько вариантов запуска программы.
Как Виндовс 7 переустановить на ноутбуке встроенными средствами

Возникает ситуация, когда есть надобность в переустановке windows 7, но под рукой нет ни лицензионного dvd, ни флешки, на которую можно скопировать файлы системы. На всех ноутбуках, будь-то Асер (Acer), Асус (Asus) или Lenovo можно запустить восстановление или инсталляцию ОС, используя образ диска. Его можно создать заранее или найти в интернете, но он обязательно должен храниться на компьютере, а сам ноутбук – включаться.
Переустановка windows 7 на ноутбуке требует наличие специальных программ, которые способны распознавать образы, к ним относятся:
Для этого смонтируйте образ в эту программу, запустите файл с расширением .exe. Если windows просто заархивирован, то распаковывать не стоит. Откройте хранилище с помощью программ winrar или winzip, вновь найдите тот же исполняемый файл с окончанием .exe. После нажатия на него начнется стандартный процесс переустановки операционной системы.
Как переустановить Виндовс 7 с флешки или диска
В случаях, когда ноутбук не может загрузить самостоятельно ОС, следует использовать другой компьютер, чтобы создать установочный носитель. Перед тем как установить виндовс на ноутбук с флешки необходимо найти образ и подготовить накопитель для записи файлов. При наличии лицензионного dvd процесс проходит гораздо проще, но есть вариант, позволяющий создать его самостоятельно.
Предварительная подготовка ПО к установке ОС
Чтобы сделать из dvd или флешки загрузочный носитель, недостаточно просто скопировать на него файлы или образ. Для этого следует подготовить необходимую версию самой Виндовс, с помощью утилит сделать установочный cd или флешку. Для всего процесса вам понадобится:
- Сама программа виндовс 7.
- DVD или флешка минимум 4 Гб.
- Утилита ImgBurn или Windows 7 USB-DVD Download Tool.
Создание загрузочной флешки или диска
При наличии у вас dvd-rom переустановка windows 7 на ноутбуке может быть проведена через него. Вам потребуется образ Виндовс и утилита ImgBurn, которую можно легко найти в интернете. Процесс созданий следующий:
- Вставьте чистый dvd.
- Запустите программу ImgBurn.
- В окне выберите «Обзор» и укажите путь до образа ОС.
- Не ставьте максимальную скорость для записи, лучше выбрать минимальную.
- После записи появится окно, необходимо нажать «Ок» и готовый диск сам выпрыгнет из устройства.

Во многих моделях современных портативных компьютеров, нетбуков уже не используется cd-rom, поэтому полезно уметь выполнять переустановку windows 7 на ноутбуке с помощью usb флешки. Процесс создания установочного носителя следующий:
- Вставьте накопитель.
- Запустите программу Windows 7 USB-DVD Download Tool.
- В окне выберите путь к файлу образу системы.
- Далее программа предложит в меню выбрать, что необходимо создать: dvd или USB Device. Выберите второе.
- Укажите путь к накопителю.
- Утилита предупредит, что произойдет потеря всех данных с носителя. Соглашайтесь и выполнится запуск создания установочной флешки.
Настройка BIOS
Чтобы восстановить или провести переустановку windows 7 на ноутбуке, необходимо изменить некоторые настройки в БИОСе. Для начала перезагрузите компьютер, на начальном экране загрузки нажмите «del» (работает для большинства моделей, но иногда срабатывает F8). В этой системе не работает мышка, поэтому все действия следует выполнять стрелками на клавиатуре. При переходе в BIOS сделайте следующее:
- В разделе «Boot» найдите раздел «Boot Device Priority». Это настройка укажет откуда производить запуск системы.
- В меню сделайте так, чтобы USB DEVICE стояло первое в списке по порядку, если вы используете флешку или ваш CD-Rom если диск.
- Нажмите F10, подтвердите желание сохранить изменения.
Установка Виндовс 7
После всех вышеописанных действий начнется установка. Разработчики постарались сделать так, чтобы пользователь не испытывал неудобств и весь процесс происходил максимально автоматически. Человеку будет предложено несколько параметров, которые он должен определить самостоятельно, но с ними не возникает сложностей. Вся инсталляция, поиск драйверов для материнской карты, процессора будет выполнен самостоятельно системой, они вшиты в ОС и будут сразу же установлены с ней на жесткий диск. При переустановке ноутбук обязательно должен быть подсоединен к питанию.
Установка виндовс 7 с диска или съемного накопителя имеет один алгоритм. Пользователю необходимо будет выполнить такие шаги:
- Дождитесь пока программа скопирует все необходимые файлы. Сколько времени это займет, зависит от конфигурации ПК.
- Далее появится лицензионное соглашение, обязательно нужно подтвердить его.
- В следующем окне на выбор предложат восстановить систему или провести полную переустановку. Стоит выбирать второй вариант.
- На следующем этапе нужно выбрать раздел, на него будет установлена ОС. Как правило, выбирают раздел С, все личные данные с него будут удалены.
- Подтвердите выбор, далее начнется процесс переустановки системы.
- Во время переустановки компьютер несколько раз перезагрузится, после первого раза необходимо извлечь загрузочный носитель, а затем вновь вставить.
- В конце будет несколько параметров, которые необходимо выставить: часовой пояс, при желании установить пароль к учетной записи, ввести лицензионный ключ.
- Все остальные действия утилита проведет самостоятельно.

Настройка ОС
Вся дальнейшая настройка windows 7 заключается в том, что нужно поставить дополнительные драйвера, как правило, они есть в комплекте с компьютером. Учитывайте, что все программы, которые были ранее установлены, работать не будут. При переустановке можно оставить не тронутыми все диски, кроме диска С, это позволит вам сохранить часть данных, но при желании можно отформатировать полностью весь жесткий диск. Это актуально, ели причиной проблемы стали вирусы, вредоносные программы, которые найти и удалить не удалось.
Видеоинструкция: как установить Windows 7 на ноутбук
2 лучших способа переустановки Windows 7 на ноутбуке
Перед установкой Windows 7 на ноутбук нужно убедиться, что все важные данные были скопированы на USB накопитель, другой раздел жесткого диска или на другой жесткий диск. Наверняка на любом компьютере есть информация, которая в дальнейшем может пригодиться, поэтому сохраняем её во избежание потери.
Я рекомендую выполнять переустановку Windows с полным форматированием диска. Это будет удобно в следующих случаях:
- Вирусы в системе являются достаточно частой причиной переустановки ОС. Если жесткий диск не форматировать, вирусы будут паразитировать уже в новой системе.
- Уже установленные программы и все системные файлы старой ОС останутся на жестком диске. Эти файлы будут просто на просто занимать память, причём одни те же программы будут по сути установлены по два раза.
Автоматическая переустановка Windows встроенными средствами
Если вы купили ноутбук с установленной лицензионной Windows 7 и не хотите терять свою лицензию, то вместо переустановки можно запустить восстановление системы до заводских настроек. Производитель оставляет зарезервированной системой память на жестком диске (на некоторых моделях для этого может использоваться отдельный логический диск) в несколько гигабайт, там как раз и лежат все файлы необходимые для восстановления Windows.
В отличие от переустановки ОС нам нужно будет запустить не установщик Windows, а утилиту восстановления. Для её запуска необходимо нажать клавишу приведённую в окне запуска компьютера рядом с логотипом производителя.
Для запуска утилиты восстановления на некоторых моделях Sony VAIO, например, есть кнопка ASSIST.
Клавиша ASSIST на ноутбуке Sony Vaio
Для запуска утилиты восстановления нажимаем на соответствующую клавишу на ноутбуке:
- Samsung — F4
- Lenovo – F11
- HP – F11
- LG – F11
- ACER – alt+F10
- ASUS – как только появляется заставка нажимаем F9
- DELL – как только появляется заставка нажимаем F9
- Sony Vaio – F10 (в редких случаях нужно нажимать на кнопку ASSIST)
- Rover – при включи ноутбука, необходимо зажать ALT и удерживать.
- Fujitsu — F8
Для получения более подробной информации для запуска утилиты восстановления своего ноутбука можно посмотреть в инструкции или на сайте производителя.
Сейчас на примере ноутбука HP я покажу как провести восстановление системы до заводских настроек.
Автор рекомендует прочесть:
Кстати! Тест компьютера: Обзор 6 программ для оценки производительности ПК
Для запуска утилиты восстановления системы после нажатия кнопки включения несколько раз нажимаем кнопку Esc. После этого видим следующее окно.
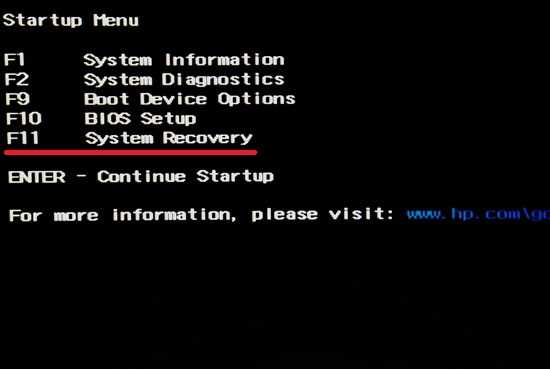 Запуск восстановления Windows
Запуск восстановления Windows
Для запуска утилиты восстановления нажимаем клавишу F11.
Запускаем программу восстановления и выбираем пункт «Восстановление системы до первоначального состояния при поставке от производителя».
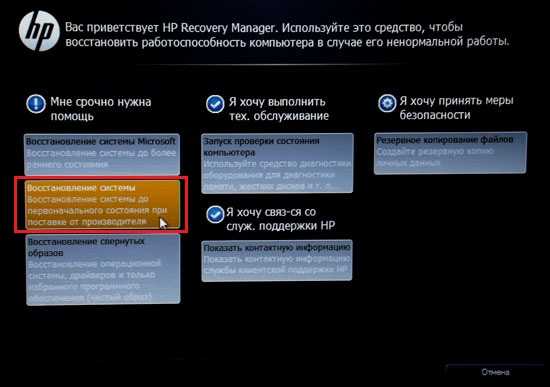 Утилита восстановления HP
Утилита восстановления HP
Если все важные данные у нас сохранены, то продолжаем восстановление без создания резервной копии файлов. Нажимаем Далее.
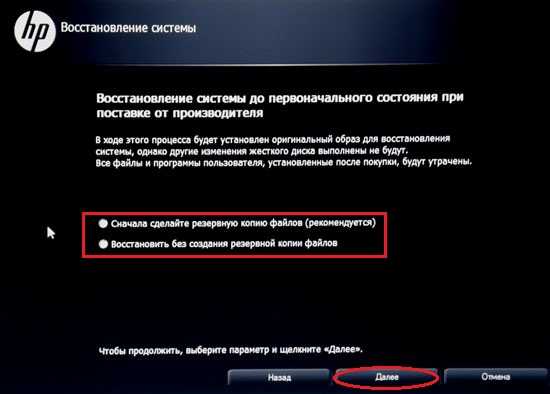 Настройка восстановления ноутбука
Настройка восстановления ноутбука
Отключаем от ноутбука все подключённые устройства: флешки, принтеры, модемы.Жмем «Далее».
 Окно приветствия HP Recovery Manager
Окно приветствия HP Recovery Manager
Потом запускается процедура восстановления Windows. Она займёт примерно 15-20 минут, это время в разы короче полной переустановки системы. На дисплее можно будет видеть ход выполнения операции.
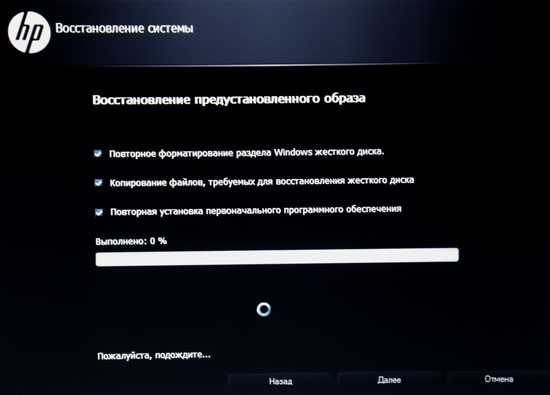 Процесс восстановления заводского состояния ноутбука
Процесс восстановления заводского состояния ноутбука
После окончания восстановления нажимаем на кнопку Готово, перезагружаемся. Лицензионная Windows 7 с заводскими настройками и всеми предустановленными программами готова к использованию.
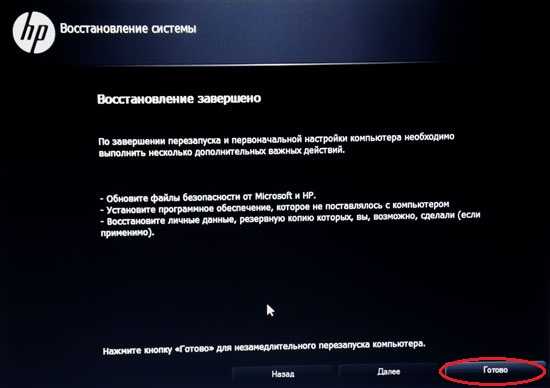 Завершение восстановления системы в заводское состояние
Завершение восстановления системы в заводское состояние
Однако вот этот логический раздел на диске, на котором хранятся файлы необходимые для восстановления Windows, можно с легкостью удалить, например, при и установке пиратской копии Windows «профессионалами» для увеличения памяти жесткого диска на несколько гигабайт. Если у вас как раз такой случай, то читаем далее.
Установка Windows 7 с флешки
Основные действия которые нужно выполнить чтобы установить Windows 7 на ноутбуке — это настройка микропрограммы BIOS и непосредственно установка самой операционной системы.Далее все еще проще. Чтобы переустановить Windows 7 на ноутбуке просто следуем инструкциям установки, шаг за шагом наблюдая за процессом установки. Ниже будут приводиться скриншоты с коротким пояснением выполняемых действий.
Если хотите сохранить лицензию
Сейчас ищем на своём ноутбуке вот такую наклейку с ключом и названием версии лицензионной Windows 7. Если у вас была установлена лицензионная Windows 7 при покупке ноутбука, то эта наклейка обязательно найдётся.
 Ключ лицензионной Windows
Ключ лицензионной Windows
Теперь скачиваем дистрибутив ОС, ключ которой у вас указан на наклейке. Если там написано Windows 7 Home Premium, то значит нужно скачать образ именно этой версии ОС и именно её установить. Для других дистрибутивов лицензионный ключ не будет работать.
Продолжаем установку Windows 7 на ноутбуке
Процесс переустановки, описанный ниже подходит для любого ноутбука или компьютера.
Кстати! Для чего нужна точка восстановления Windows 7, и как её создать
Сейчас нам нужно будет записать скаченный дистрибутив Windows 7 на флешку или на диск и запустить установку системы через BIOS. Для записи Windows можно воспользоваться одной из следующих программ:
- UltraISO
- WinSetupFromUSB
- Windows 7 USB/DVD Download Tool 1.0
- WinToFlash
Подробнее о каждой из них, о преимуществах и способах записи образа диска для каждой из программ можно прочитать в этом материале .
Для запуска USB на компьютере нужно сначала выставить накопитель в приоритете загрузок BIOS на первое место. Для этого заходим в BIOS нажав соответствующую клавишу.
Таблица с комбинациями клавиш для входа в BIOS от различных производителей компьютеров и ноутбуков.
В зависимости от версии BIOS настройка приоритетов загрузчика может различаться, но в целом она свидится во всех случаях к нескольким шагам: вход в Биос — Находим опцию отвечающую за приоритет загрузки устройств — Настройка приоритетов загрузки.
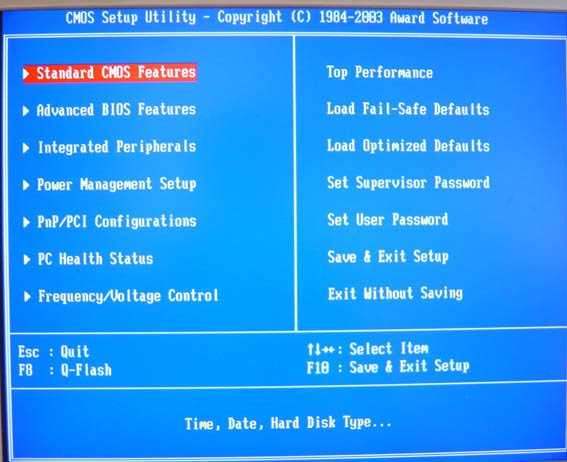 Главное окно BIOS
Главное окно BIOS
Вход в раздел загрузки
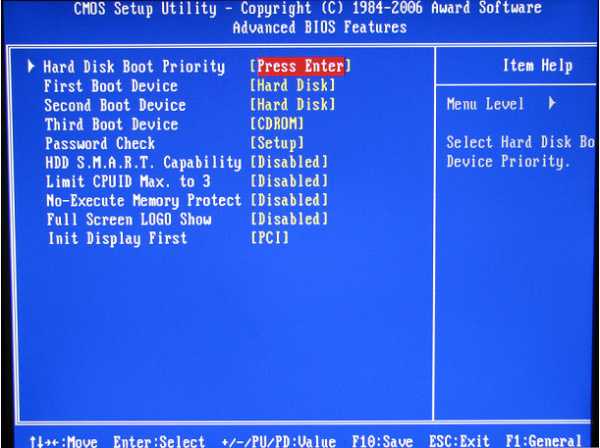 Окно Advanced BIOS Features
Окно Advanced BIOS Features
Настройка приоритетов загрузки
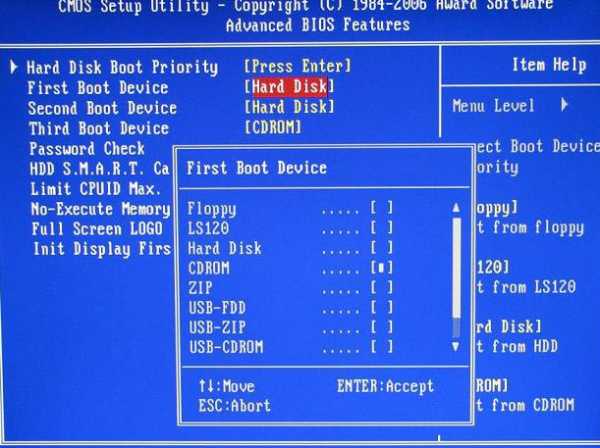 Окно First Boot Device
Окно First Boot Device
В нашем случае выбираем загрузку с USB или загрузку с CD-ROM, если Windows нужно установить с диска. Не забываем сохранить перед выходом измененные параметры.
Подробнее о микропрограмме Биос, о её видах и настройке читайте здесь .
Если все настройки в BIOS были сделали правильно, то появится вот такое окно с надписью «Press any key to boot from CD or DVD», что означает «Нажмите любую клавишу для загрузки с CD или DVD».
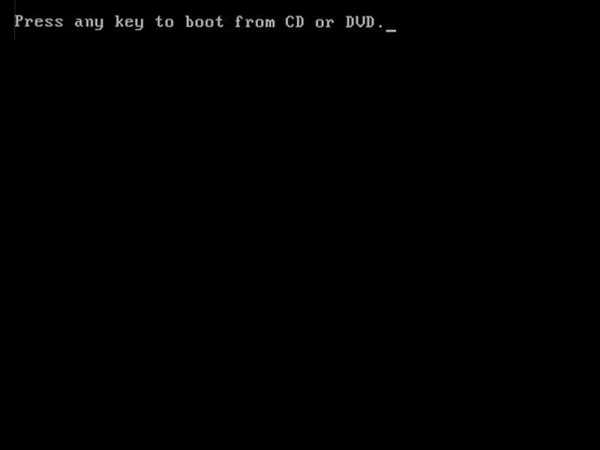 Окно «Press any key to boot from CD or DVD», что означает «Нажмите любую клавишу для загрузки с CD или DVD»
Окно «Press any key to boot from CD or DVD», что означает «Нажмите любую клавишу для загрузки с CD или DVD»
Здесь выбираем язык и нажимаем Далее.
 Выбираем язык ОС
Выбираем язык ОС
Нажимаем «Установить» для начала установки Windows.
 Нажимаем «Установить» для продолжения установки Windows 7
Нажимаем «Установить» для продолжения установки Windows 7
Здесь нам нужно выбрать версию Windows, ключ от которой у нас есть. Вводить его нужно будет не сейчас, а в конце установки. Так же если ключ вообще не вводить, то в течении 30 дней установленной ОС можно будет пользоваться без каких-либо ограничений. Единственное что будет появляться — постоянные сообщения системы безопасности о вводе ключа.
Кстати! Разновидности файловых систем
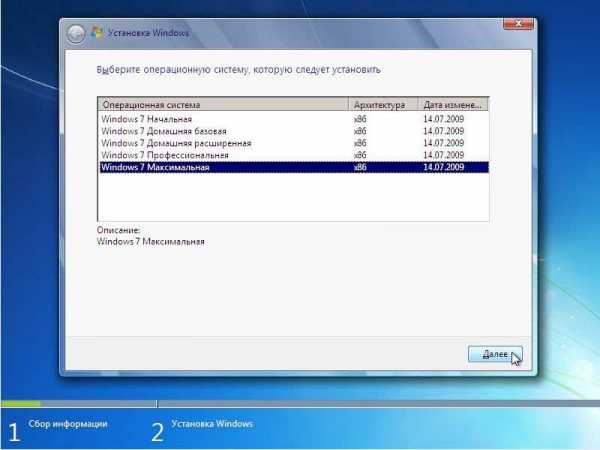 Выбор версии Windows 7
Выбор версии Windows 7
Соглашаемся с условиями лицензионного соглашения. Жмём Далее.
Выбираем полную установку.
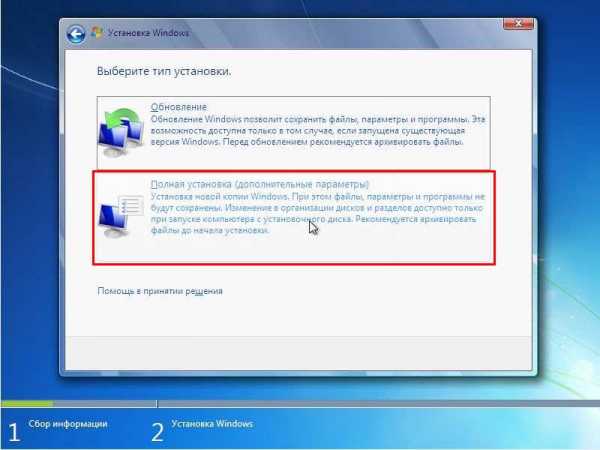 Выбираем полную установку ОС
Выбираем полную установку ОС
Выбираем раздел для установки Windows 7. Для форматирования раздела нажимаем Настройка диска. Если у вас нет созданных разделов, а система определяет диск как неразмеченную область, так же с помощью утилиты Настройки диска создаём новый раздел.
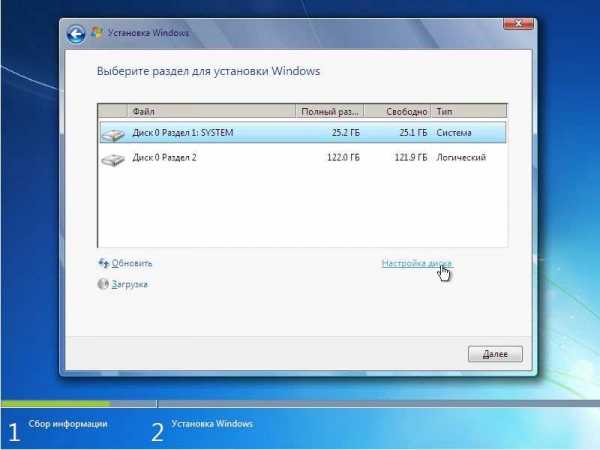 Окно выбора раздела для установки Windows
Окно выбора раздела для установки Windows
Именно здесь может находиться раздел в котором сохранены файлы для автоматического восстановления ноутбука. Этот способ автоматической установки Windows был описан немного выше.
Установщик предупреждает нас что будет произведена полная очистка диска и все файлы на диске будут стёрты. Если есть важные данные на жестком диске обязательно скопируйте их на другой раздел диска или на флешку. Нажав ОК соглашаемся.
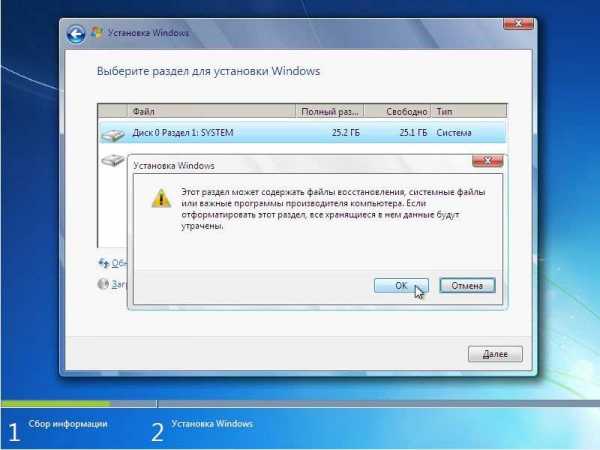 Предупреждение установщика о форматировании диска
Предупреждение установщика о форматировании диска
После окончания форматирования нажимаем Далее.
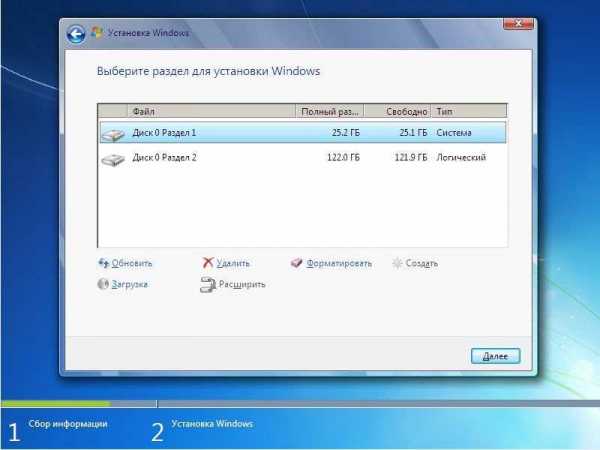 Форматирование диска завершено
Форматирование диска завершено
Ждём пока завершится установка системы. Нашего участия здесь не потребуется, просто ждём.
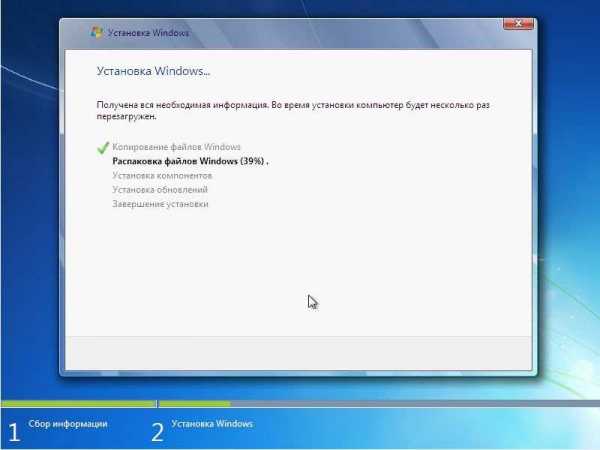 Установка Windows 7
Установка Windows 7
После установки вводим имя пользователя компьютера.
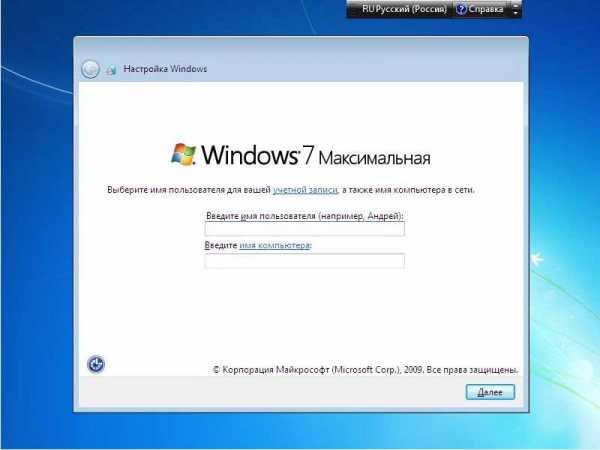 Вводим имя пользователя и имя компьютера
Вводим имя пользователя и имя компьютера
Дальше, если есть необходимость, ставим пароль. Нажимаем Далее.
 Вводим пароль для входа в Windows 7
Вводим пароль для входа в Windows 7
Вводим ключ, если требуется.
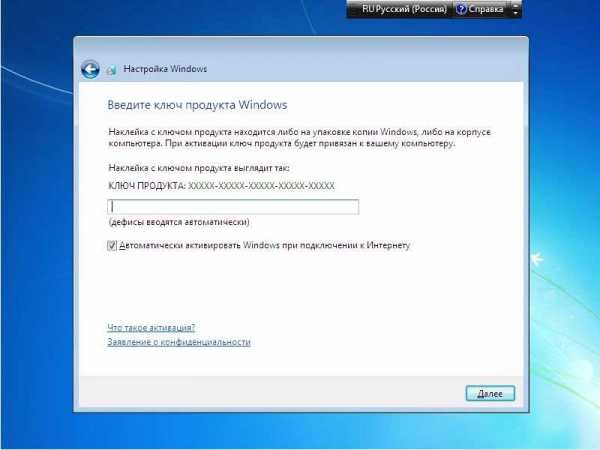 Вводим лицензионный ключ
Вводим лицензионный ключ
Устанавливаем режим безопасности. Здесь как раз можно включить или выключить автоматическое обновление и брандмауэр.
 Выбираем выключить или оставить включенным автоматическое обновление Windows
Выбираем выключить или оставить включенным автоматическое обновление Windows
Устанавливаем дату и время.
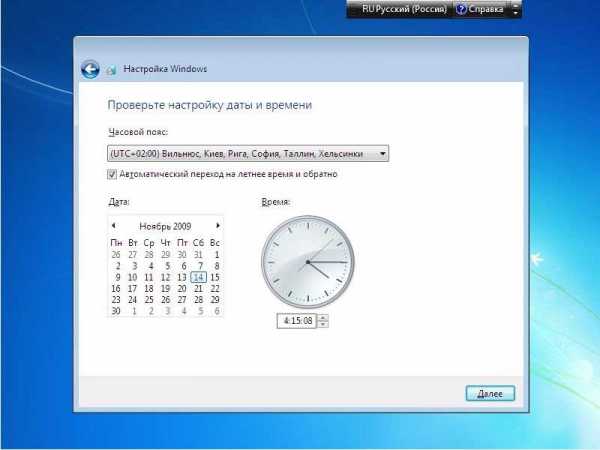 Устанавливаем дату и время
Устанавливаем дату и время
Если ваш компьютер имеет сетевые подключения и не требуется установить драйвер, то система предложит выбрать тип подключения.
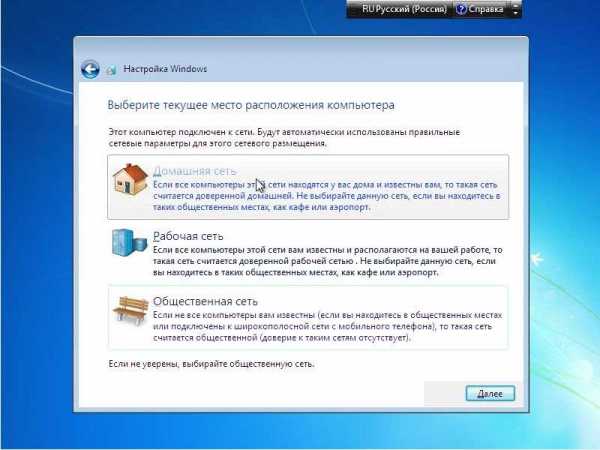 Выбираем тип подключения сетевого соединения
Выбираем тип подключения сетевого соединения
На этом установка Windows завершена. Чтобы сделать компьютер полноценным помощником можно переходим к установке драйверов и необходимых программ.
 Первая загрузка Рабочего стола
Первая загрузка Рабочего стола
На этом у меня все. Инструкция получилась достаточно подробная и большая. Но это не должно вас пугать. Она рассчитана в первую очередь на новичков, на тех, кто раньше не устанавливал Windows 7 на ноутбуке.
Источники: http://remontka.pro/kak-pereustanovit-windows-na-noutbuke/, http://sovets.net/6254-pereustanovka-windows-7-na-noutbuke.html, http://candygeek.ru/op/sis/2-luchshih-sposoba-pereustanovki-windows-7-na-noutbuke
it-radar.ru
Как легко переустановить Windows 7.
Октябрь 12th, 2013 ДанилПредпоследняя Microsoft итерация Windows — Windows 7, является, конечно, лучшей операционной системой, благодаря её улучшенному интерфейсу пользователя,возможностям и производительности в целом.Одна из менее известных, новых возможностей Windows 7 — это её Передовые методы восстановления. С расширенной функцией восстановления можно легко и без особых хлопот переустановить Windows 7 .Вы можете переустановить операционную систему Windows 7 либо из образа для восстановления предоставленного производителем вашего компьютера, или с оригинального диска Установки Windows 7 или Windows 7 USB flash drive.
В этом руководстве я покажу вам,как переустановить Windows 7:
1. Откройте меню » Пуск»,в поле поиска введите Восстановление — Recovery и нажмите enter для запуска окна Восстановления.
2.Щёлкните Передовые методы восстановления — Advanced Recovery methods, чтобы открыть Windows 7 передовые методы восстановления.
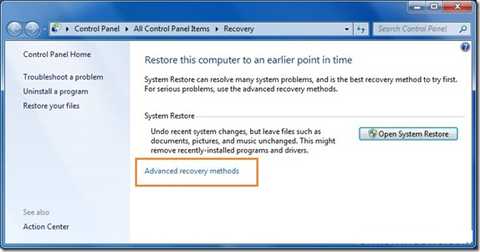
3. В окне Advanced Recovery , вы увидите две опции:
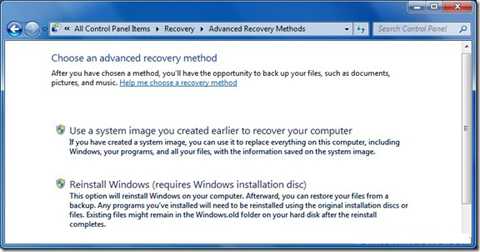
#Используйте образ системы,созданный ранее для восстановления компьютера: если вы создали образ системы, вы можете использовать его, чтобы заменить всё на вашем компьютере, включая Windows,программы и все ваши файлы с информацией, сохраненные на образ системы.
#Переустановка Windows (требуется установочный диск Windows): этот параметр будет переустанавливать Windows на вашем компьютере. После этого, вы можете восстановить файлы из резервной копии.Все установленные вами программы необходимо будет переустановить, используя исходные установочные диски или файлы. Существующие файлы могут оставаться в архивной папке Windows на жестком диске после завершения переустановки.
4.Нажмите кнопку Переустановка Windows , чтобы запустить процедуру переустановки.На следующем шаге Вам будет предложено сделать резервную копию ваших файлов. Нажмите кнопку Backup now — опция создания резервных копий файлов,например документов, фотографий и музыки на USB, DVD или внешний жесткий диск.
Нажмите кнопку Пропустить, а затем нажмите кнопку Перезагрузка, чтобы перезапустить компьютер, чтобы начать процесс переустановки.
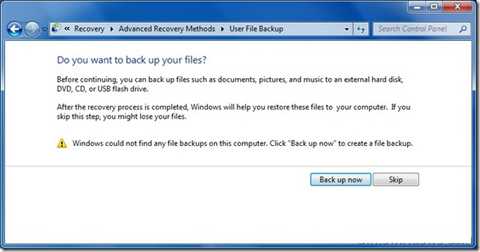
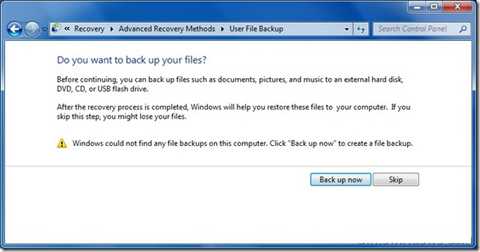
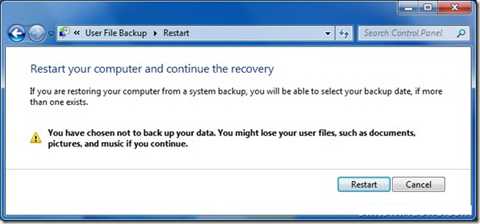
Примечание: при использовании этого метода (Переустановить Windows), существующая установка Windows, будет перемещена в каталог Windows.old. Вы можете извлечь данные из этой папки после завершения восстановления.Все установленные вами программы необходимо будет переустановить.
5.После того как вы нажмете кнопку «Возобновить», подождите несколько минут, чтобы увидеть следующий экран. Выберите способ ввода с клавиатуры и нажмите кнопку Далее.
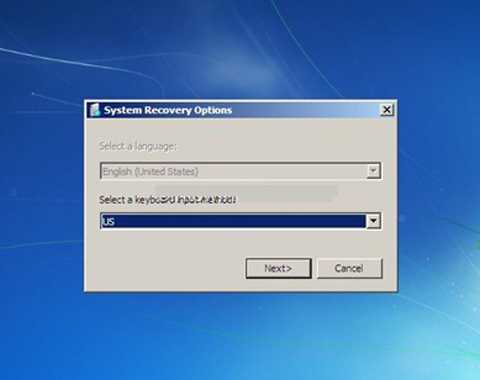
6. На следующем экране вам будет предложено подтверждение переустановить Windows 7 . Нажмите кнопку Да чтобы перейти к следующему шагу.
7.Теперь вставьте установочный диск Windows 7, а затем нажмите кнопку Да чтобы увидеть экран установки Windows 7. Здесь и далее, вам нужно следовать просто по экранам, чтобы завершить процедуру переустановки в порядке установки.
8.Windows 7 потребуется несколько минут, чтобы посмотреть ниже экран, где необходимо ввести имя пользователя для вашей учетной записи.
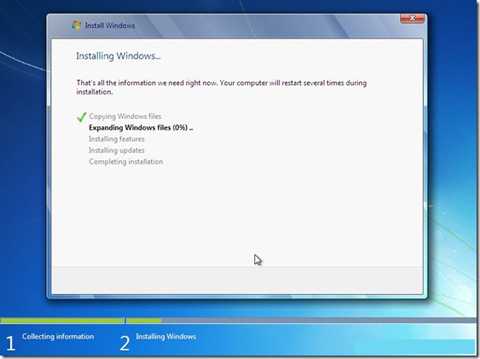
9.Нажмите кнопку Далее, чтобы увидеть поле установить пароль. Если вы хотите установить пароль для вашей учетной записи,введите тип и затем повторно введите пароль в соответствующих полях. Нажмите кнопку Далее, чтобы продолжить.
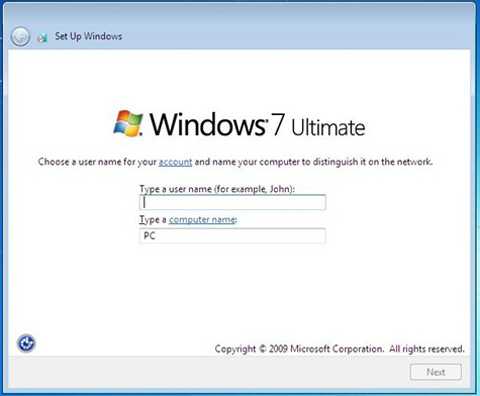
10.В этом экране, щёлкните Рекомендуемые настройки , а затем выберите свой часовой пояс и снова нажмите кнопку далее, чтобы выбрать тип сети из доступных сетей.
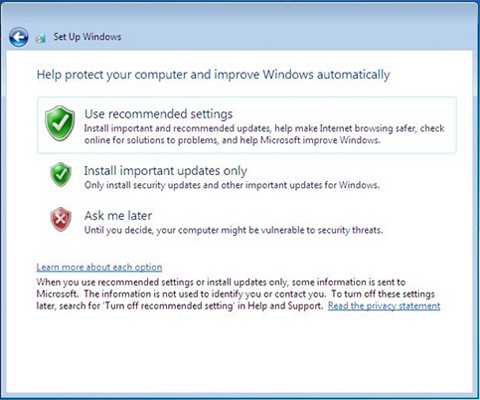
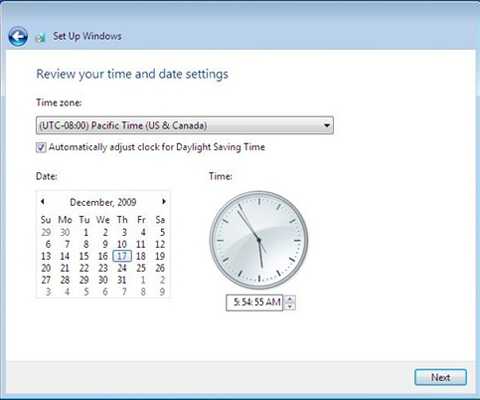
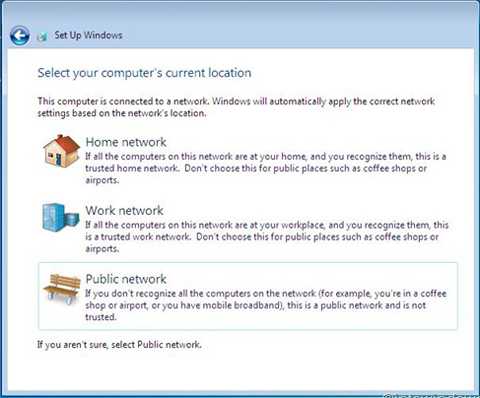
11. Вы почти у цели! Вы успешно переустановили Windows 7. Вы можете увидеть папку на рабочем столе Восстановить мои файлы . Нажмите кнопку Восстановить мои файлы, если вы сделали резервную копию данных в шаге 5.
12. Наконец, возможно, вы захотите удалить Windows.old ,который создаётся в процессе переустановки Windows, чтобы переместить ваши старые файлы установки.Смотрите руководство Как безопасно удалить папку Windows.old в Windows 7, чтобы освободить несколько гб пространства на жестком диске.
13. Установите всё программное обеспечение и драйверы.
14. Наслаждайтесь Windows 7!
[share-locker locker_id=»50b2cb151720bdffe» theme=»blue» message=»Если Вам понравилась эта статья,нажмите на одну из кнопок ниже.СПАСИБО!» facebook=»true» likeurl=»CURRENT» vk=»true» vkurl=»CURRENT» google=»true» googleurl=»CURRENT» tweet=»true» tweettext=»» tweeturl=»CURRENT» follow=»true» linkedin=»true» linkedinurl=»CURRENT» ][/share-locker]
Оцените статью: Поделитесь с друзьями!kompkimi.ru
Как переустановить Windows
Нередко в операционной системе возникают проблемы и компьютер начинает плохо работать (долго грузиться, тормозить и не только). Иногда такое случается по вине пользователя. Каковы бы ни были причины проблемы, решением станет переустановка ОС. Итак, как переустановить Windows?
Желательно сделать это с очисткой абсолютно всех файлов. Следовательно, надо обязательно сохранить папки, которые могут понадобиться вам в будущем. Перед тем, как переустановить Windows на ноутбуке либо компьютере, нужно создать загрузочный диск либо флешку. Все больше пользователей отдает предпочтение флеш-накопителям. Пользоваться ими гораздо удобнее, кроме того, они становятся отличным решением проблемы в том случае, если дисковод сломан. К сожалению, на старых компьютерах переустановка ОС с помощью флешки часто невозможна.
Как создать загрузочную флешку?

Рассмотрим процесс на примере установки Windows 8. Вам понадобится флеш-накопитель с минимальным объемом памяти 8 Гб, программа Windows 7 USB/DVD Tool и ISO-образ операционной системы.
Скачайте и установите Windows 7 USB/DVD Tool. Если в процессе установщик попросит вас установить библиотеку Image Mastering API v2 и заново запустить установку, то нужен запуск файла WindowsXP-KB932716-v2-x86-RUS.exe. Когда библиотека Image Mastering API v2 установится, нужно будет перезапустить установщик.
В открывшемся окошке кликаем «Next». Появится следующее окошко — с надписью «Ready to install Windows 7 USB/DVD Tool». Здесь нужно нажать на «Install». Теперь следует подождать, пока установка завершится. В появившемся после этого окне нажимаем «Finish». В результате этих действий на рабочем столе появляется ярлык «Windows 7 USB/DVD Tool». Когда вы запустите его двойным щелчком, откроется окно программы. Здесь нужно нажать «Browse» и выбрать, где находится ISO-образ.
Теперь в окошке, в строчке «Source file», вы увидите путь к дистрибутиву Windows 8. Нажмите USB device, проверьте, отображается ли ваша флешка, если нет — то укажите ее вручную. Нажмите Begin copying и ждите, пока флешка отформатируется и файлы скопируются с ISO-образа. Если в «Status» написано Backup completed, то загрузочная флешка создана успешно. Теперь вы сможете приступить к самой переустановке.
Также загрузочную флешку можно создать при помощи WinToFlash. Используя данную утилиту, вы просто отвечаете на вопросы мастера. Кликнув по зеленой галочке, выберите Transfer Windows Vista/2008/7 setup to USB drive. На следующем этапе вверху указывается установочный диск, внизу — флешка. Программа будет работать быстрее, если временно отключить антивирус. Приняв правила Windows 7 EULA , нажимайте Continuе. Теперь нужно просто подождать, пока завершится форматирование и скопируют необходимые вам файлы.
Чтобы сделать загрузочную флешку при помощи unetbootin, нужны флеш-накопитель и iso-образ. Скачайте и запустите unetbootin, выберите ISO файл, вид USB Drive и букву, которой обозначается ваша флешка. Нажмите ОК и ждите завершения записи.
Как переустановить Windows через BIOS?
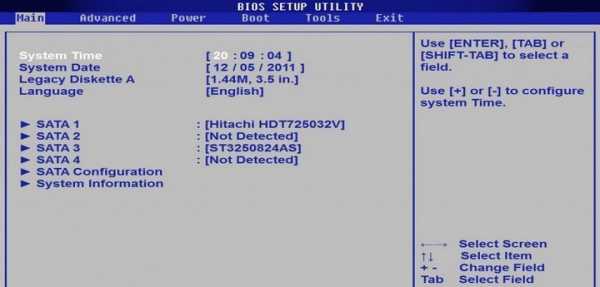
Чтобы зайти в биос, необходимо нажать нужную клавишу при перезагрузке вашего ПК. Когда он будет загружаться, на мониторе, скорее всего, можно будет прочесть, какая именно клавиша вам нужна. Во многих ноутбуках это F2, часто бывает F4. Иногда необходимо одновременно нажать комбинацию Ctrl+Alt+Esc.
Когда вы в bios, нужно найти поле, в котором можно установить приоритет загрузки. Биосы разные, и поиск этого пункта тоже осуществляется по-разному. Чаще всего используются AMI Bios и AWARD (Phoenix) BIOS.
В AMI Bios должен присутствовать пункт Advanced BIOS Features. Кликнув по нем, найдите Boot Sequence и нажмите Enter. Теперь вам виден порядок загрузки устройств. Если загрузочный образ создан у вас на флешке, то выбираем надпись, в которой упоминается USB. Если вы работаете с диском, то надо выбрать надпись с словом DVD (CDDVD). Если ваш Биос — AWARD (Phoenix) BIOS, то приоритет загрузки, скорее всего, можно найти на вкладке Advanced.
Когда приоритеты выставлены, надо сохранить настройки. Для этого кликаем F10, а для подтверждения — Y. Ваш компьютер начнет перезагружаться. При этом на мониторе вы сможете увидеть окошко, в котором на английском вас попросят нажать любую клавишу. Когда вы это сделаете, пойдет полоса копирования файлов. Потом откроется окно установки Windows. Вам нужно будет просто следовать инструкциям.
Что делать после переустановки операционной системы?

Как только удастся переустановить Windows c флешки или диска, можно заняться установкой драйверов. Это необходимо для корректной работы вашего компьютера или нетбука. При покупке в комплекте с устройством обычно идет диск с драйверами, но к моменту переустановки он уже может быть попросту потерян. В такой ситуации нужно пользоваться специальными сервисами.
Если ваша техника новая, то драйвера легко найти на официальном ресурсе производителя. В такой ситуации потеря диска вообще не является проблемой. Но на практике часто оказывается, что устройство старое и найти драйвера сложно, либо модель какого-то определенного компонента на компьютере не определяется.
В такой ситуации приходится осуществлять поиск драйвера по коду устройства. У каждой детали в компьютере есть уникальный код, по которому можно найти информацию именно о данном компоненте. Код называется идентификатором устройства или ID оборудования.
Чтобы найти код, необходимо войти в «Мой компьютер», нажать правую кнопку мыши и выбрать строчку «Свойства». Затем перейдите в «Диспетчер устройств». Найдя нужное устройство, кликните правой клавишей мышки и выберете «Свойства». Когда откроется вкладка, необходимо будет найти «Сведения». Выберите «ИД оборудования» там, где выводится «Описание устройства». Нажав правой клавишей мышки по верхнему коду устройства, скопируйте. Теперь нужно вставить скопированный ИД на специальный сайт — и вы сможете без проблем найти драйвера.
smolko.ru