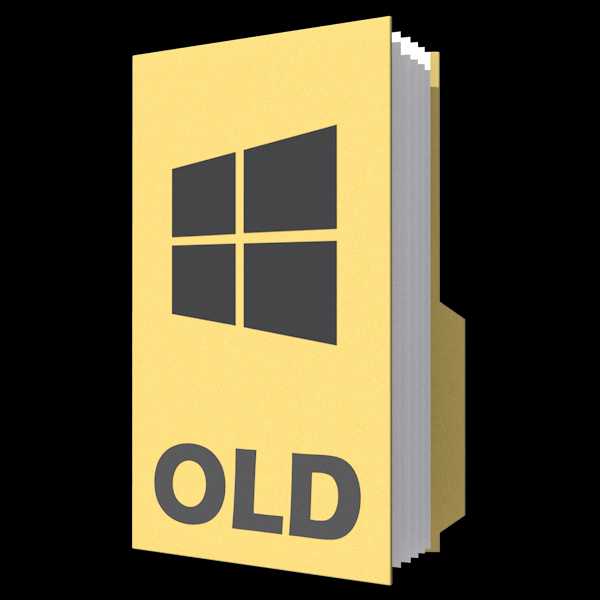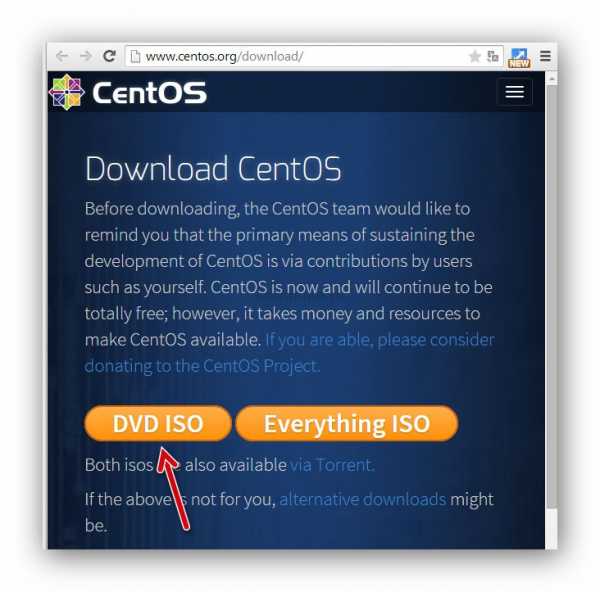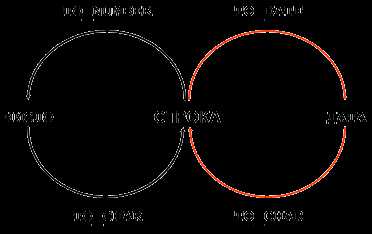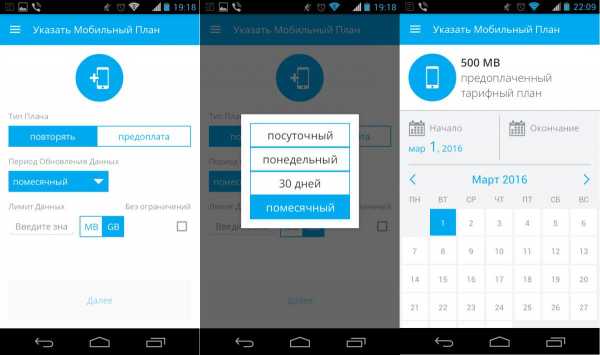Как переустановить браузер Microsoft Edge. Переустановить браузер
Как переустановить Яндекс Браузер бесплатно (на компьютере)
Переустановить Яндекс.Браузер — верный способ в большинстве случаев оперативно избавиться от неполадок, «глюков» и прочих неприятностей, возникших в нём. Процедура эта хоть и радикальная, вынужденная, однако, как показывает пользовательская практика, своей актуальности не теряет. То есть имеет право на существование.
Итак, если вам по тем или иным причинам пришлось переустановить Яндекс.Браузер, выполните нижеописанные инструкции. Они помогут вам быстро и без ошибок решить поставленную задачу.
Переустановка веб-обозревателя на компьютере не займёт много времени. И, кстати, выполняется она совершенно бесплатно: дистрибутив свободно распространяется по Сети, а все усилия по его установке будете прикладывать вы, а не специалист-настройщик ПК. Другими словами говоря, не за что платить вам не придётся.
Перед тем, как удалить…
У вас наверняка в Яндексе поднакопилось энное количество закладок, есть и свои индивидуальные настройки, подключены дополнительные аддоны и ещё много чего другого, так сказать, индивидуального. И также наверняка при мысли о том, что этого всего в переустановленном браузере не будет и придётся это всё вручную восстанавливать, нагревается мозг. В общем-то — проблема.
Как её решить? Всё просто: нужно сделать бэкап всех или каких-то определённых данных, чтобы их потом можно было вернуть в новенький переустановленный веб-обозреватель.
Рассмотрим пару вариантов резервирования данных.
Экспорт закладок
Если для вас другие данные не представляют какой-либо ценности, кроме закладок (ссылок на любимые, важные сайты), то есть только их нужно сохранить, действуйте так:
1. В окне браузера щёлкните кнопку «Меню» (вверху справа).
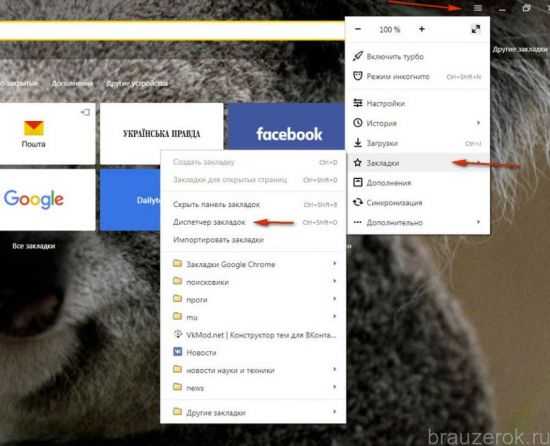
2. В списке перейдите: Закладки → Диспетчер закладок.
3. В открывшейся вкладке Диспетчера клацните опцию «Упорядочить».
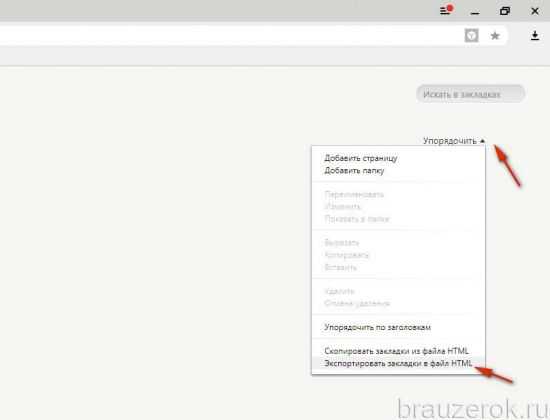
4. В выпавшем меню кликните команду «Экспортировать… ».
5. В системном окне укажите папку для хранения бэкапа закладок. По умолчанию имя файлу присваивается в формате — «bookmarks /дата/». Но вы можете его изменить при желании посредством стандартной правки в поле имени. Как всё будет готово, нажмите «Сохранить». Запомните, куда «положили» файл с закладками, скоро он вам пригодится.
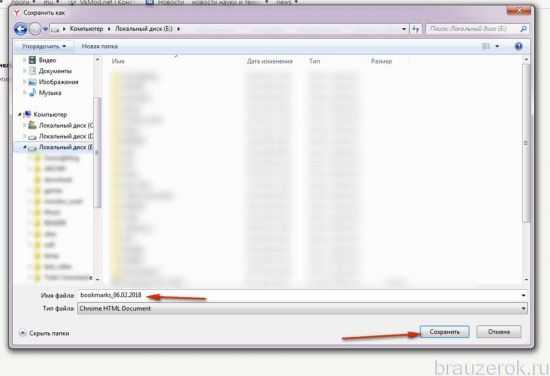
Синхронизация
Этот метод, или точнее опция, подразумевает глобальное резервирование данных профиля. И не только в этом его плюс. Всё ещё и выполняется автоматически. Но для реализации вам понадобится аккаунт в системе Яндекс (почтовый ящик). Если такого нет, зарегистрируйте. Иначе — никак.
Чтобы синхронизировать настройки и данные:
1. В меню браузера клацните «Настройки».
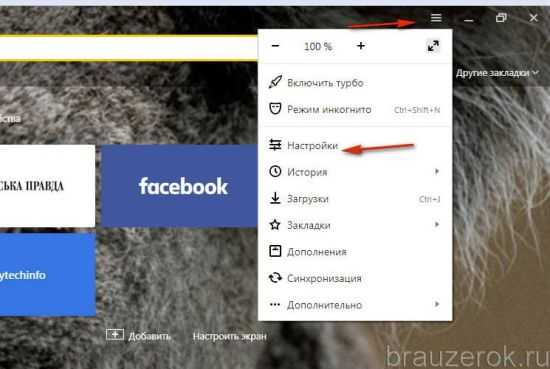
2. В графе «Синхронизация» нажмите кнопку «Настроить… ».
3. Авторизуйтесь: наберите в полях формы логин и пароль.
4. Кликните директиву «Включить авторизацию».
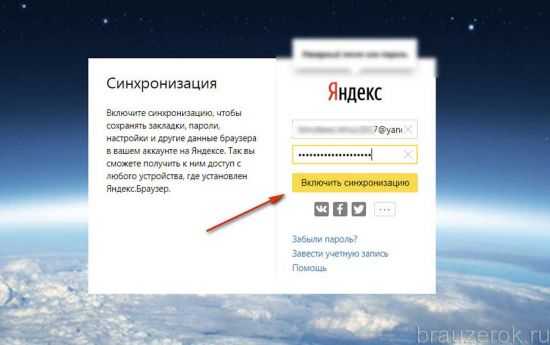
5. Если требуется дополнительно настроить синхронизацию, в следующей панели клацните по ссылке «Изменить настройки».
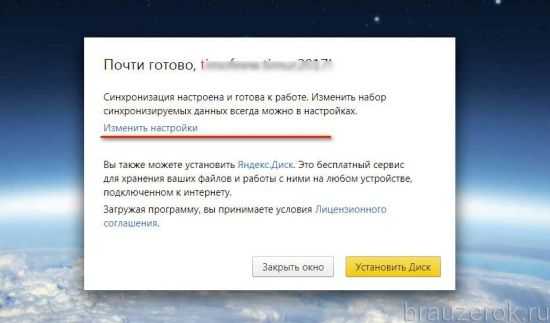
Затем сформируйте список элементов, которые нужно синхронизировать (уберите/поставьте «галочки»). И кликните «Закрыть окно».
6. Дождитесь завершения процедуры резервирования данных.
Деинсталляция
Удаления браузера можно выполнить двумя способами. Первый — стандартный вариант: ПО отправляется в Корзину посредством штатных средств Windows. Второй — при помощи программы-деинсталлятора: чистильщик удаляет дистрибутив и все его следы в автоматическом режиме.
Второй способ, конечно, хоть и требует установки дополнительного софта в систему, но превосходит первый по качеству очистки и оперативности. Если есть возможность, воспользуйтесь именно им.
Способ №1
1. Нажмите на рабочем столе кнопку «Пуск».

2. Перейдите в Панель управления.
3. Задайте режим просмотра «Категория», щёлкните «Удаление программы».

4. В списке ПО кликните по иконке браузера правой кнопкой и нажмите появившуюся команду «Удалить». Или выделите иконку и нажмите команду удаления над списком.

5. Разрешите запуск деинсталлятора и следуйте его инструкциям.
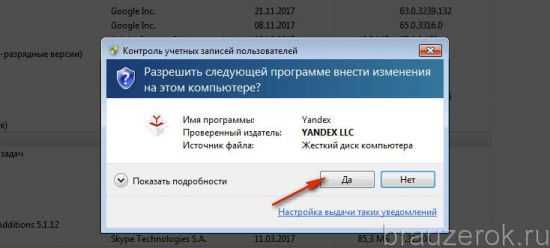
Способ №2
1. Скачайте с офсайта бесплатную версию программы Revo Uninstaller. Установите её на ПК и запустите.
Примечание. В данной инструкции рассматривается метод удаления на примере этого ПО, но можно воспользоваться и аналогами. Например, Soft Organizer.
2. В окне утилиты, на вкладке «Все программы», кликните правой кнопкой по иконке браузера Yandex.
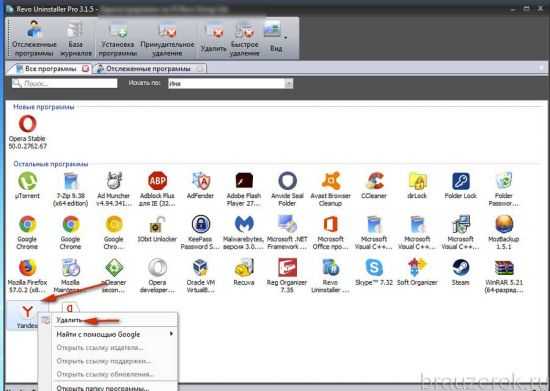
3. Выполните стандартную деинсталляцию.
4. В панели Revo Uninstaller задайте расширенный режим поиска. Нажмите кнопку «Поиск».
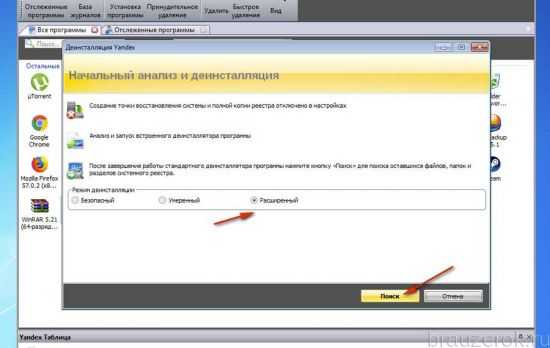
5. Удалите все найденные записи в реестре, папки и файлы веб-обозревателя.
Загрузка и инсталляция
Теперь, когда система полностью очищена от старого дистрибутива, можно приступать к повторной установке.
1. Перейдите на официальную страничку для скачивания веб-обозревателя —getyabrowser.com
Примечание. Версия браузера по умолчанию на русском языке.
Убедитесь в том, что установлена «галочка» в строке «Я соглашаюсь… », и нажмите «Скачать».

Примечание. Также можно скачать версию инсталлятора для офлайн установки по ссылке — https://browser.yandex.ru/download/?full=1.
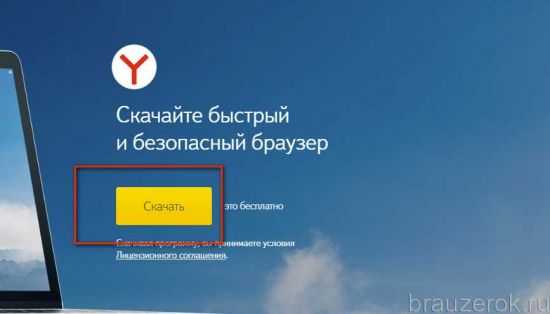
2. Дождитесь завершения загрузки установочного файла.
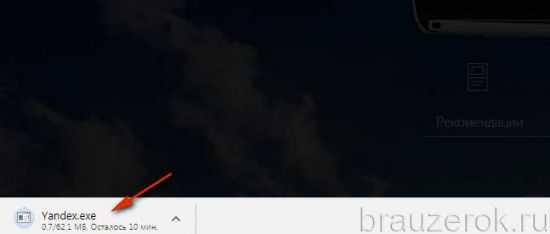
3. Клацните правой кнопкой по инсталлятору. Выберите «Запуск от имени администратора… ».
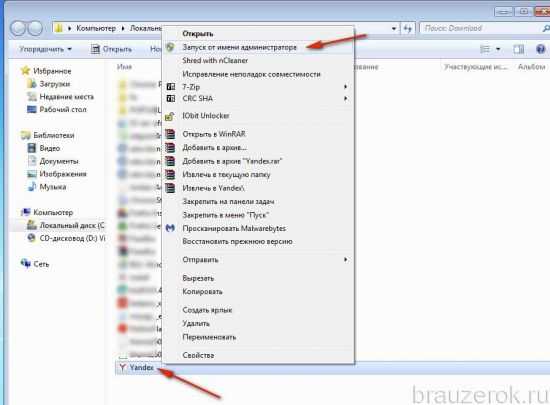
4. Откройте доступ установщику к системе.
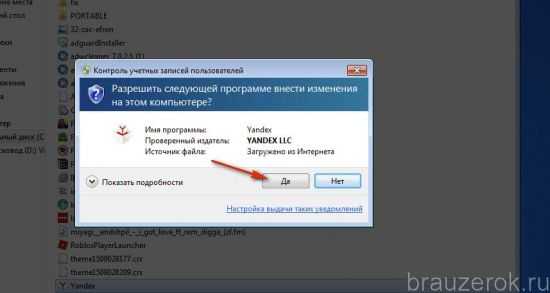
5. В панели инсталлятора уберите «галочку» в надстройке «Сделать… », если не желаете присваивать Яндексу статус главного браузера в системе. Нажмите кнопку «Установить».
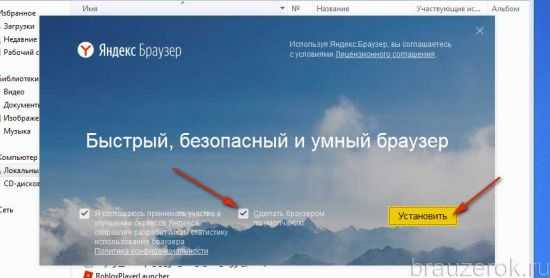
6. Подождите немного. Установщик должен завершить размещение элементов браузера в системе.
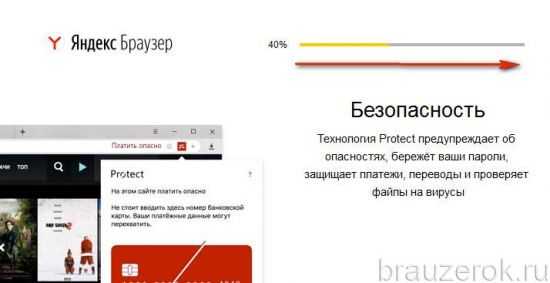
Восстановление данных из бэкапа
Если Yandex благополучно установлен, самое время сделать в нём всё как было — вернуть закладки, темы, надстройки и т.д.
Тем, кто сохранял только закладки, нужно:
- в меню открыть: Закладки → Диспетчер закладок;
- кликнуть «Упорядочить» и выбрать опцию «Скопировать… »;
- указать путь к ранее сохранённому файлу с копией закладок;
- активировать команду загрузки.
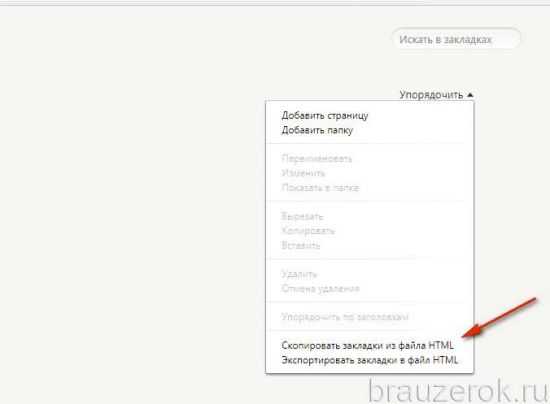
Чтобы синхронизировать данные через аккаунт, нужно:
- В меню щёлкнуть «Синхронизация».
- Ввести учётные данные аккаунта в системе Яндекс.
- Активировать синхронизацию и дождаться завершения процедуры восстановления данных.
Переустановка завершена! Можно приступать к работе. Комфортного пользования Яндекс.Браузером.
brauzerok.ru
Как переустановить Гугл Хром без потери данных, закладок в браузере на компьютере
Ошибки, возникающие при работе с программой, порой вынуждают пользователя переустановить Гугл Хром. Однако кто хочет пользоваться «нулевым» браузером, вводя заново логины, пароли и другую информацию? Возможно ли обойтись без потери данных? К счастью, да. В этом поможет учётная запись Google, о которой пользователи не задумываются, как правило, во время работы с программой, хотя утилита постоянно предлагает войти в аккаунт или создать его.
Переустановка проводится в несколько этапов: решение вопроса с учётной записью и синхронизацией, удаление браузера из ПК и повторная установка с повторным входом в аккаунт.
Учётная запись и синхронизация
Аккаунт Google позволяет сохранить закладки, пароли и другую информацию, а затем, при необходимости переносить их в браузер, установленный, например, на другом ПК. Однако для начала нужно войти в учётную запись или создать её, а также настроить синхронизацию.
1.Войдите в аккаунт, кликнув по иконке профиля.
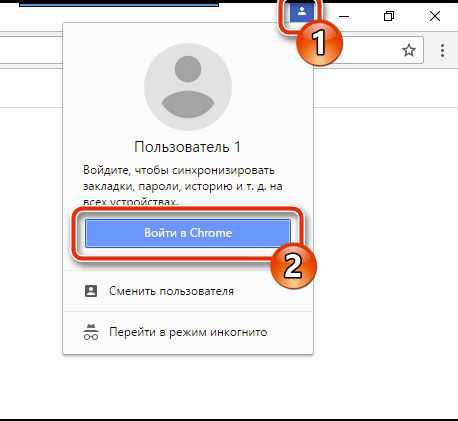
2.В появившемся окне уже можно авторизоваться, если аккаунта нет, то нужно создать его – для этого перейти на сайт компании: https://accounts.google.com/SignUp?continue=https%3A%2F%2Faccounts.google.com%2FManageAccount
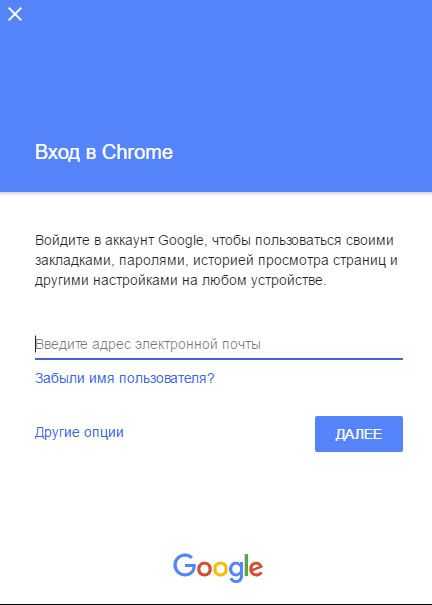
В создании аккаунта нет ничего сложного – необходимо просто заполнить обязательные поля. Затем войти в учётную запись и проверить, включена ли синхронизация параметров и данных. Если там всё будет в порядке, программа переустановится без потери закладок. Ведь их зачастую очень не хватает в переустановленном обозревателе – приходится искать все сайты по памяти.
3.Перейти в Настройки, нажав на иконку из трёх точек в правом верхнем углу.
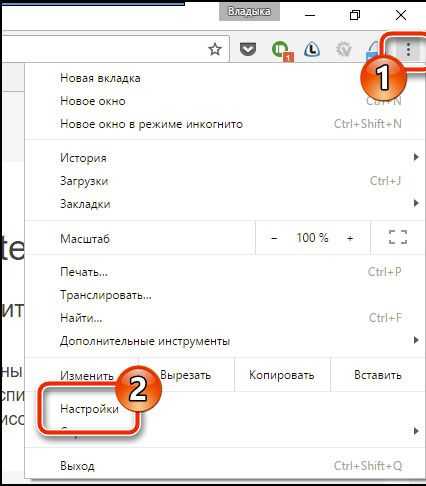
4.В первом же разделе «Вход» нажать на кнопку «Дополнительные настройки синхронизации».
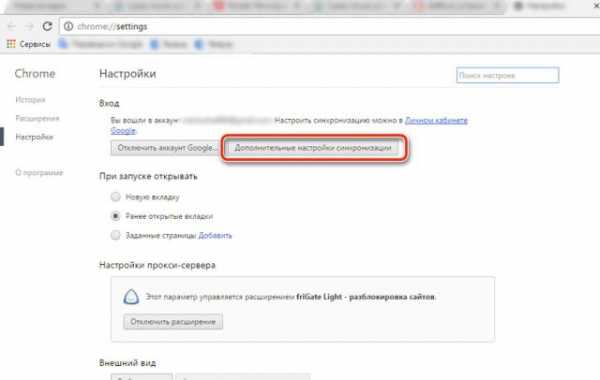
5.В новом окне нужно проверить, поставлены ли птички напротив тех пунктов, которые должны присутствовать в переустановленной программе. Если нет, то отметить нужные виды данных самостоятельно. Нажать ОК. Теперь можно переходить к удалению обозревателя из ПК.
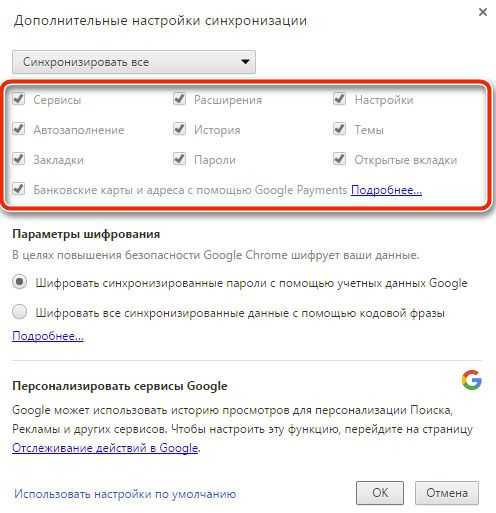
Удаление браузера
Известно, что нельзя удалить большинство программ, перебросив ярлыки или папки с файлами, которые можно отыскать на диске С, в Корзину.
Существует несколько способов удаления различного рода программ. Браузер Гугл Хром можно убрать из системы Windows как минимум тремя способами: стандартными инструментами ОС в окне «Программы и компоненты», сторонней и официальной утилитами. Последняя из них – заслуга самой компании Google.
Способ № 1
Подразумевает использование стандартных средств ОС. С ними знакомы даже начинающие пользователи, у которых есть опыт удаления программ из ПК.
1.Зайти в Панель управления через Пуск или иным другим методом.
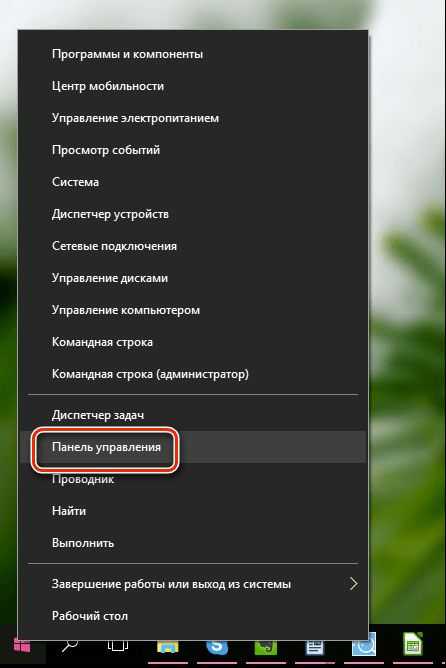
2.В разделе «Просмотр» выбрать «Мелкие значки». Так удобнее искать необходимые блоки. Перейти к пункту «Программы и компоненты». Это будет третий столбик.
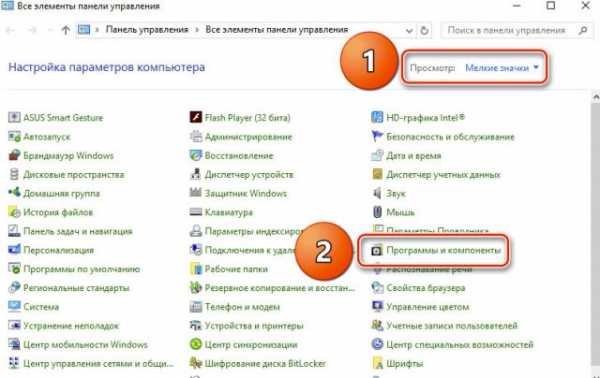
3.Найти браузер Google Chrome. Правой кнопкой мыши запустить контекстное меню. Нажать на единственный пункт «Удалить».
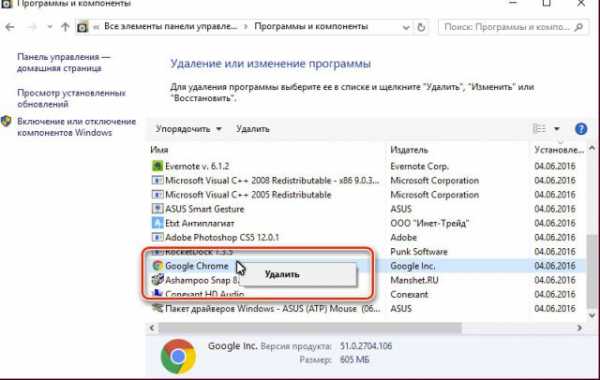
4.Система далее сама удалит программу и все её компоненты.
Способ № 2
Для удаления можно использовать сторонний софт, например, утилиту Revo Uninstaller. К такому методу прибегают часто, так как пользователи знают, что стандартными инструментами программы удаляются из системы в большинстве случаев не полностью, оставляя за собой «следы», которые мешают дальнейшей правильной переустановке.
Также этот метод эффективен, если система отказывает вам в деинсталляции. Чаще всего подобная проблема связана с наличием вирусов, поэтому для начала просканируйте компьютер своим антивирусом.
Revo Ununstaller позволяет не просто удалить программу, но и подчистить упомянутые «хвосты»: все файлы и записи в реестре. ПО можно убрать принудительно посредством этой программы. Никакого отказа в удалении не будет.1.Скачать программу из официального ресурса: https://www.revouninstaller.com/revo_uninstaller_free_download.html. Это бесплатно.
2.Запустить утилиту. Появится окно со список установленных на ваш ПК программ. Отыскать Google Chrome и кликнуть правой кнопкой. Контекстное меню здесь побольше. Необходим первый пункт «Удалить».
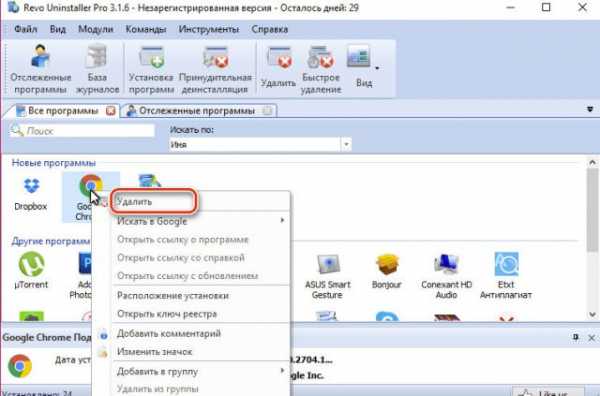
3.Запустится анализ. Далее создастся резервная копия, с помощью которой пользователь может сделать откат системы в случае ошибки.
4.Определиться с режимом сканирования. Как правило, выбирают второй или третий. Щёлкнуть по «Сканировать».
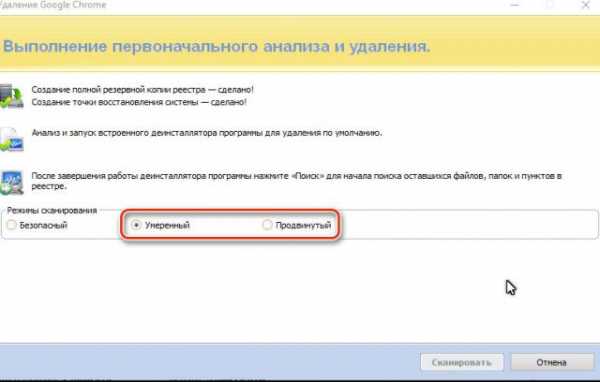
5.Потом утилита запустит удаление и просканирует память ПК на наличие файлов и ключей в реестре, связанных с браузером.
Способ № 3
Компания Гугл представила свою программу для полной очистки браузера. Скачать бесплатно её можно по официальной ссылке: https://www.google.ru/chrome/cleanup-tool/index.html.
Справиться сможет с ней каждый: она ещё проще, чем предыдущий сторонний деинсталлятор.
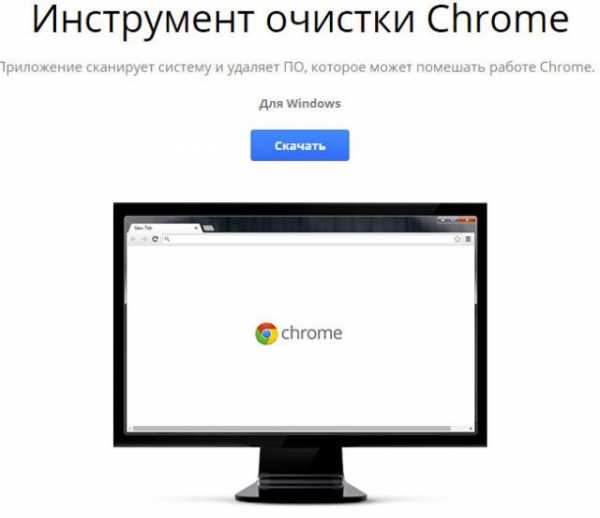
После всех манипуляций нужно перезапустить ПК.
Повторная установка
Теперь можно переустановить браузер. Для этого скачайте обновлённый дистрибутив на официальном ресурсе программы. Не пользуйтесь старым, так как это может привести к появлению ошибок в дальнейшем. Необходима свежая версия утилиты для компьютеров.
Перейти по ссылке: https://www.google.ru/chrome/browser/desktop/.
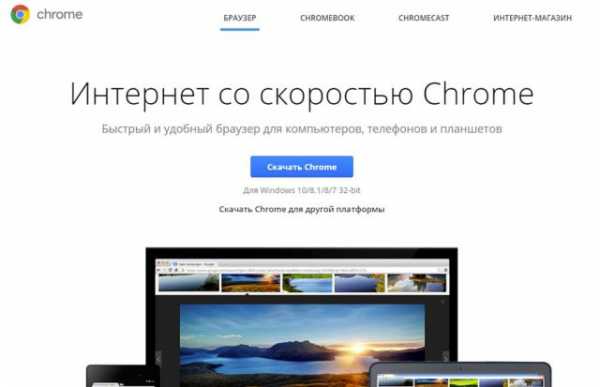
Запустите файл и следуйте простой инструкции установщика. Сначала будут загружены все файлы для инсталляции. Далее автоматически система перейдёт к установке. Затем браузер будет запущен сам.
Самое важное – войти в ранее созданную учётную запись. После этого информация из прежнего обозревателя перейдёт в новую версию.
Переустановить Google Chrome можно довольно быстро, если знать порядок действий. Сохранив данные в своём аккаунте, пользователь перебрасывает потом всё во вновь установленную программу. Если быть более точным, за него это делает система, когда происходит вход в учётную запись.
brauzerok.ru
Как переустановить браузер Mozilla Firefox
Иногда браузер Mozilla приходится переустанавливать. К примеру, возникла какая-то ошибка, которую не получается устранить. В этом случае непременно поможет полная переустановка Firefox. Мы расписали для вас этот процесс в деталях и всех подробностях, а также сделали все со скриншотами, чтобы вам было проще следовать инструкции.
И так… Прежде всего, нужно удалить браузер с компьютера:
Перед тем, как приступать к деинсталляции программы, обязательно выйдите из нее!
- Переходим в меню “Пуск”.
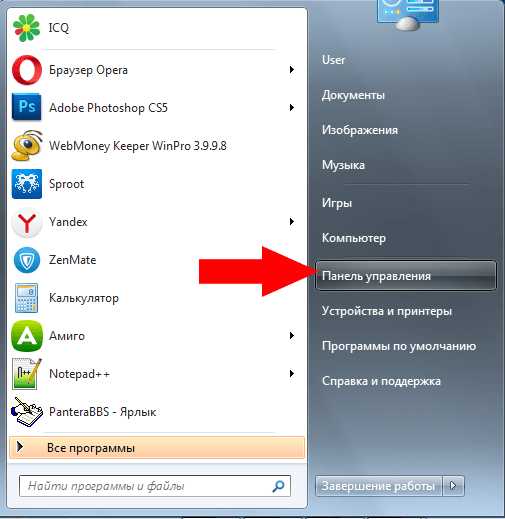
- Там видим пункт “Панель Управления”. Открываем её щелчком правой кнопки мыши.
- Вариант просмотра в панели управления должен быть установлен “Мелкие значки”.
- Находим надпись: “Программы и компоненты” и кликаем по ней.
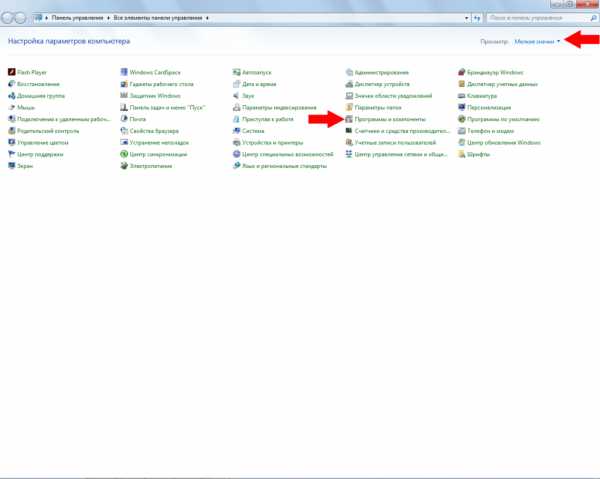
- Теперь вы попали на страницу, на которой осуществляется удаление всех программ на компьютере. Здесь нам надо найти “Mozilla Firefox”. На этом пункте нажать правой кнопкой мыши и кликнуть по слову “Удалить”.
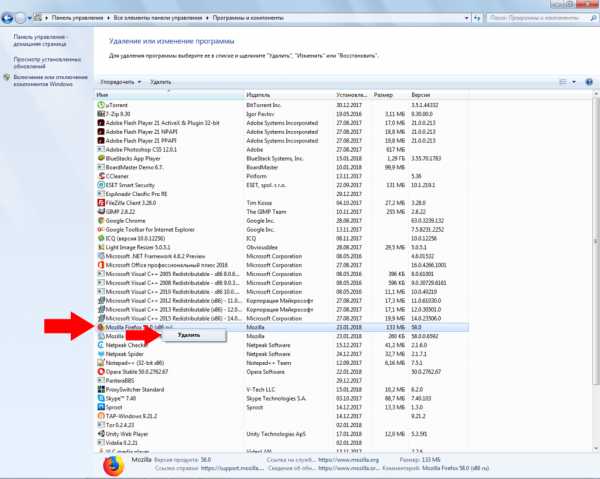
- В открывшемся окне, жмем “Далее” и ждем пока подготовит все компоненты к удалению.
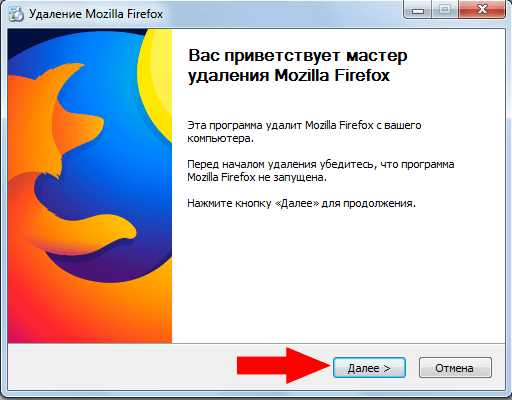
- После этого подтверждаем свои действия нажатием кнопки “Удалить”.
- Пошел процесс удаления. Дождитесь пока он не завершится полностью. Ни в коем случае не закрывайте окно до завершения удаления!
- Все, программа удалена.
Но это еще не все, теперь необходимо почистить хвосты, которые остались от браузера Firefox. Для этого нам понадобится программа Ccleaner. Если она еще не установлена на вашем компьютере, то перейдите на официальный сайт и скачайте её. После этого, откройте и следуйте дальнейшей инструкции:
- После открытия, вы окажетесь на вкладке “Очистка”. Здесь нажмите кнопку “Анализ” и подождите, пока CCleaner не найдет мусор и ненужные файлы. После завершения сканирования, кликните по кнопке “Очистка”.
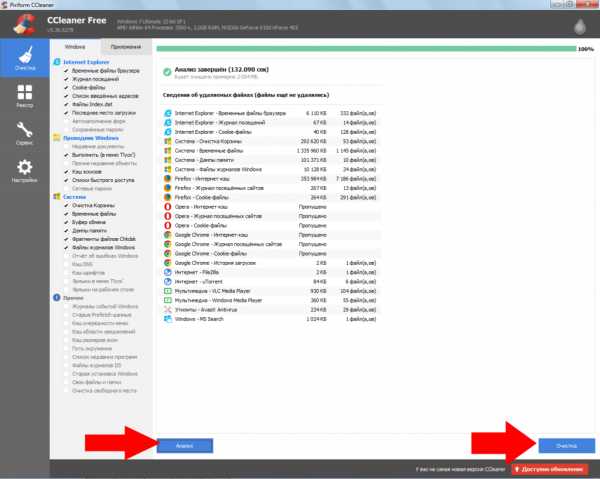
- После чего, надо перейти на вкладку “Реестр” и проделать там схожие действия. Запустить сканирование, нажатием на “Поиск проблем”, и когда этот процесс завершится, наведите курсор на “Исправить выбранное” и тоже нажмите на данную кнопку.
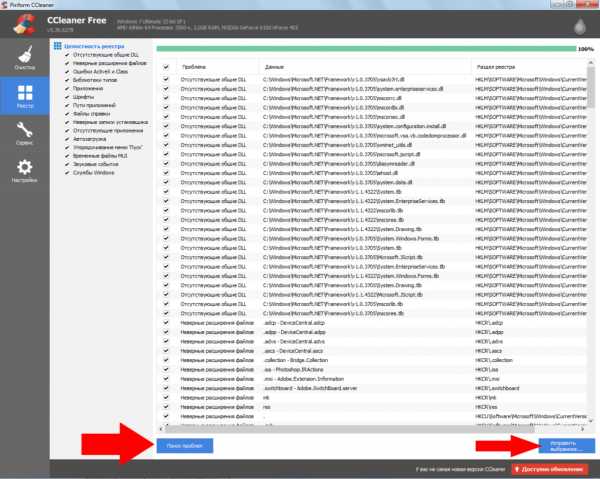
Более подробно, о процессе удаления читайте в статье – Как удалить Firefox.
Все, с удалением Мозиллы мы разобрались, теперь давайте перейдем к установке.
Установка
И прежде всего надо зайти на официальный сайт и скачать установщик. Сделать это можно, набрав в поисковике (Гугл, или Яндекс) следующий текст: скачать Mozilla Firefox. Либо перейти на страницу https://www.mozilla.org/ru/firefox/new/.
Перейдя на оф.сайт при помощи другого браузера, найдите большую зеленую кнопку под названием “Загрузить сейчас”.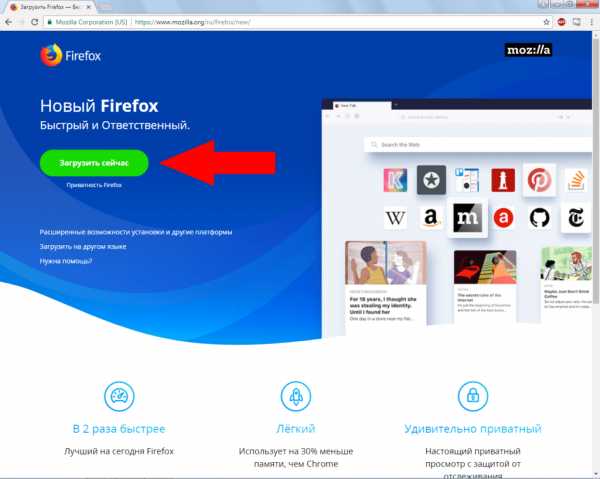
Подождите немного, начнется процесс скачивания. Когда файл будет скачан полностью, запустите его и совершите следующие действия:
- Запустите установщик.
- Открылось окно. В нем установите галочку на пункте “Восстановить параметры по умолчанию и удалить…”, после чего жмем “Переустановить”.
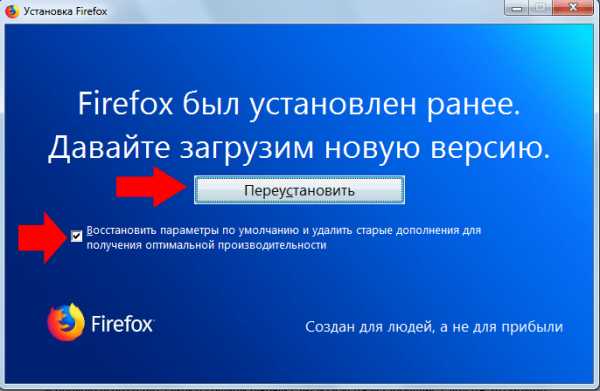
- Идет установка Mozilla Firefox. Дождитесь её окончания. После завершения, вам будет открыть браузер, и вы сможете им пользоваться, как раньше.
Рекомендуем также прочитать статью – как установить Mozilla Firefox, там все написано более подробно.
chrome-faq.info
Как переустановить браузер Microsoft Edge
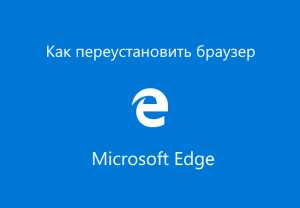
Браузер Microsoft Edge, установленный по умолчанию в Windows 10, нельзя установить / удалить / переустановить, используя штатный инструмент операционной системы для удаления (изменения) программ. Но всё же, если в работе этого обозревателя появились те или иные неполадки, например, не открываются веб-страницы, проблемы с Adobe Flash Player или другими компонентами, и вы хотели бы его переустановить, то такой способ существует.
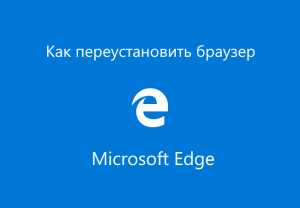
Как переустановить браузер Microsoft Edge
Обратите внимание: в результате данной процедуры будут восстановлены все настройки по умолчанию, а сделанные вами закладки (избранное) будут удалены.
Запустите Windows PowerShell от имени администратора (Microsoft Edge должен быть закрыт):
- В поиске Windows начните вводить: powershell;
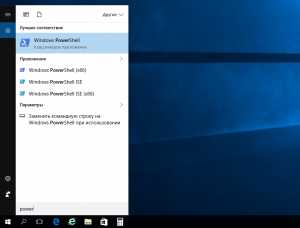
- Кликните по иконке приложения правой кнопкой мыши → нажмите «Запустить от имени администратора»;
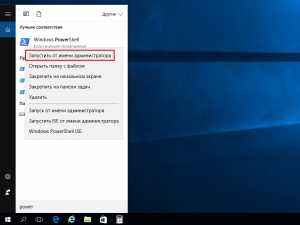
- Скопируйте и вставьте в открывшееся окно следующий код:
remove-item $env:localappdata\Packages\Microsoft.MicrosoftEdge_8wekyb3d8bbwe\* -recurse -Force 2>$null
Get-AppXPackage -AllUsers -Name Microsoft.MicrosoftEdge | Foreach {Add-AppxPackage -DisableDevelopmentMode -Register «$($_.InstallLocation)\AppXManifest.xml» -Verbose}
- Нажмите клавишу «Enter»;
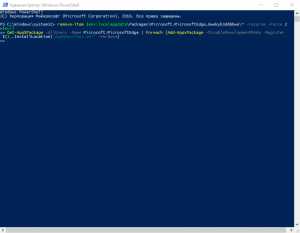
- Дождитесь сообщения о завершении операции;
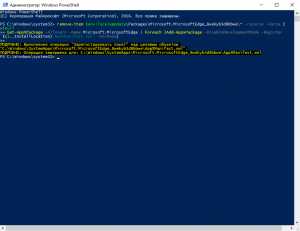
- Закройте окно PowerShell и запустите Edge.
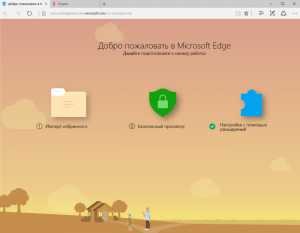
На этом переустановка браузера завершена.
В некоторых случаях для восстановления работоспособности Microsoft Edge достаточно выполнить очистку веб-обозревателя.
Смотрите также
alpinefile.ru
Установка Яндекс браузера на свой компьютер
Установил себе Яндекс.Браузер. Просто из интереса.Первое ощущение, — работает Яндекс Браузер очень быстро!Как раз самое то для пенсионеров и новичков.И всё по русски.Рекомендую!
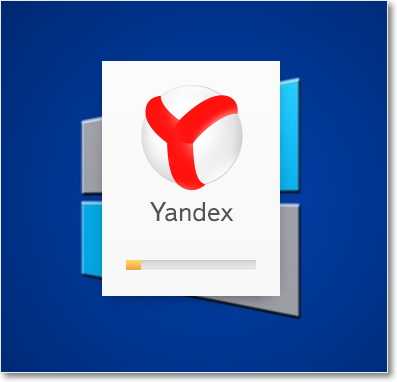
Перед установкой убедитесь, что ваш компьютер соответствует системным требованиям:
Версия ОСWindows 10, Windows 8.1, Windows 8, Windows 7ПроцессорIntel Pentium 4 (и выше)Оперативная памятьМинимум 512 МБСвободное место на дискеМинимум 400 МБВерсия ОСMac OS X 10.9 (и выше)ПроцессорIntelОперативная памятьМинимум 512 МБСвободное место на дискеМинимум 400 МБ
Примечание. Поддержка операционных систем Microsoft Windows XP и Vista прекращена с апреля 2017 года.
Установка браузера
Скачайте установочный файл со страницы browser.yandex.ru/.Откройте загруженный файл в вашем браузере.В окне с предупреждением системы безопасности нажмите кнопку Запустить.В окне Быстрый браузер с поиском Яндекса при необходимости отключите опции по умолчанию:Сделать браузером по умолчанию.Принять участие в улучшении сервисов Яндекса.Нажмите кнопку Начать пользоваться.Скачайте установочный файл со страницы browser.yandex.ru/.Откройте загруженный файл.В открывшемся диалоговом окне перетащите значок браузера в папку Программы.Установите браузер средствами вашей ОС из репозитория или со страницы browser.yandex.ru/.
Переустановка и удаление
Перед переустановкой или удалением браузера рекомендуем выполнить синхронизацию. Тогда основные настройки вашего браузера (закладки, пароли, приложения, модули и данные для автозаполнения) сохранятся на сервере Яндекса, и вы сможете их использовать в браузере после повторной установки.
Чтобы удалить или переустановить классический Яндекс.Браузер:
Закройте все окна браузера.Откройте Панель управления.Откройте раздел Программы → Программы и компоненты → Удаление программы.В окне Удаление или изменение программы выберите программу Yandex.Нажмите кнопку Удалить над списком.В открывшемся диалоговом окне выберите действие:Переустановить браузер. При этом все данные и настройки браузера будут удалены.Удалить браузер. Если вы хотите удалить все данные и настройки браузера, включите опцию Также удалить данные о работе в браузере.Примечание. В обоих случаях данные будут удалены с локального компьютера. При этом, если вы делали синхронизацию, они сохранятся на сервере Яндекса. После того, как вы повторно установите браузер и синхронизируете его с сервером, данные и настройки браузера будут восстановлены.Закройте все окна Яндекс.Браузера.Выберите пункт меню Переход → Программы или нажмите клавиши Shift + ⌘ + A.Перетащите значок Yandex в Корзину.Перейдите в Корзину и нажмите кнопку Очистить.
Автоматическое обновление
Классический Яндекс.Браузер обновляется автоматически. Это нужно для того, чтобы защитить ваш компьютер от новых угроз. Мы не рекомендуем отключать автоообновление браузера, потому что в этом случае вы подвергаете ваши данные опасности.
http://winblogs.ru/kompyuter-pensioneram/ustanovka-yandeks-brauzera-na-svoj-kompyuter/http://winblogs.ru//wp-content/uploads/2017/07/31.jpghttp://winblogs.ru/wp-content/uploads/2017/07/31-150x150.jpg2017-10-03T13:06:00+00:00Новичкам Установил себе Яндекс.Браузер. Просто из интереса.Первое ощущение, — работает Яндекс Браузер очень быстро!Как раз самое то для пенсионеров и новичков.И всё по русски.Рекомендую! Перед установкой убедитесь, что ваш компьютер соответствует системным требованиям: Версия ОС Windows 10, Windows 8.1, Windows 8, Windows 7 Процессор Intel Pentium 4 (и выше) Оперативная память Минимум 512 МБ Свободное место на диске Минимум... Userwinblogs.ru - Компьютер для чайниковwinblogs.ru
Как переустановить браузер?
Переустановка браузера может быть осуществлена двумя способами: с сохранением своих личных параметров и без сохранения. Существует принципиальная разница при переустановке этими способами.
Инструкция
imguru.ru