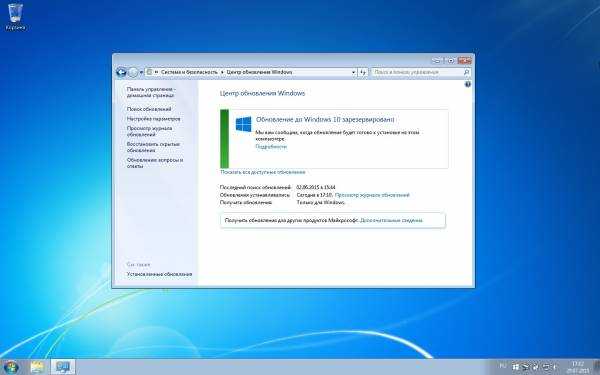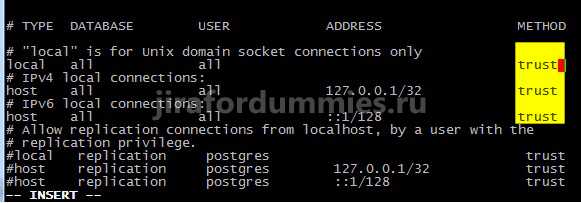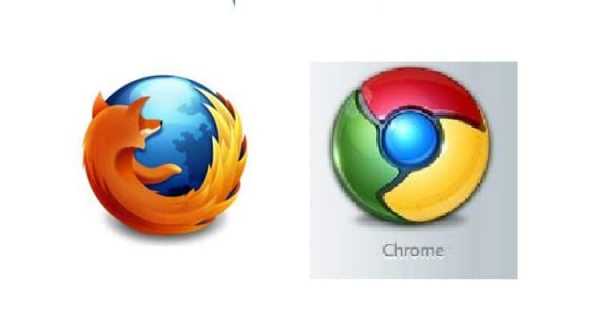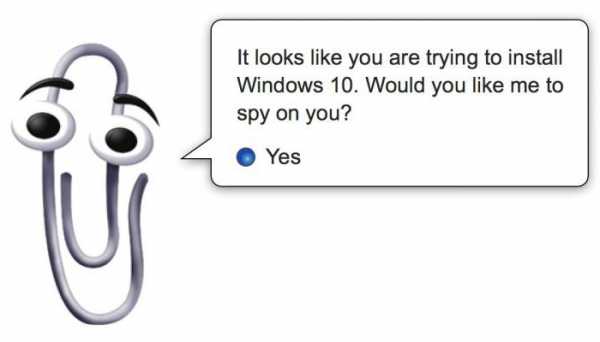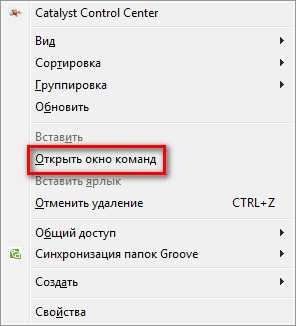Как перейти на Windows 10 без потери данных. Windows 10: отзывы. Перейти на виндовс 10
Ещё один способ получить Windows 10 бесплатно
Завершился срок, во время которого можно было бесплатно обновить свою операционную систему до Windows 10. Теперь всем желающим перейти на самую свежую версию Windows придётся её покупать. Впрочем, остался один способ сделать это бесплатно, о котором вы узнаете в этой статье.
Человек устроен странным образом: когда ему что-либо сильно навязывают, он отбивается от этого руками и ногами. А когда это же самое предлагают за деньги, то возникает какое-то сожаление из-за недавнего поведения.
Если вас обуревают подобные чувства по поводу Windows 10, то можем вас обрадовать. Остался ещё один способ получить новую версию операционной системы от Microsoft совершенно бесплатно. Мы не знаем, сколько он ещё проработает, но в настоящее время им можно воспользоваться.
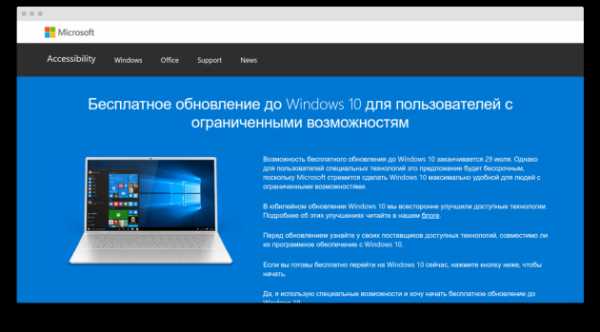
Компания Microsoft решила продлить на неопределённый срок возможность бесплатного обновления для людей с ограниченными возможностями. Дело в том, что в грядущем обновлении Windows 10 Anniversary Update, которое должно появиться со дня на день, внесён целый ряд серьёзных улучшений, касающихся именно этой категории пользователей. Поэтому для тех из них, кто решился перейти на Windows 10 только сейчас, сохранена на некоторое время такая возможность.
Для получения бесплатного обновления вам необходимо просто посетить эту страницу и нажать на кнопку «Обновить сейчас». После этого на ваш компьютер будет загружена специальная программа «Помощник по обновлению», которая сначала проанализирует компьютер на предмет совместимости с Windows 10, а потом скачает и установит саму операционную систему.
Напоминаем, что установить десятку можно только на компьютеры под управлением Windows 7 и Windows 8.1. Если же Windows 10 вам категорически не понравится, то в течение 30 дней можно всегда вернуться в привычное окружение.
А вы уже установили Windows 10? Если нет, то вот он, ваш последний шанс!
lifehacker.ru
Как перейти на Windows 10 без потери данных. Windows 10: отзывы :: SYL.ru
С выходом десятой версии операционной системы Windows пользовательский мир разделился на два лагеря. Одни тут же ринулись устанавливать новую ОС, другие отнеслись к ней скептически, посчитав, что в ней, как это обычно бывает, содержится слишком много багов. Но сегодня большинство проблем устранено, поэтому остановимся на вопросе о том, как перейти на Windows 10 с применением нескольких основных методов. Попутно рассмотрим проблему сохранения данных и инсталлированных пользовательских приложений.
Переходить ли на Windows 10?
Изначально, когда система только появилась, в своих суждениях правы оказались и оптимисты, и скептики. Действительно, в системе появилось достаточно много новшеств и даже несколько необычных функций. Однако на фоне всего этого были и явные недочеты, связанные с тем, что после перехода могла не работать кнопка «Пуск», система в открытую следила за пользователем и т. д.

Сегодня большинство проблем устранено, благодаря постоянному выходу всевозможных обновлений. В частности, это касается обновления Anniversary Update. И отзывы пользователей свидетельствуют о том, что по непонятным для многих причинам десятая модификация отличается более высокой скоростью работы по сравнению даже с седьмой, хотя Windows 7, как считается, менее требовательна к системным ресурсам.
Минимальные системные требования
Прежде чем решать проблему того, как перейти на Windows 10, необходимо ознакомиться хотя бы с минимальными требованиями, предъявляемыми к системной конфигурации. А вот тут у специалистов Microsoft случился явный прокол.
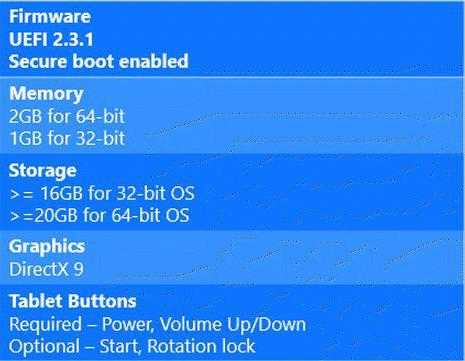
Самое первое – занимаемое место на жестком диске. Официально для нормальной установки новой системы на винчестере требуется минимум 16 или 20 Гб. К сожалению, отзывы и пользователей, и специалистов, свидетельствуют о том, что Windows 10 ни при каких условиях не желает инсталлироваться, если на жестком диске имеется менее 30 Гб свободного места. Вернее, система устанавливается до определенного момента, а практически на финальной стадии установки апдейтов сообщает, что инициируется возврат к предыдущей ОС.
С «железом» дело обстоит намного проще. Как перейти на Windows 10 с Windows 7? В качестве минимальной конфигурации можно использовать двухъядерные процессоры с тактовой частотой 1 ГГц, 1 или 2 Гб оперативной памяти, в зависимости от разрядности новой ОС, и видеочипы, поддерживающие платформу DirectX девятой версии.
Однако стоит учесть тот факт, что обновление до Windows 10 можно произвести исключительно с версий 7 и 8.1. Предыдущие модификации и восьмая версия почему-то такой поддержки не имеют (для них нужно скачивать дистрибутив отдельно и производить так называемую «чистую» установку). Кроме того, в самих операционных системах, с которых производится переход, должны быть установлены все последние апдейты.
Очередь перехода
Теперь, собственно, о том, как перейти на Windows 10 с Windows 7 или 8.1. Было несколько способов. В самом простом варианте, как это было раньше, перейти на Windows 10 бесплатно можно было, зарегистрировавшись на официальном ресурсе Microsoft и встав в очередь на обновление.
Но, начиная с конца июля прошлого года, бесплатная версия Windows 10, обновляемая непосредственно с сайта корпорации-разработчика, стала недоступной. Но, как утверждают многие юзеры, даже несмотря на это, в любом случае рано или поздно обновление состоится. Вот только в настройках «Центра обновления» следует установить параметр автоматической загрузки и инсталляции апдейтов.
Переход при помощи утилиты Microsoft
Ждать своей очереди многим не хотелось, поэтому даже сами специалисты Microsoft рекомендовали использовать специальную утилиту под названием Media Creation Tool (MCT), которую можно скачать с сайта. Кстати сказать, ее применение актуально и сейчас (но только для поддерживаемых систем).
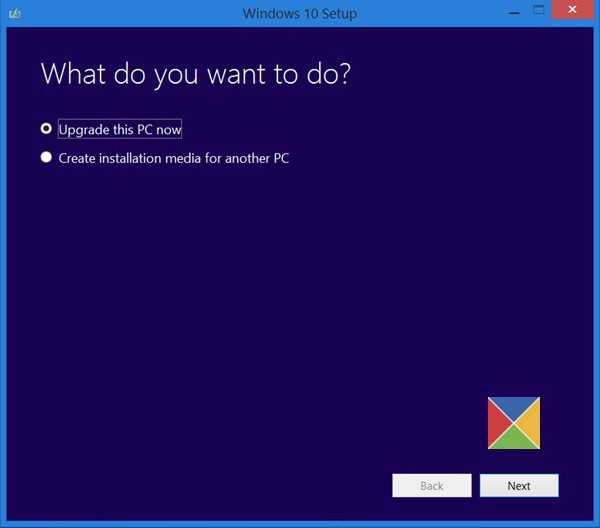
Как перейти на Windows 10, используя этот программный продукт? Тут есть два варианта. При запуске в начальном окне предлагается либо обновить компьютер прямо сейчас, либо создать установочный диск для инсталляции в другое время или на другом устройстве. Сама программа установки запускается непосредственно в среде существующей ОС, а не с загрузочного устройства.
При выборе первого пункта начинается загрузка файлов дистрибутива, после чего в процессе инсталляции нужно всего лишь следовать указаниям «Мастера». При этом если ранее была установлена лицензионная операционная система, активировать новую не нужно. Впрочем, даже при инсталляции Windows 10 без наличия учетной записи создавать ее тоже не надо, но об этом позже.
Как не потерять важные данные и установленные программы
Сама утилита позволяет перейти на Windows 10 без потери данных. Означает это не только сохранение пользовательских файлов, но и настроек, и даже всех установленных программ.
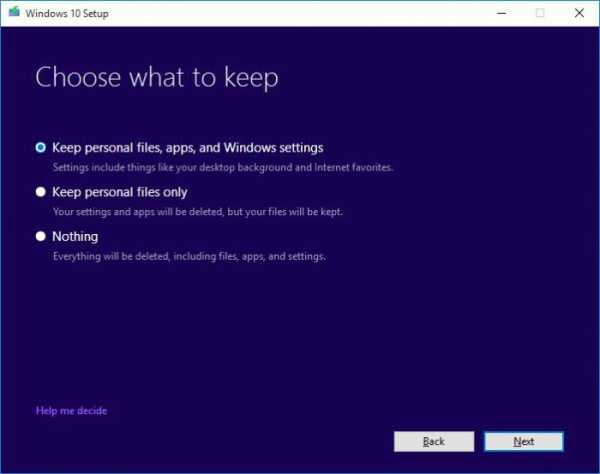
Для этого на определенном этапе установки нужно просто выбрать соответствующий пункт. И, как утверждает абсолютное большинство всех тех, кто перешел на Windows 10 именно таким способом, все приложения, работавшие в предыдущей системе, без проблем функционируют и в новой модификации, причем с теми же пользовательскими настройками и установленными параметрами.
Как перейти с 8 на 10? Windows: «чистая» установка
Переход в неподдерживаемых системах придется осуществлять с помощью отдельно загруженного или созданного при помощи MCT инсталляционного дистрибутива.
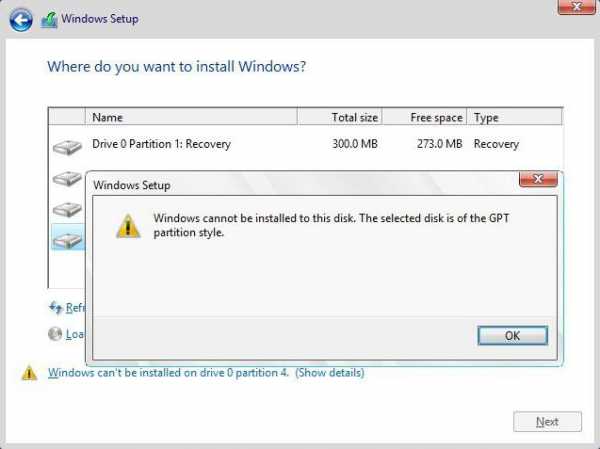
Здесь, правда, есть одна загвоздка. Если с оптическими носителями проблем особо не возникает, то с USB-накопителями не все обстоит так просто. Дело в том, что иногда инсталлятор при выборе раздела, на который будет устанавливаться новая система, сообщает, что можно использовать только разделы формата GPT, а инсталляция в раздел, содержащий загрузочные записи MBR, невозможна. Как перейти на Windows 10 в этом случае?
Для устранения проблемы изначально нужно зайти в настройки BIOS. К своему удивлению многие пользователи увидят там не одну, а две флэшки. Отзывы говорят о том, что это вроде бы одно и то же устройство, но одно из них, которое стоит в приоритете загрузки, имеет формат EFI. Для того чтобы установка стартовала в нормальном режиме, нужно просто выбрать стандартное устройство и произвести загрузку с него. Проблема исчезает.
Вопросы создания учетной записи и активации
В вопросе того, как перейти на Windows 10 любым способом, нельзя обойти стороной и некоторые дополнительные вопросы. Хотя и утверждается, что для инсталляции системы нужна «учетка» Microsoft, это не так.
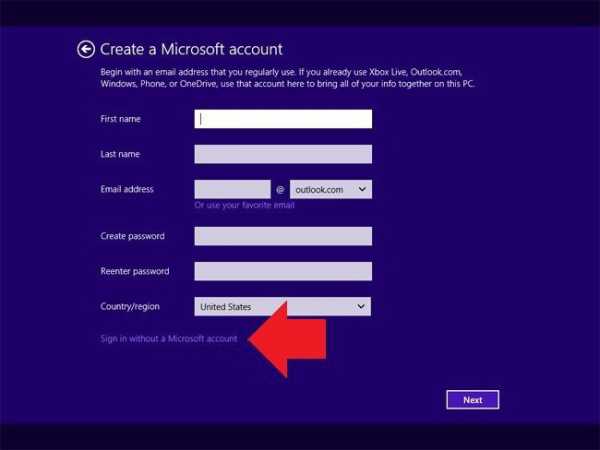
При установке с нуля создание регистрации и активацию можно отложить, выбрав в появляющихся окнах с предложениями необходимые пункты. Но ведь система все равно рано или поздно затребует активацию. Как же поступить в этой ситуации? Как показывает практика, большинство пользователей использует специальную утилиту KMSAuto Net, представляющую собой активатор для Windows и MS Office, хоть это, откровенного говоря, и не совсем законно.
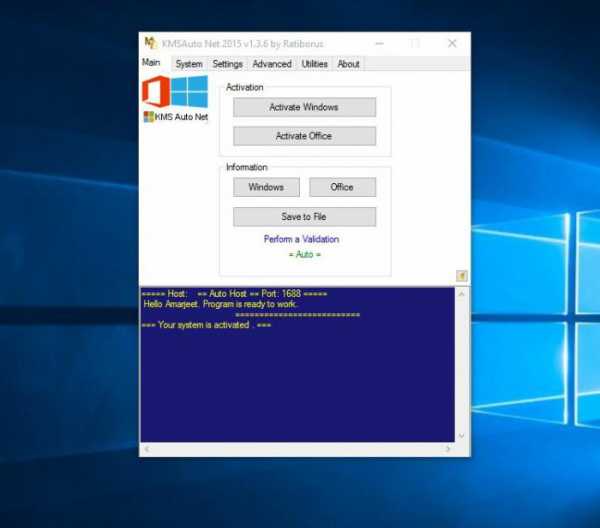
Сама программа представляет собой портативное приложение, не нуждающееся в установке. После его запуска нужно просто выбрать активацию Windows, дождаться окончания процедуры и подтвердить внесение задания постоянной «переактивации» каждые десять дней в «Планировщик». Как уже понятно, утилиту удалять нельзя. Зато все повторные процессы будут выполняться в фоновом режиме, а пользователь об этом даже знать не будет.
Что делать, если Windows 10 пользователю не понравилась?
Наконец, посмотрим, как перейти с Windows 10 на Windows 7, если обновлялась именно седьмая версия (для 8.1 такой вариант тоже походит). При переходе разработчики позаботились о том, чтобы у пользователя была возможность сделать откат до прошлой системы.
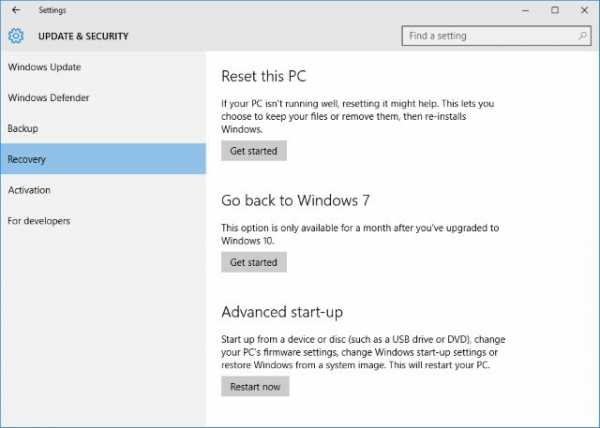
Для этого в разделе параметров новой системы нужно выбрать меню восстановления, где и будет находиться пункт отката компьютера до предыдущей версии. Но и тут есть свои подводные камни. Осуществить обратный переход можно только в течение 30 дней с момента установки Windows 10 и только при условии, что файлы старой системы удалены не были. В противном случае откат станет невозможным.
Но что делать, если установленный срок истек? К сожалению, вариантов, кроме как устанавливать седьмую версию с полным форматированием системного раздела, не предусмотрено. Но проблема даже не в этом. В процессе форматирования придется менять структуру файловой системы для случаев, когда Windows 10 имеет архитектуру 64 бита, а устанавливаемая Windows 7 относится к 32-битным модификациям.
Несколько слов напоследок
Остается добавить, что при установке десятой модификации обязательно наличие подключения к интернету, поскольку в процессе инсталляции будут загружаться обновления. От этого никуда не денешься. И сам процесс установки может затянуться на достаточно долгое время. По словам пользователей, производивших такие манипуляции, на минимальных конфигурациях и скорости подключения к интернету на уровне 100 Мбит/с для полной установки потребуется около пяти часов, так что придется потерпеть.
Переходим на Windows 10
В этой статье я вкратце поделюсь с вами своими впечатлениями от перехода на Windows 10. Могу смело сказать, что это совсем другой уровень, относительно Windows 8. Наконец-то Microsoft одумалась, услышала конечных пользователей и создала достойную замену Windows 7.
Итак, если вы пользователь Windows 7 или Windows 8, то в трее (правый нижний угол, возле часов) вы увидите приглашение перейти на Windows 10.
Переход доступен с 29 июля 2015 года.
Если вы не видите эту иконку, то посмотрите перечень известных проблем:
- вы владелец корпоративной версии;
- устройство или операционная система не удовлетворяет требованиям для перехода;
- отключено автоматическое обновление Windows;
- нет подключения к Интернету;
- имеет место проблема несовместимости, которая находится в стадии решения у разработчиков Microsoft.
Если вы кликните на эту иконку (Windows 10), то откроется короткая презентация возможностей Windows 10 с возможностью зарегистрировать бесплатное обновление.
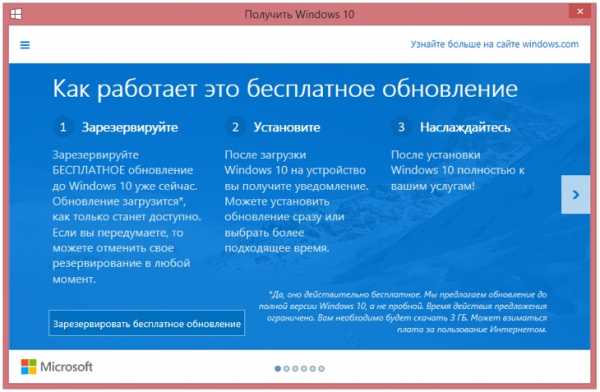
Для резервирования нажимайте на кнопку «Зарегистрировать бесплатное обновление». Процесс резервирования очень простой – необходимо ввести адрес своей электронной почты.
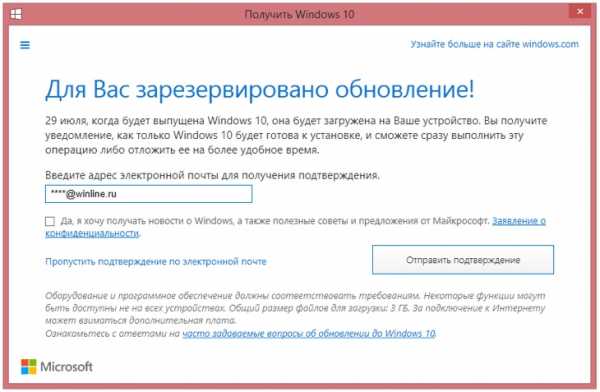
Далее, когда обновление будет готово, вас предупредят, что можно обновляться.

Кликайте по этому сообщению, откроется Центр обновления Windows и начнётся процесс загрузки обновлений размером около 2,5 Гб. По времени это займёт 30-50 минут, в зависимости от скорости интернета. Кроме того, для успешной загрузки обновления у вас на C: диске (на системном диске) должно быть свободно минимум 5 Гб места.
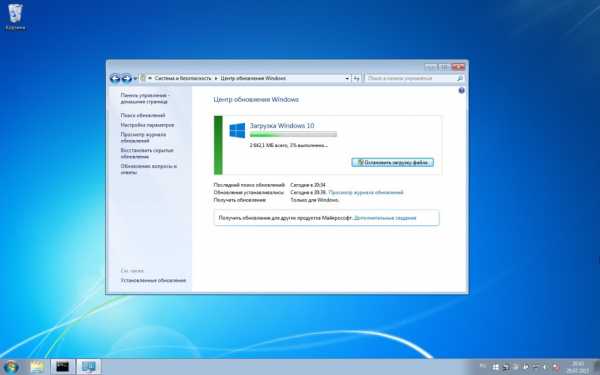
По завершении загрузки начинается подготовка к установке операционной системы, которая у меня длилась около 10 минут.
Установка завершается несколькими диалогами: вам придётся ещё раз подтвердить желание обновиться — здесь можно повернуть назад, если вы вдруг передумали. Далее принимаем лицензионное соглашение и ждём пока проверится система.
После этого вы увидите последнюю инструкцию. Здесь можно отложить обновление на определённое время или начать установку Windows 10 прямо сейчас. В любом случае, вы придёте к тому, что система перезагрузится для конфигурации обновления (около 10 минут).
После перезагрузки установка продолжится и продлится некоторое время. У меня это заняло около 2 часов.
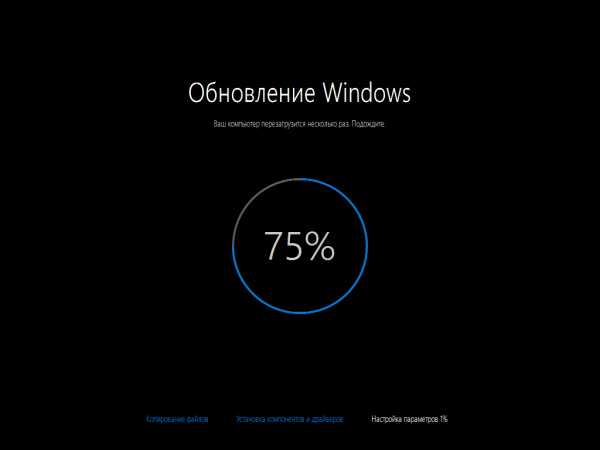
В конце концов чёрный экран с процентами процесса установки сменяется приветствием, после которого предлагается изменить ряд настроек или оставить рекомендуемые.
Я не стал заморачиваться и выбрал стандартные настройки. Все настройки можно поменять под себя в любое время.
Всё, что у меня было установлено на компьютере до обновления: установленные программы, картинки, документы и настройки системы благополучно перенеслись в новую операционную систему без потерь. В общем, переход с Windows 7 на Windows 10 состоялся!
Кстати, если вам не понравилась новая разработка Microsoft, то в течение 30 дней с момента обновления вы можете откатиться на предыдущую версию Windows с сохранением всех данных, подробно на сайте ТРИКАРТ. Здесь важно помнить: если после перехода на Десятку вы удалите папку C:\Windows.old, то вернуться обратно не получится.
Для себя я уже твёрдо решил, что возвращаться на Windows 7 точно не буду — Windows 10 мне понравилась сходу.
Что сразу кинулось в глаза? Первое — это оформление. На мой взгляд, стало ярке, сочнее, информативнее, проще. Далее, в меню ПУСК добавились плитки из Windows 8, но теперь они реально полезные и удобные. Во все настройки можно попасть через меню ПУСК по ссылке ПАРАМЕТРЫ – это очень удобно. На ПАНЕЛЬ ЗАДАЧ добавились две пиктограмки: «Поиск в Windows» и «Представление задач». По первой вы сможете найти всё, что касается вашего компьютера – программы, документы, файлы. По второй – вы сможете развернуть все окна выполняемых задач (аналог ALT+TAB раньше, теперь Win + TAB) и ВНИМАНИЕ! добавить ЕЩЁ ОДИН или несколько Рабочих столов. Это нереально удобно, если вы работаете с большими объёмами данных, которые должны быть всегда под рукой. Например, на одном Рабочем столе можно хранить только документы, на втором музыку, на третьем фильмы, на четвёртом фотографии и т.д.
Новый браузер Microsoft Edge тоже впечатлил по скорости загрузки. Это абсолютно новый браузер, от старого Internet Explorer не осталось и следа и это очень радует. Я пока не тестировал его «и в хвост и в гриву», но думаю, со временем я перейду на него полностью, сейчас фаворитом остаётся Google Chrome.
Что ещё понравилось – это очень лёгкая синхронизация смартфона/планшета с компьютером. Делается это с помощью учётной записи Microsoft и приложения OneDrive. Как-то расскажу в отдельном уроке. Приложение OneDrive позволяет буквально в один клик передавать файлы, фотографии, видео с компьютера на телефон и обратно.
Что пока немного напрягает, так это постоянные перезагрузки, правда пока я не работаю за компьютером (я так понимаю, windows 10 как-то выбирает момент, пока вы не работаете на компьютере). Перегружается Windows с целью добавить какие-то обновления, исправить ошибки, что-то дополнить. А напрягает тем, что открытые программы надо запускать по новой.
Вот такое вот приятное первое впечатление от Windows 10. Буду наблюдать и дальше делиться с вами полезностями этой операционной системы.
pc-shporgalka.com
Переход с Windows 7 на Windows 10
Майкрософт представила новую версию операционной системы с индексом «10». В презентации компании прозвучало, что переход на нее для пользователей Windows 7 можно осуществить бесплатно. Таким образом, Microsoft делает выгодный маркетинговый шаг в сторону пользователей, при этом обеспечивая себя рынком сбыта своего основного продукта.
В чем заключается новизна ОС под номером 10?
Значительное число пользователей, уже успевших бесплатно обновиться и перейти на 10 версию, отмечают увеличившуюся скорость работы программ: как продуктов Майкрософтовских программистов, так и сторонних разработчиков. Также к новизне можно отнести внедрение в систему нового браузера, вместо медленного «Internet Explorer». Компания присвоила ему более короткое наименование «Edge». К минусу 10-ой ОС большинство пользователей относит процедуру ее запуска и перехода из режима сна в рабочий, так как во время процесса на мониторе отображается меню.
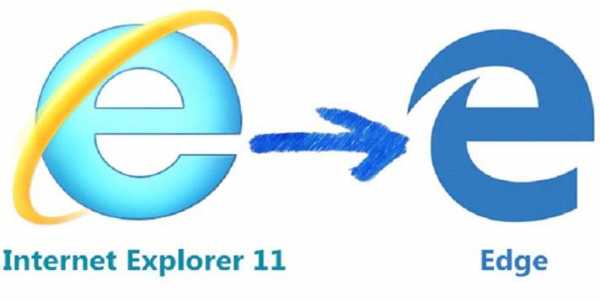 Многим также не по душе и приносит значительные неудобства отсутствие сортировки приложений по их видам. Майкрософт почему-то приняло решение, что проще и быстрее находить необходимые утилиты при расположении их в алфавитном порядке. Но поклонники программного обеспечения компании Microsoft надеются на будущее выполнение доработок и оптимизации операционной системы с целью облегчения жизни пользователей Виндовс 10.
Многим также не по душе и приносит значительные неудобства отсутствие сортировки приложений по их видам. Майкрософт почему-то приняло решение, что проще и быстрее находить необходимые утилиты при расположении их в алфавитном порядке. Но поклонники программного обеспечения компании Microsoft надеются на будущее выполнение доработок и оптимизации операционной системы с целью облегчения жизни пользователей Виндовс 10.
Еще одно негативное впечатление от «Десятки» оставляет, то, что внешне ее спроектировали очень схожей своей простотой и плоскостью с Windows 8, причем она выглядит одинаково на всех девайсах (ПК, нетбуке и планшете). В этот раз корпорация сделала упор не на оформление интерфейса, а на функциональность с мультимедийными устройствами, например, с «Xbox». Главным же плюсом позиционируется возможность отката Виндовс 10 до предыдущей версии, в случае, если пользователь после того, как обновит систему будет не удовлетворен новинкой и захочет вернуться к привычной ОС.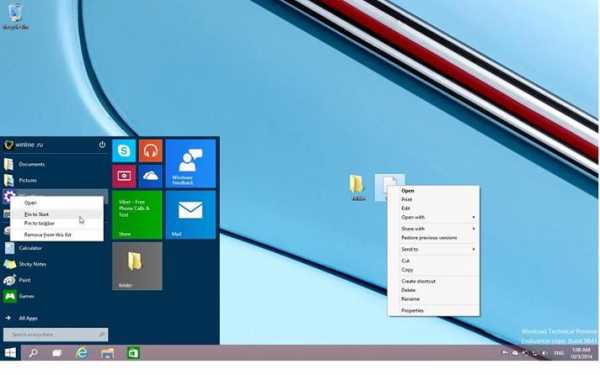
Как обновиться до 10-ки?
Компания Майкрософт устанавливала срок бесплатного обновления лицензионных версий Виндовс 7 и 8 до «Десятки» до конца июля текущего года. Но если кто-то еще не успел обновить операционку, то варианты еще остались. Требуется установить специальную программу по бесплатному обновлению «Microsoft Media Creation Tool». Она доступна на сайте Microsoft. Потом обновиться с помощью этой утилиты, которая последовательно выдает окна с подсказками для пользователя. Следуя пошаговым подсказкам, уже не составит большого труда бесплатно обновить ОС. Перед применением этого приложения рекомендуется обеспечить свободное место на диске «С» около 20 Gb.
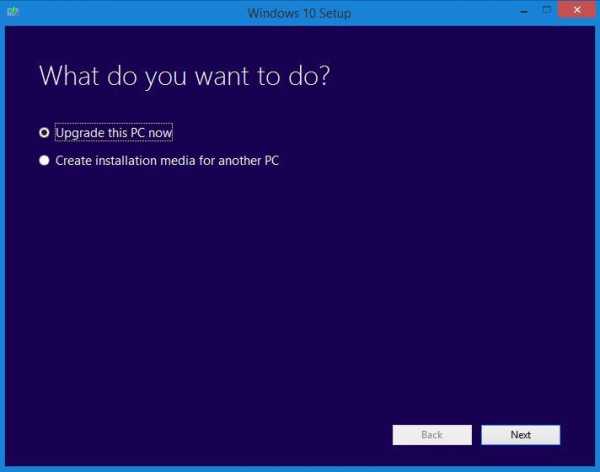
Но необходимо отметить, что даже после истечения установленного срока «Семерка» настойчиво выполняет поиск апгрейдов на ресурсах Майкрософт. И если специальное приложение не срабатывает, то переход может выполняться через постановку пользователя в очередь для скачивания пакета обновления.
Можно выполнить поиск обновления и вручную. Далее установив их, пользователь увидит в трее иконку, свидетельствующую о постановке данного компьютера в очередь обновления до «Десятки». Потом ОС самостоятельно в фоне скачает необходимые дистрибутивы, которые смогут обновить систему. Если на этом этапе возникли проблемы, то пользователь может, вызвав контекстное меню на значке «Этот компьютер», кликнуть на «Свойства» и затем в появившемся окне активизировать процесс перехода на новую ОС.
Какие новые приложения появились в Windows 10?
 Майкрософт снабдила 10-ку надежной антивирусной защитой. Во время перехода с «Семерки» устанавливается другой брандмауэр (FireWall), который имеет различия в своем функционале и в системе автоматических настроек фаервола. Также вызов некоторых функций через командную строку иногда имеет другие параметры, но на систему в целом данное обстоятельство влияния не оказывает, и простой пользователь не заметит. Процедура смены пользователей и перехода в режим планшета значительно упростилась и теперь занимает меньше времени благодаря отсутствию необходимости перезагрузки системы.
Майкрософт снабдила 10-ку надежной антивирусной защитой. Во время перехода с «Семерки» устанавливается другой брандмауэр (FireWall), который имеет различия в своем функционале и в системе автоматических настроек фаервола. Также вызов некоторых функций через командную строку иногда имеет другие параметры, но на систему в целом данное обстоятельство влияния не оказывает, и простой пользователь не заметит. Процедура смены пользователей и перехода в режим планшета значительно упростилась и теперь занимает меньше времени благодаря отсутствию необходимости перезагрузки системы.
Сложности с программами
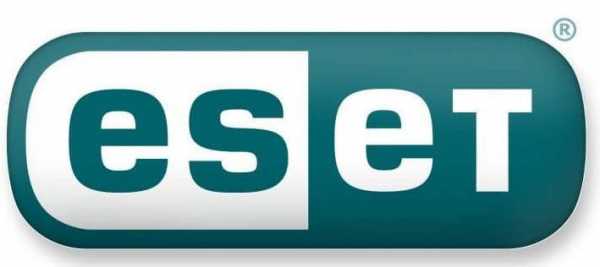 В большинстве случаев работа программ, установленных в Виндовс 10, нареканий не вызывает. За исключением функционирования антивирусных утилит. Например, «Eset Smart Security», во время загрузки потребляет почти все ресурсы системы и вследствие ПК часто зависает на длительный промежуток времени (до четверти часа).
В большинстве случаев работа программ, установленных в Виндовс 10, нареканий не вызывает. За исключением функционирования антивирусных утилит. Например, «Eset Smart Security», во время загрузки потребляет почти все ресурсы системы и вследствие ПК часто зависает на длительный промежуток времени (до четверти часа).
Что делать, если новая система не подошла пользователю и требуется вернуться к привычной Windows 7?
Майкрософт предусмотрительно обеспечила возможность отката «Десятки». Потребуется войти в «Восстановление ОС» и перейти в раздел отката до Виндовс 7.
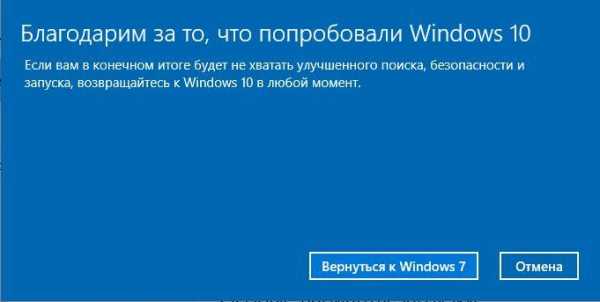 Примечание: В случае когда пользователем были применены специальные способы и приложения очистки памяти ПК либо деинсталлированы установочные файлы системы, возврат к предыдущей версии Windows не осуществим!
Примечание: В случае когда пользователем были применены специальные способы и приложения очистки памяти ПК либо деинсталлированы установочные файлы системы, возврат к предыдущей версии Windows не осуществим!
Стоит ли обновлять 7-ку на 10-ку?
Седьмая версия покорила пользователей своей простотой и удобством эксплуатации. В новейшей ОС необходимо будет освоить непривычное меню. Например, в меню «Пуск» отсутствует «Выполнить» (это окно в «Десятке» открывается через одновременное нажатие определенных клавиш на клавиатуре). Такая же ситуация с меню «Панель управления». «Диспетчер задач» часто не показывает все работающие процессы.
Пользователя порадует работоспособность в новой системе всех программ, которые он установил ранее на «Семерке». Однако при инсталляции новых приложений, скорее всего, возникнут сложности.
«Десятка» обладает легкостью процедуры соединения к глобальной сети. Омрачает впечатление лишь факт слежки и фиксации на ресурсах Майкрософт всех действий в Интернете пользователя, а также его физического месторасположения со своим девайсом (эти функции работают в ОС по умолчанию).
 Взвесив все достоинства и недостатки пользователю необходимо самостоятельно определить целесообразность перехода на последнюю разработку гиганта софт-индустрии. Рекомендуется в течении первых месяцев эксплуатации Виндовс 10 не прибегать к методам очистки дискового пространства ПК, иначе откат к предыдущей ОС будет невозможен.
Взвесив все достоинства и недостатки пользователю необходимо самостоятельно определить целесообразность перехода на последнюю разработку гиганта софт-индустрии. Рекомендуется в течении первых месяцев эксплуатации Виндовс 10 не прибегать к методам очистки дискового пространства ПК, иначе откат к предыдущей ОС будет невозможен.
Похожие записи:
windowstune.ru
| Переход на Window 10 с Windows 7 полностью бесплатен для всех, у кого установлена лицензионная версия Windows 7. Это же касается и Windows 8. В этой статье мы обсудим вопросы, связанные с Виндоус 7 - как перейти на новую версию операционной системы, и при этом не потерять никакие данные и сохранить лицензию. Поделимся своим отзывом о новой ОС и ответим на главный вопрос - стоит ли обновляться. Как происходит обновление до Windows 10Обновление доступно через центр обновлений. Этот раздел есть в любой версии Windows 7, вы без проблем найдете там информацию об актуальной версии Windows, и предложение об обновлении.
Если вы уже установили обновления KB3035583, то у вас в трее появилась иконка «Получить Windows 10», свое обновление можно начать и с щелчка на эту иконку. На данный момент уже не нужно резервировать Windows 10, как это было летом 2015-ого, когда ОС только вышла. Теперь загрузка новой версии ОС доступна сразу. Если вы уже давно наблюдаете иконку обновления в трее, то образ Windows 10 наверняка уже загрузился на ваше устройство, и все что надо вам сделать, проследовать советам и инструкциям в Центре обновлений. Это же нужно сделать и в случае, если вы вручную поставили систему на загрузку обновлений. Альтернативные методы обновленияЕсли автоматический переход вам не подходит, то есть два альтернативных метода:
Первый вариант более предпочтителен, так как вам не придется переносить файлы вручную. Второй метод кардинальный, и в этом случае вам не удастся сохранить данные на одном жестком диске. Тем, кто привык делать все вручную, то установка Windows 10 из образа ISO не будет сложной. Рекомендуем предварительно разбить HDD на несколько разделов, чтобы не потерять информацию на системном диске. В любом случае, вам потребуется минимум 35 Гб свободного места. Узнайте, как очистить место на жестком диске, иначе обновление будет просто невозможным. Сохранение лицензии WindowsЕсли ваша ОС Windows 7 была лицензионной, то после автоматического обновления до Windows 10 вам не придется покупать лицензию заново. Но важно учитывать, что бесплатная версия Windows 10 будет аналогичной, как ваша «семерка». Это значит, что ваша версия Home при обновлении также станет версией Home. Любой апгрейд возможен только за деньги. Что делать если слетела лицензия Windows при обновлении? Это сложный вопрос – если у вас сохранилась лицензия в виде наклейки на ноутбуке, то можете восстановить ее вручную. В остальных случаях придется обратиться за поддержкой к Microsoft. Но ситуация, что слетела лицензия Windows 7 при обновлении до Windows 10, наступает чаще всего в тех случаях, когда этой лицензии вовсе не было, или это была ломанная (крякнутая) версия, но пользователь об этом не знал. В этих случаях, можно считать, что лицензии никогда не было, и восстановить лицензию Windows не получится. Однако, способ получения лицензионной Windows 10 бесплатно как раз заключается в "правильном" взломе Windows 7 и официальном обновлении до 10 версии. Если у вас не было лицензии, то попробуйте установить Windows 7, активировать ее альтернативным методом, и затем обновиться до Windows 10. Как вариант, можете попробовать метод из следующей видео-инструкции, рассказывающей про активацию Windows 10 без ключа: Сколько времени займет обновлениеПроцесс обновления делится на несколько этапов, и невозможно точно предсказать, сколько это займет именно у вас. Процесс зависит от быстродействия вашего девайса и скорости подключения к сети Интернет. Но можете рассчитывать в среднем на:
В итоге за 1,5 часа вы полностью обновите систему. И хотя после обновления у вас сразу же загрузится Windows 10 – это еще не значит, что все готово. Вам предстоит настроить систему. Для этого вам предстоит загрузить драйвера, например при помощи программы DriverPack Solution или любой другой утилиты для поиска и автоматической установки драйверов. Перед тем как вы начнете активно использовать устройство, обязательно загрузите лучший антивирус. И уже затем можете загружать остальные программы. ПодготовкаПеред тем, как вы будете обновляться до Windows 10 с Windows 7, рекомендуем сделать резервную копию системы. Если вы будете обновляться через Центр Обновлений, то точно так же, как вы обновились, вы сможете откатить все обновления назад и получить вновь Windows 7. Процесс возврата к прежней версии ОС занимает намного больше времени, чем установка новой версии ОС. В среднем на это уйдет 3-4 часа. Чтобы избежать возможных проблем при обновлении, обязательно установите все последние обновления системы. А также обновляйтесь обязательно из профиля администратора. И никогда не пренебрегайте резервными копиями. Хотя Microsoft и заявляет о возможности перехода на Windows 10 без потери данных, но на практике могут возникнуть трудности, и вы не получите доступ к своим файлам. Обновление без потери данныхMicrosoft позаботилась о максимально легком и безболезненном переходе на Windows 10. В результате, вы можете пройти все этапы обновления без потери данных. Более того, у вас даже продолжат работать большинство программ, ранее установленных на Windows 7.
Для того, чтобы обновиться без потери данных, обязательно обновляйтесь через Windows Update. После завершения обновления, система предложит вам выбрать стандартные настройки или задать их вручную. Этот этап никак не влияет на сохранность данных, и в подавляющем большинстве случаев достаточно выбрать стандартные настройки. Не стоит ломать голову, какие настройки Windows 10 выбрать. Не будет потерян и язык системы. Если вы работали на английском, то полученная Windows, также будет на английском. Это же касается и русского языке, при обновлении до Windows 10 вы получите русский язык в базовой версии. Подробней про обновление до Windows 10 c Windows 7 вы узнаете в этом видео: Отзывы о переходе на Windows 10Отзывы о переходе на Windows 10 разделились на два диаметрально противоположных мнения. Часть утверждают, что стало значительно лучше, другая часть пользователей, считают, что стало только хуже. Пока вы не попробуете сами, вы никогда не узнаете, как вам Windows 10. Есть несколько советов, до того как вы попробуете:
Идеально, если еще до обновления вы испытаете Windows 10 на другом устройстве, например у друзей или даже просто в магазине на выставочных образцах ноутбуков. Так вы сформируете собственное мнение, и никакие отзывы о переходе на Windows 10 вам будут не нужны, ведь это субъективный вопрос. Стоит ли переходить на Windows 10 с 7По нашему мнению, переход на Windows 10 – это лишь вопрос времени, так как Windows 7 рано или поздно перестанет поддерживаться компанией Microsoft. При этом, обновление до Windows 10 бесплатно и большинство Windows 7 устройств: ноутбуки, компьютеры и планшеты, совместимы с новой версией операционной системы. И если в первые месяцы после выхода 10-ки, система была сырой, то на сегодняшний день, большинство проблем устранены, и система работает во многих аспектах лучше, чем любая предыдущая версия. Поэтому у нас однозначный ответ – да, на Windows 10 переходить стоит. Для этого вам не потребуется жертвовать лицензией или какими-то программами для Windows 7, все это сохраняется при миграции на новую версию ОС. Отличное и наглядное видео, отвечающее на вопрос - стоит ли переходить на Windows 10 c 7, даст вам ответ лучше, чем любая статья:
|
needed-soft.ru
Как перейти на Windows 10 бесплатно
Покажу как начать первые шаги на пути обновления до Windows 10, которая уже вышла и уже начался процесс выдачи бесплатной Windows 10.
Установив последние обновления к вашему выпуску Windows вы установите и менеджер получения Windows 10. Он установится самостоятельно так, как входит в одно из обновлений. Как установить обновления я писал и показывал в статье Как установить обновление на Windows.
Менеджер обновления до Windows 10 появится справа снизу в системном лотке (рядом с часами и прочими иконками).
Нажав на этот менеджер получения Windows 10 вы узнаете как перейти на Windows 10 бесплатно. Для этого надо:
- зарезервируйте бесплатную полную копию Windows 10 сейчас
- выполните обновление после того, как получите уведомление, что копия Windows 10 загрузилась и готова к установке. (Да, это действительно бесплатно. Полная версия Windows 10 (не пробная). Требуется 3 ГБ. для фонового скачивания. Качать только через Wi-Fi, так как объем слишком велик для мобильного интернета.
- наслаждайтесь Windows 10 бесплатно. (это самый важный и сложный пункт).
- последний пункт Profit!
Нажмите зарезервировать бесплатное обновление, что ваш компьютер и Windows включили в список на ближайшее получение Windows 10.
Windows 10 быстро запускается , быстро возобновляет работу (пропущено быстро крашится) и содержит больше функций безопасности, чем когда-либо прежде.
В Windows 10 множество инноваций, в том числе:
- Microsoft Edge, совершенно новый браузер (на самом деле просто обновленный дизайн Internet Explorer’а)
- Удобные инструменты для организации и оптимизации работы
- Великолепные встроенные приложения, такие как «фотографии», «карты» и «музыка».
Зарезервируйте обновление до Windows 10 уже сегодня.
Благодарим за резервирование бесплатного обновления. Вы принимаете участие в крупнейшем программном обновлении всех времен (и народов), а ваш компьютер практически готов к Windows 10. Мы выпускаем бесплатное обновление волнами и сообщим вам, когда оно будет готово для вас. Ожидайте уведомления, чтобы начать процесс обновления.
Спустя пару дней мне стала доступна загрузка Windows 10. Вышло уведомление «Мы рекомендуем обновиться до Windows 10. БЕСПЛАТНО!». Запланируй, когда обновиться.
Менеджер обновления начал скачивать Windows 10, но очень медленно из-за перегрузки серверов Майкросфот, так сейчас очень большое количество компьютер скачивают данное обновление. Спустя пару дней расскажу, что дальше было.
Вот видео об установке Windows 10. Сделал еще в то время, когда вышла одна из первый публичных бета версий.
Другие темы о Windows 10:
smotrisoft.ru