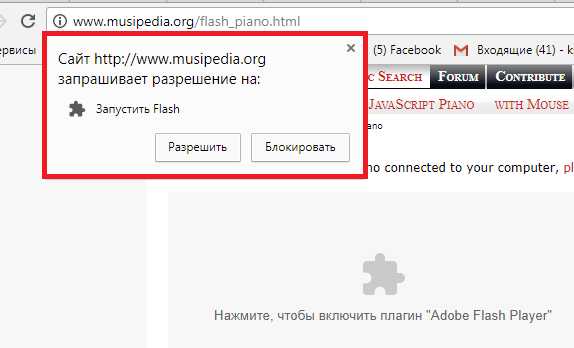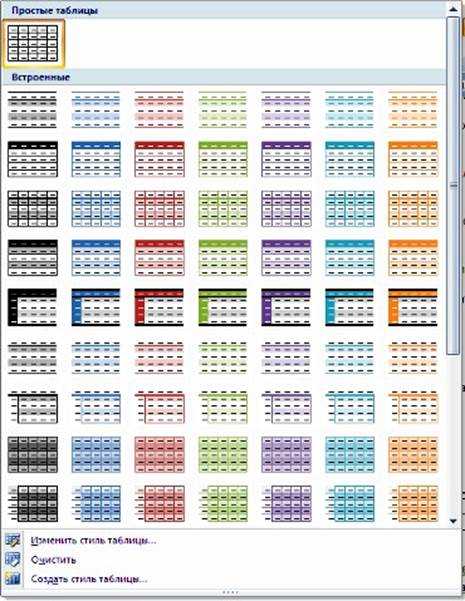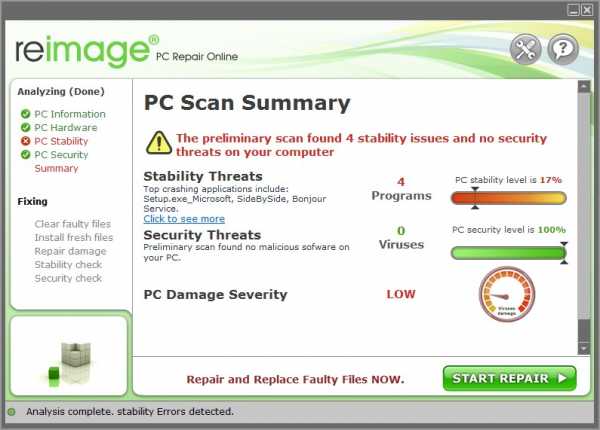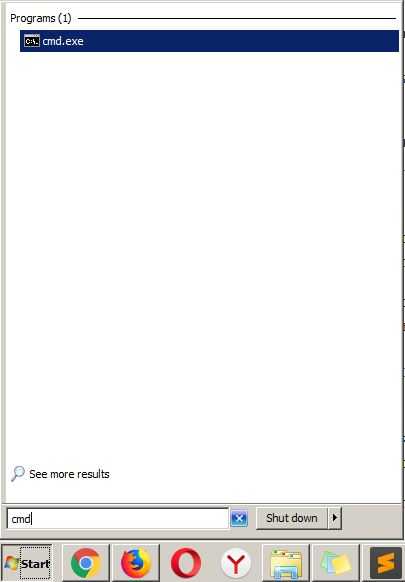Стандартные папки Windows. Папки windows
3.2. Файлы и папки Windows
Способ хранения файлов на дисках компьютера называется файловой системой. Иерархическая структура, в виде которой операционная система отображает файлы и папки диска, называется файловой структурой. Как все дисковые операционные системы, Windows ХР предоставляет средства для управления этой структурой.
Просмотр папок Windows
Откройте окно Мой компьютер и найдите в нем значок жесткого диска С:. Щелкните на нем дважды, и на экране откроется новое окно, в котором представлены значки объектов, присутствующих на жестком диске. Обратите внимание на значки, представляющие папки, и значки, представляющие файлы. Двойной щелчок на значке любой папки открывает ее окно и позволяет ознакомиться с содержимым. Так можно погружаться вглубь структуры папок до последнего уровня вложения. В соответствующем окне будут представлены только значки файлов.
Окно папки
Окно папки — это контейнер, содержимое которого графически отображает содержимое папки. Любую папку Windows можно открыть в своем окне. Количество одновременно открытых окон может быть достаточно большим — это зависит от параметров конкретного компьютера. Окна — одни из самых важных объектов Windows. Абсолютно все операции, которые мы делаем, работая с компьютером, происходят либо на Рабочем столе, либо в каком-либо окне.
Окна папок — не единственный тип окон в Windows. По наличию однородных элементов управления и оформления можно выделить и другие типы окон: диалоговые окна, окна справочной системы и рабочие окна приложений, а внутри окон многих приложений могут существовать отдельные окна документов (если приложение позволяет работать с несколькими документами одновременно).
Структура окна
На рис. 3.2 представлено окно папки Windows. Такая папка обычно имеется на всех компьютерах, работающих в любой операционной системе семейства Windows. Окно папки содержит следующие обязательные элементы.
Строка заголовка — в ней написано название папки. За эту строку выполняется перетаскивание папки на Рабочем столе с помощью мыши.
Кнопки управления размером. Эти кнопки дублируют основные команды служебного меню. В операционной системе Windows ХР исключительно много дублирования. Большинство операций можно выполнить многими различными способами. Каждый пользуется теми приемами, которые ему удобны. Кнопок управления размером три: закрывающая, сворачивающая, разворачивающая.
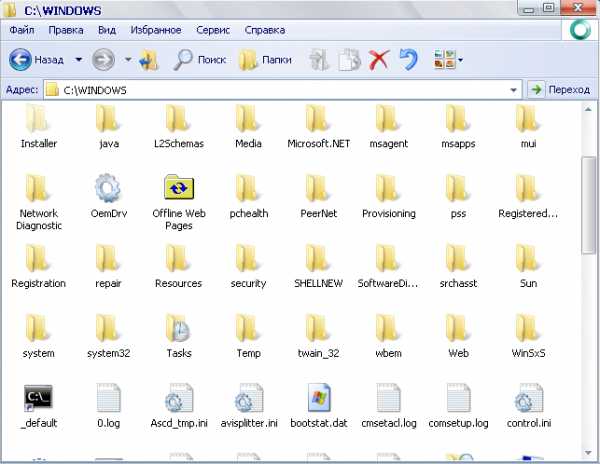
Рис. 3.2. Окно папки Windows
Щелчок на закрывающей кнопке закрывает окно полностью (и прекращает процесс). Щелчок на сворачивающей кнопке приводит к тому, что окно сворачивается до размера кнопки, которая находится на Панели задач (при этом процесс, связанный с окном, не прекращается). В любой момент окно можно восстановить щелчком на кнопке Панели задач.
Щелчок на разворачивающей кнопке разворачивает окно на полный экран. При этом работать с ним удобно, но доступ к прочим окнам затрудняется. В развернутом окне разворачивающая кнопка сменяется восстанавливающей, с помощью которой можно восстановить исходный размер окна.
Строка меню. Для окон папок строка меню имеет стандартный вид. При щелчке на каждом из пунктов этого меню открывается «ниспадающее» меню, пункты которого позволяют проводить операции с содержимым окна или с окном в целом.
Использование команд, доступных через строку меню, в большинстве случаев не самый эффективный прием работы в Windows (есть и более удобные элементы и средства управления), но зато строка меню гарантированно предоставляет доступ ко всем командам, которые можно выполнить в данном окне. Это удобно, если неизвестно, где находится нужный элемент управления. Поэтому при изучении работы с новым приложением в первое время принято пользоваться командами строки меню и лишь, потом переходить к использованию других средств управления, постепенно повышая эффективность работы.
Панель инструментов. Содержит командные кнопки для выполнения наиболее часто встречающихся операций. В работе удобнее, чем строка меню, но ограничена по количеству команд. В окнах современных приложений панель инструментов часто бывает настраиваемой. Пользователь сам может разместить на ней те командные кнопки, которыми он пользуется чаще всего.
Адресная строка. В ней указан путь доступа к текущей папке, что удобно для ориентации в файловой структуре. Адресная строка позволяет выполнить быстрый переход к другим разделам файловой структуры с помощью раскрывающей кнопки на правом краю строки.
Рабочая область. В ней отображаются значки объектов, хранящихся в папке, причем способом отображения можно управлять (см. ниже). В окнах приложений в рабочей области размещаются окна документов и рабочие панели.
Полосы прокрутки. Если количество объектов слишком велико (или размер окна слишком мал), по правому и нижнему краям рабочей области могут отображаться полосы прокрутки, с помощью которых можно «прокручивать» содержимое папки в рабочей области.
Полоса прокрутки имеет движок и две концевые кнопки. Прокрутку выполняют тремя способами:
• щелчком на одной из концевых кнопок;
• перетаскиванием движка;
• щелчком на полосе прокрутке выше или ниже движка.
Строка состояния. Здесь выводится дополнительная, часто немаловажная информация. Так, например, если среди объектов, представленных в окне, есть скрытые или системные, они могут не отображаться при просмотре, но в строке состояния об их наличии имеется специальная запись.
studfiles.net
Файлы и папки Windows
Способ хранения файлов на дисках компьютера называется файловой системой. Иерархическая структура, в виде которой операционная система отображает файлы и папки диска, называется файловой структурой. Как все дисковые операционные системы, Windows 98 предоставляет средства для управления этой структурой.
Просмотр папок Windows
Откройте окно Мой компьютер и найдите в нем значок жесткого диска С:. Щелкните на нем дважды, и на экране откроется новое окно, в котором представлены значки объектов, присутствующих на жестком диске. Обратите внимание на значки, представляющие папки, и значки, представляющие файлы. Двойной щелчок на значке любой папки открывает ее окно и позволяет ознакомиться с содержимым. Так можно погружаться вглубь структуры папок до последнего уровня вложения. В соответствующем окне будут представлены только значки файлов.
Окно папки
Окно папки — это контейнер, содержимое которого графически отображает содержимое папки. Любую папку Windows можно открыть в своем окне. Количество одновременно открытых окон может быть достаточно большим — это зависит от параметров конкретного компьютера. Окна — одни из самых важных объектов Windows. Абсолютно все операции, которые мы делаем, работая с компьютером, происходят либо на Рабочем столе, либо в каком-либо окне.
Окна папок — не единственный тип окон в Windows. По наличию однородных элементов управления и оформления можно выделить и другие типы окон: диалоговые окна, окна справочной системы и рабочие окна приложений, а внутри окон многих приложений могут существовать отдельные окна документов (если приложение позволяет работать с несколькими документами одновременно).
Если подходить к терминологии с академической строгостью, то за каждым открытым окном скрывается некое работающее приложение (принято говорить процесс) и все окна можно было бы назвать окнами приложений (окнами процессов), но в учебных целях их лучше все-таки рассматривать порознь.
Структура окна
На рис. 5.2 представлено окно папки C:\Windows. Такая папка имеется на компьютерах, работающих в операционной системе Windows 98. Окно папки содержит следующие обязательные элементы.
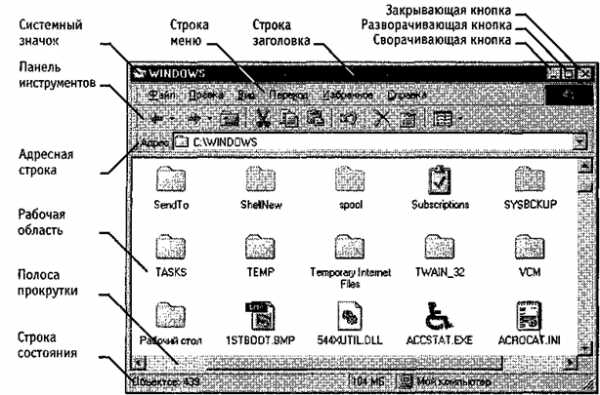
Рис. 5.2. Окно папки C:\Windows
Строка заголовка — в ней написано название папки. За эту строку выполняется перетаскивание папки на Рабочем столе с помощью мыши.
Системный значок. Находится в левом верхнем углу любого окна папки. При щелчке на этом значке открывается меню, называемое служебным. Команды, представленные в данном меню, позволяют управлять размером и расположением окна на Рабочем столе — они могут быть полезны, если мышь не работает.
Кнопки управления размером. Эти кнопки дублируют основные команды служебного меню. В операционной системе Windows 98 исключительно много дублирования. Большинство операций можно выполнить многими различными способами. Каждый пользуется теми приемами, которые ему удобны. Кнопок управления размером три: закрывающая, сворачивающая, разворачивающая.
Щелчок на закрывающей кнопке закрывает окно полностью (и прекращает процесс). Щелчок на сворачивающей кнопке приводит к тому, что окно сворачивается до размера кнопки, которая находится на Панели задач (при этом процесс, связанный с окном, не прекращается). В любой момент окно можно восстановить щелчком на кнопке Панели задач.
Щелчок на разворачивающей кнопке разворачивает окно на полный экран. При этом работать с ним удобно, но доступ к прочим окнам затрудняется. В развернутом окне разворачивающая кнопка сменяется восстанавливающей, с помощью которой можно восстановить исходный размер окна.
Строка меню. Для окон папок строка меню имеет стандартный вид. При щелчке на каждом из пунктов этого меню открывается «ниспадающее» меню, пункты которого позволяют проводить операции с содержимым окна или с окном в целом.
Использование команд, доступных через строку меню, в большинстве случаев — не самый эффективный прием работы в Windows (есть и более удобные элементы и средства управления), но зато строка меню гарантированно предоставляет доступ ко всем командам, которые можно выполнить в данном окне. Это удобно, если неизвестно, где находится нужный элемент управления. Поэтому при изучении работы с новым приложением в первое время принято пользоваться командами строки меню и лишь потом переходить к использованию других средств управления, постепенно повышая эффективность работы.
Панель инструментов. Содержит командные кнопки для выполнения наиболее часто встречающихся операций. В работе удобнее, чем строка меню, но ограничена по количеству команд. В окнах современных приложений панель инструментов часто бывает настраиваемой. Пользователь сам может разместить на ней те командные кнопки, которыми он пользуется наиболее часто.
Адресная строка. В ней указан путь доступа к текущей папке, что удобно для ориентации в файловой структуре. Адресная строка позволяет выполнить быстрый переход к другим разделам файловой структуры с помощью раскрывающей кнопки на правом краю строки.
Рабочая область. В ней отображаются значки объектов, хранящихся в папке, причем способом отображения можно управлять (см. ниже). В окнах приложений в рабочей области размещаются окна документов и рабочие панели.
Полосы прокрутки. Если количество объектов слишком велико (или размер окна слишком мал), по правому и нижнему краям рабочей области могут отображаться полосы прокрутки, с помощью которых можно «прокручивать» содержимое папки в рабочей области.
Полоса прокрутки имеет движок и две концевые кнопки. Прокрутку выполняют тремя способами:
• щелчком на одной из концевых кнопок;
• перетаскиванием движка;
• щелчком на полосе прокрутке выше или ниже движка.
Строка состояния. Здесь выводится дополнительная, часто немаловажная информация. Так, например, если среди объектов, представленных в окне, есть скрытые или системные, они могут не отображаться при просмотре, но в строке состояния об их наличии имеется специальная запись.
Похожие статьи:
poznayka.org
Папки Windows XP | Энциклопедия Windows
Зачем в Windows XP и других операционных системах нужны папки? Вполне возможно, что на работе вы храните бумажные документы в папках, которые, в свою очередь, располагаются в картотеке. Папки позволяют упорядочить бумажные документы и в случае необходимости найти нужный документ.
Точно по такому же принципу используются папки в Windows XP. Файлы хранятся в папках для того, чтобы вы без проблем могли найти нужные вам данные. Аналогом картотеки в компьютере служит жесткий диск, на котором хранятся все файлы и папки. При этом для каждого файла и папки в Windows XP используется специальный значок.
Чтобы открыть папку и просмотреть ее содержимое, выполните одно из таких действий.
- Дважды щелкните на значке папки.
- Выделите папку (перейдя к ней, например, воспользовавшись клавишами управления курсором или щелкнув один раз мышью на значке кнопки), после чего нажмите клавишу <Enter>.
- Щелкните на значке папки правой кнопкой мыши и в раскрывающемся меню выберите команду Открыть.
Самый популярный способ открыть папку – просто щелкнуть на ней дважды мышью.
На следующем рисунке показано окно Windows, в котором содержатся как файлы, так и папки.
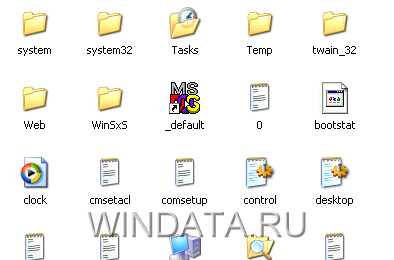
Кроме слова «папка» вам может встретиться термин «каталог» или даже неграмотный термин «директория», которые обозначают то же самое, что и папка.
Все папки Windows имеют определенную иерархическую организацию. Что это значит в практическом плане? То, что каждая папка может содержать другие папки, которые называются вложенными. Но при этом вложенная папка является точно такой же папкой, как и все остальные.
К примеру, если открыть папку Мои документы, в ней будут расположены такие папки, как Мои рисунки и Моя музыка. Эти папки создаются автоматически при установке Windows XP и позволяют вам классифицировать файлы по их принадлежности к категориям файлов. Например, музыкальные файлы можно разместить в папке Моя музыка, а цифровые фотографии в папке Мои рисунки, хотя, конечно же, только вам решать, где и какие файлы будут находиться. Использовать для этого папки, создаваемые Windows, вовсе не обязательно.
Создание иерархии папок – очень полезное дело. Если в вашей папке Моя музыка находится слишком много музыкальных файлов, создайте в ней несколько вложенных папок. Причем создавать их можно по любому признаку, например, исполнителю или жанру. При этом количество вложенных папок практически не ограничено, хотя, конечно, если в папке находится более 10 вложенных друг в друга папок, работать с ними будет затруднительно.
Распределяя файлы по папкам, старайтесь использовать минимум папок с наглядными названиями. Например, для музыкальных файлов можно создать папку с именем исполнителя, а в ней – вложенные папки с именами альбомов этого исполнителя, датами его концертных выступлений или с указанием любого другого критерия, который вам понравится.
Теперь дважды щелкните на значке любой папки. Это окно имеет несколько ключевых элементов, которые описываются ниже.
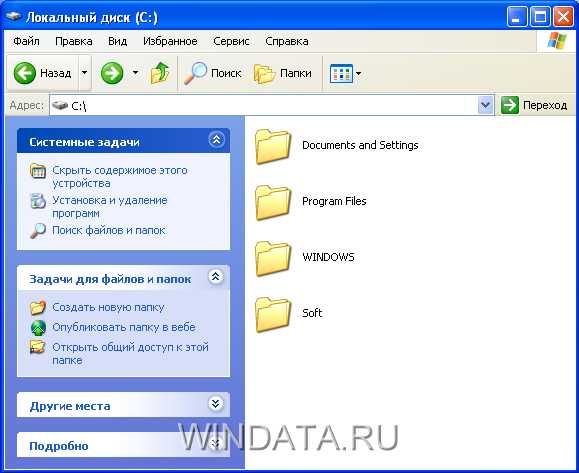
Как видите, в левой области папки находится специальная панель с такими областями.
- Задачи для файлов и папок. Здесь можно выбрать список различных заданий (например, Создать новую папку), которые одним щелчком мыши можно поручить Windows.
- Другие места. С помощью этого раздела можно быстро перейти к нужной папке, окну, разделу жесткого диска или программе.
- Подробно. Здесь представлена информация о текущей папке или выделенном файле.
Все папки в Windows открываются по умолчанию с помощью программы, которая называется Проводник. Поэтому описываемые в этом разделе операции имеют отношение именно к данной программе. В то же время многие люди со временем находят в Проводнике какие-либо недостатки и переходят на использование других программ для навигации по файлам и папкам Windows. Среди наиболее популярных “файловых менеджеров” (именно так называются подобные программы) можно выделить менеджеры Total Commander, FAR, Directory OPUS и другие. Работать с окном программы Проводник можно так же, как и с другими окнами Windows, о чем подробно рассказывалось в предыдущей главе.
Область Другие места используется для быстрого перехода к определенным папкам или окнам. При этом на панели присутствует значок только папки Общие документы. Все остальные значки используются для перехода к разделу жесткого диска или к другим окнам. В частности, из области Другие места можно перейти к таким объектам.
- Рабочий стол. Щелкните на этом значке для того, чтобы увидеть все значки, расположенные на рабочем столе. Фактически рабочий стол можно также предоставить себе в виде папки, в которой хранятся ярлыки для различных папок и программ.
- Общие документы. В этой папке могут содержаться документы, доступ к которым будет открыт для всех пользователей компьютера (если, конечно, пользователей несколько). Подробнее эта папка рассматривается чуть ниже.
- Мой компьютер. В этом окне можно перейти к любому разделу жесткого диска компьютера, к оптическим накопителям, таким как CD-ROM и DVD, дискам флеш-памяти и т.д.
- Сетевое окружение. В этом окне можно увидеть общие папки, расположенные на других компьютерах в локальной сети. Работать с этими папками можно точно так же, как и с обычными локальными папками Windows.
Если вам не нужна боковая панель в окне программы Проводник, ее можно отключить. Для этого выберите команду СервисðСвойства папки и переключатель Использовать обычные папки Windows.
В верхней области окна программы Проводник представлены три основные панели:
- Обычные кнопки;
- Адресная строка;
Познакомимся с ними ближе.
Панель инструментов Адресная строка служит для перехода к любым папкам и файлам вашего компьютера, сетевым ресурсам, Web-страницам и т.д. При этом вы можете либо ввести адрес ресурса (путь к нему) прямо в поле адресной строки, либо щелкнуть на расположенной рядом с полем ввода кнопке со значком в виде направленной вниз стрелки и перейти к нужному ресурсу вручную. Если вы ничего не введете в адресную строку, то в ней будет автоматически отображаться путь к открытой в окне папке.
На панели Ссылки содержатся ссылки на наиболее часто посещаемые вами ресурсы, такие как папки, файлы и Web-страницы. По умолчанию отображаются все три панели инструментов. Чтобы указать, какую панель нужно отображать, можно выбрать команду ВидðПанели инструментов. В раскрывшемся меню для отображаемых панелей инструментов будет установлен флажок. Если вы снимете какой-то из флажков, соответствующая панель не будет отображаться в окне программы Проводник.
В окне папки вместо расположенной слева вспомогательной панели могут быть расположены и другие панели.
- Поиск. Используется для поиска файлов на компьютере.
- Журнал. С ее помощью можно получить сведения о том, какие файлы и папки вы открывали (а Windows очень внимательно следит за этим).
- Папки. Используется для того, чтобы упростить переход между папками.
Эти панели описываются подробнее немного позже, а пока что изучим более подробно панель инструментов Обычные кнопки.
Панель инструментов Обычные кнопки содержит кнопки, предназначенные для выполнения различных действий с объектами (файлами или вложенными папками), расположенными в папке. Некоторые из описанных далее кнопок по умолчанию не отображаются на панели инструментов Обычные кнопки, поэтому выбрать их можно с помощью меню Вид (об этом чуть позже).
- Назад. Переход к предыдущей просмотренной папке.
- Вперед. Переход к следующей просмотренной папке. Эта кнопка будет доступна, если до ее использования вы переходили к другим папкам с помощью кнопки Назад.
- Вверх. Переход на один уровень вверх, от текущей папки в ту папку, в которую она вложена.
- Поиск. В левой области окна отображается панель Поиск.
- Папки. В левой области окна отображается панель Папки (см. ниже).
- Журнал. В левой области окна отображается панель Журнал (см. ниже).
- Переместить в. Щелчок на этой кнопке приведет к открытию окна Перемещение элементов, с помощью которого можно переместить выделенные файлы или папки на новое место. Воспользоваться этой кнопкой можно, только если вы предварительно выделили один или несколько файлов/папок.
- Копировать в. Аналогично кнопке Переместить в, эта кнопка позволяет копировать выделенные файлы или папки на новое место.
- Отменить. Команда для отмены предыдущего действия.
- Удалить. Команда для удаления выделенных файлов или папок.
- Вид. Щелкните на этой кнопке, чтобы вывести раскрывающееся меню, в котором можно выбрать различные способы отображения содержимого папок. Подробно эти способы рассматриваются далее.
- Свойства папки. Щелкните на этой кнопке, чтобы открыть диалоговое окно Свойства папки, в котором можно изменить различные параметры, относящиеся к выбранной папке или папкам.
Если некоторых из описанных выше кнопок в открытом вами окне нет, это можно исправить. Чтобы добавить кнопки на панель инструментов Обычные кнопки, нужно выбрать команду Вид>Панели инструментов>Настройка. В диалоговом окне Настройка панели инструментов будет представлено два списка.
В левом списке будут перечислены дополнительные кнопки, в правом – те кнопки, которые уже установлены на панели инструментов. Чтобы добавить какую-либо кнопку, выделите ее одним щелчком мыши и щелкните на кнопке Добавить. Аналогичным образом щелкните на кнопке Удалить, чтобы удалить кнопку с панели инструментов.
Панели “Папки” и “Журнал”
Выше уже рассказывалось о панелях Папки и Журнал. Чтобы открыть панель Папки, следует щелкнуть на кнопке Папки на панели инструментов или выбрать команду Вид>Панели обозревателя>Папки. На панели Папки показана древовидная структура папок вплоть до текущей. Возле названий папок, имеющих вложенные папки, стоит значок в виде плюса (+). Щелкните мышью на названии папки, чтобы открыть ее содержимое в правой части окна. Щелчок же на значке плюса позволяет раскрыть список вложенных папок. Таким образом, благодаря панели Папки вы можете комфортно переходить между папками и выбирать нужную. Если панель Папки больше не нужна, щелкните на значке X в верхнем правом углу панели.
Чтобы просмотреть панель Журнал, щелкните на кнопке Журнал на панели инструментов или выберите команду Вид>Панели обозревателя>Журнал. С помощью панели Журнал можно узнать, какие файлы и документы открывались вами в течение последних трех недель. Чтобы получить информацию по конкретному дню недели, необходимо щелкнуть на значке, обозначающем интересующий вас день недели.
Если имя файла не помещается в окне, то оно приводится в сокращенном виде. Полное имя файла можно получить, если навести на него указатель мыши. Любой из файлов, приведенных в списке окна Журнал, можно открыть, щелкнув на его названии. Панели Папки и Журнал показаны далее.

windata.ru
Небольшие хитрости Windows 7. Папки
Автор: А.Е.Марычев Рубрика: Всё для WindowsНебольшие хитрости Windows 7. Папки
Здравствуйте друзья! И снова мы вместе на страницах моего блога. Сегодня мы продолжим знакомство с устройством и секретами Windows. Разговор пойдёт о хранении различной информации. А вот как и где её хранят? Что необходимо для этого? Вот об этом мы и поговорим сейчас. Узнаем все секреты и узнаем много нового. Папка , такая знакомая всем, оказывается не совсем простой инструмент. Зная тонкости настройки свойств папок, можно избежать некоторых проблем при работе компьютера.
Итак, давайте уже приступим к нашему уроку и узнаем что такое, а главное зачем нужна папка?
Содержание статьи
Введение.
Давайте представим, что вы в библиотеке. Перед вами полки с огромным количеством книг. Вам нужно найти конкретную книгу, например физику. У вас два варианта: или идёте в раздел физика и там ищите нужное, или бесцельно бродите по залу в поисках нужного. Конечно вы выберите первый вариант. Но это библиотека, а что на компьютере. А тоже самое. Чтобы можно было легко найти нужную информацию, необходима упорядоченная система хранения информации на жёстком диске. Данные функции выполняют папки. Это место, где собирается и сохраняется информация содержавшая в себе какие-то файлы. Это может быть музыка, тексты, фото и видео и так далее или другие папки.
Знакомьтесь—файл.
Прежде чем мы продолжим знакомство с папками, нам нужно понять, что такое файл. Файл – это хранилище информации определённого типа. Если говорить нормальным языком, файл это запись о программе, или картинке, или ещё чего-то. Есть текстовые файлы, графические файлы, звуковые файлы, видео файлы, файлы-программы и так далее. Каждый файл имеет свои характеристики. Прежде всего это размер. Размер файла в компьютере – это то количество пространства, которое он занимает на жестком диске. Основная единица размера файла, байт (далее по возрастанию килобайт, мегабайт, терабайт). Кроме этого файл характеризуется названием и расширением. Чтобы легко найти нужный нам файл, каждому файлу присваивается своё имя. Название может состоять из цифр, символов латинского, национального алфавитов и знака дефиса. Допускается запись имён как большими, так и маленькими буквами. Предельная длина имени файла с учётом пробелов и расширения не может составлять более 255 символов. В именах файлов не допускаются такие символы: \, /, :, *, ?, «, <, >, |, [, ], {, }.
Вы замечали, что после названия файла стоят английские символы. Три символа отделённых от названия файла точкой. Это и есть расширение. С их помощью компьютер понимают какой тип файла перед ним и чем открыть его. Пользователь тоже получает от расширения информацию о типе файла. Например «.txt» — это текстовый файл, «.jpg» или «.bmp» — это графические файлы, «.mp3» или «.wav» — это музыкальные файлы, «.avi» или «.vob» — это видео файлы. Существуют файлы, не имеющие расширения, как правило это системные файлы. Различных расширений великое множество. запомнить их все не реально, да не к чему это. Достаточно знать основные.
Чтобы увеличить картинку, нажмите на неё левой клавишей мышки. Есть расширения и для браузеров. Это такие маленькие программки на java-скрипт, делающие работу в интернете удобнее и приятнее. С ними мы познакомимся позже.
Как создать, удалить папку.
Но вернёмся к папкам. Прежде всего давайте попробуем создать папку на рабочем столе. Делается это очень просто. На свободном месте рабочего стола, локального диска, флэшки или другой папки, где планируется создание новой папки, жмёте правой клавишей мышки. Откроется контекстное меню:
Здесь нас интересует вкладка «Создать» и «Папку». Выбираем папку и жмём левой клавишей. Всё -папка появилась в выбранном вами месте. По умолчанию ей присвоено имя «Новая папка». Дайте ей своё имя. Для этого жмёте правой клавишей мыши на папку и в контекстном меню выбираете «Переименовать». Надпись выделится, и теперь удалив старое название, прописываете новое имя и нажимаете клавишу «Enter».
Папку можно создать быстро и без использования мышки, с помощью горячих клавиш. Для этого необходимо набрать следующие сочетания клавиш: Ctrl + Shift + N, а далее по сценарию.
А как удалить папку? А легко! Зажимаете папку левой клавишей мышки и перетаскиваете в корзину. Или, нажав левой клавишей на папку, нажимаете «Delete». Но это ситуация когда ничего не мешает при удалении. А как быть если папка или файл не удаляется? В рамках этой статьи мы не станем выяснять это. Посвятим этому наш следующий урок, тем более тема довольно объёмная.
Свойства папки.
Каждая папка имеет свои параметры прописанные в свойствах папки. Доступ к этой опции делается с помощью правой клавиши мыши. Нажимаете на значок папки и в открывшемся контекстном меню находите «Свойства». Откроется окно:

Здесь основная информация о папке, такая как размер, где расположена, дата создания и так далее. Иногда нужно сделать папку или файл невидимыми. Открываете свойства папки или файла, общие и ставите галочку против «Скрытый». Для восстановления папки или файла, войдите в свойства папок. Войти в настройки можно несколькими способами.
- Пуск ⇒ Оформление и персонализация ⇒ Свойства папки
- Пуск ⇒ Найти ⇒ вставляем «Параметры папок»
Откроется окно:
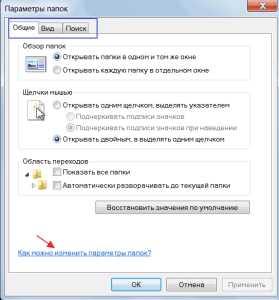
Сверху располагаются три кнопки—Общие, Вид и Поиск. Нам интересна опция «Вид»,
 а именно вкладка «Дополнительные параметры». Здесь очень много различных параметров. Ставя или убирая галочки, вы соответственно активируете или отключая выбранную опцию. Что это будет, решать Вам. Я предлагаю обратить своё внимание на следующие опции:
а именно вкладка «Дополнительные параметры». Здесь очень много различных параметров. Ставя или убирая галочки, вы соответственно активируете или отключая выбранную опцию. Что это будет, решать Вам. Я предлагаю обратить своё внимание на следующие опции:
-
Всегда отображать значки, а не эскизы – опция полезна, когда Вы работаете с большими объёмами файлов и папок. Если компьютер подгружает миниатюры медленно, включите этот параметр.
-
Скрывать пустые диски в папке – если вставить пустую флешку или другой съёмный диск, он не будет отображаться в проводнике, что может вызвать путаницу. Снять флажок с этого варианта настоятельно рекомендуется.
-
Скрывать расширения для зарегистрированных типов файлов – отключение этого свойства показывает расширения файлов. Оно поможет отличить обычные файлы от вирусных. Есть вредоносное ПО, которое задает два расширения, например, имя_файла.doc.exe. Если параметр включен, Вы увидите только имя_файла.doc и воспримите его, как обычный текстовый файл. Снимите галочку с этой опции.
-
Использовать флажки для выбора элементов – дает возможность отмечать элементы мышкой. Настройка эквивалентна зажатию Ctrlс последующим нажатием кнопки мыши по выбираемым элементам. Свойство полезно, когда Вам надо выделить группу файлов и папок для последующих действий.
-
Скрытые файлы и папки – содержит две опции, которые показывают или скрывают спрятанные файлы или папки.
Внешний вид папок.
Вы обращали внимание как выглядят ваши папки? Серые и невзрачные, они отличаются друг от друга только названиями. И порой бывает трудно найти нужное в этой безликой массе. А давайте попробуем изменить внешний вид наших папок. Для этой цели подойдёт несколько способов.
1. Нажимаем правой клавишей мыши на выбранную папку, в контекстном меню—Свойства и выбираем Настройки. Здесь «Сменить значок». В открывшейся вкладке выбираем значок и жмём OK. Всё, папка приняла совсем другой вид.

Если Вам мало иконок, то я приготовил Вам маленький презент. Это коллекция разнообразных иконок для смены внешнего вида папок. Все иконки в формате ICO (Windows icon) — формат хранения файлов значков в Microsoft Windows. Скачать коллекцию можно здесь. Файлы запакованы в архив. Создайте папку и распакуйте в неё все файлы. Теперь, при смене значка, нажмите «Обзор»
и выберите понравившуюся вам иконку. далее по инструкции выше.
Полезная программа.
2. А можно воспользоваться программой. До недавнего времени я сам использовал её. Называется она Shedko Folderico 4.0 RC12 Нажав на название программы, Вы попадаете на страницу загрузки Яндекс диск. Как здесь скачивать вы знаете, на всякий случай посмотрите здесь. Скачали и устанавливаете. Файл запакован в архив ZIP и для его открытия понадобится архиватор. Далее всё по схеме, установка стандартная. После установки с помощью ярлыка открываете программу. При первом запуске всё будет на английском языке.
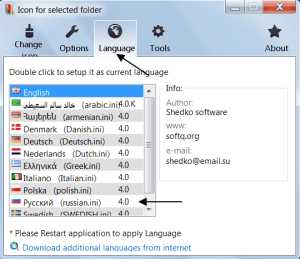
Небольшая манипуляция, как показано на скриншоте, и после перезагрузки программы всё на русском языке. Также программа закрепится в контекстном меню.
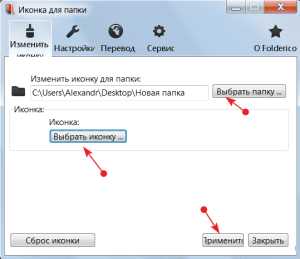
Интерфейс программы понятен даже новичку. Вот что необходимо сделать для изменения внешнего вида папки. Выбрать папку, далее нажимаете на кнопку «Выбрать иконку». Откроется окно, в котором выбираете вкладку «Windows 7». Появится большой набор разноцветных иконок, где двойным нажатием выбираете нужный цвет папки. Далее жмёте «Применить» — всё, цвет папки изменится на выбранный вами.

По умолчанию в программе встроены два вида папок. Единственное, что можно добавить, это расширить библиотеку иконок, пополнив новыми наборами. Для этого перейдите на сайт с наборами иконок по следующей ссылке: Сайт англо — язычный, но почти в каждом браузере встроен переводчик, поэтому разобраться несложно. Выбираете набор, жмете левой кнопкой на его название и выбираете вторую кнопку «Download theme». Вас перебрасывают в загрузчик файлов вариант Dev — Host. (Здесь жмем кнопку Download Now). Скачав файл в архиве, распаковываем прямо в архиваторе, не назначая папку. Набор автоматом появляется у Вас в программе Folderico - пользуйтесь.
Что то я увлекся статьёй. Собирался рассказать только о самом нужном, а получилось «намножко—множко». Но на этом остановимся. В дальнейшем мы будем возвращаться к свойствам папок ещё не один раз. А пока прощаюсь с Вами. Жду ваших вопросов, отзывов, комментарии и если кто ещё не успел подписаться на новости моего блога-поторопитесь, а то пропустите всё самое интересное. При следующей нашей встрече мы познакомимся с очень полезной программой. До встречи!
Похожие статьи на блоге
yaaleks.ru
Стандартные папки Windows. Недокументированные и малоизвестные возможности Windows XP
Стандартные папки Windows
Еще одной возможностью, которая вам может быть интересна, является изменение путей к стандартным папкам Windows, таким как Мои документы, Избранное, Моя музыка, Program Files и т.д. Для реализации этой возможности используется несколько ветвей реестра, но большая часть параметров, определяющих пути к папкам, без сомнения, находится в ветви реестра HKEY_CURRENT_USERSoftware MicrosoftWindowsCurrentVersionExplorerShell Folders. Вот именно с содержимого данной ветви нужно начинать (все параметры этой ветви имеют тип REG_SZ).
ПРИМЕЧАНИЕ
В реестре Windows существует ветвь HKEY_LOCAL_MACHINESOFTWAREMicrosoftWindowsCurrentVersionExplorerShell Folders, определяющая путь к папкам, применяемым всеми пользователями, а не конкретным.
? Administrative Tools — определяет путь к папке Администрирование, содержимое которой используется для построения одноименной ветви меню Пуск.
? AltStartup — хранит путь к папке, содержимое которой будет запускаться при входе пользователя в систему. Разница между данным параметром реестра и параметром Startup состоит в том, что ссылки из каталога, определяемого параметром AltStartup, не отображаются на вкладке Автозагрузка программы msconfig.exe.
? AppData — определяет расположение каталога Application Data, который используется различными приложениями для хранения своих данных.
? Cache — указывает путь к папке Temporary Internet Files, используемой браузером Internet Explorer для хранения частей загружаемых документов.
? CD Burning — определяет путь к папке, используемой стандартной программой записи компакт-дисков для хранения самих компакт-дисков и необходимой информации (каталог CD Burning, содержащийся в подкаталоге Microsoft каталога Application Data).
? Cookies — хранит путь к папке Cookies, используемой браузером Internet Explorer.
? Desktop — определяет путь к папке Рабочий стол, содержащей все файлы, которые расположены на Рабочем столе текущего пользователя.
? Favorites — указывает путь к папке Избранное, используемой Internet Explorer для хранения ссылок на избранные страницы пользователя.
? Fonts — определяет путь к папке Шрифты, содержащей все шрифты, установленные на компьютере. Доступ к данной папке можно также получить с помощью ActiveX-объекта {D20EA4E1-3957-11d2-A40B-0C5020524152}.
? History — хранит путь к папке History, содержимое которой используется для формирования журнала всех сайтов, которые посещались пользователем в те чение последних двух недель.
? Local AppData — содержит тот же путь, что и параметр AppData.
? Local Settings — указывает путь к папке Local Settings, содержимым которой являются папки, определяемые параметрами AppData, History, Cache.
? My Music — определяет путь к папке, которая будет использоваться такими программами, как, например, Проигрыватель Windows Media, для копирования в них музыкальных файлов.
? My Pictures — хранит путь к папке Мои рисунки.
? My Video — определяет путь к папке Мое видео.
? NetHood — указывает путь к папке NetHood, содержащей ссылки на сетевые папки, к которым вы получали доступ в последнее время.
? PrintHood — определяет путь к папке PrintHood, содержащей ссылки на сетевые принтеры, к которым вы получали доступ в последнее время.
? Personal — хранит путь к папке Мои документы. Конечно, местоположение папки Мои документы можно определить и с помощью диалога Свойства, но посредством данного параметра можно, например, указать логический диск в качестве папки Мои документы.
? Programs — определяет путь к папке Программы, содержимое которой используется для построения ветви Программы меню Пуск. Данную папку можно также вызвать с помощью ActiveX-объекта {7be9d83c-a729-4d97-b5a7-1b7313c39e0a}. При этом вы сможете просмотреть не только программы меню Пуск, отображаемые для вашей учетной записи, но и программы, отображаемые для всех учетных записей.
? Recent — хранит путь к папке Recent, содержащей ссылки на все файлы и папки, к которым вы получали доступ в последнее время.
? SendTo — определяет путь к папке SendTo, содержимое которой используется для построения списка Отправить контекстного меню файлов и папок.
? Start Menu — указывает путь к папке Главное меню, содержимое которой отображается в виде разделов меню Пуск.
? Startup — хранит путь к папке Автозагрузка, содержимое которой используется для построения соответствующей ветви меню Пуск. В отличие от папки, определяемой параметром AltStartup, содержимое этой папки можно просмотреть с помощью вкладки Автозагрузка программы msconfig.exe.
? Templates — определяет путь к папке Templates. Содержимое именно этой папки определяет те файлы шаблонов, которые будут создаваться после выбора соответствующей команды из списка Создать диалога контекстного меню Рабочего стола или Проводника, если для создания файла используется параметр реестра FileName (он содержится в корневом разделе HKEY_CLASSES_ROOT и описывался в предыдущей главе).
ПРИМЕЧАНИЕ
Если вы хотите удалить какой-нибудь параметр из приведенной выше ветви реестра, то необходимо будет удалить его также из ветви реестра HKEY_CURRENT_USERSoftwareMicrosoftWindowsCurrentVersionExplorerUser Shell Folders, иначе через некоторое время он будет создан заново. Следует также учитывать, что лучше не удалять полностью параметры приведенной ветви реестра — лучше просто удалить их значения.
Другой ветвью, которая содержит некоторые пути к стандартным папкам Windows, является ветвь реестра HKEY_LOCAL_MACHINESOFTWAREMicrosoftWindowsCurrentVersion. Для описания пути к таким папкам используются следующие параметры.
? WallPaperDir — определяет путь к папке, содержимое которой используется при построении списка Фоновый рисунок вкладки Рабочий стол диалога Свойства: Экран. Он является параметром REG_EXPAND_SZ-типа.
? SM_GamesName — этот параметр строкового типа указывает название папки, содержимое которой будет использоваться при построении соответствующего списка меню Пуск (по умолчанию списка Игры). В дальнейшем именно к этой папке будут обращаться программы при попытке записи в список Игры новых элементов.
? SM_AccessoriesName — параметр строкового типа, определяет название папки, содержимое которой будет использоваться при построении соответствующего списка меню Пуск (по умолчанию списка Стандартные). В дальнейшем именно к этой папке будут обращаться программы при попытке записи в список Стандартные новых элементов.
Некоторые пути к стандартным каталогам можно встретить в ветви реестра Windows HKEY_LOCAL_MACHINESOFTWAREMicrosoftWindowsCurrentVersionSetup.
? DriverCachePath — определяет путь к папке Driver Cache, используемой для хранения резервных копий всех системных библиотек и программ операционной системы Windows. Если вы пользуетесь несколькими операционными системами Windows XP, то можно в каждой из них указать путь к общей папке, в которой будут храниться все резервные копии библиотек, используемых всеми операционными системами Windows XP.
? SourcePath — хранит путь к папке, содержащей установочные файлы текущей операционной системы. По умолчанию он определяет букву дисковода, с которого вы устанавливали операционную систему, и именно к этому дисководу система обращается, когда ей необходимо установить дополнительные компоненты. Если дистрибутив вашей операционной системы хранится у вас на жестком диске, то в этом параметре можно описать путь к нему (в этом случае нужно будет присвоить DWORD-параметру CDInstall данной ветви реестра значение, равное 0). Теперь при необходимости установки дополнительных компонентов Windows будет всегда обращаться к папке дистрибутива на вашем жестком диске, не мучая вас просьбой вставить диск дистрибутива в привод компакт-дисков.
? ServicePackSourcePath — определяет путь к папке, которая содержит файлы установленного на вашем компьютере пакета обновлений. Именно к этой папке Windows обращается, если ей необходимо заново установить файлы пакета обновлений (например, если оригинальные версии файлов изменены или удалены).
Поделитесь на страничкеСледующая глава >
it.wikireading.ru
Параметры папок и поиска в Windows 7 ‹ Windows 7 — Впечатления и факты
Параметры папок и поиска в Windows 7
29.07.2009 12:17
В этой статье мы расскажем вам, где в Windows 7 находятся настройки папок и поиска, а заодно рассмотрим возможности этого интерфейса.
В предыдущих русскоязычных версиях Windows интерфейс настроек папок носил название «Свойства папки». В русской локализации Windows 7 этот интерфейс получил непривычное, но более точное название – Параметры папок, из-за чего пользователи, которые впервые установили Windows 7, поначалу приходят в небольшое замешательство.
Где находятся Параметры папок в Windows 7
Открыть Параметры папок в Windows 7 можно несколькими способами:
1) Открыть Панель управления (вид «Крупные значки»), затем кликнуть Параметры папок;
2) Открыть любую папку, нажать Упорядочить и в появившемся меню выбрать Параметры папок и поиска;
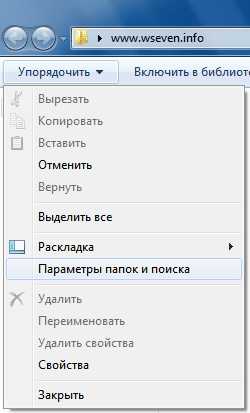
3) Открыть меню Пуск и набрать в строке поиска фразу параметры папок, затем нажать Ввод.
Настройка параметров папок
- Вкладка Общие
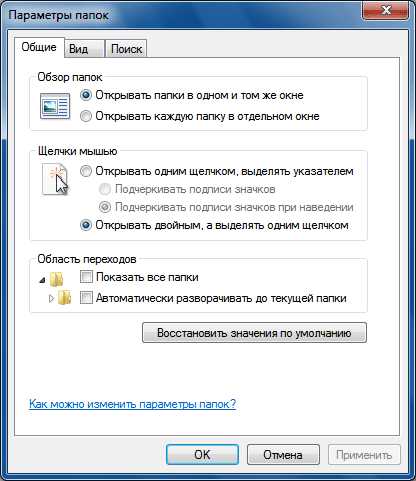
1. В разделе Обзор папок пользователь может выбрать, как будут открываться вложенные папки на компьютере – каждая новая папка в том же окне, что и предыдущая (по умолчанию во всех версиях Windows) или каждая в новом окне.
2. В разделе Щелчки мышью можно настроить открытие всех файлов и папок одним кликом мыши вместо стандартных двух. Если выбрать открытие в один клик, то папки будут выделяться при наведении указателя мыши, и открываться при нажатии на левую кнопку мыши.
3. В разделе Область переходов настраивается отображение дерева папок в проводнике Windows. Если отметить галочкой пункт Показать все папки, то в Области переходов будут отображаться все папки рабочего стола, включая Корзину, Панель управления и папку вашей учетной записи. Если отметить галочкой пункт Автоматически разворачивать до текущей папки, то в Области переходов будут отображаться все папки, в которые вложена просматриваемая вами папка. Область переходов – это специальная панель, которая находится слева в каждой папке. Область переходов выполняет функцию командной оболочки, обеспечивая быстрый доступ к папкам, быстрое выполнение различных операций – таких, как копирование, удаление, архивирование файлов и папок и т.д.
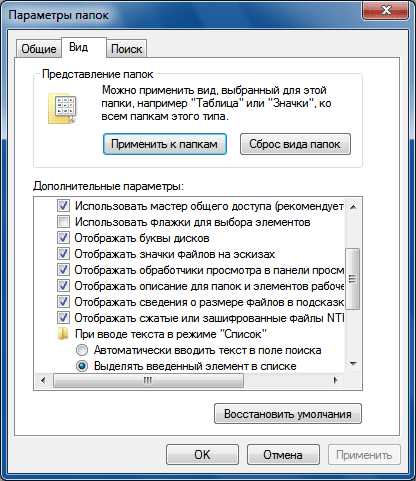
Здесь регулируются параметры отображения всех папок на компьютере.
1. В разделе Представление папок можно применить стиль отображения значков конкретной папки ко всем папкам этого же типа. Например, если вы откроете папку с mp3-файлами, которую система определила как папку с музыкой, и настроите отображение ярлыков в ней в виде таблицы, то благодаря вкладке Вид вы сможете применить стиль её представления ко всем папкам с музыкой. Чтобы сделать это, нажмите кнопку Применить к папкам. В дальнейшем вы всегда сможете отменить эту операцию, нажав кнопку Сброс вида папок.
2. В разделе Дополнительные параметры доступны несколько параметров. Чтобы включить тот или иной параметр, отметьте его галочкой или выберите нужное значение из предложенных вариантов.
2.1. Всегда отображать значки, а не эскизы. Если включить этот параметр, то в проводнике Windows будут отображаться только значки и никогда не будут отображаться эскизы (например, в папках с фотографиями и видео).
2.2. Всегда отображать меню. Если этот параметр включен, то в верхней части всех папок на компьютере появится стандартное меню (Файл, Правка, Вид, Сервис). Если этот параметр выключен, то стандартное меню в папках отображаться не будет, но вы всегда сможете вызвать его, если нажмете клавишу Alt.
2.3. Выводить полный путь в строке заголовка. Этот параметр работает только в теме «Классическая» и заменяет отображение пути к открытой папке в адресной строке на классическое: C:/Program Files/Common Files/
2.4. Запускать окна с папками в отдельном процессе. Если включить этот параметр, то каждая папка, открытая в новом окне, будет запускаться в отдельном процессе.
2.5. Использовать мастер общего доступа. Этот параметр позволяет вам безопасно открывать общий доступ к файлам и папкам через сеть. Если вы никогда не открывали общий доступ к файлам и папкам и не имеете ясного представления о том, как это сделать, не нарушив безопасности, то настоятельно рекомендуем оставить данный параметр включенным.
2.6. Использовать флажки для выбора элементов. Если включить этот параметр, то при выделении файлов и папок, на их значках будут появляться галочки. Флажки включаются для того, чтобы проще было выделять несколько файлов с помощью одной только мыши.
2.7. Отображать буквы дисков. Если параметр включен, то в папке Компьютер отображаются буквы и метки дисков. Если параметр выключен, то отображаются только метки (названия) дисков.
2.8. Отображать значки файлов на эскизах. Если параметр включен, то при выключенном параметре 2.1 на каждом графическом файле и видеофайле будет отображаться значок в правом углу эскиза.
2.9. Отображать обработчики просмотра в панели просмотра. Если параметр включен, то в области просмотра отображаются не только эскизы графических файлов, но и содержимое других файлов – например, текстовых документов. Область просмотра в Windows 7 по умолчанию выключена, и если вы хотите её включить, то откройте любую папку и нажмите кнопку Показать область предварительного просмотра.
2.10. Отображать описание для папок и элементов рабочего стола. Если этот параметр включен, то при наведении указателя мыши на файл или папку, появляется всплывающая подсказка с информацией об этом файле или папке.
2.11. Отображать сведения о размере файлов в подсказках папок. Если этот параметр включен, то при наведении указателя мыши на папку, будет выводиться информация о размере вложенных в нее файлов. Если выключить этот параметр, то во всплывающих подсказках будет выводиться только дата создания папки, что снижает нагрузку на жесткий диск. Этот параметр теряет смысл при включенном параметре 2.10.
2.12. Отображать сжатые или зашифрованные файлы NTFS другим цветом. Если этот параметр включен, то названия сжатых и зашифрованных файлов будут отображаться синим цветом.
2.13. При вводе текста в режиме «Список». Если этому параметру присвоено значение Выделять введенный элемент в списке (по умолчанию), то при открытии папки вы можете просто набрать на клавиатуре название элемента, и если элемент с таким названием есть в папке, то он будет выделен. Очень удобная функция, когда нужно найти файл в папке, где хранятся несколько десятков или сотен элементов. Функция работает не только в режиме «Список», а во всех режимах отображения элементов. Также можно настроить эту функцию так, чтобы при наборе названия элемента текст сразу вводился в поисковую строку Проводника Windows – для этого выберите значение Автоматически вводить текст в поле поиска.
2.14. Скрывать защищенные системные файлы (рекомендуется). Если этот параметр включен, то служебные файлы и папки, необходимые для функционирования Windows 7, не будут отображаться даже если вы включите отображение скрытых файлов и папок на компьютере (параметр 2.16).
2.15. Скрывать расширения для зарегистрированных типов файлов. Если этот параметр выключен, то в конце названия каждого файла будет отображаться его расширение. Расширение указывает на принадлежность файла к тому или иному типу файлов (например, файлы MP3 имеют расширение .mp3). Большинство типов файлов автоматически определяются операционной системой как соответствующие определенным программам. Такие типы файлов называются зарегистрированными и их расширения по умолчанию скрываются для удобства отображения.
2.16. Скрытые файлы и папки. Если выбрать значение Не показывать скрытые файлы, папки и диски, то все элементы, в свойствах которых активирован атрибут «Скрытый», не будут отображаться.

2.17. Скрыть пустые диски в папке «Компьютер». Если этот параметр включен, то пустые (новые) диски не будут отображаться в папке Компьютер.
- Вкладка Поиск
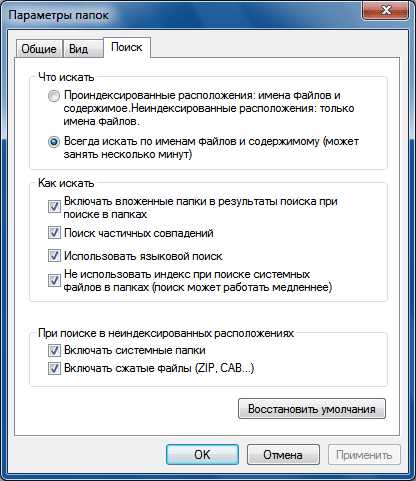
Здесь производится настройка параметров поиска для всех папок на компьютере.
1. Раздел Что искать нужно настраивать, исходя из того, как настроено поисковое индексирование на вашем компьютере. Можно выбрать одно из двух значений:
1.1. Проиндексированные расположения. Если выбрано это значение, то в непроиндексированных расположениях поиск будет проводиться только по названиям файлов, в проиндексированных – по названиям и по содержимому. Поиск по содержимому файлов важен, когда надо найти слово или фрагмент текста, а название текстового документа вы не помните или не знаете. Не выбирайте это значение, если хотите всегда проводить полнотекстовый поиск.
1.2. Всегда искать по именам файлов и содержимому. Мы рекомендуем вам выбрать этот параметр, если вы отключили поисковую индексацию. Однако при большом количестве файлов на компьютере, полнотекстовый поиск в неиндексированных расположениях и файлах может затянуться на несколько часов.
2. В разделе Как искать можно включить или отключить четыре параметра.
2.1. Включать вложенные папки в результатах поиска при поиске в папках. Если этот параметр включен, то поиск будет проводиться не только в той папке, которая в данный момент открыта, но и во всех папках, которые она содержит.
2.2. Поиск частичных совпадений. Если этот параметр выключен, то поиск будет проводиться только по полному совпадению с запросом. Например, если на компьютере есть файл с названием «Windows 7 – Впечатления и факты.txt», то при выключенном параметре Поиск частичных совпадений вы сможете найти его по запросам «Windows», «7″, «впечатления», «факты» и даже по таким запросам как «факты Windows 7″. Если поиск частичных совпадений включен, то вы сможете найти этот файл даже по таким запросам, как «Win».
2.3. Использовать языковой поиск. Если этот параметр включен, то при вводе поискового запроса Windows 7 будет пытаться использовать морфологические особенности языка. Судя по нашим небольшим тестам, с русским языком у Windows 7 пока есть проблемы. Например, не получается найти файл с названием «Дубовый.txt», если вводить запрос «дубовая». Поэтому языковой поиск пока можно отключать в целях экономии системных ресурсов.
2.4. Не использовать индекс при поиске системных файлов в папках. Если этот параметр включен, то поиск системных файлов будет проводиться каждый раз как впервые, что замедляет процесс поиска. При выключенном индексировании системных файлов, параметр лучше включить.
3. Раздел При поиске в неиндексированных расположениях – доступны два параметра:
3.1. Включать системные файлы. Если этот параметр выключен, то поиск системных файлов не будет проводиться.
3.2. Включать сжатые файлы. Если этот параметр включен, то поиск будет проводиться не только по обычным файлам и папкам, но и по содержимому тех архивов, которые Windows 7 способна открыть своими средствами.
www.wseven.info
Как работать с папками в Windows
В ОС Windows дружелюбный и понятный интерфейс. Через него любой человек может взаимодействовать с файловой системой: копировать, переносить, менять названия. Информация представлена наглядно. Документы, рисунки, музыку, видео, ярлыки — все данные, которые хранятся на компьютере, можно распределить по каталогам. Разберитесь, как создать папку, как работать с ней, как её переименовать, удалить, сделать в ней что-то, как восстановить её, если случайно стёрли.

О папках и каталогах
Благодаря каталогам очень просто организовать работу с файлами. Можно их рассортировать по типу, по назначению, по дате. По любому удобному критерию. Например, все видеоролики поместить в раздел «Фильмы», фотографии памятного события — перетащить в «Фото со Дня Рождения», а музыкальный альбом любимой группы — в «Мой плейлист». Так вам не придётся искать какой-то трек или ролик среди вороха ненужных ярлыков и программ. Ведь вы будете знать, где он находится.
Перемещать или редактировать лучше только личные данные. Если решите сделать это в каталоге какой-нибудь установленной на компьютере утилите, она может перестать корректно работать. Так как будет «искать» свои данные в определённой папке. И не сумеет их восстановить самостоятельно, если с ними что-то случится. При смене в названии хотя бы одного символа приложение уже не сможет его распознать. Поэтому лучше ничего не менять в разделах программ, если вы не знаете, что делаете.
Также не надо перемещать каталоги, зарезервированные операционной системой. Там находятся её рабочие файлы. Обычно на них стоит защита от изменений. Если вы задумались, как удалить папку «Windows» из системного диска или переместить её в другое место, скорее всего, у вас не получится это сделать обычным методом. Поэтому не бойтесь случайно повредить или стереть важные данные. Но и экспериментировать с файлами ОС не стоит. Иначе придётся разбираться, как восстановить систему с загрузочного диска.
Как открыть папку?
Вот несколько способов, как открыть папку:
- Дважды щёлкните по ней левой кнопкой мыши. Сделать это надо быстро.
- Выделите её и нажмите клавишу Enter.
- Кликните по ней правой кнопкой мыши и в появившемся меню выберите опцию «Открыть».
Данные настройки можно изменить. Для этого:
- Перейдите в Пуск — Панель управления.
- Откройте «Параметры папок» (оно находится в разделе «Оформление и персонализация», если у вас включено отображение по категориям).
- Во вкладке «Общие» можете выбрать, как открывать каталоги: двойным щелчком или одним.
- Эти настройки всегда можно сбросить и восстановить то, что было по умолчанию.
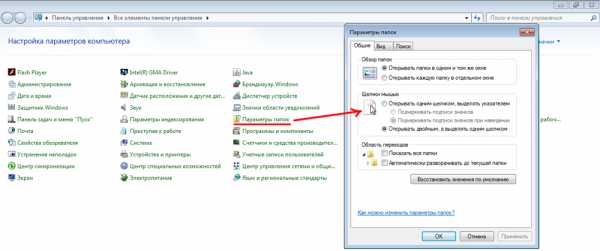
Выберите способ открытия папок: одним или двойным щелчком
Если вас не устраивает интервал, с которым надо делать двойной клик, измените его всё в той же Панели управления.
- Откройте меню «Мышь» (находится в разделе Оборудование и звук — Устройства и принтеры).
- Во вкладке «Кнопки мыши» есть ползунок для настройки скорости двойного клика.
Как переместить или скопировать файлы в папку?
Можно сделать, просто перетащив файлы курсором. Если при этом зажать клавишу Shift, данные будут перенесены (убраны из одного каталога и отправлены в другой). Если клавишу Ctrl — скопированы (останутся в обеих папках).
Эта опция также доступна в контекстном меню.
- Выделите то, что хотите перетащить.
- Кликните по файлам правой кнопкой мыши.
- Выберите «Вырезать» (означает «переместить») или «Копировать».
- Откройте папку, в которой должны будут находиться файлы.
- Щёлкните правой кнопкой по любому свободному месту окна.
- Нажмите «Вставить».
- Можно не открывать сам каталог. Кликните правой кнопкой на его значок — там будут те же опции.
- Также доступны универсальные сочетания клавиш: Ctrl+C для копирования и Ctrl+V для вставки.
Выберите подходящую задаче команду из контекстного меню
Папки перемещаются и копируются по тому же принципу, что и файлы.
Смена имени папки
Чтобы назвать каталог как-то по-другому, сделайте следующее:
- Выделите его.
- Кликните на название. Оно сменится на поле для ввода.
- Напишите новое имя.
- Нажмите Enter.
- Или вызовите контекстное меню и выберите пункт «Переименовать».
Некоторые символы в названиях недопустимы, такие как косая черта или «слеш» «/», вопрос «?», звёздочка «*», двоеточие «:». Они зарезервированы для нужд системы. Если в ней появятся объекты с такими знаками, это вызовет ошибку. Поэтому ОС просто не позволит вам использовать их в именах.
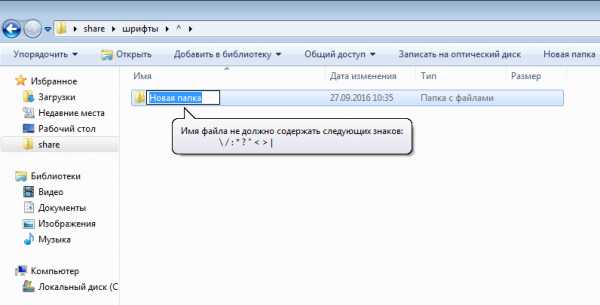
Создание новой папки
Вот как сделать папку:
- Клик правой кнопкой мыши по свободному месту окна.
- Строчка «Создать».
- Пункт «Папка»
Можете задать имя и пользоваться.
Кнопка для быстрого создания каталогов также есть в меню окна. Рядом с «Упорядочить», «Общий доступ», «Библиотека».
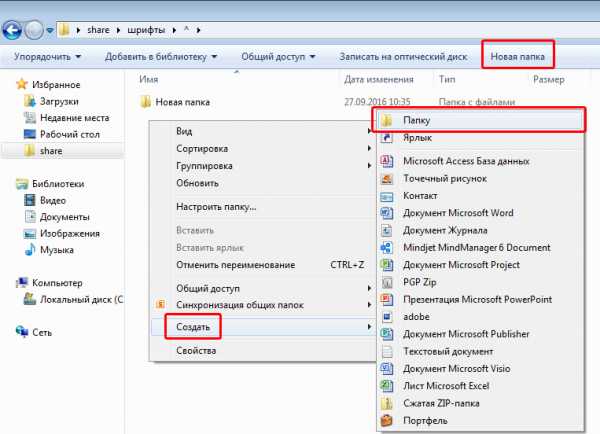
Удаление папки
Избавиться от неё можно двумя способами:
- Выделить и нажать клавишу Delete.
- Вызвать контекстное меню и выбрать «Удалить».
Папка стирается вместе со всеми находящимися в ней файлами. Их нельзя восстановить отдельно.
Удалённые объекты вначале помещаются в «Корзину», если у вас не указаны другие настройки. Уже оттуда их можно стереть окончательно.
Если вы попытались удалить каталог, но он выдал ошибку, возможен один из следующих вариантов:
- Папка или какой-то файл из неё в данный момент используется. Перед тем как что-то с ними сделать, надо их закрыть и отключить все связанные с ними процессы.
- На ней стоит защита от изменений.
- Она нужна для работы ОС.
В последнем случае раздел лучше не трогать. Но такое ограничение не всегда оправдано.
Например, вам надо разобраться, как удалить папку «Windows» после переустановки системы. Ведь файлы ОС уже находятся в другом месте, и старый каталог не нужен — только память занимает. Избавиться от него бывает не так просто. Иногда достаточно перенести его в другую директорию — и защита спадает. Можно стирать все файлы по одному и таким образом определить, на каком из них стоит ограничение. В крайнем случае придётся перезагрузить компьютер в режиме WinPE, запустив его с LiveCD диска или флешки. Но прибегать к таким методам следует, если вы хорошо в этом разбираетесь.
Восстановление папки
Вот как восстановить папку со всем содержимым, если вы случайно её стёрли:
- Нажмите Ctrl+Z. Это отменяет любую последнюю операцию: удаление, перемещение, переименование.
- Пункт «Отменить удаление» будет и в контекстном меню.
Но это сработает, если вы не совершали никаких действий после того, как стёрли каталог. Также его можно вернуть из «Корзины». Откройте её и нажмите кнопку «Восстановить».
С папками вы можете систематизировать и каталогизировать свои файлы. Это облегчает работу с данными. Их проще искать и выделять. Поэтому важно научиться работать с данными объектами.
nastroyvse.ru