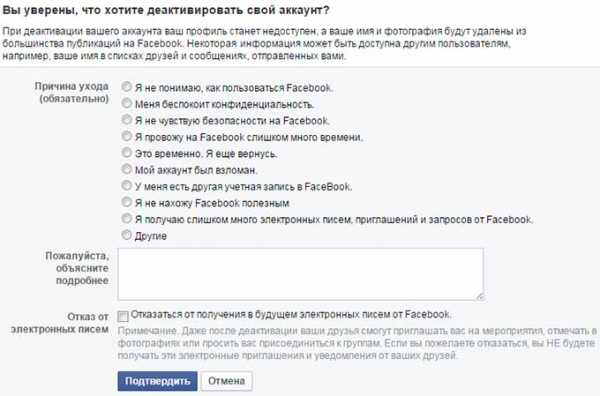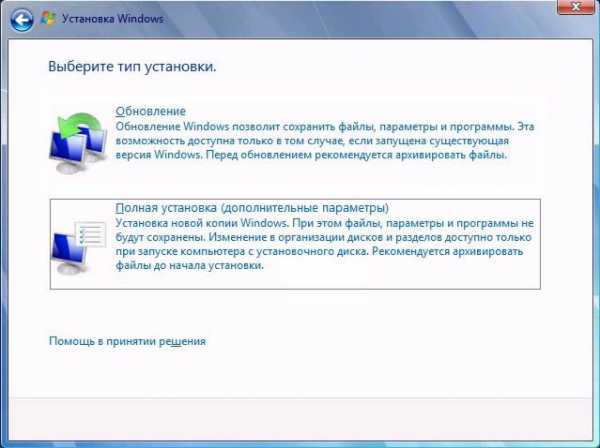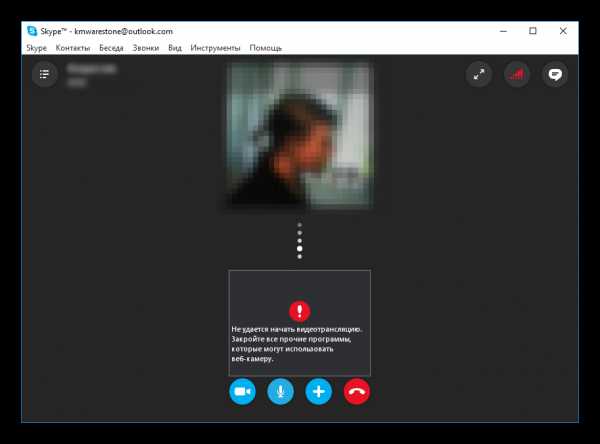Как включить видео с Youtube/Vimeo в любимом плеере. Открыть видео
Как открыть видео файл или изображение для редактирования
Наша программа позволяет вам работать с различными объектами, включая видео, аудио и графические файлы.
Запустите видеоредактор VSDC Free Video Editor и нажмите кнопку “Новый проект”, чтобы создать свой собственный проект или используйте кнопку “Открыть проект”, чтобы открыть ранее созданный проект.
Вы можете добавить необходимые объекты несколькими методами: используя меню, панель инструментов, перетаскивая файлы или через окно ресурсов.
Добавление объекта через меню
Откройте закладку "Редактор", нажмите на кнопку "Вставить объект" и выберите "Видео" или "Изображение" из выпадающего меню. После того как вы выбрали нужный файл, нажмите "Открыть". Появится окно, в котором вы можете настроить позицию объекта во времени (более подробная информация об этой функции находится в разделе "Параметры позиции объекта во времени"). Когда параметры настроены, и вы нажали "Oк", курсор примет форму перекрестия, и вы сможете указать позицию и размер объекта. Для того чтобы выбрать позицию объекта на сцене, нажмите левую кнопку мыши и удерживая ее, установите размер объекта, затем отпустите кнопку мыши.
Обратите внимание, когда объект добавлен на сцену, он автоматически добавляется в ресурсы проекта и может быть использован неограниченное число раз. Удаляя объект со сцены, вы не удаляете его из ресурсов, однако, удаление ресурсов из проекта приводит к удалению всех объектов, использованных в сцене.
Добавление объекта через панель инструментов
Для того чтобы добавить объект с использованием панели инструментов, выберите подходящую кнопку и нажмите на нее. После этого откроется окно, в котором вы можете выбрать нужный файл. Все последующие действия будут аналогичны действиям, указанным в предыдущем разделе.
Обратите внимание, что по умолчанию эта панель расположена слева от зоны сцены, но она может быть удалена пользователем. Для этого нужно открыть закладку "Окна" и нажать на кнопку "Инструменты редактирования". Кроме того, эту панель можно переместить и зафиксировать в любом месте интерфейса программы.

Добавление объекта путем перетаскивания файлов
Наш видеоредактор поддерживает стандартный инструмент Windows, позволяющий перетаскивать объекты. Это означает, что вы можете использовать проводник для добавления файлов на сцену (или в ресурсы проекта). Для этого выберите файл в проводнике, захватите его мышкой, перетащите на сцену и отпустите кнопку мыши. Курсор примет форму перекрестия, и вы сможете указать позицию и размер объекта как описано выше.
Обратите внимание, когда вы используете этот метод, окно с настройками позиции объекта не появляется и для этого объекта устанавливаются автоматические параметры. Это означает, что время появления объекта зависит от положения курсора на временной шкале; длительность объекта будет равна длительности видео или аудио файла, а для изображений она составит 5 секунд.
Добавление объекта через ресурсы проекта
Ресурсы проекта содержат объекты, например, изображения, аудио и видео файлы, добавленные на сцену. Вы также можете добавить файлы напрямую в ресурсы и позже использовать их в своем проекте. Выберите файл на своем компьютере, перетащите его мышкой и бросьте на окно ресурсов. Он будет автоматически размещен в соответствующей категории.
Обратите внимание, что есть еще один способ добавления файлов через «Помощник создания слайд шоу», который позволяет вам легко расположить объекты в нужном порядке или создать свое слайд шоу. За дополнительной информацией обратитесь к разделу "Как создать слайд-шоу: последовательную смену видео или изображений".
www.videosoftdev.com
Чем открыть FLV

Формат FLV (Flash Video) является медиаконтейнером, в первую очередь, предназначенным для просмотра потокового видео через браузер. Тем не менее, в настоящее время существует много программ, позволяющих скачивать такое видео на компьютер. В связи с этим актуальным становится вопрос его локального просмотра при помощи видеопроигрывателей и других приложений.
Просмотр видео FLV
Если не так давно далеко не каждый видеопроигрыватель мог воспроизводить FLV, то в настоящее время практически все современные программы для просмотра видео способны проигрывать файл с этим расширением. Но для того, чтобы обеспечить беспроблемное проигрывание видеороликов данного формата во всех программах, которые будут указаны ниже, рекомендуется скачать и установить последний пакет видеокодеков, например K-Lite Codec Pack.
Способ 1: Media Player Classic
Начнем рассмотрение способов проигрывания файлов Flash Video на примере популярного медиапроигрывателя Media Player Classic.
- Запустите Медиа Плеер Классик. Щелкайте «Файл». Затем выбирайте «Быстро открыть файл». Также вместо указанных действий можно применить Ctrl+Q.
- Появляется окно открытия видеофайла. С его помощью перейдите туда, где размещается FLV. После выделения объекта нажимайте «Открыть».
- Начнется проигрывание выбранного видео.
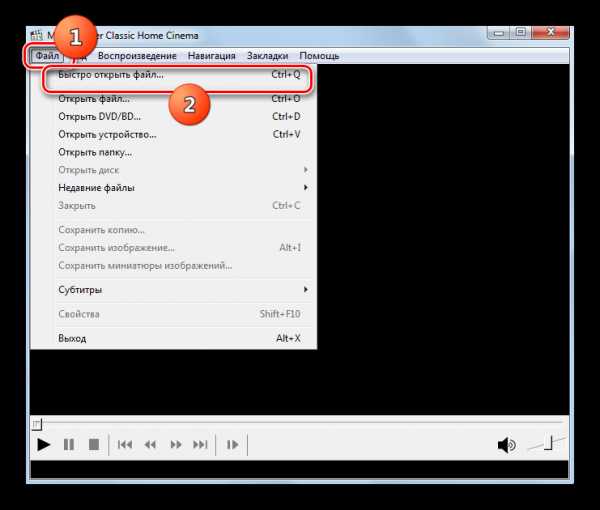
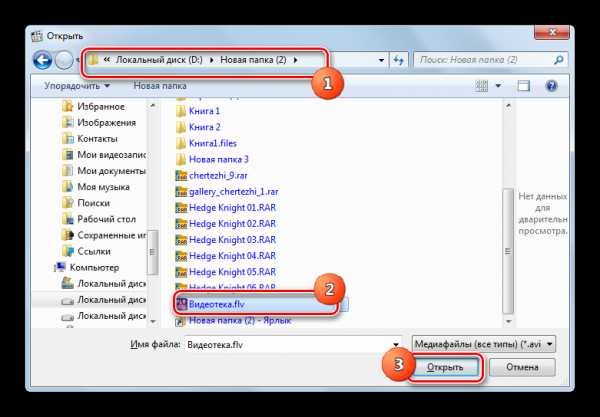
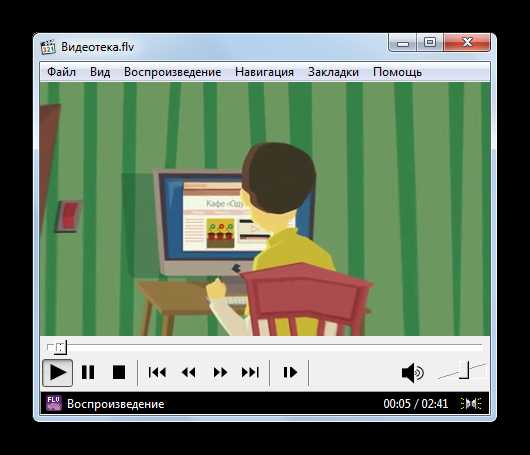
Существует и другой вариант воспроизвести Flash Video при помощи приложения Медиа Плеер Классик.
- Щелкайте «Файл» и «Открыть файл…». Или же можно применить универсальную комбинацию Ctrl+O.
- Тут же активируется инструмент запуска. По умолчанию в верхнем поле располагается адрес последнего просмотренного видеофайла, но так как нам нужно выбрать новый объект, то для этой цели щелкайте «Выбрать…».
- Запускается знакомый уже инструмент открытия. Переместитесь в нем туда, где расположен FLV, выделите указанный объект и нажимайте «Открыть».
- Происходит возврат в предыдущее окно. Как видим, в поле «Открыть» уже отображается путь к нужному видеоролику. Для запуска проигрывания видео достаточно нажать кнопку «OK».
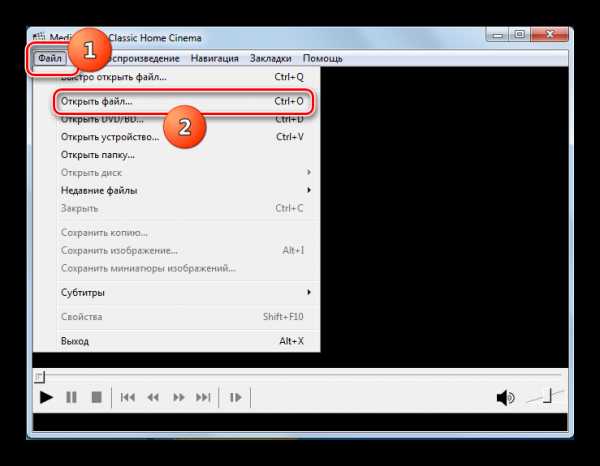

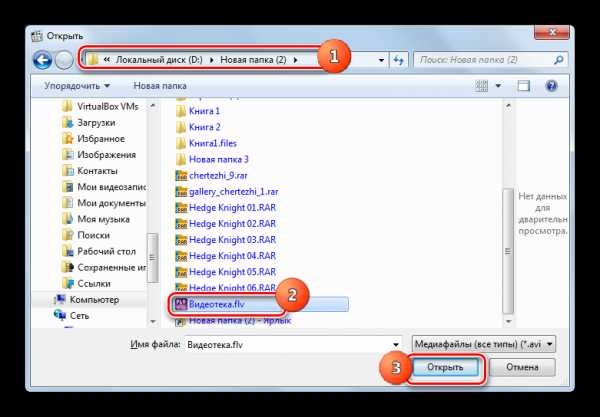
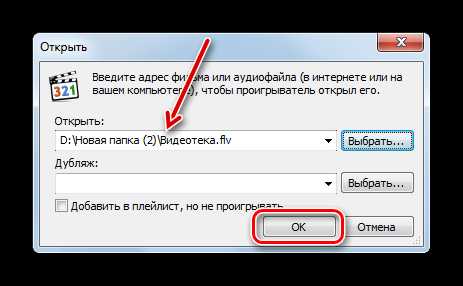
Существует вариант и моментального запуска видеоролика Flash Video. Для этого требуется просто переместиться в директорию его расположения в «Проводнике» и перетащить этот объект в оболочку Media Player Classic. Видео тотчас же начнет проигрываться.
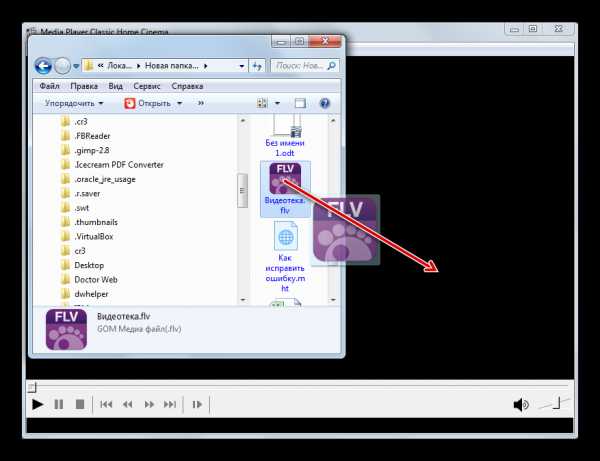
Способ 2: GOM Player
Следующей программой, без проблем открывающей FLV, является GOM Player.
- Запустите приложение. Щелкните по его логотипу в верхнем левом углу. В открывшемся меню выбирайте вариант «Открыть файл(ы)».
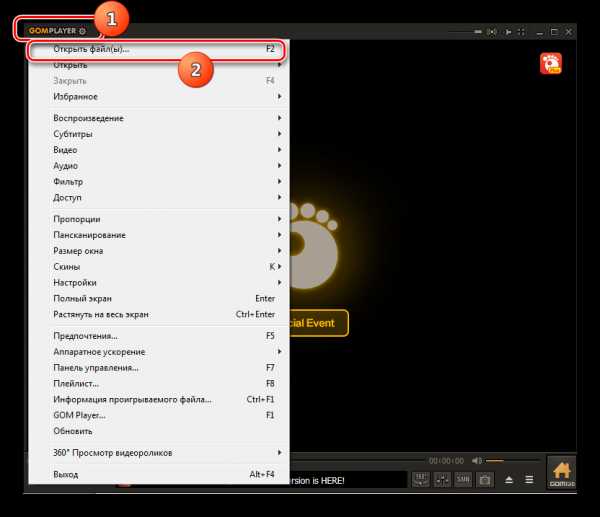
Также можете применить другой алгоритм действий. Опять же щелкайте по логотипу, но теперь останавливайте выбор на пункте «Открыть». В дополнительном списке, который откроется, выберите «Файл(ы)…».
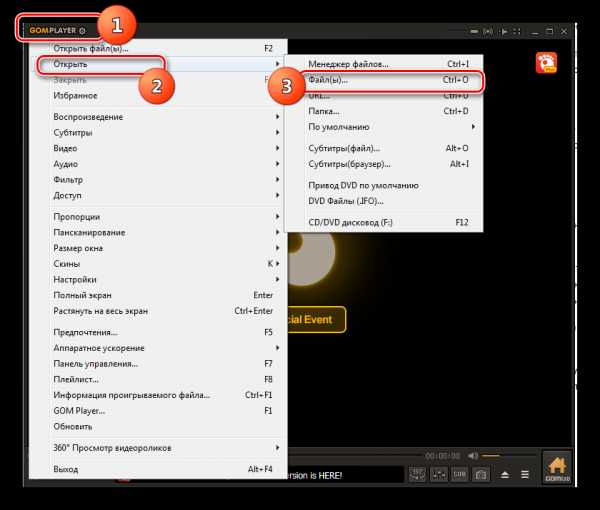
Наконец, можно воспользоваться горячими клавишами, нажав либо Ctrl+O, либо F2. Действуют оба варианта.
- Любое из озвученных действий приводит к активации инструмента открытия. В нем нужно переместиться туда, где расположено Flash Video. После выделения этого элемента нажимайте «Открыть».
- Видео будет проиграно в оболочке GOM Player.
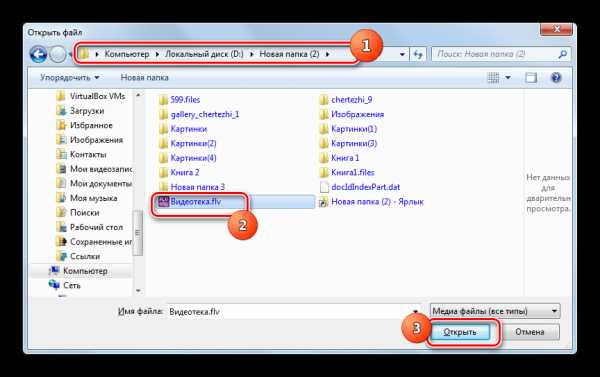
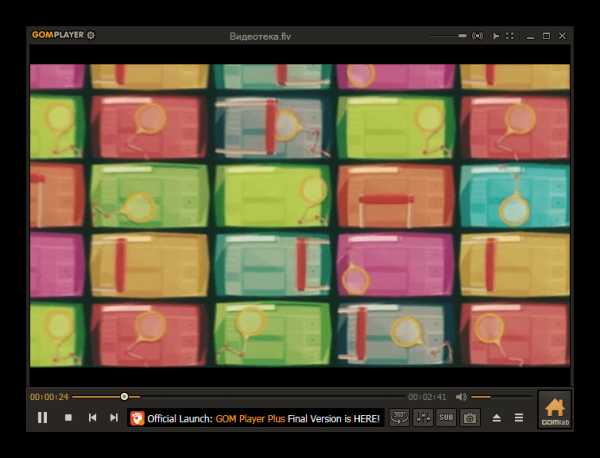
Есть также возможность запуска воспроизведения видеоролика через встроенный менеджер файлов.
- Опять щелкайте по логотипу GOM Player. В меню выбирайте «Открыть» и далее «Менеджер файлов…». Также можете вызвать этот инструмент, нажав Ctrl+I.
- Запускается встроенный файловый менеджер. В левой области открывшейся оболочки выберите тот локальный диск, на котором расположено видео. В основной части окна переместитесь в каталоге расположения FLV, а затем кликните по этому объекту. Начнется проигрывание видеоролика.
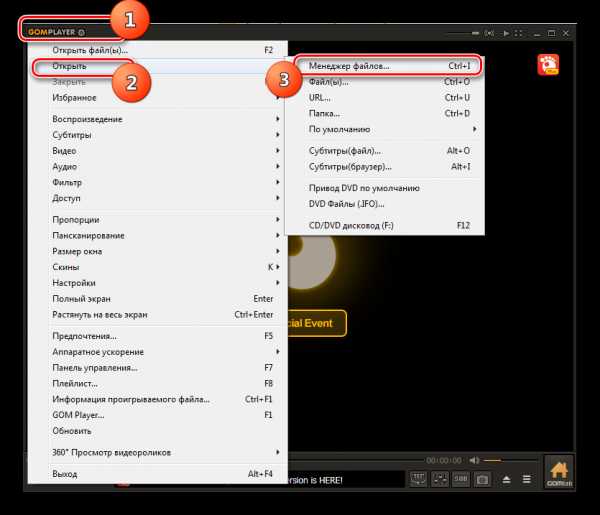
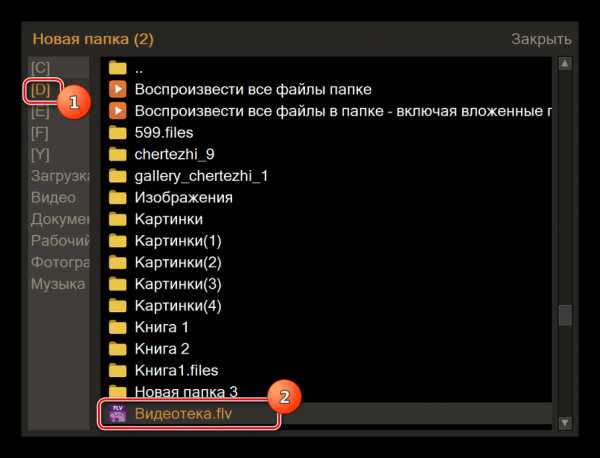
GOM Player поддерживает также запуск проигрывания Flash Video путем перетягивания видеофайла из «Проводника» в оболочку программы.
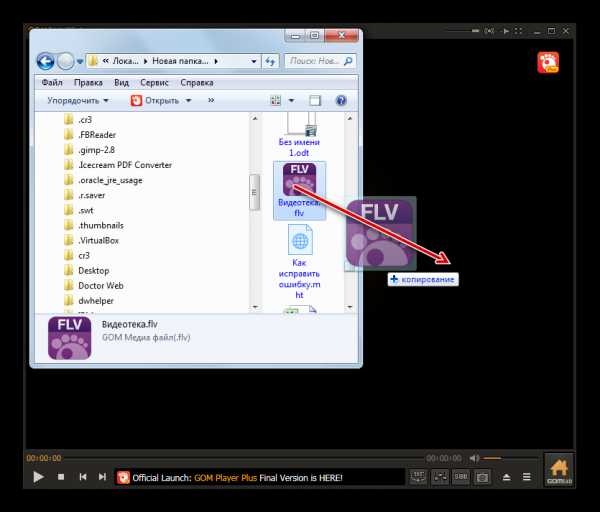
Способ 3: KMPlayer
Ещё одним многофункциональным медиапроигрывателем, в котором имеется возможность просмотра FLV, является KMPlayer.
- Запустите КМПлеер. Щелкните по логотипу программы в верхней части окна. В раскрывшемся списке выберите «Открыть файл(ы)». Можете в качестве альтернативы воспользоваться Ctrl+O.
- После запуска оболочки открытия видеофайла переместитесь туда, где расположен FLV. Выделив этот элемент, нажимайте «Открыть».
- Запускается проигрывание видеоролика.
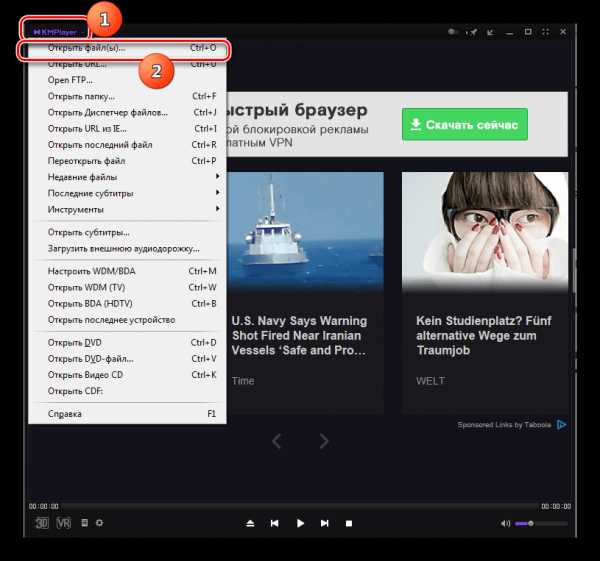
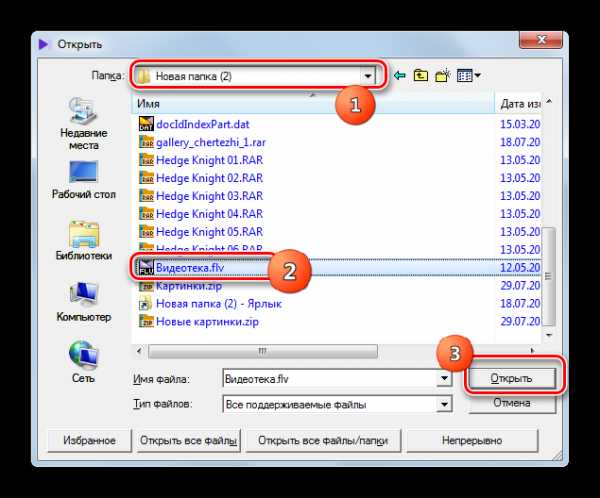
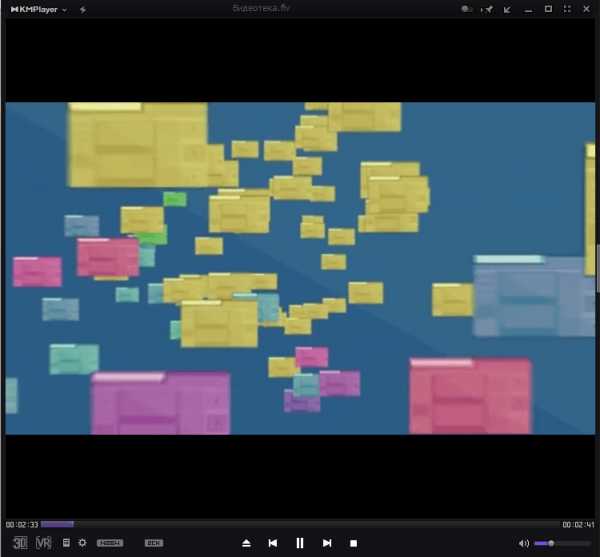
Как и у предыдущей программы, у КМПлеер имеется возможность открытия Flash Video через собственный встроенный файловый менеджер.
- Щелкайте по логотипу KMPlayer. Выберите пункт «Открыть Диспетчер файлов». Также можете применить Ctrl+J.
- Запускается «Диспетчер файлов» КМПлеер. В этом окне переместитесь в директорию размещения FLV. Сделайте щелчок по данному объекту. После этого видео будет запущено.
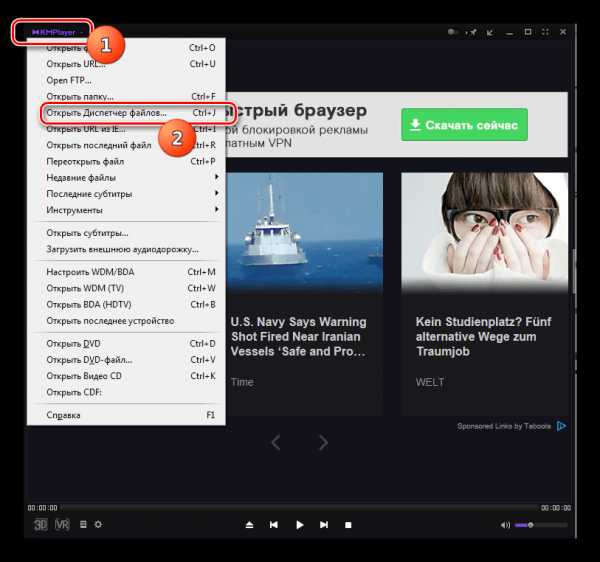
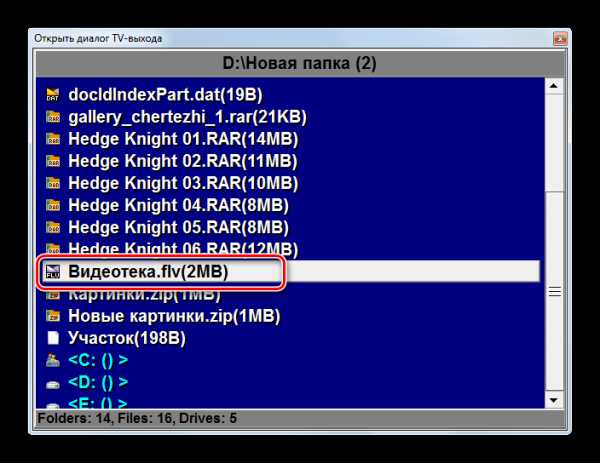
Также можно запустить воспроизведение Flash Video путем перетаскивания видеофайла в оболочку KMPlayer.
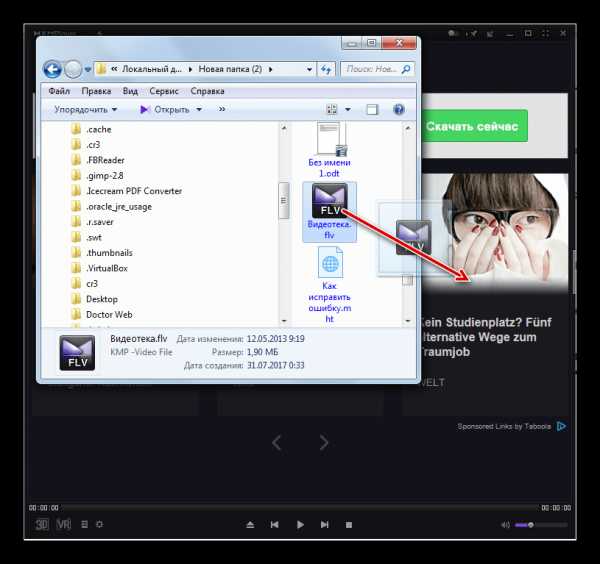
Способ 4: VLC Media Player
Следующий видеопроигрыватель, который умеет обрабатывать FLV, называется VLC Media Player.
- Произведите запуск ВЛС Медиа Плеер. Щелкайте пункт меню «Медиа» и нажимайте «Открыть файл…». Также можете применить Ctrl+O.
- Запускается оболочка «Выберите файл(ы)». С её помощью нужно переместиться туда, где расположен FLV, отметив данный объект. Затем следует жать «Открыть».
- Начнется воспроизведение ролика.
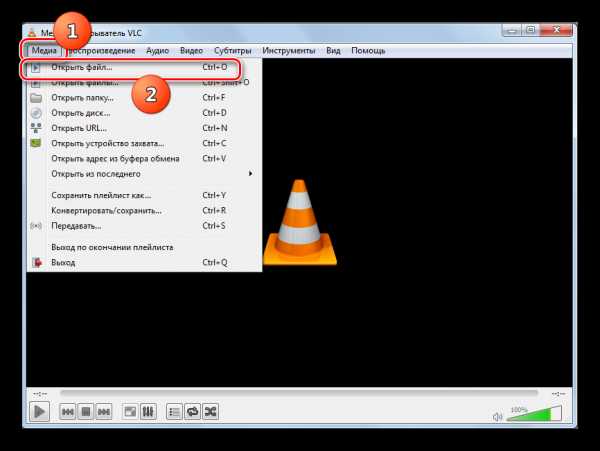
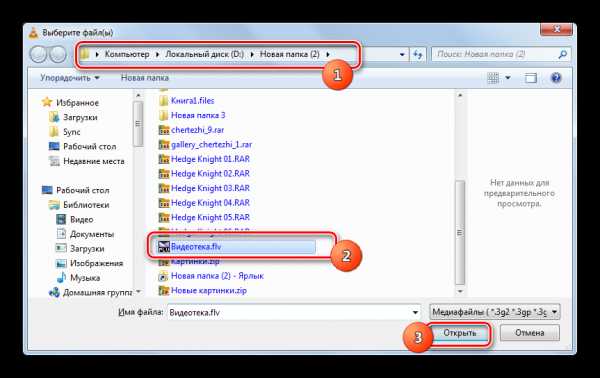
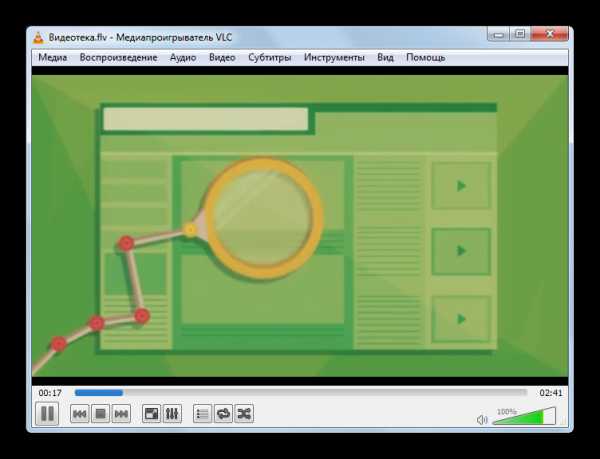
Как всегда, существует ещё один вариант открытия, хотя он многим пользователям может показаться и менее удобным.
- Щелкайте «Медиа», затем «Открыть файлы…». Также можете применить Ctrl+Shift+O.
- Запускается оболочка, которая называется «Источник». Переместитесь во вкладку «Файл». Для указания адреса FLV, который требуется проиграть, нажимайте «Добавить».
- Появляется оболочка «Выберите один или несколько файлов». Перейдите в директорию, где расположено Flash Video и выделите его. Вы можете выделить сразу несколько элементов. После этого нажимайте «Открыть».
- Как видим, адреса выбранных объектов отобразились в поле «Выбор файлов» в окне «Источник». Если вы хотите добавить к ним видеоролик из другой директории, то снова кликайте по кнопке «Добавить».
- Опять запускается инструмент открытия, в котором нужно переместиться в директорию расположения другого видеофайла или видеофайлов. После выделения жмите «Открыть».
- Адрес добавлен в окно «Источник». Придерживаясь таких алгоритмов действий, можно добавлять неограниченное количество видеороликов FLV из одной или нескольких директорий. После того, как все объекты добавлены, нажимайте «Воспроизвести».
- Начнется воспроизведения всех выбранных видеороликов по порядку.
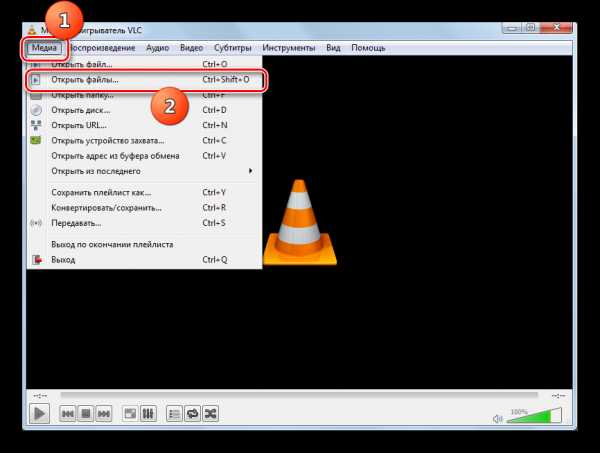
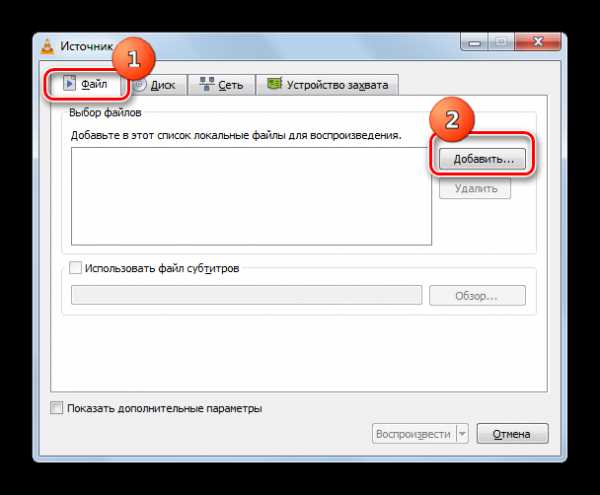
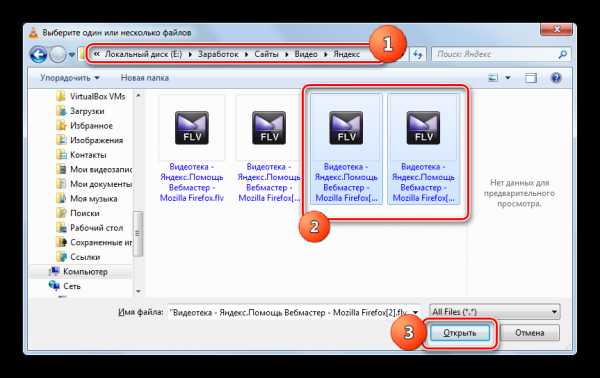
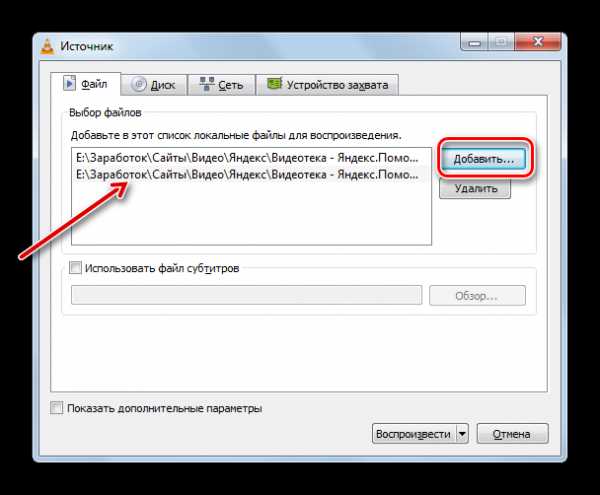
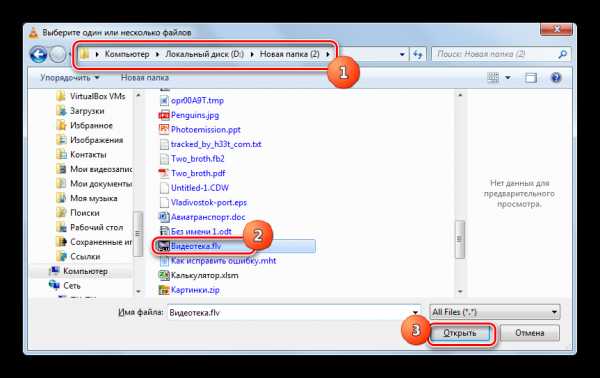
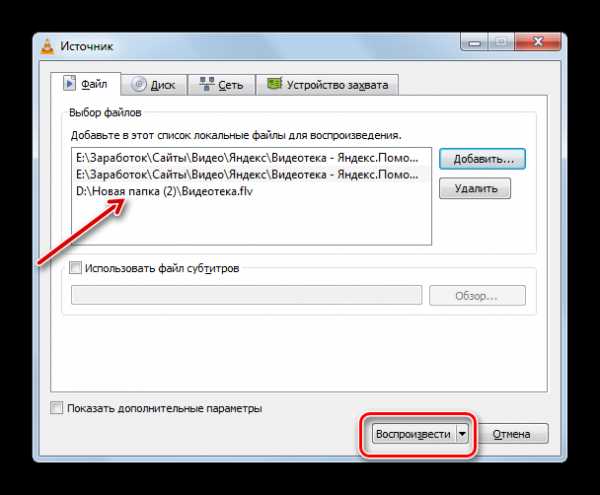
Как уже говорилось, данный вариант менее удобный для запуска воспроизведения одиночного видеофайла Flash Video, чем тот, который был рассмотрен первым, но для последовательного проигрывания нескольких роликов он подходит отлично.
Также в VLC Media Player работает метод открытия FLV путем перетягивания видеофайла в окно программы.
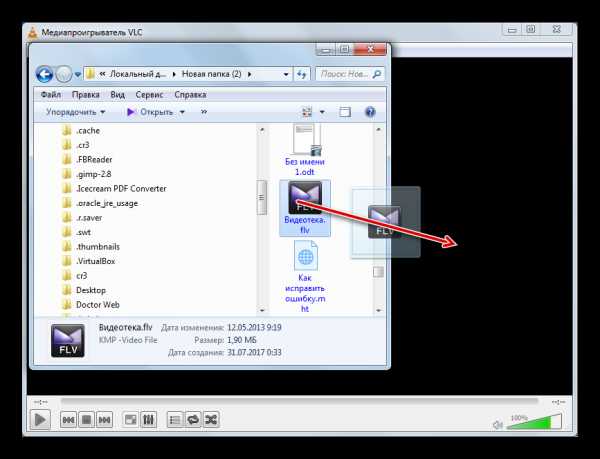
Способ 5: Light Alloy
Далее рассмотрим открытие изучаемого формата с помощью видеоплеера Light Alloy.
- Активируйте Light Alloy. Щелкайте по кнопке «Открыть файл», которая представлена пиктограммой в форме треугольника. Также можете использовать нажатие F2 (Ctrl+O не работает).
- Каждое из данных действий вызовет окно открытия видеофайла. Переместитесь в нем в ту область, где находится ролик. Отметив его, произведите нажим по «Открыть».
- Видео начнет проигрываться через интерфейс Light Alloy.
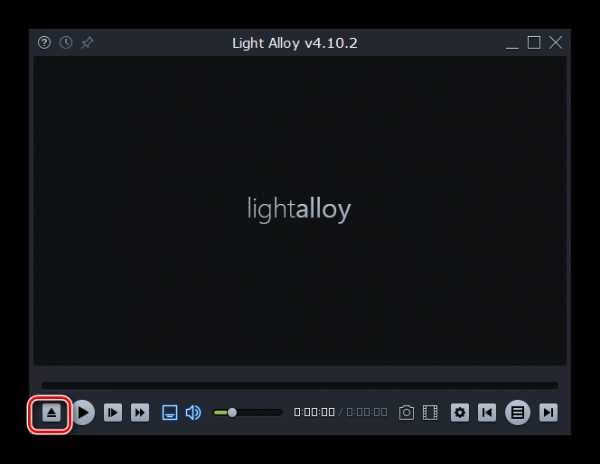
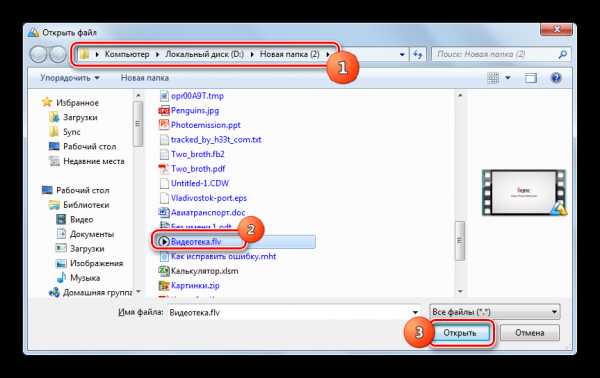
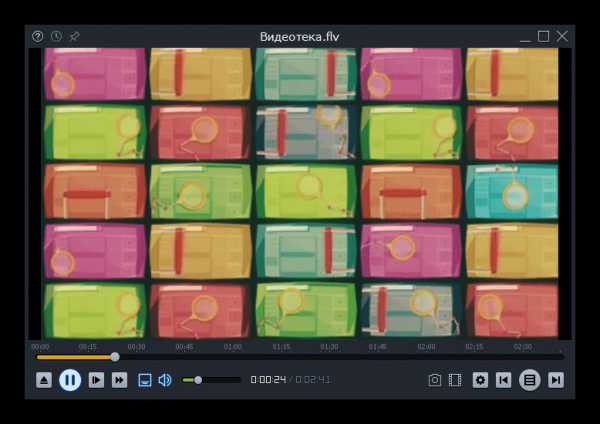
Запустить видеофайл вы сможете также, перетянув его из «Проводника» в оболочку Light Alloy.
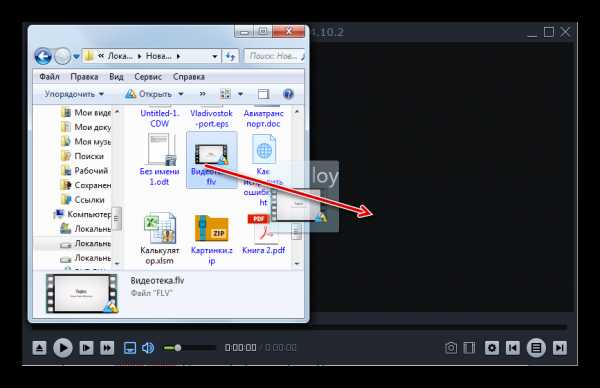
Способ 6: FLV-Media-Player
Следующая программа, о которой мы поговорим, прежде всего, специализируется на проигрывании роликов именно формата FLV, о чем можно судить даже по её названию — FLV-Media-Player.
Скачать FLV-Media-Player
- Запустите FLV-Media-Player. Данная программа проста до минимализма. Она не русифицирована, но это не играет никакой роли, так как в интерфейсе приложения практически полностью отсутствуют надписи. Нет даже меню, через которое можно было бы запустить видеофайл, не работает тут и привычная комбинация Ctrl+O, так как окно открытия видео у FLV-Media-Player тоже отсутствует.
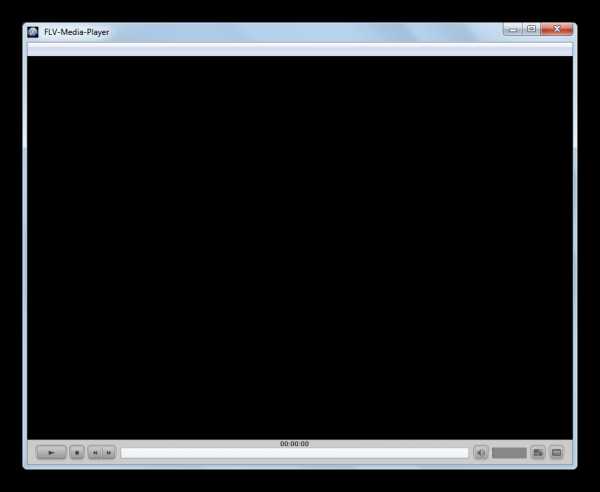
Единственный вариант запустить Flash Video в этой программе – это перетянуть видеофайл из «Проводника» в оболочку FLV-Media-Player.
- Начинается проигрывание ролика.
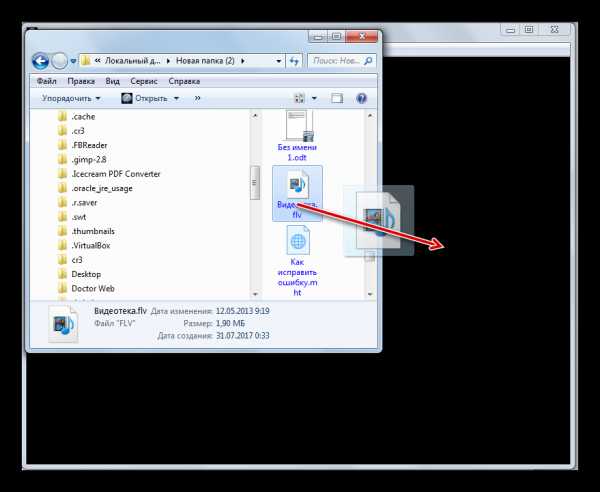
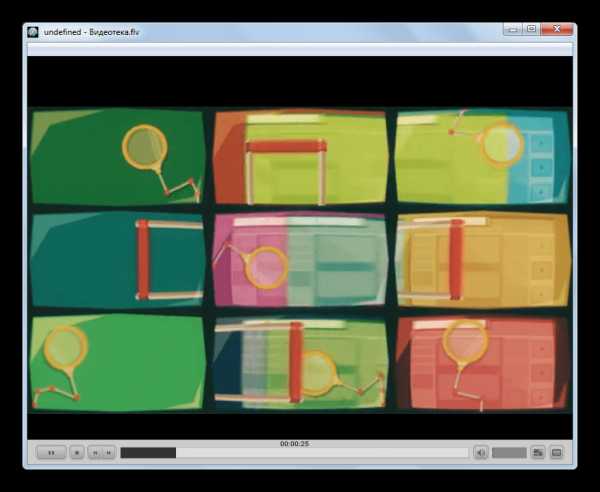
Способ 7: XnView
Не только медиаплееры могут воспроизводить формат FLV. Например, ролики с этим расширением может проигрывать просмотрщик XnView, который специализируется на просмотре картинок.
- Запустите XnView. В меню щелкайте «Файл» и «Открыть». Можете воспользоваться Ctrl+O.
- Запускается оболочка инструмента открытия файлов. Переместитесь в ней в директорию размещения объекта изучаемого формата. После его выделения нажимайте «Открыть».
- В новой вкладке запустится проигрывание выбранного видео.
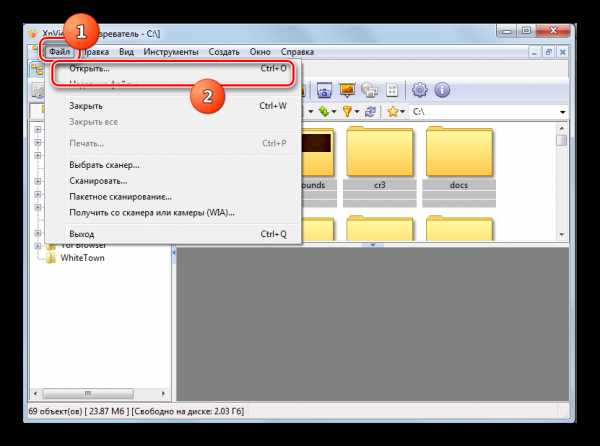
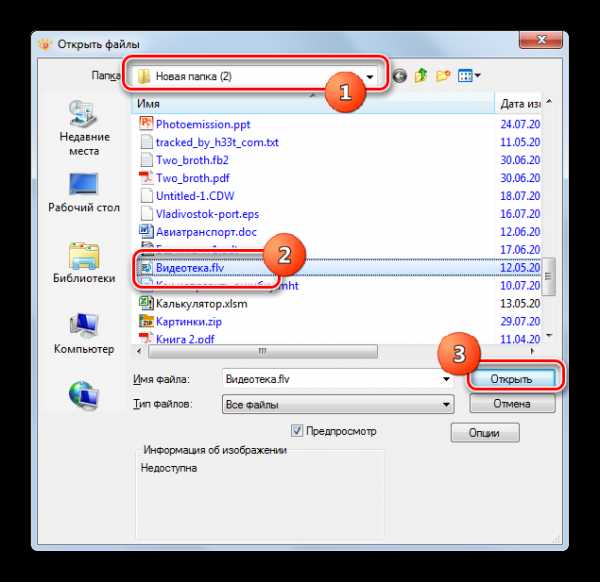
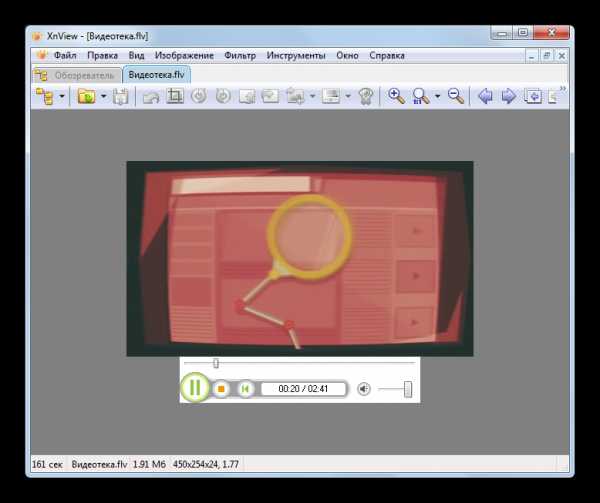
Можно произвести запуск и иным способом, запустив видеоролик через встроенный файловый менеджер, который называется «Обозреватель».
- После запуска программы в левой области окна отобразится список каталогов в древовидной форме. Щелкайте по наименованию «Компьютер».
- Открывается список дисков. Выберите тот, на котором размещается Flash Video.
- После этого перемещайтесь по каталогам вниз до тех пор, пока не дойдете до папки, в которой размещен видеоролик. В верхней правой части окна отобразится содержимое данного каталога. Найдите среди объектов видеоролик и выделите его. При этом в нижней правой области окна во вкладке «Предпросмотр» начнется предварительный показ видеоролика.
- Для того, чтобы воспроизвести видеоролик полноценно в отдельной вкладке, как мы это видели при рассмотрении первого варианта действий в XnView, щелкните дважды по видеофайлу левой кнопкой мыши. Воспроизведение начнется.
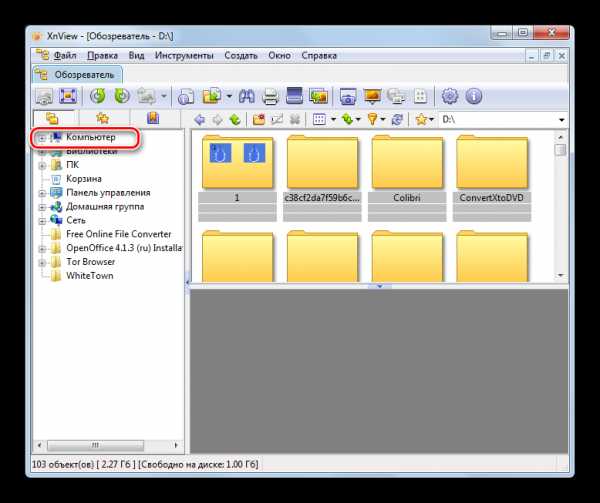
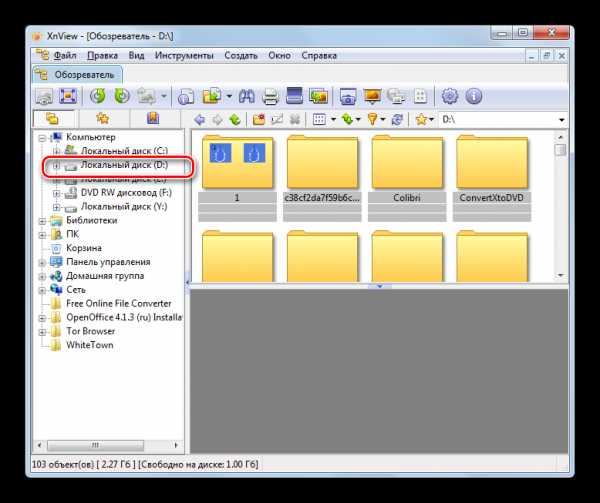
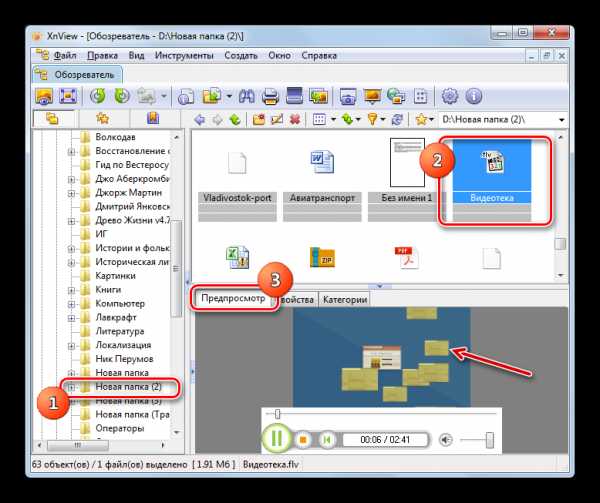
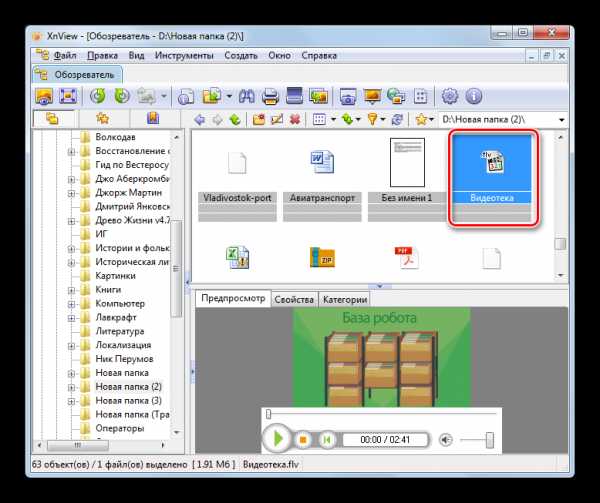
В то же время нужно заметить, что качество воспроизведения в XnView будет все-таки ниже, чем в полноценных медиапроигрывателях. Поэтому данную программу более рационально использовать только для ознакомления с содержимым видеоролика, а не для его полноценного просмотра.
Способ 8: Universal Viewer
Воспроизводить FLV могут и многие многофункциональные просмотрщики, специализирующиеся на просмотре содержимого файлов всевозможных форматов, среди которых можно выделить Universal Viewer.
- Запустите Universal Viewer. Щелкайте «Файл» и выбирайте «Открыть». Можете применять и Ctrl+O.
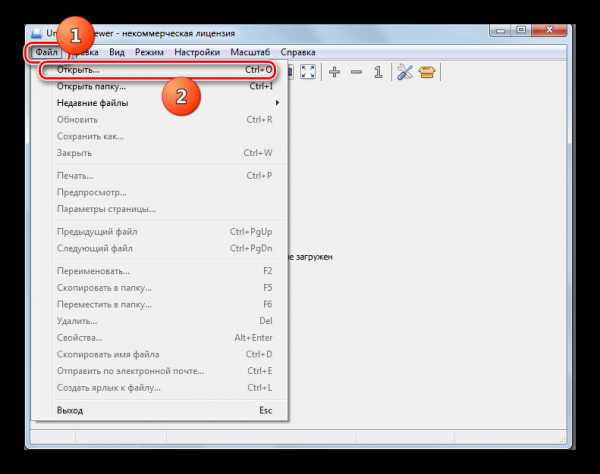
Ещё существует вариант нажатия на пиктограмму, имеющую вид папки.
- Запускается окно открытия, переместитесь с помощью этого инструмента в ту директорию, где располагается Flash Video. Выделив объект, нажимайте «Открыть».
- Начинается процедура проигрывания видеоролика.
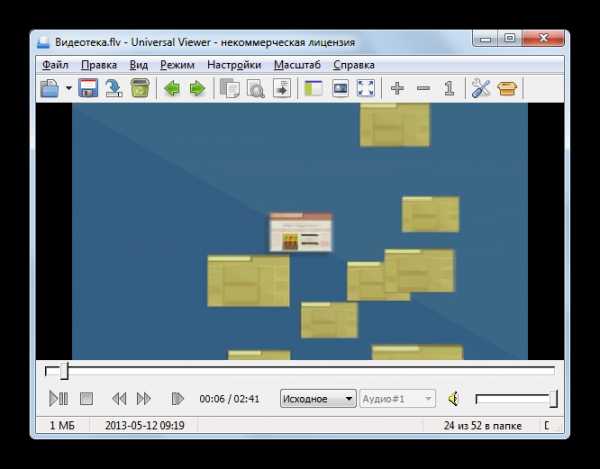
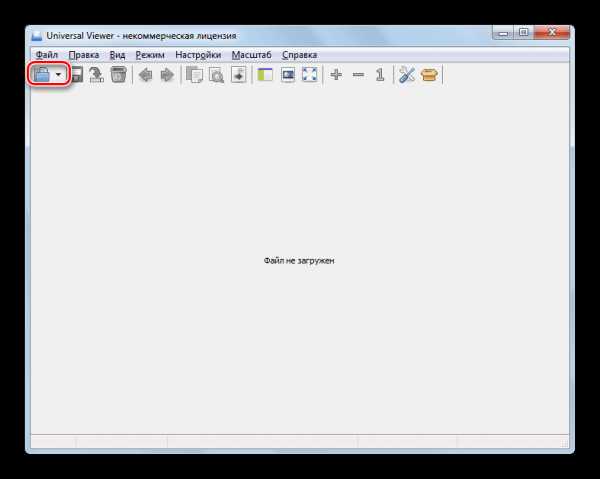
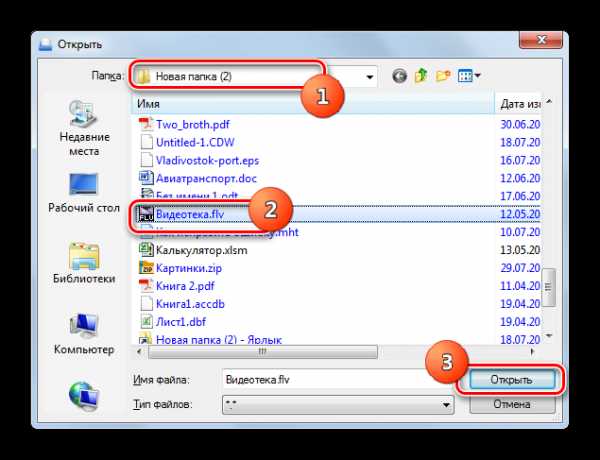
Юниверсал Вьювер поддерживает также открытие FLV методом перетаскивания видеоролика в оболочку программы.
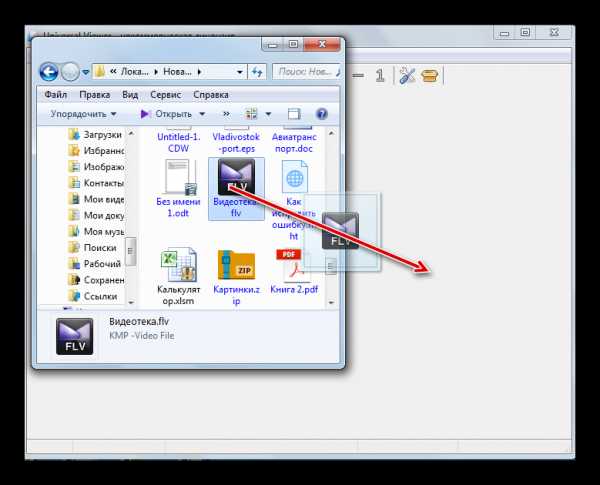
Способ 9: Windows Media
Но в настоящее время проигрывать FLV умеют не только сторонние видеопроигрыватели, но и стандартный медиаплеер Виндовс, который так и называется Windows Media. Его функционал и внешний вид зависит также от версии операционной системы. Мы рассмотрим, как проиграть ролик FLV в Windows Media на примере Windows 7.
- Щелкайте «Пуск». Далее выбирайте «Все программы».
- Из перечня раскрывшихся программ выберите «Проигрыватель Windows Media».
- Происходит запуск Виндовс Медиа. Переместитесь во вкладку «Воспроизведение», если окно открыто в другой вкладке.
- Запустите «Проводник» в той директории, в которой расположен нужный объект Flash Video, и перетащите данный элемент в правую область оболочки Windows Media, то есть, туда, где имеется надпись «Перетащите элементы сюда».
- После этого тут же начнется проигрывание видеоролика.
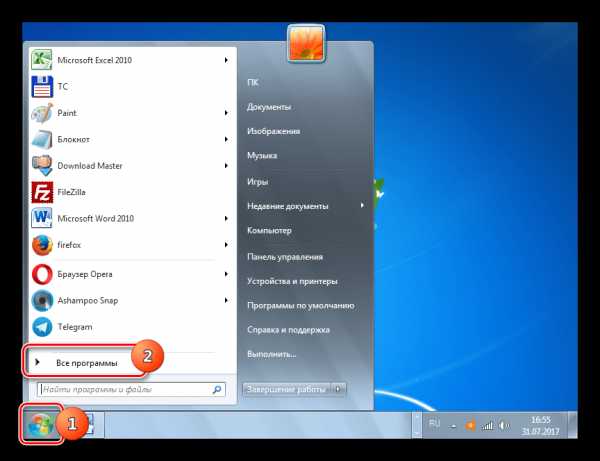
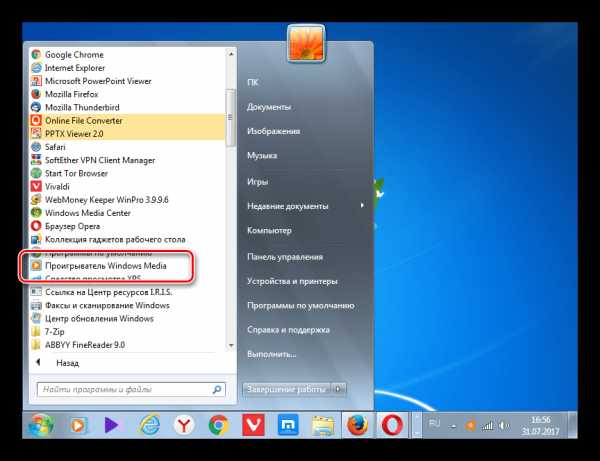
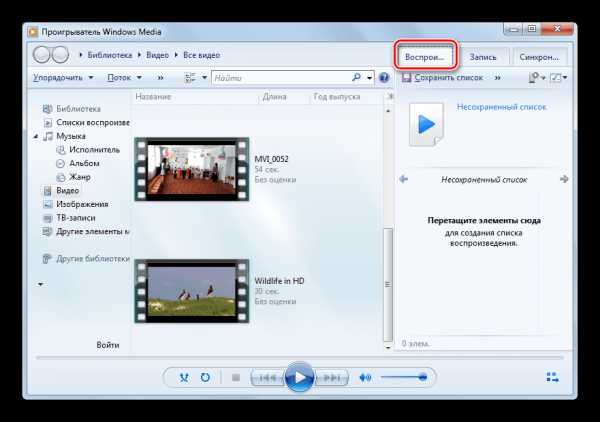
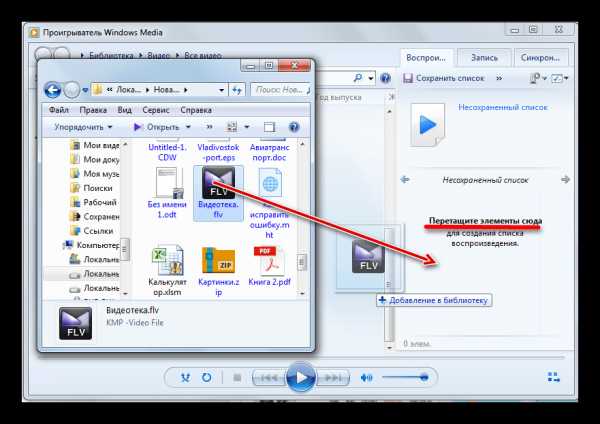
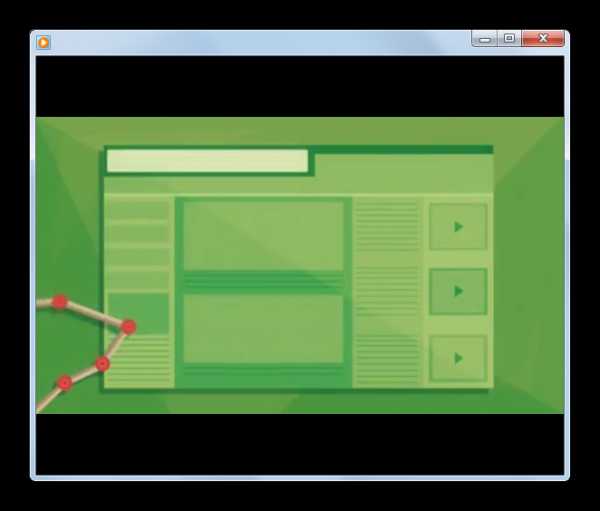
В настоящее время существует довольно много разнообразных программ, которые способны проигрывать ролики потокового видео FLV. В первую очередь, это практически все современные видеоплееры, включая встроенный медиапроигрыватель Windows Media. Главным условием для корректного проигрывания является установка последней версии кодеков.
Кроме специализированных видеоплееров, просмотреть содержимое видеофайлов изучаемого формата можно также воспользовавшись программами-просмотрщиками. Впрочем, эти программы-просмотрщики все-таки лучше применять для ознакомления с содержимым, а для полноценного просмотра видеороликов, чтобы получить максимально качественное изображение, лучше использовать специализированные видеоплееры (KLMPlayer, GOM Player, Media Player Classic и другие).
Мы рады, что смогли помочь Вам в решении проблемы. Задайте свой вопрос в комментариях, подробно расписав суть проблемы. Наши специалисты постараются ответить максимально быстро.Помогла ли вам эта статья?
Да Нетlumpics.ru
Расширение VOB - чем открыть видео файл на операционной системе Windows
VOB – видео формат, разработанный для DVD-дисков. В подобных файлах могут содержаться не только видеофрагменты, но и аудио файлики, а также субтитры. На самом деле VOB был создан на основании формата MPEG, но для его воспроизведения потребуются специализированные программы.

Если не знаете чем открыть VOB, необходимо рассмотреть все популярные проигрыватели, а затем выбрать то, что больше всего подходит. Следует заметить, что некоторые плейеры могут быть платными.
Программы для работы с VOB
Многие новички не знают, что такое VOB, чем открыть и можно ли конвертировать его. В интернете можно найти огромное количество приложений, способных воспроизводить подобные файлы. Прежде чем выбрать проигрыватель, рекомендуется изучить его преимущества и недостатки.
Профессионалы рекомендуют открывать формат VOB следующими программами:
- Windows Media Player;
- Cyberlink PowerDVD;
- VLC Media Player;
- GOM PLayer.
Каждый из вышеперечисленных проигрывателей способен открыть файл VOB. Рекомендуется проанализировать все продукты, а затем выбрать лучший плеер.
Проигрыватель Windows Media Player
Программа WMP разработана сотрудниками компании Microsoft. Программный продукт входит в состав операционной системы семейства Windows. Особенностью проигрывателя можно считать возможность открывать формат VOB. Помимо этого программа способна работать со всеми популярными расширениями видео файлов.
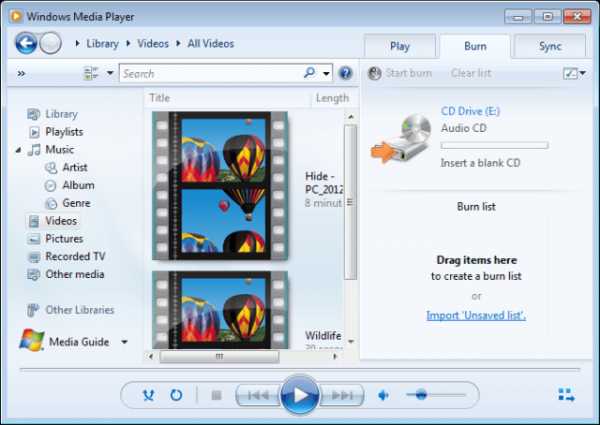
Примечательно, что проигрыватель может воспроизводить аудиофайлы и изображения. Следует отметить, что приложение распространяется совершенно бесплатно. Единственным нюансом является проверка ОС на лицензирование в процессе инсталляции.
Чтобы разобраться с тем, как открыть файл VOB необходимо воспользоваться навигационной панелью. Требуется перейти во вкладку «Файл», а затем кликнуть по пункту «Открыть». На следующем шаге вам следует найти интересующее видео. Теперь откройте ролик и насладитесь его просмотром.
Плеер Cyberlink PowerDVD
Программа предназначена для работы с DVD дисками. При этом плеер способен воспроизводить формат Blu-ray. Проигрыватель отличается простотой использования. Управлять программой можно при помощи мышки, а также горячими клавишами. Благодаря контекстному меню вы получите доступ к дополнительному функционалу. Для этого достаточно кликнуть правой кнопкой мыши в любом месте окна.
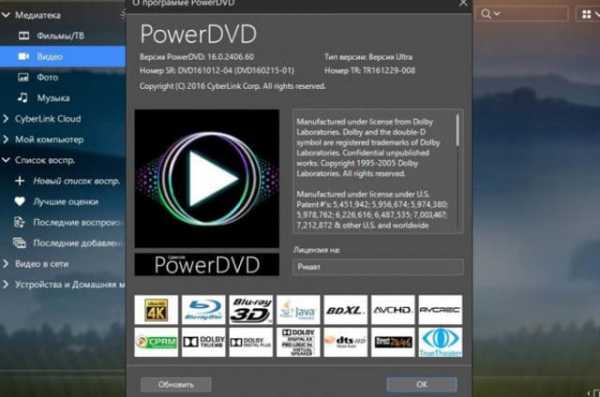
К особенностям программы можно отнести:
- Переход из одного режима просмотра в другой;
- Поддержку формата VOB и Blu-ray;
- Возможность автовозобновления просмотра;
- Загрузку видео и изображений в социальные сети;
- Возможность просмотра потокового видео;
- Автоматическое обновление программы.
После установки приложения, все видео файлы автоматически открываются через плеер.
Видеоплеер VLC Media Player
Увидев расширение VOB, многие пользователи не знают чем можно открыть подобный файл. Рекомендуется воспользоваться программой VLC Media Player. Чтобы открыть DVD диск, необходимо войти в меню «Media», а затем кликнуть по пункту «Open File». После этого останется только выбрать VOB файл.

Следует отметить, что проигрыватель распознает все популярные видео форматы. К тому же программка способна воспроизводить субтитры. Благодаря этому, проигрыватель способен стать основным видеоплеером, установленным на компьютер.
К дополнительным возможностям VLC Player можно отнести:
- Возможность конвертации файлов;
- Способность воспроизведения потокового видео;
- Наложение фильтров и эффектов;
- Возможность создания снимка экрана;
- Воспроизведение в формате ASCII-кодировки.
Практически не существует таких форматов, которые VOB player не смог бы воспроизвести.
Программа GOM Player
Это универсальное приложение, предназначенное для воспроизведения любого типа медиа файлов. Одним из главных преимуществ, является то, что не требуется установка дополнительных кодеков. Чтобы открыть VOB, достаточно кликнуть мышью по видеофайлу и плеер воспроизведет его.
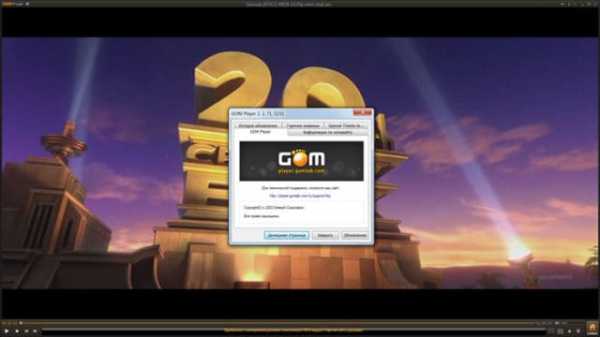
Поврежденные видеоролики также могут открываться через ГОМ Плеер. Это же касается и недокаченных файлов. К тому же dvd диск, также открывается через проигрыватель. Чтобы было проще разбираться с программкой, рекомендуется установить русскоязычную версию.
К основным возможностям относится:
- Настройка контраста и насыщенности;
- Создание скриншотов;
- Подключение субтитров;
- Возможность перемотки по кадрам;
- Применение спецэффектов;
- Масштабирование изображения.
Заключение
Только на первый взгляд, может показаться, что открывать файлы в формате VOB сложно. Достаточно скачать одну из вышеперечисленных программок и проблема будет решена. Если возникают сложности по управлению плеером, необходимо изучить мануал. Самой лучшей программой можно считать VLC Media Player, так как она самая многофункциональная.
Видео обзор: как открыть VOB
programka.net
Как открыть видео YouTube/Vimeo на компьютере без скачивания
В предыдущей статье я рассказал как сделать плавное воспроизведение видео на компьютере. На самом деле при полной установке в комплекте с SVP Manager Pro по умолчанию устанавливается ещё одна интересная программа – SVPTube. Она позволяет смотреть видео с Youtube и Vimeo на компьютере в привычном плеере без скачивания!
Утилиту можно скачать и отдельно. Кому как, но мне эта фишка очень пригодилась. Я уже не раз писал, что люблю смотреть видеоуроки в ускоренном до 2x раз режиме для экономии времени.
Скачать SVPTube
Раньше мне для этого приходилось сначала скачивать видео с ютуба и затем запускать в VLC Player. Теперь же я могу сразу открыть его в своём плеере и смотреть его так, как будто я запускаю файл с компьютера. При этом перемотка в проигрывателе работает очень быстро и работают все горячие клавиши! А на сайте ютуба перемотка видео частенько зависает.
Если вы используете функцию плавного видео в SVP Manager, то она так же будет работать с Ютуб и Вимео! Правда, некоторые плееры и комбинации кодеков могут не работать. Точная работоспособность протестирована во встроенном в комплект SVP, плеере «Media Player Classic Home Cinema».
Открываем видео YouTube в плеере на компьютере
Для этого достаточно запустить SVPTube и скопировать ссылку из адресной строки браузера в буфер обмена:

Видео автоматически откроется вашим плеером. Чтобы этого не происходило каждый раз, отключите автоматическое воспроизведение:
Теперь можно вручную кликать по иконке SVPTube в системном трее (если он не был запущен – сначала запустите из меню «Пуск») и выбирать качество видеопотока:
Значение «360p MP4» означает, что видео будет открыто с разрешением 360 линий по вертикали в формате MP4. Чем больше число – тем выше качество, но и выше вероятность торможения при воспроизведении. Рекомендуется выбирать формат только MP4.
Всё, нажимаем кнопку «Play» и видео должно открыться в вашем плеере по умолчанию для файлов данного формата. Если вы решили оставить галочку «Autoplay», то проверьте эту настройку:
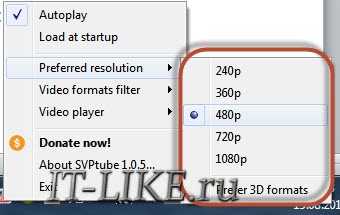
Здесь можно выбрать предпочитаемое качество.
Если плеер по умолчанию не подходит, попробуйте выбрать другой. Точно должен работать MPC-HC плеер из комплекта SVP. Чтобы выбрать другой плеер зайдите в настройки:
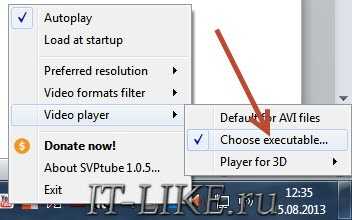
И затем выберите исполняемый файл. Для MPC-HC нужно выбрать файл «C:\Program Files\SVP\MPC-HC\mpc-hc.exe». Так точно должно работать! Кстати, если видео не открывается в вашем плеере по умолчанию, это ещё не значит что он не подходит. Попробуйте выбрать его вручную, высока вероятность что это сработает.
it-like.ru
Как открыть видео на весь экран
Для воспроизведения видеозаписей на компьютере используются специальные программы, которые называются видеоплееры. В данных программах присутствует функция воспроизведения записи в полноэкранном режиме, но в разных проигрывателях данная функция может активироваться по-разному.
Инструкция
- Если для просмотра видеофайлов на компьютере вы пользуетесь стандартным видеоплеером Windows Media Player, то для перехода в полноэкранный режим достаточно будет использовать комбинация «горячих клавиш» Alt+Enter. Данную комбинацию можно изменить в настройках плеера. Также для перехода в полноэкранный режим можно использовать специальную кнопку в интерфейсе проигрывателя, она представляет собой пустой квадрат. Чаще всего данная кнопка находится в правом нижнем углу окна,
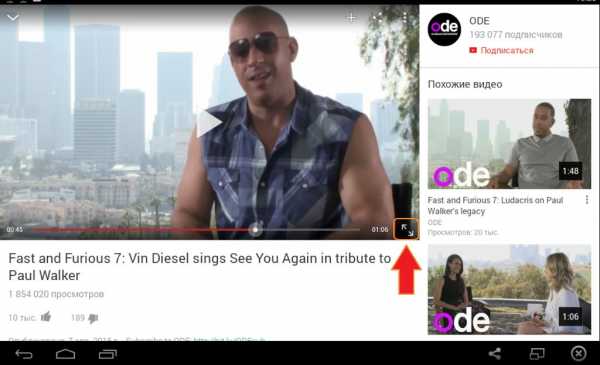 Кнопка перехода в полноэкранный режим
Кнопка перехода в полноэкранный режимно в некоторых версиях приложения она может находится в другом месте. В полноэкранный режим можно перейти, используя контекстное меню, для этого нажмите на экран правой кнопкой мышки и выберите пункт «Во весь экран».
- В разных программах кнопка для перехода в полноэкранный режим может располагаться в разных местах и внешний вид ее может отличаться, а в некоторых плеерах вообще она может отсутствовать. Большинство производителей программного обеспечения используют в своих плеерах «горячие клавиши» и часто такими клавишами для развертывания служат Alt+Enter. Иногда переход в полноэкранный режим может быть выполнен после двойного нажатия левой клавишей мышки по видео. Встречаются плееры, в которых существуют сразу несколько вариантов полноэкранного воспроизведения:
- Полноэкранное без соблюдения пропорций;
- Полноэкранное с соблюдением пропорций;
- Оконный и безоконный режимы и другие режимы.
- Некоторые проигрыватели способны видеороликами заменять обои на рабочем столе.
-
3. Если вы просматриваете видеозаписи через браузер компьютера, то в таком случае достаточно будет нажать на соответствующий значок. Большинство сервисов используют флэш-проигрыватель на своем ресурсе и на этих проигрывателях значок полноэкранного режима находится в правом нижнем углу проигрывателя. Вид данного значка может быть различным, возможно это будут квадрат или двунаправленная стрелка. В проигрывателях может находиться дополнительное раскрывающееся меню, нажав на которое будет предложено несколько дополнительных возможностей плеера и одной из таких возможностей будет полноэкранный режим.
Советуем посетить наш интернет-магазин, в котором вы можете купить мониторы с большой диагональю недорого.
Видео: Как вернуть полноэкранный режим для видео
besthard.ru
Чем открыть WMV

WMV (Windows Media Video) – один из форматов видеофайлов, разработанный Microsoft. Чтобы воспроизвести такое видео, необходим проигрыватель, который поддерживает указанный формат. Давайте разберёмся, чем же можно открыть файлы с расширением WMV.
Способы воспроизведения видео в WMV-формате
Кодеки для WMV обычно устанавливаются вместе с Windows, поэтому такие файлы должны открываться многими плеерами. При выборе подходящей программы нужно руководствоваться удобством пользования и наличием дополнительных функций.
Способ 1: KMPlayer
Проигрыватель KMPlayer имеет встроенные кодеки и без проблем запускает WMV-файлы, правда, последнее время в нём слишком много рекламы.
Скачать KMPlayer бесплатно
Подробнее: Как заблокировать рекламу в KMPlayer
- Перейдите в меню (клик по названию плеера) и нажмите «Открыть файл(ы)» (Ctrl+O).
- В появившемся окне Проводника найдите и откройте нужный файл.
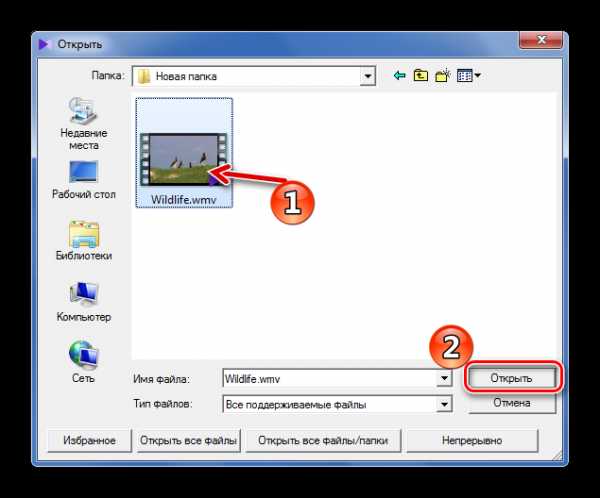
Или просто перетяните видео из папки в окно KMPlayer.
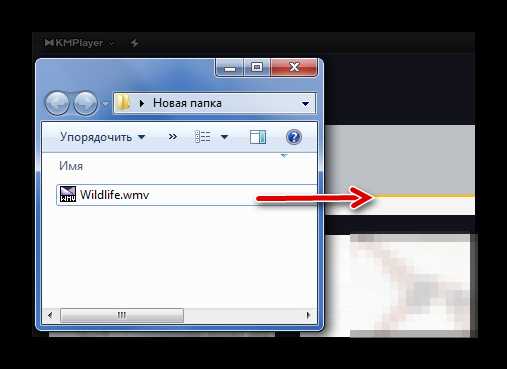
Собственно, так выглядит воспроизведение WMV в KMPlayer:
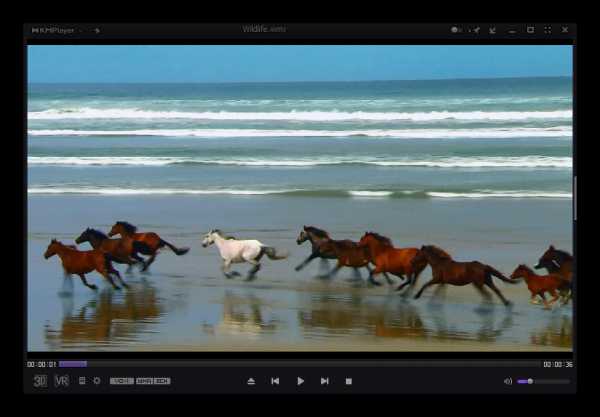
Способ 2: Media Player Classic
В Media Player Classic ничего не отвлекает при открытии нужных файлов.
Скачать Media Player Classic
- В Media Player Classic проще использовать быстрое открытие. Для этого нужно выбрать пункт с соответствующим названием в меню «Файл» (Ctrl+Q).
- Найдите и откройте видео WMV.

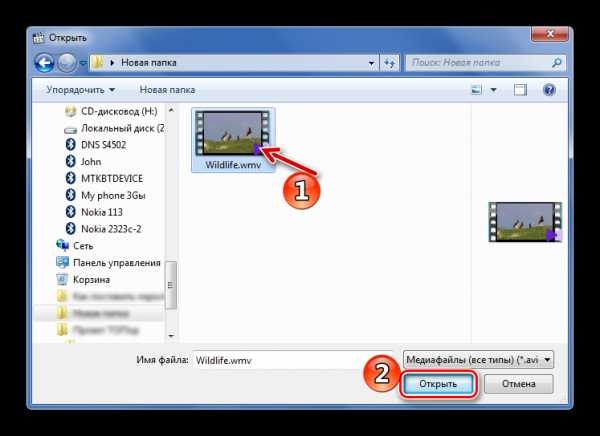
Стандартное открытие файлов также производится через «Файл» или с помощью клавиш Ctrl+O.

При этом появится окошко, куда нужно добавить сначала видео с жёсткого диска и файл дубляжа, если таковой имеется. Для воспроизведения нажмите «ОК».
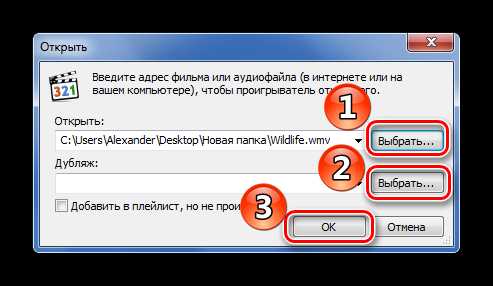
Перетаскивание тут тоже сработает.
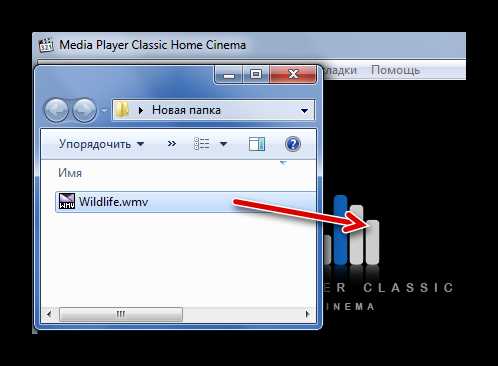
В любом случае всё прекрасно воспроизводится:
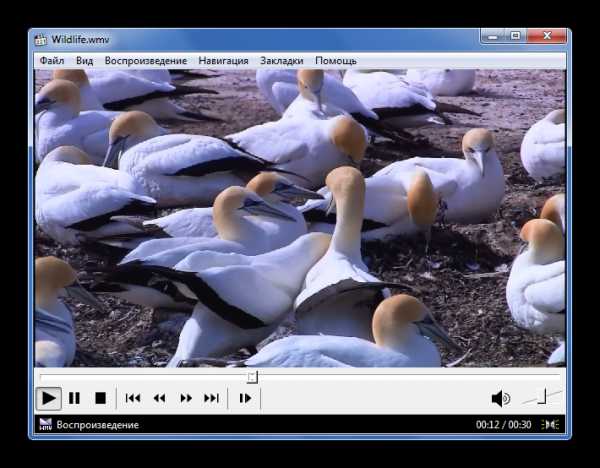
Способ 3: VLC Media Player
А вот проигрыватель VLC Media Player более сложен в обращении, хотя проблем с открытием не должно возникнуть.
Скачать VLC Media Player
- Разверните вкладку «Медиа» и нажмите «Открыть файлы» (Ctrl+O).
- В Проводнике отыщите WMV-файл, выделите его и откройте.
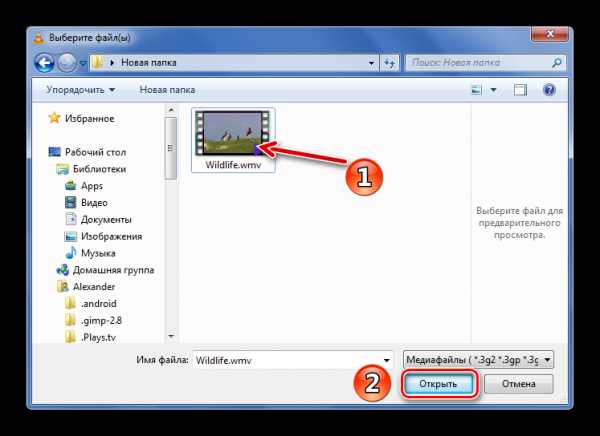
Перетаскивание тоже приемлемо.
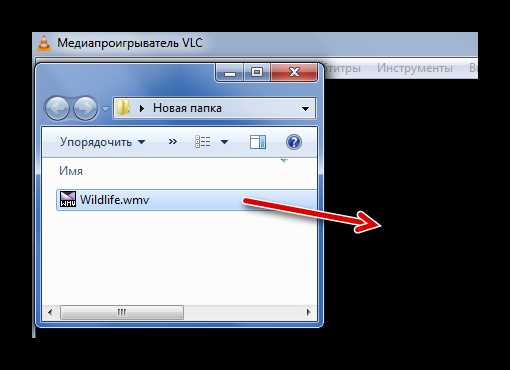
Через несколько мгновений видео будет запущено.
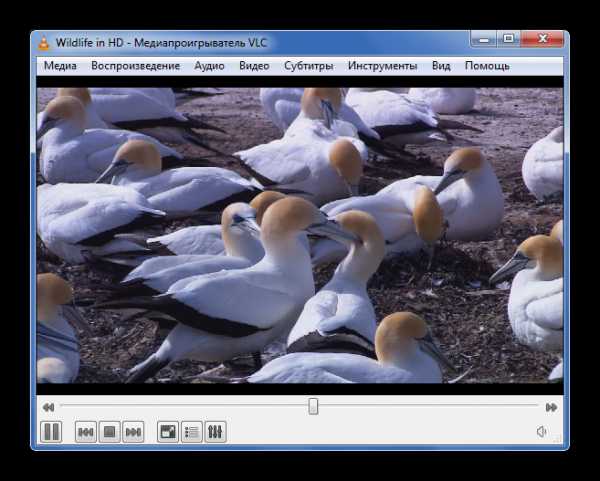
Способ 4: GOM Media Player
Следующая программа, через которую можно открыть WMV-файлы, – это GOM Media Player.
Скачать GOM Media Player
- Кликните по названию плеера и выберите пункт «Открыть файлы». То же действие дублируется нажатием клавиши F2.
- Появится окно Проводника. В нём найдите и откройте WMV-файл.
Или нажмите значок в нижней панели плеера.
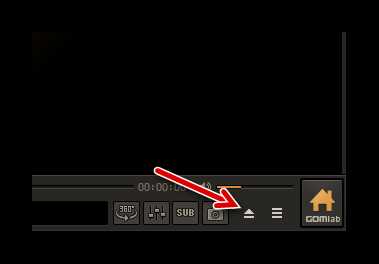
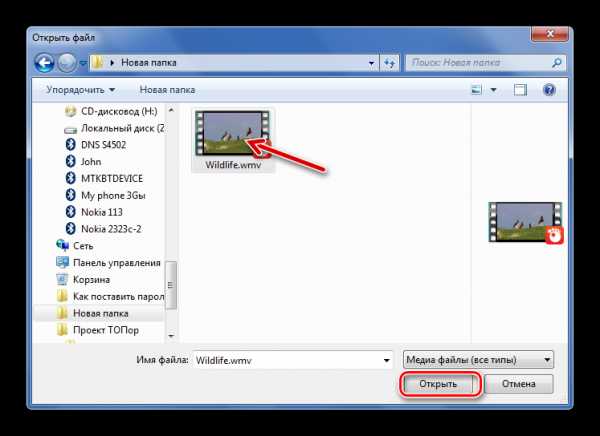
Также добавить видео в GOM Media Player можно обычным перетаскиванием.

Воспроизводится всё следующим образом:
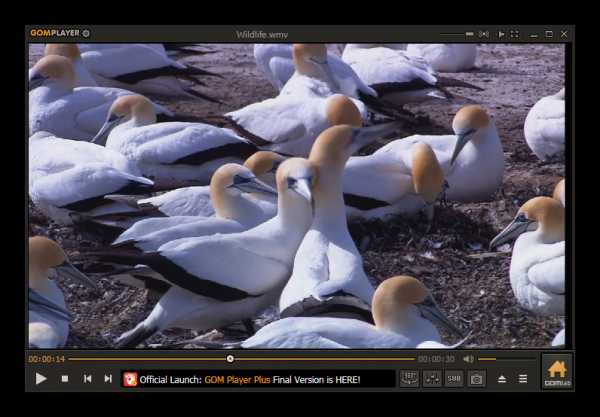
Способ 5: Windows Media Player
Не меньшей популярностью среди подобных программ пользуется и Windows Media Player. Это одно из предустановленных приложений ОС Windows, поэтому в установке он обычно не нуждается.
Скачать Windows Media Player
Учитывая, что это стандартная программа, то проще всего открыть файл WMV через контекстное меню, выбрав воспроизведение через Windows Media.

Если так не получается, то можно пойти другим путём:
- Запустите Windows Media Player в меню «Пуск».
- Нажмите «Списки воспроизведения» и перетащите WMV-файл в указанную на рисунке область.
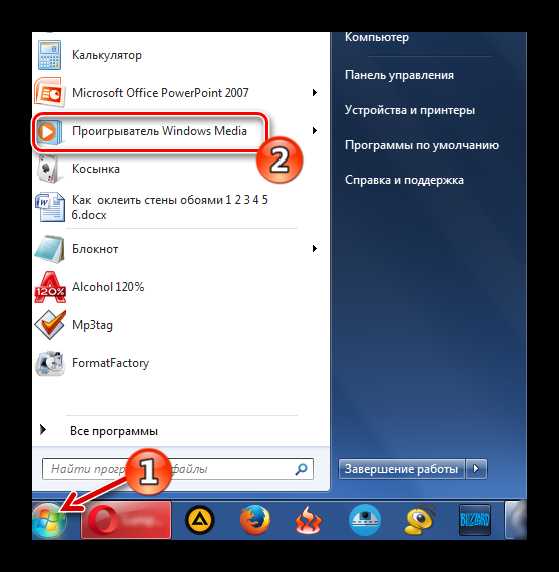
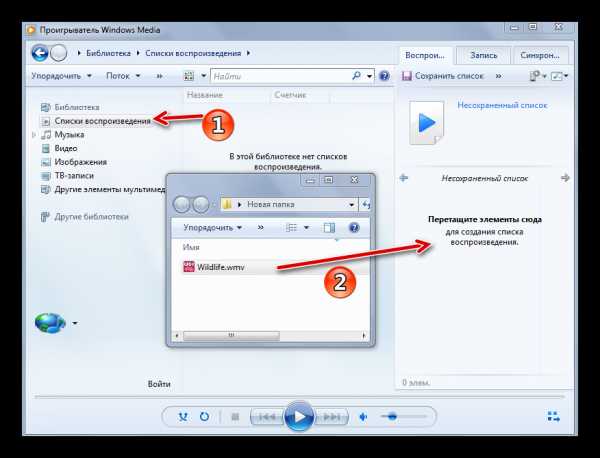
Или просто воспользуйтесь сочетанием клавиш Ctrl+O и откройте видео с помощью Проводника.
Воспроизведение видео сразу должно начаться, как и в случае запуска через контекстное меню.

Итак, все популярные проигрыватели прекрасно воспроизводят видео с расширением WMV. Выбор в основном зависит от того, чем Вам удобнее пользоваться.
Мы рады, что смогли помочь Вам в решении проблемы. Задайте свой вопрос в комментариях, подробно расписав суть проблемы. Наши специалисты постараются ответить максимально быстро.Помогла ли вам эта статья?
Да Нетlumpics.ru
Как открыть файл VIDEO? Расширение файла .VIDEO
Мы надеемся, что помогли Вам решить проблему с файлом VIDEO. Если Вы не знаете, где можно скачать приложение из нашего списка, нажмите на ссылку (это название программы) - Вы найдете более подробную информацию относительно места, откуда загрузить безопасную установочную версию необходимого приложения. Посещение этой страницы должно помочь Вам ответить конкретно на эти, или похожие вопросы:- Как открыть файл с расширением VIDEO?
- Как провести конвертирование файла VIDEO в другой формат?
- Что такое расширение формата файлов VIDEO?
- Какие программы обслуживают файл VIDEO?
Что еще может вызвать проблемы?
Поводов того, что Вы не можете открыть файл VIDEO может быть больше (не только отсутствие соответствующего приложения). Во-первых - файл VIDEO может быть неправильно связан (несовместим) с установленным приложением для его обслуживания. В таком случае Вам необходимо самостоятельно изменить эту связь. С этой целью нажмите правую кнопку мышки на файле VIDEO, который Вы хотите редактировать, нажмите опцию "Открыть с помощью" а затем выберите из списка программу, которую Вы установили. После такого действия, проблемы с открытием файла VIDEO должны полностью исчезнуть. Во вторых - файл, который Вы хотите открыть может быть просто поврежден. В таком случае лучше всего будет найти новую его версию, или скачать его повторно с того же источника (возможно по какому-то поводу в предыдущей сессии скачивание файла VIDEO не закончилось и он не может быть правильно открыт). Если у Вас есть дополнительная информация о расширение файла VIDEO мы будем признательны, если Вы поделитесь ею с пользователями нашего сайта. Воспользуйтесь формуляром, находящимся здесь и отправьте нам свою информацию о файле VIDEO.www.file-extension.info