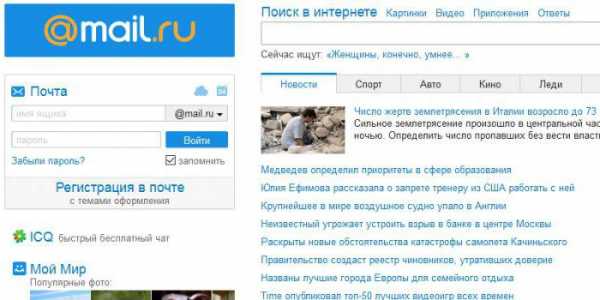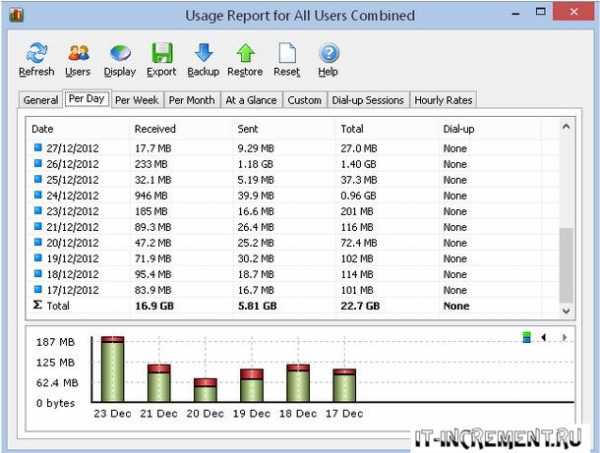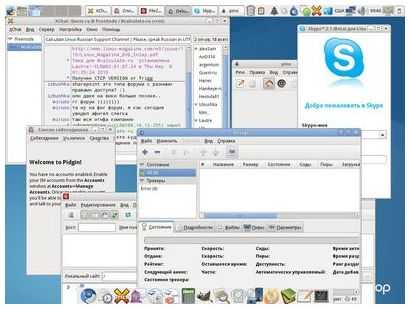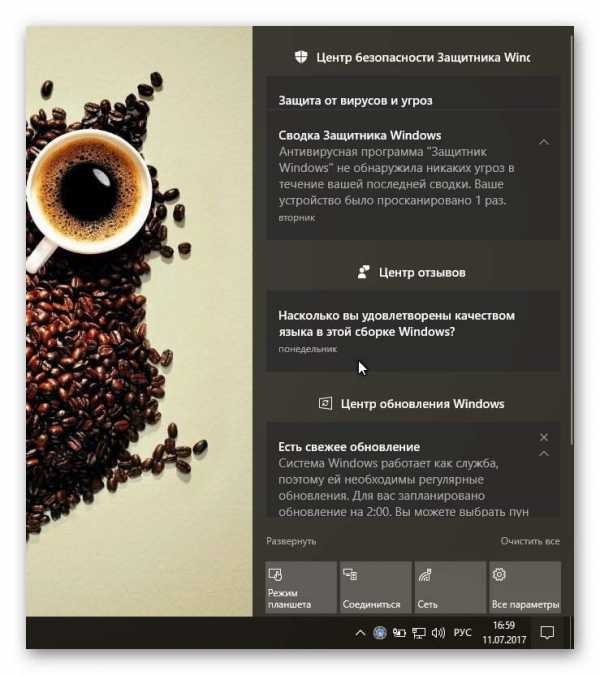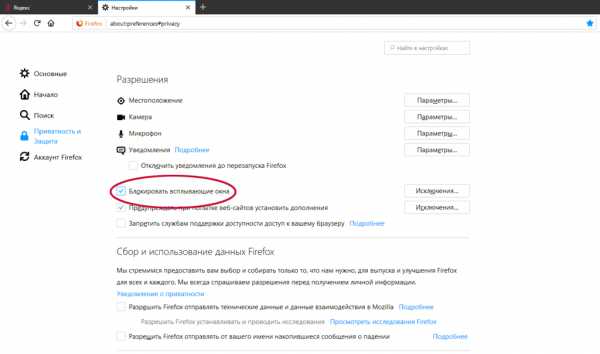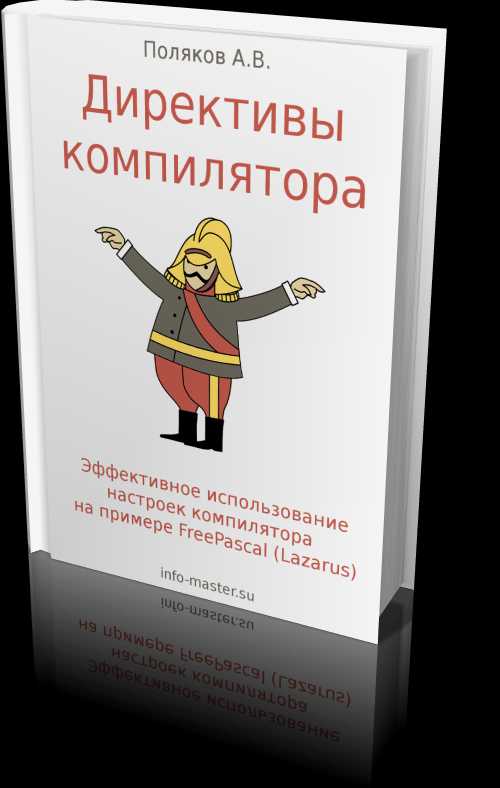Горячие клавиши Windows 7 — секретные кнопки клавиатуры. Основные горячие клавиши windows
Основные горячие клавиши Windows
 Работу в Windows можно сделать более эффективной и быстрой, если пользоваться не только мышью, но и применять «горячие клавиши» - специальные комбинации клавиш, призванные упростить и ускорить работу. Например, мало, кто знает, что очень часто используемый Проводник (куда уж без него) запускается одновременным нажатием Win + E. Согласитесь, это гораздо удобнее!
Работу в Windows можно сделать более эффективной и быстрой, если пользоваться не только мышью, но и применять «горячие клавиши» - специальные комбинации клавиш, призванные упростить и ускорить работу. Например, мало, кто знает, что очень часто используемый Проводник (куда уж без него) запускается одновременным нажатием Win + E. Согласитесь, это гораздо удобнее!Примечание
- Клавиша Win находится между клавишами Ctrl и Alt с левой стороны (на ней нарисована эмблема Windows).
- Клавиша Menu находится слева от правого Ctrl.
- Комбинация «клавиша» + «клавиша» означает, что сначала надо нажать первую клавишу, а затем, удерживая ее, вторую.
Горячие клавиши общего назначения
| Ctrl + EscWin | Открыть меню «Пуск» (Start) |
| Ctrl + Shift + Esc | Вызов «Диспетчера задач» |
| Win + E | Запуск «Проводника» (Explore) |
| Win + R | Отображение диалога «Запуск программы» (Run), аналог «Пуск» — «Выполнить» |
| Win + D | Свернуть все окна или вернуться в исходное состояние (переключатель) |
| Win + L | Блокировка рабочей станции |
| Win + F1 | Вызов справки Windows |
| Win + Pause | Вызов окна «Свойства системы» (System Properties) |
| Win + F | Открыть окно поиска файлов |
| Win + Сtrl + F | Открыть окно поиска компьютеров |
| Printscreen | Сделать скриншот всего экрана |
| Alt + Printscreen | Сделать скриншот текущего активного окна |
| Win + TabWin + Shift + Tab | Выполняет переключение между кнопками на панели задач |
| F6Tab | Перемещение между панелями. Например, между рабочим столом и панелью «Быстрый запуск» |
| Ctrl + A | Выделить всё (объекты, текст) |
| Ctrl + CCtrl + Insert | Копировать в буфер обмена (объекты, текст) |
| Ctrl + XShift + Delete | Вырезать в буфер обмена (объекты, текст) |
| Ctrl + VShift + Insert | Вставить из буфера обмена (объекты, текст) |
| Ctrl + N | Создать новый документ, проект или подобное действие. В Internet Explorer это приводит к открытию нового окна с копией содержимого текущего окна. |
| Ctrl + S | Сохранить текущий документ, проект и т.п. |
| Ctrl + O | Вызвать диалог выбора файла для открытия документа, проекта и т.п. |
| Ctrl + P | Печать |
| Ctrl + Z | Отменить последнее действие |
| Shift | Блокировка автозапуска CD-ROM (удерживать, пока привод читает только что вставленный диск) |
| Alt + Enter | Переход в полноэкранный режим и обратно (переключатель; например, в Windows Media Player или в окне командного интерпретатора). |
Работа с текстом
| Ctrl + A | Выделить всё |
| Ctrl + CCtrl + Insert | Копировать |
| Ctrl + XShift + Delete | Вырезать |
| Ctrl + VShift + Insert | Вставить |
| Ctrl + ←Ctrl + → | Переход по словам в тексте. Работает не только в текстовых редакторах. Например, очень удобно использовать в адресной строке браузера |
| Shift + ←Shift + →Shift + ↑Shift + ↓ | Выделение текста |
| Ctrl + Shift + ←Ctrl + Shift + → | Выделение текста по словам |
| HomeEndCtrl + HomeCtrl + End | Перемещение в начало-конец строки текста |
| Ctrl + HomeCtrl + End | Перемещение в начало-конец документа |
Работа с файлами
| Shift + F10Menu | Отображение контекстного меню текущего объекта (аналогично нажатию правой кнопкой мыши). |
| Alt + Enter | Вызов «Свойств объекта» |
| F2 | Переименование объекта |
| Перетаскивание с Ctrl | Копирование объекта |
| Перетаскивание с Shift | Перемещение объекта |
| Перетаскивание с Ctrl + Shift | Создание ярлыка объекта |
| Щелчки с Ctrl | Выделение нескольких объектов в произвольном порядке |
| Щелчки с Shift | Выделение нескольких смежных объектов |
| Enter | То же, что и двойной щелчок по объекту |
| Delete | Удаление объекта |
| Shift + Delete | Безвозвратное удаление объекта, не помещая его в корзину |
Работа в проводнике
| F3 или Ctrl + F | Отобразить или спрятать панель поиска в проводнике (переключатель). |
| ←→+ (на цифровой клавиатуре)− (на цифровой клавиатуре) | Навигация по дереву проводника, свёртка-развёртка вложенных каталогов. |
| * (звездочка) (на цифровой клавиатуре) | Отображение всех папок, вложенных в выделенную папку |
| F5 | Обновить окно проводника или Internet Explorer. |
| Backspace | Перейти на уровень вверх в окне проводника или Internet Explorer. |
| F4 | Перейти к адресной строке проводника или Internet Explorer. |
Работа с окнами
| Alt + TabAlt + Shift + Tab | Вызов меню перехода между окнами и переход по нему |
| Alt + Esc Alt + Shift + Esc | Переход между окнами (в том порядке, в котором они были запущены) |
| Alt + F6 | Переключение между несколькими окнами одной программы (например, между открытыми окнами WinWord) |
| Alt + F4 | Закрытие активного окна (запущенного приложения). На рабочем столе — вызов диалога завершения работы Windows |
| Ctrl + F4 | Закрытие активного документа в программах, допускающих одновременное открытие нескольких документов |
| AltF10 | Вызов меню окна |
| Alt + − (минус) | Вызов системного меню дочернего окна (например, окна документа) |
| Esc | Выйти из меню окна или закрыть открытый диалог |
| Alt + буква | Вызов команды меню или открытие колонки меню. Соответствующие буквы в меню обычно подчёркнуты (или изначально, или становятся подчёркнутыми после нажатия Alt). Если колонка меню уже открыта, то для вызова нужной команды необходимо нажать клавишу с буквой, которая подчёркнута в этой команде |
| Alt + Space | Вызов системного меню окна |
| F1 | Вызов справки приложения. |
| Ctrl + UpCtrl + Down | Вертикальная прокрутка текста или переход вверх-вниз по абзацам текста. |
Работа с диалоговыми окнами
| Ctrl + Tab | Перемещение вперед по вкладкам |
| Ctrl + Shift + Tab | Перемещение назад по вкладкам |
| Tab | Перемещение вперед по опциям |
| Alt + подчеркнутая буква | Выполнение соответствующей команды или выбор соответствующей опции |
| Enter | Выполнение команды для текущей опции или кнопки |
| Клавиши со стрелками | Выбор кнопки, если активная опция входит в группу переключателей |
| Shift + Tab | Перемещение назад по опциям |
| Shift + Tab | Перемещение назад по опциям |
Работа в Internet Explorer
| F4 | Отображение списка поля «Адрес» |
| Ctrl + NF5 | Запуск еще одного экземпляра обозревателя с аналогичным веб-адресом |
| Ctrl + R | Обновление текущей веб-страницы |
| Ctrl + B | Открывает диалоговое окно «Упорядочить избранное» |
| Ctrl + E | Открывает панель «Поиск» |
| Ctrl + F | Запуск служебной программы поиска |
| Ctrl + I | Открывает панель «Избранное» |
| Ctrl + L | Открывает диалоговое окно «Открыть» |
| Ctrl + O | Открывает диалоговое окно «Открыть», подобно действию CtrL+L |
| Ctrl + P | Открывает диалоговое окно «Печать» |
| Ctrl + W | Закрытие текущего окна |
| F11 | Переход в полноэкранный режим и обратно (работает и в некоторых других приложениях). |
Специальные возможности
- Нажмите клавишу SHIFT пять раз: включение и отключение залипания клавиш
- Удерживайте нажатой правую клавишу SHIFT восемь секунд: включение и отключение фильтрации ввода
- Удерживайте нажатой клавишу Num Lock пять секунд: включение и отключение озвучивания переключения
- Alt слева + Shift слева + Num Lock: включение и отключение управления указателем с клавиатуры
- Alt слева + Shift слева + PRINT SCREEN: включение и отключение высокой контрастности
www.pininfo.ru
Основные горячие клавиши Windows
Вступление
Часто пользуетесь компьютером и хотите существенно упростить и ускорить свою работу на нём? Операционная система Windows 10 и даже более старые выпуски имеют встроенный функционал для этого — так называемые горячие клавиши. Они представляют собой сочетания кнопок на клавиатуре, нажав которые, юзер может выполнить какую-то операцию без задействования мышки и контекстного меню системы. Выучив самые необходимые для вашей работы, вы сможете существенно улучшить ее продуктивность. Ведь несмотря на то, что сами девелоперы внедрили огромное количество таких комбинаций, рядовому пользователю достаточно знать лишь определённые для операций, которые он осуществляет чаще всего.

Горячие клавиши Windows утилизируются для комфортной работы
Предлагаем вам основные горячие клавиши Windows в виде удобного списка и описанием того, что получится в результате. Можете распечатать данный список, разместить на видном месте и постепенно изучать нужные вам кнопки.
Управление приложениями и окнами
Win + :
- ← / → — прикрепить окно запущенной программы к левой или правой части экрана.
- ↑ — зависимо от состояния окна, можно развернуть его на весь экран либо же прикрепить к верхнему углу, разделив рабочую область на 4 части. Первое нажатие разворачивает его на пол-экрана, второе — прикрепляет в верхний угол, третье — разворачивает на весь экран.
- ↓ — выполняет действие, противоположное предыдущему. Сочетание сворачивает приложение либо же присоединяет его к нижнему углу монитора.
- D — позволяет свернуть все открытые программы, запустив рабочий стол, а затем восстановить их обратно.
- Shift + M — вернуть свёрнутые окна в рабочее состояние.
- Home — сворачивает все окна, кроме того, в котором вы работаете; при повторном нажатии восстанавливает их все обратно.
- Shift + → либо ← — переместить запущенное окно на второй подключённый монитор.
- T — даёт возможность запустить приложение из панели задач; выделив нужную программу, нажмите кнопку Enter.
- 0…9 — посчитайте, сколько приложений закреплено на вашей панели задач, после чего нажмите комбинацию клавиш «Windows + номер от 0 до 9», чтобы запустить нужную программу.
Кроме того:
Alt + Tab — позволяет переключить включённые программы.
Alt + F4 — закрыть запущенное окно (аналогично крестику в верхнем углу).
Проводник
Win + E — активировать Проводник Windows.
Ctrl + :
- N — запустить новое окно.
- Shift + N — создать новую пустую папку.
- Колёсико прокрутки мышки — поменять вид файлов и папок (крупные значки, таблица, список…).

Alt + :
- ↑ — вернуться на один уровень назад.
- ← — вернуться в предыдущую папку из истории просмотра.
- → — зайти в следующую папку из истории просмотра.
Виртуальные рабочие столы
Win + :
- Ctrl + D — создать новый виртуальный рабочий стол.
- Ctrl + ← — переключиться между рабочими столами справа налево.
- Ctrl + → — переключиться между рабочими столами слева направо.
- Ctrl + F4 — закрыть активный виртуальный рабочий стол со всеми запущенными приложениями.
- Tab — показать все рабочие столы и открытые на каждом из них программы.
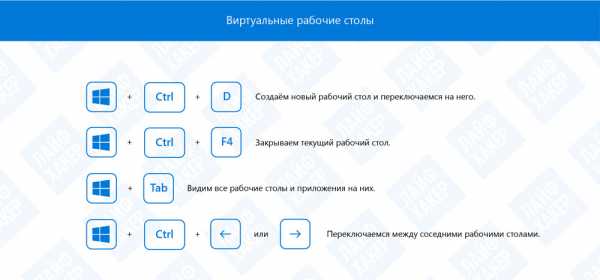
Системные горячие клавиши Windows
Ctrl + :
- A — выделить содержимое всего экрана.
- C — копировать отмеченные элементы.
- X — вырезать выделенные элементы.
- V — вставить скопированные элементы.
- D — удалить отмеченные элементы.
- Z — отменить последнюю операцию.
- Y — повторить последнюю операцию.
Alt + стрелки — выполнить поворот отображения содержимого окна. На обычных компьютерах либо ноутбуках применяется редко, ведь поворот отображения практически не нужен. При подключении системы из нескольких дисплеев может потребоваться поворот одного из них. На планшетах поворот экрана автоматический.
Shift + Esc — загрузить Диспетчер задач Windows.
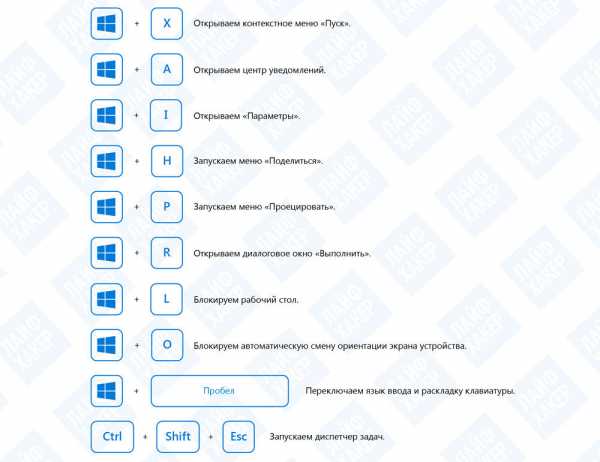
Win + :
- F1 — справка Windows.
- R — запустить диалоговое окно выполнения системных команд.
- Пробел — изменить язык ввода и раскладку клавиатуры.
- A — выполнить запуск Центра поддержки и панель уведомлений Windows 10.
- S — открыть системный поиск (не путать с поиском внутри приложения).
- H — вызвать меню «Поделиться» (в большинстве случаев бессмысленная фишка, так как набор приложений, поддерживающих функцию, ничтожно мал).
- I — запустить настройки системы (наиболее актуально в Windows 10).
- K — вызов меню подключения внешних устройств.
- X — меню запуска системных утилит (аналогично клику правой кнопкой мыши по кнопке Пуск).
- U — Центр специальных возможностей.
- Enter — экранный диктор.
- L — блокировка компьютера.
Shift + Delete — бесследно удалит файлы, не помещая их сперва в корзину.
Alt + Enter — просмотреть свойства выделенного элемента, будь то диск, папка или просто файл.
Скриншоты, внешний монитор и внутриигровые сочетания
Win + :
- PrtScr — создать скриншот и сохранить его в папке «Снимки экрана» библиотеки «Изображения».
- Alt + PrtScr — создать снимок игрового экрана.
- G — запуск игровой панели с некоторыми интересными возможностями, например, чтобы записать прохождение очередного уровня для своего видеоблога.
- Alt + G — записать действия активного окна за последние 30 секунд.
- Alt + R — старт или стоп записи.
- P — вызывает меню подключения дополнительного монитора; количество пунктов зависит от версии системы (на Windows 10 можно выбрать отображение одинакового контента на обоих мониторах, расширение картинки за счёт второго дисплея либо отключение одного из них).
Командная строка
Начиная с Windows 10, командная строка научилась понимать самые популярные горячие клавиши. Благодаря этому даже новичкам становится возможным следовать сложным инструкциям, выполняя с помощью командной строки операции, не боясь ошибиться, если команда слишком длинная.
Ctrl + :
- C — копировать выделенный компонент.
- V — скопированная команда вставляется в конец списка.
- A — выделить текст всей строки (при наличии, иначе будет выделен весь текст в окне).
- F — поиск внутри утилиты.
Alt + F4 — завершить работу командной строки (аналогично крестику).
Shift + :
- → или ← — выделить символ справа или слева от курсора.
- ↑ или ↓— выделить строку выше или ниже курсора.
- Ctrl + → или ← — выделить слово справа или слева от курсора.
- Home / End — выделить текст до начала или конца строки (зависит от положения курсора).
- Page Up / Page Down — выделить текст до начала или конца экрана относительно позиции курсора.
Функциональные клавиши
F1 — справка. Открывается справка активного приложения.
F2 — переименовать файл.
F3 — запустить поиск.
F4 — отобразить выпадающий список в адресной строке Проводника Windows.
F5 — обновить содержимое экрана.
F6 — переключиться между элементами активного приложения.
F7 — история использованных командной строкой команд.
F10 — отобразить скрытое меню.
F11 — полноэкранный режим отображения программы.
Tab — передвижение между элементами или формами в программном диалоге.
PrtScr — создание скриншота и его сохранение в буфере обмена.

Сочетания, характерные для Windows 10
Win + W — запуск меню работы с электронным пером.
Сочетания, характерные для Windows 8
Win — позволяет переключиться между полноэкранным меню Metro и окном программы, использованной последний раз.
Win + :
- C — вывод всплывающей панели с правой стороны экрана.
- Q — поиск по установленным приложениям.
- F — поиск файлов на жёстком диске.
- W — поиск параметров устройства.
- Z — панель инструментов в Metro-приложениях.
- V — отображение активных уведомлений.
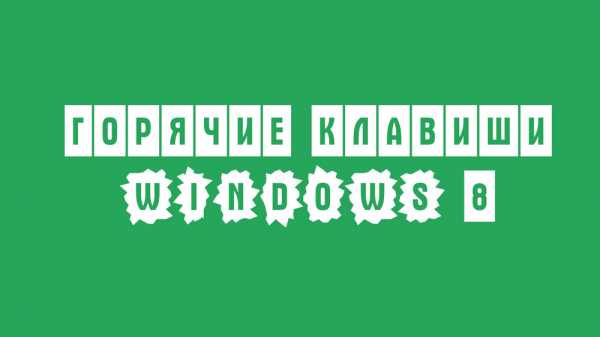
А также действуют такие кнопки:
Page Up / Page Down — прокрутка стартового экрана в стиле Metro.
Alt + Esc — поочерёдное переключение между работающими программами.
Заключение
Как видите, операционная система Windows рассчитана как на незрелых пользователей, так и на мастерских юзеров. Горячие клавиши рассчитаны в первую очередь на упрощение работы и экономию времени. Можно как упростить работу с файлами, так и быстро выполнить поворот экрана. Учтите, что некоторые программы имеют собственные сокращения и комбинации, для того, чтобы узнать их, прочтите справку приложения.
Пользуетесь ли вы клавиатурными сокращениями при работе на компьютере? Какая команда самая востребованная? Расскажите нам об этом в комментариях.
nastroyvse.ru
Основные горячие клавиши Windows
Использование операционной системы Windows может быть облегчено благодаря горячим клавишам. Данная статья содержит список наиболее используемых сочетаний клавиш для различных программ Windows: Microsoft Word, Excel, PowerPoint и т.д.Наиболее важные горячие клавиши для Windows
Клавиша Windows / Ctrl + Esc откроет меню Пуск.Клавиша Windows + Break отобразит диалоговое окно Свойства системы.
Клавиша Windows + D минимизирует все окна для отображения рабочего стола.
Клавиша Windows + E откроет Internet Explorer.
Клавиша Windows + F откроет Поиск для файлов и папок.
Клавиша Windows + F + Ctrl откроет Поиск для всего компьютера.
Клавиша Windows + F1 отобразит опцию Помощь.
Клавиша Windows + L заблокирует рабочий стол.
Клавиша Windows + M минимизирует или восстанавливает все окна.
Клавиша Windows + R откроет опцию RUN.
Клавиша Windows + Tab переключается между открытыми элементами.
Клавиша Windows + U откроет Диспетчер задач.
Alt + Enter отобразит свойства выбранного объекта.
Alt + Esc будет перемещаться по выбранным элементам в том порядке, в котором они были открыты.
Alt + F4 закроет все открытые окна.
Alt + Пробел отобразит меню системы.
Alt + Tab переключается с одной открытой программы на другую на панели задач.
F1 используется для запроса Помощи.
Shift при удержании пропустит функцию автоматического запуска во время установки компакт-диска.
Shift + Delete удалит файл навсегда.
Ctrl + Esc откроет меню Пуск.
Управление файлами и программным обеспечением
Ctrl + A выберет все элементы.Ctrl + B организует Избранное в Internet Explorer.
Ctrl + C скопирует выбранный элемент.
Ctrl + F откроет меню Поиск.
Ctrl + H позволит заменить выделенный текст.
Ctrl + N создаст новую папку.
Ctrl + O откроет новый документ.
Ctrl + P выведет выбранный документ.
Ctrl + S сохранит текущий документ.
Ctrl + V скопирует выбранный элемент.
Ctrl + W закроет текущее окно.
Ctrl + X вырежет выбранный элемент.
Ctrl + Y повторит последнее действие, которое было отменено.
Ctrl + Z отменит последнее действие.
В общей папке
F10 откроет параметры меню.Ctrl + F4 перечислит пути меню адреса.
Shift + F10 откроет контекстное меню правой кнопки мыши.
Alt + Стрелка вниз откроет раскрывающийся список.
Alt + Пробел покажет системное меню окна.
Для выбранного элемента в папке
F2 используется для переименования выбранного элемента.F3 откроет Поиск.
F5 обновит текущую папку.
F6 будет перемещаться по панелям в проводнике Windows.
Ctrl + X вырежет элемент.
Ctrl + C скопирует элемент.
Ctrl + V вставит элемент.
Shift + Delete удалит выбранный элемент навсегда.
Alt + Ввод откроет параметр свойств для выбранного элемента.
Ctrl + G откроет инструмент «Перейти к папке» (только в проводнике Windows 95).
Ctrl + A выберет все элементы в текущем окне.
Backspace переключится на родительскую папку.
Для Microsoft Word
Ctrl + N быстро откроет документ Word.Ctrl + O откроет ранее сохраненный документ Word.
Ctrl + W закроет текущее окно без выхода из Word.
Ctrl + S сохранит текущий документ.
Ctrl + P быстро распечатает текущий документ.
Ctrl + Z отменит последнее действие.
Ctrl + Y восстановит отмененное действие.
Ctrl + X вырежет выделенный текст.
Ctrl + C скопирует выделенный текст.
Ctrl + V вставит выделенный текст.
Ctrl + A выберет весь документ.
Ctrl + F найдет определенный текст в текущем документе.
Ctrl + B выделит выделенный текст.
Ctrl + R выделит курсивом выделенный текст.
Ctrl + U подчеркнет выделенный текст.
Для Microsoft Excel
Ctrl + N быстро откроет документ Excel.Ctrl + O откроет ранее сохраненный документ Excel.
Ctrl + W закроет текущее окно без выхода из Excel.
Ctrl + S сохранит текущий документ.
Ctrl + P быстро распечатает текущий документ.
Ctrl + Z отменит последнее действие.
Ctrl + Y восстановит отмененное действие.
Ctrl + X вырежет выделенный текст.
Ctrl + C скопирует выделенный текст.
Ctrl + V вставит выделенный текст.
Ctrl + A выберет весь документ.
Ctrl + F найдет определенный текст в текущем документе.
Ctrl + B выделит выделенный текст.
Ctrl + I выделит курсивом выделенный текст.
Ctrl + U подчеркнет выделенный текст.
F1 предложит вариант справки.
F2 отредактирует документ.
F3 вставлит имя.
F4 повторит последнее действие.
F5 откроет опцию Go To.
F6 переключится на следующую панель.
F7 запустит опцию проверки орфографии.
F8 включит режим расширения.
F9 пересчитает все книги.
F10 активирует панель меню.
F11 откроет новую диаграмму.
F12 сохранит документ.
Для Microsoft PowerPoint
F4 повторит последнее действие.F5 начнет показ слайдов.
F6 переключится на следующую панель по часовой стрелке.
Ctrl + Знак равно применит форматирование индекса.
Ctrl + Знак плюс применит форматирование верхнего индекса.
Ctrl + Backspace удалит слово.
Ctrl + F найдет слово в тексте.
Ctrl + K вставит гиперссылку.
Ctrl + M вставит слайд.
Ctrl + I выделит текст курсивом.
Ctrl + D скопирует текущий слайд.
Ctrl + O откроет ранее сохраненный файл PowerPoint.
Ctrl + T откроет диалоговое окно Font.
Ctrl + Y повторит последнее действие.
Ctrl + G для просмотра руководств.
Shift + Alt + Стрелка влево запустит новый абзац.
Shift + F3 будет использовать выделенный текст.
Shift + Alt + Стрелка вправо удалит абзац.
Shift + F6 повернет предыдущую панель против часовой стрелки.
Для Windows Media Player
Alt + 1 (2 или 3) увеличит изображение на 50% (100% или 200%).Alt + Enter включит/выключит полноэкранный режим.
Esc выйдет из полноэкранного режима.
Alt + Стрелка влево сделает шаг назад в истории навигации.
Alt + Стрелка вправо сделает шаг вперед в истории навигации.
Ctrl + 1 переключится на полноэкранный режим.
Ctrl + 2 переключится в режим скинов.
Ctrl + B перейдет к предыдущему элементу или разделу.
Ctrl + F перейдет к следующему пункту или разделу.
Ctrl + M переключит тасование.
Ctrl + T переключит повтор.
Ctrl + M отобразит/спрячет классические меню.
Ctrl + N создаст новый плейлист.
Ctrl + O откроет файл.
Ctrl + P переключит Воспроизведение/Пауза.
Ctrl + U укажет URL-адрес или путь к файлу.
Ctrl + Shift + C включит/отключит титры и субтитры.
F2 переименует выбранный элемент.
F3 добавит медиафайлы в библиотеку.
F5 обновит информацию.
F6 увеличит размер обложки альбома.
Shift + F6 уменьшит размер обложки альбома.
F7 отключит громкость.
F8 уменьшит громкость.
F9 увеличит объем.
Изображение: © Microsoft.
Контент нашего сайта создается в сотрудничестве с экспертами в области IT и под руководством основателя CCM.net и технического директора Figaro Group Жана-Франсуа Пиллу. CCM - ведущий международный сайт о технологиях, доступный на 11 языках.
Подробнее о команде CCM
Похожие запросы
Оригинальная статья опубликована пользователем MrSprinkles6. Переведено пользователем Айдан Мамедова. Последнее обновление 16.08.2017, 17:42 от пользователя Айдан Мамедова.
ru.ccm.net
| Сочетание клавиш | Описание |
| Ctrl + Esc | Открыть меню «Пуск» (Start) |
| Win | |
| Ctrl + Shift + Esc | Вызов «Диспетчера задач» |
| Win + E | Запуск «Проводника» (Explore) |
| Win + R | Отображение диалога «Запуск программы» (Run), аналог «Пуск» — «Выполнить» |
| Win + D | Свернуть все окна или вернуться в исходное состояние (переключатель) |
| Win + L | Блокировка рабочей станции |
| Win + F1 | Вызов справки Windows |
| Win + Pause | Вызов окна «Свойства системы» (System Properties) |
| Win + F | Открыть окно поиска файлов |
| Win + Сtrl + F | Открыть окно поиска компьютеров |
| Printscreen | Сделать скриншот всего экрана |
| Alt + Printscreen | Сделать скриншот текущего активного окна |
| Win + Tab | Выполняет переключение между кнопками на панели задач |
| Win + Shift + Tab | |
| F6 | Перемещение между панелями. Например, между рабочим столом и панелью «Быстрый запуск» |
| Tab | |
| Ctrl + A | Выделить всё (объекты, текст) |
| Ctrl + C | Копировать в буфер обмена (объекты, текст) |
| Ctrl + Insert | |
| Ctrl + X | Вырезать в буфер обмена (объекты, текст) |
| Shift + Delete | |
| Ctrl + V | Вставить из буфера обмена (объекты, текст) |
| Shift + Insert | |
| Ctrl + N | Создать новый документ, проект или подобное действие. В Internet Explorer это приводит к открытию нового окна с копией содержимого текущего окна. |
| Ctrl + S | Сохранить текущий документ, проект и т.п. |
| Ctrl + O | Вызвать диалог выбора файла для открытия документа, проекта и т.п. |
| Ctrl + P | Печать |
| Ctrl + Z | Отменить последнее действие |
| Shift | Блокировка автозапуска CD-ROM (удерживать, пока привод читает только что вставленный диск) |
| Alt + Enter | Переход в полноэкранный режим и обратно (переключатель; например, в Windows Media Player или в окне командного интерпретатора). |
fixtoolz.ru
Что означают горячие клавиши Windows 7 — основные значения
Горячие клавиши Windows 7
Содержание статьи

Привет друзья, сегодня, по просьбе моего друга Евгения Зайцева я решил упомянуть тему «Горячие клавиши виндовс». Хотя горячие клавиши виндовс мало чем отличаются, просто в Windows 7 их больше, чем, к примеру в Windows ХР, а в Windows 8 горячие клавиши практически те же самые. Так что моя статья будет интересна не только тем пользователям, у которых установлена Windows 7, но и пользователям со всеми другими разновидностями Windows.
Многие пользователи научились довольно быстро работать мышкой, но, к сожаленью не все знают про «горячие клавиши Windows 7». Между тем, работать с ними очень удобно. Например, тем людям, кто пользуется браузером Mozilla Firefox для того чтобы очистить историю посещений, кеш и куки, как я упоминал в своей прошлой статье, не обязательно проделывать всё это через настройки браузера, достаточно набрать горячие клавиши Ctrl+Shift+Del и появится окно по очистки реестра. У большинства остальных браузеров есть подобные горячие клавиши. Можете мне поверить, делать это намного быстрее, чем через настройки вашего браузера.
Горячие клавиши Windows 7 – это сочетание как 2-х – 3-х кнопок на клавиатуре для вызова определённого действия или открытия нужного вам окна вашего ПК. Чаще всего горячие клавиши виндовс сочетаются с кнопками клавиатуры, например с клавишами Ctrl, Shift и т.д.
Вначале людям, особенно тем, кто недавно начал пользоваться ПК , довольно сложно выучить сочетания горячих клавиш. Данные люди думают, что довольно сложно запомнить, как сочетаются горячие клавиши. Но, достаточно выучить несколько сочетаний, и всё пойдет быстрее. Например, когда мы работаем с Фотошопом, мы невольно запоминаем, как сочетаются горячие клавиши виндовс, к примеру, легко запомнить, что нажав Сtrl + С – мы копируем элементы, которые выделили, нажав Сtrl + V — мы вставим элементы, которые скопировали. Для вызова диспетчера задач достаточно набрать Alt+Ctrl+Del, также вызвать его можно сочетанием Сtrl + Shift + Esc.
Советую почитать: — Яндекс Транспорт онлайн для компьютера — Какой бесплатный антивирус лучше?
Вначале рассмотрим горячие клавиши Windows 7 из копирования и вставки
Давайте посмотрим, нажав:
- Сtrl + С – Мы скопируем элементы, которые выделили.
- Сtrl + Х — Вырежем элементы, которые выделили. Данные действия относится не только к файлам текста, но и к картинкам.
- Сtrl + V — Вставим элементы, которые мы вырезали или копировали.
- Ctrl + A — Выделим выбранные элементы. Чаще всего применяют работая с Word и подобными ему программами, но можно данными действиями выделить и обычные файлы.
- Shift + Ctrl + N – Создадим ещё одну папку.
- Сtrl + Z — Отменим только что произведенные действия. Например в текстовых файлах можно вернуть текст, который только что удалили.
- CTRL+F4 — Закроем окно в работающем приложении.
- ALT+ ENTER или мы просмотрим свойства элемента, который выделили.
- SHIFT+ F10 – Выведем опции элемента, который недавно выделили.
- Shift + Стрелка – Выделяем элементы при помощи клавиш: влево, вправо, вниз и вверх. Данное сочетание можно применять как для текста, так и для файлов .
- Alt+Ctrl+Del и Сtrl + Shift + Esc – При данном сочетании мы откроем диспетчер задач.
- CTRL — Выделяем различные элементы. Удобно применять для отдельного выделения различных папок и файлов просто то нажимая, то отпуская данную клавишу.
- CTRL + TAB – Нажав данное сочетание, мы перейдём по закладкам вперёд.
Горячие клавиши виндовс F1-F12
Часто их используют в различных играх и других приложениях
- F1 — Используется для вызова справочника вашей системы или того приложения, в котором вы сейчас находитесь. К примеру, мы работаем в сети и нажмём F1 — вам представят данные по браузеру, который вы сейчас используете.
- F2 – Помогает открывать на редактирование различные программы и файлы. В Опере нажав данную клавишу, мы вызовем ещё одну строку ввода адреса для того, что бы перейти к странице. Кроме того, нажав на данную клавишу, мы можем переименовать нужный файл. Что бы это сделать, достаточно выделить файл и нажать F2.
- F3 – В основном применяют для различного поиска. К примеру если мы ищем файлы в проводнике или если мы ищем какойто текст в браузере.
- F4 – Применяется для различного редактирования, к примеру в Тотале. Часто применяется в Internet Explorer для передачи фокуса в адресную строку. Кроме этого F4 открывает в различных браузерах дополнительные панели.
- F5 — Обновляем окно. Применяется при зависании страничек в некоторых поисковиках и в проводнике.
- F6 – Применяется для перевода курсора и ввода с строку адреса Интернет Эксплорера, Мозиллы и Гугла. В Тотале позволяет перемещаеть файлы. Также применяют для сохранения данных в различных играх.
- F7, F8, F9 – Точных привязок не имеют. Их применяют в при разных приложениях конкретно.
- F10 – Используют для активирования меню.
- F11 — Используют для переключения с полно экранного режима на оконный.
- F12 – Строгой привязанности к определённым функциям нет, применяют, что бы вызвать нужного меню.
Советую прочитать: — Карманный голосовой переводчик NEXT
Теперь разберём другие горячие клавиши Windows
- Аlt + F4 – Применяется для закрытия окна или выхода из данной программы.
- ALT + Пробел — Применяя данную комбинацию выведем системное меню для открытого окна.
- Esc — Отменяем выбранное действие. К примеру, если мы откроем «Свойства папки» и нажмём клавишу Esc, то мы закроем “Свойства” .
- ENTER — Это ввод, кроме того, открывает нужный элемент.
- TAB — Перейдём по опциям дальше.
- Delete — Удаляем элемент, который выделили. Действие идет слева направо.
- Shift +Delete — Позволяет удалять различные файлы и папки без корзины.
- Backspace — Удаляем различный текст. Применим для редактора Word и др.
- Win + M — Сворачиваем открытые окна.
- Win +F1 — Вызываем справку.
- Win + B — Перенесём курсор в трей.
- Win + Е — Открываем Мой компьютер.
- Win + D — Данное сочетание показывает рабочий стол свернув открытые окна, если нажмем повторно, окна развернуться.
- Win + F — Открываем поиск.
- Win + L – Блокируем свой ПК. Обычно применяют для защиты вашего ПК от детей или защиты вашей информации от нежелательных людей.
- Win + G – Позволяет увидель гаджеты сверху открытых окон.
- Win + P – Управляем проектором. Применяют при подсоединении проектора.
- Win + T – Применяется для последовательного перевода фокуса по иконкам, находящимся в таскбаре.
- Win + R – Открываем «Выполнить»….
- Win + X – Используется для вызова центра мобильности. Используется в основном для ноутбуков.
- Win + U – Специальные возможности (для инвалидов).
- Win + Пробел – Просмотриваем рабочий стол. При данной комбинации окна делаются прозрачными.
- Win + Tab – Вызываем Flip 3D. При данной комбинации получаем чудесный эффект, в виде плывущих по экрану окон. Пользователь может выбирать нужное окно.
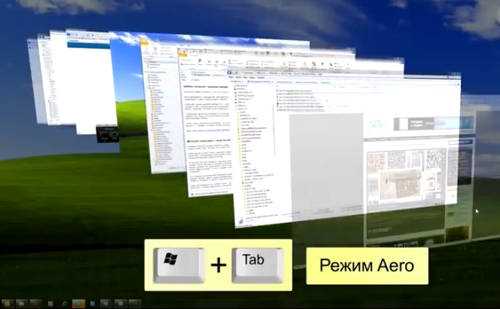
- Win + Стрелка – Управляем открытым окном. Если мы нажмём стрелку вниз — свернём, вверх — увеличим, вправо — прикрепим к правой стороне, влево — прикрепим к левой стороне.
- Win + Home – Свернём открытые окна, минуя активное. Если нажмем еще раз, откроем окна, которые свернули.
- Win + Pause – Открываем «Свойства системы».
- Win + Shift + Влево/вправо – Перенаправляем окно на другой монитор. Применяют при использовании двух мониторов.
- Win + Shift + Вверх – Разворачиваем max окно по вертикали.
- Win +Аlt + Табуляция(Tab) – Переключаем от окна к окну и приложению.
- Win + Номер иконки в таскбаре. Применяют для проигрывателя расположенного в таскобаре по счету.
Ну вот и всё на сегодня, хочу добавить, что я привел отнюдь не все горячие клавиши виндовс и их комбинации. Довольно часто горячие клавиши применяют в многих проигрывателях и т.д. Но остальные горячие клавиши я думаю вы если возникнет необходимость откроете для себя сами.
А теперь я предлагаю посмотреть довольно подробное видео про горячие клавиши виндовс 7! Наслаждайтесь просмотром!
Анекдот:С Уважением Зимин Андрей 05.08.2013 г.
ДОБАВЬТЕ КОММЕНТАРИЙ, ПОЛУЧИТЕ ОБРАТНЫЙ НА СВОЙ САЙТ!
info-kibersant.ru
Список горячих клавиш Windows 7

«Мы горячие штучки, но всё же не на столько!» — горячие клавиши о самих себе.
Итак, что бы ваша деятельность за компьютером была более производительной, и меньше утомляла, советую выучить хотя бы основные горячие клавиши, ниже будет размещён список комбинаций для Windows 7, впрочем XP и 8 тоже поддерживает их. Погнали.
1. Поворот экрана. Зажмите CTRL+ALT+ стрелку направления. Подробно не останавливаемся, ибо этот вопрос подробно рассматривается в отдельной статье.
2. Банальные Ctrl+C и Ctrl+V. Копировать — вставить. — тоже не требуют особых пояснений. Первое сочетание копирует выделенное в буфер обмена (учтите: в этом самом месте можно хранить лишь один объект, при повторном использовании Ctrl+C — второй замещает первый). Что до второго сочетания, то оно используется уже для вставки. Однозначный must have! (жаргон, показывающий всенепременную необходимость знать данное)
3. Ctrl+F. Поиск. Работает практически везде. Штука полезная и до боли необходимая.
4. Данное сочетание следует запомнить всем владельцам ноутбуков, без исключения.
Fn+F6 (f6 — в большинстве случаев) отключит до следующей перезагрузки тачпад! Как же мне раньше этого не хватало!
5. Калькулятор. Одного клика здесь будет не достаточно. Проделать придётся следующее:
WIN+R -> calc -> Enter.
6. Закрыть окно / Завершение работы — Alt+F4. При открытом, активном окне — закрывает его (если это документ или некий проект — вас попросят его сохранить) При повторном нажатии, и при отсутствии запущенных программ, Windows предложит выключить компьютер.
7. Смена активного окна. — Alt+tab.
Очень славное сочетание, которое наряду с Ctrl+С, необходимо выучить и активно использовать. Позволяет переключаться между активными на данный момент приложениями в Windows. При этом, если таковых 2+, то не обязательно каждый раз нажимать обе эти кнопки. Достаточно зажав Alt кликать по tab-у
8. Ctrl+tab — практически аналогично верхнему, за той лишь разницей, что переключает не между активными программами, а между вкладками браузера.
9. Сохранить как… Увы, такой комбинации нет, есть стандартная Ctrl+S, сохраняющая по дефолту.
10. Ctrl+P — позволяет распечатать открытое. После нажатия будет запущен мастер печати.
Есть ещё великое множество горячих клавиш для Windows, но перечисленные выше — необходимый минимум.

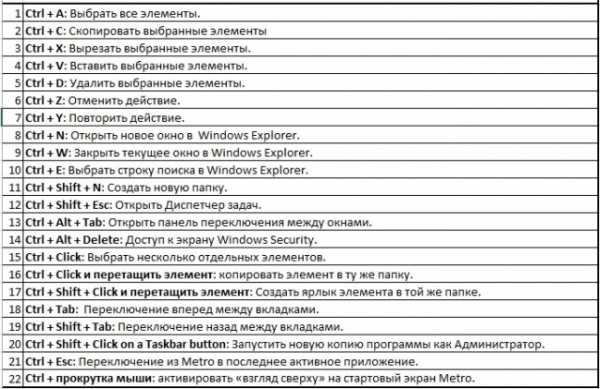
Настройка горячих клавиш windows 7
Что бы осуществить настройку горячих клавиш совсем не нужно скачивать какой то отдельный софт, ведь всё необходимое есть в самой Windows! И понадобятся нам…ярлыки.
Что бы было понятнее, приведу пример:
Хотите одной клавишей перезагружать /выключать компьютер? Легко.
Создайте ярлык. (для этого на рабочем столе кликаете ПКМ и в открывшейся менюшке ищите соответствующий пункт.). Потом, в поле “Расположение объекта” вводим :
shutdown.exe -s -t 00 (это выключение) или
shutdown.exe -r -t 00 (это перезагрузка)
В свойствах ярлыка назначьте клавишу быстрого вызова — F1. Всё!
Как отключить горячие клавиши?
Пользователи ноутбуков уже знают как вырубить тачпад, теперь пришло время раскрыть другую “тайну”.
Отключаем Win-X
1. Заходим в Пуск. Затем “Все программы” — Стандартные, кликаем по Командной строке;
2. Вбиваем “gpedit.msc” (без кавычек, разумеется)
3. “Конфигурация пользователя”, далее “Административные шаблоны” — “Компоненты Windows” и входим в “Проводник Windows”
4. Нам необходимо включить политику “Отключить сочетания клавиш Windows+X”. После перезагрузки изменение вступит в силу.
Конечно, это не самая исчерпывающая информация по вопросу, но большее мне и не известно.
P.S. бытует мнение, что существуют засекреченные комбинации.. Эдакие горячие клавиши, о которых никто не знает. Угу. 2 млрд пользователей windows и никто не в курсах…Право, что за детский сад? впрочем, если вам что то известно, буду рад услышать ваше мнение — статья открыта для комментирования.
Интересное на блоге:
aswin.ru
Горячие клавиши Windows 7. Кнопки клавиатуры
Июн 2 2013
Приветствую всех читателей блога moicom.ru. Горячие клавиши Windows 7 — секретные кнопки клавиатуры, именно про них мы поговорим в данном выпуске.

Так же расскажу как войти в «режим бога» в операционной системе Windows 7. В прошлой статье мы проходили подробную регистрацию в Яндекс Деньги. В данной публикации я приведу примеры наиболее распространенных и полезных горячих клавиш, которые используются в операционных системах Windows.
Комбинаций будет много, так что тренируйте вашу память или приготовьте листочек и ручку, чтобы все записать. Большинство пользователей компьютеров используют при работе в основном мышку, реже клавиатуру.
Секретные кнопки
Я тоже не часто раньше пользовался клавиатурой, в основном мышкой, но потом узнал что есть горячие клавиши в Windows 7 и других операционных системах Windows, которыми можно воспользоваться для удобства работы за компьютером. После того, как познакомился с ними поближе, узнал больше, сейчас применяю эти знания каждый день.
Сейчас предлагаю приступить непосредственно к обзору этих горячих и удобных клавиш Windows. Перед тем как мы начнем, хочу вас предупредить. Все комбинации, которые будут здесь упомянуты, нужно нажимать только при английской раскладке клавиатуры, то есть на англ. языке.
Сама кнопка Windows <Win> — флажок Microsoft расположена в нижнем левом углу вашей клавиатуры между кнопками <CTRL> и <Alt>. На данный момент существуют множество разновидностей клавиатур и клавиша <Win> может располагаться по соседству в левом углу клавы.

Если вы пользуетесь ноутбуком, кнопка <Win> расположена там же, как и на обычной клавиатуре, единственно там добавились несколько кнопок. Клавиша <Win> будет располагаться возле кнопки <Fn> функция и <Alt>.
Полезные горячие клавиши проводника Windows 7
<Win> — открытие или закрытие меню Пуск.
<Win + B> — перемещаем наш курсор (указатель мыши) в трей.
<Win + E> — открываем Мой компьютер (проводник).
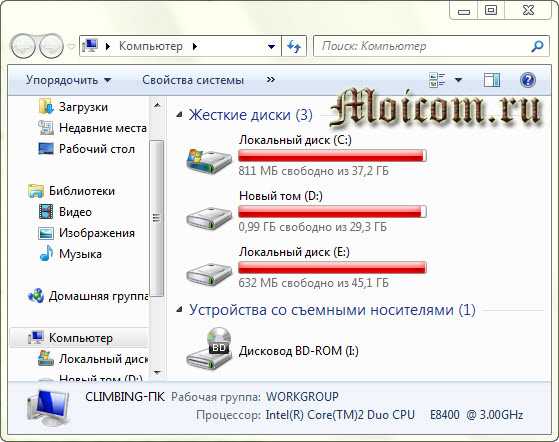
<Win + M> — сворачиваем все окна и показываем рабочий стол.
<Win + D> — сворачиваем все окна и показываем рабочий стол, при повторном нажатии возвращает назад все окна.
<Win + F> — запускаем окно поиска.
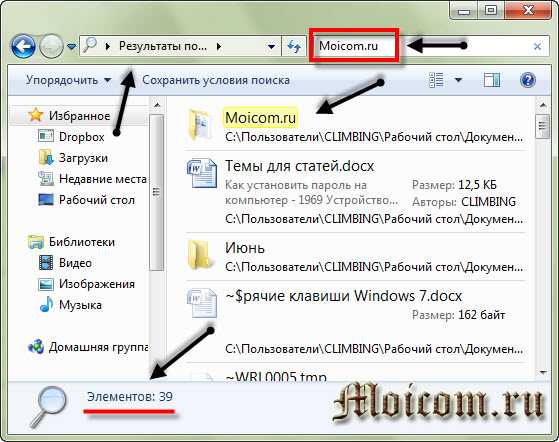
<Win + G> — отображение гаджетов поверх всех окон, если они у вас конечно были настроены.

<Win + L> — блокируем наш компьютер. Если вы работаете в офисе и вам нужно срочно отойти от компьютера по делам, то можете нажать сочетание данных клавиш. Это можно сделать если на компьютере установлен пароль, тем самым, никто не сможет в него войти без вашего ведома.
<Win + P> — управление монитором и проектором. Если вы используете несколько мониторов или проектор, то данная комбинация клавиш должна вам в этом помочь.

<Win + U> — запускаем центр специальных возможностей. Данным способом можно воспользоваться, если вам нужно быстро открыть экранную лупу, экранную клавиатуру, включить экранного диктора и др.
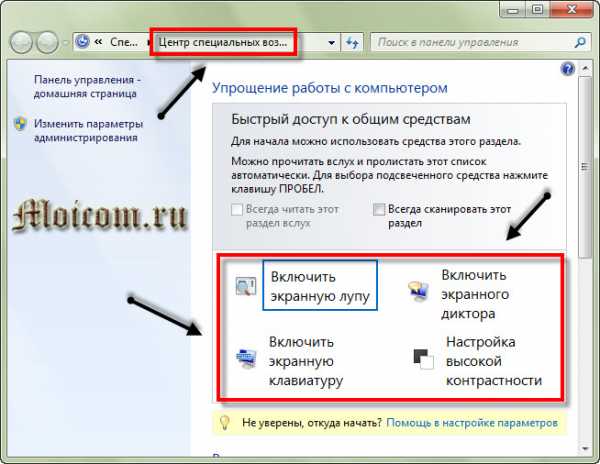
<Win + R> — вызываем окно выполнить или запуск команды, одна из моих любимых команд.
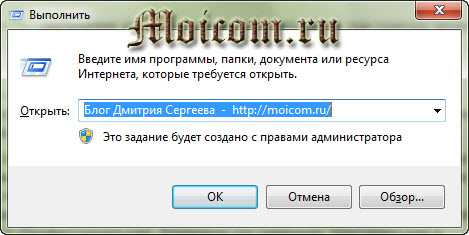
<Win + ‘+/-‘> — увеличение или уменьшение рабочего стола, при помощи экранной лупы.
<Win + T> — по очереди наводим курсор по всем иконкам нашего таскбара.
<Win + X> — запускаем центр мобильности. Данной комбинацией можно воспользоваться, если вы пользуетесь ноутбуком или нетбуком с операционной системой Windows 7 и позднее.
<Win + Tab> — запуск Windows Flip 3D или Windows Aero — это красивая лесенка из запущенных окон и приложений на вашем компьютере. Всеми возможностями Windows Aero могут воспользоваться пользователи компьютеров, у которых установлены системы Windows Vista (Business, Home Premium, Enterprise и Ultimate) и Windows 7 (Профессиональная, Домашняя расширенная, Максимальная и Корпоративная). Если у вас другая операционная система, то запуск Windows Aero будет недоступен.

<Win + Space или Пробел> — Aero Peak — делаем все открытые окна прозрачными и смотрим рабочий стол.
<Win + Стрелки навигации> — перемещаем расположение активного окна. Верх — на весь экран, вниз — сворачиваем, вправо — прикрепляем окно к правому краю рабочего стола, влево — прикрепляем окно к левому краю рабочего стола.
<Win + Pause/Break> — смотрим свойства нашей системы.
<Win + Home> — Aero Shake — сворачиваем все открытые окна, кроме одного активного.
<Win + Shift + Вверх> — разворачиваем открытое окно по максимуму в вертикальной плоскости.
<Shift + Win + Вправо/влево> — перемещаем открытое окно на соседний монитор, если вы одновременно используете два монитора.
<Alt + Tab> — переключаемся между открытыми окнами, упрощенный вариант <Win + Tab>.
<Win + Номер в таскбаре (1,2,3,..)> — выделяем, открываем или сворачиваем нужное окно нашего таскбара.
<Ctrl + Shift + Esc> или <Ctrl +Alt + Del> — запускаем диспетчер задач. Подробнее об этом можете прочитать в статье как включить диспетчер задач — Task Manager.
<Ctrl + Shift + Click> — запуск программы от имени администратора.
<Ctrl + Win + F> — ищем компьютеры, если находимся в сети.
<Shift + Ctrl + N> — создаем новую папку.
<Shift + F10> — вызов контекстного меню (альтернатива правой кнопки мыши).
<Alt + Enter> — просмотр свойства папки или файла.
<Alt + F4> — принудительно закрываем открытое окно.
<Esc> — отменяем операцию.
<F1> — вызываем справку.
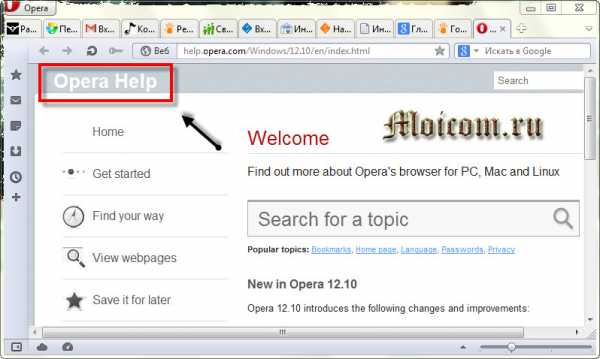
<F4> — переходим к адресной строке в проводнике.
<F5> — обновляем окно, можно применять при работе с браузерами интернета.
<F6> или <Ctrl + L> — переходим в адресную строку нашего браузера.
<F11> — переходим в полноэкранный режим.
<Print Screen> — делаем скриншот экрана рабочего стола.
<Alt + Print Screen> — делаем скриншот только активного окна на вашем рабочем столе.
Работа с файлами и текстами
Данные операции можно применить если вы часто работаете с текстами и подобными документами:
- <Ctrl + O> — открываем нужный файл
- <Ctrl + A> — все выделяем
- <Ctrl + C> — делаем копию
- <Ctrl + X> — вырезаем выделенное
- <Ctrl + V> — вставляем нужное (копию или вырезанное)
- <Ctrl + S> — сохранить данный документ или файл
- <Ctrl + Y> — повторяем действие
- <Ctrl + Z> — отменяем действие
- <Ctrl + B> — делаем текст жирным
- <Ctrl + T> — открытие новой вкладки браузера, работает почти во всех обозревателях интернета
- <Ctrl + F> — общий поиск в программе или документе
- <Ctrl + P> — распечатать документ
- <Ctrl + Shift + P> — смотрим предварительный просмотр печати
- <Ctrl + Home> — перемещаемся в начало файла или страницы
- <Ctrl + End> — перемещаемся к концу файла или страницы
- <Ctrl + Вращение колеса мыши> — уменьшаем или увеличиваем масштаб
- <Delete> — удаляем нужные элементы
- <Shift + Delete> — удаляем файлы, минуя перемещения их в корзину
- <Shift + Влево/Вправо> — выделяем нужный текст
- <Tab> — горизонтальная табуляция или перемещение курсора на 2, 4 или более знакомест
- <F2> — переименование выделенной папки или файла
- <Alt + Shift> или <Ctrl + Shift> — смена языковой раскладки клавиатуры
- <A, B, C, D,…> — переход к нужным файлам или документам, которые начинаются на соответствующую букву
Вот в принципе весь небольшой список горячих клавиш Windows 7. Возможно я что-то и пропустил, но самые основные комбинации клавиатуры в помощь пользователю я перечислил.
Режим бога в Windows 7
Много слухов ходят по этому поводу. Недавно к одному из видео на моем канале You Tube задали такой вопрос: Как зайти в режим бога на Windows 7?
Вот я и решил в конце данного поста рассказать и показать как активировать режим бога в Windows 7.
Идем на свободное место нашего рабочего стола, нажимаем правой кнопкой мыши. Переходим на вкладку Создать и создаем там обычную папку.
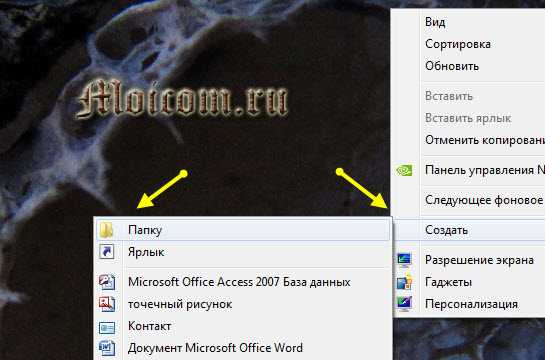
Затем переименовываем её в GodMode.{ED7BA470-8E54-465E-825C-99712043E01C}. После этого у вас должен появиться такой значок за место папки.
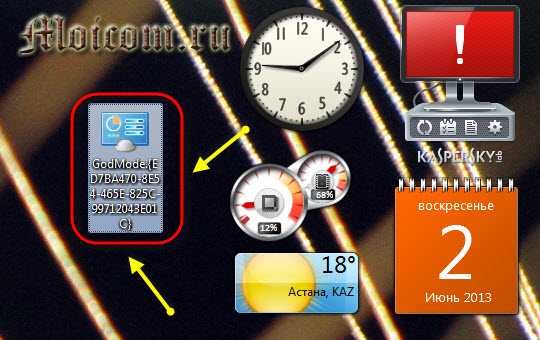
Заходим в новую консоль управления и наслаждаемся режимом бога в Windows 7.
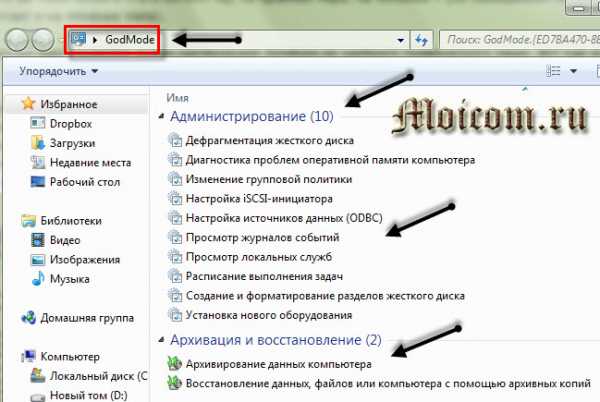
После этого все сделанные вами изменения и настройки системы, которые вы захотите сделать, ложатся на вашу ответственность. Я вас предупредил, так что теперь наслаждайтесь новыми возможностями.
Теперь давайте посмотрим небольшой видеообзор по теме полезных кнопок Windows 7.
Горячие клавиши Windows 7 | Moicom.ru
Итоги
В сегодняшней статье горячие клавиши Windows 7 — секретные кнопки клавиатуры, мы с вами познакомились с объемным и полезным списком нужных сочетаний комбинаций клавиш, которые помогут вам для работы на ваших компьютерах. Еще я вам показал как активировать режим бога в Windows 7 и насладиться новыми возможностями и привилегиями.
Возможно у вас появились вопросы связанные с полезными кнопками Windows 7. Можете задавать их ниже в комментариях к этой статье, а так же воспользоваться формой обратной связи со мной.
Благодарю вас что читаете меня в Твиттере.
Оставайтесь на связи — мой канал You Tube.
Если приведенная выше информация оказалась для вас полезной, тогда рекомендую подписаться на обновления моего блога, чтобы всегда быть в курсе свежей и актуальной информации по настройке и ремонту вашего компьютера.
Не забудьте поделиться этой информацией с вашими знакомыми и друзьями. Нажмите на социальные кнопки — поблагодарите автора.
С уважением, Дмитрий Сергеев 2 июня 2013
Навигация по блогу
Вы можете поделиться своим мнением, или у вас есть что добавить, обязательно оставьте свой комментарий.
Прошу поделитесь ссылками в социальных сетях.
moicom.ru