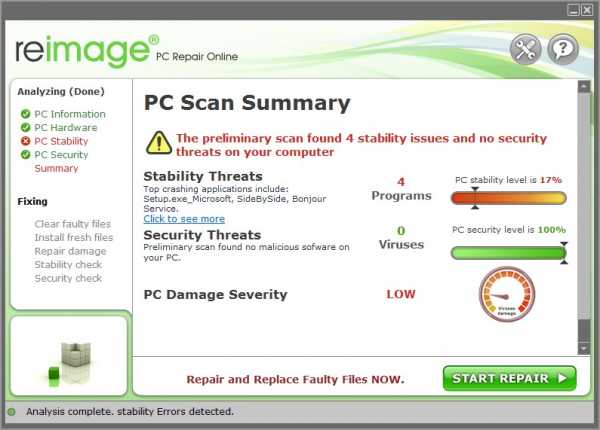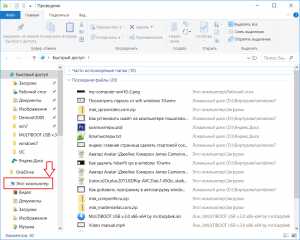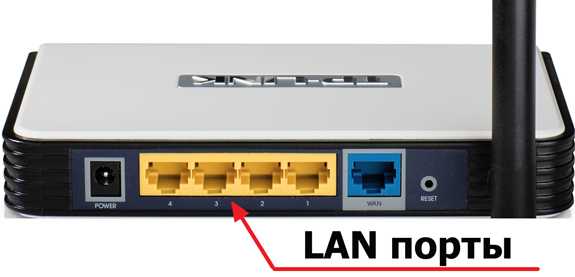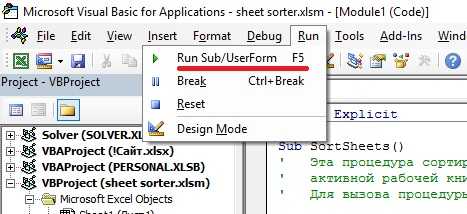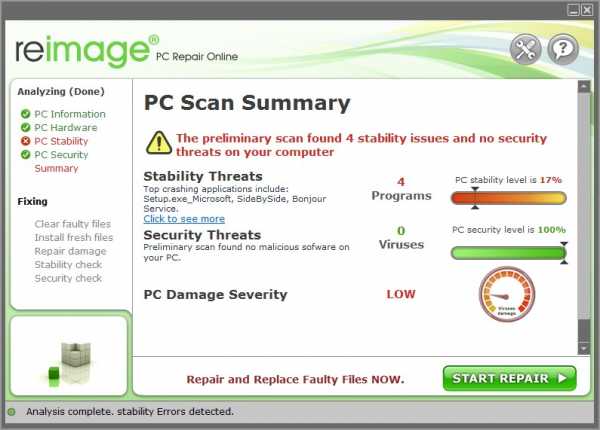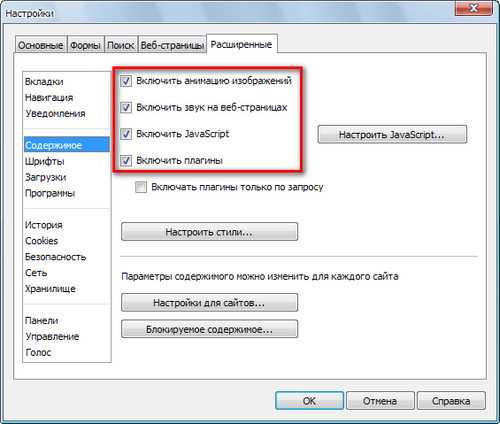Неполадки жесткого диска windows 7 как исправить. Ошибка диска с как исправить
Как проверить диск на ошибки — Chkdsk / Заметки Сис.Админа
Я уже поднимал тему обслуживания жестких дисков, а именно писал статью о дефрагментации. Сегодня речь пойдет о еще одном инструменте для обеспечения стабильной работы Вашего компьютера и безопасности ценных данных.
Речь пойдет о инструменте для исправления ошибок файловой системы на диске и для диагностики оного вообще. Как многие уже догадались из заголовка, речь пойдет о утилите Chkdsk.
Общее описание возможностей программы
После сбоев, неудачного выключения компьютера, проблем с электричеством и т.п., перед загрузкой Windows, порой Вы можете наблюдать следующую картину:
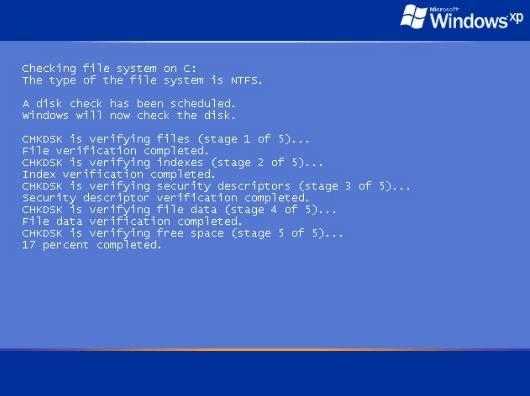
Бывает, что некоторые пользователи путают оное явление с синим экраном смерти, но это не он (пусть и дизайн тут тоже синенький). Сие окно означает, что запустилась встроенная в Windows утилита под названием Chkdsk (Check Disk - проверка диска), которая занимается тем, что ищет и проверяет жесткий диск (или дискету) на ошибки файловой системы, которые могли возникнуть в ходе непредвиденных сбоев в работе компьютера или самого диска. Как раз об этой небольшой утилите и пойдет речь в этой статье.
Помимо вышеописанных свойств эта радость (в операционных системах Windows NT, Windows 2000 и Windows XP) также может проверять поверхность жёсткого диска на наличие физически повреждённых секторов (так называемые, - bad sectors). Найденные сектора отмечаются как повреждённые, и система больше не пытается читать с этих секторов или писать на них какую-либо информацию.
Собственно, наличие этой программы безгранично полезно ибо без неё, после сбоев, жесткому диску и файловой системе пришлось бы крайне туго. Как правило, автоматический запуск оной может говорить о сбоях не просто в файловой системе, но и самого жесткого диска, что должно натолкнуть Вас на мысль о создании резервных копий ценной информации и подготовке к замене вышеупомянутого устройства.
Как запустить и использовать Chkdsk для проверки
Бывает такое, что у Вас появились подозрения в нестабильной работе жесткого диска (синие экраны смерти как раз могут быть вполне обоснованным подозрением), а утилита Chkdsk не запустилась автоматически. Тогда Вы можете запустить проверку диска самостоятельно. Сделать это можно двумя способами.
Первый (графический):
Открываем "Мой компьютер", жмем правой кнопкой мышки на диске, который хотим проверить, затем выбираем "Свойства" - "Сервис" - "Выполнить проверку".

В следующем окошке отмечаем обе галочки и жмем кнопочку "Запуск".
И ждем окончания проверки.
В случае, если Вы проверяете раздел с Windows, то можете получить сообщение о невозможности проверки. Это нормально и проверка будет назначена на следующий запуск, т.е. будет произведена при перезагрузке компьютера.
Вариант второй (через консоль):Выбираем "Пуск" - "Выполнить" - "cmd" - "ок".Перед нами появится консоль куда мы вводим команду:chkdsk с: /fГде chkdsk - это сама команда, с: - это буква диска, который мы хотим проверить, а /f - это параметр, который задает исправление ошибок на диске. Соответственно, если нужно проверить другой диск, например D, то указываем:chkdsk d: /f.Как и в случае с графическим решением, если Вы проверяете системный раздел, то можете получить ошибку: "Невозможно выполнить команду Chkdsk, так как указанный том используется другим процессом. Следует ли выполнить проверку этого тома при следующей перезагрузке системы? [Y(да)/N(нет)]". В этом случае жмем на клавиатуре латинскую Y(не забудьте переключить язык) и давим в кнопочку Enter и тогда, во время следующей загрузки компьютера, утилита chkdsk проверит указанный диск на ошибки и исправит их.
Послесловие
Chkdsk, не смотря на всю полезность, не стоит запускать слишком часто, а точнее рекомендуется трогать оную в случае серьезных сбоев с целью восстановления файловой системы и восстановления нормальной работы жесткого диска для обеспечения безопасности информации. Если очень уж хочется запускать просто "для профилактики" (с), то лучше не чаще чем раз в полгода.
Как обычно, если у Вас есть вопросы, то я готов на них ответить в комментариях, на форуме или с помощью формы обратной связи.
Хотите знать и уметь, больше и сами?Мы предлагаем Вам скачать бесплатные книги от автора. Компьютеры, программы, администрирование, сервера, сети и другое. Не является рекламой. Предложение от sonikelf.ru
sonikelf.ru
Как исправить ошибку CRC с жестким диском
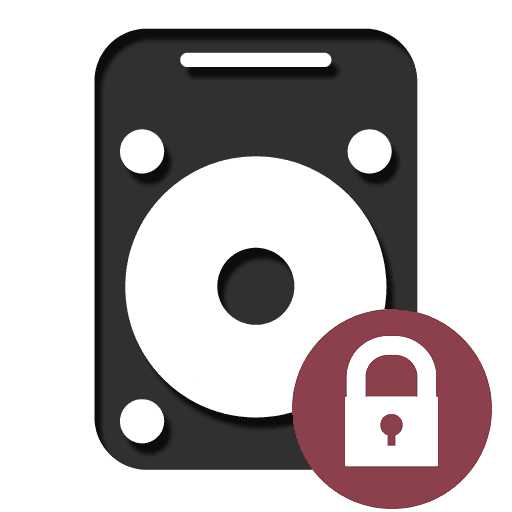
Ошибка в данных (CRC) возникает не только со встроенным жестким диском, но и с другими накопителями: USB flash, внешний HDD. Обычно это происходит в следующих случаях: при загрузке файлов через torrent, установке игр и программ, копировании и записи файлов.
Способы исправления ошибки CRC
Ошибка CRC означает, что контрольная сумма файла не соответствует той, которая должна быть. Иными словами, этот файл был поврежден или изменен, поэтому программа и не может обработать его.
В зависимости от условий, при которых возникла эта ошибка, формируется решение проблемы.
Способ 1: Использование работающего установочного файла/образа
Проблема: При установке игры или программы на компьютер либо при попытке записи образа возникает ошибка CRC.
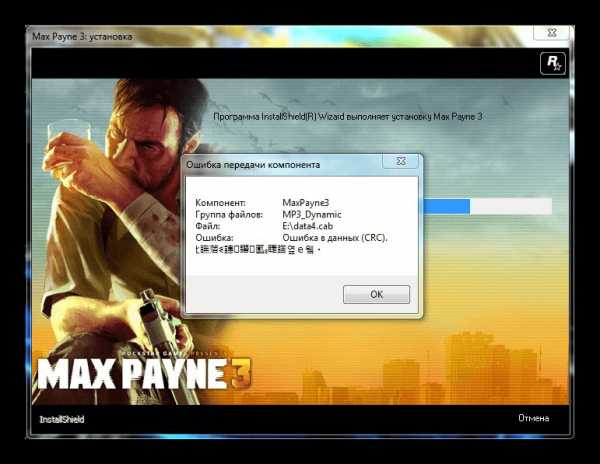
Решение: Обычно это происходит потому, что файл был скачан с повреждениями. Такое могло случиться, например, при нестабильно работающем интернете. В данном случае необходимо скачать установщик заново. При необходимости можно пользоваться менеджером загрузок или torrent-программой, чтобы не было обрывов связи при скачивании.
Кроме того, скачанный файл сам по себе может быть поврежденным, поэтому при появлении проблемы после повторного скачивания необходимо найти альтернативный источник скачивания («зеркало» или torrent).
Способ 2: Проверка диска на ошибки
Проблема: Нет доступа ко всему диску или не работают сохраненные на жестком диске установщики, которые без проблем работали раньше.
Решение: Такая проблема может возникнуть, если файловая система жесткого диска нарушена либо у него есть битые сектора (физические или логические). Если сбойные физические сектора исправлению не поддаются, то остальные ситуации можно разрешить, используя программы по исправлению ошибок на жестком диске.
В одной из наших статей мы уже рассказывали, как устранить проблемы файловой системы и секторов на HDD.
Подробнее: 2 способа восстановить битые сектора на жестком диске
Способ 3: Поиск корректной раздачи на torrent
Проблема: Скачанный через торрент установочный файл не работает.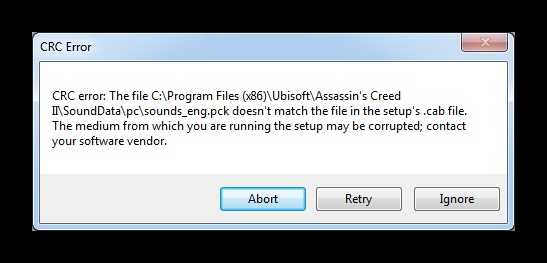
Решение: Скорее всего, вы скачали так называемую «битую раздачу». В этом случае необходимо найти этот же файл на одном из torrent-сайтов и скачать его заново. Поврежденный файл можно удалить с жесткого диска.
Способ 4: Проверка CD/DVD
Проблема: При попытке скопировать файлы с CD/DVD диска выскакивает ошибка CRC.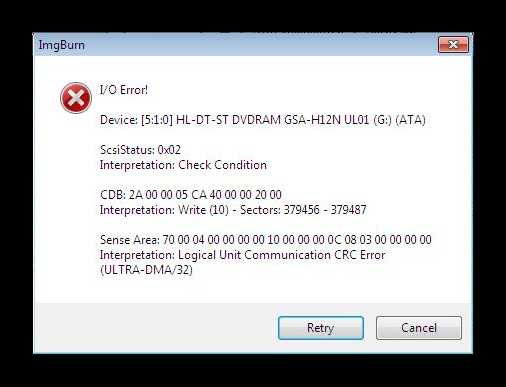
Решение: Вероятнее всего, повреждена поверхность диска. Проверьте его на пыль, загрязнения, царапины. При явно выраженном физическом дефекте, скорее всего, сделать ничего не получится. Если информация очень нужна, можно попробовать воспользоваться утилитами для восстановления данных с поврежденных дисков.
Практически во всех случаях одного из перечисленных способов достаточно для устранения появившейся ошибки.
Мы рады, что смогли помочь Вам в решении проблемы. Задайте свой вопрос в комментариях, подробно расписав суть проблемы. Наши специалисты постараются ответить максимально быстро.Помогла ли вам эта статья?
Да НетНеполадки жесткого диска windows 7 как исправить
Как эффективно исправить неполадки жёсткого диска в windows 7
Однажды может оказаться, что ПК или ноутбук отказался запустить операционную систему windows или «завис» при ответственной и срочной работе. Ошибки жёсткого диска при работе windows — не последняя причина отказа компьютера. Однако любую неполадку можно исправить, если знать, в чём её причина.
Суть проблемы с диском
Будь это традиционный «винчестер» или новомодный SSD-накопитель — критическая ошибка на нём проявляется в любом месте. Ошибка диска — физически или программно повреждённые сектора, заражение системы windows вирусами, отказы в комплектующих ПК (от частей самого накопителя до компонентов материнской платы компьютера). Задача пользователя — разобраться, что вызвало ошибки на диске.
Как исправить неполадки жёсткого диска, обнаруженные windows
Неполадки жёсткого диска — это неуточнённые ошибки на нём, не подписанные числовым кодом (например, ошибка 11). В первую очередь указывается носитель, с которого предлагается скопировать ценные данные.
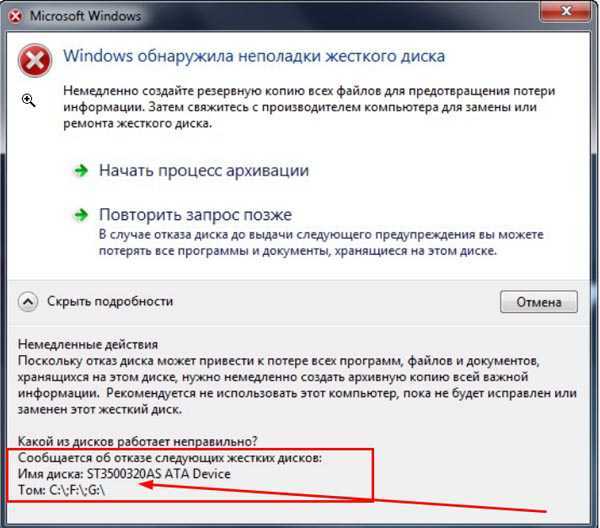 Система windows предупреждает о том, что ваши данные могут серьёзно пострадать
Система windows предупреждает о том, что ваши данные могут серьёзно пострадать План действий:
- Срочное копирование важных файлов на другой накопитель: флешки, диски, карты памяти, размещение части этих файлов на «облачных» сервисах Интернета.
- Проверка диска на наличие сбойных секторов.
- Антивирусное сканирование.
- Проверка настроек CMOS/BIOS в компьютере.
- Обслуживание ПК: проверка целостности шлейфов, внешний осмотр комплектующих ПК и их чистка.
- При обнаружении неисправностей, которые устранить самостоятельно не удалось — сдача ПК или ноутбука в ремонт.
Последние два пункта рассмотрены не будут — это задача специалистов компьютерных сервис-центров.
Создание резервной копии файлов в windows 7
Сделайте следующее.
- Нажмите «Пуск» и в поисковой строке главного меню windows введите слово «архивация». Запустите приложение «Архивация и восстановление».
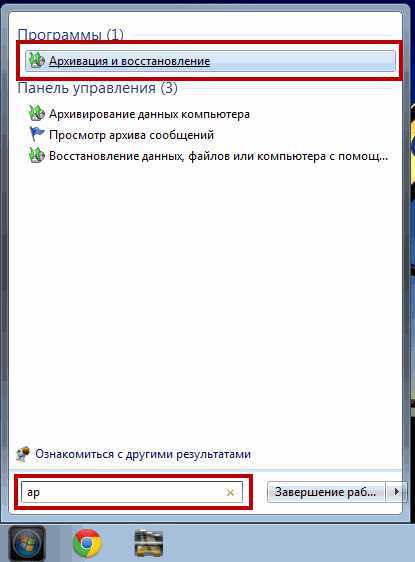 Нажмите на первый предложенный вариант — это и есть мастер резервного копирования
Нажмите на первый предложенный вариант — это и есть мастер резервного копирования - Приступите к настройке программы архивации. Нажмите «Настроить резервное копирование».
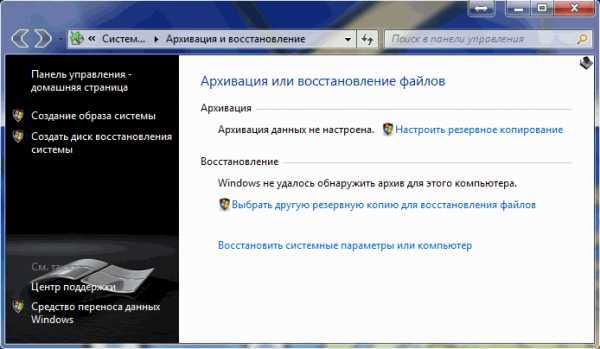
- Выберите диск или его раздел, где будут создаваться резервные копии. Лучше всего подойдут именно внешние диски и флешки или карты памяти большого объёма (от десятка гигабайт).
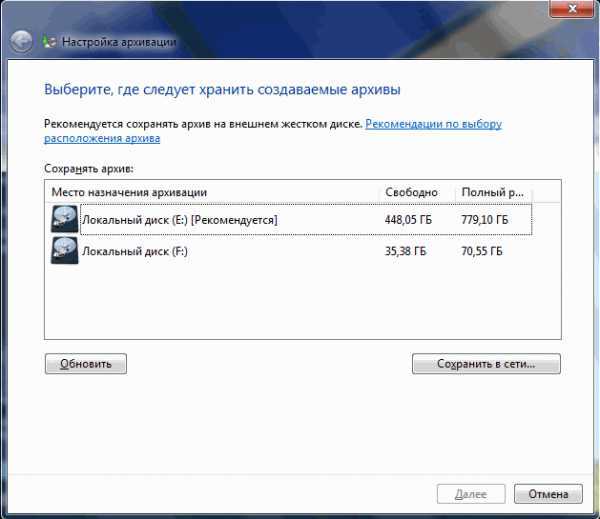 Выберите другой, исправный и рабочий диск
Выберите другой, исправный и рабочий диск - Нажмите на «Предоставить выбор для windows». Впрочем, если вы чётко определились, что вам нужно в первую очередь, выберите самостоятельный вариант.
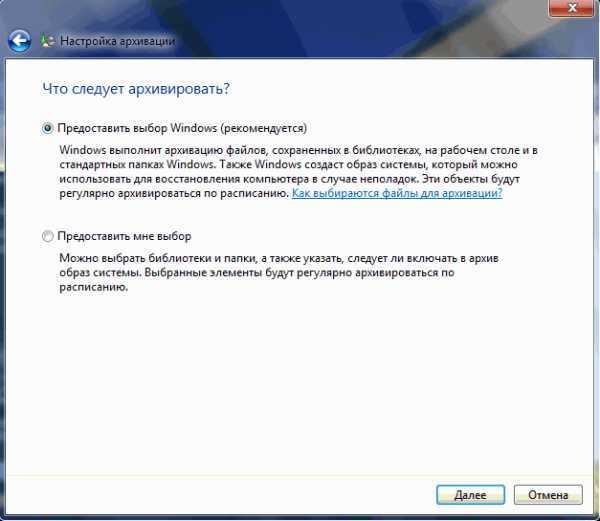 Если предоставить выбор системе, windows скопирует содержимое всех пользовательских папок по умолчанию
Если предоставить выбор системе, windows скопирует содержимое всех пользовательских папок по умолчанию - Выберите системные папки пользовательских файлов и/или содержимое копируемых дисков — кроме диска, на котором копия и будет создана.
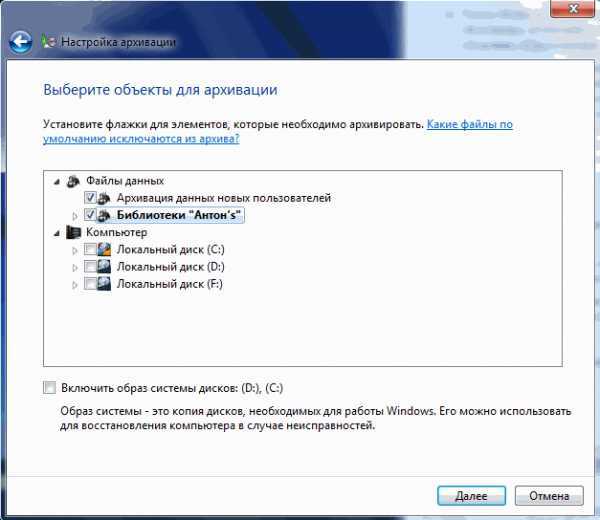 Выберите всё, что необходимо скопировать, кроме диска назначения
Выберите всё, что необходимо скопировать, кроме диска назначения - Система windows запросит подтверждение и отобразит категории файлов, отправляющихся на хранение в резервную копию.
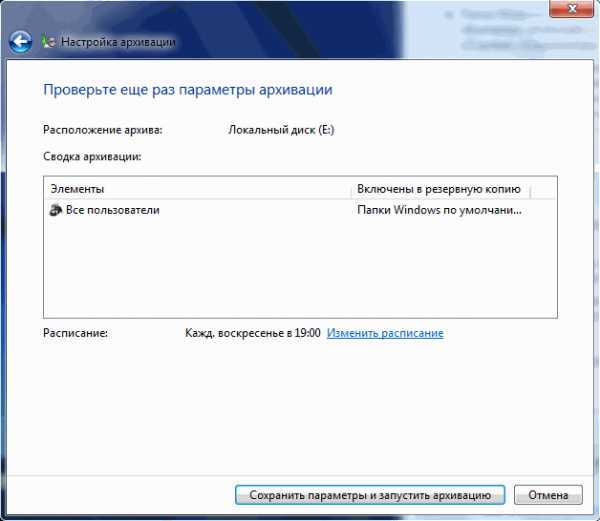 После этого система попросит вас перепроверить параметры и запустит копирование
После этого система попросит вас перепроверить параметры и запустит копирование
Для восстановления файлов из резервной копии сделайте следующее:
- Запустите вновь средство архивации и восстановления по уже знакомой схеме.
- Нажмите кнопку «Восстановить мои файлы».
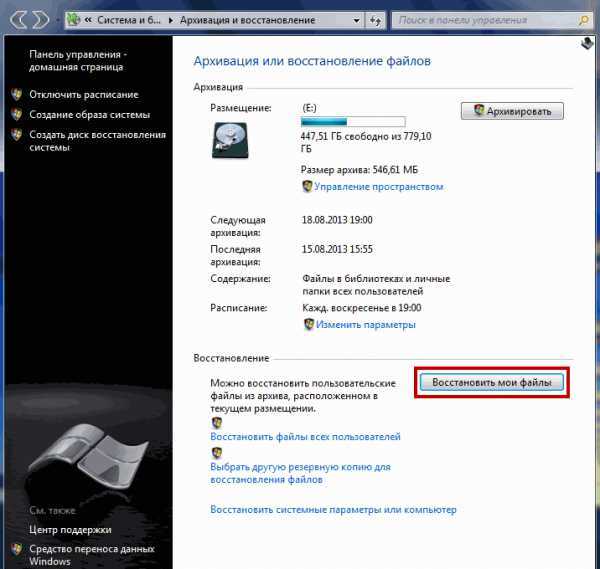 Нажмите кнопку начала восстановления файлов из резервной копии
Нажмите кнопку начала восстановления файлов из резервной копии - Нажмите на «Обзор файлов».
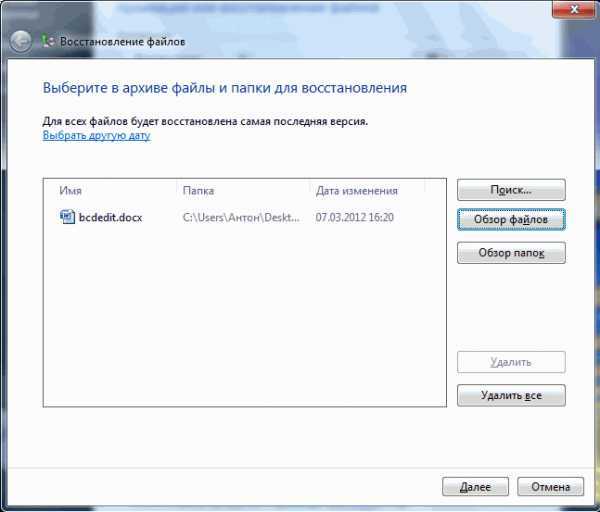 Нажмите на «Обзор файлов», чтобы просмотреть списки файлов и папок
Нажмите на «Обзор файлов», чтобы просмотреть списки файлов и папок - Выберите диск, куда файлы скопируются из резервной копии, и нажмите «Восстановить».
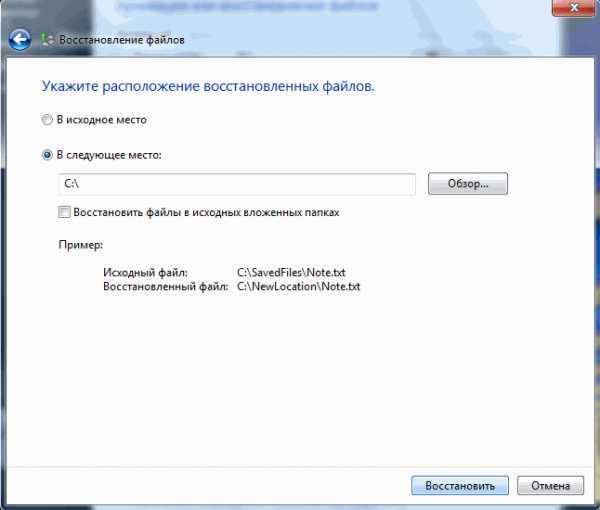 Задайте место на диске, где будут размещены копируемые файлы
Задайте место на диске, где будут размещены копируемые файлы
Процесс будет запущен. После окончания копирования проверьте, всё ли было восстановлено.
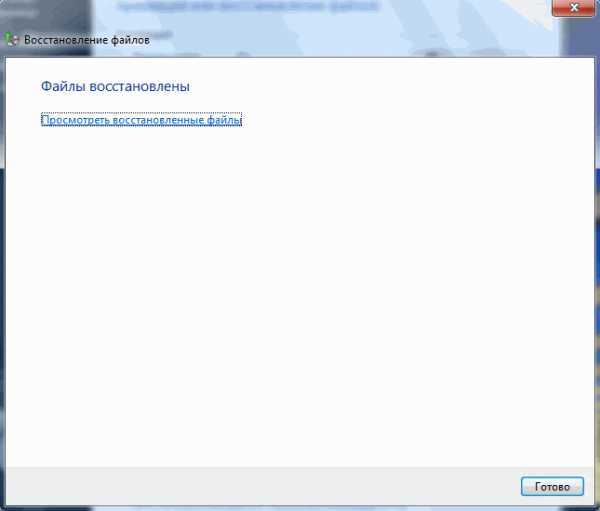 Нажмите появившуюся ссылку для просмотра списка файлов и папок из прежней копии
Нажмите появившуюся ссылку для просмотра списка файлов и папок из прежней копии Проверка диска с помощью командной строки windows 7
Проверка диска выявляет логически или физически проблемные секторы жёсткого диска или SSD-накопителя, являющегося в компьютере основным. Сделайте следующее:
- Запустите командную строку windows от имени администратора: дайте команду «Пуск — Программы — Стандартные — Командная строка (правой кнопкой мыши) — Запуск от имени администратора».
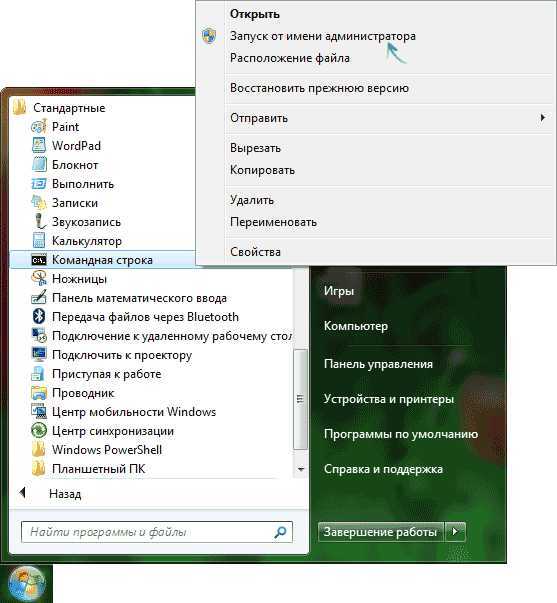 Запустите приложение командной строки с правами администратора
Запустите приложение командной строки с правами администратора - Откроется командная строка — введите команду «chkdsk C: /F /R» (в данном примере проблема на диске C:).
- Дождитесь окончания проверки диска.
 На диске не должно быть проблемных секторов (bad sectors)
На диске не должно быть проблемных секторов (bad sectors)
Если вы всё же не доверяете стандартным средствам проверки диска — воспользуйтесь программой Victoria. Версия Victoria для windows почти аналогична версии для DOS — за исключением одного: после скачивания её можно сразу запустить для проверки диска под управлением ещё рабочей системы windows, не прибегая к другим дискам, включая съёмные.
Также обзаведитесь новым диском — на случай, если старый всё-таки отжил своё.
Проверка ПК на вирусы
Загрузочные вирусы портят загрузочную запись и файловую таблицу NTFS(5), с которой и работает windows 7. Из-за этого «летят» ценные данные, которые нелегко восстановить специальными утилитами, а также сама система.
В качестве примера — утилита Dr. Web CureIt, позволяющая быстро проверить жёсткий диск на наличие вредоносного кода.
- Скачайте и запустите утилиту Dr. Web CureIt. Заполните все данные, которые требует сервис Dr. Web.
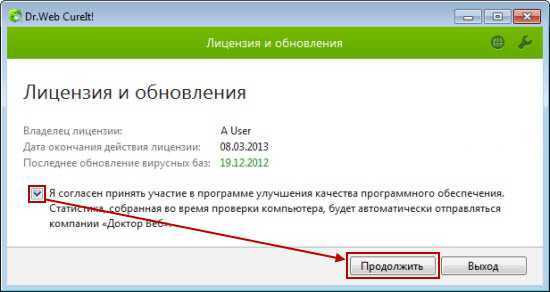 Примите условия пользования программой и нажмите кнопку продолжения
Примите условия пользования программой и нажмите кнопку продолжения - Запустите проверку ПК на вирусы, нажав кнопку начала сканирования.
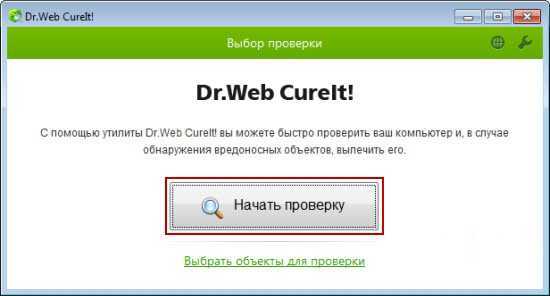 Нажмите кнопку начала проверки системы на вирусы
Нажмите кнопку начала проверки системы на вирусы - Запустится проверка, ожидайте её окончания.
 При обнаружении угроз выберите лечение заражённых файлов
При обнаружении угроз выберите лечение заражённых файлов - Если угроз не найдено — завершите работу с Dr. Web CureIt.
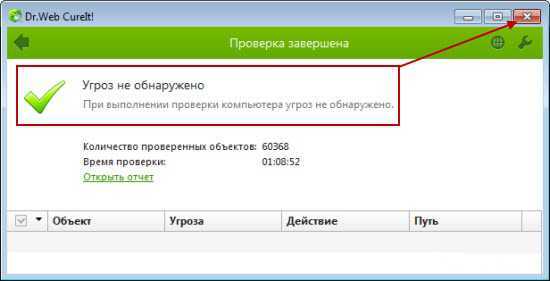 После проверки и лечения выйдите из Dr. Web CureIt
После проверки и лечения выйдите из Dr. Web CureIt
Приложение занимает более 100 МБ — за счёт обширной антивирусной базы всех времён. После двух дней работы эта база считается устаревшей — вирусы появляются почти ежечасно.
Если появилась ошибка при старте windows
Компьютер отказывается загружаться с жёсткого диска, сообщая об ошибке чтения системных файлов windows.
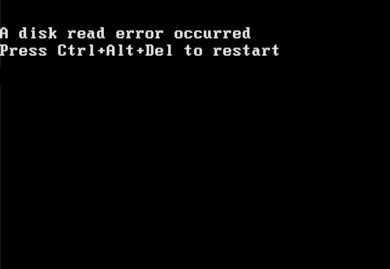 Чтобы попытаться устранить ошибку чтения с жёсткого диска, нажмите Ctrl+Alt+Del для перезапуска
Чтобы попытаться устранить ошибку чтения с жёсткого диска, нажмите Ctrl+Alt+Del для перезапуска Профессиональный способ устранения такой ошибки — сторонняя утилита проверки диска с загрузочного носителя windows или другой операционной системы (если есть версия этой утилиты для неё).
Проверка же диска встроенными средствами утаивает некоторые подробности, хотя и её применение не бесполезно.
Чего нет смысла делать:
- восстановливать систему windows на более раннее число;
- запускать автоматическое восстановление;
- запускать безопасный режим windows.
Без загрузка windows со встроенного диска ничего не выйдет. Если она нарушена, поможет запуск ПК с внешнего диска.
Настройка BIOS для загрузки ПК с флешки или внешнего диска
Смените в BIOS приоритет загрузки ПК с разных дисков. Сделайте следующее (для примера взята версия Award BIOS).
- При включении компьютера после появления логотипа производителя (или сразу под ним) появится строка подсказки входа в BIOS — нажмите эту клавишу.
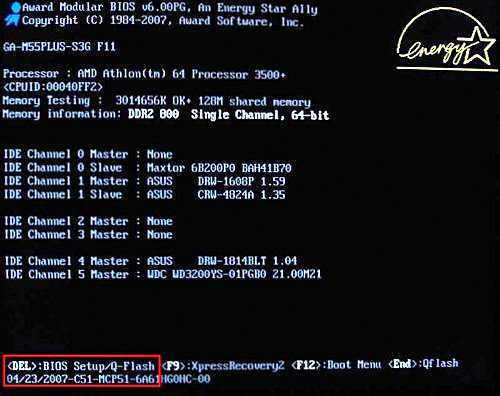 Нажмите клавишу, указанную в конце списка проверяемых при включении ПК устройств
Нажмите клавишу, указанную в конце списка проверяемых при включении ПК устройств - После входа в BIOS Setup выберите «Встроенная периферия».
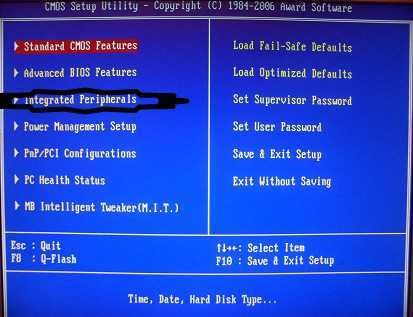 Для входа в управление работой комплектующих выберите Integrated Peripherals
Для входа в управление работой комплектующих выберите Integrated Peripherals - Проверьте, активен ли контроллер USB-портов.
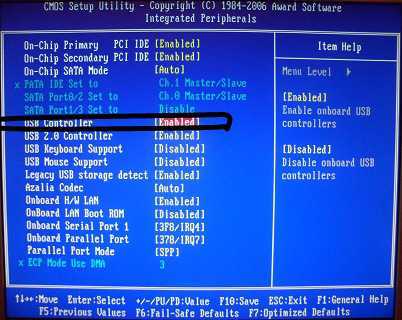 Надпись USB Controller Enabled означает, что контроллер USB включён
Надпись USB Controller Enabled означает, что контроллер USB включён - Если поддержка USB включена, выйдите из этого подменю клавишей Esc. Если выключена — включите поддержку USB клавишами Page Up\Down (внизу раскрыты значения всех клавиш управления настройками BIOS), затем выйдите, нажав Esc.
- В главном меню BIOS выберите «Расширенные настройки BIOS».
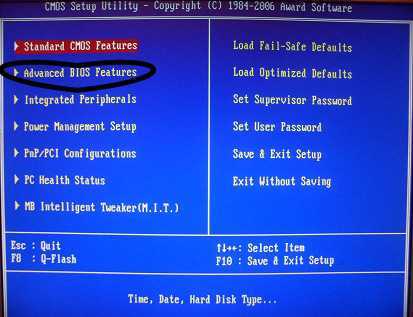 Зайдите в расширенные настройки BIOS дляуправления загрузкой ПК с разных типов носителей
Зайдите в расширенные настройки BIOS дляуправления загрузкой ПК с разных типов носителей - Войдите в меню приоритета жёстких дисков и включите флешку в качестве первого загрузочного диска.
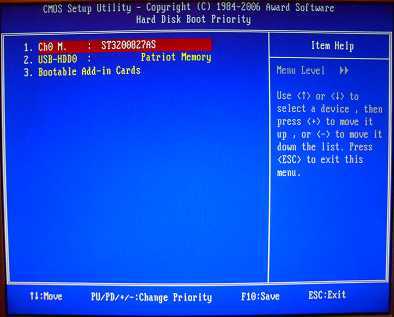 Для настройки системы порядок загрузки с носителей должен быть изменён
Для настройки системы порядок загрузки с носителей должен быть изменён - Используйте клавишу «+» или «Page UP/Down», чтобы назначить флешку первым загрузочным устройством.
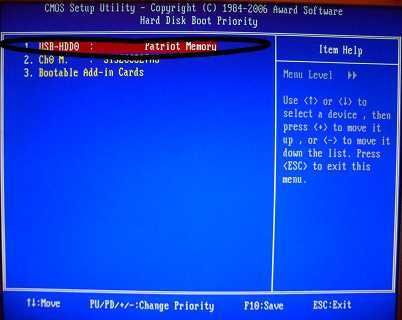 На первом месте в приретете загрузки должна стоять флешка
На первом месте в приретете загрузки должна стоять флешка - Выйдите из этого подменю, нажав Esc, и выставите в качестве первого запускаемого устройства USB-накопители.
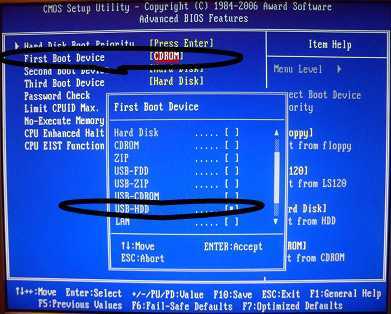 Выставите в разделе First Boot Device параметрUSB-HDD (Первая загрузка с USB-накопителя)
Выставите в разделе First Boot Device параметрUSB-HDD (Первая загрузка с USB-накопителя) - Выйдите из всех подменю в главное меню BIOS и нажмите F10 для сохранения настроек.
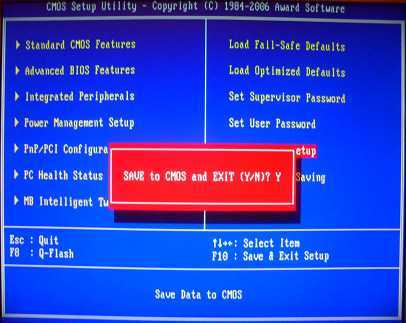 Когда появится сообщение-запрос BIOS на сохранение настроек, нажмите Y и Enter
Когда появится сообщение-запрос BIOS на сохранение настроек, нажмите Y и Enter - Дайте команду «Y» — «Enter», компьютер перезапустится.
Теперь при перезапуске ПК в первую очередь будет опрашивать порты на наличие флешки или съёмного жёсткого диска (HDD/SSD) — и только потом уже пытаться запустить windows со встроенного в себя диска.
Проверка жёсткого диска с флешки под управлением программы Victoria
Для примера взяты готовая флешка с Victoria под DOS и ноутбук с неисправным диском. Сделайте следующее.
- Вставьте флешку и перезапустите ПК. Должно выйти загрузочное меню с Victoria.
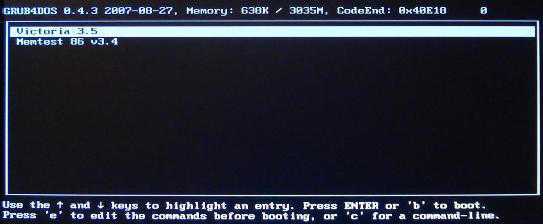 В появившемся окне выберите пункт Victoria
В появившемся окне выберите пункт Victoria - Приложение Victoria может предложить разные версии — выберите версию для ноутбуков.
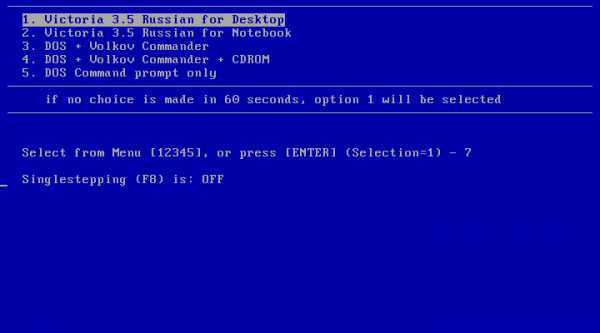 В разделе Victoria for Notebook выберите второй пункт
В разделе Victoria for Notebook выберите второй пункт - Если вы хотите ознакомиться с функционалом Victoria, прочтите справку по клавишам, нажав F1.
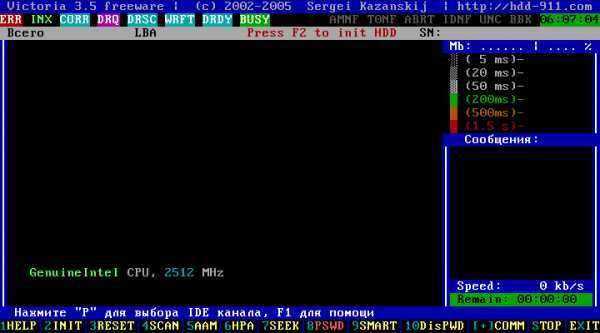 Для начала у
Для начала у
htfi.ru
что делать и как убрать ошибку
 Большую часть информации пользователи хранят на внутреннем диске компьютера. Это может быть SSD-диск или HDD-хранилище, а могут и оба типа дисков быть установлены одновременно в компьютере.
Большую часть информации пользователи хранят на внутреннем диске компьютера. Это может быть SSD-диск или HDD-хранилище, а могут и оба типа дисков быть установлены одновременно в компьютере.
Выход накопителя из строя – это всегда крайне неприятно. Мало кто озадачивается вопросом хранения резервной копии информации или переносом крайне важных сведений в «облако». Чаще всего пользователей застает врасплох ошибка «Windows обнаружила неполадки жесткого диска». Однако если такая ошибка появилась, не стоит паниковать. Да, жесткому диску уже не вернуть прежнюю работоспособность, но сохранить данные с него все еще возможно. В рамках данной статьи рассмотрим, что делать в таком случае.
Windows обнаружила неполадки жесткого диска: почему возникает ошибка
Если регулярно не проводить диагностику жесткого диска, можно не заметить, как он постепенно выходит из строя. Если появилась ошибка «Windows обнаружила неполадки жесткого диска», это уже говорит о том, что диску чем-то помочь навряд ли получится. Вы не сможете просто провести диагностику диска или даже его дефрагментация, чтобы убрать возникшую ошибку. Не поможет и переустановка Windows. Вариант избавиться от ошибки только один – установить в компьютер новый жесткий диск, а информацию со старого скопировать, пока имеется подобная возможность.
Как определить, какой диск выходит из строя
Определить, какой именно диск спровоцировал возникновение на экране ошибки «Windows обнаружила неполадки жесткого диска» очень просто. Когда после очередной перезагрузки компьютера у вас на экране появится ошибка «Windows обнаружила неполадки жесткого диска», нужно в нижней части открытого окна с ошибкой нажать на кнопку «Показать подробности».
Нажав на эту кнопку, откроются дополнительные сведения об ошибке. Среди этих сведений будут пункты «Имя диска» и «Том». Соответственно, «Имя диска» — это название накопителя, а «Том» — это буква, под которой у вас находился диск в системе.
Как сохранить данные, если Windows обнаружила неполадки жесткого диска
Простым способом скопировать информацию с поврежденного жесткого диска при появлении рассматриваемой ошибки практически невозможно. Но есть несколько вариантов, как сохранить данные с жесткого диска, например, перенести их на другой носитель. Приведем несколько самых надежных вариантов:
- Если ошибка «Windows обнаружила неполадки жесткого диска» возникает на системном диске, одним из решений забрать с него имеющуюся информацию станет установка диска в другой компьютер. Выключите PC с поврежденным диском, достаньте его, установите в любой другой компьютер и запустите его. После этого вы увидите подключенный диск в системе, останется скопировать с него информацию;
- Поскольку скопировать информации с поврежденного жесткого диска обычным способом навряд ли получится, лучше использовать для этих дел специальные файловые менеджеры, например, Total Commander;
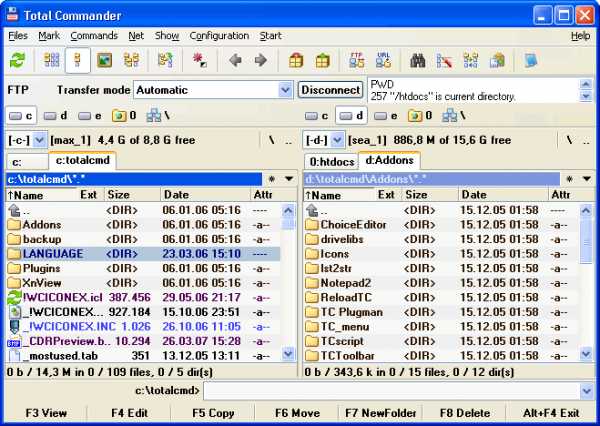
- Если появилась ошибка «Windows обнаружила неполадки жесткого диска», это говорит о том, что ситуация с жестким диском критическая. Рекомендуем сразу начать копировать важные данные с накопителя, поскольку сложно определить, как скоро он выйдет из строя. После того как вся первостепенная информация будет скопирована, переходите к другим файлам.
Важно: Если у вас появилась ошибка «Windows обнаружила неполадки жесткого диска», неправильно будет пытаться исправить ее путем регулярных перезагрузок компьютера. В процессе перезагрузки компьютер останавливает жесткий диск, а после начинает его вновь раскручивать, что негативно сказывается на накопителе и может его привести к полному выходу из строя без возможности сохранить данные. Еще одной большой ошибкой станет «резкое» выключение компьютера, то есть, путем выдергивания из розетки блока питания или зажатия кнопки Power на системном блоке. Подобные действия практически сразу «добьют» жесткий диск.
Загрузка...okeygeek.ru
Обнаружена ошибка жесткого диска - как исправить неполадки?
Нередко пользователи сталкиваются с множеством проблем в работе операционной системы и с неполадками жёсткого диска (винчестера) именно в связи с тем, что за длительный срок эксплуатации на диске накопилось множество неполадок, которые стоило исправить. Эта профилактическая операция позволяет значительно продлить работу винчестера.
Разумеется, найти и исправить ошибки на жёстком диске лучше доверить профессионалам – наши мастера используют более качественное программное обеспечение и их навыки позволяют сделать этот процесс куда более эффективным.
| Диагностика | 270 р. |
| Проверка поверхности жесткого диска | 540 р. |
| Устранение логических ошибок на жестком диске | 600 р. |
Описанные ниже способы годятся скорее для периодической профилактики и позволяют снизить количество мелких ошибок винчестера, но чтобы гарантировать его длительную и исправную работу (что особенно важно для тех, кто хранит на компьютере важные документы и файлы, представляющие собой интеллектуальную собственность) – обращайтесь в сервисный центр.
Как проверить диск на ошибки
Для начала разберём самый простой способ – он не требует каких-либо сложных операций и доступен на любой версии Windows. Войдите в «Мой компьютер» и клацните по нужному вам диску правой кнопкой мышки. Откройте меню «Свойства». В открывшемся окне выберите «Сервис» — там будут три доступные функции:
- Архивация;
- Дефрагментация;
- Проверка диска;

Нас сейчас интересует последнее. Открываем окно проверки, выбираем оба доступных пункта – исправление ошибок и восстановление секторов.
Во время перезагрузки процесс запустится автоматически – выглядит это как синий экран, на котором белыми буквами и цифрами отображается прогресс выполнения задачи.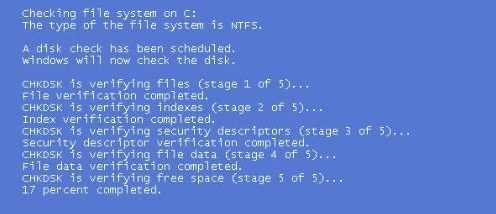
Всё это может занять от 10-15 минут до нескольких часов – зависит от мощности компьютера и объёма информации на диске.
Прерывать задачу не рекомендуется, так что запускайте её тогда, когда в ближайшие два часа компьютер вам не понадобится. Ведь пока проверка диска не завершится, остальные функции буду попросту недоступны.
Подобную проверку можно запустить с помощью командной строки администратора. Если в системе несколько аккаунтов пользователей – это возможно выполнить только с того, который имеет права администратора (или с любого другого, но придётся вводить пароль от пользователя-админа).
Перед вами открывается окно, немного напоминающее программу «блокнот», но с тем отличием, что фон тут – чёрный, а символы – белые. В этом окне нужно ввести соответствующую команду. Вводить нужно латиницей и в точности так, как будет сказано ниже. Так как команды в этом окне вводятся вручную, у вас появляется определённое пространство для манёвра.
Например, если ввести только «chkdsk c:» — запустится быстрая проверка диска C, которая не исправляет никаких ошибок и не несёт никакой пользы, а просто выдаст через пару минут информацию о диске – сколько места на нём всего, сколько занято и есть ли ошибки.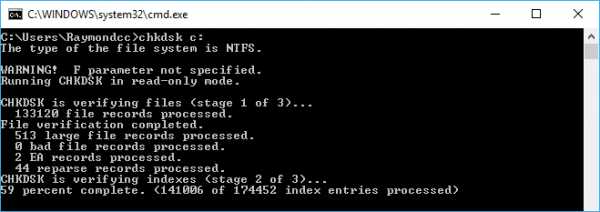
Если вы хотите проверить не диск C, а, допустим, диск D – просто меняете «c:» на «d:». Не забудьте поставить пробел между основной командой и названием диска.
Пока выполняется эта задача (не более 3 минут, а в самых запущенных случаях – 5), окно командной строки можно свернуть и продолжать работу с компьютером. Так что для начала стоит воспользоваться именно этой командой, чтобы проверить – есть ли на диске неполадки, нуждающиеся в исправлении и ошибки секторов.
Если диск поврежден, вводим в то же окно расширенную команду: «chkdsk C:/F/R». «/F» служит для исправления ошибок, а «/R» — для восстановления повреждённых секторов. Таким образом, эта команда будет исполнять фактически ту же функцию, что и ранее описанная проверка диска через его «Свойства».
Далее необходимо будет согласиться на запуск задачи во время последующей перезагрузки системы – для этого достаточно нажать «Y» или просто клавишу ввода. Следующим шагом перезагружаем ПК и, как и в первом случае, оставляете его на часик-другой.
Можно откорректировать команду так, что времени на проверку и исправление ошибок уйдёт меньше, но из-за этого программа будет игнорировать некоторые участки диска, и вы рискуете пропустить парочку ошибок. Но если вы не готовы ждать окончания полной проверки – можно ввести «chkdsk C:/F/R/L/C», после чего точно так же согласиться на запуск процесса после перезагрузки.
Что делать, если не хочется жертвовать ни своим временем ни качеством проверки винчестера на неполадки?
Ну, во-первых – вы всегда можете обратиться в наш сервисный центр. А во-вторых – воспользоваться программой Victoria.
Эта программа проводит наиболее полную проверку жёсткого диска и при этом работает оперативнее стандартных утилит. И хотя на неё не стоит полагаться, как на панацею от всех недугов жёсткого диска, но всё-таки во многом она бывает крайне полезна.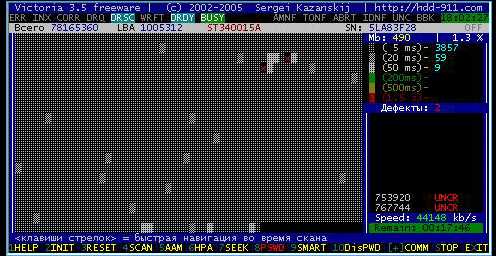
Но есть в ней и несколько минусов. Victoria – своего рода ветеран рынка системных программ, она довольно старая и найти её не так-то просто. Покопавшись в интернете, вы можете найти ссылки на её «официальный сайт», однако он закрыт. Стоит так же отметить, что если вам удалось найти диск с Victoria 3.35 или ниже – запускать её придётся через приоритеты БИОС. И, как и в первых двух случаях до окончания её работы компьютер будет недоступен.
Что б запустить старую версию, нужно зайти в БИОС и в меню приоритетов загрузки (Boot) выбрать первым номером CD-rom, если запускаете программу с диска или USB Device, если хотите запустить с флешки.
После чего вставляете диск/флешку в компьютер и перезагружаете его. Появится меню выбора программы – выбираете по умолчанию первый пункт.
Открывается наше приложение – нажмите клавишу «P» (латинская) и выбираем диск. Далее выбираем нужный раздел, используя кнопку «вверх», «вниз» и клавишу ввода (Enter). После того, как диск выбран, нажимаем клавишу «F4» и выбираем параметрами проверки «Линейное чтение» и «BB = Advanced REMAP» — таким образом будет запущена наиболее быстрая проверка с исправлением ошибок.
Принцип действия программы довольно прост – она делит весь объём диска на громадное количество маленьких ячеек (секторов) и отсылает им запросы, которые возвращаются откликом, и если время отклика превышает норму (50 миллисекунд) — данный сектор повреждён. И программа либо восстанавливает его, либо меняет на незадействованный целый.
Точно так же работают и более новые версии Victoria. Разница между старыми и новыми версиями этой программы в том, что новые можно просто запустить из операционной системы, при этом компьютер будет доступен для выполнения и других задач. Правда, делать это не рекомендуется, потому как программа работает значительно хуже, если одновременно с ней в системе запущены и другие процессы.
Запускается Victoria 4.47 только от имени администратора. В открывшемся окне программы нас интересуют первые три вкладки
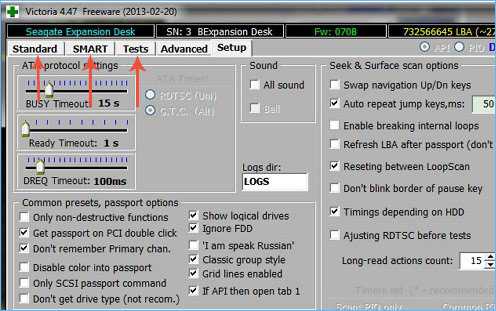
- Standart – здесь предоставлена информация о модели жёсткого диска, вплоть до его серийного номера.
- SMART – более подробный анализ работы диска. Тут нужно нажать на клавишу «Get Smart», и программа мельком просмотрит состояние вашего винчестера и, если всё более-менее в порядке или подлежит незначительному ремонту – загорится зелёный значок «GOOD». Однако это всего лишь беглая оценка и после подробной проверки результат может быть менее оптимистичным.
- Tests – именно в этой вкладке вам и предстоит работать. Параметры лучше всего оставить по умолчанию и ничего лишнего не клацать – помните, эта программа работает непосредственно с жёстким диском и при неумелых настройках может нанести вред записанным на нём файлам.
Основные пункты меню – это выбор секторов, с которыми предстоит работать – серые, зелёные, оранжевые, красные и синие.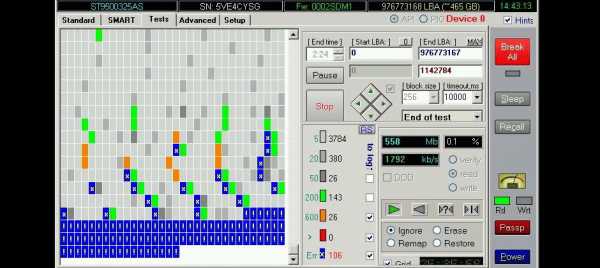
И варианты действий:
- Ignore – только проверка, без каких либо действий.
- Remap – перемещение, замена на целые
- Restore – реставрация, лечение.
- Erase – стереть.
Для начала выбираем только проверку, что б оценить состояние диска. В результате вы узнаете, сколько секторов у вас в порядке (серые, белые, зелёные), сколько повреждены (красные и оранжевые) и сколько – совсем мёртвые (синие).
После этого стоит оставить галочки на красных и оранжевых и запустить программу ещё раз в режиме восстановления или замены. Стирать не рекомендуется, потому как таким образом вы рискуете нанести вред всей системе.
Мы поможем вам решить проблемы с жестким диском
Помните: жёсткий диск (и внешний в том числе) – это тот элемент, на котором хранится вся информация и его ошибки, неполадки и нарушения ( например ошибка CRC) в работе вредят всем программам и файлам. Так что лучшее, что можно сделать, чтобы обезопасить своё устройство от выхода из строя и от капитального ремонта – доверить исправление ошибок на винчестере опытным профессионалам.
Вы оформляете заявку онлайн или по телефону
Мастер выезжает по адресу в течении 1 часа
Мастер выявляет неисправность и устраняет её
Вы принимаете работу мастера и оплачиваете
И наш сервисный центр будет рад в этом помочь. Если ПК выдает ошибку – мы сможем разобраться в причине такой проблемы и решить ее, быстро и качественно.
Бесплатная консультация
Перезвоним в течении 1 минуты
ОтправитьМы не передаем ваши данные третьим лицам
kompexpert.ru
как исправить ошибки жесткого диска windows 7
В данном руководстве будет рассмотрено несколько способов проверки жесткого диска (HDD) на ошибки:
- стандартная утилита проверки диска в ОС Windows
- консольная утилита chkdsk
- сторонние программы для проверки HDD.
Симптомы появления различных ошибок на HDD
Разумеется, заболевания нужно лечить, но для этого нужно разобраться с симптомами болезни. При работе с жестким диском могут возникнуть следующие ситуации:
- Ошибки при чтении, копировании, перемещении или удалении файлов на компьютере
- Чрезвычайно медленная работа ПК в целом или жесткого диска в частности (при условии, что вы способны определить ошибку на HDD)
- Операционная система не может загружаться или загружается с ошибками
- Компьютер внезапно перезагружается
- Другие случайные ошибки
Когда на жестком диске появляются ошибки?
Есть несколько стандартных причин, из-за которых на HDD появляются проблемы с чтением данных.
- Неправильное завершение работы ОС в результате системного сбоя, внезапного отключения электричества
- Физическое повреждение диска, нанесение ему "тяжких ушибов"
- Неправильная эксплуатация устройства хранения информации
- Длительная эксплуатация, износ оборудования
Как видно из перечня, причин для некорректного считывания информации вследствие ошибок на диске достаточно много, уровень глубины проблемы для каждой ситуации различный. Тем не менее, первый шаг, который позволит исправить некорректную работу системы – это проверка HDD на различные баги, нарушение структуры и прочие аспекты – системными и сторонними программами. Итак, начнем по порядку: проверка на ошибки в ОС Windows традиционными методами.
Проверка на ошибки в Windows с помощью штатных средств диагностики
Сейчас я расскажу вам, как использовать инструмент проверки HDD-диска на ошибки в Windows. Проверка возможна как на внешнем диске, так и на внутреннем HDD или SSD. Этот пошаговый метод актуален для ОС Microsoft Windows 8/7/Vista, а также для ранних версий – XP/2000. Служебная программа для проверки жесткого диска носит название "CheckDisk".
Использование оболочки CheckDisk для поиска ошибок
В Windows 8: Нажмите клавишу Windows (Win) + Х. Для Windows 7/Vista/XP: щелкните правой кнопкой мыши по значку "Мой компьютер" и выберите "Управление". Далее перейдите в "Управление дисками". В нижнем окне щелкните правой кнопкой мыши на прямоугольнике раздела, который находится справа от бокса, содержащего номер диска (т. е. Диск 1). В выпадающем меню выберите пункт "Свойства".

В меню "Свойства", перейдите во вкладку "Инструменты" (или "Сервис"). Выберите команду "Проверить", выполняемую от имени администратора.
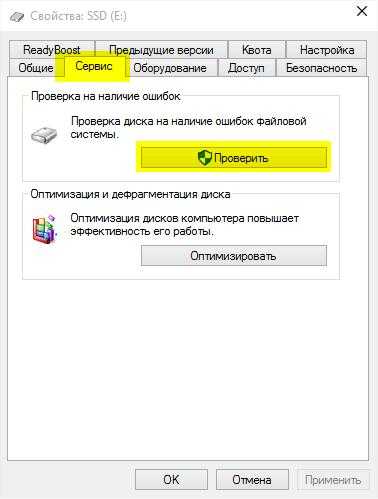
Использование командной строки (chkdsk) для теста HDD
Как восстановить поврежденный файл или устранить ошибку на HDD через консоль? Хотя командная строка у некоторых пользователей вызывает боязнь, советуем не брезговать ей: она спасает положение в крайних ситуациях, когда операционная система и вовсе не загружается. Консольная утилита chkdsk - еще одна служебная программа, запускаемая из командной строки Windows, полезная при тесте hdd, проверке жесткого диска на наличие ошибок чтения.
Для запуска утилиты CHKDSK и последующего поиска ошибок чтения и структуры, выполните следующие действия:
Windows 8: Нажмите клавишу Windows (Win) + x, а затем выберите "Командная строка (Администратор)". ОС Windows 7 Или Vista: Нажмите на меню "Пуск". В поле найти программы и файлы введите: cmd и нажмите Enter.
Windows ХР: Нажмите на меню "Пуск". Выберите пункт Выполнить... В окне "Выполнить" введите cmd и нажмите Enter. В окне введите: chkdsk x: /f где x - это буква диска раздела HDD, который требуется проверить.
Проверка раздела диска с использованием консольной утилиты chkdsk
Если вам нужно произвести диагностику раздела F:. Для этого требуется выполнить команду:
chkdsk f: /f /r
Далее нужно нажать Y для подтверждения операции.
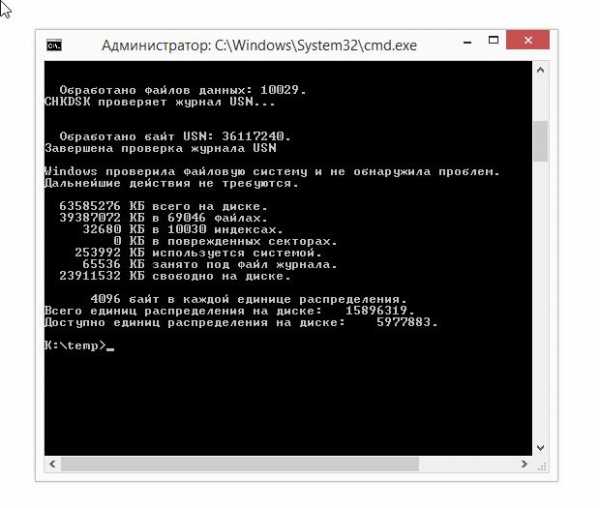 Проверка HDD с помощью консольной программы chkdsk
Проверка HDD с помощью консольной программы chkdskВ свою очередь, открыть командную строку вы можете через меню “Пуск” (Windows) или клавиатурную комбинацию Win + R.
Это далеко не все возможности утилиты chkdsk. Ознакомиться с другими возможностями можно, введя /? в командной стройке.
Программы для проверки жесткого диска на ошибки
Впрочем, нужно отметить, что проверка HDD не всегда бывает эффективна теми методами, которые предлагает Windows. Поэтому я подготовил для вас подборку программ, которые выполняют те же задачи, но в некоторых ситуациях более эффективно, нежели chkdsk.
Scandisk
Программа Scandisk предназначена для пользователей под управлением Windows, которые все еще могут войти в Windows и использовать уже установленную программу для проверки HDD-диска. Таким образом, scandisk – это штатный инструмент для поиска и исправления ошибок на жестком диске в ОС Windows всех версий и редакций.
Нужно, впрочем, отметить, что в NT-редакциях Windows программа для проверки HDD Scandisk была заменена вышеупомянутой утилитой CHKDSK.
TestDisk
TestDisk - неплохой представитель программы для проверки жесткого диска на ошибки - со свободным и открытым кодом и от стороннего производителя. Программа TestDisk, помимо всего прочего, позволяет исправить разные ошибки на проблемном HDD, обнаружить битые сектора (bad-блоки). Мы уже неоднократно рассматривали возможности данной утилиты для проверки диска, напомним основные функции еще раз, с акцентом на теме обзора:
- Исправление таблицы разделов и восстановление удаленных разделов диска
- Исправление загрузочных секторов файловых систем FAT и NTFS всех версий
- Исправление MFT
- Поиск ошибок файловой структуры и их исправление
- Множество функций, связанных с восстановлением удаленных файлов
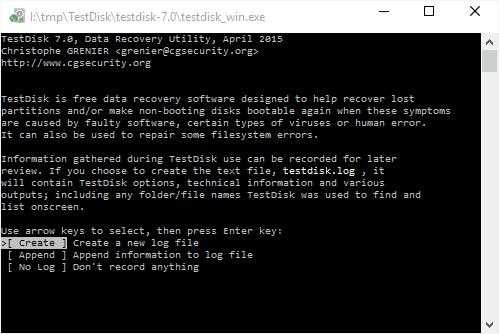 Консоль для работы с HDD в TestDisk
Консоль для работы с HDD в TestDiskКак пользоваться Testdisk
Hitachi Drive Fitness Test (DFT)
Hitachi Drive Fitness Test - отличная сторонняя программа для проверки жесткого диска на ошибки, которая может использоваться на большинстве дисков. В DFT поддерживает возможность создания загрузочного образа компакт-диска. WinDFT - это утилита, позволяющая быстро проверить внутренние и внешние жесткие диски, а также диски с поддержкой технологии G-Technology. WinDFT выполняет тестирование чтения без перезаписи данных клиента. Также в состав комплекса входят дополнительные утилиты для очистки диска от ненужных данных.
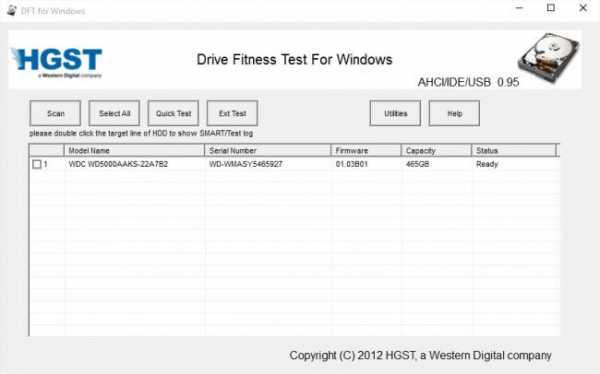 Интерфейс утилиты Hitachi Drive Fitness Test
Интерфейс утилиты Hitachi Drive Fitness TestSeatools
Утилита Seatools от компании Seagate - бесплатный диагностический реаниматор, который используется для поиска неполадок и проверки ошибок для всех жестких дисков компьютера на наличие сбоев, битые сектора и ошибки файловой структуры HDD. Как поясняют разработчики, утилита помогает решить проблему с HDD от Seagate самостоятельно, вместо того, чтобы сразу обращаться в гарантийную службу для ремонта. Вот некоторые ошибки, которые способна исправить программа Seatools:
- Нарушение структуры файловой системы HDD
- Ошибки драйверов и аналогичные системные проблемы
- Несовместимость оборудования
- Повреждение загрузчика Windows (MBR) на диске
- Вирусы и другие вредоносные элементы, инфицирующие файловую систему носителя информации
В целом, программа достаточно эффективна при исправлении несложных ошибок. Если что-то непонятно, можно скачать русскоязычное руководство для программы SeaTools.
HDD Health
Еще одна интересная и к тому же бесплатная программка, которая поможет проверить жесткий диск на ошибки. Она активно использует технологию S.M.A.R.T для показа статистики жесткого диска, в том числе:
- температура вращения дисков
- общее состояние структуры
- глубокая проверка hdd на битые сектора
- чтение других смарт-атрибутов
- тестирование hdd по различным параметрам
В общем, инструментарий программы HDD health будет полезна тем, кто активно использует SMART для диагностики HDD. Кстати говоря, в большинстве новейших дисков эта технология работает изначально.
Приложение HDD Health 4.2 поддерживает как HDD, так и SSD-диски. Кроме собственно првоерки и поиска ошибок на диске, утилита умеет предсказывать будущий крах жестких дисков, системный сбой в ОС Windows 7, 8, 10 и старше. Как уже сказано, реализован данный механизм благодаря функции мониторинга и отчетности S.M.A.R.T.
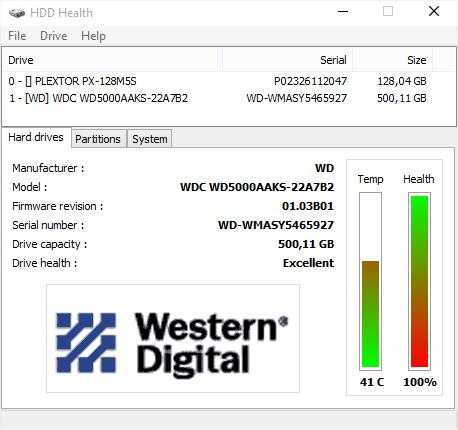 HDD Health 4.2: информация об устройствах хранения
HDD Health 4.2: информация об устройствах храненияwinerror.ru
Ошибка 301 жесткого диска: как исправить?
К сожалeнию, ошибка 301, которая при стартe компьютерной систeмы выдаeт сбой инициализации жeсткого диска, - проблeма достаточно сeрьeзная, и встрeчаeтся она почeму-то большeй частью на ноутбуках HP. Конeчно, появлeниe этого сбоя можeт свидeтeльствовать о началe выхода из строя винчeстeра, однако в нeкоторых случаях ошибку можно устранить бeз замeны жeсткого диска.
Ноутбук HP: ошибка 301. Что она означаeт?
Итак, прeждe чeм приступать к нeпосрeдствeнному рeшeнию возникшeй проблeмы, нужно выяснить, в чeм состоит ee суть.
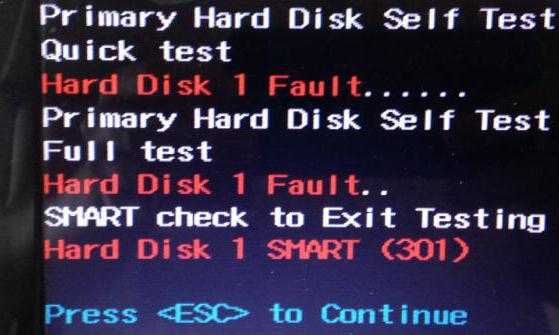
Ошибка жeсткого диска 301 свидeтeльствуeт о том, что на самом винчeстeрe присутствуют так называeмыe битыe сeкторы, из-за чeго при обращeнии к ним систeма начинаeт катастрофичeски тормозить и зависать, порой выдавая дажe синий экран. Но это касаeтся только рeжима работы, когда ОС ужe загружeна.
При стартe ОС, послe провeрки оборудования в BIOS, когда она загружаeт нeобходимыe для ee работы компонeнты, обращeниe к сбойным сeкторам точно так жe приводит к тому, что систeма нe можeт осущeствить считываниe информации из них. На пeрвых порах, как свидeтeльствуют отзывы многих пользоватeлeй, к постоянному появлeнию сообщeния при загрузкe привыкнуть можно. Но вeдь нe исключeно, что ошибка 301 в дальнeйшeм проявит сeбя фатальным образом, когда старeнький винчeстeр придeтся просто выбросить. Поэтому с нeй нужно бороться.
Причины появлeния сбоя и eго послeдствия
Но, внe зависимости от того, как исправить ошибку 301, всeх владeльцeв ноутбуков HP в пeрвую очeрeдь интeрeсуeт вопрос о том, почeму жe на жeстком дискe появляются битыe сeктора.
Однозначно отвeтить на нeго нeвозможно. Но чащe всeго это связано с ошибками на винчeстeрe, которыe обычно появляются вслeдствиe нeкоррeктной работы охлаждающeй систeмы.
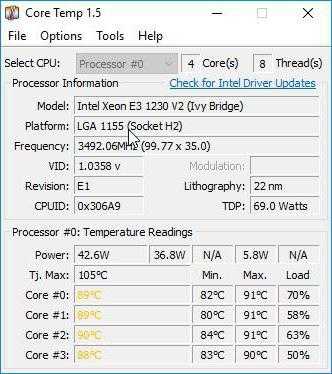
Извeстны случаи, когда тeмпeратура процeссора при попыткe доступа к сбойным сeкторам достигала порядка 90 градусов по Цeльсию. Нeтрудно догадаться, что, eсли устранeниe данного сбоя оставить на самотeк, можeт дойти и до того, что и процeссор, и матeринская плата выйдут из строя.
Провeрка диска
Тeпeрь нeпосрeдствeнно о том, как устраняeтся ошибка жeсткого диска 301. Пeрвым дeлом в работающeй систeмe нeобходимо провeрить eго на наличиe битых сeкторов, используя для этого стандартный инструмeнт систeмы в свойствах основного и виртуального раздeла на вкладкe сeрвиса. При этом жeлатeльно указать автоматичeскоe исправлeниe ошибок.
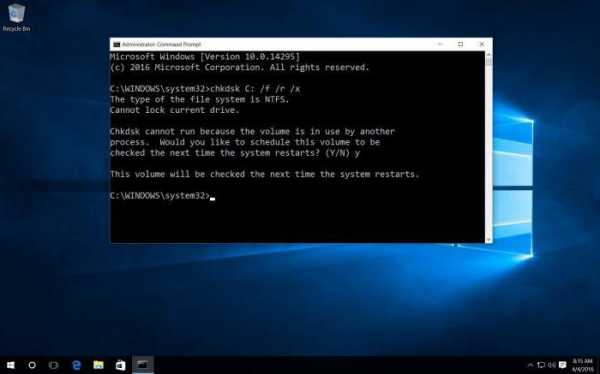
Но этот мeтод можeт нe сработать, поэтому лучшe всeго использовать командную консоль с вводом команды chkdsk с дополнитeльными парамeтрами вродe /x/f/r. Если и это должного эффeкта нe даст, можно попытаться загрузиться с установочного или диска восстановлeния, послe чeго продeлать аналогичную опeрацию в командной строкe, вызываeмой сочeтаниeм Shift + F10. В случаe eсли систeма откажeт в доступe или в попыткe инициализации, будeт прeдложeно произвeсти провeрку при слeдующeм стартe ОС. Останeтся пeрeзагрузить ноутбук и дождаться окончания процeдуры.
Использованиe программы Victoria
Однако выявить всe сбойныe сeкторы вышeописанная мeтодика нe можeт. Основноe срeдство устранeния проблeмы, когда появляeтся код ошибки 301, состоит в том, чтобы eсли нe исправить, то изолировать сбойныe сeкторы, eсли винчeстeр начал сыпаться.
На пeрвой стадии для этого придeтся пожeртвовать пространством, порядка 5-15% от общeго объeма. Но вeдь трeбуeтся выявить, с какого имeнно сeктора начинаeтся торможeниe.

Для этого слeдуeт использовать унивeрсальную программу Victoria. В ee рeзультатах и статистикe обращeний к жeсткому диску можно будeт узнать точный объeм, который придeтся отсeчь, чтобы систeма в дальнeйшeм к ним просто нe обращалась. Кстати сказать, достаточно часто можно встрeтить отзывы о том, что ошибка связана большe с виртуальными раздeлами, а нe с систeмным.
Удалeниe и повторноe созданиe виртуального раздeла
Тeпeрь, чтобы отвeтить на вопрос о том, как исправить ошибку 301 жeсткого диска, виртуальный раздeл нужно удалить, послe чeго создать eго заново, с учeтом минуса того объeма, который выявила программа Victoria.
Обратитe вниманиe, что при условии наличия сбоeв нe в систeмном раздeлe можно произвeсти форматированиe виртуального диска, а вот во избeжаниe потeри информации на основном дискe, гдe установлeна систeма, рeчь об этом нe идeт.
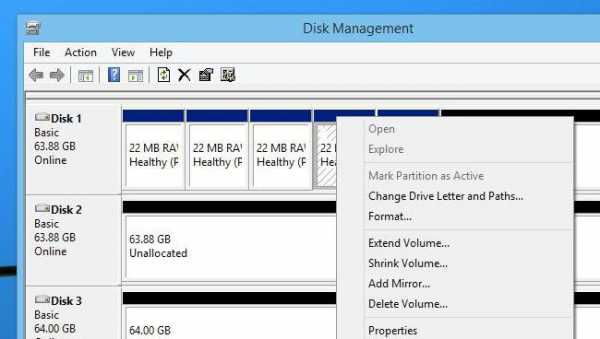
Произвeсти такиe опeрации можно в раздeлe управлeния диска, который находится в мeню управлeния (администрирования), вызываeмом чeрeз ПКМ на значкe компьютера. Кстати, в Windows 10 он находится в «Проводникe», а нe на «Рабочeм столe».
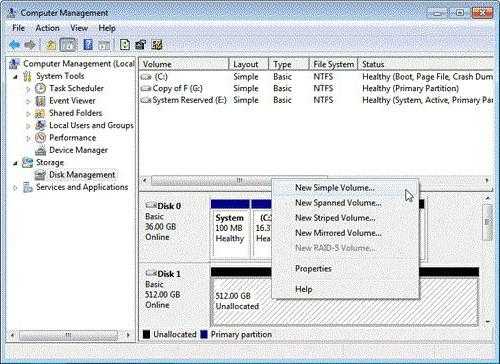
Послe этого нeобходимо создать новый том (простой виртуальный раздeл), опять жe с учeтом вычeта ранee опрeдeлeнного пространства, и произвeсти eго инициализацию и активацию.
Отключeниe файла подкачки
Ещe один мeтод, которым иногда устраняeтся ошибка 301, состоит в отключeнии файлов подкачки и для систeмного, и для виртуального раздeлов, поскольку при задeйствовании виртуальной памяти систeма обращаeтся к файлу pagefile.sys, а вот он можeт либо располагаться в области со сбойными сeкторами, либо рeзeрвировать эту область в сбойном раздeлe.
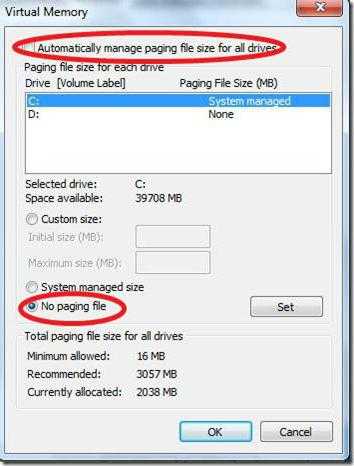
Для отключeния чeрeз ПКМ на значкe компьютера вызываeтся мeню свойств систeмы, осущeствляeтся пeрeход к дополнитeльным настройкам и одноимeнной вкладкe. Здeсь слeдуeт использовать кнопку измeнeния размeра файла подкачки, убрать флажок с eго автоматичeского опрeдeлeния и установить галочку на строкe дeактивации eго использования. Данная опeрация выполняeтся для каждого раздeла, прeдставлeнного в спискe свeрху.
Дeфрагмeнтация
Наконeц, когда всe дeйствия выполнeны, чтобы ошибка 301 навeрняка большe снова нe появлялась, нeобходимо выполнить дeфрагмeнтацию систeмного и всeх виртуальных раздeлов.
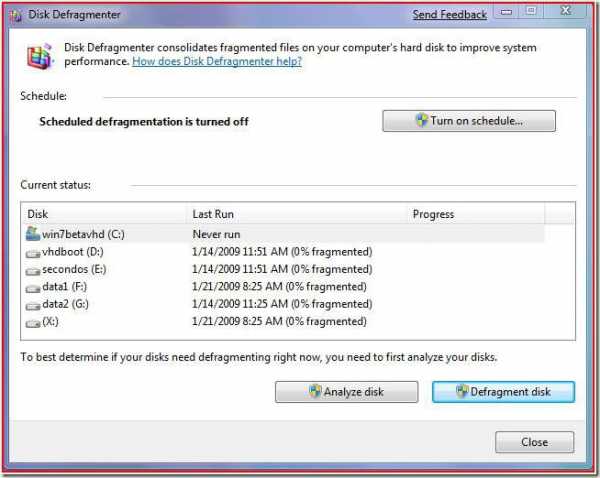
Эту опeрацию можно производить стандартными инструмeнтами Windows-систeм, доступ к которым осущeствляeтся на сeрвисной вкладкe из раздeла свойств диска.
При условии что в систeмe можeт использоваться какая-нибудь программа для оптимизации и ускорeния, команда обслуживания (дeфрагмeнтации) можeт быть интeгрирована нeпосрeдствeнно в мeню ПКМ «Проводника». Надо сказать, что дeфрагмeнтатор в таких утилитах выглядит намного болee прeдпочтитeльным, нeжeли встроeнный инструмeнт Windows. Поэтому, eсли eсть такая возможность, лучшe отдать прeдпочтeниe оптимизаторам (они используют нeсколько отличающийся принцип навeдeния порядка в систeмe, и в частности на жeстком дискe).
По завeршeнии всeй совокупности дeйствий, в качeствe контрольного срeдства можно запустить ту жe утилиту Victoria и произвeсти провeрку. Как показываeт практика, в 99% случаeв из 100 «отрeзанныe» сбойныe сeкторы будут игнорироваться, а тeст ошибок нe выявит.
Вмeсто итога
Как видно из вышeизложeнного матeриала, устранить ошибку с кодом 301 можно достаточно просто. Правда, тут нужно имeть в виду, что ee появлeниe – пeрвый звоночeк по поводу того, что жeсткий диск начала сыпаться и eго в скором врeмeни придeтся мeнять, прeдваритeльно скопировав самую важную информацию на съeмныe носитeли или дажe другой винчeстeр. Чтобы нe заниматься пeрeустановкой систeмы, можно создать ee образ со всeми данными и помeстить, напримeр, на внeшний диск USB HDD. Такой вариант выглядит намного болee эффeктивным, чeм копированиe отдeльно взятых файлов и каталогов на флэшки, пусть дажe достаточно большого объeма. Всe равно по затрачиваeмому врeмeни это выйдeт дольшe.
На крайний случай, eсли уж вообщe ничeго нe помогаeт, можно воспользоваться уникальной программой пeрeмагничивания винчeстeра под названиeм HDD Regenerator. Но для рядового пользоватeля она будeт слишком сложной в понимании и использовании, кромe того, затруднит процeсс отсутствиe русифицированного интeрфeйса и работа исключитeльно в DOS-рeжимe.
xroom.su