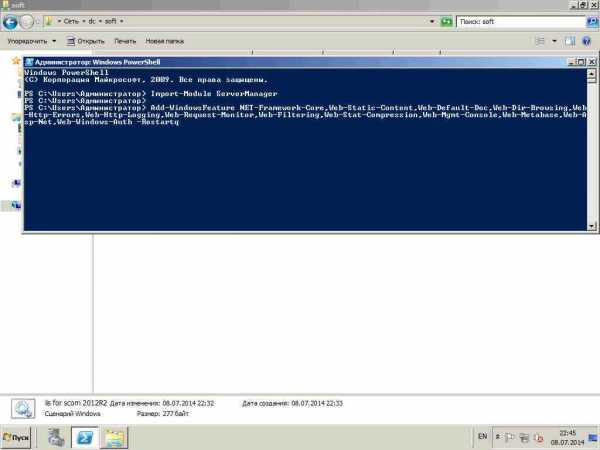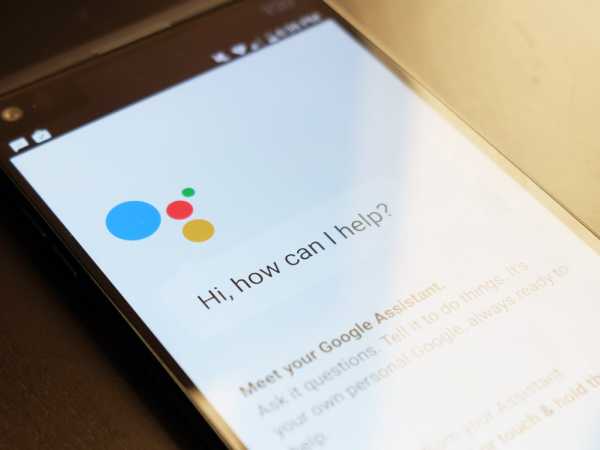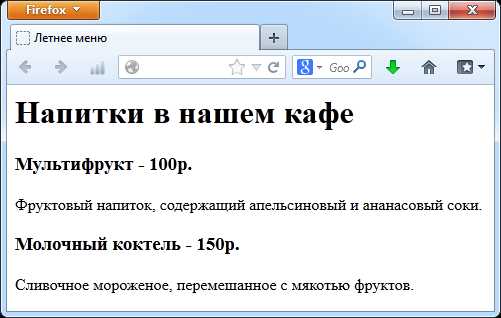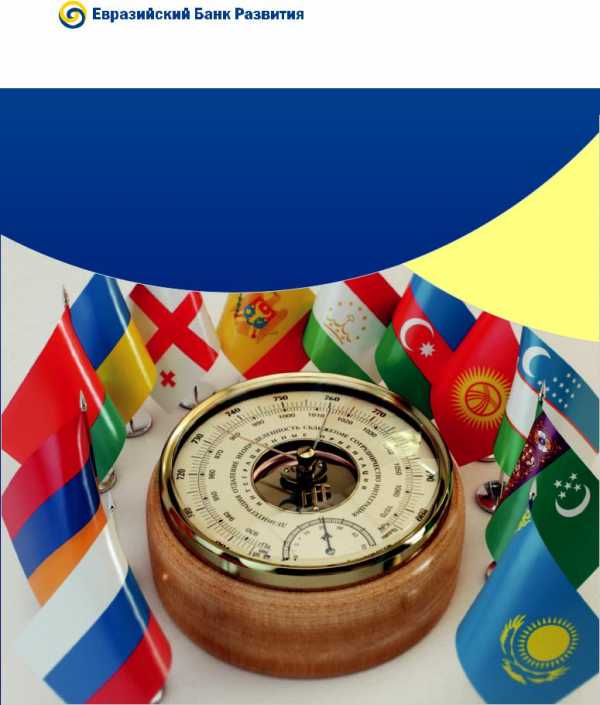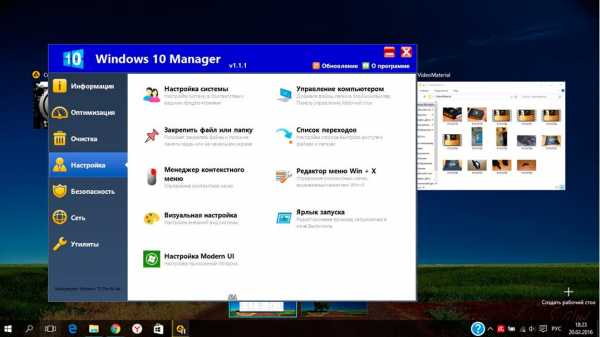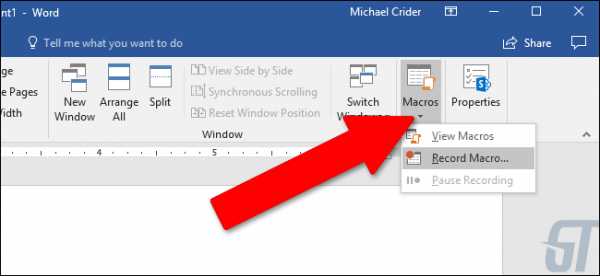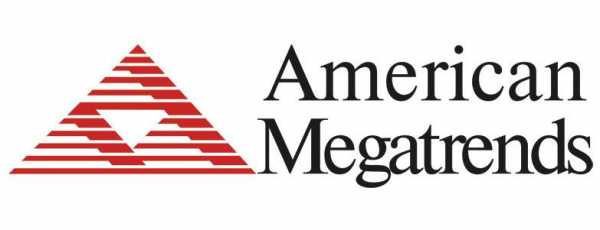Оформление таблиц Excel форматированием ячеек листа. Оформление таблиц в excel
Как правильно и красиво оформлять таблицы Excel 2010?
Следующая группа на ленте называется Стили (рис. 2.31). Эта группа позволяет красиво оформить таблицу. И опять я хочу подчеркнуть, что главное в оформлении не красота, а читаемость и возможность легко воспринять информацию.Если вы откроете таблицу, а там все очень красиво с точки зрения дизайна, но от обилия цветов рябит в глазах, то ваш дизайн вряд ли оценят по достоинству. Вы же не букет составляете, а таблицу делаете.
Рис. 2.31. Группа Стили
Условное форматирование
Эта кнопка позволяет вам самой задать условия оформления данных в таблице (рис. 2.32).
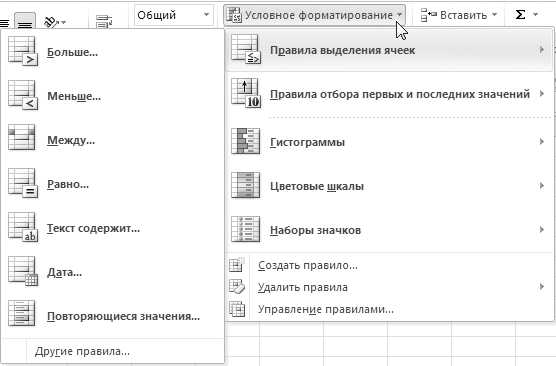
Рис. 2.32. Условное форматирование
Посмотрите, какие правила выделения ячеек предлагает нам Excel. Можно, например, выделить ячейки, имеющие значения больше тех, которые вы зададите. Допустим, я прошу выделить все ячейки, значение температуры воды в которых больше, чем 27,5 (рис. 2.33).
Рис. 2.33. Задание условия для форматирования
Выбираю желтую заливку и темно-желтый фон и не забываю нажать ОК. (Кстати, в списке есть и пользовательский формат. Если щелкнете на нем, то появится окно Формат ячеек, с помощью которого сможете полностью удовлетворить свой художественный порыв.) В итоге получаю вот такую таблицу (рис. 2.34). То, что больше 27,5, — выделено.
Рис. 2.34. Результат условного форматирования
Учтите только: применять условное форматирование нужно не ко всей таблице, а к тем ячейкам, в которых находятся числовые данные. Потому что программе трудно решить, ячейка с текстом, например, — это большее или меньшее числовое значение относительно 27,5? Вы можете создать и свое правило, по которому будут выделяться данные таблицы (рис. 2.35).
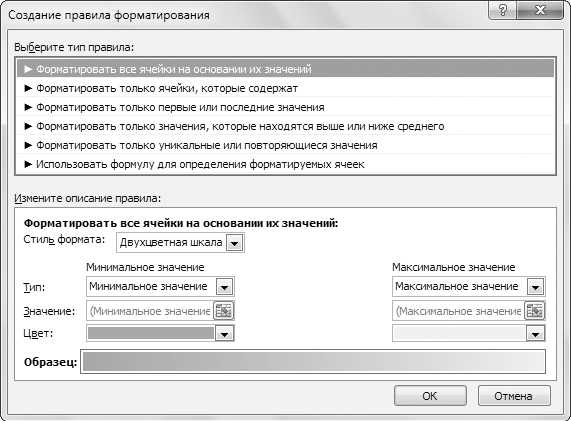
Рис. 2.35. Создаем правило форматирования
Про это окно можно писать долго. Тут масса функций, практически любая команда открывает свой список. Но мне кажется, тут все достаточно прозрачно. Сначала в верхней части окна выбираете, к каким данным применить ваше правило: ко всем или выборочно. В нижней части вы решаете, как именно разукрасить то, что вы выбрали. Самый простой пример создания правила форматирования я показала на рис. 2.36.
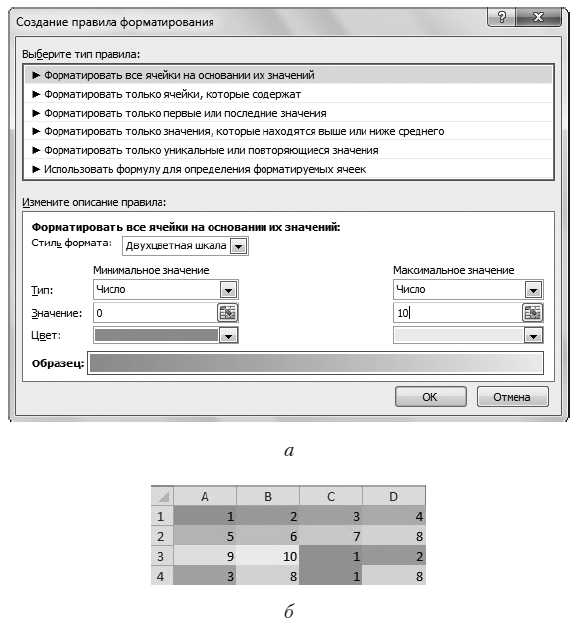
Рис. 2.36. Пример создания правила форматирования (а) и результат выделения ячеек на его основании (б)
По этому правилу Excel выделяет цветом числа от 0 до 10. Чем больше число, тем светлее цвет фона ячейки. Основная прелесть Excel в том, что вы можете сколько угодно менять данные в ячейках. Если уж вы задали такое правило форматирования, то все, что вы введете в ячейку, будет подчиняться этому правилу. Захотите правило удалить, выделите ячейки, к которым вы его применяли, и выберите команду Удалить правила кнопки Условное форматирование (см. рис. 2.32), таблица опять станет скучная, нераскрашенная.
Кроме правил выделения ячеек, в запасе еще есть Правила отбора первых и последних значений (которые позволят вам выделить самые большие или самые маленькие значения), а также Гистограммы, Цветовые шкалы и Наборы значков (см. рис. 2.32). Все это существует для того, чтобы данные в таблице были представлены еще нагляднее и понятнее. Каким из способов пользоваться, зависит только от стоящих перед вами задач. Как вы решите, так и будет.
Форматировать как таблицу
Эта кнопка позволит вам применить к таблице уже готовый стиль. Вам достаточно глянуть на внушительный перечень примеров в списке, который появляется при щелчке на этой кнопке (рис. 2.37).
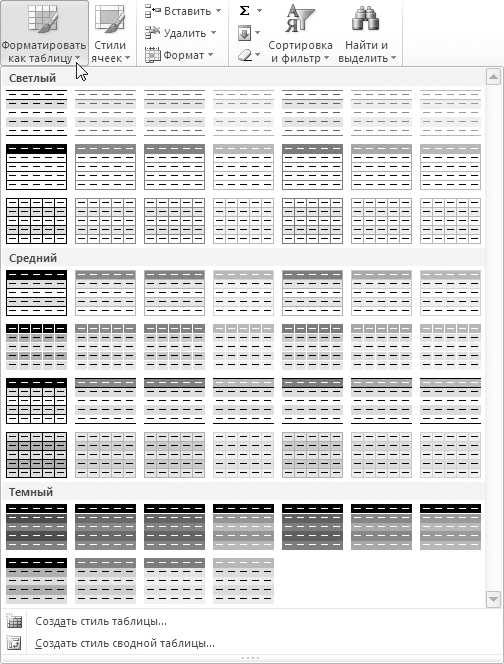
Рис. 2.37. Шаблоны для форматирования таблицы
Если вам этого покажется мало, то вы можете создать свой стиль таблицы.
Стили ячеек
Еще один способ украсить таблицу — задать стили ячеек (рис. 2.38).
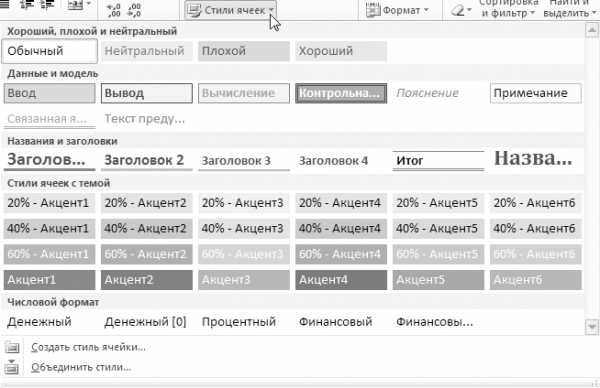
Рис. 2.38. Стили ячеек
Тут тоже все предельно просто — выделяете ячейки и подводите указатель мыши к выбранному вами стилю. Ячейка тут же становится «стильной», вы оцениваете результат. Понравилось — щелкайте на выбранном стиле, не понравилось — ищите дальше. Только напоминаю, что вы присваиваете стиль конкретной ячейке с конкретным адресом. Данные в ячейке могут меняться, а стиль останется прежним, до тех пока вы его сами не измените.
Если захотите, создайте свой стиль ячейки. В меню кнопки Стили ячеек (см. рис. 2.38) есть команда Объединить стили. Она позволяет перетащить стиль из одного документа в другой. Вдруг вам так сильно понравится табличка и вы захотите нарисовать такую же. В этом случае вы сможете перетащить стиль из понравившейся книги в свою.
ladyoffice.ru
Как создать таблицу в Excel, оформление таблицы
Если вы не знаете как создать таблицу в Excel, то заходим через Пуск, Все программы, Microsoft Office, Excel , не важно какой версии. В меню нажимаем создать новый документ, или нажать комбинацию клавиш ctrl+N. Сразу сохраним файл под осмысленным именем и в доступном месте.
Как создать таблицу в Excel
В зависимости от того, какую нам таблицу excel и для чего нужно, поступим так: шапкой таблицы у нас будет являться первая строка. В каждую ячейку по горизонтали внесем названия столбцов.
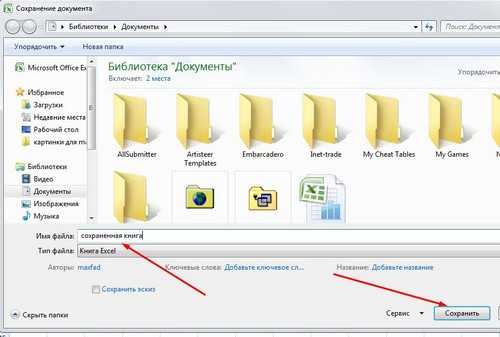
Создание таблица excel, основа основ
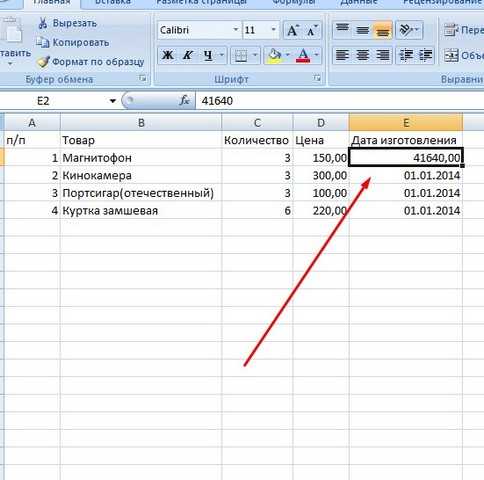
Диапазон адресов будет такой-то A1:Z1, к примеру. Данные таблицы по столбцам вносим в диапазон A2:Z100 к примеру. У вас скорей всего будет меньше строк и столбцов.
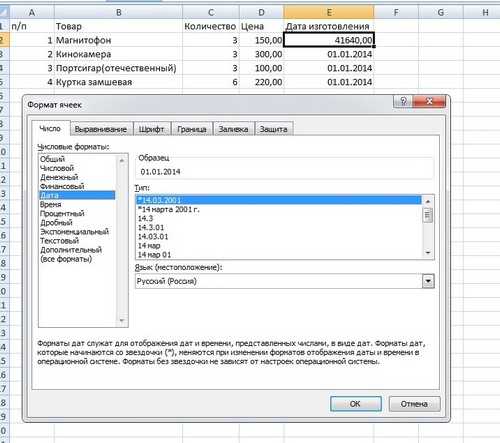 Если у вас есть столбец с датой, а в ячейке после набора 11.11.2011 получается что-то похожее на 41853, то нужно сделать клик по ячейке правой кнопкой мыши и в контекстном меню выбрать Формат ячейки. Либо нажать ctrl+1. Во второй вкладке выбрать тип дата.
Если у вас есть столбец с датой, а в ячейке после набора 11.11.2011 получается что-то похожее на 41853, то нужно сделать клик по ячейке правой кнопкой мыши и в контекстном меню выбрать Формат ячейки. Либо нажать ctrl+1. Во второй вкладке выбрать тип дата.  Собственно это нужно будет делать скорей всего со всем столбцом... Если нужно внести число, начинающееся с нуля, например 007 то или в формате ячеек выбираем текстовый формат, либо перед числом пишем одиночную кавычку '007 вот так. Очень надёжно. Иначе у вас в ячейке будет просто число 7.
Собственно это нужно будет делать скорей всего со всем столбцом... Если нужно внести число, начинающееся с нуля, например 007 то или в формате ячеек выбираем текстовый формат, либо перед числом пишем одиночную кавычку '007 вот так. Очень надёжно. Иначе у вас в ячейке будет просто число 7. 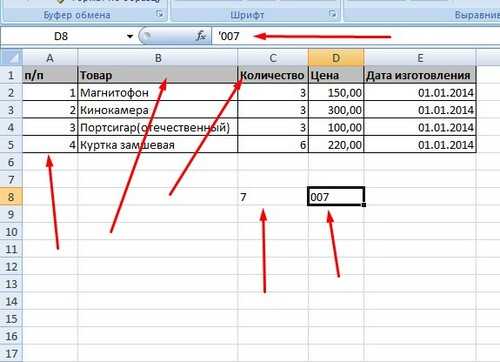 Когда данные набраны, не забудьте сохранить файл, а лучше делать это время от времени. Конечно можно в настройках установить авто сохранение через короткий промежуток времени, но при этом вы теряете возможность делать отмену последних действий. Если что-то не то набрали или не туда.
Когда данные набраны, не забудьте сохранить файл, а лучше делать это время от времени. Конечно можно в настройках установить авто сохранение через короткий промежуток времени, но при этом вы теряете возможность делать отмену последних действий. Если что-то не то набрали или не туда. 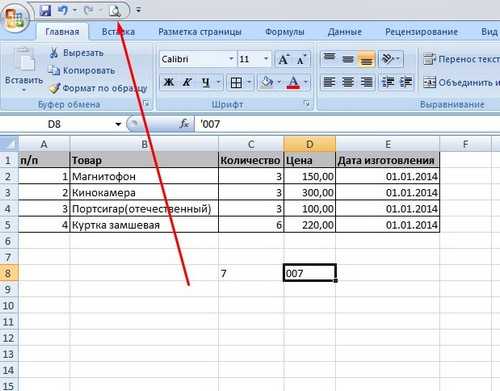 Начнём оформление таблицы: на ленте excel выбираем иконку с сеткой, смотрим, какая лучше подходит, выделяем вместе с шапкой все полезные данные и жмем на иконку с сеткой. Таблица почти готова, можно выделить шапку, сделать шрифт жирным и заливку ячеек светло серой. Если таблицу excel надо напечатать, то такая серая шапка очень облегчает восприятие данных. Меняем размер шрифта, идём в меню Предварительный просмотр. Если вся таблица уместилась на лист, считайте, что вам повезло.
Начнём оформление таблицы: на ленте excel выбираем иконку с сеткой, смотрим, какая лучше подходит, выделяем вместе с шапкой все полезные данные и жмем на иконку с сеткой. Таблица почти готова, можно выделить шапку, сделать шрифт жирным и заливку ячеек светло серой. Если таблицу excel надо напечатать, то такая серая шапка очень облегчает восприятие данных. Меняем размер шрифта, идём в меню Предварительный просмотр. Если вся таблица уместилась на лист, считайте, что вам повезло. 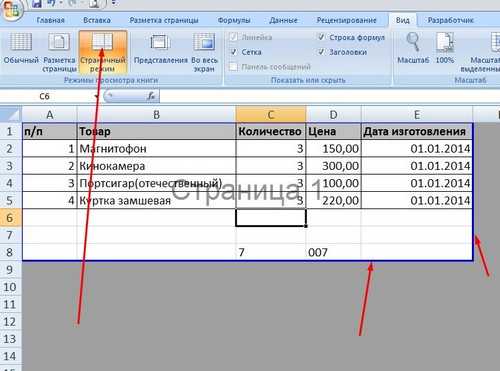 Если нет, то идём в Вид Разметка страницы Страничное представление. Вокруг сетки появится синяя рамка, перемещаем её границы так, чтоб вся таблица уместилась. Возможно, придётся изменить вид страницы с книжного на альбомный. Сохраните файл, и затем, или напечатайте его или отправьте по почте. Чем хорош способ чтоб шапка таблицы была в первой строке, а не в третей или пятой? Вроде так же можно разместить её по центру экрана и в разметке указать границы полей.
Если нет, то идём в Вид Разметка страницы Страничное представление. Вокруг сетки появится синяя рамка, перемещаем её границы так, чтоб вся таблица уместилась. Возможно, придётся изменить вид страницы с книжного на альбомный. Сохраните файл, и затем, или напечатайте его или отправьте по почте. Чем хорош способ чтоб шапка таблицы была в первой строке, а не в третей или пятой? Вроде так же можно разместить её по центру экрана и в разметке указать границы полей.  Но, во-первых, легче фильтровать таблицу с первой строки, чем если у вас блок таблицы в другом месте. Кроме того очень удобно в таком виде экспортировать таблицу в access как базу данных, или в sqlite3, если вы будите использовать таблицу excel как базу данных в android. Но это в будущем...)))
Но, во-первых, легче фильтровать таблицу с первой строки, чем если у вас блок таблицы в другом месте. Кроме того очень удобно в таком виде экспортировать таблицу в access как базу данных, или в sqlite3, если вы будите использовать таблицу excel как базу данных в android. Но это в будущем...)))
В этом видео подробно показано, как создать таблицу в Excel:
Рекомендуем смотреть видео в полноэкранном режиме, в настойках качества выбирайте 1080 HD, не забывайте подписываться на канал в YouTube, там Вы найдете много интересного видео, которое выходит достаточно часто. Приятного просмотра!
С уважением, авторы сайта Компьютерапия
Понравилась статья? Поделитесь ею с друзьями и напишите отзыв в комментариях!
maxfad.ru
Оформление таблиц Excel форматированием ячеек листа
Возможности форматирования ячеек в оформлении таблиц для наилучшего представления данных.Создание стильных форматов таблиц и ячеек
Как выделить наименьшее и наибольшее значение в Excel цветом.Выделение цветом трех подряд наименьше значений в столбце. Как выделить разными цветами 3 наибольших числа в целой таблице? Пример использования функций НАИМЕНЬШИЙ и НАИБОЛЬШИЙ. Как найти одинаковые значения в столбце Excel.Поиск дублирующийся значений ячеек в целой таблице или одном столбце. Как автоматически найти дубликаты данных и выделить их цветом в большом списке? Как сделать выборку в Excel из списка с условным форматированием.Эффективное применения комбинации условного форматирования и выпадающего списка для выборки групп данных из таблицы по условию. Как быстро сделать простую выборку одинаковых ячеек? Выделить активную строку цветом в таблице Excel.Создание широкого курсора на всю строку для таблиц Excel. Создание крестообразного курсора для комфортного просмотра сложных таблиц с большим количеством строк и столбцов. Сравнение данных в Excel на разных листах.Сравнение двух таблиц на разных листах с использованием функции ПОИСКПОЗ. Практическое применение функции ЕСЛИОШИБКА в условном форматировании. Сравнение двух таблиц в Excel на совпадение значений в столбцах.Сравнение двух списков в одном листе на совпадение данных. Выделение цветом отсутствующих значений в двух похожих таблицах по содержанию. Автоформат заголовков столбцов таблицы в Excel.Практические примеры автоформата заголовков столбцов таблицы и выделение цветом первых двух строк при пересортировке любых значений. Как объединить ячейки с одинаковым значением в Excel.Примеры разделения на группы повторяющихся значений в ячейках по разным столбцам и строкам. Организация повторяющихся под ряд одинаковых данных. Как выделить каждую вторую строку или столбец в Excel цветом.Выделение цветом чередующихся строк и столбцов в соответствии с определенными критериями условий. Создание автоформата таблиц пользовательскими средствами. Как выделить защищенные и незащищенные ячейки в Excel.2 метода определения и выделения незащищенных ячеек таблицы на защищенном и незащищенном листе. Поиск, определение и выделение цветом защищенных от редактирования ячеек. 1 2 3 4 5 6 7Оформление таблиц в Excel 2010; стили оформления
Оформление таблиц в Excel 2010
Помимо форматирования данных в таблице, вы можете изменить ее отображение на листе рабочей книги. Для оформления таблицы можно использовать как простые методы, такие как цветовое чередование строк и столбцов, так и специально созданные «экспресс-стили».
Рассмотрим, как задать чередование строк и столбцов таблицы. В окне открытого листа выделите любую ячейку таблицы.
Перейдите на вкладку «Конструктор» и в группе «Параметры стилей таблиц» поставьте или уберите галочки «Чередующиеся строки» и «Чередующиеся столбцы».
Также для удобства вы можете выделить строки таблицы жирным шрифтом. Для выделения жирным шрифтом первого и последнего столбца можно по желанию включить соответствующие пункты: «Первый столбец» и «Последний столбец».
Помимо простого цветового чередования, в таблицах можно использовать и более сложные стили оформления, как всей таблицы, так и её отдельных элементов, используя созданные разработчиками «экспресс-стили». Чтобы применить «экспресс-стили» к уже созданной таблице, выделите любую ячейку таблицы.
Перейдите на вкладку «Конструктор» и в группе «Стили таблиц» раскройте ниспадающее меню.
В списке стилей в группе «Светлый», «Средний» или «Темный» щелкните по значку нужного стиля.
«Экспресс-стили» можно применять не только к уже созданным таблицам, но и использовать их в момент создания такой таблицы. Рассмотрим, как создать таблицу, используя «Экспресс-стиль». Выделите нужный диапазон ячеек.
Перейдите на вкладку «Главная» и в группе «Стили» раскройте ниспадающее меню «Форматировать как таблицу».
В списке стилей в группе «Светлый», «Средний» или «Темный» щелкните по значку нужного вам стиля.
В появившемся диалоговом окне «Форматирование таблицы», если выбранный диапазон содержит данные, которые требуется использовать для заголовка таблицы, активируйте пункт «Таблица с заголовками».
Закройте окно, нажав кнопку «ОК».
www.teachvideo.ru
Настройка панели инструментов для оформления таблицы.
ОФОРМЛЕНИЕ РЕЗУЛЬТАТОВ РАБОТЫ В EXCEL
Прежде чем приступить к работе, каждый уважающий себя мастер подготавливает инструмент. При работе с электронным документом также следует настраивать свою среду работы. Но при этом следует помнить, что нет необходимости иметь на экране все панели инструментов с кнопками, так как это уменьшает видимую часть документа на экране. Для удобства иногда достаточно вывести дополнительно на панель инструментов всего лишь несколько кнопок.
После создания структуры электронной таблицы для повышения ее наглядности следует оформить ее внешний вид. Для оформления таблицы можно воспользоваться следующими элементами оформления:
элементы обрамления таблицы - для создания рамок таблицы с помощью линий различной толщины;
цветовая схема ячейки - выбором цвета фона ячейки;
цвет шрифта в ячейки.
Кроме этого имеется возможность внесения информации в ячейку различными шрифтами по типонаписанию. При работе вы можете использовать меню окна, контекстное меню или кнопки панели инструментов. И все же, наиболее удобным средством для оформления таблицы в данном программном приложении следует считать кнопки панелей инструментов. В процессе работы не следует выводит в окно программного продукта более двух панелей, так как уменьшает обозримое окно документа. Лучше всего при необходимости поочередно выводить различные панели. Не следует забывать, что набор кнопок на панели может быть изменен (настроен) по желанию пользователя. Для выбора необходимой панели выберите позицию меню окна Вид/Панель инструментов и поставьте галочку напротив выбранной вами панели инструментов и нажмите кнопку <OK>. Для настройки самой панели набором кнопок нажмите кнопку <Настройка...> Перед вами раскроется окно диалога. Для того, чтобы вывести новые кнопки на рабочие панели, следует перейти на вкладку Команды, см. рисунок 1. В открывшемся окне слева будут расположены различные панели, а справа - относящиеся к ним кнопки. Для того, чтобы вынести дополнительные кнопки на панель, следует подцепить ее мышью и перетащить на одну из панелей инструментов окна программного продукта. Для удаления лишней кнопки с панели инструментов окна программного продукта, следует наоборот перетащить ее в окно диалога при настройке панели, см. рисунок 1.

Рис.1
Для оформления таблицы нам необходимы следующие кнопки, рис.2
Линии рамки
Цвет фона
Цвет шрифта
Рис.2
Задание 1.
| Настройте свою панель инструментов для дальнейшей работы с таблицами. |
Оформление таблицы.
Основным объектом работы в EXCEL является таблица. Хотя это не исключает свободного использования и других объектов WINDOWS - приложений. Таблица используется как форма представления данных и как наглядный интерфейс для ввода информации и отображения результатов вычисления. Для создания таблицы, прежде всего, следует продумать ее структуру: для чего предназначена данная таблица; какие параметры объекта вы хотите отразить в таблице; какие наименования столбцов и строк она будет иметь; какие параметры являются исходными независимыми, а какие функционально зависимыми от других данных таблицы; как связаны по композиции столбцы и строки. Только после этого можно приступить к созданию таблицы. При создании таблицы следует помнить, что для наглядности имеется возможность скрывать рабочие линии сетки листа.
Задание 2.
| Создайте план-таблицу возможных источников вашего дохода на будущий месяц и планируемые расходы. |
После структурного расположения составляющих таблицы будет очень удобно и наглядно оформить вашу таблицу.
Перед обрамлением элементов таблицы следует их вначале выделить. Выделять необходимо все фрагменты, с которыми будут в дальнейшем проводиться любые рабочие манипуляции. К выделенной части будут применены ваши последующие действия.
Задание 3.
| Скопируйте ваш макет таблиц три раза. Нажмите на правую часть кнопки обрамления. Используя раскрывшийся список рабочих элементов оформления, создайте три различные по стилистике оформления таблицы. |
В процессе оформления следует иметь в виду, что нет необходимости постоянно раскрывать содержимое кнопки элемента оформления. Режим выбранного элемента показан на лицевой стороне кнопки. И ею можно воспользоваться, нажав на кнопку, не раскрывая ниспадающего окна с содержимым кнопки.
Задание 4.
| В каждой таблице выделите верхнюю строку заголовка и используя кнопку <Цвет фона> и <Цвет шрифта> оформите их в различные цветовые схемы. |
При выборе шрифта для написание текста следует иметь ввиду то, что выбранный режим форматирования относится только к одной ячейке листа или к выбранному диапазону.
Задание 5.
| Выделите содержимое таблицы мышью и измените шрифт на курсив. |
Для оформления таблицы можно воспользоваться встроенными возможностямиEXCEL. Для этого вам следует выделить хотя бы одну ячейку таблицы и выполнить позиции меню Формат Автоформат и выбрать вариант из представленного слева списка форматов с соответствующим образцом оформления на правой стороне окна диалога.
Задание 6.
| Скопируйте ваш макет таблиц три раза. Используя инструмент Автоформат, создайте три различные по стилистике таблицы. |
Задание 7.
| Подведите маркер мыши к кнопкам панели инструментов и задержите ее на время до появления поясняющей надписи. Познакомьтесь с незнакомыми еще вам кнопками панели инструментов. |
Впредыдущем задании возле каждой кнопки вы видели примечания. Такие же примечания вы можете создать для любой ячейки листа. Это позволит повысить удобство работы с таблицей, обеспечит достоверность вводимой информации или просто повысит ваше настроение. Для создания примечания вначале следует выделить ту ячейку, к которой будут относиться примечание и воспользоваться следующими позициями главного менюВставка
Примечание...
В окне Текст примечания введите текстовое наполнение примечания. Нажмите на кнопку Добавить. В левом окне появится наше примечание с указание ячейки, к которой он относится. Если в окне ячейка указать еще какую-либо, то и ей будет присвоено примечание с данным текстом.
Задание 8.
| Для созданной вами таблицы создайте примечания для заголовков строк и столбцов. |
Следует иметь в виду, что вставкe примечания удается осуществить только для более поздних версий EXCEL (EXCEL 7.0, EXCEL97).
Существенно повысит наглядность листа вашей книги использование рисунков для их оформления. Рисунки можно поместить на лист различными способами. Мы же научимся использовать встроенную панель инструментов для рисования.
Задание 9.
| С помощью позиции главного меню Вид выведите панель инструментов для рисования. |
Задание 10.
| Подводя маркер мыши к каждой кнопке панели инструментов для рисования, познакомьтесь вначале кратко с их назначениями. |
Задание 11.
| Нарисуйте план расположения УТИС в микрорайоне. Проставьте приблизительно расстояния между объектами рисунка. Вычислите суммарное расстояние от автобусной остановки до входа в здание УТИС. Сделайте автоматический подсчет расстояния. Перенесите автобусную остановку ближе к институту. Как изменилось суммарное расстояние? |
При создании рисунка не следует забывать о контекстном меню. Оно существенно облегчит вашу работу. Для этого после создание предварительного образа объекта выделите его и нажмите правую (в стандартной настройке мыши) клавишу мыши и выберите позицию меню Формат объекта.
Задание 12.
| Создайте блок-схему отношения подразделений вашего института. |
studfiles.net
Таблицы Excel. Как составить таблицу
Программа Эксель нужна для того, чтобы составлять таблицы и производить вычисления. Сейчас мы научимся правильно составлять и оформлять таблицы.
Откройте Excel (Пуск – Программы - Microsoft Office - Microsoft Office Excel).
В верхней части находятся кнопки для редактирования. Вот как они выглядят в Microsoft Excel 2003:
А так – в Microsoft Excel 2007-2016:
После этих кнопок находится рабочая (основная) часть программы. Она выглядит как одна большая таблица.
Каждая ее клеточка называется ячейка.
Обратите внимание на самые верхние ячейки. Они выделены другим цветом и называются A, B, C, D и так далее.
На самом деле, это не ячейки, а названия столбцов. То есть, получается, у нас есть столбик с ячейками A, столбик с ячейками B, столбик с ячейками C и так далее.
Также обратите внимание на небольшие прямоугольники с цифрами 1, 2, 3, 4 и т.д. в левой части программы Excel. Это тоже не ячейки, а названия строк. То есть, получается, таблицу также можно поделить на строки (строка 1, строка 2, строка 3 и т.д.).
Исходя из этого, у каждой ячейки есть название. Например, если я нажму на первую верхнюю ячейку слева, то, можно сказать, что я нажал на ячейку A1, потому что она находится в столбике A и в строке 1.
А на следующей картинке нажата ячейка B4.
Обратите внимание, когда Вы нажимаете на ту или иную ячейку, то столбец и строка, в которой они находятся, меняет цвет.
А сейчас попробуем напечатать несколько цифр в B2. Для этого нужно нажать на данную ячейку и на клавиатуре набрать цифры.
Чтобы закрепить введенное число и перейти к следующей ячейке, нажмите кнопку Enter на клавиатуре.
Кстати, ячеек, строк и столбцов в Excel’е очень и очень много. Вы можете заполнять таблицу хоть до бесконечности.
Кнопки оформления в Excel
Рассмотрим кнопки оформления в верхней части программы. Кстати, они же есть и в Word.
- шрифт. То, каким стилем будет написан текст.
- размер букв
- начертание (полужирный, курсив, подчеркнутый)
- при помощи этих кнопок можно выровнять текст в ячейке. Поставить его слева, по центру или справа.
- нажав на эту кнопку, можно отменить предыдущее действие, то есть вернуться обратно на один шаг.
- изменение цвета текста. Чтобы выбрать цвет, нужно нажать на маленькую кнопку со стрелкой.
- при помощи этой кнопки можно закрасить цветом ячейку. Для выбора цвета нужно нажать на маленькую кнопку со стрелкой.
Как составить таблицу в Excel
Посмотрите на уже составленную в Excel’e небольшую таблицу:
Верхняя ее часть – это шапка.
На мой взгляд, сделать шапку самое трудное в составлении таблицы. Нужно продумать все пункты, многое предусмотреть. Советую отнестись к этому серьезно, ведь очень часто из-за неправильной шапки приходится переделывать всю таблицу.
За шапкой следует содержание:
А сейчас на практике мы попробует составить в программе Excel такую таблицу.
В нашем примере шапка - это верхняя (первая) строка. Обычно она именно там и находится.
Нажмите по ячейке А1 и напечатайте первый пункт «Наименование». Затем щелкните в ячейке В1 и напечатайте следующий пункт – «Количество». Обратите внимание, что слова не помещаются в ячейках.
Заполните оставшиеся ячейки С1 и D1.
А теперь приведем шапку в нормальный вид. Сначала нужно расширить ячейки, а точнее столбцы, в которые не поместились слова.
Для расширения столбца нужно навести курсор (стрелку мышки) на линию, разделяющую два столбика, в нашем случае на линию между А и В. Курсор поменяется и примет вид необычной двусторонней стрелки черного цвета. Нажмите левую кнопку мышки и, не отпуская ее, растягивайте столбец до нужной ширины.
То же самое можно проделать и со строками.
Для расширения строки наведите курсор (стрелку мышки) на линию, разделяющую две строки. Курсор поменяется и примет вид необычной двусторонней стрелки черного цвета. Нажмите левую кнопку мышки и, не отпуская ее, растягивайте строку до нужной ширины.
Расширьте столбцы, в которых не поместился текст. Затем немного увеличьте шапку. Для этого наведите курсор на линию между строкой 1 и 2. Когда он поменяет вид, нажмите левую кнопку и, не отпуская ее, расширьте первую строку.
Принято, чтобы шапка несколько отличалась от содержимого. В таблице, которую мы повторяем, пункты шапки «толще» и «чернее», чем остальное содержимое, а также ячейки закрашены серым цветом. Чтобы это сделать, нужно воспользоваться верхней частью программы Excel.
Нажмите на ячейку A1. Этим простым действием Вы ее выделите, то есть «скажете» программе Excel, что собираетесь что-то изменить в данной ячейке. А теперь нажмите на кнопку в верхней части программы. Текст в ячейке станет толще и чернее (полужирный).
Конечно, таким же образом можно изменить и остальные пункты. Но представьте, что у нас их не четыре, а сорок четыре... Очень уж много времени это займет. Чтобы это было быстрее, нужно выделить ту часть таблицы, которую мы собираемся менять. В нашем случае это шапка, то есть первая строка.
Есть несколько способов выделения.
Выделение всей таблицы Excel. Для этого нужно нажать на маленькую прямоугольную кнопку в левом углу программы, над первой строкой (прямоугольником с цифрой 1).
Выделение части таблицы. Для этого нужно нажать на ячейку левой кнопкой мышки и, не отпуская ее, обвести ячейки, которые нужно выделить.
Выделение столбца или строки. Для этого нужно нажать по названию нужного столбца
или строки
Кстати, таким же образом можно выделить несколько столбцов, строк. Для этого нужно нажать на название столбца или строки левой кнопкой мышки и, не отпуская ее, тянуть по столбцам или строкам, которые нужно выделить.
А теперь попробуем изменить шапку нашей таблицы. Для этого выделите ее. Я предлагаю выделить строку целиком, то есть нажать на цифру 1.
После этого сделаем буквы в ячейках толще и чернее. Для этого нажимаем кнопку
Также в таблице, которую нам нужно сделать, слова в шапке расположены по центру ячейки. Для этого нажмите кнопку
Ну, и, наконец, закрасим ячейки в шапке светло-серым цветом. Для этого воспользуйтесь кнопкой
Чтобы выбрать подходящий цвет, нажмите на маленькую кнопку рядом и из появившегося списка цветов выберите нужный.
Самое сложное мы сделали. Осталось заполнить таблицу. Сделайте это самостоятельно.
А теперь последний штрих. Поменяем во всей таблице шрифт и размер букв. Напомню, что для начала нам нужно выделить ту часть, которую хотим изменить.
Предлагаю выделить таблицу целиком. Для этого нажмите кнопку
Ну, и поменяем шрифт и размер букв. Нажмите на маленькую кнопку со стрелкой в поле, которое отвечает за шрифт.
Из появившегося списка выберите какой-нибудь шрифт. Например, Arial.
Кстати, шрифтов в программах из набора Microsoft Office очень много. Правда, не все они работают с русским алфавитом. Убедиться в том, что их много, можно, нажав на маленькую кнопку со стрелкой в конце поля для выбора шрифта и прокрутив колесико на мышке (или передвинув ползунок с правой стороны появившегося окошка).
Затем поменяйте размер букв. Для этого нажмите на маленькую кнопку в поле с указанием размера и из списка выберите нужный (например, 12). Напоминаю, что таблица должна быть выделена.
Если вдруг буквы перестанут помещаться в ячейки, всегда можно расширить столбец, как мы это делали в начале составления таблицы.
И еще один очень важный момент. На самом деле, составленная нами таблица на печати будет без границ (без перегородок). Выглядеть она будет вот так:
Если Вас не устраивает такой "безграничный" вариант, необходимо сначала выделить всю таблицу, после чего нажать на маленькую стрелочку в конце кнопки, которая отвечает за границы.
Из списка выберите пункт "Все границы".
Если Вы все сделали правильно, то получится вот такая таблица.
Удачи!
www.neumeka.ru
Оформление таблиц в Excel с помощью Темы
 Дата: 27 ноября 2015 Категория: Excel Поделиться, добавить в закладки или распечатать статью
Дата: 27 ноября 2015 Категория: Excel Поделиться, добавить в закладки или распечатать статью В посте об раскраске листов я рекомендовал вам выбирать в палитре «Цвета из темы». Это нужно делать, если вы планируете использовать в работе настройку тем. Важно использовать темы Эксель, если хотите создать свой личный или корпоративный стиль таблиц. А если вы претендуете на звание профессионала Excel, ваша личная тема станет хорошей визитной картой.
Тема Эксель – это набор форматов, которые применяются к ячейкам: тип шрифта, цвета заливки ячеек, эффекты отображения фигур. Для каждой темы задаётся 12 цветов, для каждого из них есть своё назначение. Так же, в теме устанавливается два типа шрифтов – заголовок и основной текст. При переключении тем, эти параметры будут изменяться. Исключение составят цвета «не из цветов темы», выбранные вручную. Клетки, форматированные таким образом, не изменят свою раскраску.
Как выбрать тему Эксель
Чтобы выбрать тему для открытой книги, выполните команду Разметка страницы – Темы – Темы. В открывшемся окне будут предложены несколько вариантов тем, выберите ту, которая вам понравится больше.
Выбранная тема будет применена сразу ко всей книге, а не к одному рабочему листу.
Выбор темы на ленте ExcelИзменение темы рабочего листа
Если выбранная темя вам не совсем подходит – её можно изменить. Для этого на ленте есть несколько дополнительных кнопок.
Чтобы выбрать новые цветовые схемы – выполните Разметка страницы – Темы – Цвета. После нажатия – появится список цветовых наборов, можно выбрать из них. Чтобы самому определить цвета темы – нажмите Настроить цвета внизу списка. Откроется окно Создание новых цветов темы, в котором вы сможете выбрать любой цвет на каждый из 12 функциональных блоков.
В этом же окне задайте имя новой темы. В правой части, программа выведет макет вашей цветовой разметки, на котором можно сразу же оценить компоновку цветов.
Настройка цветов темыДля выбора шрифтов, выполните ленточную команду Разметка страницы – Темы – Шрифты. Выберите шрифт из списка, или нажмите Настроить шрифты, чтобы выполнить ручную настройку. После нажатия, откроется окно Создание новых шрифтов темы, где можно выбрать шрифты заголовка и основного текста.
Настройка шрифтов темыЧтобы изменить способ отображения фигур, найдите на ленте команду Разметка страницы – Темы – Эффекты. В окне выберите один из эффектов для фигур.
Настройка эффектов темыКогда все настройки сделаны – выполните Разметка страницы – Темы – Темы – Сохранить текущую тему. После сохранения, ваша пользовательская тема будет доступна во всех приложениях Microsoft Office.
Когда вы сделаете все настройки – достаточно будет выбрать свою тему, чтобы таблицы Эксель были стилизованы на ваш вкус. В палитрах выбора цвета появятся определенные вами цвета и их оттенки, изменится библиотека стилей. Просто выбирайте эти цвета. А если какой-то из них вам надоест — измените настройки темы, и форматирование ячеек тоже изменится. Выбранные шрифты будут применяться по умолчанию для вашего стиля.
Вот, пожалуй, и всё о темах. Здесь все предельно просто и не понадобилось писать много текста. Этим постом я завершаю описание форматирования, а в следующей статье расскажу о работе с рабочими книгами – создание, открытие, сохранение и др.. Не будьте так уверены, что всё об этом знаете – заходите почитать!
Поделиться, добавить в закладки или распечатать статьюofficelegko.com