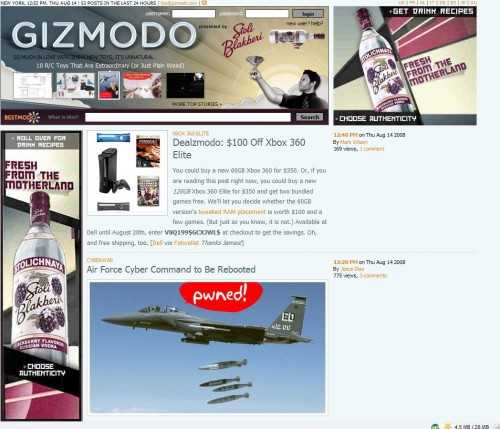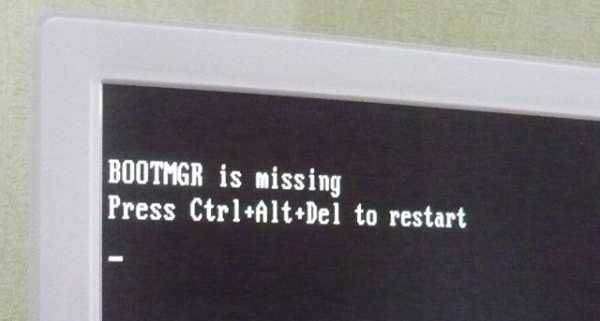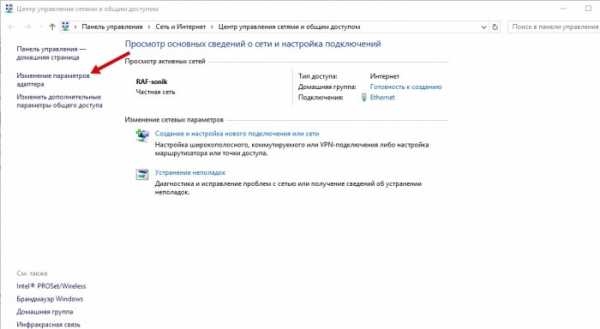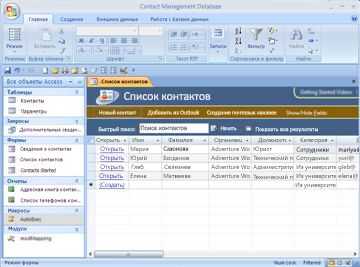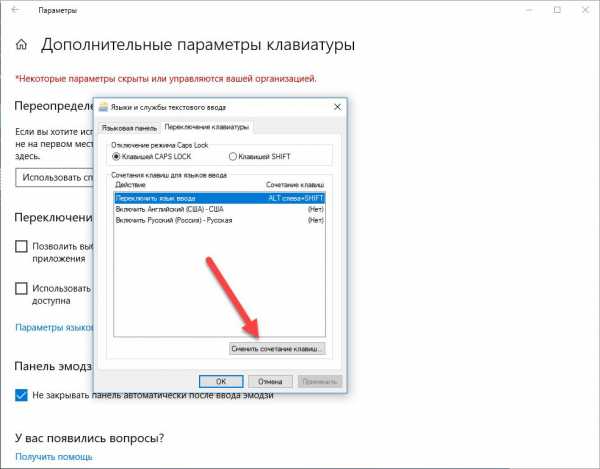Скрипт дополнительной очистки обновлений Windows. Очистка обновлений windows
Очистка Обновлений Windows XP: mrfogagain

1 шаг. На ярлыке Мой компьютер кликнуть правой кнопкой мыши, выбрать Свойства - Автоматическое обновление - отметить пункт "Отключить автоматическое обновление", нажать Применить - Ок.
2 шаг. Что бы не возникало оповещение безопасности Windows, заходим Пуск - Панель управления - Центр обеспечения безопасности, кликаем слева последний пункт "Изменить способ оповещения Центром обеспечения безопасности", снимаем галочку "Автоматическое обновление".
3 шаг. Нужно отключить службу автоматического обновления. Заходим Пуск - Панель управления - Администрирование - кликаем на ярлык Службы, в перечне находим "Автоматическое обновление", кликаем правой кнопкой мыши на пункте и выбираем Свойства, выбираем Тип запуска - Отключено, Состояние - Стоп (остановлена).
-Теперь автоматическое обновление не будет проводиться.
-----------------------------------
Файлы обновлений ОС
В папке Windows вы можете обнаружить директории с именем вида $NtUninstallQnnnnnn$, $NtUninstallKBnnnnnn$. В них хранится информация, необходимая для возврата ОС к состоянию до установки обновления. Обычно достаточно пары недель после установки обновления, чтобы выявить возможные проблемы, возникшие после установки. Если таковые отсутствуют, то эти папки можно удалить. Для этого удобно воспользоваться утилитой Remove Hotfix Backup, правда в некоторых случаях она удаляет далеко не все подобные папки, в этом случае дело можно завершить вручную. Но удалите не только папку на диске, но ещё и в разделе реестра HKEY_LOCAL_MACHINE\ SOFTWARE\ Microsoft\ Windows\ CurrentVersion\ Uninstall удалите все параметры, кроме Default, в разделе, соответствующем этому обновлению, иначе в диалоге «Установка и удаление программ» останется нерабочая команда.
Кроме того, после установки хотфиксов, появляется ещё одна папка Windows\$hf_mig$. Помимо копирования новых файлов в папки системы, они копируются в папку $hf_mig$. Это делается для обеспечения корректности будущих обновлений. Например, если в будущем вы будете устанавливать обновление, содержащее какие-то файлы более ранних версий, чем те, что были уже установлены, то при установке будут взяты файлы новых версий из папки $hf_mig$. То есть эту папку можно удалить (а лучше — скопировать на CD), если вы не производите регулярных обновлений ОС с сайта Windows Update.
mrfogagain.livejournal.com
Скрипт дополнительной очистки обновлений Windows
Автор: Bifido. Дата публикации: 23 июля 2017. Категория: Твики и скрипты.
При каждой установке обновлений, в систему добавляются актуальные версии компонентов, заменяя системные файлы более новыми. Чтобы обеспечить возможность произвести откат в случае возникновения каких-либо проблем, предыдущие версии компонентов продолжают сохраняться в папке WinSxS. Как известно существует механизм, позволяющий выполнить очистку системы от устаревших обновлений, что в свою очередь позволяет несколько уменьшить размер папки WinSxS. В Windows 7 эта возможность появилась после выхода обновления KB2852386. Данное обновление добавляет пункт "Очистка обновлений Windows" в меню утилиты очистки диска (cleanmgr), запущенной от имени администратора. Начиная с Windows 8, для выполнения очистки обновлений, кроме утилиты очистки диска, вы можете воспользоваться инструментами, которые предоставляет дисм.
Однако есть ряд обновлений, которые не удаляются стандартной утилитой очистки диска (или дисмом). Поэтому, мною был написан специальный скрипт, который существенно расширяет возможности поиска устаревших обновлений и фактически способен заменить стандартную процедуру очистки, позволяя существенно упростить и ускорить этот процесс. Алгоритм его работы выглядит следующим образом. Используя сведения, из системного реестра, скрипт определяет актуальные обновления, установленные в системе для всех имеющихся компонентов и формирует список устаревших обновлений, которые можно безопасно удалить. Затем с помощью дисма производится удаление данных обновлений, за исключением тех, которые были добавлены в исключения и являются актуальными. Количество удаляемых обновлений будет тем больше, чем дольше система была установлена и в зависимости от того как регулярно она обновлялась. В некоторых случаях выигрыш может быть довольно существенным и позволит освободить определенное количество дискового пространства.
- Superseded Updates - это основной пункт меню, который как раз и позволяет найти все обновления, которые более не актуальны для вашей системы и были заменены более новыми. В том числе и такие устаревшие обновления, как обновления для браузера Internet Explorer, обновления для часовых поясов и летнего времени (Daylight Saving Time and Time Zone), обновления для среды NET Framework, обновления для Adobe Flash Player (на Windows 10).
- Adobe Flash Player - в силу определенных особенностей, на Windows 8.1 очистка обновлений для Adobe Flash Player осуществляется с помощью отдельного пункта. Кроме того, в этом случае, после удаления обновлений необходимо перезагрузиться и выполнить процедуру очистки с помощью дисма или утилиты очистки диска, так как в противном случае, устаревшие компоненты не будут удалены из хранилища (WinSxS).
- Microsoft Office - в скрипт также добавлена возможность очистки устаревших обновлений для продуктов Microsoft Office.
Примечание. Скрипт позволяет удалить устаревшие обновления, помеченные как постоянные (permanent) - в основном это обновления стэка. Если в процессе поиска устаревших обновлений, будут найдены обновления такого типа, то будет выведен запрос об их разблокировке. Если вы ответите утвердительно, то они будут разблокированы и удалены, в противном случае они будут пропущены. Кроме того, на системах начиная с Windows 8.1 и выше, скрипт также позволяет удалять обновления, которые были "впечатаны" в образ после очистки с применением параметра "ResetBase" с помощью дисма.
Очистка хранилища. На семерке, если вы выполнили удаление устаревших обновлений с помощью скрипта, то очистка компонентов в хранилище (папка WinSxS) не происходит сразу, а идет в фоновом процессе, во время простоя системы. Поэтому, для этого нужно дать время, примерно 20 -30 минут. Однако, на системах, начиная с восьмерки и выше, ситуация несколько иная. Здесь, очистка хранилища компонентов не произойдет до тех пор, пока не будет выполнена соответствующая команда. В принципе, задача очистки прописана в планировщике задач и должна периодически происходить. Но в любом случае, вы можете не ждать и запустить ее самостоятельно, выполнив в командной строке, запущенной от имени администратора, команду: Dism /Online /Cleanup-Image /StartComponentCleanup
Not Present и Staged. Так как в некоторых случаях, в списке установленных пакетов обновлений могут присутствовать обновления с некорректным статусом установки, то в скрипт также была добавлена возможность для их удаления. При выборе пункта меню "Get Packages List", в папке где расположен этот батник, будет создан файл "Packages.txt", который будет содержать список всех установленных в системе пакетов. Значения, которые обозначают состояние установки для каждого пакета в списке, будут находиться во второй колонке "State" данного файла. Это могут быть следующие значения :
- Installed (Установлен) - так маркируются нормально установленные обновления.
- Superseded (Заменен) - так маркируются устаревшие обновления, которые были заменены более новыми. Эти обновления можно удалить с помощью стандартной утилиты "Очистки диска".
- Not Present (Отсутствует) - механизм появления данных обновлений не ясен. В норме такие обновления не должны присутствовать в списке установленных пакетов. Вероятно, их наличие может быть связано с не совсем корректным функционированием ряда механизмов обслуживания системы при поиске, установке или удалении обновлений. Часто, в случае с обновлениями с таким статусом, в списке могут присутствовать так же и все их подпакеты, которых в норме просто не должно быть, так как список обычно состоит только из имен основных пакетов, а все подпакеты являются скрытыми. Причем в некоторых случаях их количество может достигать более половины от всех пакетов в списке.
- Staged (Промежуточное состояние) - так маркируются обновления, которые по какой-то причине, образно говоря, застряли в промежуточном состоянии при их установке или удалении, то есть они как бы или не до конца установлены, или не совсем удалены.
Наличие пакетов со статусом Staged и Not Present по всей видимости может вызывать определенные проблемы в системе, и в частности негативно сказываться на работе Центра обновления при поиске и установке обновлений. Поэтому такие обновления желательно удалить. Однако выполнить это стандартными способами невозможно - ни расширенная очистка, ни восстановление хранилища компонентов, ни восстановление системных файлов будут не эффективны, и не способны изменить их состояние. Поэтому для их удаления вы можете воспользоваться соответствующими пунктами меню данного скрипта (в некоторых случаях, обновления со статусом Staged можно также попробовать переустановить, используя дисм).
Вам нужно скачать файл UpdateClean.zip
Скачать с Облака Mail.ru Скачать с Яндекс.Диска Скачать с Microsoft OneDrive
Добавить комментарий
www.bifido.net
Простой Способ Очистить Кэш Обновлений В Windows
Обновления для системы важны. Они устраняют неисправности и вносят корректировки. Поэтому советуем не отключать обновления. Что делать, если вы хотите загрузить обновления, а их поиск не заканчивается и таким образом, установка важных для системы обновлений не происходит? Необходимо очистить кэш обновлений в Windows 10/8/7.
Очистка кэша обновлений возможна в:
- Windows 7
- Windows 8
- Windows 8.1
- Windows 10
Как удалить кэш обновлений в Windows 10:
- Для начала необходимо остановить службу, отвечающую за работу «Центра обновлений Windows», именно эта служба и провоцирует обновление Windows бесконечно. Для остановки этой службы нажмите сочетание клавиш CTRL+R, введите команду services.msc, и кликните по кнопке «ОК»
- Появится новое окно, в котором должна быть включена вкладка «Расширенный», внизу экрана, слева. Спуститесь в самый низ списка, и найдите службу «Центр обновлений Windows». Вызовите контекстное меню, нажав на ней правой кнопкой мышки, выберите пункт меню «Остановить»
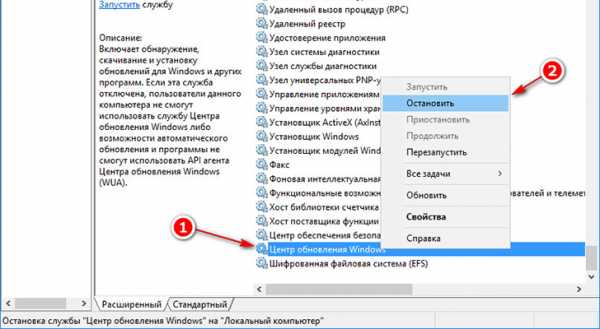
Следующий этап удаления кэша обновлений в Windows 10 — очистка папки загрузок обновлений. Для этого необходимо перейти в папку C:\Windows\SoftwareDistribution\Download и удалить всё содержимое.
Если файлов много, то нажмите комбинацию клавиш Ctrl+A, для выделения всех файлов сразу. Затем – кнопку Delete, так вы очистите папку за один раз.
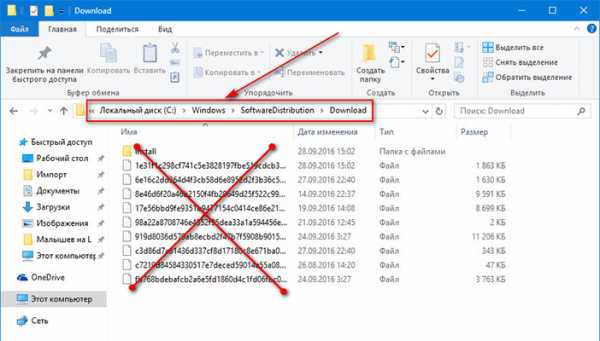
Возвращаемся в «Центр обновлений Windows» и запускаем отключённую ранее службу.
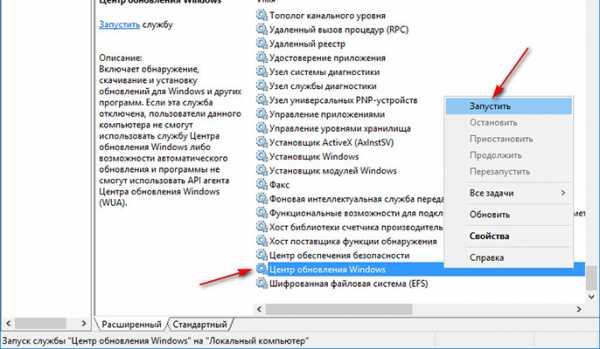
Теперь снова попробуйте получить обновления, с огромной долей вероятности у вас разрешится проблема.
А у вас получилось удалить кэш обновлений? Оставшиеся вопросы – задавайте в комментариях.
Как очистить журнал обновлений windows 7
Удаление старых обновлений на windows 7
 Обновление операционной системы – это хорошо. Однако иногда срабатывает поговорка «лучшее – враг хорошего», в результате чего система, которая вроде бы должна стать более производительной, вдруг начинает вести себя странно. Часто виной всему являются как раз установленные модификации.
Обновление операционной системы – это хорошо. Однако иногда срабатывает поговорка «лучшее – враг хорошего», в результате чего система, которая вроде бы должна стать более производительной, вдруг начинает вести себя странно. Часто виной всему являются как раз установленные модификации.
Давайте посмотрим, как удалить обновления windows 7, если из-за них система начала работать некорректно, или они просто занимают слишком много места.
Удаление
Если вы установили windows 7 и столкнулись впоследствии с некорректными обновлениями, выполните следующие действия:
Откройте «Панель управления», перейдите в раздел «Программы». Нажмите на ссылку «Просмотр установленных обновлений».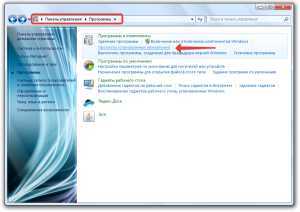 Появится список модификаций, которые были установлены на ваш компьютер. Все они отсортированы по типу продукта – вас интересует «Microsoft windows».
Появится список модификаций, которые были установлены на ваш компьютер. Все они отсортированы по типу продукта – вас интересует «Microsoft windows». Вы можете выделить и деинсталлировать любую модификацию. Главное здесь – не ошибиться.
Вы можете выделить и деинсталлировать любую модификацию. Главное здесь – не ошибиться.
В windows XP никаких автоматических обновлений быть не может, так как корпорация Microsoft эту операционную систему больше не поддерживает.
Однако при необходимости убрать все ненужные обновления можно с помощью функции «Установка и удаление программ». Достаточно лишь отметить пункт «Показать обновления», чтобы они отобразились списком и стали доступны для удаления.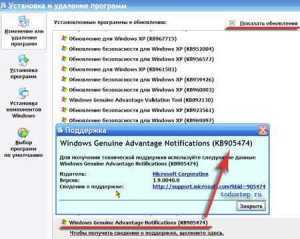 Если вы хотите избавиться от последних установленных модификаций, воспользуйтесь функцией восстановления системы. Откатите систему до предыдущего рабочего состояния, но будьте осторожны: если вы, например, установили драйверы на windows 7 после контрольной точки, то они пропадут. То же касается и программ, поэтому рекомендуется не увлекаться откатами системы.
Если вы хотите избавиться от последних установленных модификаций, воспользуйтесь функцией восстановления системы. Откатите систему до предыдущего рабочего состояния, но будьте осторожны: если вы, например, установили драйверы на windows 7 после контрольной точки, то они пропадут. То же касается и программ, поэтому рекомендуется не увлекаться откатами системы.
Папка WinSxS
Каталог WinSxS является своеобразным хранилищем старых версий системных файлов, ненужных после очередного обновления. Файлы эти нужны для того, чтобы при необходимости вы могли откатить систему до более раннего состояния. Иногда это бывает полезно – например, если обновление «ломает» систему.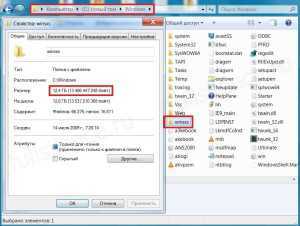 Однако в большинстве случаев файлы из этой папки лежат мертвым грузом, занимая к тому же много места (от 5 Гб и выше). Давайте посмотрим, что можно сделать с этим каталогом в windows 8 и 7, чтобы немного почистить жесткий диск.
Однако в большинстве случаев файлы из этой папки лежат мертвым грузом, занимая к тому же много места (от 5 Гб и выше). Давайте посмотрим, что можно сделать с этим каталогом в windows 8 и 7, чтобы немного почистить жесткий диск.
Важно! На windows 7 должно быть установлено обновление SP1 или пакет KB2852386, иначе функция очистки не будет иметь необходимых параметров.
- Откройте «Мой компьютер» и найдите системный диск, на котором хранится папка «windows».
- Нажмите на него правой кнопкой и выберите пункт «Свойства».

- Нажмите «Очистка диска» и дождитесь появления списка.
- Пролистните перечень файлов и найдите пункт «Очистка обновлений». Отметьте его галочкой и нажмите «Ок».
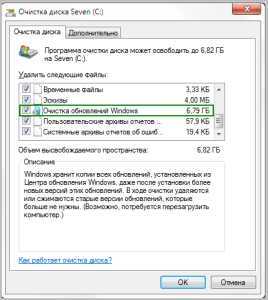
В рамках подобной очистки уничтожаются все файлы, которые были установлены более месяца назад.
В windows 8 и 8.1 эта процедура ничем не отличается. Подобным способом вы избавитесь от всех ненужных файлов, которые занимают место, так что не забывайте его использовать хотя бы раз в месяц.
Как видите, разработчики windows прекрасно осознают недостатки своей системы и стараются их исправить. Возможно, в десятой версии появятся дополнительные функции, позволяющие избавляться от ненужных файлов, но об этом мы узнаем немного позже.
mysettings.ru
Как удалить устаревшие обновления в windows 7?

Проблема нехватки свободного пространства на системном диске – одна из самых животрепещущих тем для любого пользователя, особенно для пользователей windows 7, которые пользуются центром обновления windows. При регулярном обновлении windows можно заметить, что объем свободного места на системном диске заметно уменьшается. А все дело в том, что все установленные обновления сохраняются в специальной системной папке «WinSxS» на случай отката установленного обновления. По сути, файлы неиспользуемых обновлений не нужны системе и их можно смело удалить без вреда для windows, тем более, что они занимают много места.
Как правильно удалить эти файлы, чтобы очистить систему и не навредить ей?
До недавнего времени приходилось прибегать к разного рода ухищрениям при помощью утилиты DISM.
В октябре прошлого года компания Microsoft выпустила специальное обновление, которое позволяет удалять устаревшие файлы обновления windows без ущерба для работоспособности системы. Обновление имеет обозначение KB2852386 и его можно скачать с официального сайта Microsoft вручную: http://support.microsoft.com/kb/2852386 либо воспользоваться "Центром обновления WIndows". Обновление устанавливается только на windows 7 SP1 и не подходит для владельцев windows Vista или windows 8. Стоит отметить, что обновление проверяет подлинность используемой windows и данное обновление уже вполне возможно установлено.
После загрузки и установки обновления откройте проводник нажав на ярлык Компьютер и откройте свойства системного диска (обычно диск С), для этого кликнете правой кнопкой мыши по диску и в контекстном меню выберете «Свойства». Во вкладке «Общие» кликнете по кнопке «Очистка диска».
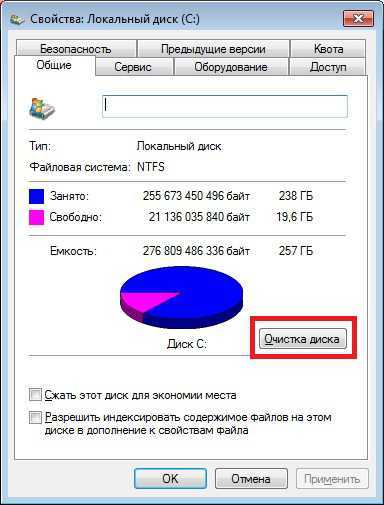
Также для запуска утилиты очистки диска достаточно в командной строке набрать команду cleanmgr и нажать на клавишу Enter.

После чего начнется работа системной утилиты по очистке диска.
После того как утилита просканирует диск на наличие неиспользуемых файлов и папок, высветится окно с перечнем файлов, которые можно безболезненно удалить. Стоит отметить галочкой пункт «Очистка обновлений windows» и нажать кнопку «ОК». Если у вас такого пункта нет, значит обновление о котором говорилось выше не установлено.

Система начнет удаление ненужных и неиспользуемых обновлений, этот процесс может занять длительное время. После удаления перезагрузите компьютер и дождитесь окончания удаления обновлений.
Появление системной утилиты для очистки неиспользуемых обновлений windows позволит пользователям значительно эффективнее использовать место системного раздела особенно это актуально для владельцев системных SSD-дисков.
Также для очистки системных файлов, в том числе и старых обновлений windows можно воспользоваться сторонними утилитами, такими как Slim Cleaner и Auslogics BoostSpeed. зритель
загрузка...
Еще записи по теме
tomcomp.com.ua
Как удалить ненужные обновления windows в папке WinSxS
Александр Шихов, 29.10.2013 (обновлено 11.07.2017)
Не все папки windows одинаково полезны. Этот вывод для себя сделали уже многие пользователи. Некоторые папки в системе могут занимать очень много места, но не всегда нужными данными. Если с папкой снимков системы (точками восстановления) мы худо-бедно разобрались, то как подступиться к папке WinSxS знают пока не все. В этой статье я расскажу, что это за папка, почему она занимает так много места и как ее следует приводить в порядок.
Почему WinSxS такая большая?
В папке WinSxS нет ничего загадочного. windows отправляет в нее «снимки» системных файлов, которые затрагивает очередное обновление. Отсюда и смысл этой папки — обеспечение отката системы после обновления, если она стала работать неправильно или нестабильно. Претензии к папке WinSxS связаны с чудовищным размером, который показывают инструменты исследования жесткого диска, вроде WinDirStat.
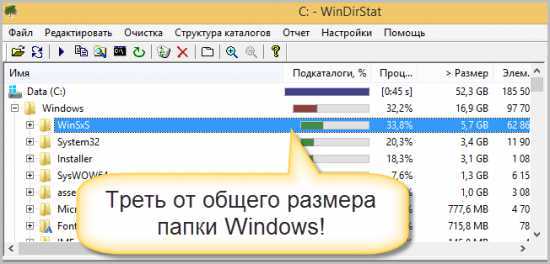
А загадки-то никакой и нет. Реальный размер папки WinSxS много меньше — виноваты «жесткие ссылки».
«Жесткая ссылка» — завоевание файловой системы NTFS. В реальности файл один, а «жестких ссылок» на него может быть много. Но они, с точки зрения файлового менеджера, являются совершенно отдельными файлами с размером, как у файла, на который ссылаются. Но в реальности их размер нулевой.
Когда стандартные инструменты вычисляют размер папки WinSxS, то им сообщается самих файлов без учета того, что это «жесткие ссылки». В реальности размер папки WinSxS не такой большой и редко достигает 15 Гб. Однако при больших обновлениях, которых последнее время выходит много, размер этой папки вызывает вопросы.
Как правильно очищать папку WinSxS?
Ответ зависит от версии операционной системы, которую вы используете.
windows 7
В windows 7 следует установить обновление SP1 или пакет с номером KB2852386. Дело в том, что разработчики включили очистку этой папки в системную утилиту очистки диска. Там этот пункт называется «Очистка обновлений windows».

Осуществляется удаление старых файлов следующим способом. Удаляются все файлы, которые относятся к обновлениям, установленным раньше, чем 30 дней назад.
windows 8
В windows 8 папка WinSxS претерпела небольшие, но важные изменения. Теперь в ней хранятся не просто старые файлы, а сжатые старые файлы. Это значительно снижает реальный физический размер папки.
Начиная с windows 8, вы можете посмотреть реальный размер WinSxS следующей командой «Dism.exe /Online /Cleanup-Image /AnalyzeComponentStore». Для этого потребуется вызвать системную утилиту «Командная строка» («cmd») от имени администратора.

Штатное средство очистки диска здесь всегда умело очищать обновления windows, как это описано для windows 7 SP1.
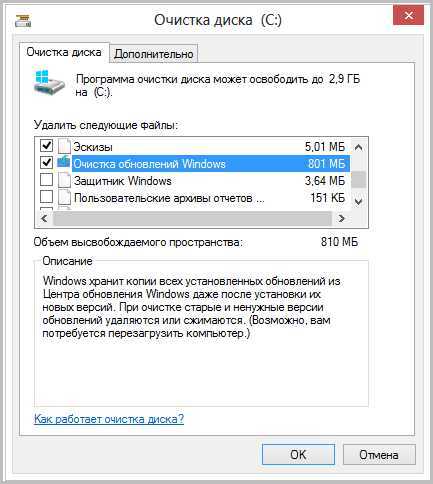
windows 8.1
В этой операционной системе появилось дополнительная функция удаления всех старых версий компонентов windows. Делается это командой «Dism.exe /Online /Cleanup-Image /StartComponentCleanup /ResetBase».
Внимание! Используйте нештатные команды только если свободное место просто катастрофически ценно. Во всех остальных случаях «очистка диска» даст вполне удовлетворительный результат. А безопасность системы за счет 30-дневного моратория на удаление обновлений, будет выше.
Читайте также: Как эффективнее всего освободить место на системном диске
Как узнать, сколько места мы сэкономили?
Чтобы узнать, сколько места освободилось на диске, просто сравните информацию свойства диска до и после очистки. Не забывайте, что windows иногда не сразу очищает папку WinSxS, и требуется выдержать некоторое время, пока место на диске получит статус свободного.
htfi.ru
Как удалить ненужные обновления Windows
Из-за того, что при автоматическом обновлении системы время от времени загружаются все новые и новые обновления, система резервирует старые версии на диске и никак их далее не использует. Через определенное время эти ненужные архивные записи занимают неприлично много места. В конце прошлого года компания Microsoft выпустила обновления для операционной системы Windows 7 SP1, в котором появилась новая возможность удалять ненужные обновления системы и неиспользуемые обновления драйверов. В том числе данная возможность доступна и во всех новых версиях системы — Windows 8 и 8.1.
Чтобы воспользоваться новой возможностью необходимо следующее.
1. Установить обновление KB2852386 через автоматическое обновление Windows или скачать его, используя Internet Explorer. См. также «Почему не нужно отключать автоматическое обновление Windows«.
2. Запустить инструмент «Очистки дисков» и кликнуть в нем по кнопке «Очистить системные файлы».
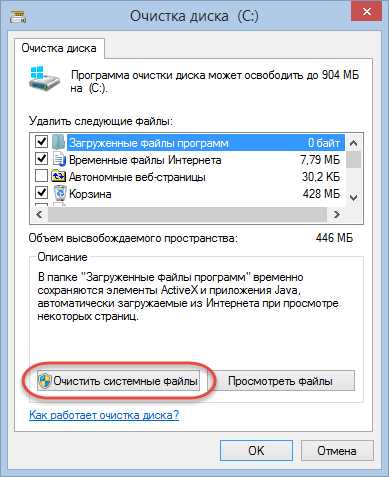
3. После непродолжительной работы программа покажет список с результатами, среди которых будут пункты «Очистка обновлений Windows» и «Пакеты драйверов устройств». Для удаления всех ненужных элементов необходимо нажать на кнопку «ОК».
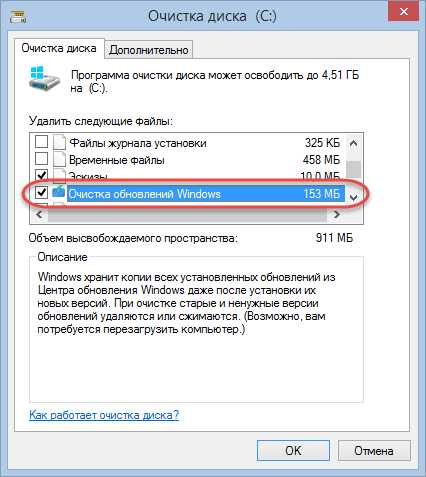
В результате этой процедуры можно освободить приличное количество дискового пространства. Например, при проведении первой процедуры очистки одних только ненужных обновлений набралось на 4 с лишним гигабайта. С учетом относительно маленького системного диска в 120Гб эта цифра весьма внушительна. Как можно заместить на скриншотах, сейчас программа очистки дисков может удалить почти 1Гб ненужной информации. И это с учетом того, что последний раз я проводил очистку дисков сравнительно недавно. Конечно, среди этих данных можно найти строку «Корзина Windows» (см. также «Почему не нужно очищать Корзину Windows»), которая занимает около 400Мб в настоящий момент. Тем не менее, почти 600Мб ненужных обновлений и драйверов — это прилично.
review-software.ru
Очистка старых файлов после обновления Windows Update
После выхода Windows 10 компания Microsoft наконец-то разрешила головоломку для пользователей по поводу настройки обновлений Windows. Теперь не нужно всякий раз менять расписание с 3.00 ч. утра на своё собственное, чтобы Windows могла автоматически устанавливать свои обновления.
В Windows Update теперь используется комбинация активных часов работы компьютера и настраиваемых перезапусков. В результате Ваша операционная система Windows всегда будет в безопасности, потому что Вы используете последнюю версию операционной системы. Теперь нет смысла беспокоиться и ручной установке каких бы то ни было обновлений Windows.
Но по-прежнему остается одна часть Центра обновления Windows, которая по прежнему будет требовать Вашего внимания: старые файлы Windows, которые остались после очередного апгрейда или серьезного обновления. Они могут занимать много места. Вместо того, чтобы доверить процесс удаления этих не нужных файлов операционной системе, возьмите и сами очистите этот бесполезный мусор. Тем более, что Windows сама их не будет удалять еще очень долго.
1. Откройте Мой компьютер, нажмите правой кнопкой мышки на системном диске (обычно это диск С:) и выберите Свойства:
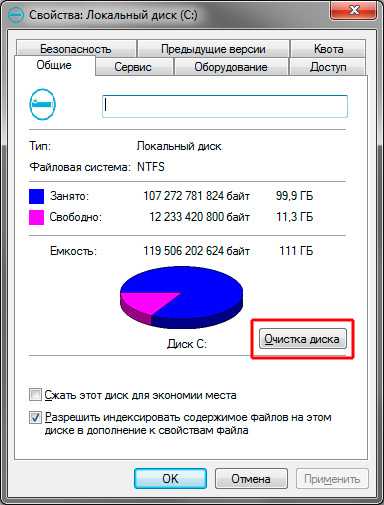 Свойства диска
Свойства диска 2. Нажмите на кнопку Очистка диска.
3. После небольшого ожидания откроется окно Очистка диска. Нажмите в нём кнопку Очистка системных файлов и прокрутите список очистки до строки Очистка обновлений Windows, отметьте ее галкой и нажмите ОК:
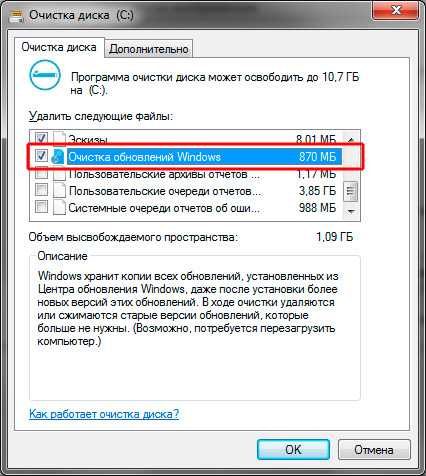 Очистка обновлений Windows
Очистка обновлений Windows 4. Согласитесь с уведомлением об удалении файлов и ожидайте завершения очистки.
Вот так просто можно освободить немного дополнительного пространства на системном диске, удалив старые файлы Windows.
Как освободить ещё больше места читайте в статье 7 способов освободить место на жестком диске в Windows.
userello.ru
Как удалить обновления Windows 7 и очистить этим место на диске?
Всем привет За все время, что вы пользуетесь Windows 7, то у вас может накопиться много копий старых обновлений, которые на самом деле уже не нужны.. Винда делает копии обновлений типа в целях безопасности.. Но эти обновления могут со временем занимать все больше и больше места, а вы будете еще думать, и куда это йолки палки пропадает свободное место на диске…
Вы меня конечно извините, но я сам толком не могу допереть что это за копии обновлений, я знаю только одно, что это не особо нужно и поэтому это можно удалить.
Кстати, ребята, не знаю как у вас, а у меня почему-то Windows 7 очень долго ищет обновления, так долго что просто капец. И честно говоря мне это так надоело, что я взял и отключил обновления, ибо прикол еще в том, что оно не просто долго ищет, а еще и комп тормозит при этом! И причем сильно тормозит! Что за прикол? Не знаю… Однако один юзер в интернете писал, что Microsoft так специально делает, чтобы юзеры с Windows 7 переходили на Windows 10, не знаю правда или нет, но вполне возможно..
Настоятельно рекомендую сначала прочитать все что я тут написал, а уже потом приступать к действиям!
Итак, как Windows 7 очистить от ненужных копий обновлений? Вам нужно зажать кнопки Win + R и написать туда такую команду:
cleanmgr

Нажимаете ОК, потом у вас появится окошко Очистка диска, ну так вот, вот там будет список галочек и вот там есть такой пункт как Очистка обновлений Windows, вот он, смотрите:
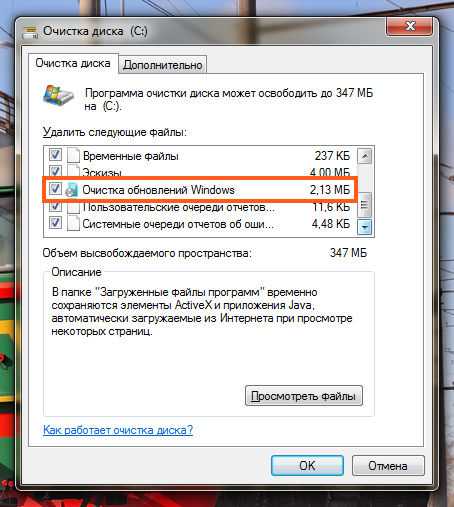
Ну так вот, проверьте чтобы там галочка стояла. Но вы наверно подумаете, а в чем прикол, если тут только 2 мега обновлений? Ребята, это у меня столько, а вы у себя проверьте, у вас может быть пару гигов и это не шутка! В общем потом вы нажимаете тут кнопку ОК:
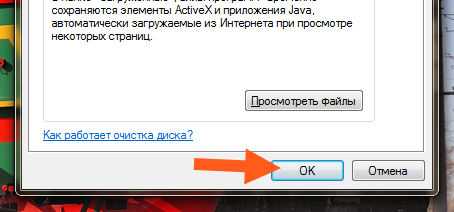
Появится сообщение, что мол уверены ли вы, что хотите удалить необратимо файлы, ну если вы не передумали, то нажимаете тут кнопку Удалить файлы:
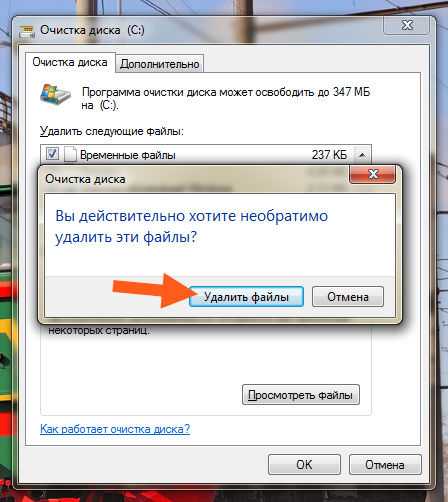
Ну и все ребята, потом появится такое окошко, где будет показываться прогресс выполнения:
Когда все будет окончено, ну то есть очистка завершится, то окошко исчезнет. Все, вот так вы можете удалить мусор в виде копий обновлений, да и другой мусор, там ведь еще есть галочки..
Ну а что по поводу Windows 10? Ну тут ребята не совсем все так просто, дело в том что я попробовал также удалить копии обновлений, ну как я это сделал выше в Windows 7, но увы, в окошке Очистка диска в Windows 10 пункта по поводу обновлений просто нет! Но ничего, для Windows 10 есть команда, которая удаляет и копии обновлений и еще какие-то ненужные данные. Значит для этого вам нужно запустить командную строку от имени администратора, просто нажимаете правой кнопкой мышки по иконке Пуск и выбираете этот пункт:
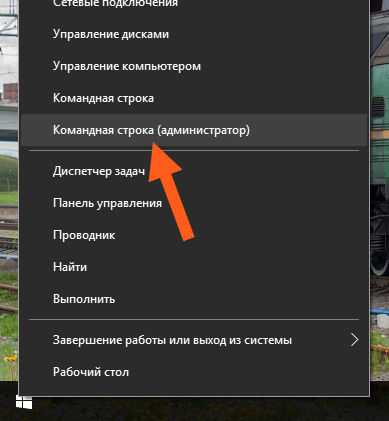
А потом, в черное окно, ну то есть в командную строку, вы вставляете вот такую команду:
Dism.exe /online /cleanup-image /StartComponentCleanup
Эта команда специально для того чтобы очистить резервные копии в Windows 10! Ну так вот, команду вставили, потом нажимаете энтер и пошла поехала очистка:
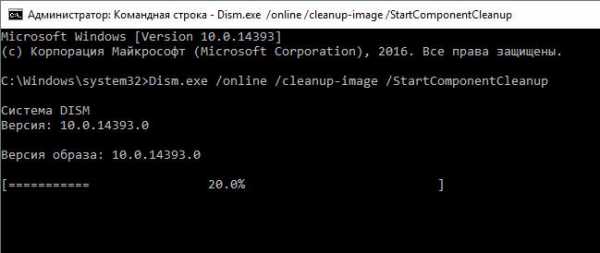
Очистка у меня прошла очень быстро, потом я увидел надпись что операция завершена успешно:
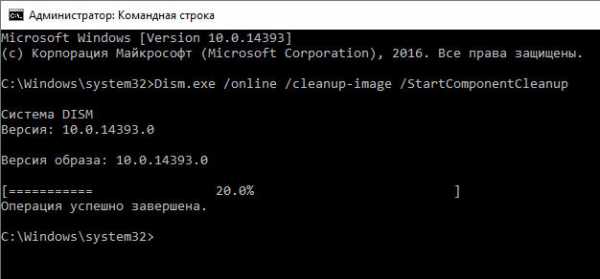
Но очистка была быстрой наверно потому что не было резервных копий, может быть какая-то оптимизаторская прога у меня почистила винду и удалила эти резервные копии
Но вы наверно спросите, а как же узнать, сколько было очищено мусора? Честно говоря я об этом не думал, но если вам интересно, то ПЕРЕД чисткой резервных копий, сперва выполните эту команду, она покажет инфу о том сколько там этих копий:
Dism.exe /online /cleanup-image /AnalyzeComponentStore
Я ее выполнил, но уже ПОСЛЕ ЧИСТКИ и вот что мне эта команда показала:
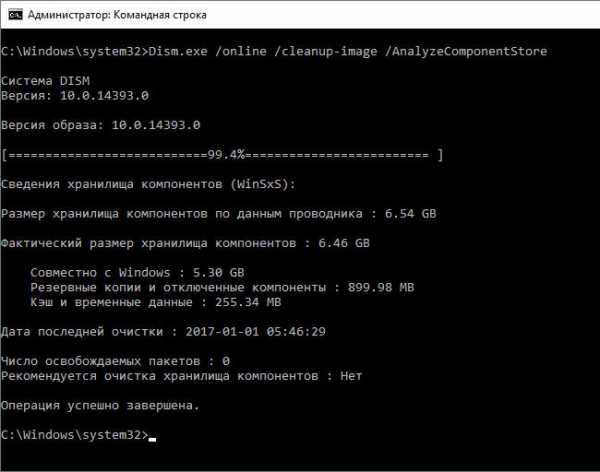
Как видите, тут не все почищено, но наверно все почистить невозможно, и об это говорится вот там где написано Рекомендуется очистка хранилища компонентов, вот видите, там написано Нет, ну то есть не рекомендуется очистка. Этой винде наверно самой виднее нужно чистить или нет..
Ну вот и все ребята на этом, надеюсь что вам тут все было понятно, а если что-то не так, то не сердитесь. Удачи вам в жизни и чтобы все у вас было хорошо
На главную! обновления Windows 01.01.2017virtmachine.ru