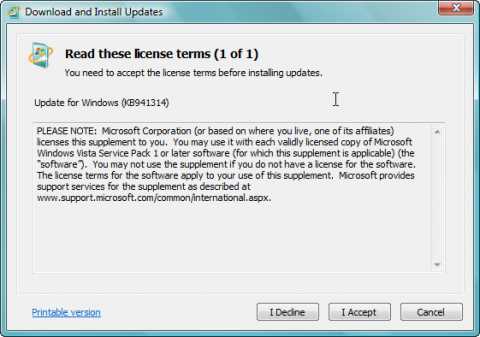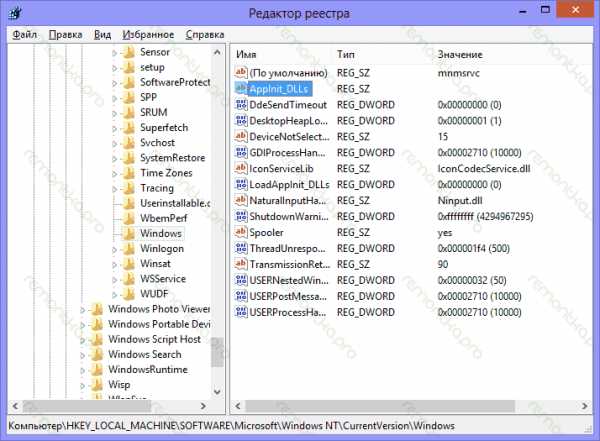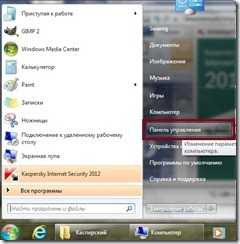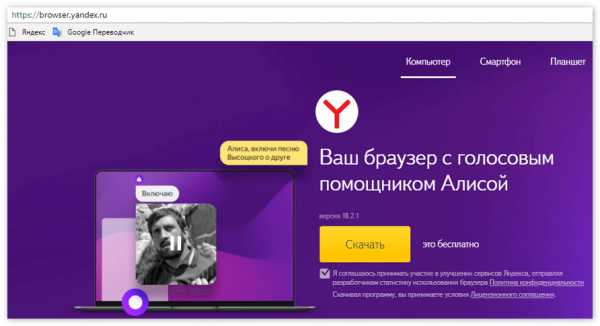Как освободить место на диске после обновления до Windows 10. Очистка места на диске с windows 10
Как освободить место на диске с Windows 10
После установки новой версии Windows на компьютер наше устройство работает практически без зависаний, поскольку свободное пространство не занято лишним мусором. Сегодня мы рассмотрим несколько способов, которые помогут вам освободить свободное место на жестком диске, если у вас установлена OC Windows 10.
Способ 1. Удаление папки Windows.old
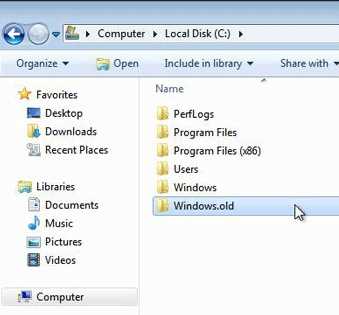
Многие из нас при установке новой операционной системы не форматируют системный диск. Это означает, что все ваши предыдущие файлы останутся на жестком диске, и будут занимать лишнее место. Для того, что проверить это необходимо сделать следующее: перейти в корень диска С и найти папку Windows.old в которой хранятся старые системные фалы. После её удаления свободное пространство существенно увеличится.
Способ 2. Удаление лишнего софта
Бывает так, что в один день вы установили на своё устройство множество программ, однако большинством из них попросту не пользуетесь. В ОС Windows 10 можно просмотреть список всех установленных программ, отсортировать их по размеру и удалить наиболее тяжелые утилиты. Для этого переходим в пункт «Все параметры», далее выбираем «Приложения и возможности», анализируем список установленных программ.
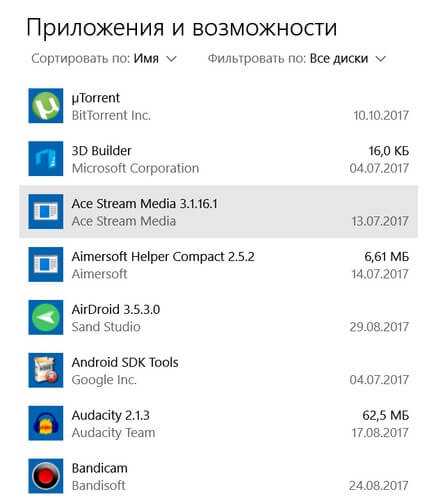
Способ 3. Отключение спящего режима
Многие даже не догадываются, что поддержка спящего режима на ПК также отнимает часть ресурсов. Windows создает системный файл, в котором хранит всю информацию о состоянии машины, в то время, когда компьютер спит. Если вы не используете спящий режим, то можно удалить файл с названием hyberfil.sys, который имеет объем равен объему вашей ОЗУ.
Для подробной информации на тему гибернации читайте статьи ниже:
Способ 4. Очистка корзины
При удалении файлов простым способом они остаются на жестком диске, меняется лишь директория расположения. Для безвозвратного удаления необходимо нажимать следующую комбинацию клавиш: Shift + Del. Если вы наблюдаете, что ваша корзина заполнена, выполните её очистку. После этого системный диск освободится.

Способ 5. Удаление загруженных файлов
Если вы используете Торрент клиент, скорее всего загрузка файлов через него происходит на диск C. Обычно файлы, скачанные торрентом, имеют большой размер, поэтому быстро занимают свободное пространство. Зайдите в папку «Загрузки» на диске C и удалите ненужные файлы.
Возможно, там будут храниться установщики программ, музыка и сохраненное видео. Перед их удалением обязательно просмотрите файлы, чтобы не удалить лишнее.
Способ 6. Удаление мусора
На диске С может скапливаться множество других системных файлов, которые будут занимать лишне место. Для их удаления можно воспользоваться бесплатными программами для удаления мусора, одной из таких программ является CCleaner. Утилита освободит жесткий диск от кэш файлов, а также удалит временные файлы на компьютере. Программа является мощным и бесплатным инструментом. Также можно воспользоваться сторонними аналогичными утилитами.
См. также: Лучшие утилиты для чистки компьютера 2017.
linchakin.com
Как освободить место на диске после обновления до Windows 10
28 июля Microsoft начала рассылать установочные файлы Windows 10 на компьютеры пользователей, зарезервировавших обновление до новой операционной системы. На следующий день пользователи получили возможность установить Windows 10 на компьютеры через «Центр обновления Windows». После завершения процедуры многие заметили, что системный раздел лишился нескольких десятков гигабайт свободного пространства. О том, как освободить место в системе после установки Windows 10, далее в нашей инструкции.
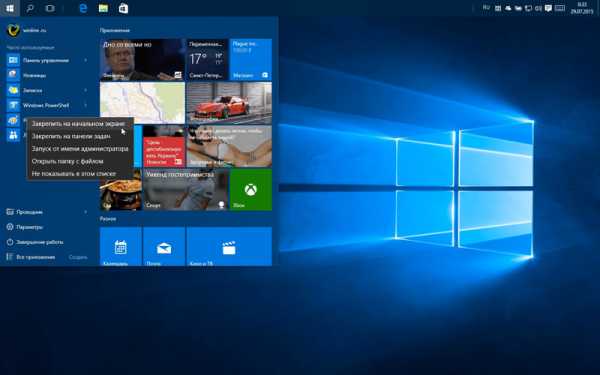
Исчезновение гигабайтов объясняется просто: во время процесса обновления ОС сохраняет системные файлы той операционной системы, с которой совершался апгрейд, чтобы в случае необходимости можно было без проблем на неё вернуться. Для пользователей Mac, которые изначально выделили под раздел с Windows не слишком много пространства, это может превратиться в настоящую проблему.
Если вы окончательно решили, что останетесь на Windows 10, то есть смысл удалить временные файлы, осуществив несколько простых действий. Подчеркнем, что описанное ниже нужно делать только в том случае, если вы не планируете делать откат с Windows 10 на предыдущую версию ОС.
Как освободить место после обновления до Windows 10:
Шаг 1: Нажмите на кнопку поиска на панели задач, найдите утилиту «Очистка диска» и запустите ее. Как альтернативный вариант, вы можете нажать на Win+R, ввести команду cleanmgr и нажать на кнопку «ОК».
Шаг 2: В небольшом окне выберите системный раздел и нажмите «ОК».
Шаг 3: В появившемся окне кликните «Очистить системные файлы» (Clean up system files).
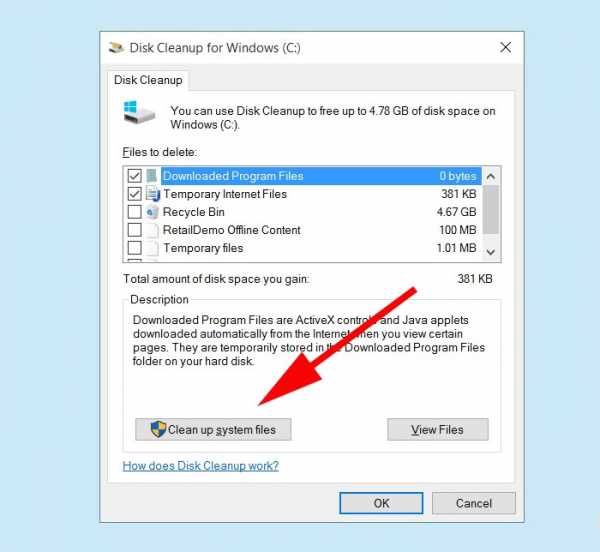
Шаг 4: Снова выберите системный раздел и нажмите «ОК».
Шаг 5: В появившемся окне прокрутите список, установите галочку напротив пункта «Предыдущие версии Windows» (Previous Windows installation(s)) и нажмите на кнопку «ОК».
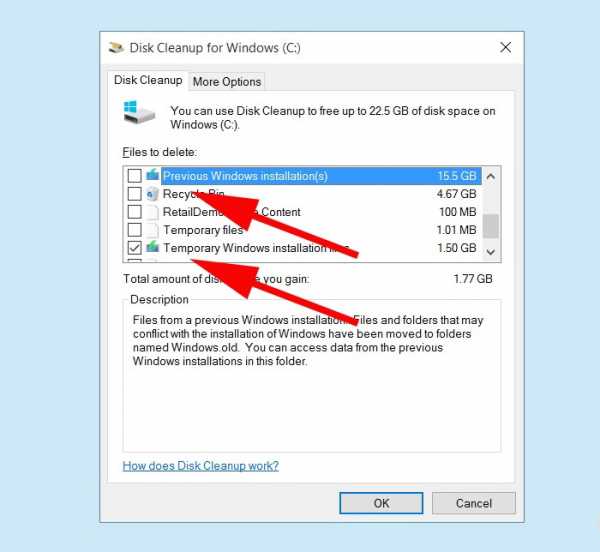
Следите за новостями Apple в нашем Telegram-канале, а также в приложении MacDigger на iOS.
Присоединяйтесь к нам в Twitter, ВКонтакте, Facebook, Google+ или через RSS, чтобы быть в курсе последних новостей из мира Apple, Microsoft и Google.
Поделись этой статьей с друзьями
www.macdigger.ru
Как освободить место на диске С (Windows 10) быстро? Пошаговая инструкция и рекомендации
Компьютеры 29 октября 2017В любой системе Windows захламление винчестера является одной из самых больших проблем. Но освободить место на системном диске С в Windows 10 можно несколькими интересными методами, кстати, некоторые из них в системах рангом ниже попросту отсутствуют. Стоит рассмотреть все основные доступные методы, которые позволят ускорить работу всей ОС.
Как освободить место на диске С (Windows 10): общие принципы
Для начала давайте разберемся, с чем, собственно, связан тот факт, что место на системном диске или в логическом разделе катастрофически уменьшается.

Вопрос о том, как освободить место на жестком диске в Windows 10, может подразумевать несколько основных решений, главными из которых являются таковые:
- удаление старых копий системы после обновления;
- удаление системных файлов и резервных копий;
- деинсталляция неиспользуемых пользовательских программ и предустановленных приложений системы;
- очистка следов пребывания в интернете.
Исходя из этого, можно предложить несколько стандартных вариантов устранения проблемы.
Как освободить место на диске после установки системы?
Первым делом стоит обратить внимание на момент, связанный с установкой десятой версии в виде обновления поверх существующей седьмой или восьмой.
Сам скачиваемый в процессе инсталляции новой системы продукт занимает порядка 30 Гб и более. Кроме того, на жестком диске в течение 30 дней сохраняются файлы старой ОС на случай того, если пользователь соберется отказаться от Windows 10 и вернуть прошлую работающую систему со всеми установленными приложениями и настройками.
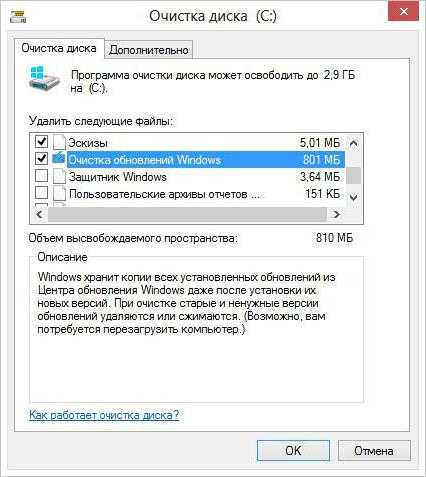
Таким образом, решение рассматриваемой проблемы (как очистить системный диск С в Windows 10) чаще всего сводится к тому, чтобы удалить установочные файлы новой системы и остаточные компоненты старой. Для этого используется стандартный инструмент очистки диска, доступ к которому можно получить через меню ПКМ на выбранном разделе в обычном «Проводнике». Достаточно просто нажать кнопку очистки, затем выделить необходимые компоненты и нажать кнопку удаления.
В некоторых случаях можно воспользоваться очисткой системных файлов. Вот только тут необходимо быть максимально осторожным. Также можно запросто избавиться от старых копий Windows 10, если производилась установка новой сборки системы (именно сборки Windows 10, а не десятой версии вместо седьмой или восьмой).
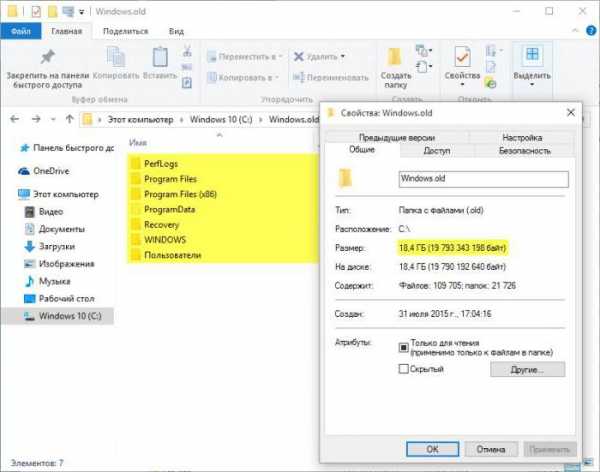
Они хранятся в специальной папке Windows.old. Опять же, просто удалять каталог из «Проводника» не рекомендуется. Лучше воспользоваться стандартным средством очистки.
Видео по теме
Стандартные средства системы
Но именно в десятой версии появились интересные настройки, связанные с разделом хранилища. Освободить место на диске С (Windows 10) можно именно в нем. Для этого необходимо использовать меню параметров и раздел системы, где выбирается пункт «Хранилище».
Тут приоритетным является параметр автоматического контроля памяти (ползунок нужно просто передвинуть во включенное положение). Если войти в дополнительные настройки, можно указать, какие именно файлы будут удаляться без участия пользователя (неиспользуемые или те, которые были перемещены в «Корзину» и находятся там более 30 дней). Попутно можно произвести моментальную очистку, нажав соответствующую кнопку.
Деинсталляция ненужных программ
Есть еще один эффективный способ, позволяющий освободить место на диске С в Windows 10, который состоит в том, чтобы воспользоваться средствами удаления ненужных программ. Для этого используется либо меню параметров со входом в раздел приложений, либо стандартное средство программ и компонентов, расположенное в «Панели управления», вызвать которую самым быстрым способом можно через консоль «Выполнить» путем ввода команды control.
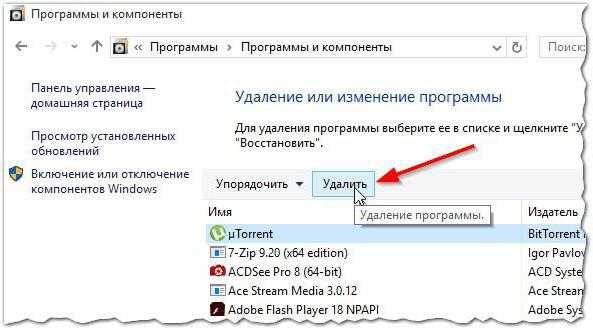
В качестве дополнительного средства можно использовать удаление установленных обновлений через указанные разделы или даже апдейты драйверов.
Удаление встроенных приложений системы
Освободить место на диске С в Windows 10 можно и за счет деинсталляции «вшитых» системных программ, поставляемых из «Магазина». Собственные средства в виде командной строки и консоли PowerShell выглядят достаточно сложными, поэтому проще всего использовать специальные деинсталляторы вроде iObit Uninstaller.
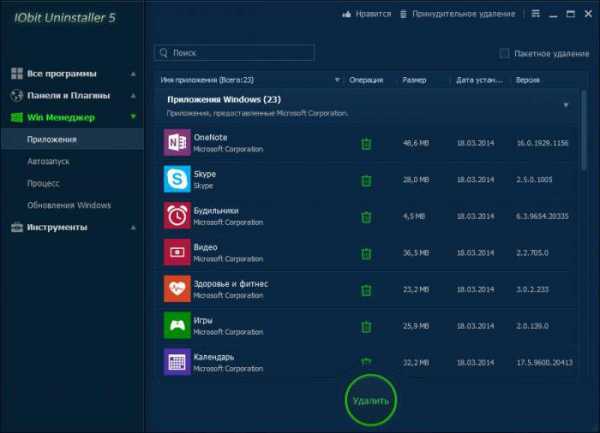
В таком приложении необходимо использовать раздел менеджера системы (Win Manager), перейти к установленным приложениям Windows, выделить компонент и удалить его. Можно применить пакетное удаление, которое состоит в том, что одновременно будет деинсталлировано сразу несколько программ. По окончании стандартного процесса деинсталляции рекомендуется задействовать режим мощного сканирования, который выявит ненужные остатки в виде директорий, файлов или даже ключей реестра. Все результаты подвергаются удалению с применением функции уничтожения.
Очистка браузеров
В браузерах мусор накапливается быстрее всего. Даже если пользователь случайно вызвал Edge или Internet Explorer, не говоря уже о других обозревателях, все равно произойдет сохранение кэша и временных файлов, поскольку в них по умолчанию пустая страница не установлена.
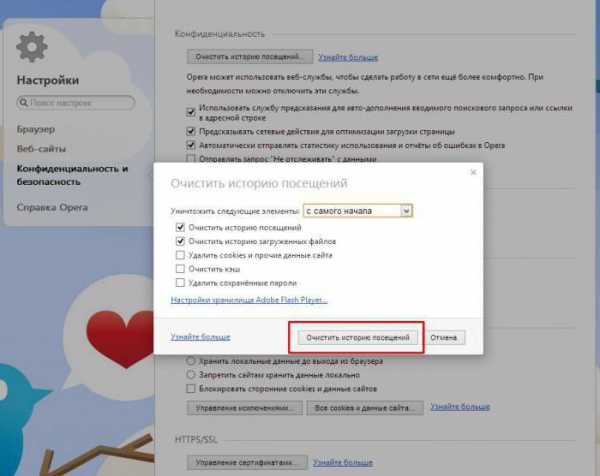
Впрочем, в любом браузере можно войти в настройки и использовать пункты очистки истории посещений. Но при удалении всех временных компонентов желательно указывать очистку не за последний день или час, а с самого начала. То же самое можно сделать и при помощи деинсталляторов, попутно убрав все ненужные панели, расширения и надстройки, присутствующие в веб-обозревателях (что намного предпочтительнее по причине полного удаления остатков, не говоря уже о деинсталляции вирусных или рекламных приложений).
Несколько слов напоследок
Наконец, остается добавить, что если на компьютере установлена какая-нибудь программа-оптимизатор, дело упрощается еще больше. Достаточно просто запустить очистку системы в автоматическом режиме (например, в приложении CCleaner или ему подобном), после чего весь найденный мусор будет удален. Но в целом первым делом необходимо избавляться от тяжеловесных файлов и папок, оставшихся и от прежних систем, и от обновлений нынешней ОС. А вот резервные копии, которые используются для восстановления, удалять не рекомендуется ни в коем случае. Делать это можно только тогда, когда, например, копия системного раздела сохранена на внешнем накопителе или восстановление системы планируется производить исключительно со съемного носителя.
Компьютером я пользуюсь давно и, я бы сказала, достаточно уверенно. По работе приходится. А в последнее время стала замечать, что ко мне все чаще и чаще обращаются за советом. Вопросы у приятелей возникают разные: кто...
Технологии Подробно о том, как включить камеру на ноутбуке с Windows 10Практически в каждом доме современного человека можно найти достояние компьютеризации – телефон или компьютер. Эти устройства помогают нам общаться с близкими, которые уж больно далеко от нас, находить тонны раз...
Компьютеры Три способа, как поставить будильник на компьютере с Windows 10У многих современных людей плотный, загруженный график, поэтому они встают очень рано, чтобы все успеть. Будильник – бессменный помощник в этом непростом деле. Такая функция есть на каждом телефоне, но что делат...
Компьютеры Windows 10: восстановление, параметры, инструкция и рекомендации. Как восстановить загрузчик Windows 10Начальная версия десятой, всеми «любимой и обожаемой» ОС Windows в виде предварительного бесплатного релиза Technical Preview оказалась совсем не тем, чего от нее ожидали. Это только потом вышли модификаци...
Автомобили Промывка форсунок без снятия с двигателя своими руками: пошаговая инструкция и рекомендацииМногие начинающие автовладельцы часто задаются вопросами промывки форсунок в инжекторных двигателях. Вопрос состоит в том, можно ли очистить их самостоятельно или нужно обязательно обращаться на СТО к специалистам. Та...
Домашний уют Чем и как заделать трещину в кирпичной стене дома своими руками? Пошаговая инструкция и рекомендацииС такой проблемой, как трещины в стенах, сталкиваются многие владельцы кирпичных загородных домов. Конечно же, устранять подобные дефекты нужно как можно быстрее. Трещины в стенах не только портят внешний вид дома, но...
Красота Макияж на свадьбу для гостей: интересные идеи, пошаговая инструкция и рекомендацииСвадьба – это самое прекрасное и торжественное событие в жизни любой девушки. И для того чтобы запомнить его надолго, подружки тоже стараются подготовиться к нему как следует. И одно из не последних мест занимае...
Хобби Прорезные карманы с листочками: мастер-класс, пошаговая инструкция и рекомендацииКарманы - неотъемлемая часть практически каждой вещи. Они весьма разнообразны по форме и конструкции. Подразделяют карманы на внешние и внутренние.Внешние карманы являются одним из немаловажных факторов, влияющ...
Компьютеры Как очистить диск С (Windows 7) от ненужных файлов и мусора? Как правильно очистить диск С (Windows 7)?Каждый пользователь ПК хотя бы раз сталкивался с проблемой нехватки пространства на диске. Когда происходит такая ситуация, человек начинает судорожно вспоминать, какая информация ему больше не понадобится и что можно...
Компьютеры Как записывать фильмы на диск с помощью NeroПожалуй, нет такого человека, который бы не любил в свободное время посмотреть какой-нибудь интересный фильм.
monateka.com
Как очистить место на диске с windows 10
Свободное место в виндовс 10
Пик актуальности проблемы с нехваткой свободного места на системном диске пришёлся на момент перехода с операционной системы Windows ХР на Windows 7. Разработчики не соизволили добавить утилиту для анализа свободного пространства. Поэтому уже после установки нескольких программ на диске «С» не оставалось места для нормальной работы служб и прочих приложений.
С операционной системой Windows 10 дела обстоят иначе. Компания Microsoft добавила встроенный анализатор дискового пространства. В сущности, это объединение нескольких системных утилит в одной, с включением деинсталлятора софта. Называется такое дополнение «Хранилище».
Хранилище Windows 10 для оценки дискового пространства
Анализатор дискового пространства Windows 10 можно найти в разделе «Система», выбрав в меню «Пуск» параметр «Настройки».
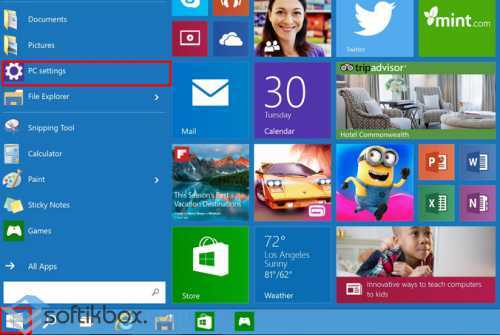
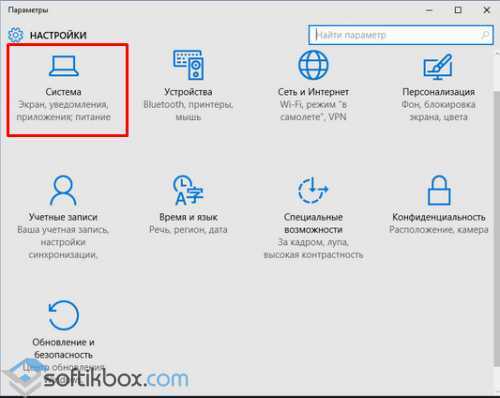
В разделе «Система» в левом меню выбираем «Хранилище». Смотрим сколько места занимают диск «С» и «D». Именно здесь можно очистить Windows 10.
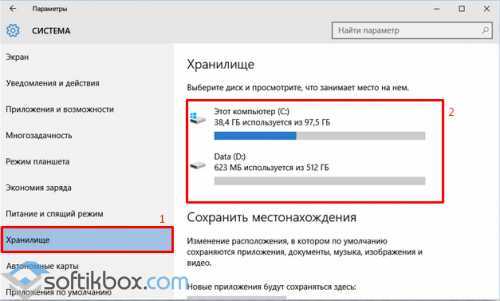
Кликнув на определённом диске, откроется информация о занимаемом пространстве каждой отдельной категорией: документами, играми и прочими файлами.
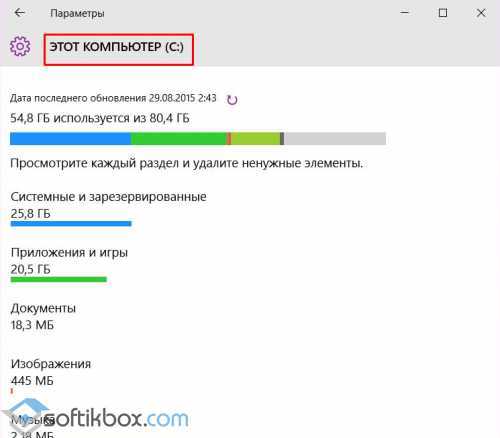
Нажав на первом пункте, можно попасть в раздел «Системные и зарезервированные». Здесь находится кнопка «Управлением восстановления системы».
В разделе «Приложение и игры» имеется опция сортировки и удаления программ, благодаря которой можно существенно освободить дисковое пространство Windows 10.
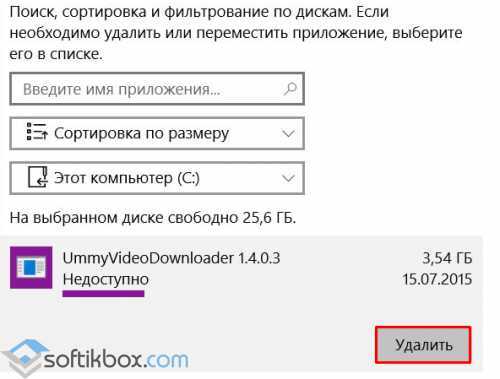
Раздел «Документы» построен по-другому. Нажав на кнопку «Просмотр документов», в новом окне откроется папка с личными файлами пользователя, которые нужно удалять вручную.
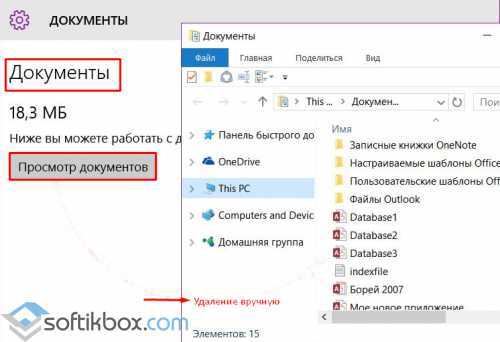
В разделе «Временные файлы» есть «Просмотр загрузок» и «Удаление временных файлов». К сожалению, посмотреть, какие именно файлы относятся к временным – невозможно. Поэтому нажав кнопку, можно освободить место на диске «С», однако, так и не узнав, какие документы были уничтожены.
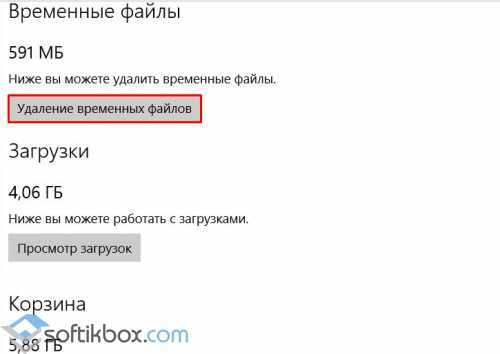
Самым полезным разделом анализатора дискового пространства в Windows 10 можно считать «Другое». Именно здесь отображены папки с файлами, которые не относятся к категории «Музыка», «Видео», «Документы». Эти файлы хранятся в специально созданных каталогах. Этот раздел важен тем, что можно посмотреть его содержимое и переместить сюда важные документы, которые точно не будут удалены с ПК случайным образом.

В целом, такой анализатор далёк от совершенства. Но первый шаг уже сделан. Компания Microsoft добавила в новую операционную систему отличный тренажёр для новичков.
SoftikBox.com
Как освободить место на диске в Windows 10
В процессе работы с Windows 10, как с предыдущими версиями операционной системы, постепенно уменьшается свободное пространство на системном диске. В основном это связано с накоплением временных файлов, файлов загруженных из Интернета и переполнением «Корзины». Также если вы не производили чистую установку, а обновляли операционную систему, то Windows будет сохранять файлы предыдущей версии на тот случай, если вы заходите вернуть все обратно.
Утилита «Очистка диска» долгое время выполняла функции по освобождению места на дисках. Но сейчас появился новый и простой способ для удаления ненужных файлов и освобождения пространства с помощью настроек параметров Windows 10.
Использование «Параметров» Windows 10 для очистки диска
1. Откройте окно «Параметры» через меню «Пуск» или с помощью сочетания клавиш Windows + I.

2. Откройте раздел «Система» и слева выберите пункт «Хранилище». Затем нажмите на системный диск, на котором установлена Windows 10.
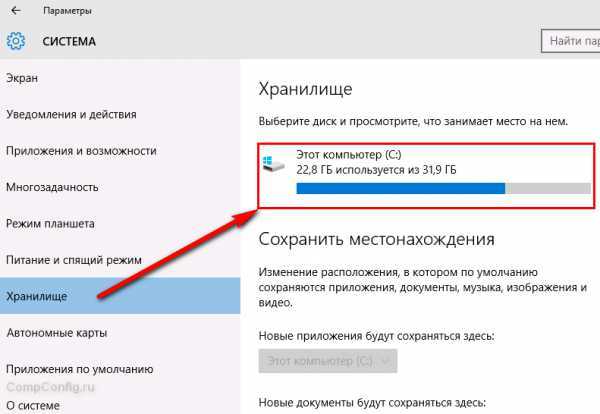
3. После окончания процесса подсчета использования памяти прокрутите список вниз и выберите пункт «Временные файлы».
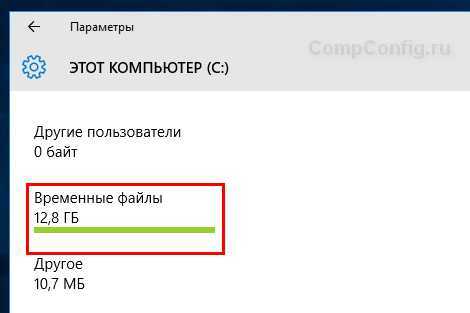
4. Далее вы увидите список мест, очистив которые можно увеличить свободное пространство на диске. К таким местам относятся временные файлы, ваши загрузки, корзина и файлы предыдущей версии Windows.
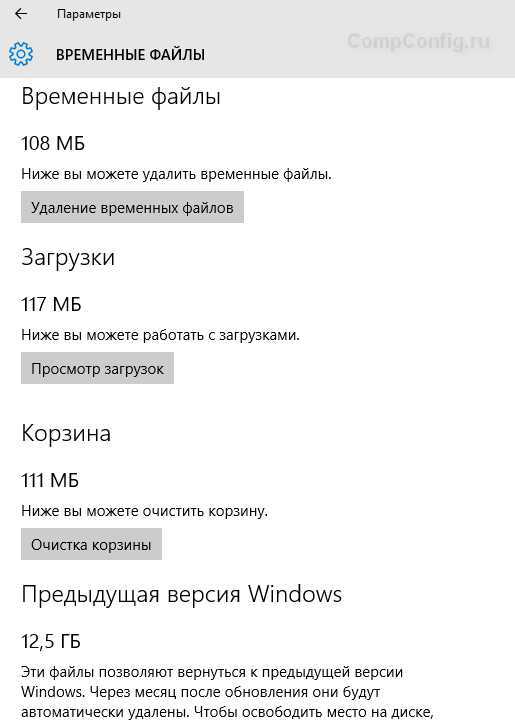
Преимуществом этого способа (по моему мнению) по сравнению с классической «Очисткой диска» является то, что он не перегружен лишними пунктами и содержит только основные источники заполнения дискового пространства. Также этот инструмент достаточно легко найти, используя новый интерфейс Windows 10.
CompConfig.ru
Kaк правильно очистить место на cиcтемном диcкe Windows (C:) и ничего не сломать (подробная инструкция от Игоря Шаститко)
СПЕЦИАЛЬНАЯ СЕРИЯ, ПО ПРОСЬБАМ КОММЕНТАТОРОВ (на моем YouTube канале iWalker2000 ) И ПОДПИСЧИКОВ (в Facebook, VK, Twitter и т.п.)... Подписывайтесь на мой Youtube канал iWalker2000 – для подписки просто кликните сюда
Многие задают мне очень актуальный вопрос - как почистить диск C: с Windows - на системном диске Windows осталось слишком мало места, надо установить Windows 10, не хватает места для приложений и т.п.? Windows занимает на диске 15-20ГБ и как очистить папку Windows от лишних файлов и уменьшить ее размер до оригинальны 10ГБ? Обновление до Windows 10 требует больше свободного места на диске C:, как его почистить, чтобы установить Windows 10?
Да, действительно, для установки обновлением Windows 10 требуется 8ГБ свободного места на диске C:, да и для владельцев устройств с системными дисками на 16ГБ, 32ГБ и даже 64ГБ очень часто вопрос свободного места на C: встает очень болезнено, потом что папка Windows "раздувается" до 20ГБ...
Как очистить папку Windows, не потеряв работоспособность системы и освободив себе 6-10ГБ свободного места на диске C: – смотрите инструкцию по очистке диска C: в этом видео.
Как правильно очистить место на системном диске Windows (C:) и ничего не сломать (подробная видео инструкция от Игоря Шаститко)
Подписывайтесь на мой Youtube канал iWalker2000 – для подписки просто кликните сюда
Итак, что именно "кушает место" на системном диске Windows вообще и какие папки в Windows "лишние" и могут быть "подчищены" и как это сделать?
Обычно место на системном диске C: занимают:
- Установленные программы обеих типов - как классические для предыдущих Windows, так и современные программы из магазина Microsoft
- файлы подкачки Windows (зависят от объема ОЗУ вашего устройства), файлы гипернации (сна Windows)
- временные файлы, кеши и прочие
- файлы виртуальной памяти и сна – c:\pagefilesys и hyperfil.sys – про их удаление или перенос с диска C: смотрите в дополнении к видео ниже по тексту…
Как освободить место на диске C:
- пройдитесь по списку установленных приложений и удалите все лишнее - через Control Panel и Настройки системы Windows 8.1.
- Control Panel / Programs / Unistall Programs – для просмотра и удаления классических приложений Windows
- Комбинация клавиш Win+C / Settings / Change PC Settings / PC and devices / Disk space / See my applications’ sizes - для просмотра и удаления современных приложений Windows (установленных из магазина Microsoft Store). При клике на приложение в списке – отображается кнопка Uninstall для удаления не нужного приложения
- Для геймеров с установленным Steam - рекомендуется проверить - где у вас находится папка хранилища Steam и перенести пакеты игр на другой диск
- Не забывайте также о всяких Хромах, Мозилах и Операх – ответственность за их кеши, папку плагинов и т.п. – вы несете самостоятельно и не забудьте ее почистить
- запустите процедуру Очистка Диска (Disk Clean-up) для диска C: (клик правой кнопкой мыши на диск в Windows Explorer, Properties, Disk Clean Up ) и очистите временные файлы, кеши браузера и изображений, корзину и т.п., после чего - перейдите к очистке системных файлов - System files clean-up - и так очистите устаревшие файлы обновлений, файлы журналов ошибок и т.п.
- перенесите каталог Installer из папки C:\Windows на другой диск вашего ПК или планшета (это может быть и miniSD карта, отформатированная в NTFS). Для этого требуется скопировать содержимое каталога утилитой robocopy, после чего - удалить каталог C:\Windows\Installer и вместо него создать линк при помощи утилиты MKLINK. Подробные инструкции по переносу каталога Windows\Installer - смотрите в видео.
- Копирование всего содержимого каталога C:\Windows\Installer на диск D: (условно в папку D:\WinFiles\Installer) – выполните из командной строки CMD (Администратор) команду robocopy c:\Windows\Installer d:\WinFiles\Installer /E /V /Z /ETA
- после успешного копирования убедитесь (как это сделать – смотрите в том же видео), что все файлы скопированы и удалите каталог Installer из папки c:\Windows
- создайте в папке c:\Windows ссылку на новые каталог с файлами установки, которые вы перенесли (условно на d:\WinFiles\Installer) – выполните из командной строки CMD (Администратор) команду mklink /D c:\Windows\installer d:\WinFiles\Installer
Подписывайтесь на мой Youtube канал iWalker2000 – для подписки просто кликните сюда
НЕБОЛЬШОЕ ДОПОЛНЕНИЕ к очистке диска C:, чего нет в данном видео (но задали вопрос уже в комментариях к видео):
- как удалить файл сна c:\hyperfil.sys или переместить его на другой диск? Переместить файл hyperfil.sys нельзя – это связано с архитектурой ядра системы. Удалить – можно, отключив режим сна. Такое отключение рекомендуется только для стационарных ПК или лептопов, которые вы никогда не “отправляете в сон”… Для планшетов отключение режима сна – идея не очень хорошая так что в случае с планшетом – пусть файл c:\hyperfil.sys остается, где есть. Разве что вам очень понадобится его место, обычно равное размеру ОЗУ вашего девайса. Итак – отключение режима сна и удаление файла c:\hyperfil.sys делается крайне просто - выполните из командной строки CMD (Администратор) команду powercfg /H off
- как удалить файл подкачки (виртуальной памяти) c:\pagefile.sys или переместить на другой диск? Переместить – просто, зайдите в свойства системы – System / Advanced system settings / Performance-Settings/Advanced-Virtual Memory-Change – и отключить автоматическое управление виртуальной памятью, для диска C: выбрать остсутствие файла подкачки, выбрать другой диск и указать на нем наличие файла подкачки с управлением системой (см.схему переноса ниже). Для применения новых настроек необходимо перегрузиться.ВНИМАНИЕ! файл подкачки не может размещаться на съемных дисках типа USB HDD/SSD, SD/microSD и т.п. – только на постоянных дисках устройства. Удалить файл подкачки полностью нельзя – если у вас один диск и вы хотите с экономить место – категорически не рекомендуется полностью отключать файл подкачки в настройках или делать его размер ме
htfi.ru
Освободить место на диске Windows 10 — ТОП
Привет ! Мы продолжаем разбирать операционную систему Windows 10 ! Сегодня вы узнаете как освободить место на диске компьютера Windows 10. Вы сможете очистить диск своего компьютера от ненужных и временных файлов. Чтобы освободить место на диске, внизу экрана слева откройте меню «Пуск». В открывшемся окне, в списке всех приложений, внизу списка, откройте вкладку «Служебные Windows». В открывшемся списке нажмите на вкладку «Панель управления».
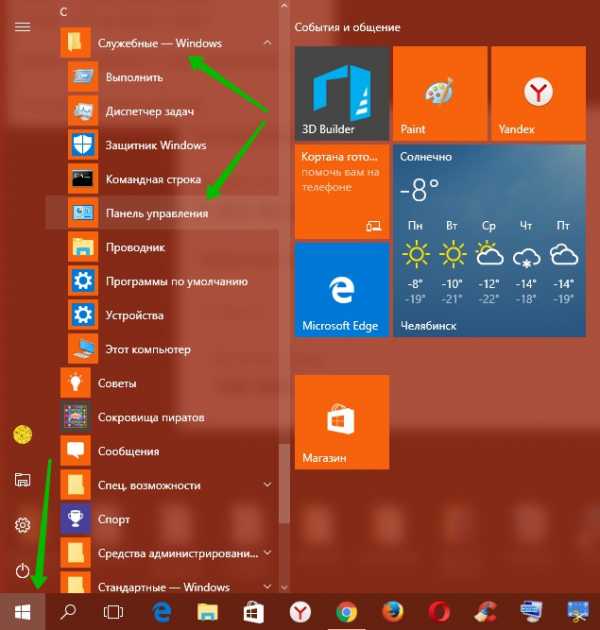
Далее, на странице «Панель управления» нажмите на вкладку «Система и безопасность».
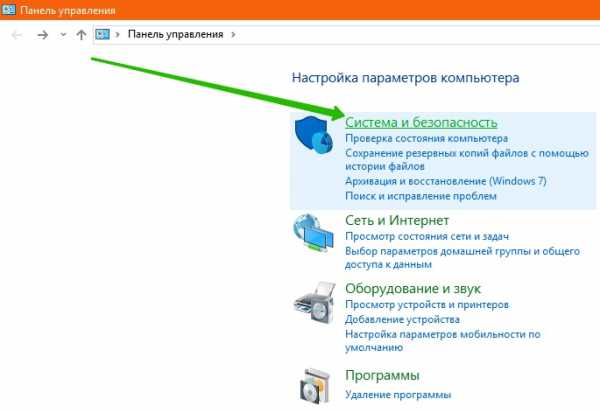
Далее, на странице «Система и безопасность», в разделе «Администрирование», нажмите на вкладку «Освобождение места на диске».
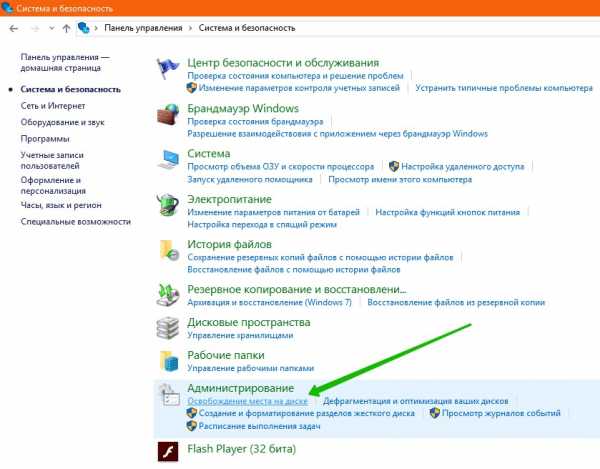
Далее, у вас откроется окно «Очистка диска». Программа очистки оценит объём места, которое вы сможете освободить на своём диске. Это может занять несколько минут. Дождитесь завершения процесса.
Далее, у вас откроется окно «Очистка диска (C;)». Вверху окна вы можете узнать сколько памяти вы сможете освободить на диске. Отметьте все файлы, чтобы освободить максимум свободного места на диске и нажмите на кнопку OK. Вы сможете удалить следующие файлы:
— Файлы журнала установки.
— Загруженные файлы программ.
— Временные файлы интернета.
— Файлы дампа памяти для системных ошибок.
— Системные архивы отчётов об ошибках и поиска решений.
— Системные очереди отчётов об ошибках.
— Файлы оптимизации доставки.
— Корзина.
— Временные файлы.
— Эскизы.
— История файлов пользователя.
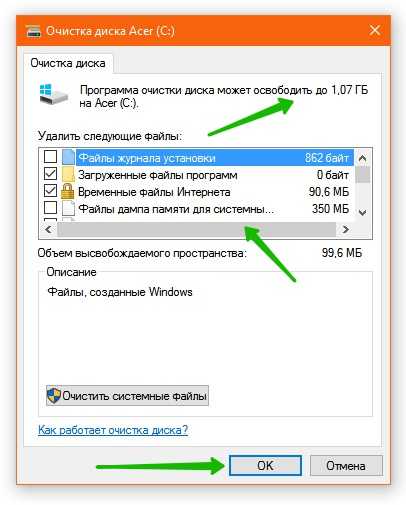
Далее, откроется окно где вам нужно подтвердить очистку диска. Нажмите на кнопку — Удалить файлы.
Далее, начнётся процесс удаления файлов. Дождитесь завершения процесса.
Всё готово ! Вы очистили свой диск и освободили на нём свободное место.
Остались вопросы ? Напиши комментарий ! Удачи !
info-effect.ru
Как освободить место на диске С
Обновили Windows 10 до последней версии, но у вас возникает впечатление, что уменьшилось место на диске. Да, это вполне возможно! Ведь Windows 10 сохраняет файлы старых версий после обновления. Они могут занимать даже более 20 Гб. Рассмотрим, как их можно безопасно удалить и освободить место.

Как освободить более 20Гб на диске C
Недавно Майкрософт предоставил свое последнее обновление для Windows 10, которое повышает производительность системы и расширяет её функциональность. Добавлено много новых функций, в том числе опция отслеживания утерянного ноутбука по его уникальному идентификатору, настройки палитры окон, выключение фонового изображения экрана входа и другое. Обновление довольно объемное и вам может показаться, что его установка уменьшает свободное место.
Windows во время установки обновления создает резервную копию предыдущей версии, благодаря чему появляется возможность (при возникновении проблем) откатить систему до предыдущего состояния. Функция восстановления весьма полезна, ведь если у вас возникают проблемы после установки обновления, то есть возможность сделать возврат к более ранней версии. Но если все работает хорошо, то резервную копию предыдущей системы можно удалить – она может занимать более 20 ГБ на диске С.
Как освободить место после установки Windows 10?
Сделать это очень просто – достаточно воспользоваться встроенной в систему утилитой для очистки жесткого диска. Она имеет соответствующую функцию, которая определяет данные предыдущих версий и позволяет безопасно и быстро их удалить.
Чтобы это сделать, откройте поисковую систему — через значок Лупы на панели задач или кликните правой кнопкой мыши на Пуск и перейдите в пункт Найти – и введите фразу «очистка диска». В результатах поиска отобразится соответствующая функция – запускаем её.
Включается инструмент очистки – выбираем очистка диска С и ждем пока программа сканирует систему на наличие возможных элементов для удаления. Через некоторое время появится окно со списком файлов, которые можно удалить.
Это стандартный метод очистки, поэтому в списке не отобразятся файлы предыдущей системы Windows. Для их обнаружения системой нужно нажать на кнопку «Очистить системные файлы» в нижней части экрана. Затем снова выбираем диск С, нажимаем на ОК и дожидаемся, пока программа не закончит сканирование.
Теперь в результатах сканирования появятся системные файлы. В списке ищем пункты «Предыдущие установки Windows» и «Временные файлы установки Windows».
Как видите на скриншоте, у меня эти две позиции занимают вместе около 17 ГБ. Помечаем их в списке и нажимаем на ОК, чтобы запустить очистку данных. Файлы будут удалены и вы сразу заметите, как на диске появится «потерянное» свободное место.
Как упоминалось выше, эти резервные копии предназначены для возможного отката на предыдущую версию Windows, если после обновления не работают какие-то функции или возникают различные ошибки. Поэтому, после удаления резервных копий вы не сможете вернуться к предыдущей версии – это нужно сделать только в том случае, когда вы уверены, что все в компьютере работает и у вас не возникает необходимости вернуться к состоянию до выполнения установки Windows 10.
Как освободить место с помощью Compact OS
Вам по-прежнему не хватает места на диске С? Не помогла очистка диска, удаление файлов гибернации и резервной копии предыдущей системы после обновления? В Windows 10 есть ещё один способ освободить место на жестком диске, благодаря которому мы сможете быстро получить несколько гигабайт свободного пространства.
Ранее мы описывали различные методы, которые используются для освобождения места путем отключения ненужных функций, очистки диска от остатков после обновления системы и т. д. Но не всегда этого достаточно. Если хотите еще выжать несколько «свободных гигабайт» на диске C и у вас Windows 10, то существует ещё один метод.
В Windows 10 доступен инструмент Compact OS – новый механизм сжатия данных, который позволяет уменьшить размер системных файлов путем их соответствующего сжатия, тем самым освободить место. В большинстве случаев это не влияет на производительность системы и её общую работу, и оказывается эта функция полезна для пользователей, которые борются за каждый свободный гигабайт.
Итак, благодаря этой функции мы можем освободить несколько гигабайт свободного места на жестком диске. Конечно, эффект зависит от многих факторов, вопрос по мере индивидуальный, но, как правило, любой пользователь может освободить по крайней мере на 2 ГБ свободного места на локальном диске.
Перед тем как освободить место с помощью этого механизма нужно проверить наше нынешнее состояние сжатия данных, и только потом воспользоваться программой Compact OS. Проверим состояние с помощью Командной строки. Щелкните правой кнопкой мыши на значок Пуск и выберите пункт «Командная строка (администратор).
В консоли командной строки введите следующую команду, которая отображает информацию о механизме Compact OS:
compact.exe /q
После выполнения команды отобразится информация о состоянии сжатия. Таким образом, мы узнаем, какие файлы в системе сжаты, а какие нет. Появится сообщение «Степень сжатия ХХ к ХХ». Если уровень составляет 1.0 к 1 (или очень близок к этому показателю), это значит, что системные файлы в целом не сжаты и можно воспользоваться этой функцией. Для этого введите следующую команду:compact.exe /CompactOS:always
Выполнение операции компрессии может занять некоторое время (иногда до 10 минут). Система начнет сжатие системных файлов на диске С, после завершения которого должны быть освобождены по крайней мере 2 ГБ. Как упоминалось выше, в общем, не заметите разницы в производительности компьютера – компрессия не должна никоим образом замедлить работу Windows. Тем не менее, если возникли проблемы после сжатия, всегда можно отменить внесенные изменения. Достаточно снова открыть командную строку в режиме администратора и ввести команду:
compact.exe /CompactOS:never
Эта команда отключает сжатие и восстанавливает первоначальное, несжатое состояние данных Windows 10.
instcomputer.ru