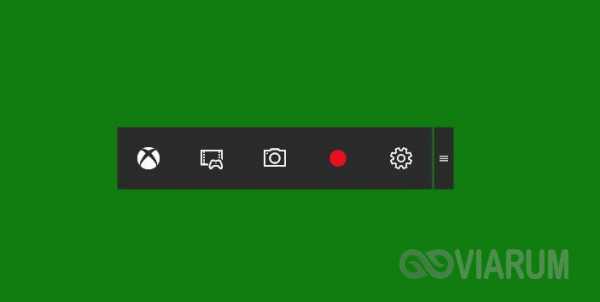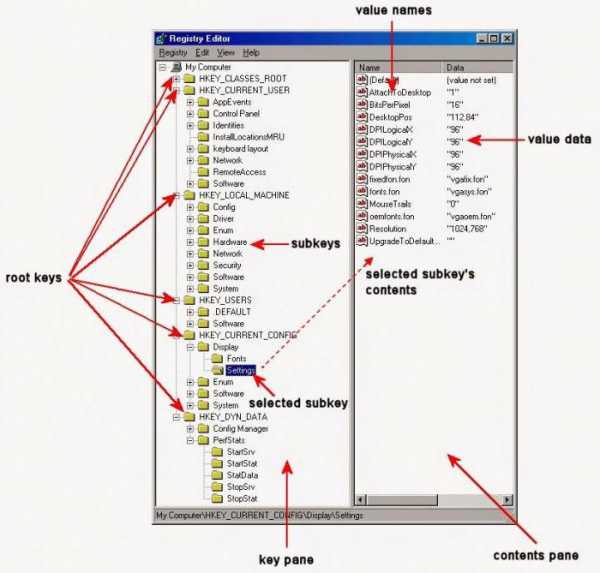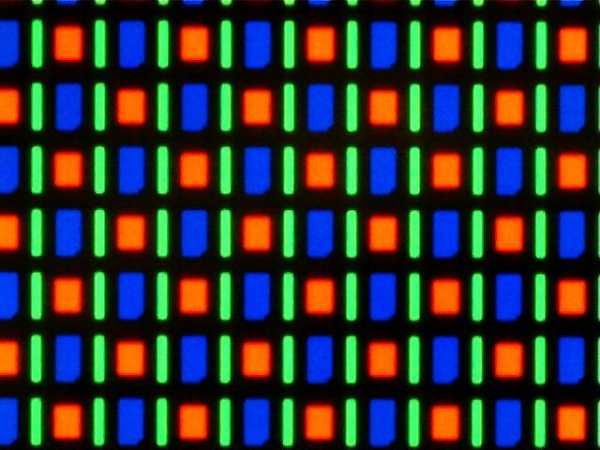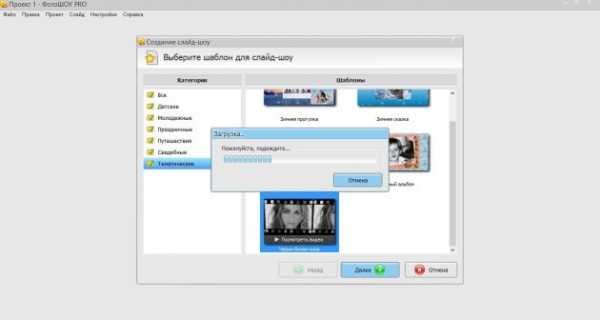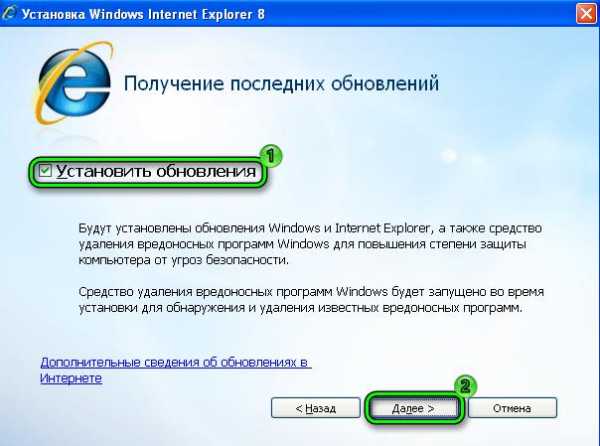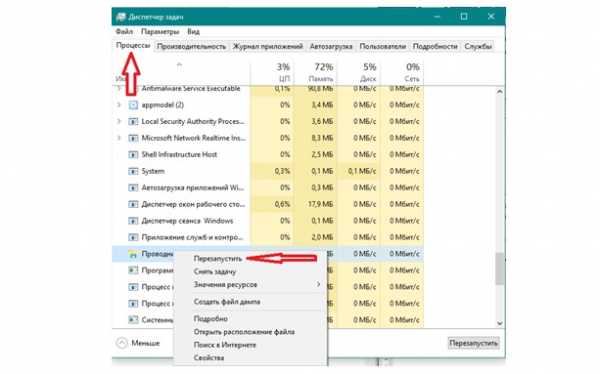Удаляем вручную временные файлы браузера. Очистка диска временные файлы что это
Как удалить временные файлы | 2 способа
Чтобы компьютер работал нормально нужно не только смотреть за исправностью и чистотой аппаратных составляющих, но и за системой. ОС имеет свойство забиваться файлами с течением времени, поэтому необходимо регулярно её «очищать». Наиболее распространённой проблемой являются временные файлы, которые хранятся в папке «Temp» диска с ОС, чаще всего «C:\». Избавиться от них не сложно, но нужно это сделать правильно. Рассмотрим, как удалить временные файлы с компьютера.
Есть два способа очистки системы от временных файлов. Первый – с помощью встроенных утилит и ручного удаления, а второй с помощью универсальной программы CCleaner. По порядку воспользуемся обеими способами.
Способ №1 – Очистка с помощью «Очистки диска»
- Открываем «Мой компьютер» и выбираем диск С. Правой кнопкой мыши клацаем по нему и кликаем по «Свойства».
- В свойствах выбираем вкладку «Общие», а потом «Очистка диска»;
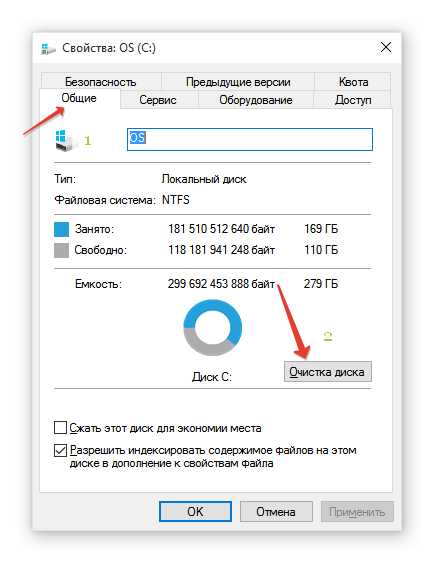
- Запустится сбор информации о файлах, которые можно удалить, чтобы очистить диск. Дождитесь, пока полоска прогресса достигнет конца;
- После сбора, вам будет предложено удалить некоторый пул файлов. Ищем в списке «Временные файлы» и ставим напротив них галочку. Затем нажимаем «ОК»;
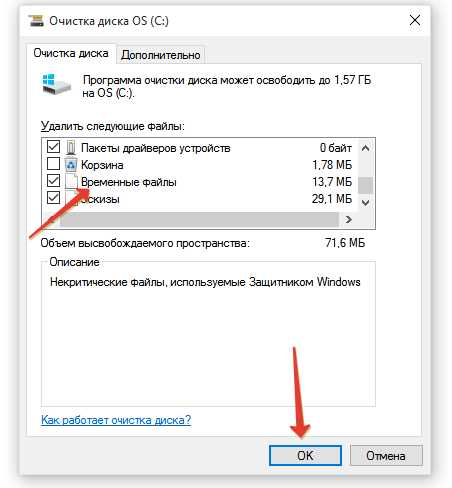
- Файлы будут удалены, а вы избавитесь от всех временных файлов на компьютере.
Способ №2 – Очистка с помощью «CCleaner»
- Запускаем программу CCleaner и выбираем вкладку «Очистка»:
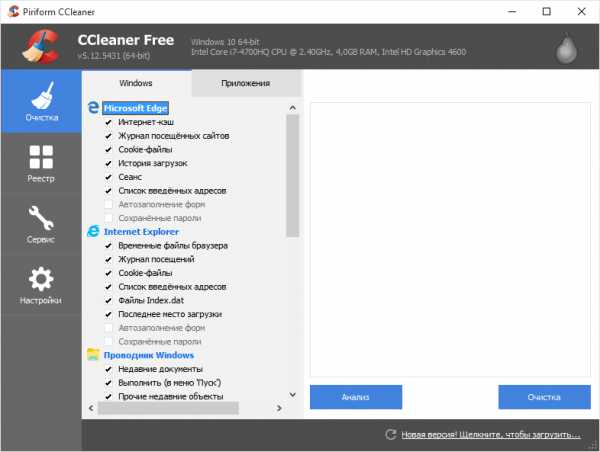
- Во вкладке «Windows» ищем подпункт «Система» и ставим галочку напротив «Временные файлы»;
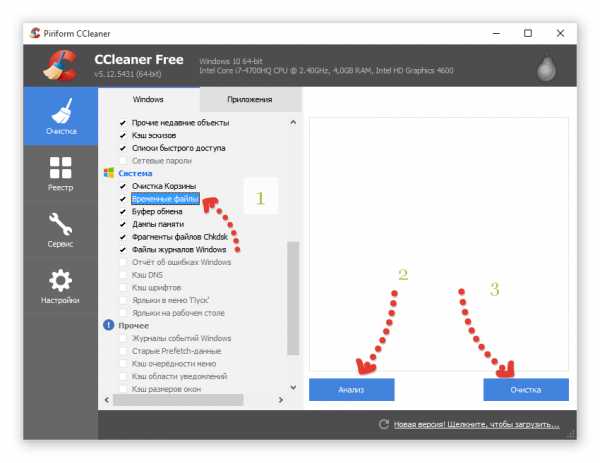
- Затем кликаем по «Анализу», ожидаем конец операции и нажимаем «Очистка».
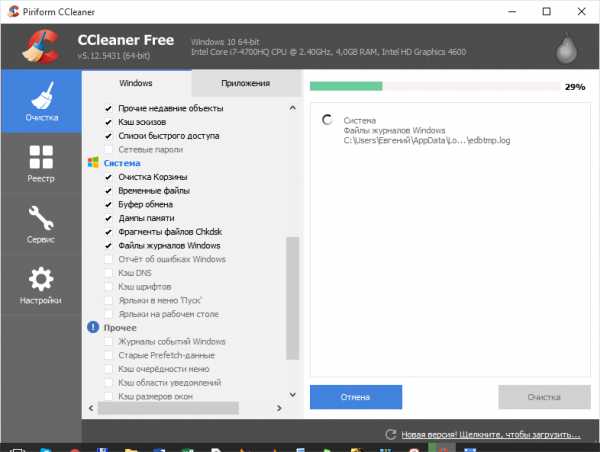
- Когда удаление будет завершено, снова нажмите на «Анализ» и потом на «Очистку», так вы окончательно удалите все временные файлы и прочий мусор с компьютера.
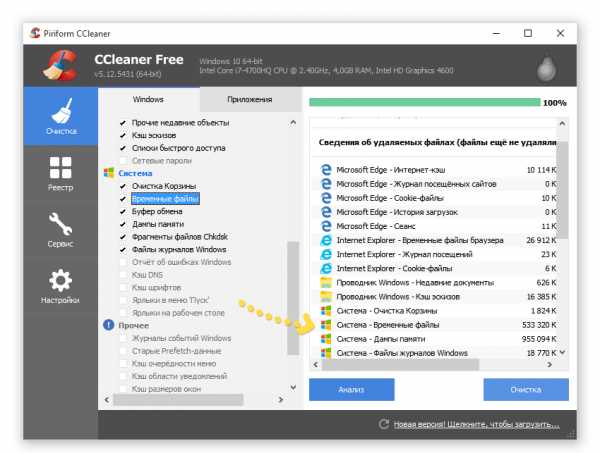
Как видите, всё достаточно просто и быстро происходит, главное следовать инструкциям. Если же вы не хотите пользовать ни утилитами, ни программами, для вас остается последний вариант – удаление вручную. Для этого нужно найти через любой файловый менеджер папку Temp и удалить оттуда всё. После этого обязательно перезагрузите компьютер. Минусы этого способа в том, что он:
- Ненадёжный, вы можете удалить системные файлы;
- Неэффективный, потому что некоторые временные файлы могут находиться в других папках;
- Иногда невозможен из-за отсутствия прав администратора, поэтому лучше воспользоваться первым или вторым способом.
После прочтения этой статьи у вас обязательно получится удалить временные файлы Windows без проблем и усилий.
Похожие записи
Как удалить неудаляемые файлы?
Одной из проблем начинающих пользователей является работа с файловой системой. Появляются вопросы о том, как правильно работать с файлами, какой файловый менеджер использоваться и т.д. Самым сложным вопросом остается: «как удалить...
Как восстановить удалённые файлы на компьютере
Современному человеку нелегко представить свою жизнь без компьютера и интернета. Учитывая скорость, с которой всеобщая компьютеризация охватывает все сферы нашей деятельности, остаётся только удивляться, как моментально человек...
Как показать скрытые папки и файлы Windows 7
Иногда, для совершения той или иной операции со скрытыми файлами системы, нам необходимо зайти найти их в заданной директории. Но чтобы можно было показать скрытые файлы и папки в windows 7, нужно сделать несколько простых...
howwindows.ru
Временные Файлы в Виндовс: Как Безопасно Удалить?

Удаляем временные файлы в Виндовс
Как удалить временные файлы в Виндовс безопасно и без последствий для системы?
Мы выбрали все процессы очистки на примере разных версий операционной системы Windows.
Оказывается, это очень просто.
Содержание:
[contents h3]
[contents h3]
Что такое временные файлы
Временные файлы в Виндовс представляют собой своеобразную информацию, в которой отображаются промежуточные результаты определенного процесса, происходящего как в отдельной программе, так и во всей операционной системе в целом.
Большая часть таких временных файлов подпадает под автоматическую очистку, однако, имеются и такие, в удалении которых вам придется участвовать собственноручно.
Осуществить очистку системы от накопившегося «мусора» можно двумя вариантами.
Первый подразумевает ручное удаление временных файлов, мешающих нормальной производительности всего компьютера в целом
Второй дает возможность качественно удалить временные файлы Виндовс с помощью сторонних специализированных программ.
Наступало время, когда каждый из вас впервые сталкивался с такой проблемой, во время которой система начинала выдавать сообщения об отсутствии свободного места на каком-либо одном, или сразу нескольких дисках.

Локальные диски
При открытии вкладки «Мой компьютер» сразу же бросалось в глаза то, что полоса наполненности какого-либо локального диска доходила до самого конца и имела красный цвет.
Из этого следовало, что давно пора произвести качественную чистку этого диска.
Ручная очистка
Первым делом рассмотрим очистку системы вручную — при помощи стандартных средств Windows.
Для того, чтобы удалить скопившийся «мусор» с локального диска С, на котором, чаще всего, установлена операционная система — необходимо выбрать его значок на вкладке «Компьютер».
Кликнув на нем правой кнопкой мыши выбираете из всплывающего меню самый нижний пункт — «Свойства» — и переходите на него.

Окно свойств локального диска
В открывшемся окне свойств выбранного локального диска следует перейти на вкладку «Общие» и напротив значка в виде круга кликнуть по кнопке «Очистка диска».
После данных действий откроется окно очистки диска, где изначально будет проведена оценка пространства на диске, которое возможно освободить.
В ходе оценки программа очистки определяет файлы, в которых система абсолютно не нуждается и которые можно удалить без каких-либо последствий.
Стоит отметить, что при большом скоплении временных файлов очистка локального диска стандартными средствами может занять довольно длительное время.
По завершению процесса оценки появится окно очистки диска с информацией о высвобождаемом пространстве.
В том же окне вам будет предложено удалить определенные файлы, список которых вы увидите в его средней части.
Просмотрите весь список, используя для этих целей ползунок прокрутки и выделите галочкой те из них, которые вам абсолютно не нужны.
После того, как вы нажмете кнопку «Ок» — система спросит вас о том — действительно ли вы желаете навсегда удалить все эти файлы.
Если вы твердо уверены в своем решении — жмите клавишу удаления файлов.
После этого откроется окно с отображением процесса очистки, который занимает довольно малое количество времени.
Когда очистка указанных вами файлов будет завершена — в окне свойств локального диска изменится величина свободного объема.
вернуться к меню ↑ вернуться к меню ↑Дополнительная очистка
Однако, на этом ваша работа не заканчивается, так как далее предстоит производить ручное удаление некоторых файлов.
Для этого вам понадобится открыть вкладку «Компьютер», выбрать локальный диск, на котором установлена операционная система и открыть его содержимое.
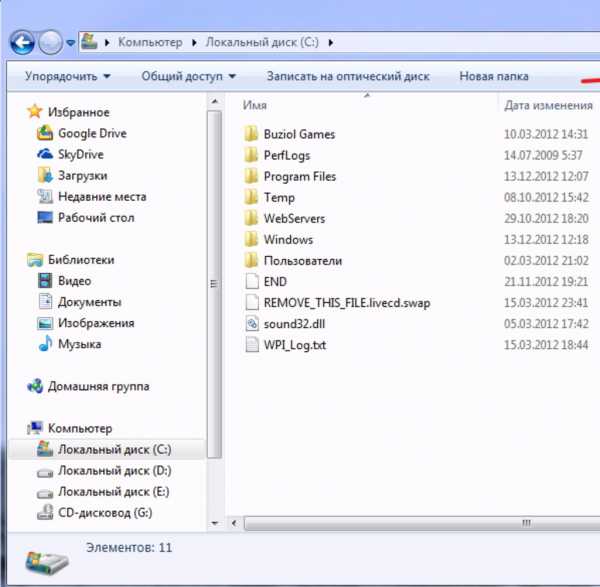
Содержимое диска С
Важно!!!В ходе ручного удаления временных файлов внимательно следите за тем, что удаляете.
Помните, что избавляясь от незнакомого файла вы рискуете нанести операционной системе непоправимый урон.
Для освобождения системы от временных файлов следует открыть имеющуюся в списке папку Windows и в ее содержимом найти папку Temp, которая является своеобразным хранилищем временных файлов.
Открыв ее, вы увидите достаточное количество ненужных файлов, которые следует безвозвратно удалить.
Если во время подобного удаления вы увидите системное сообщение о том, что произошла ошибка и какой-то файл не может быть удален — значит, что вы пытаетесь удалить файл, созданный работающей программой.
Для его удаления необходимо вначале завершить работу этой программы, а еще проще — оставить данный файл в покое.
После этого можно из папки Windows благополучно выйти и посетить папку, имеющую название «Пользователи».
Из ее содержимого нужно будет выбрать папку с именем пользователя, под которым вы находитесь в настоящее время в системе, и зайти в нее.
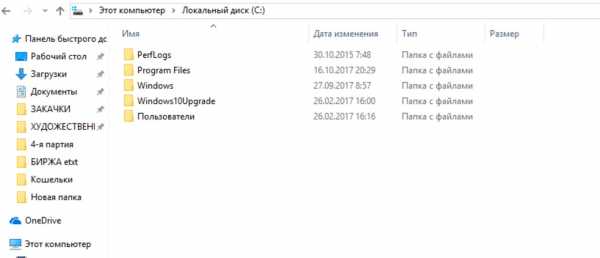
Расположение папки Пользователи
В списке содержимого необходимая папка отображаться не будет, поэтому следует в строке поиска ввести ее название.
Строчка с названием будет выглядеть следующим образом:
C:\Users\ название папки с именем пользователя \AppData
После такого запроса вам станет доступно содержание папки AppData, среди которого — необходимо выбрать Local и в ней — Temp, которая представляет собой своеобразное хранилище временных файлов интернет.
Нажав сочетание клавиш Ctrl + A — выделяем все присутствующие файлы и безвозвратно удаляем.
Закончив процесс удаления — закройте используемую вкладку «Компьютер».
вернуться к меню ↑ вернуться к меню ↑Удаление в Windows 7
На следующем этапе будет дан обзор тому, как удалить временные файлы Виндовс7.
Одной из причин — из-за чего чаще всего сокращается место на локальном диске с установленной операционной системой — это обновление Windows.
Для того, чтобы очистить систему от ненужных файлов — следует выполнить несколько определенных действий.
Первым делом необходимо открыть меню «Пуск» и выбрать в нем вкладку «Компьютер».
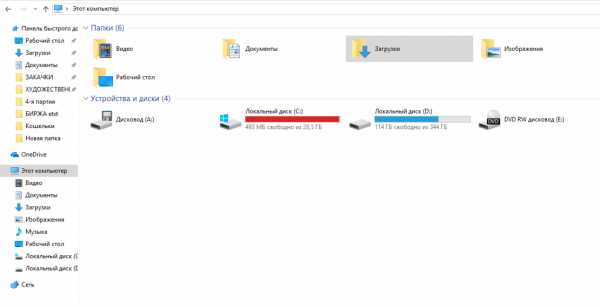
Вкладка Компьютер
В открывшемся окне из всех отображаемых дисков нужно выбрать тот, на котором установлена операционная система Windows 7.
Кликаем по нему правой кнопкой мыши и выбрав пункт «Свойства» — попадаем в соответствующее окно.
Как было уже описано выше — нажимаем на кнопку очистки диска и после проведенного анализа файлов, которые можно удалить — заходим на вкладку очистки выбранного диска.
вернуться к меню ↑ вернуться к меню ↑Очистка системы от файлов обновления
Далее необходимо выделить галочкой все те файлы, которые подлежат удалению.
Однако, данный список по умолчанию не содержит файлы обновления Windows, поэтому вначале следует нажать кнопку очистки системных файлов, расположенную сразу же под описанием, и, если понадобится — для продолжения процесса очистки — введите пароль администратора.
После этого в окне очистки диска в списке предлагаемых к удалению файлов появится строка, дающая возможность очистить имеющиеся файлы обновлений Windows.

Очистка файлов локального диска С
В случае, если вы еще ни разу не удаляли подобного рода файлы — их объем на вашем компьютере будет довольно приличным.
Обратите свое внимание и на наличие файлов резервной копии пакета обновлений, которые также могут иметь очень большой объем.
Выделив, таким образом, все ненужные файлы — следует подтвердить удаление нажатием на кнопку «Ок».
Выполнив, таким образом, все указанные рекомендации, вы сможете освободить ощутимое количество дискового пространства, увеличив, тем самым, быстродействие вашего компьютера.
вернуться к меню ↑ вернуться к меню ↑Удаление устаревших драйверов
Стоит отметить, что в том случае, если вы следите за состоянием драйверов и постоянно обновляете их на более новые — старые же драйвера никуда не деваются.
Они просто остаются на системном диске, однако, их удаление потребует наличия специальной утилиты.
Вам придется скачать ее из интернета, предварительно выбрав наиболее подходящую для своей системы.
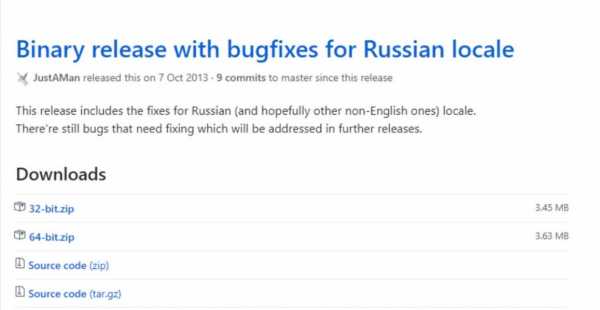
Окно скачивания утилиты для удаления драйверов
После того, как утилита будет скачана и извлечена из архива — необходимо из присутствующего списка выбрать файл «driver_cleanup.exe» и запустить его с правами администратора.
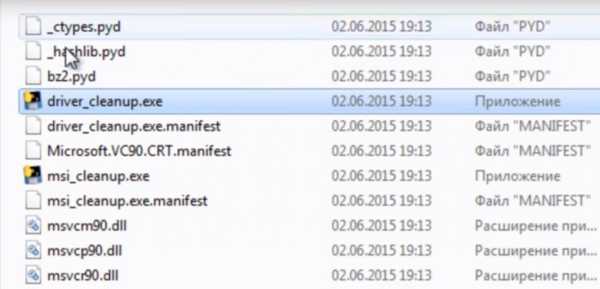
Выбор файла запуска утилиты
После проведения анализа данная утилита выдает необходимую информацию, указывая в самом ее конце объем, который занимают старые версии драйверов.
В случае, если данный объем достаточно большой, и вы его хотите очистить — нажимаете на кнопку подтверждения (yes) и безвозвратно удаляете весь этот хлам с вашего компьютера.
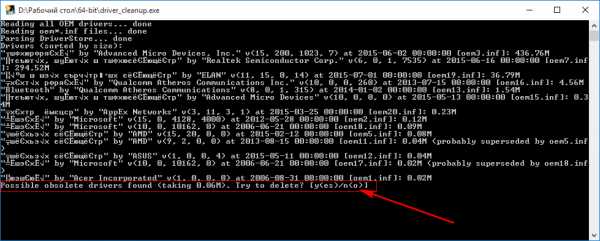
Подтверждение удаления драйверов
вернуться к меню ↑ вернуться к меню ↑Удаление на Windows 10
Далее необходимо рассмотреть — как удалить временные файлы на Виндовс 10.
Как и другие версии самой популярной операционной системы — также содержит и Виндовс 10 временные файлы, поэтому свободное место системного диска имеет свойство постоянно уменьшаться в объеме.
Связано это с тем, что огромное количество временных файлов постоянно «зависает» на вашем компьютере, ощутимо снижая его быстродействие.
Во избежание этого неприятного прецедента следует постоянно следить за состоянием персонального компьютера и своевременно удалять из него весь скопившийся «мусор».

Своевременное обслуживание компьютера
В Виндовс 10 удаление временных файлов можно осуществить двумя способами, один из которых относится к стандартному варианту и применяется на всех версиях Виндовс, начиная с «семерки», а второй реализован только в Windows 10.
вернуться к меню ↑ вернуться к меню ↑Очистка диска
Приступить к первому варианту очистки можно также двумя способами.
В первом случае следует нажать на значок лупы, расположенный на панели задач, и в открывшемся окне поиска приложений, файлов и настроек ввести поисковую фразу «очистка диска».
В результатах поиска будут показаны все найденные значения, среди которых следует выбрать очистку диска, представляющую собой классическое приложение.
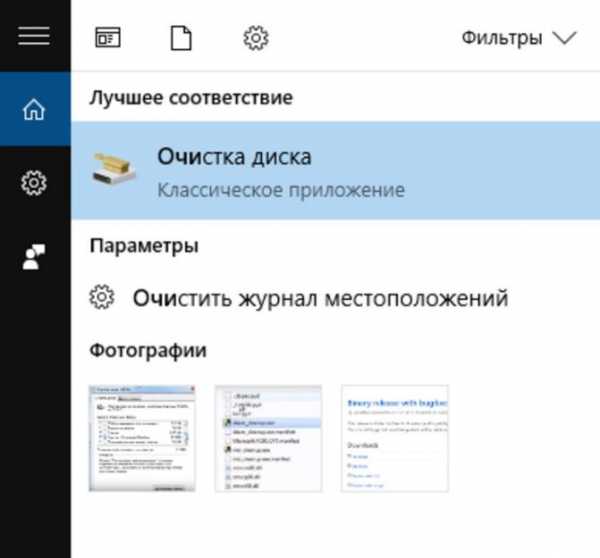
Окно результата поиска
После клика по указанной строчке откроется окно оценки дискового пространства, которое возможно освободить на системном диске.
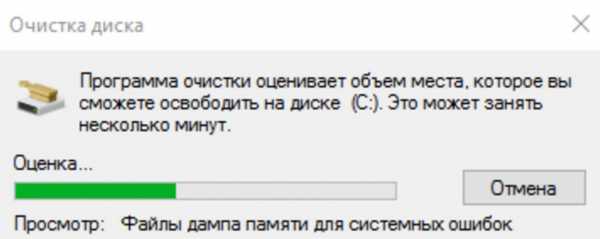
Окно оценки освобождаемого пространства
После этого появится основное окно программы очистки, где необходимо выбрать галочками файлы, подлежащие удалению.
Во втором случае в программу очистки временных файлов можно попасть через проводник, папка которого также присутствует на панели задач.
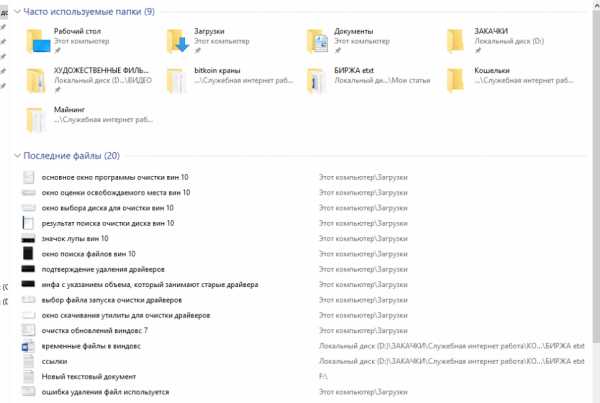
Окно проводника
В открывшейся папке проводника найти локальный диск с установленной на нем операционной системой (в большинстве случаев это диск С).
Кликнув на его названии правой кнопкой мыши и в открывшемся окне выбрать нижний пункт «Свойства».
В появившемся окне свойств локального диска останется лишь кликнуть по кнопке очистки диска.
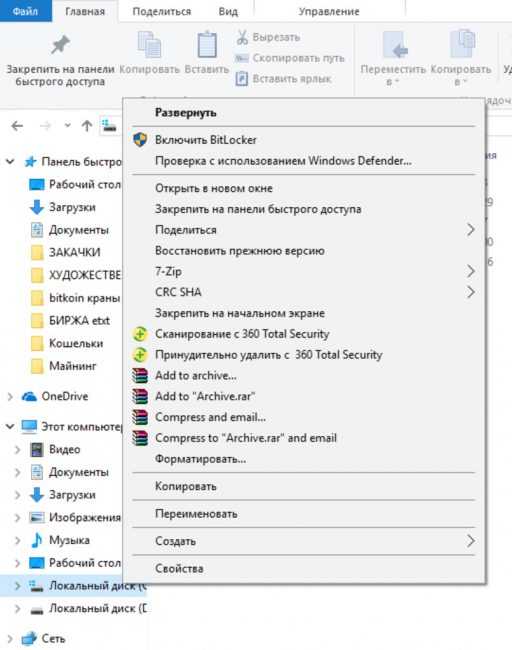
Функциональное окно диска С
Как вы уже заметили — это два разных способа выполнения одного и того же действия, а именно — стандартной очистки Windows 10 от системного мусора.
вернуться к меню ↑ вернуться к меню ↑Очистка хранилища
Для осуществления второго варианта по очистке системы необходимо открыть центр уведомлений и выбрать на открывшейся вкладке пункт «Все параметры».
После этого следует перейти на вкладку «Система» — «Хранилище».
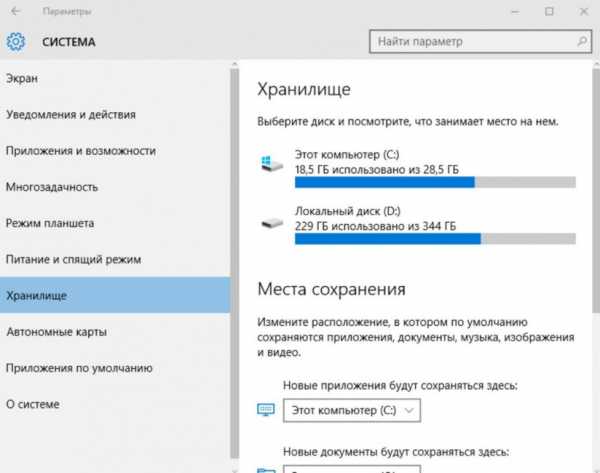
Вкладка Хранилище
В открывшемся окне выбираем диск С, на котором в большинстве случаев установлена операционная система, и опускаемся по вкладке вниз до пункта «Временные файлы».
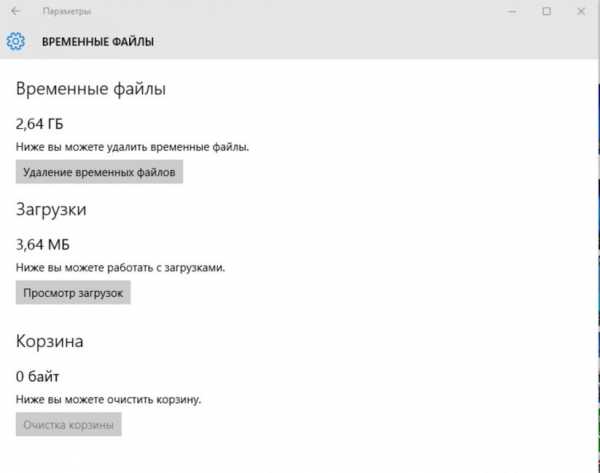
Окно временных файлов
На данной вкладке производим удаление временных файлов, а также всевозможных элементов загрузки.
Стоит отметить, что при сравнении первого и второго варианта очистки системы — в первом происходит обнаружение меньшего количества временных файлов, чем во втором.
Поэтому, если вы являетесь обладателем операционной системы Виндовс 10, удаление временных файлов эффективней всего осуществлять последним способом, реализованным только в десятой версии.
вернуться к меню ↑ вернуться к меню ↑Альтернативный вариант
Кроме стандартных функций удаления временных файлов, реализованных в различных версиях операционной системы Windows, можно воспользоваться и сторонними программами, которые отвечают всем необходимым требованиям.
Одной из самых распространенных программ является CCleaner.
Ее особенностью является не только безопасное очищение операционной системы от накопившегося «мусора», но и полная очистка жестких дисков с исправлением возникших в реестре ошибок.
С помощью данной программы можно без особого труда осуществить качественную оптимизацию Windows не только в ручном, но и автоматическом режиме.

Превью программы CCleaner
Кроме очистки системы от временных файлов и всевозможных записей реестра данная программа способна в один клик удалить сведения о посещаемых страницах и загрузках во всех интернет браузерах.
Кроме того, она способна оказать эффективное сопротивление браузерной рекламе и подмене стартовых страниц.
Ко всем имеющимся положительным качествам можно отнести и имеющуюся поддержку русского языка.
geekhacker.ru
Как удалить временные файлы в Windows
В процессе работы в операционной системе Windows, на компьютере скапливается большое количество временных файлов. Не всегда временные файлы автоматически удаляются с компьютера приложениями, использующими временные файлы.
В этой статье мы рассмотрим вопрос о том, как удалить временные файлы в Windows, для освобождения дополнительного свободного места на диске компьютера. Временные файлы создаются при работе на компьютере: во время установки или работы программ, установки обновлений операционной системы и т. д. После завершения работы приложения, эти файлы больше не нужны. В большинстве случаев, временные файлы автоматически удаляются с компьютера.
Часть временных файлов не удаляется, такие файлы бесполезно занимают место на диске, поэтому их лучше удалить встроенным средством операционной системы, или программой для чистки и оптимизации компьютера, например, с помощью программы CCleaner, Ashampoo WinOptimizer и т. д. После удаления временных файлов, на компьютере появится дополнительное свободное место, которое ранее занимали временными данные.
Сейчас мы посмотрим, как можно удалить временные файлы в Windows 10 тремя способами: вручную, с помощью встроенного средства операционной системы, с помощью утилиты Очистка диска.
Очистка временных файлов в Windows вручную
Где хранятся временные файлы? Временные файлы хранятся на компьютере в специальной папке операционной системы и в соответствующей папке в профиле пользователя.
Для того, чтобы очистить временные файлы, нужно войти в данные папки, а затем вручную удалить содержимое этих папок:
C:\Windows\Temp С:\Users\имя_пользователя\AppData\Local\TempПосле этого, перезагрузите компьютер.
Этот способ работает в операционных системах Windows 7, Windows 8, Windows 10.
Как очистить временные файлы в Windows 10
Удаление временных файлов в Windows 10 производится с помощью инструмента для анализа содержимого диска.
Войдите в меню «Пуск», войдите последовательно в «Параметры», «Система». Далее войдите в раздел «Хранилище».
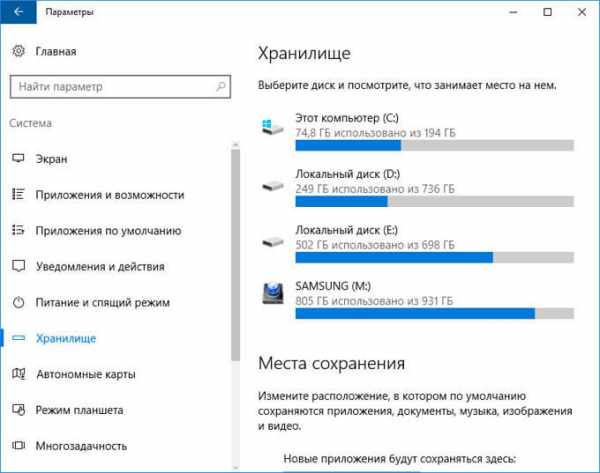
Затем кликните по диску «С» для получения информации о том, сколько места дискового пространства занимают разделы жесткого диска (или нескольких жестких дисков).
В окне «Этот компьютер (C:)» с помощью прокрутки переместитесь в нижнюю часть окна. Здесь вы увидите раздел «Временные файлы» и размер места, который они занимают на диске компьютера.
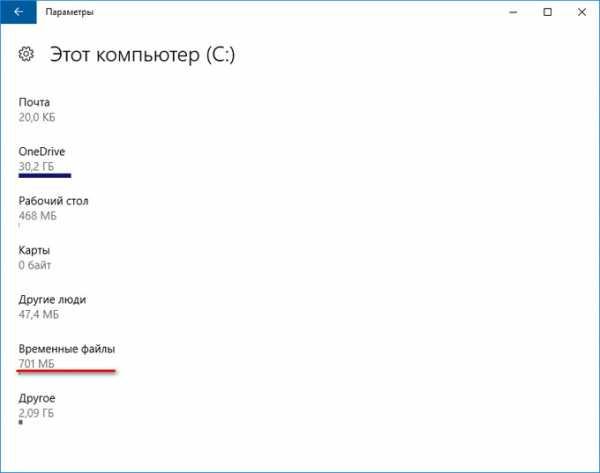
Далее кликните по разделу «Временные файлы». В окне «Временные файлы» выберите элементы, которые нужно окончательно удалить, чтобы освободить дополнительное место на диске.
У пользователя есть возможность выбора элементов для удаления:
- Временные файлы — файлы, оставшиеся от работы приложений в определенных папках
- Папка «Загрузки» — здесь содержаться файлы, загруженные из интернета
- Очистка корзины — удаление безвозвратно файлов, предварительно удаленных в Корзину
Выберите нужные пункты для того чтобы очистить временные файлы, затем нажмите на кнопку «Удалить файлы».
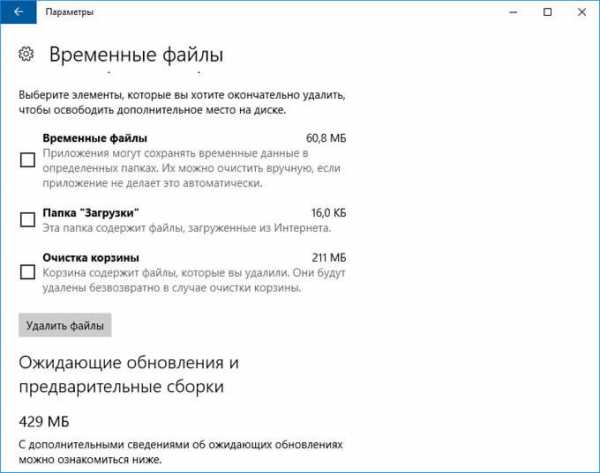
После этого, временные файлы Windows 10 будут удалены с компьютера.
Очистка временных файлов с помощью утилиты Очистка диска
С помощью встроенной утилиты Очистка диска можно удалить временные файлы во всех версиях операционной системы Windows.
Для запуска средства, нажмите на клавиши клавиатуры «Windows» + «R», а затем введите команду: cleanmgr.
В открывшемся окне выберите диск, который вы хотите очистить (диск «С»). Далее в окне «Очистка диска» выберите элементы, которые необходимо удалить с диска, а затем нажмите на кнопку «ОК».
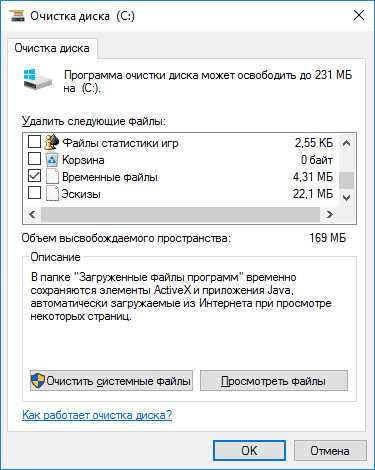
Подтвердите удаление. После завершения процесса очистки, временные файлы Виндовс будут удалены с компьютера.
Выводы статьи
Для освобождения места на жестком диске компьютера, пользователь может удалить временные файлы в Windows разными способами: вручную очистить папки, с помощью встроенного средства Windows 10, с помощью утилиты Очистка диска.
Как удалить временные файлы в Windows 10 (видео)
Похожие публикации:
vellisa.ru
Временные файлы в Windows 7

обычно весь мусор обитает здесь.
Эта статья ответит на вопросы:
1) Где Windows 7 хранит временные файлы
2) Что поможет в их удалении.
3) Почему подобной чисткой не следует пренебрегать
Тем не менее, начнём мы с определения. Не вдаваясь в дебри терминологии:
Временный файл — это файл, являющийся результатом работы некой программы (совершенно любой), создаваемый ею, и необходимой для её же работы.
Обычно он удаляется автоматически. НО. НЕ. ВСЕГДА.
1) Где находятся?
Временные файлы, в подавляющем большинстве случаев, находятся по ДВУМ адресам:
а) С:\ Windows\Temp (где C:\ — системный диск, т.е. диск, где находится ваша работающая в данный момент операционная система)
Всё, что там находится, можно сносить смело. (ctrl+A — выделили, Shift+del — безвозвратно удалили)
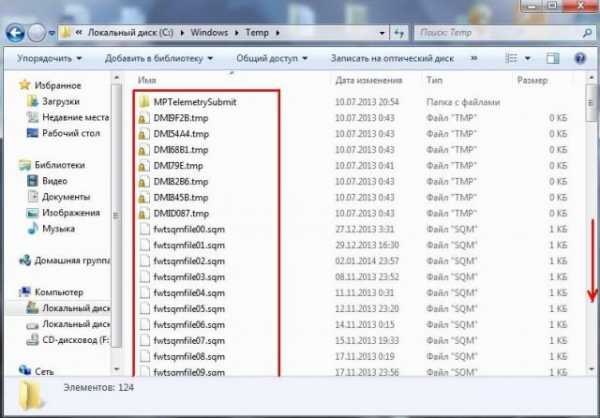
Всё что видим — то и удаляем. Ничего не будет. Фирма гарантирует! но я нет:-))
б) C:\Users\Имя пользователя\App Data\Local\Temp
По этому пункту имеется пара нюансов:
1) Под “именем пользователя” понимается имя вашей учетной записи, с которой осуществляется вход в систему. (например, там могут быть: “Администратор”, “Ленка”, “SYPER_Мачо” и т.п) Учтите, что имея несколько учетных записей вы также являетесь обладателем нескольких папок Temp.
2) По умолчанию папка App Data является скрытой, другими словами она невидима пользователям. Что бы работать с её содержимым в Windows 7 можно проделать одну из следующих операций:
Пуск-> выполнить-> вводим %appdata%
Вы окажетесь в AppData\Roaming, возвращаемся в корневую папку, где увидим искомую Local
Другой способ предполагает необходимость сделать Appdata (как и прочие системные папки) видимой. Для этого заходим в панель управления. Кликаем по пункту «система»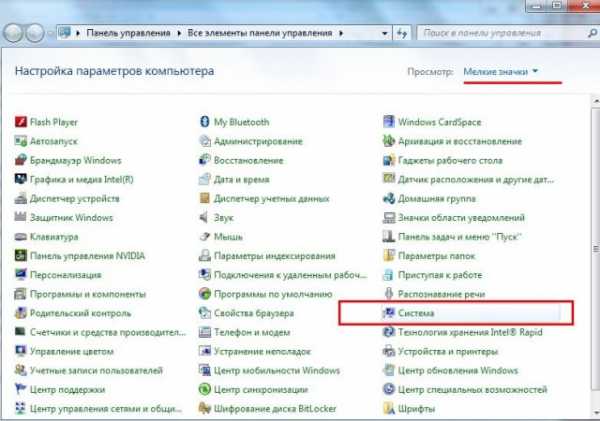
Если не можете найти его, убедитесь, что в верхнем правом углу стоит “просмотр: Мелкие значки”
Нас интересует пункт “Параметры папок”
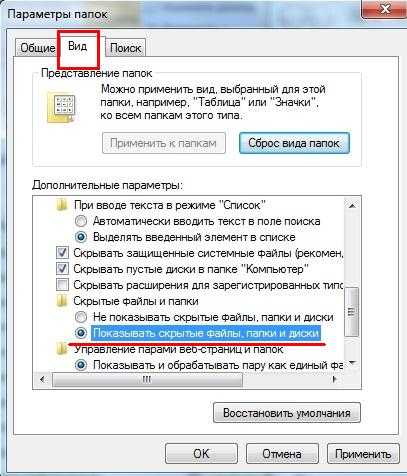
Раздел “Вид”, прокручивая колесо мыши мы увидим искомый пункт. Ок, мы не много отвлеклись.
Немного временных файлов можно встретить в кеше бразуеров:
Для Google Chrome в Windows 7 это:
C:\Documents and Settings\ИМЯ ПОЛЬЗОВАТЕЛЯ\Local Settings\Application Data\Google\Chrome\User Data\Default\Cache\
Для Mozilla Firefox:
(если не ошибаюсь) Users\<Имя пользователя>\AppData\Roaming\Mozilla\Firefox
2) Зачем очищать систему от файлов- времянок?
Ответ прост: сами собой они не удалятся, а место занимают. Со временем их станет лишь больше. В моей памяти бывали случаи, когда после удалениях оных на HDD освобождалось до 10 ГБ!
3) Чем чистить?
Вручную или с использованием программ. В качестве последних неплох CCleaner или Auslogics BoostSpeed. Они сами удалят ненужные файлы Windows, не требуя от пользователя каких либо знаний или лишних телодвижений.
Интересное на блоге:aswin.ru
Очистка диска и временных файлов в Виндовс.
Здравствуйте, уважаемые подписчики.
Очистка диска от всякого мусора, а так же от временных файлов интернета, еще несколько лет назад, была намного более востребованной.
С тех пор, жесткие диски стали значительно больше, по объёму. А процессоры компьютеров — намного быстрее.
Однако, в процессе работы компьютера и ноутбука, образуется довольно много всякого мусора и временных файлов. И очистка диска от них, необходима каждому пользователю.
Временные файлы интернет, а так же мусор, образующийся при работе всех программ и самого Windows, со временем, довольно сильно замедляют работу компьютера. Делает работу не комфортной.
В этом занятии мы с вами почистим диски в Windows 7, Windows 10 и в Windows 8.1.
Очистку диска можно делать и более универсальным и быстрым способом. Например, с помощью программы Ccleaner.Тому, как правильно скачать, установить и пользоваться программой Ccleaner, посвящено отдельное видео.Оно здесь, нажимайте.
На вашем компьютере или ноутбуке Windows 8.1? Заставьте его работать! Получите максимальную отдачу.
Курс «Азбука Windows 8 и 8.1» поможет вам в этом. Нажимайте!
urtaev.ru
Удаляем вручную временные файлы браузера
В процессе своей работы многие программы, как прикладные, так и системные, создают различные временные файлы. Наверняка многие пользователи находили в обычных папках файлы со странными названиями, которые с виду похожи, скажем, на файлы MS Word или Excel. Особенно часто это происходит после неожиданного выключения света или подвисания операционной системы, когда при этом пользователь работал с каким-то документом. Это и есть одна из разновидностей временных файлов, которые не были корректно удалены из-за программной ошибки.
В операционных системах Windows есть целые папки, предназначенные исключительно для хранения временной информации. В теории, по окончании сеанса работы с системой или программой эти файлы должны удаляться, но вследствие ряда обстоятельств, в том числе из-за ошибок в работе программ, этот «мусор» скапливается в системе и иногда начинает доставлять большие неприятности.
Но самый "болезненный" случай, при котором возникает вопрос, как удалить временные файлы — это заражение системы вредоносными программами. Папки с системным "мусором" — излюбленное место для того, чтобы вирус мог спрятать свой код. Поэтому при заражении компьютера первый шаг пользователя — чистка папок с временными файлами, в особенности, папок с дисковым кэшем браузера.
Теоретически, возможность удаления временных файлов штатно есть у всех современных браузеров. Как правило, она содержится в настройках, в разделе "Дополнительно". Нажали кнопку, немного подождали — и все! Но это ситуация идеальная. Если факт заражения у вас не вызывает сомнений, лучше воздержаться от запуска программ, которые могут получить доступ в сеть.
Другой способ очистки дискового кэша состоит в ручном удалении временных файлов. Чтобы найти папку, где хранятся временные файлы интернета, необходимо для начала определить, какая именно операционная система установлена на компьютере, а также какой браузер используется. Все распространенные в настоящее браузеры хранят свои временные файлы в одной из папок профиля пользователя. Расположение папки профиля как раз и зависит от операционной системы. К примеру, в Windows XP путь к папке с профилями пользователей — %SystemDrive%\Documents and Settings, где %SystemDrive% — диск с операционной системой (как правило, C:). В Windows Vista/Seven профили пользователей находятся в папке %SystemDrive%\Users. Подпапка с именем пользователя — это и есть его профиль в операционной системе.
Проще всего дело обстоит с Internet Explorer, потому что временные файлы этого браузера находятся в папке Local settings\Temporary Internet FIles. Временные файлы других браузеров, равно как и в целом папки профилей находятся в папке Local settings\Application Data. Точнее, в Windows Vista/Seven структура папок другая, но через систему ярлыков можно получить доступ к новым папкам через старые, привычные названия. В этой директории в отдельных подпапках хранятся данные большинства прикладных программ. Соответственно, в папке Opera будут лежать файлы Opera, в папке Mozilla — файлы профилей Firefox и т.д.
Но при удалении дискового кэша вручную надо быть осторожным, т.к. сторонние браузеры, как правило, в папках профилей хранят не только временные файлы, но и данные об установленных расширениях, пароли, плагины и множество другой полезной информации. Обычно все ненужное находится в папке cash.
При работе с файлами через проводник можно столкнуться с проблемой, когда папка Local settings не может быть найдена. На самом деле она есть, но система присваивает ей атрибут "Скрытая" (Hiden). Для того чтобы попасть в нее, необходимо либо включить в проводнике возможность отображения системных и скрытых файлов/папок, или, если это не удалось (последствия предыдущей вирусной атаки), попытаться через адресную строку перейти по прямой ссылке. Например, введя в адресную строку путь "C:\Document and Settings\User01\Local Settings\Application Data", пользователь сразу сможет попасть в подпапку Application Data папки Local Settings в профиле пользователя User01.
И еще - если вы намерены "чистить" папки другого пользователя на своем компьютере, вам понадобятся права администратора.
fb.ru
Как очистить временные файлы windows 7
Удаление временных файлов в ОС windows 7
 Среди всех ОС уже несколько лет лидирует windows 7, но в процессе ее эксплуатации могут возникать определенные неудобства. Чаще всего это связано с захламлением «диска С» ненужными файлами, занимающими весьма немалый объем.
Среди всех ОС уже несколько лет лидирует windows 7, но в процессе ее эксплуатации могут возникать определенные неудобства. Чаще всего это связано с захламлением «диска С» ненужными файлами, занимающими весьма немалый объем.
Временные файлы – это документы, которые скапливаются в процессе эксплуатации компьютера для различных целей. Часть из них благополучно очищается системой, но часть сохраняется и накапливается. В последнем случае при достаточно долгом пользовании без чисток может быть замусорен любой объем жесткого диска.
Очистка системы
Есть всего 2 места, где скапливаются временные файлы, поэтому удалить их в windows не составит труда.
Удалить файлы из папки windows можно следующим способом:
- Изначально надо перейти в папку C:\windows\Temp. При первом переходе будет предупреждение от системы безопасности, которое можно проигнорировать.
- В выбранном каталоге обычно очень много файлов, даже при условии регулярных чисток. Их следует выделить при помощи стандартной комбинации клавиш Ctrl+A.
- Затем правой клавишей мыши вызывается контекстное меню, в котором выбирается пункт «Удалить» (вместо этого можно нажать на клавиатуре клавишу Del), после чего в показавшемся окошке нажать «да».
Но если удалить временные файлы описанным выше способом в windows достаточно просто, то есть еще одно место, чистка которого немного сложнее. Вам нужно воспользоваться программой Total Commander, либо ввести вручную полный адрес интересующей вас папки C:\Users\***\AppData\Local\Temp (вместо *** используется имя пользователя).
Причиной такого осложнения служит тот факт, что данные временные файлы windows скрыты от общих глаз. Чтобы их удалить, нужно использовать описанную выше схему с полным выделением и удалением. А вот использование специализированных программ допустимо далеко не всегда, ибо они могут ненароком вычистить и нужные файлы.
Следует помнить, программа – это робот, а роботу абсолютно все равно что именно он удаляет. Таким образом, он может безвозвратно удалить как совершенно ненужный файл, так и очень важный.
Отдельные аспекты
Каждый человек самостоятельно решает, каким именно способом он чистит свою систему. Для одних удобно использовать программы, другие делают все вручную, но результат у всех почти всегда одинаковый.
Делайте чистку как можно чаще, чтобы компьютер не засорялся и быстрее работал. Чем больше в системе информационного мусора, тем больше информации нужно ей перерабатывать на постоянной основе.
mysettings.ru
Временные файлы в windows 7

обычно весь мусор обитает здесь.
Эта статья ответит на вопросы:
1) Где windows 7 хранит временные файлы
2) Что поможет в их удалении.
3) Почему подобной чисткой не следует пренебрегать
Тем не менее, начнём мы с определения. Не вдаваясь в дебри терминологии:
Временный файл — это файл, являющийся результатом работы некой программы (совершенно любой), создаваемый ею, и необходимой для её же работы.
Обычно он удаляется автоматически. НО. НЕ. ВСЕГДА.
1) Где находятся?
Временные файлы, в подавляющем большинстве случаев, находятся по ДВУМ адресам:
а) С:\ windows\Temp (где C:\ — системный диск, т.е. диск, где находится ваша работающая в данный момент операционная система)
Всё, что там находится, можно сносить смело. (ctrl+A — выделили, Shift+del — безвозвратно удалили)
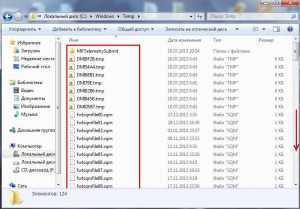
Всё что видим — то и удаляем. Ничего не будет. Фирма гарантирует! но я нет:-))
б) C:\Users\Имя пользователя\App Data\Local\Temp
По этому пункту имеется пара нюансов:
1) Под “именем пользователя” понимается имя вашей учетной записи, с которой осуществляется вход в систему. (например, там могут быть: “Администратор”, “Ленка”, “SYPER_Мачо” и т.п) Учтите, что имея несколько учетных записей вы также являетесь обладателем нескольких папок Temp.
2) По умолчанию папка App Data является скрытой, другими словами она невидима пользователям. Что бы работать с её содержимым в windows 7 можно проделать одну из следующих операций:
Пуск-> выполнить-> вводим %appdata%
Вы окажетесь в AppData\Roaming, возвращаемся в корневую папку, где увидим искомую Local
Другой способ предполагает необходимость сделать Appdata (как и прочие системные папки) видимой. Для этого заходим в панель управления. Кликаем по пункту «система»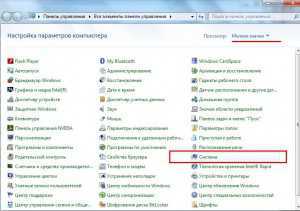
Если не можете найти его, убедитесь, что в верхнем правом углу стоит “просмотр: Мелкие значки”
Нас интересует пункт “Параметры папок”
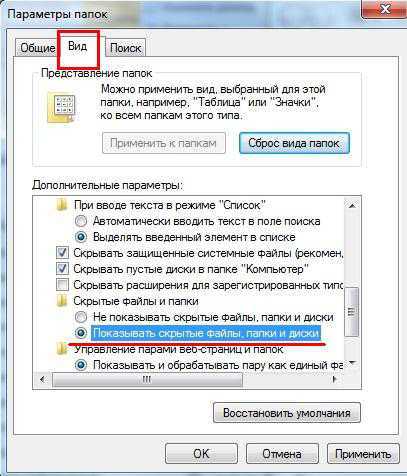
Раздел “Вид”, прокручивая колесо мыши мы увидим искомый пункт. Ок, мы не много отвлеклись.
Немного временных файлов можно встретить в кеше бразуеров:
Для Google Chrome в windows 7 это:
C:\Documents and Settings\ИМЯ ПОЛЬЗОВАТЕЛЯ\Local Settings\Application Data\Google\Chrome\User Data\Default\Cache\
Для Mozilla Firefox:
(если не ошибаюсь) Users\\AppData\Roaming\Mozilla\Firefox
2) Зачем очищать систему от файлов- времянок?
Ответ прост: сами собой они не удалятся, а место занимают. Со временем их станет лишь больше. В моей памяти бывали случаи, когда после удалениях оных на HDD освобождалось до 10 ГБ!
3) Чем чистить?
Вручную или с использованием программ. В качестве последних неплох CCleaner или Auslogics BoostSpeed. Они сами удалят ненужные файлы windows, не требуя от пользователя каких либо знаний или лишних телодвижений.
aswin.ru
Удаляем временные файлы в windows 7

Здравствуйте, вы открыли блог UsvInternet.ru.
Меня заинтересовал вопрос «Сколько пользователей компьютеров использует операционную систему windows?» Немного поиска и ответ найден, за первое полугодие 2013 г.:
windows — 83%
Linux – 5%
Mac – 10%
Mobil – 2%
Из линейки windows за тот же промежуток времени:
windows 8 – 7%
windows 7 – 57%
windows XP – 16%
Vista – 2%
Восьмая и седьмая версии windows набираю пользователей, а от XP и Vista уходят.
Это немного статистики для информации. А теперь переходим непосредственно к теме.
При работе с ОС windows хотим мы этого или нет, постоянно накапливаются временные файлы.
Справка из ВикипедииОперационная система не всегда способна удалить их. В результате ошибок или сбоев программ временные файлы остаются в папке «Temp». Соответственно они занимают свободное место на жестком диске и влияют на производительность работы системы. Приходим к простому выводу – их необходимо удалять.
Находим папку Temp. С:\ windows\Temp.
Открываем и видим не нужные нам файлы.
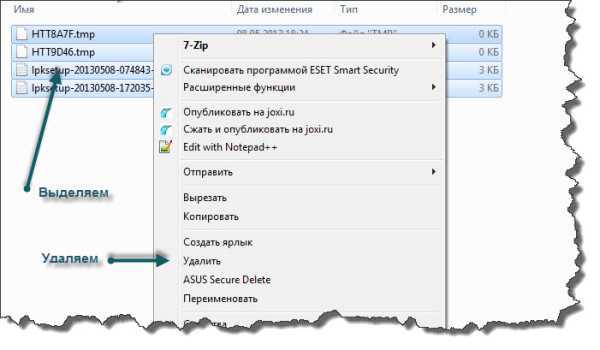
Сейчас у меня их немного. Я только вчера очистил папку. Она занимала почти 300 Мб. Я подзабыл про них и давно не чистил. А если вы не знали об этом, то я думаю, у вас объем приличный набрался всякого мусора.
Выделяем все фалы, нажав сочетание клавиш Ctrl + A. Клик правой мышкой, выбираем «Удалить».
Переходим к следующей папке C:\Users\Имя пользователя\App Data\Local\Temp.
Папка «App Data» является скрытой, и просто так вы ее не найдете. А если использовать Total Commander [urlspan] (я использую только эту версию, для меня наиболее удобна), у него есть функция, показывающая скрытые файлы, все получится быстро и просто. Как работать с файловым менеджером [urlspan]Total Commander можно ознакомиться в статье .
Что бы включить показ скрытых фалов достаточно нажать кнопку со звездочкой.
Открываем папку» Temp» и чистим так же.
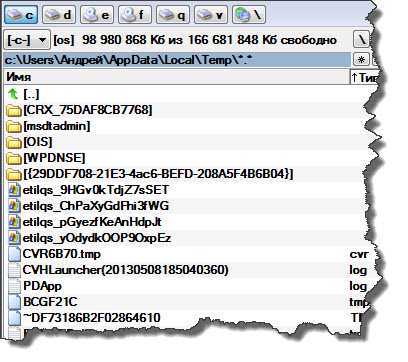
Выделяем файлы и нажав правую мышку выбираем «Удалить». А вот здесь у меня было мусора объемом 1,75 Гб.
Это основные две папки, которые нужно чистить.
Есть еще три папки Temp, но в них скапливается небольшой объем временных файлов, но почистить их желательно.
C:\Users\Все пользователи\Temp
C:\Users\All users\Temp
C:\Users\Default\App Data\Local\Temp
На этом удаление временных фалов закончили.
Возможно, вы спросите «А почему бы не использовать программы для чистки?». На это у меня свое мнение. Программа — это робот и ей все равно, что удалять. Были неприятные моменты из практики, когда знаменитые чистильщики смахивали то, что не надо. И не зря разработчики предусматривают в них функцию резервной копии файлов, значит, есть возможность сбоя. И я, как то, привык обходится без них.
А как вы чистите систему от мусора?
С уважением Андрей.
Невероятная физика
Как разделить диск на разделы используя OC windows 7
Как скачать файл с DepositFiles и Letitbit бесплатно
Как загружать файлы с торрент-трекера
usvinternet.ru
Очистка временных файлов windows 7 в автоматическом режиме. - Советы пользователю компьютера
Здравствуйте, уважаемые читатели блога Help начинающему пользователю компьютера. Сегодня я расскажу Вам о том, как настроить операционную систему windows 7 на очистку временных файлов в автоматическом режиме при каждом выходе с windows7.
Операционные системы и программы в процессе работы создают файлы для сохранения промежуточных результатов функционирования. Временные файлы должны удаляться автоматически после завершение процесса, программы, команды, которые их создали. Но так бывает не всегда. Поэтому необходимо чистить систему от временных файлов, поскольку папки, где они хранятся, занимают место на жестком диске (иногда очень много).
Очистку системы от временных файлов можно выполнить вручную. Достаточно знать размещение временной папки и удалить оттуда все файлы. Но зачем, если можно настроить windows 7 на автоматическую очистку.
Количество временных папок зависит от количества созданных учетных записей. Временные файлы расположены в нескольких местах на жестком диске. Например:
C:windowsTemp
C:UsersВсе пользователиTEMP
C:UsersAll UsersTEMP
C:UsersИмя пользователяTEMP
Настройка системы на автоматическую очистку включает несколько этапов.
1. Объединение всех временных в одну общую. Для этого открываем Пуск – Панель управления – Система – Дополнительные параметры системы. Откроется окно “Свойства системы”.

Рис 1. Свойства системы.
2. В данном окне переходим по вкладке “Дополнительно” и кликаем по кнопке “Переменные среды”. Откроется окно “Переменные среды”.

Рис 2. Переменные среды.
3. Меняе
htfi.ru