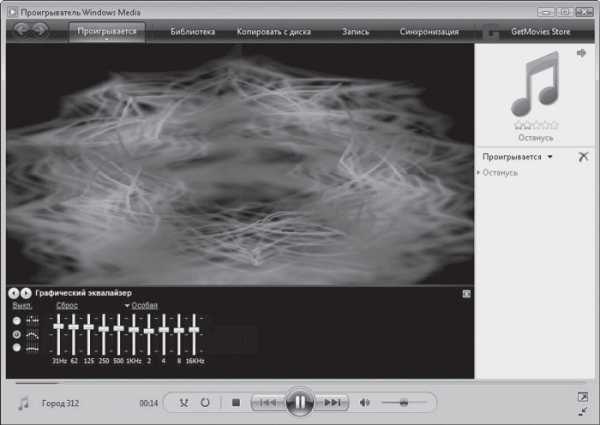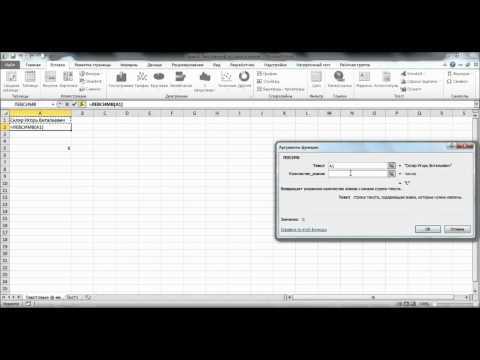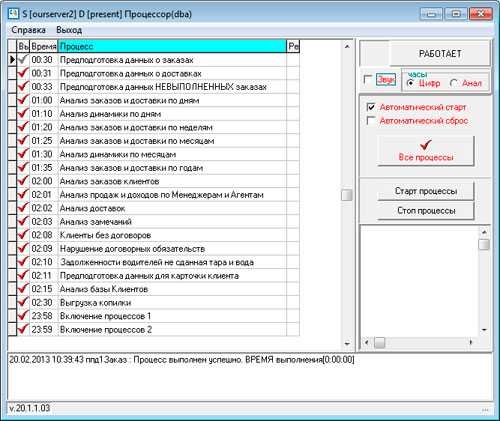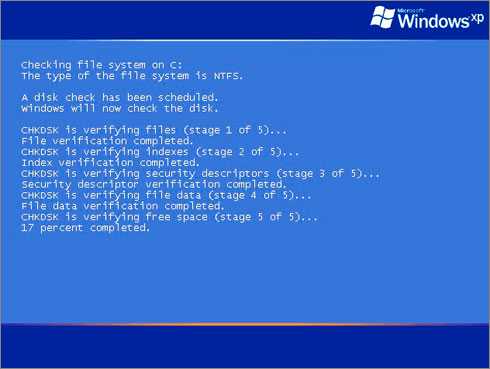Автоматическая очистка диска с функцией «Контроль памяти» в Windows 10 Creators Update. Очистка диска с в windows 10
Очистка диска C Windows 10.
Не нужные файлы — это такие файлы, которые остаются на вашем компьютере после того, как была выполнена какая либо задача. Иногда, Windows или какой-либо программе при выполнении некоторых задач нужно создавать временные файлы, а потом программа забывает удалить эти временные файлы, которые она создала. Проходит время, и ваш компьютер становится забит ненужными файлами в виде временных файлов, файлов журналов, загруженных файлов и ненужных/лишних записей в реестре Windows. В статье говорится об удалении ненужных файлов в Windows 10 с помощью программ Очистка диска. Также мы расскажем вам, что вы можете оставить, а что удалить и почему.
Ненужные файлы в Windows 10
Инструмент Очистка диска Вы найдёте в Пуск > Все приложения > Средства администрирования Windows. Первым делом при попытке освободить пространство, нужно проверить, что от всего можно избавиться. Программное обеспечение Очистка диска анализирует, а затем позволяет выбрать то, от чего можно избавиться.
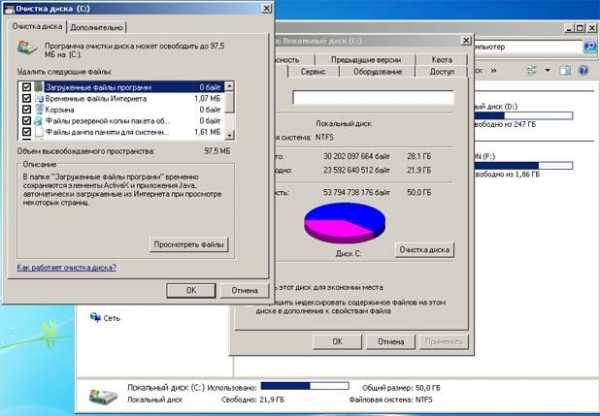
Для запуска программы нажмите на «Очистка диска». Вам будет предложено какой диск вы хотите очистить. По умолчанию это диск С. Просто убедитесь, что он установлен и нажмите OK. Затем программа очистки диска начнёт анализировать разные папки и типы файлов, которые как она думает, что их можно безопасно удалить.
Когда анализ будет полностью сделан, вы увидите окно, похожее на следующее – это списки того, что всё можно удалить, не вызывая проблемы в операционной системе или установленных приложениях.
Какие ненужные файлы можно смело удалять?
Следующие элементы в списке показаны в списке можно смело удалять:
Временные файлы ИнтернетаЗагруженные файлы программАвтономные веб-страницыКорзинаВременные файлыЭскизыПапку старых оконИ т. д.
В большинстве случаев временные Интернет-файлы используются для ускорения загрузки веб-сайтов. В других случаях это файлы, оставшиеся после сеанса просто как временные файлы, которые создаются, когда вы используете приложение, и они не удаляются после закрытия приложения. Обычно приложение создаёт временные файлы, когда вы использовали его и веб-страницу, когда их закрыли. Иногда не удаётся удалить файлы, и они отображаются в разделе временные файлы. Оба из них можно безопасно удалить, но вы должны проверить, чтобы сказать ОС, что вы готовы, чтобы удалить их.
Загруженные файлы программ — это файлы установки приложения которые остаются после установки соответствующего приложения. Их удаление бесполезно, так как они ничего не делают, кроме как занимают место на жестком диске. Вы можете удалить их без всякого опасения.
Автономные веб-страницы — это те страницы, которые хранят ваши браузеры, чтобы избежать задержки при загрузке веб-страниц. Но, в случае медленного подключения к Интернету, Вы, возможно, захотите, чтобы не удалять их. Это помогает при загрузке веб-страниц, которые вы посещали раньше. Автономные веб-страницы обновляются на регулярной основе – только в случае изменения онлайн-страницы. Вы можете или не можете решить, чтобы удалить их – основываясь на скорости интернета. Если вы думаете, что вы можете себе позволить удалить все веб-страницы, идите вперёд и установите флажок, чтобы удалять их. Если у вас медленное подключение или лимитное подключение, я рекомендую вам оставить этот флажок снятым, так как это будет беда для перезагрузки страниц в Интернете. Если у вас лимитное подключение, вы будете платить за то, что вы могли бы получить бесплатно.
Эскизы предварительного просмотра файлов изображений. Нет никакого вреда в их удалении. Они всегда будут перестраиваться, когда вы открываете изображение снова. Конечно, будет небольшая задержка при открытии папок изображений и иконок, больших или средних значков чтобы их просмотреть, так как они будут пытаться восстановить эскизы, но задержка может быть незначительной, если ваш компьютер мощный и сможет справиться без проблем с открытием любых изображений. Я рекомендую удалить их, если у вас нет проблем с исключительно медленным компьютером.
ОС Windows имеет файлы, которые Windows 10 сохраняет на некоторое время, так чтобы вы могли вернуться к предыдущей версии Windows. Они появляются в пользовательском интерфейсе «Очистка диска» при нажатии на системные файлы. При обновлении Windows 8.1, старая папка Windows.old важна, если вы решите вернуться с Windows 10 на Windows 8.1. Я рекомендую вам сохранить эту папку, хотя она занимает значительный объем диска C, в зависимости от версии вашей предыдущей версии Windows. Если через месяц, вы будете уверены, что Вы не вернётесь на старую версию Windows, удалите эту папку и вы получите более 8 Гб пространства в Windows 10 на диске С.
Корзина — это место, где временно хранятся удаленные файлы. Когда вы удаляете файл, он перемещается в папку под именем корзина и по-прежнему занимает место на жестком диске. Откройте папку Корзина на рабочем столе, чтобы увидеть, что все файлы на месте. Если вам нужен любой ранее удалённый файл, щёлкните правой кнопкой мышки на файл и выберите восстановить. Проверьте файлы, и если вы уверены, что они вам больше не нужны, очистите содержимое корзины так, чтобы они не занимали пространство жёсткого диска.
Временные файлы Windows — это файлы, оставленные программами, даже когда вы их закрываете. Например, при открытии документа в MS Word, вы, возможно, видели связанный файл с таким же расширением. Например, если вы открываете документ .docx, вы можете увидеть !~cument.docx как скрытый файл. Такие файлы обычно удаляются приложением, когда вы закрываете его. Остальные файлы могут быть очищены с помощью Очистки диска, чтобы получить больше места на жёстком диске в Windows 10.
Отчеты об ошибках-файлов, в основном журналы, которые содержат информацию о событиях, которые приводят к неправильной работе Windows или приложений, связанных с их поведением. Эти файлы будут полезны при устранении неполадок в системе Windows. Я рекомендую сохранить их (снимите флажок, так чтобы они не удалялись).
Вы можете получать и некоторые другие категории файлов после нажатия на системные файлы, включая старые установки Windows. Не все из них являются безопасными для удаления. Как я уже говорил ранее, старые файлы установки Windows помогают сделать откат к предыдущей версии Windows. Так что, если вы решите продолжать работать с текущей операционной системой, вы должны сохранить эти файлы. Среди других категорий:
Защитник Windows — файлы которые могут быть удалены без колебаний.
Обновление Windows лог-файлы – они понадобятся вам для устранения неполадок, если обновление не идет должным образом. Эти журналы помогают выявлять ошибки, которые происходили во время обновления. Если вы успешно обновили ОС, вы можете их смело удалить.
Пакеты драйверов содержат файлы драйверов устройств, которые вы, возможно, будете использовать в будущем, если устройство не функционирует должным образом. В большинстве случаев, это всего лишь указатели, которые говорят Windows, где искать файлы. Совет — сохраните их на будущее, мало что может случиться с драйверами.
Сделав свой выбор в программе Очистка диска, нажмите кнопку OK, чтобы удалить не нужные файлы. При нажатии на кнопку очистить системные файлы, программа будет убирать больше ненужных файлов. Вы также увидите больше вкладок, которые позволяют удалять старые точки восстановления системы и удаления программ.
По умолчанию, программа Очистки диска удаляет только старые временные файлы. Если вы хотите, чтобы удалить даже самые последние временные файлы, читайте как сделать очистку диска удалив все временные файлы. Команда «Очистка диска», которая позволяет очистить даже больше ненужных файлов!. Если вы хотите, вы также можете автоматизировать очистку диска.
mega-obzor.ru
Автоматическая очистка диска с функцией «Контроль памяти» в Windows 10 Creators Update
Компания Microsoft медленно, но уверенно интегрирует в Windows решения для очистки дискового пространства компьютера и профилактики его захламления в будущем. В предыдущих версиях системы для этих целей реализован штатный чистильщик - функция «Очистка диска», запускаемая в свойствах каждого из разделов диска или с помощью команды «Выполнить» (Win+R):
cleanmgr
В Windows 10, кроме этой возможности, предусмотрено еще несколько инструментов для освобождения места на диске. В штатном приложении «Параметры» имеется раздел «Хранилище», содержащий примитивный анализатор дискового пространства и возможность смены предустановленного диска С для хранения данных папок пользовательского профиля и универсальных приложений. В Windows 10 Creators Update «Хранилище» пополнилось новинкой - функцией «Контроль памяти» для автоматической очистки диска. В принципе, организовывать запуск очистки диска в автоматическом режиме можно было и ранее. Самостоятельный запуск утилиты «Очистка диска» с определенной периодикой настраивается при участии планировщика заданий Windows. А вопрос с очисткой корзины решается в ее свойствах путем уменьшения максимального размера или вообще настройкой удаления данных, минуя корзину. С функцией «Контроль памяти» очистка диска осуществляется очень просто, в пару кликов, правда, и расчищенный объем может оказаться несущественным – очень уж щадящий режим работы у этой фичи.
Чтобы включить функцию «Контроль памяти», отправляемся в приложение «Параметры» и проходим путь:
«Система» — «Хранилище»
Активируем функцию переключателем на «Вкл». Посмотрим, что конкретно предлагает фича: жмем «Изменить способ освобождения места».
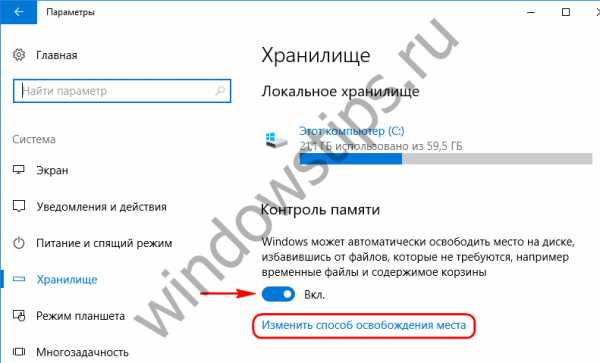 1
1А предлагается нам немногое – лишь удаление временных неиспользуемых файлов и частичная очистка корзины с уничтожением файлов, удаленных месяц назад. При необходимости от одной из двух предлагаемых областей очистки можно отказаться, поставив переключатель на «Выкл». Функцию «Контроль памяти» не обязательно ставить на автоматический режим, ее можно время от времени использовать вручную как удобный способ избавления от содержимого корзины и временных файлов. Для этого предусмотрена кнопка «Очистить сейчас».
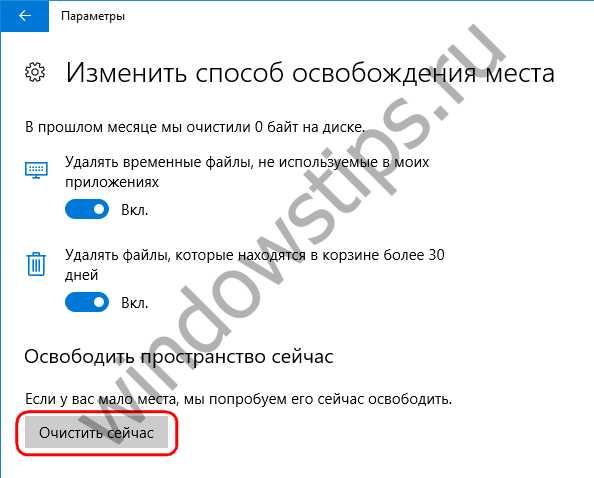
По итогу запуска очистки увидим лишь общий вес расчищенного пространства. Что за временные файлы были удалены и в каких директориях они хранились – на эти вопросы функция «Контроль памяти» ответа не дает.
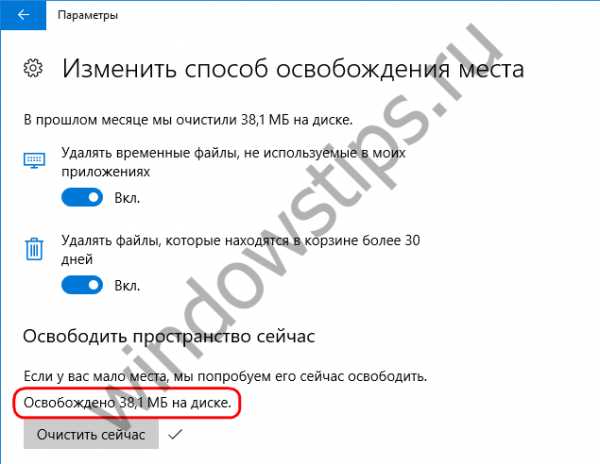
Функцию «Контроль памяти» вряд ли можно расценивать как серьезный инструмент для профилактики захламления диска С. В сухом остатке и вовсе получим лишь более удобный способ избавления от временных файлов, чем ручная чистка папок «Temp». Чтобы однажды не столкнуться с системным уведомлением «Недостаточно места на диске», нужен комплексный подход, включающий такие моменты как:
- Размер диска С как минимум 60 Гб, в идеале – 100 Гб;
- Хранение увесистых файлов на несистемных разделах;
- Удаление увесистых файлов в обход корзины с помощью клавиш Shift+Del;
- Периодическое использование упомянутой штатной функции «Очистка диска» или сторонних программ-чистильщиков, в частности, рассмотренных ранее на страницах сайта CCleaner, WinTools.net, Kaspersky Cleaner, WiseCleaner, Ashampoo WinOptimizer.
windowstips.ru
Как автоматически очищать жёсткий диск в Windows 10 с помощью «Контроля памяти»
Простой и быстрый способ сэкономить несколько лишних гигабайтов на винчестере.
Зачастую по-настоящему полезные возможности Windows 10 скрыты где-то в дебрях операционной системы. С функцией «Контроль памяти», которая автоматизирует очистку жёсткого диска от мусора, дела обстоят иначе. Она у всех на виду, но многие даже и не думают её включать. А зря.
Воспользуйтесь поиском Windows и введите «Память». Откройте первый результат, и тут же обнаружите нужную настройку. Скорее всего, она будет отключена. Смело включайте.
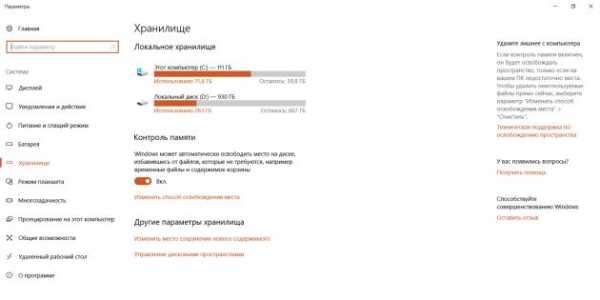
После этого Windowsначнёт с определённой периодичностью удалять все ненужные временные файлы, содержимое корзины и старьё из папки «Загрузки». Нажмите «Изменить способ освобождения места», и сможете сделать так, чтобы какие-то из этих категорий система не трогала.
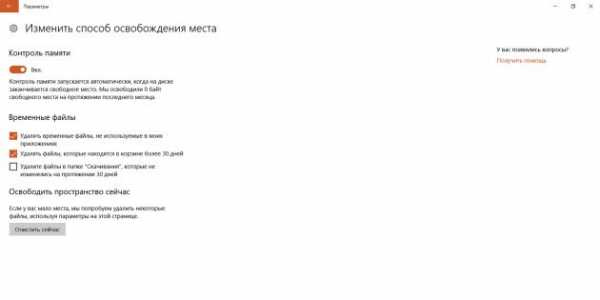
Если на компьютере остались следы старой версии ОС, то «Контроль памяти» поможет избавиться и от них. В данном случае удалению подлежит гигантская папка windows.old на системном диске.
Когда закончите настраивать функцию, нажмите «Очистить сейчас». Больше эта кнопка вам не потребуется. Теперь очистка будет осуществляться автоматически.
Читайте также
lifehacker.ru
Как включить автоматическую очистку диска в Windows 10 Creators Update
Теперь Windows будет сама избавляться от мусора, мешающего работе системы.
Windows 10, как и любая другая операционная система, накапливает в процессе работы большое количество временных файлов, логов и прочего мусора. Со временем они начинают занимать ощутимое пространство на диске и замедлять работу системы.
Для решения этой проблемы появилось много сторонних утилит, которые автоматически удаляют ненужные файлы и каталоги. Однако в Microsoft решили положить этому конец и встроили, наконец, в Windows 10 Creators Update специальный инструмент для очистки диска.
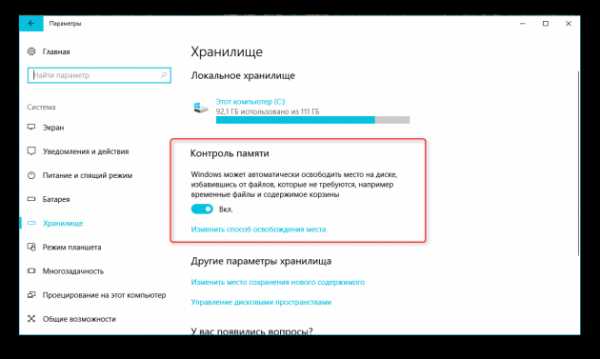
Для активации этой функции откройте страницу настроек по адресу «Параметры» → «Система» → «Хранилище». Здесь вы увидите раздел «Контроль памяти». Активируйте переключатель автоматической очистки диска.
Эта функция имеет несколько настроек. Они появятся после нажатия на ссылку «Изменить способ освобождения места» под переключателем. Вы можете включить автоматическую очистку корзины и удаление временных файлов, не используемых приложениями и ненужных системе.
Напомним, что в Windows существует и другая утилита под названием «Очистка диска». Она хоть и не умеет автоматически запускаться по расписанию, зато отлично справляется с файлами, которые появились после обновления до Windows 10 Creators Update. С её помощью вы сможете освободить до 20 гигабайт дискового пространства.
lifehacker.ru
Новая системная очистка жесткого диска включена в Windows 10
От выпуска к выпуску операционной системы Windows, очистка жесткого диска от мусорных файлов, в виде системного инструмента поставляемого по умолчанию, почти никогда не изменялась. Disk Cleanup всегда работал одинаково.
И вот, недавно корпорация Microsoft объявила, что инструмент очистки устарел. Ему исполнилось уже более двадцати лет. Утилита дебютировала в ОС Windows 98 и используется до сих пор.
Независимо от того, удалялось несколько сотен Мегабайт временных файлов в версии XP или более 10 Гигабайт оставшихся файлов после установки обновлений в десятке, «Очистка диска» всегда работала над тем, чтобы освободить необходимое место на вашем HDD. Функция становилась все более и более полезной с течением времени и часто выручала пользователей.
В сложной операционной системе, которая с течением времени добавляла всё новые функции, Disk Cleanup всегда была основным местом для освобождения дискового пространства. Сегодня не все пользователи используют этот инструмент. Многие предпочитают доверять важную работу по удалению ненужных объектов стороннему программному обеспечению.
И уже такой популярный «CCleaner», который комплектовался отличным функционалом, в конечном итоге был скомпрометирован. Наличие дополнительного программного обеспечения и функций, которые собирали данные о ПК заставило многих пользователей подыскивать замену этой программе.
Сегодня старая «Очистка диска» по-прежнему выполняет почти все, что нам нужно, и мы предпочитаем использовать её в сложившейся ситуации. Майкрософт заявляет, что будет поддерживать утилиту по соображениям совместимости. Другими словами, пользователи Windows настолько привыкли к ней, что нельзя избавиться от неё в одночасье.Читать далее...
subscribe.ru