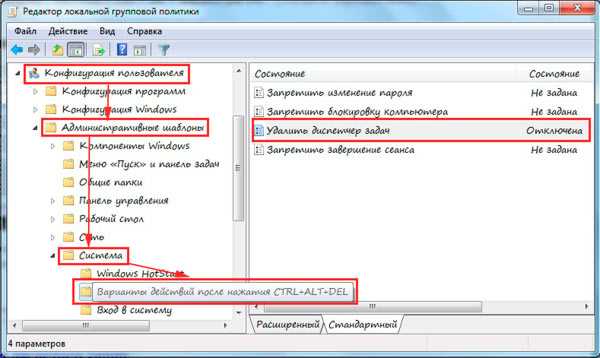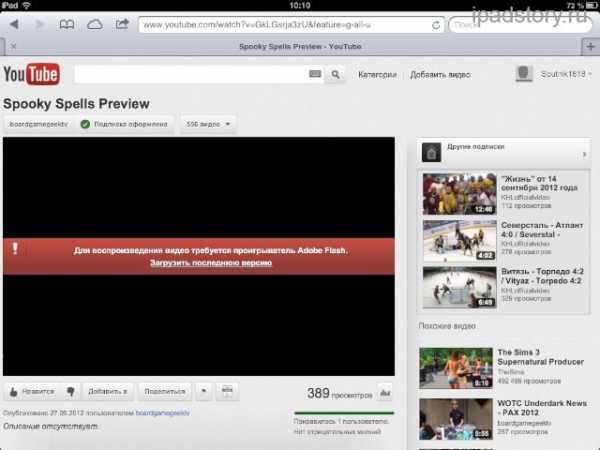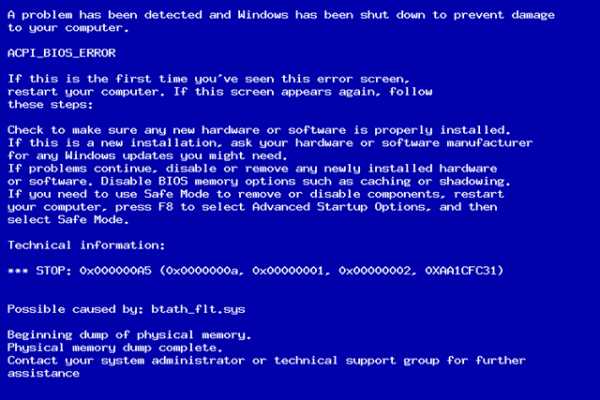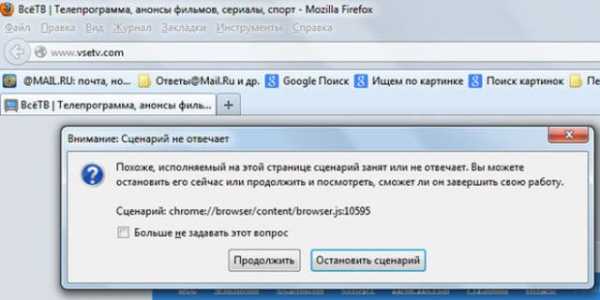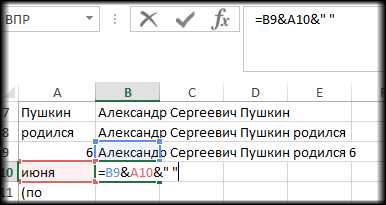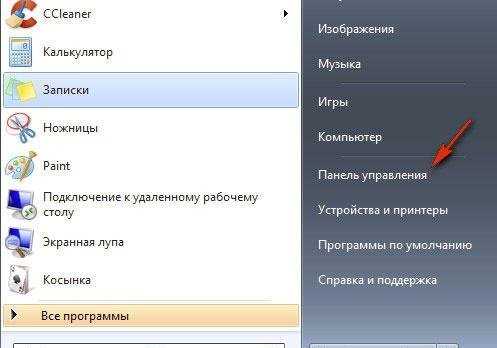Как удалить историю удаленного рабочего стола? Очистить историю rdp
Очистка истории RDP подключений в Windows
RDP клиент в Windows (mstsc.exe) при каждом успешном соединении с удаленным компьютером сохраняет в системе его имя (или ip адрес) и имя пользователя, под которым был выполнен вход. При следующем запуске клиент RDP предлагает пользователю выбрать одно из подключений, которыми он уже пользовался ранее. Пользователь может выбрать из списка имя удаленного rdp сервера, и клиент автоматически подставляет используемое ранее для входа имя пользователя.
Это удобно с точки зрения конечного пользователя, однако несекьюрно с точки зрения безопасности, особенно когда rdp соединение инициируется с общедоступного или недоверенного компьютера.
Информация о терминальных сессиях хранится индивидуально для каждого пользователя компьютера в его профиле, т.е. пользователь (подразумевается рядовой пользователь, а не администратор) не сможет просмотреть историю подключений другого пользователя.
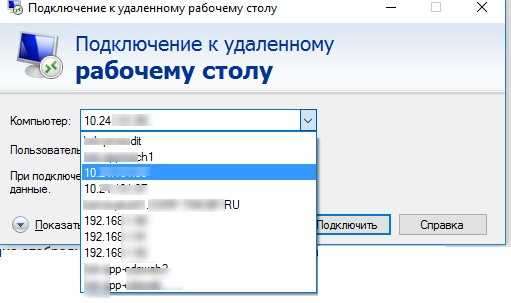
В этой статье мы покажем, где в Windows хранится история подключений к удаленным рабочим столам и сохраненные пароли, и каким образом можно эту историю очистить.
Удаление журнала RDP подключений из реестра системы
Информация о всех RDP подключениях хранится в реестре каждого пользователя. Удалить компьютер(ы) из списка истории rdp подключений штатными средствами Windows не получится, придется вручную удалять ключи в системном реестре.
- Откройте редактор реестра regedit.exe и перейдите в ветку HKEY_CURRENT_USER\Software\Microsoft\Terminal Server Client
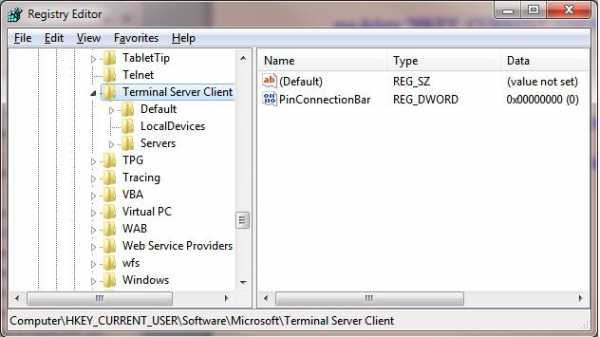
- Нас интересуют две подветки: Default (хранит историю о 10 последних rdp подключениях) и Servers (содержит список всех rdp серверов и имен пользователей, используемых ранее для входа)
- Развернем ветку реестра HKEY_CURRENT_USER\Software\Microsoft\Terminal Server Client\Default, в которой содержится список 10 адресов или имен удаленных компьютеров, которые использовались последними (MRU – Most Recently Used). Имя (ip адрес) терминального сервера хранится в значении ключа MRU*. Чтобы очистить историю последних rdp-соединений, выделите все ключи с именами MRU0-MRU9, щелкните правой клавишей и выберите пункт Delete.
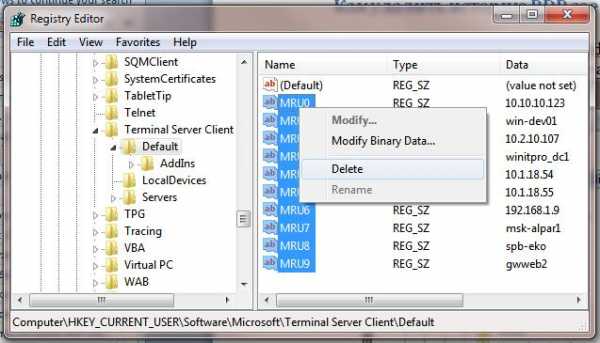
- Развернем далее ветку HKEY_CURRENT_USER\Software\Microsoft\Terminal Server Client\Servers. В ней содержится список всех RDC (remote desktop client) соединений, которые когда либо устанавливались с данного компьютера. Если развернуть ветку с именем (ip адресом) любого сервера, то в ключе UsernameHint (подсказка имени пользователя) можно увидеть имя пользователя, под которым осуществлялось rdp соединение.
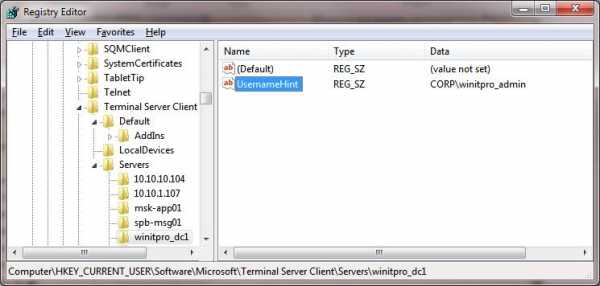
- Чтобы очистить историю всех rdp-подключений и сохраненных имен пользователей необходимо очистить содержимое ветки реестра Servers. Т.к. выделить все ветки не получится, проще всего удалить целиком Servers ветку, а затем пересоздать ее вручную.
- Помимо указанных ключей реестра, необходимо удалить файл дефолтного rdp подключения Default.rdp (содержит информацию о самом последнем rdp подключении. Файл является скрытым и находится в каталоге Documents (Документы).
Очистка истории (логов) RDP подключений с помощью скрипта
Выше мы разобрали методику «ручной» очистки истории соединений. Однако делать это вручную (особенно на нескольких компьютерах) – занятие достаточно долгое. Поэтому мы предлагаем небольшой скрипт (bat-файл), который позволяет автоматически очищать историю подключений к удаленным рабочим столам.
Для автоматизации очистки истории rdp, данный скрипт можно поместить в автозагрузку, либо распространить его на компьютеры пользователей с помощью групповой политики.
@echo off reg delete "HKEY_CURRENT_USER\Software\Microsoft\Terminal Server Client\Default" /va /f reg delete "HKEY_CURRENT_USER\Software\Microsoft\Terminal Server Client\Servers" /f reg add "HKEY_CURRENT_USER\Software\Microsoft\Terminal Server Client\Servers" cd %userprofile%\documents\ attrib Default.rdp -s -h del Default.rdpПоследовательно разберем все действия скрипта:
- Отключаем вывод информации в консоль
- Удаляем все значения в ветке HKCU\Software\Microsoft\Terminal Server Client\Default (очищаем список последних rdp соединений)
- Удаляем все содержимое ветки HKCU\Software\Microsoft\Terminal Server Client\Servers (очистка истории rdp подключений и сохраненных имен пользователей)
- Пересоздаем удаленную ранее ветку
- Переходим в каталог с файлом Default.rdp. Отметим, что в данном случае путь к папке «Документы» будет отличаться в зависимости от версии и языка Windows. В данном примере указан путь для Windows 7 En, для XP RUS – он будет выглядеть cd %userprofile%\”Мои документы”, для XP ENG — cd %userprofile%\”My Documents” и т.д.
- Меняем атрибуты файла Default.rdp — по умолчанию он является системным и скрытым (как отобразить скрытые файлы в Windows)
- Удаляем файл Default.rdp
Скачать готовый скрипт можно тут: CleanRDPHistory.bat
Кроме того, очистить историю подключений RDP можно с помощью следующего PowerShell скрипта:Get-ChildItem "HKCU:\Software\Microsoft\Terminal Server Client" -Recurse | Remove-ItemProperty -Name UsernameHint -Ea 0Remove-Item -Path 'HKCU:\Software\Microsoft\Terminal Server Client\servers' -Recurse 2>&1 | Out-NullRemove-ItemProperty -Path 'HKCU:\Software\Microsoft\Terminal Server Client\Default' 'MR*' 2>&1 | Out-Null$docsfoldes = [environment]::getfolderpath("mydocuments") + '\Default.rdp'remove-item $docsfoldes -Force 2>&1 | Out-Null
Примечание. Кстати, функция очистка логов RDC встроена во многие «чистильщики» системы и реестра, такие как, CCCleaner и т.д.
В том случае, если в Windows необходимо полностью заблокировать ведение истории подключений удаленного рабочего стола, можно попробовать запретить системе запись в данную ветку реестра (но, стоит понимать, что это уже unsupported configuration…).
Удаление сохраненных RDP паролей
В том случае, если при установке удалённого RDP подключения, перед вводом пароля пользователь поставил галку Remember Me / Запомнить меня, то имя пользователя и пароль будут сохранены в системном менеджере паролей системы (Credential Manager). При следующем подключении к этому же компьютеру, RDP клиент автоматически использует сохранённый ранее пароль для авторизации на удаленном компьютере.

Удалить данный пароль можно прямо из окна клиента mstsc.exe. Выберите в списке подключений тоже самое подключение, и нажмите на кнопку Delete. Далее подтвердите удаление сохраненного пароля.
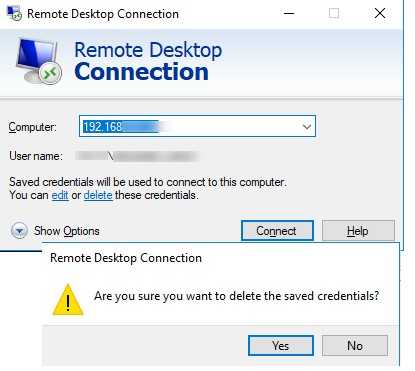
Либо можно удалить сохраненный пароль непосредственно из менеджера паролей Windows. Откройте в панель управления и перейдите в раздел Control Panel\User Accounts\Credential Manager. Выберите Manage Windows Credentials и в списке сохранённых паролей найдите имя компьютера (в формате TERMSRV/192.168.1.100). Разверните найденный элемент и нажмите на кнопку Remove.
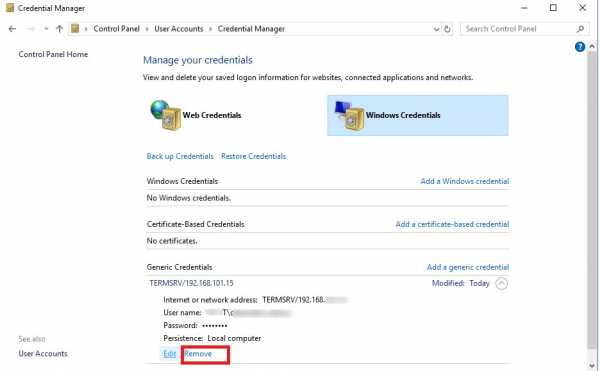
В доменной среде запретить сохранение паролей для RDP подключений можно с помощью политики Network access: Do not allow storage of passwords and credentials for network authentication (см. статью).
winitpro.ru
Очистка истории RDP-подключений
Операционная система Windows хранит историю подключений удалённого рабочего стола. В журнал записываются имена или адреса серверов, а также имена пользователей. Это в некотором роде удобно для пользователя (не нужно каждый раз вводить адреса серверов и логины, можно просто выбрать из списка), но представляет определённую опасность. Любой человек, который находится рядом с компьютером, может узнать, к каким серверам и под какими именами пользователей осуществлялись подключения с данного компьютера.
Вот так выглядит список последних подключений к удалённым рабочим столам в RDP-клиенте:
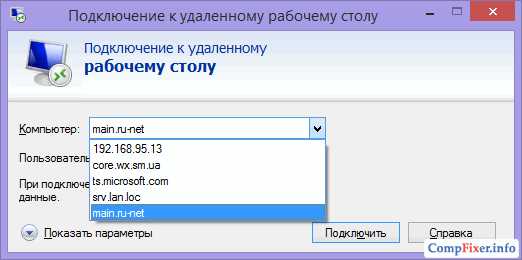
Как очистить историю RDP-соединений
В ОС Windows нет возможности очистить журнал RDP-подключений средствами графического интерфейса. Приходится вручную редактировать системный реестр.
Запустите редактор реестра:
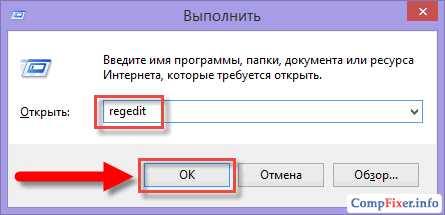
и откройте раздел HKEY_CURRENT_USER\Software\Microsoft\Terminal Server Client
В нём есть подразделы: Default и Servers. Раздел Default содержит информацию о десяти последних подключениях, а в разделе Servers хранятся имена серверов и соответствующие им имена пользователей для RDP-подключения.
В разделе Default удалите все ключи, начиная с MRU0:
Подтвердите удаление ключей, нажав ДА :
Перейдите в раздел Servers. Здесь вы можете удалить сохранённые адреса серверов и логинов. Выделите левой кнопкой мыши подраздел с нужным именем, нажмите правую кнопку мыши и выберите Удалить :

Нажмите ДА, чтобы подтвердить удаление :
Все подразделы сразу удалить нельзя — только по одному.
Если после выполненных операций запустить клиент сервера терминалов…
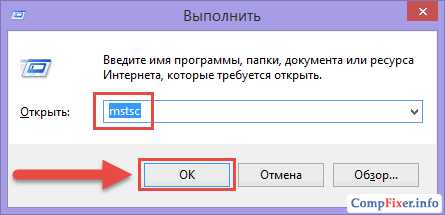
… можно увидеть, что список пуст, однако в строке Компьютер всё равно присутствует адрес последнего сервера удалённых рабочих столов :
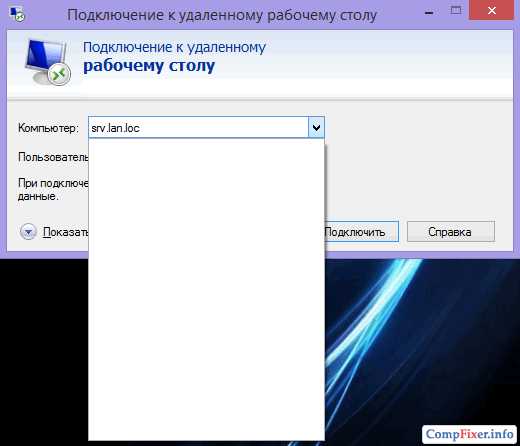
Этот адрес — адрес последнего использованного сервера RDP — записывается в файл Default.rdp, который находится в системной папке Документы (или Мои документы для Windows XP). Чтобы удалить этот файл нужно включить отображение скрытых файлов в Windows.
Зайдите в системную папку Документы, в верхнем меню нажмите на вкладку Вид и установите галку Скрытые элементы :
Удалите файл Default.rdp :
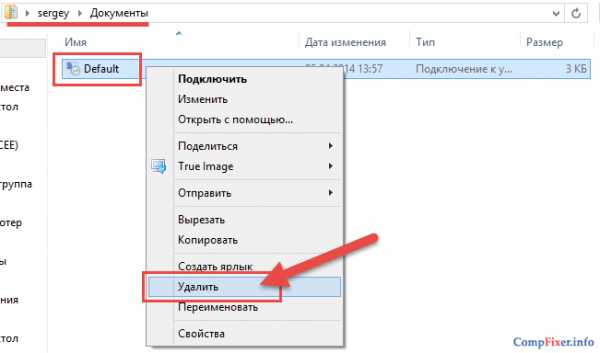
compfixer.info
Как удалить историю удаленного рабочего стола?

Здравствуйте Уважаемые посетители блога webmastertema.ru, на связи с вами как всегда Артем Захаров автор данного блога и в данной статье я вам расскажу как удалить с компьютера данные подключения удаленного рабочего стола.
Я думаю те люди, которые хотят удалить информацию о подключенных удаленных рабочих столах сталкивались с такой проблемой невозможностью очистить данные даже после использования программы ccleaner и подобных, все равно IP последнего подключения остается и кажется, что невозможно удалить эту информацию с компьютера. Но на самом деле ничего сложного нет и в данной статье я вам полностью расскажу как полностью удалить следы подключения.
Для начала вам нужно зайти в реестр через команду «выполнить» и ввести команду «regedit» далее вам нужно будет пройти по пути HKEY_USERS\S-1-5-21-57…….\SOFTWARE\Microsoft\Terminal Server Client
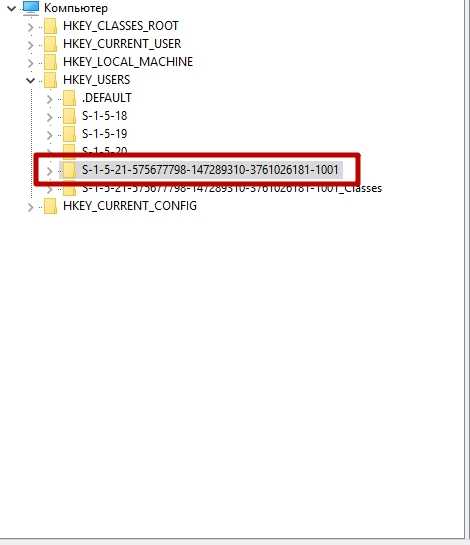
далее вам нужно в разделе Terminal Server Client в папках «Default» и «LocalDevices» удалить файлы с информацией об IP
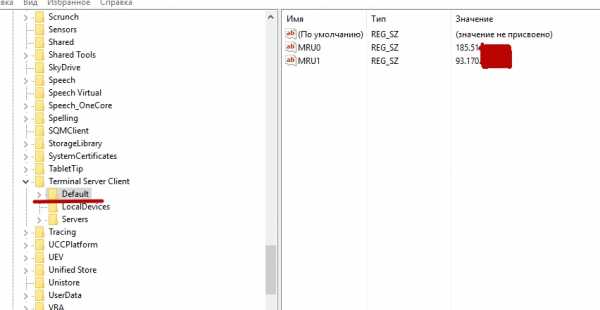
и вот еще
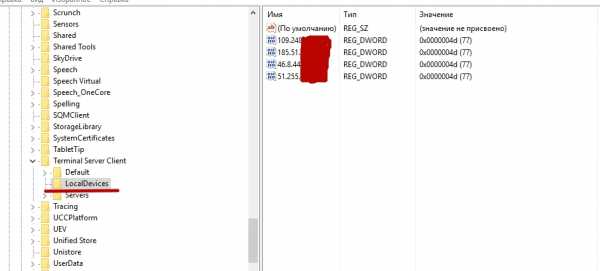
Данные файлы вам нужно удалить.
Как только в реестре вы удалите данные файлы, то вы уже удалите с компьютера сохраненную информацию об пользователе и пароль в реестре, но даже после данных операций вы заметите, что в окне удаленного подключения к рабочему столу у вас все равно отображается IP адрес, теперь вам нужно удалить сам файл, который записывает ваши адреса на компьютере в папке «Документы», сам файл скрытый и чтобы нам его удалить вам нужно открыть скрытые файлы через компьютер
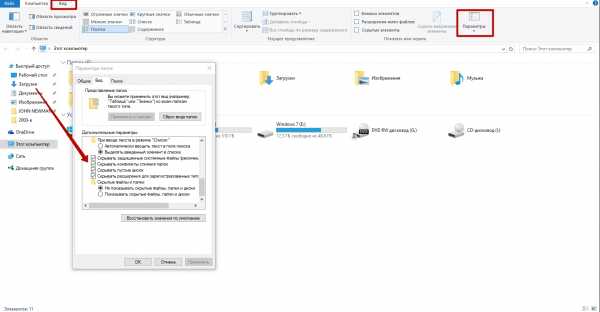
вам нужно убрать галочки с тех полей, где указано скрывать скрытые файлы и после этого вам нужно будет зайти в документы и найти файл «Default.rdp» он изображен как значок удаленного рабочего стола
и удаляете данный файл.
После удаления файла «Default.rdp» у вас очистится список подключенных удаленных рабочих столов.
Надеюсь данная статья была вам полезна!
С Уважением, Артём Захаров!
Читайте также другие интересные статьи:
Как очистить историю RDP-подключений
Если не все, то многие из нас пользовались RDP клиентом в Windows (в меню этот пункт называется «Подключение к удаленному рабочему столу»).
Эта весьма удобная функция здорово помогает как в администрировании удаленных компьютеров под управлением ОС Windows, так и при удаленном управлении собственным компьютером. Мы знаем, что после каждого успешного соединения с удаленным компьютером, клиент RDP сохраняет в ip адрес (или имя) и имя пользователя, под которым выполнялся вход.
Таким образом в дальнейшем rdp клиент предлагает пользователю выбрать одно из успешных подключений, которые он уже совершал ранее, при этом после выбора из списка имени удаленного компьютера, он подставляет имя пользователя, которое использовалось для входа.
Это удобно в том случае, когда подключение производилось с доверенного компьютера (рабочего или домашнего), но в том случае, когда rdp соединение происходило с общедоступного компьютера – хотелось бы очистить историю rdp-подключений.
Отметим, что история подключений хранится индивидуально для каждого пользователя компьютера, т.е. пользователь (за исключением администратора) не может просмотреть историю подключений другого пользователя. Для того, чтобы удалить информацию из списка истории rdp подключений нам необходимо внести изменения в системный реестр.
Открываем редактор реестра regedit.exe и переходим в ветку
HKEY_CURRENT_USER Software Microsoft Terminal Server Client
В этом разделе нас интересуют две дветки:
Default (в которой хранится история 10 последних rdp подключений)
Servers (в которой содержится список rdp серверов и имен пользователей, которые использовались для входа).
Если мы развернем ветку
HKEY_CURRENT_USER Software Microsoft Terminal Server Client Default
то обнаружим в ней ключи с именами MRU0-MRU9 (MRU – Most Recently Used). Именно в этих подразделах и хранится нужная нам информация (имя или ip адрес удаленного компьютера). Чтобы очистить историю нам нужно удалить все ключи с именами MRU0-MRU9.
Теперь развернем ветку
HKEY_CURRENT_USER Software Microsoft Terminal Server Client Servers
В этой ветке содержится подразделы с именами или ip адресами компьютеров с которыми устанавливалось соединение, а в ключе UsernameHint мы можем увидеть имя пользователя, под которым осуществлялось подключение. Для очистки истории всех rdp-подключений и сохраненных имен пользователей нам нужно будет удалить все подразделы ветки Servers.
И последнее, кроме вышеуказанных веток в реестре, нам необходимо будет удалить rdp соединение по умолчанию, которое содержит информацию о самом последнем rdp подключении. Это соединение хранится в файле Default.rdp который находится в каталоге Documents или Мои документы (обратите внимание, файл скрытый).
j4web.ru
Удаляем историю подключений к удаленному рабочему столу (RDP) / Мультим
20-01-2018 15:22 1678
RDP-клиент в Windows ( команда: "mstsc.exe") при каждом успешном соединении с удаленным компьютером сохраняет в системе его ip-адрес (имя), а также имя пользователя, под которым был выполнен вход. В дальнейшем эти данные используется RDP-клиентом, который предлагает пользователю выбрать одно из подключений, которым он уже пользовался ранее, и подставляет используемый для входа логин пользователя.
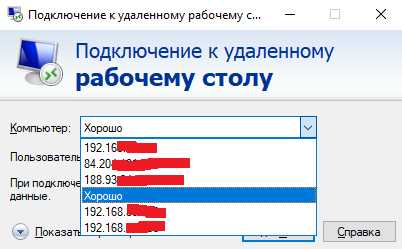
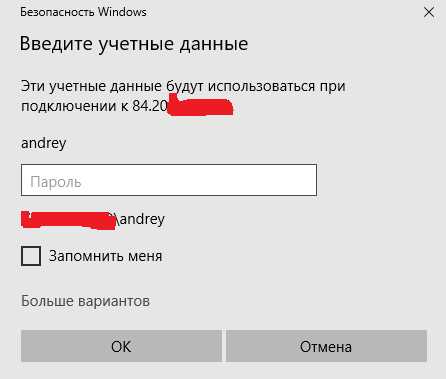
Это удобно для пользователя, однако небезопасно, особенно когда rdp-соединение инициируется с общедоступного компьютера.
Как удалить историю RDP-соединений в Windows:
Очистить список истории rdp-подключений обычными средствами Windows не получится, придется вносить изменения в системный реестр.
1. Откройте редактор реестра (команда: "regedit.exe") и перейдите в ветку
HKEY_CURRENT_USER\Software\Microsoft\Terminal ServerClient2. Нас интересуют два раздела: Default (хранит историю о 10 последних rdp-подключениях) и Servers (содержит список всех rdp-серверов и имен пользователей используемых ранее для входа).
3. Открываем раздел Default. Он содержится список 10 терминальных серверов, которые использовались последними (MRU – Most Recently Used). Имя (ip-адрес) терминального сервера хранится в значении ключа MRU*. Чтобы очистить историю последних rdp-соединений, выделите все ключи с именами MRU0-MRU9, щелкните правой кнопкой мыши и выберите пункт Delete.
4. Перейдем в раздел Servers. В нем содержится список всех RDC (remote desktop client) соединений, которые когда либо устанавливались с данного компьютера. Если развернуть ветку с именем (ip-адресом) любого сервера, то в ключе Username\Hint (подсказка имени пользователя) можно увидеть имя пользователя, под которым осуществлялось rdp-соединение.
5. Чтобы очистить историю всех rdp-подключений и сохраненных имен пользователей, необходимо очистить содержимое ветки Servers.
6. Помимо указанных веток в реестре, необходимо удалить дефолтное rdp-соединение (содержит информацию о самом последнем rdp-подключении), хранящееся в файле Default.rdp. Сам файл является скрытым и находится в каталоге Documents (Мои документы).
Данный метод протестирован и работает на всех версиях операционных систем windows начиная с 7 и до 10, а так же, на серверных системах с 2003 по 2016. В том случае если необходимо совсем отключить историю rdp, можно ограничить права системе на запись в данную ветку реестра (если вы не специалист, рекомендуем Вам этого не делать).multeam.ru
Как очистить историю RDP-подключений в Windows 10.
RDP (протокол удалённого рабочего стола) это важный параметр ОС Windows 10, так как он позволяет пользователю удалённо контролировать любой компьютер в сети. Эта программа входит в состав нескольких версий Windows, включая 2000, ХР, Vista, 7, 8, 8.1 и 10. Когда пользователь подключается к удаленному рабочему столу сервера, то ваша история связи сохраняется, поэтому нет необходимости запоминать имя или IP-адрес удаленного компьютера.
С точки зрения потребителя — это также удобно, но и небезопасно с точки зрения безопасности, особенно когда RDP-подключение устанавливается на общественном или не доверенном компьютере. Информации о сеансах терминалов хранится индивидуально для этого компьютера. Так как вам важна конфиденциальность и безопасность, то вам необходимо нужно очистить историю на этом ПК. В этой статье мы обсуждаем как удалить подключение к удаленному рабочему столу в Windows 10.
Как удалить историю RDP-подключений в Windows 10
Для удаления в Windows 10 удаленной истории подключений к рабочему столу, необходимо манипулировать реестром.
Примечание: манипуляции с реестром являются очень рискованными, а также трудными, так как маленькая ошибка может негативно повлиять на всю систему. Поэтому будьте осторожны при редактировании реестра и первое что вам необходимо сделать создать точку восстановления системы. Или воспользуйтесь инструментом для ремонта реестра, так как он может автоматически исправить ошибки в реестре.
Нажмите Windows + R и затем напишите и вставьте regedit запустится диалоговое окно, чтобы открыть редактор реестра. Теперь нажмите кнопку ОК.
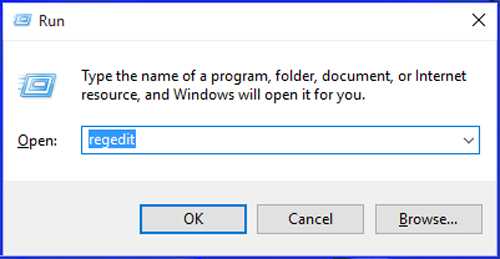
Далее в левом окне редактора реестра, вам нужно перейти в следующий раздел реестра:
HKEY_CURRENT_USER\Software\Microsoft\Terminal Server Client\Default
Здесь Вам нужно ориентироваться на строке реестра по имени MRUnumber, где число может быть 0, 1, 2…. Вам нужно кликнуть правой кнопкой мыши по этой строке и выберите удалить.Далее нужно закрыть редактор реестра и перезагрузить компьютер.
После перезагрузки вашей системы, вы поймёте, что историю последнего подключения к удаленному рабочему столу уже не видно под меню Пуск.
Вывод: надеемся, что манипулируя реестром можно очистить историю RDP в Windows 10. Вы можете также воспользоваться инструментом для ремонта реестра, чтобы избежать других повреждений вашего ПК, так как эти шаги вручную являются рискованными, и вы можете пойти на применение автоматического инструмента.
mega-obzor.ru
Как удалить историю RDP соединений в Windows
RDP клиент в Windows (mstsc.exe) при каждом успешном соединении с удаленным компьютером сохраняет в системе его имя (или ip адрес) и имя пользователя, под которым был выполнен вход.
В дальнейшем эта информация используется rdp клиентом, который предлагает пользователю выбрать одно из подключений, которыми он уже пользовался ранее, позволяя выбрать из списка имя удаленного rdp сервера, и подставляет используемое для входа имя пользователя.
Удалить компьютер(ы) из списка истории rdp подключений обычными средствами Windows не получится, придется вносить изменения в системный реестр.
- Откройте редактор реестра regedit.exe и перейдите в ветку HKEY_CURRENT_USER\Software\Microsoft\Terminal Server Client
- Нас интересуют две ветки: Default (хранит историю о 10 последних rdp подключениях) и Servers (содержит список всех rdp серверов и имен пользователей, используемых ранее для входа)
- Развернем ветку HKEY_CURRENT_USER\Software\Microsoft\Terminal Server Client\Default, в которой содержится список 10 терминальных серверов, который использовались последними (MRU – Most Recently Used). Имя (ip адрес) терминального сервера хранится в значении ключа MRU*. Чтобы очистить историю последних rdp-соединений, выделите все ключи с именами MRU0-MRU9, щелкните правой клавишей и выберите пунктDelete.
- Развернем далее ветку HKEY_CURRENT_USER\Software\Microsoft\Terminal Server Client\Servers. В ней содержится список всех RDC (remote desktop client) соединений, которые когда либо устанавливались с данного компьютера. Если развернуть ветку с именем (ip адресом) любого сервера, то в ключе UsernameHint (подсказка имени пользователя) можно увидеть имя пользователя, под которым осуществлялось rdp соединение.
- Чтобы очистить историю всех rdp-подключений и сохраненных имен пользователей необходимо очистить содержимое ветки Servers. Т.к. выделить все ветки не получится, проще всего удалить целиком Servers ветку, а затем просто пересоздать ее.
- Помимо указанных веток в реестре, необходимо удалить rdp соединение по умолчанию (содержит информацию о самом последнем rdp подключении), хранящееся в файле Default.rdp (файл является скрытым и находится в каталоге Documents (Мои документы).
Примечание. Описанная методика очистки истории терминальных rdp подключений работает как на всех версиях Windows XP, Vista, Windows 7, Windows 8, так и сервер платформах Windows Server 2003/2008/2012.
it4stars.blogspot.com