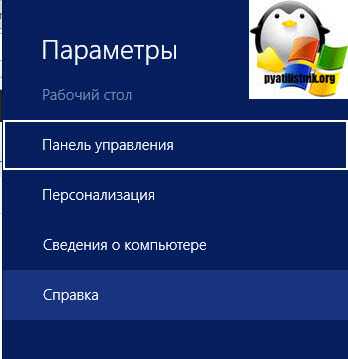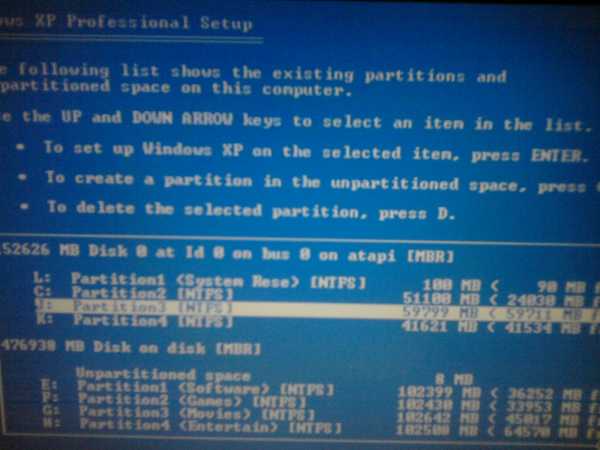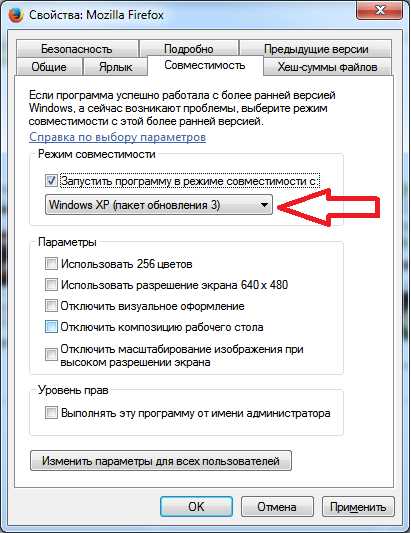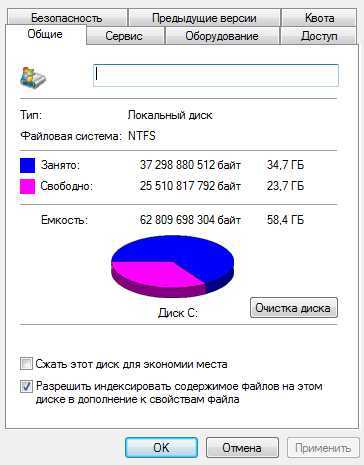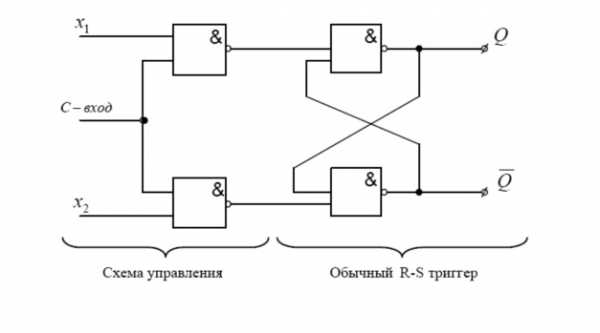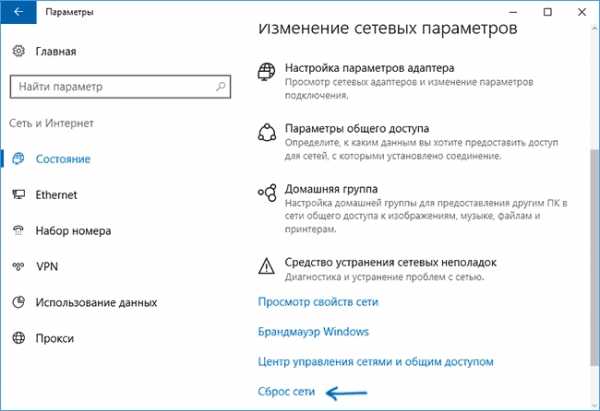Что сделать если ноутбук долго включается. Ноутбук очень долго загружается. Ноутбук долго стал включаться
Что сделать если ноутбук долго включается. Ноутбук очень долго загружается
В данной статье мы расскажем о том, что делать, если у вас зависает ноутбук. А также сегодня вы узнаете о пяти способах увеличения скорости работы вашего ноутбука.
Несмотря на то, что большинство бюджетных ноутбуков обречены на “тормознутую” жизнь, есть всё же способы, которые помогут облегчить их участь. И сегодня мы разберём пять самых эффективных из них.
Как увеличить скорость работы ноутбука?
Итак, для того чтобы увеличить скорость работы вашего ноутбука, вам необходимо воспользоваться нашими пяти способами, которые мы опишем ниже!
Установка SSD-накопителя

Самое первое, что действительно оживит слабый ноутбук, так это замена обычного жёсткого диска на ССД (SSD) накопитель.
Сделать это довольно просто: на нижней части ноутбука есть специальных слот под жёсткий диск, открутив пару винтиков, мы можем с лёгкостью достать его и на место жёсткого диска вставить свой SSD-накопитель. Такая простая модификация значительно повлияет на скорость загрузки программ, а также на скорость сёрфинга в интернете.
Стоить отметить , что ноутбук станет более отзывчивее, а прежние игры станут меньше подвисать.
Расширение (увеличение) памяти RAM (ОЗУ)

Если в вашем ноутбуке меньше четырёх гигабайт оперативной памяти, то после нескольких вкладок в браузере, а также после нескольких запущенных приложений, ваша машина сразу же начнёт тормозить.
Решить эту проблему можно заменой старой плашки с оперативной памятью на плашку с большим объемом оперативной памяти.
Подключение альтернативной видеокарты

К разъему под WiFi можно подключить дополнительную видеокарту. Для этого нужен просто небольшой переходник, после чего ваш простенький ноутбук становиться полноценным компьютером.
Но помимо видеокарты, вам понадобиться ещё и дополнительный блок питания. Тем самым, используя все вышеперечисленное, FPS в играх вырастет у вас в разы.
Установка дополнительного HDD (жесткого диска)

Вместо ненужного вам CD-ROM’а можно установить дополнительный жёсткий диск любого объёма. Нужно просто разобрать привод, а на его место прикрутить жёсткий диск, а также подключить его при помощи переходника, который потом будет спрятан в корпусе ноутбука.
Почистить ноутбук от мусора, удалить ненужное
Ну и последний способ ускорить ваш ноутбук – это следить за чистотой в вашей системе. Заниматься этим самостоятельно – довольно накладное дело, но вот установить специальные утилиты, которые будут справляться с этой задачей намного лучше и не составит для вас большого труда.
Можно использовать например такую программу, как ССleaner. Подобные программы будут следить за распределением оперативной памяти, они удалят ненужные файлы, а также очистят ненужные файлы и записи в реестре. Такими программами стоит пользоваться аккуратно, иначе в одно нажатие можно лишиться важных файлов или даже программ.
Видео: Что делать если виснет ноутбук, самый простой способ устранить зависание ноутбука
Видео: Намертво зависает компьютер(решение)
Видео: Что делать, если зависает или тормозит компьютер/ноутбук. Тормозит Windows
Многие пользователи отмечают, что спустя несколько месяцев после покупки или переустановки системы, ноутбук стал долго включаться. Этому может быть несколько причин. Одни из них устраняются легко самим пользователем, другие же требуют вмешательства мастера. Рассмотрим основные факторы, которые могли негативно сказаться на скорости работы вашей техники.
Итак, если очень долго включается ноутбук, то варианты следующие:
- Ноутбук заражен вирусами. Вирусы – это наиболее распространенная причина не только медленной загрузки, но и медленной работы техники в целом.
- На автозагрузке стоит большое количество программ. Обратите внимание на правый нижний угол вашего экрана. Все работающие программы и приложения, запускающиеся автоматически с включением ноутбука, отображаются там. Что бы убрать лишние программы, достаточно нажать Win+R, далее ввести команду "msconfig" (без кавычек), открыть вкладку Автозагрузка и убрать галочки с ненужных программ.
- На ноутбуке слишком много программных «огрызков». В процессе работы в памяти может сохраняться масса ненужных файлов, которые являются следствием работы некоторых программ. «Огрызки» программ накапливаются также в том случае, если вы не производите полного удаления.
- Проблемы с охлаждением. Еще один ответ на вопрос «почему долго включается ноутбук?» - это неполадки с кулером. Такая проблема относится к аппаратным неполадкам и возникает, если вашему ноутбуку уже много лет.
- Неполадки с жестким диском ноутбука. Жесткий диск может пострадать как от внешнего воздействия (удары по ноутбуку, падение ноутбука и т.д.), так и, например, от того, что ноутбук выключается некорректно (долгим нажатием кнопки выключения, вместе правильного выключения компьютера через завершение работы).
Долго включается ноутбук: как решить проблему
- Проверьте свой ноутбук антивирусной программой. Это позволит выявить наличие и месторасположение вирусов. После проверки программа автоматически предложит вам варианты дальнейших действий.
- Если ноутбук долго включается, то нужно убрать из автозагрузки лишние программы. Здесь можно пойти двумя путями: при помощи конфигурации системы либо же специальными утилитами, типа CCleaner. При помощи утилиты это сделать несколько проще: нажмите на вкладку «Менеджер автозагрузок» и снимите ненужные галочки.
- Удалять программы с ноутбука также гораздо проще с помощью аналогичных утилит, поскольку они автоматически удаляют не только файлы выбранной программы, но и все её «остатки» в реестре. Если слишком долго включается ноутбук, то можно также выполнить дефрагментацию жесткого диска.
- Что касается чистки кулера, то здесь не будет однозначных инструкций, поскольку его расположение может отличаться в зависимости от модели ноутбука. Если вы ранее никогда не сталкивались с такой задачей, то лучше всего обратиться к специалисту.
- Жесткий диск меняется обычно довольно просто - достаточно лишь определить его местоположение и открутить несколько винтиков, после чего заменить сам жесткий диск. Однако очень часто жесткий диск ноутбука может быть "спрятан" под клавиатурой ноутбука или находиться под системной платой как во многих моделях Dell (в этом случае приходится разбирать ноутбук до самого основания).
Оптимизируйте запуск компьютера
Возможно, вы еще помните времена, когда ваш компьютер запускался всего несколько секунд. Теперь эти счастливые дни давно ушли в прошлое, и ваш компьютер загружается целую вечность. Почему же так происходит? Может быть, несколько причин медленного начала работы, но, скорее всего, все дело в том, что при запуске Windows загружается слишком много программ и процессов, которые работают в фоновом режиме. Они не только увеличивают время запуска компьютера, но также замедляют его работу при выполнении различных задач после загрузки компьютера.
Удалите ненужное
Если у вас новый фирменный ноутбук, то наверняка производители установили на него массу ненужных программ, которые загружаются каждый раз при его включении. Таким образом, производители ноутбуков по соглашению с производителями программ рекламируют их продукты. Откровенно говоря, именно из-за этих программ ваш компьютер загружается дольше, а они сразу при запуске компьютера не нужны. А могут и вообще, не понадобится во время всего сеанса работы. И чем больше впоследствии вы устанавливаете программного обеспечения, тем больше программ автоматически добавляется в ваш список автозагрузки. Чем их больше, тем больше оперативной памяти и ресурсов процессора требуется для запуска Windows. Именно поэтому ваш ноутбук начинает медленнее загружаться после включения. А также медленнее работать потом, потребляя при этом больше ресурсов системы. Причём быстрее расходуя заряд аккумулятора , если ноутбук работает в автономном режиме. Вдобавок при работе ноутбука от аккумулятора мы получаем двойной отрицательный эффект. От большого количества программ запущенных в фоновом режиме. Во-первых ваш ноутбук работает медленнее, соответственно вы тоже делаете вашу работу медленнее и можете не успеть её завершить до того как заряд аккумулятора полностью израсходуется. Во-вторых, большое количество запущенных программ более интенсивно
iuni.ru
Почему ноутбук стал долго загружаться при включении. Ноутбук очень долго загружается
Здравствуйте! А Вы сталкивались с проблемой, когда долго загружается ноутбук при включении на windows 10? Лично я неоднократно оказывался в такой ситуации после установки большого количества приложений. Иногда это очень раздражает, особенно если запуск длится несколько минут. Уверен, это чувство Вам знакомо. Чтобы ускорить систему, необходима оптимизация загрузки на Windows 10. Об этом и пойдет речь в данной статье.
Замедление работы ПК – это неизбежное явление, которое может наступить сразу же после установки системы, или спустя несколько месяцев активного пользования. По своей натуре я — перфекционист, и люблю, когда всё работает чётко и слажено. Именно поэтому, я постоянно экспериментирую с оптимизацией настроек. Не всегда это приводит к желаемому результату, но методом проб и ошибок я вывел почти идеальную формулу ускорения запуска. Хотите поделюсь?
Почему же «десятка» со временем начинает медленно работать? Причин может быть несколько, но самыми распространенными являются:
- Фрагментация файловой системы;
- Накопление «мусора»;
- Множество процессов в автозагрузке;
- Физический износ жесткого диска.
Методы решения
Можно бороться с такими проблемами как штатными способами, так и с помощью сторонних приложений. Я склоняюсь к первому пути, но если не хотите заморачиваться, то можно использовать утилиты для повышения производительности. О них речь пойдет в конце данной публикации.
Очистка дисков
Можете в это не верить, но ненужные файлы (мусор) могут влиять на скорость запуска и работы ОС. А как они оказываются на наших носителях? Некоторые остаются после скачивания обновлений Microsoft, новых версий драйверов. Другие собираются при кешировании браузера, и если их длительное время не чистить, то можно недосчитаться нескольких гигабайт дискового пространства. Некоторые приложения засоряют систему отчетами (логами) и прочими почти бесполезными файлами.
На помощь нам приходит встроенная утилита, запуск которой осуществляется следующим образом.
Пошаговая инструкция
- Выбираем пункт «Свойства».
- Откроется окно с наглядным отображением занятого места, а под диаграммой будет кнопка «Очистка диска». Её то и следует нажать.
- Запустится анализатор, который оценит, сколько памяти можно будет освободить. Процесс этот может занять несколько минут.
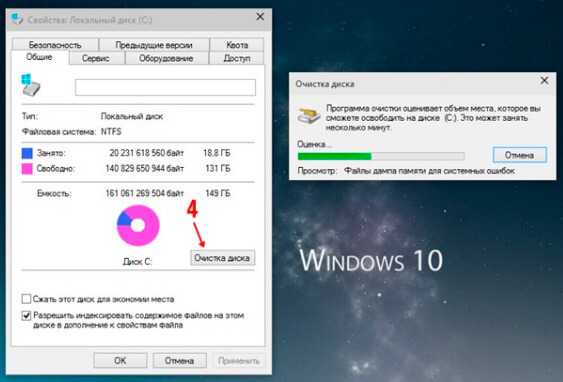
- Когда анализ закончится, Вам будет предложено выбрать то, что нужно удалить. Но я рекомендую кликнуть по опции «Очистка системных файлов», чтобы выполнить более глубокое сканирование.
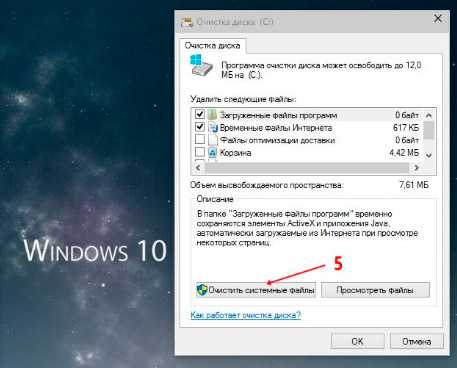
- Придется подождать еще минут 5-10. Но в итоге список найденного мусора существенно расширится. Теперь просто выделяете галочками всё, что считаете ненужным, и жмете на «ОК».
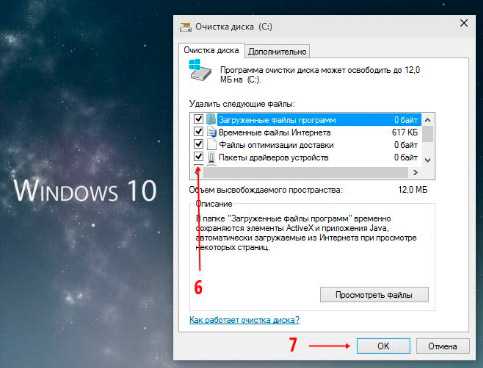
- Подтверждаем свое решение и ждем окончания чистки.
Вот и всё, компьютер немного ускорился. Но это еще не предел. Можно выполнить аналогичные шаги для других дисков (не только системного). Рекомендую для удаления мусора использовать приложение .
Дефрагментация
Как только данная возможность появилась в Windows, многие ею пользовались и с поводом, и без оного. Позже многие разработчики софта создали удобные утилиты для реализации этой цели. И о штатном функционале пользователи начали забывать. А зря! Ведь это базовая «фишка» Microsoft, которая оптимизирована для работы с ОС, в отличии от .
Пошаговая инструкция
- Переходим в «Мой (этот) компьютер» и вызываем контекстное меню на диске с установленной операционной системой.
- Выбираем пункт «Свойства» и переходим на вкладку «Сервис».
- Кликаем по кнопке «Оптимизировать».
- В открывшемся окне сначала выбираем раздел, а потом анализируем его (как на скрине):
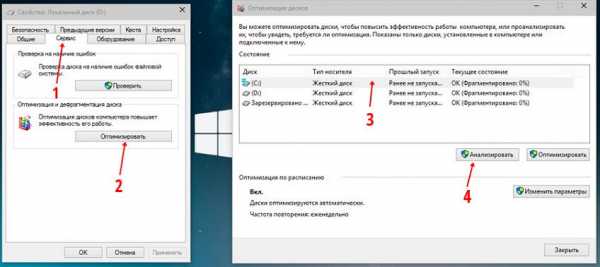
- Процедура может оказаться длительной. Всё зависит от размера диска. В итоге будет отображен процент фрагментации (чем он выше, тем хуже).
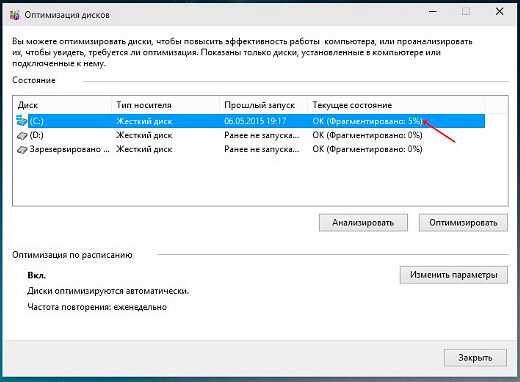
- Рекомендую запускать дефрагментацию только в том случае, если показатель превышает 5%. Для продолжения – клик по кнопке «Оптимизировать». Сразу же подчеркну, что процесс может занять несколько часов. Не рекомендуется в это время пользоваться ПК. Так что, можете пока заняться своими делами. Увы, ускорить это дело никак нельзя.
В качестве альтернативы советую использовать приложения .
Настройка автозагрузки
Лично я использую для этой цели сторонний софт ( или ). Но можно обойтись и без них.
- Перезагружаем ПК.
И все же, более гибкую настройку лучше выполнять с использованием . Эта комплексная утилита является платной, но предоставляется пробный период с полным доступом ко всем возможностям. Потом можно приобрести лицензию (или применить другие способы активации).
После установки можно в главном окне выполнить проверку, которая обнаруживает ошибки в реестре, системный мусор, историю просмотра браузеров и т.д. Затем переходим во вкладку «Оптимизация».
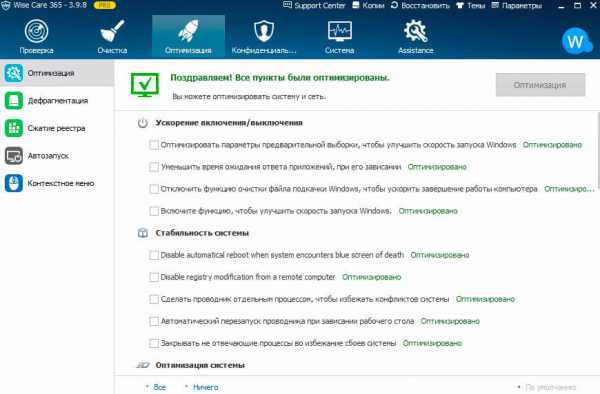
Слева появится список доступных действий. Есть и дефрагментация, которую мы рассматривали выше. Но нас на данном этапе интересует пункт «Автозапуск»:
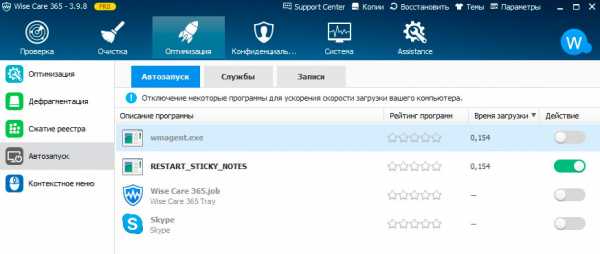
Используя переключатели, меняем состояние приложений, которые тормозят загрузку, с включенного на выключенное. Можно выполнить ,
wrldlib.ru
Стал долго включаться ноутбук
Пёс Угнал13.01.2017 Стал долго включаться ноутбук из-за того, что я скачал DriverPack solution, драйвера все обновил, но когда я перезагрузил ноутбук, то я заметил что он стал долго включаться, а именно зависать на "Добро пожаловать" (Win7) но потом отвисал. При закрытии игр тоже самое, зависает на время. Я понял, что проблема в драйвере "Intel HD graphics 3000", я начал переустанавливать его, ставить более старые и новые версии, но это не помогло. Решил переустановить на Win10, но включается все-равно долго. Точку восстановления до установки драйвера, я просрал. Ноутбук: HP Pavilion dv6, процессор: Intel core i7-2670QM 8 ядер с чистотой 2.20, видеоадаптеры: AMD Radeon HD 6700M Series, и Intel(R) HD graphics 3000, 6гб оперативной памяти. Я надеюсь на вашу помощь.
Дополнено (1). Да да да, я так и знал что так будете писать, ооо молоток, рукожоп, я вас нормальной помощи попросил, а не эти ненужные слова. И если я обновлял драйвера, значит мне так надо, пишите херню, "лучше бы не трогал". Я нуждался в обновлении, и не проявляйте свой тупизм и колхозское быдлятство.
Гость13.01.2017 Молоток, что ещё сказать
Аленький ЦвЕтОчЕк13.01.2017 Убери всё из автозагрузки в Диспетчере задач. Там ничего не должно быть, кроме антивируса. Долго включается и выключается потому что у него время уходит на открывание и закрывание всех этих процессов, в частности, программ автозапуска.
Ветер13.01.2017 Почисти
Гость13.01.2017 Форматните полностью жесткий диск, заново разметьте его, а только потом установите новую систему, а дрова скачать с оффсайта или по ИД оборудования… На втором диске на скрытых папках часто сохраняются всякие вредоносные сволочи.
alldatarecovery.ru