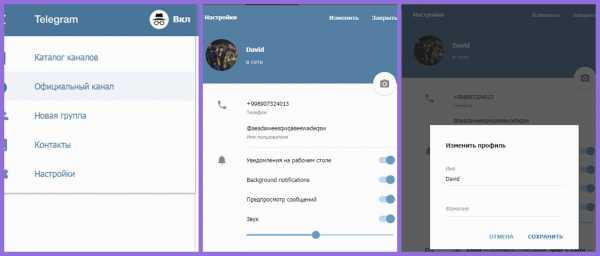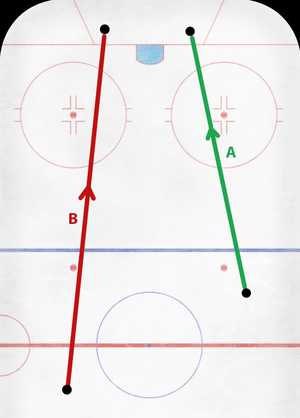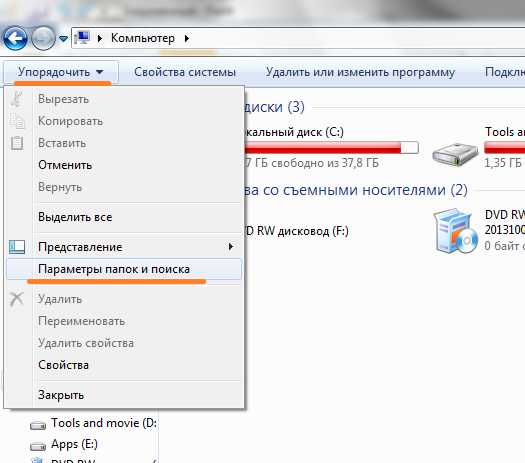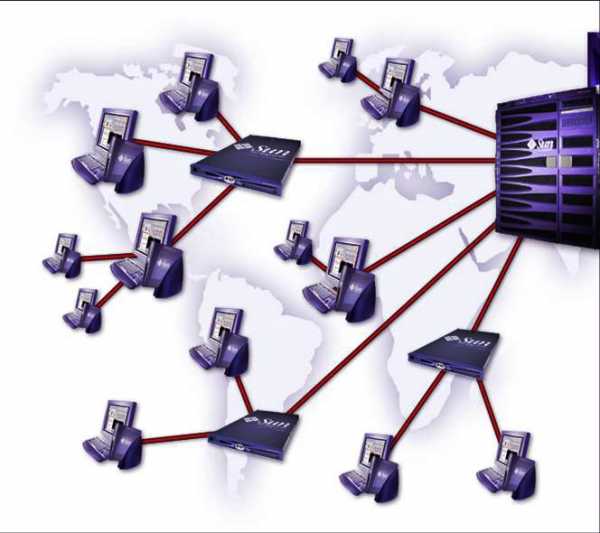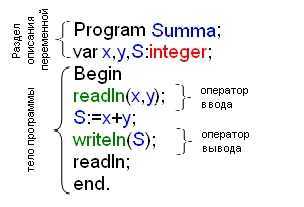Программа для изучения компьютерных сетей Netemul. Netemul инструкция
Настройка сети
В предыдущем разделе мы построили простую сеть. Здесь мы ее немного усовершенствуем, для того, чтобы показать Вам как можно больше возможностей и настроек.Приступим.Для начала, мы достроем сеть. В нашей конечной сети будут задействованы все устройства. Вот наша сеть:
Пожалуй, начнем с того, что разобьем нашу сеть на 2 подсети. Допустим, у нас есть пул адресов сети класса С. Разобьем его на 2 части: 192.168.1.0-192.168.1.127 и 192.168.1.128-192.168.1.255 с маской 255.255.255.128.Авторы надеются, что Вы сможете самостоятельно присвоить ip-адреса всем узлам. Это не учебное пособие ко компьютерным сетям, поэтому здесь будет рассмотрено только то, что непосредственно относится к программе.
Для настройки ip-адреса интерфейса открываем окно "Интерфейсы" (уже упомянутое нами выше). Выставляем ip-адреса и маски подсети в соответствующих строках каждого интерфейса. После нажатия на кнопку "Ок" или "Применить", мы можем наблюдать,как индикатор поменял цвет с желтого на зеленый и от нашего устройства, которому сейчас дали адрес, побежал кадр Arp-протокола. Это нужно для того, чтобы выявить нет ли в нашей сети повторения адресов. Если Вы все таки что-то не так сделали и адреса совпали, то появится информативное сообщение, после которого Вы должны будете самостоятельно разрешить эту ситуацию для корректной работы сети. После того, как мы расставили все ip-адреса конечным узлам, у нас уже есть в принципе работающие подсети. Но только каждая работает автономно и послать сообщения из одной такой подсети в другую мы не сможем. Соответственно, на этом мы не остановимся.Далее мы дадим адреса каждому интерфейсу маршрутизатора. Это сделать не трудно, поскольку действия анологичны тем, что Вы делали при настройке компьютеров. Но тем не менее, мы опять ничего не сможем послать до тех пор, пока на конечных узлах не будут установлены шлюзы по умолчанию.
В подсети левее маршрутизатора у всех узлов должен быть шлюз 192.168.1.126, правее - 192.168.1.254.На рисунке выше есть поле "Описание" в котором Вы можете дать имя комьютеру или сделать какое-то описание, которое в дальнейшем будет всплывать в подсказке при наведении мыши на устройство. Удобно дать имена в этом поле, т.к. при открытии журнула для устройства заголовок будет содержать именно это описание. У остальных устройств тоже есть окно "Свойства", но их содержимое немного отличается. Рекомендуем их изучить.Шлюзы мы задали и теперь у нас полностью рабочая сеть. Но тестировать ее работоспособность мы будем в следующем разделе, а здесь рассмотрим еще несколько свойств объектов.
Сейчас мы рассмотрим поверхностно различные пункты в меню "Объект", исключительно для того, чтобы дать Вам отправную точку для самостояельного и более тщательного изучения как возможностей программы, так и принципов работы каждого устройства. Конечно в следующем разделе будут более подробно разобраны некоторые пункты, но все же авторы придерживаются такого мнения: ничто так не ускоряет процесс обучения, как самостоятельное исследование интересующего материала.
Начнем с коммутатора.Откроем его таблицу коммутации. Сейчас она абсолютно пустая, т.к. не было ни одной передачи данных. Но при этом у нас есть возможность добавить статическую запись, для этого необходимо заполнить все поля соответствующими данными и нажать кнопку "Добавить".
Перейдем к маршрутизатору.В контекстном меню нас интересуют пункты: Таблица маршрутизации, Arp-таблица, Программы. Arp-таблица тоже пуста (по той же причине, что и таблица коммутации), но в нее также можно добавить статические записи.Очень важный пункт - таблица маршрутизации. Уже сейчас мы видим в ней 2 записи.
Эти записи соответствуют нашим подсетям, о чем говорят надписи в столбце Источник. В качестве источника может быть протокол RIP, установить который можно с помощью пункта Программы. В столбец Шлюз заносится адрес следующего маршрутизатора или наш адрес, если такого нет. В столбе Интерфейс адрес порта, с которого будем отправлять данные. В эту таблицу тоже можно занести статические записи, а в столбце Источник появится надпись Статическая.
Окно Программы выглядит следующим образом:
Соответственно Вы можете установить, настроить, удалить программы. Надо сказать, что здесь включены только те программы, которые могут понадобиться для работы сети.
Это был краткий обзор возможностей. Далее самое интересное...
НОУ ИНТУИТ | Лекция | Программа для изучения компьютерных сетей Netemul
Аннотация: Бесплатная программа Netemul была создана в учебных целях и служит для визуализации работы компьютерных сетей, для облегчения понимания происходящих в ней процессов. Программа одинаково хорошо работает как в ОС Windows XP, так и в ОС Windows 7.
Интерфейс программы
Для начала установим программу, запустим и русифицируем ее командой Сервис-Настройки ( рис. 11.1).
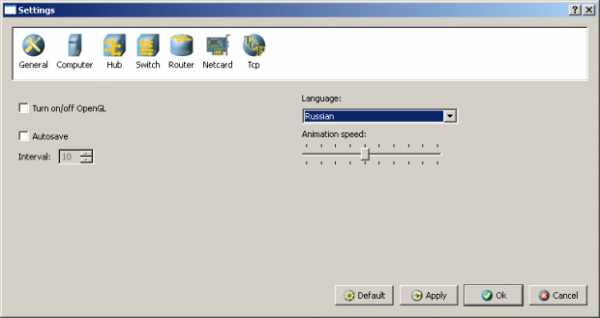 Рис. 11.1. Русифицируем интерфейс программы
Рис. 11.1. Русифицируем интерфейс программыВ главном окне программы все элементы размещаются на рабочей области (на Сцене). На всей свободной области сцены, размеченной сеткой можно ставить устройства, при этом они не должны пересекаться. На Панели устройств размещены все необходимые для построения сети инструменты, а так же кнопка отправки сообщений и Запустить/Остановить. На Панели параметров расположены свойства объектов. Для выделенного объекта появляются только те свойства, которые характерны для него ( рис. 11.2).
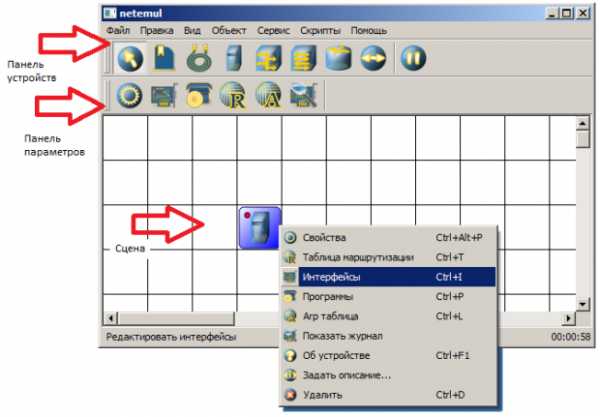
 Рис. 11.2. Интерфейс программы Netemul
Рис. 11.2. Интерфейс программы NetemulПример 1. Строим сеть из двух ПК и коммутатора
Для начального знакомства с программой давайте построим простейшую локальную сеть и посмотрим, как она работает. Для этого выполните команду Файл-Новый и нарисуйте схему сети как на рис. 11.3.
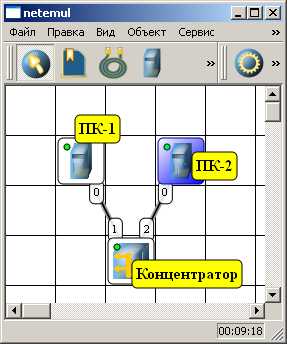 Рис. 11.3. Схема из двух ПК и концентратора
Рис. 11.3. Схема из двух ПК и концентратораПосле рисования двух ПК и концентратора создадим их соединение ( рис. 11.4).
Рис. 11.4. Инструмент создания соединений сетевых устройствВ процессе рисования связей между устройствами вам потребуется выбрать соединяемые интерфейсы и нажать на кнопку Соединить ( рис. 11.5 и 6).
 Рис. 11.5. Выбор начальных настроек соединения Рис. 11.6. Соединение устройств произведено
Рис. 11.5. Выбор начальных настроек соединения Рис. 11.6. Соединение устройств произведеноТеперь настроим интерфейс (сетевую карту) на наших ПК ее – рис. 11.6 и рис. 11.7.
Рис. 11.6. Добавляем интерфейс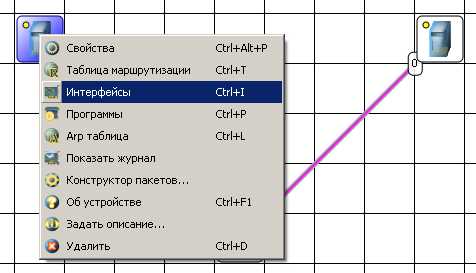
Примечание
Обратите внимание: после того, как вы напишете 192.168.0.1 маска появляется автоматически. После нажатия на кнопки Применить и ОК – появляется анимация движущихся по сети пакетов информации.
Все - сеть создана и настроена. Отравляем данные по протоколу TCP ( рис. 11.8 и рис. 11.9).
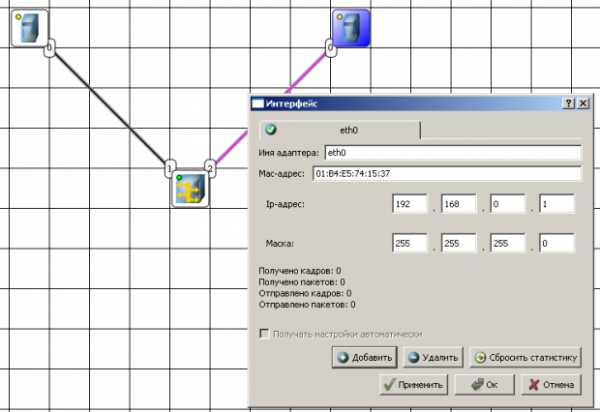 Рис. 11.8. Кнопка Отправить данные Рис. 11.9. Выбор протокола
Рис. 11.8. Кнопка Отправить данные Рис. 11.9. Выбор протоколаЕсли вы где-то ошиблись, то появится соответствующее сообщение, а если все верно – то произойдет анимация движущихся по сети пакетов ( рис. 11.10).
 Рис. 11.10. Движение пакетов по сети
Рис. 11.10. Движение пакетов по сетиИ еще один момент. По умолчанию каждый ПК имеет одну сетевую карту, но их может быть и несколько. Для того, чтобы добавить для ПК адаптер нужно щелкнуть на нем правой кнопкой мыши и выбрать пункт меню Интерфейсы. В результате откроется следующее диалоговое окно ( рис. 11.11).
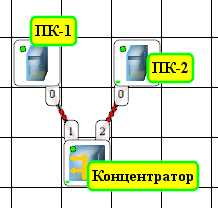 Рис. 11.11. Диалоговое окно работы с сетевым интерфейсом ПК
Рис. 11.11. Диалоговое окно работы с сетевым интерфейсом ПК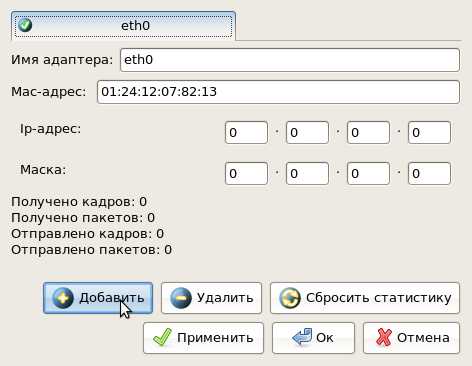 Рис. 11.12. В этом ПК установлены адаптеры eth0-eth4
Рис. 11.12. В этом ПК установлены адаптеры eth0-eth4 Примечание
Каждый сетевой интерфейс (сетевой адаптер) имеет свой собственный mac-адрес. В программе Netemul в строке "Mac-адрес" можно задать новый адрес, но по умолчанию, при создании интерфейса, ему автоматически присваивается этот уникальный номер.
www.intuit.ru
Программа для изучения компьютерных сетей Netemul
Урок «Программа для изучения компьютерных сетей Netemul»
Выполнил: студент группы ФИ-2 Горлов Михаил
Скачиваем программу Netemul с сайта https://sourceforge.net/projects/netemul/?source=typ_redirect (рис. 1).
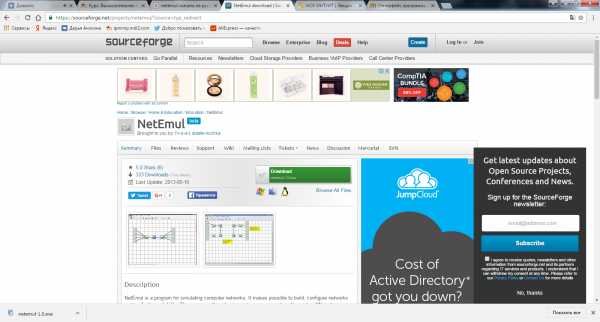 Рис. 1. Скачивание программы
Рис. 1. Скачивание программы
Начинаем установку программы (рис. 2).
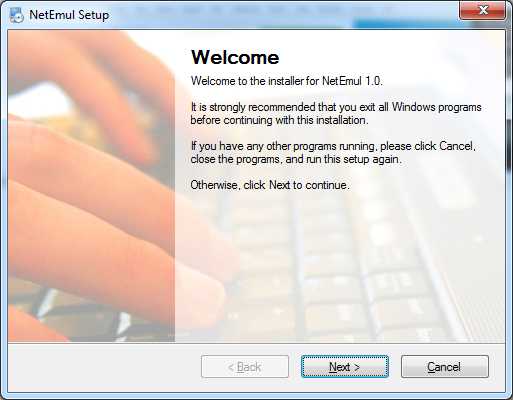 Рис. 2. Установка программы
Рис. 2. Установка программы
Соглашаемся с правами программы (рис. 3).
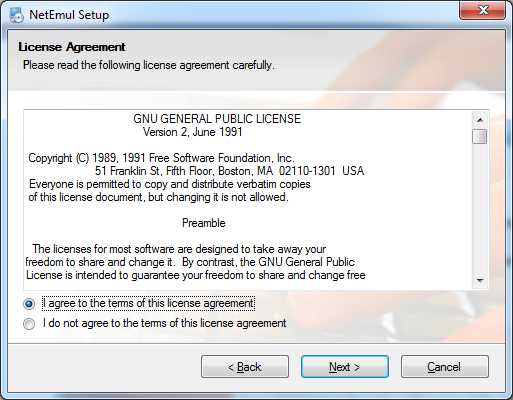 Рис. 3. Права программы
Рис. 3. Права программы
Выбираем куда сохранить программу (рис. 4).
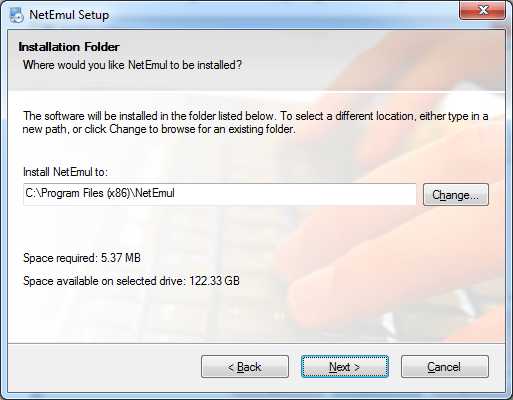 Рис. 4. Сохранение программы в определенную папку
Рис. 4. Сохранение программы в определенную папку
Продолжаем дальнейшую установку программы (рис. 5-6).
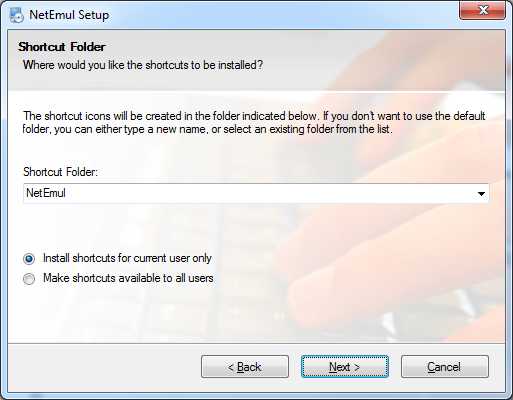 Рис. 5. Дальнейшая установка программы
Рис. 5. Дальнейшая установка программы
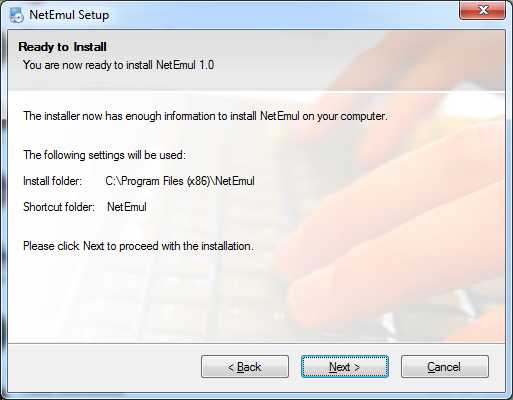 Рис. 6. Дальнейшая установка программы
Рис. 6. Дальнейшая установка программы
Программа установлена (рис. 7).
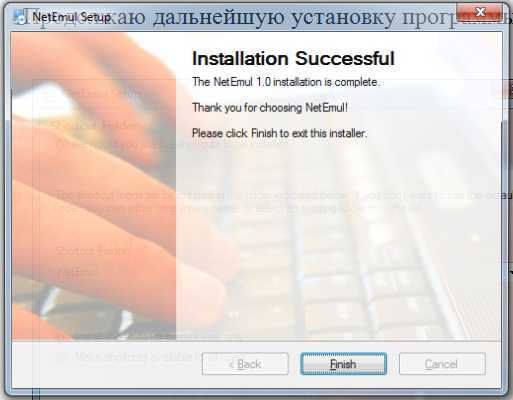 Рис. 7. Программа установлена
Рис. 7. Программа установлена
Открываем программу (рис. 8).
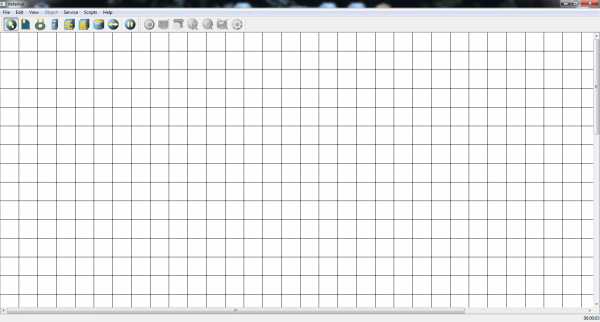 Рис. 8. Первичное окно программы
Рис. 8. Первичное окно программы
Начинаем выполнять задание. Нужно построить простейшую локальную сеть (рис. 9).
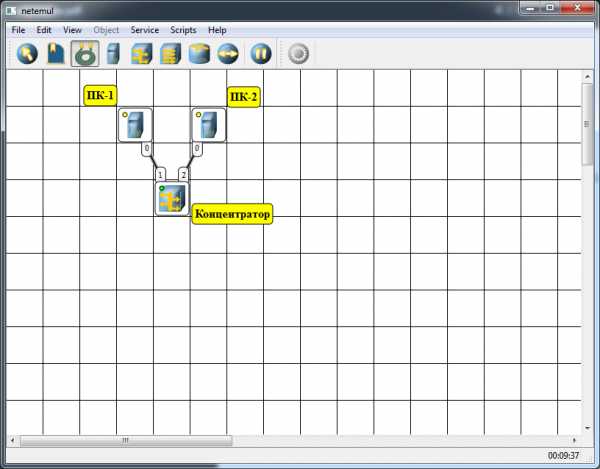 Рис. 9. Простейшая локальная сеть с соединением
Рис. 9. Простейшая локальная сеть с соединением Вводим числа 192.168.0.1 (рис. 10).
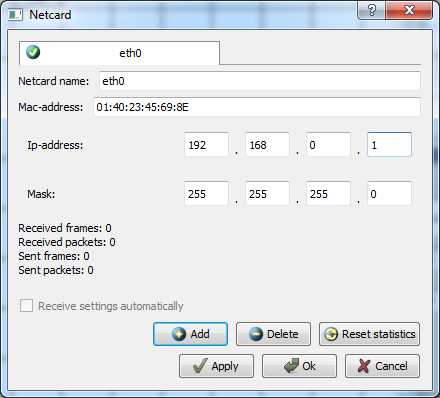 Рис. 10. Настройка сети
Рис. 10. Настройка сети
После чего появилась анимация (желтый бегущий вдоль линии кружок), который говорит о том что сеть настроена (рис. 11).
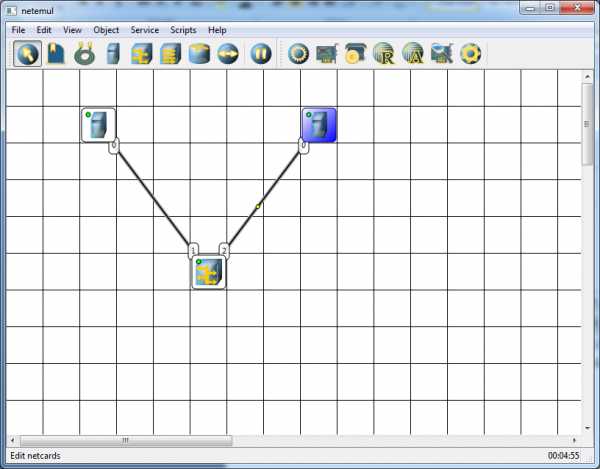 Рис. 11. Настройка сети
Рис. 11. Настройка сети
После чего выбираем протокол TCP, нажимаем клавишу «Далее» (рис. 12).
 Рис. 12. Выбор протокола
Рис. 12. Выбор протокола
Далее мы видим движение пакетов по сети (рис. 13).
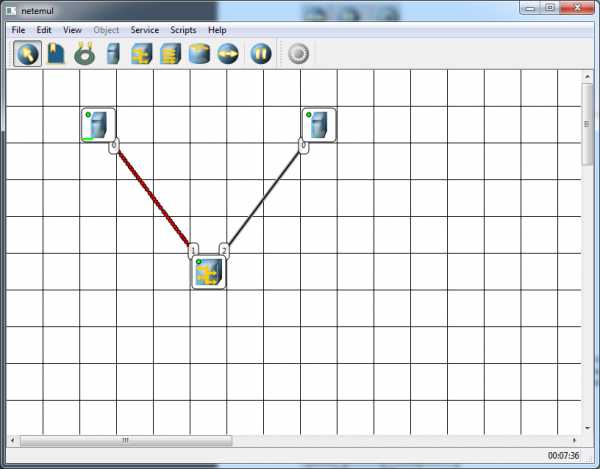
Рис. 13. Движение пакетов по сети
Задание 1
Нам необходимо построить сеть из двух ПК и свитча, изучить таблицу коммутации. Создаем два ПК и вместа хаба берем свитч, настроиваем локальную сеть (рис. 14).
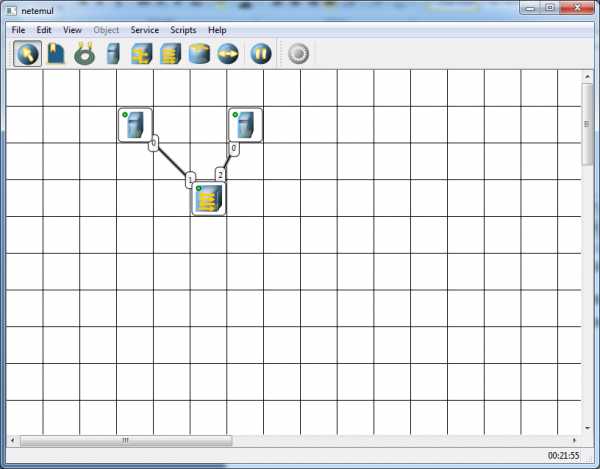 Рис. 14. Готовность устройств
Рис. 14. Готовность устройств
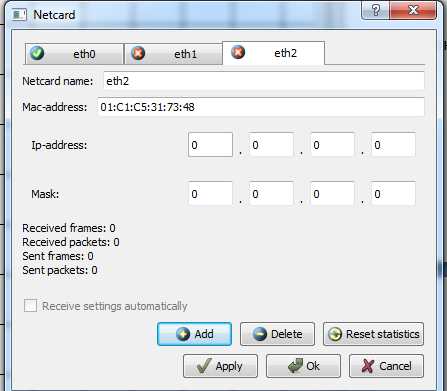
Рис. 15. Схема сети
Создаем новую схему (рис. 16). Для левой подсети делаем IP-адреса от 192.168.1.1 до 192.168.1.5 и маску подсети 255.255.255.128. После чего для левой подсети делаем IP-адреса от 192.168.1.129 до 192.168.1.133 и маску подсети 255.255.255.128.
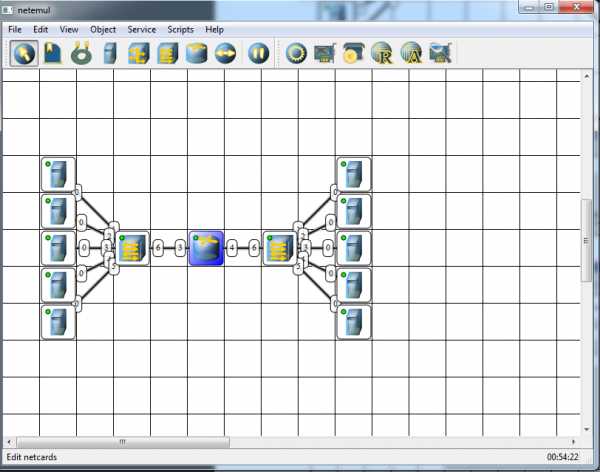
Рис. 16. Создание схемы
Далее начинаем настройку маршрутизатора. Присваиваем IP-адреса каждому интерфейсу, на конечных узлах устанавливаем шлюзы по умолчанию (рис. 17-18).
Рис. 17. Установка шлюзов для подсети левее Рис. 18. Установка шлюзов по умолчанию в подсети правее
В подсети левее у узлов должен быть шлюз 192.168.1.126, а правее – 192.168.1.254. Начинаем установку (рис. 19-20).
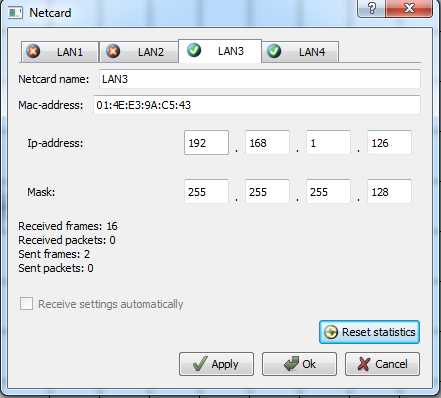 Рис. 19. Установка IP и маски для LAN3
Рис. 19. Установка IP и маски для LAN3
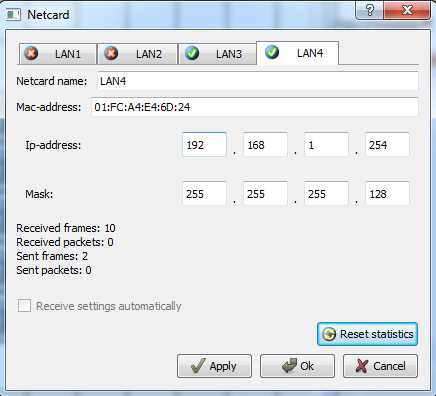 Рис. 20. Установка IP и маски для LAN4
Рис. 20. Установка IP и маски для LAN4
После чего мы указываем, от какого компьютера будут отправлены данные. Затем мы выбираем протокол TCP (рис. 21).
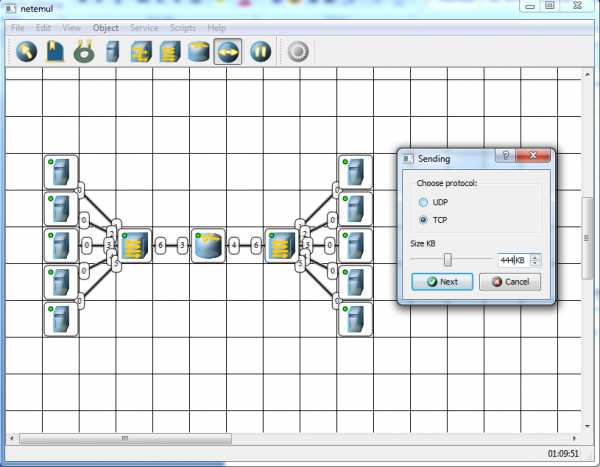 Рис. 21. Отправка данных
Рис. 21. Отправка данных
Нажимаем кнопку «Далее» и выбираем получателя (рис. 22).
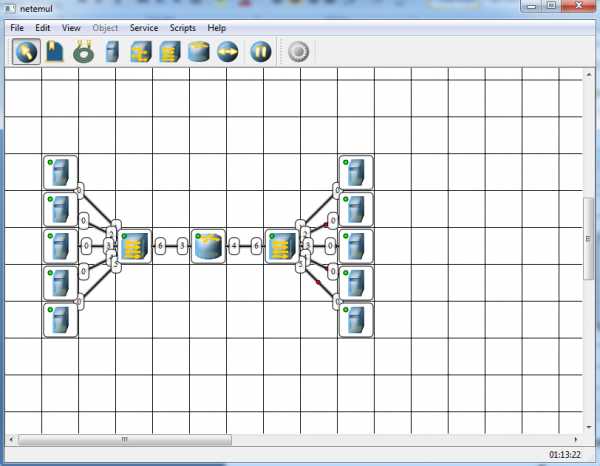 Рис. 22. По сети идут данные
Рис. 22. По сети идут данные
Задание 2
Нам нужно построить сеть из восьми ПК, хаба, коммутатора и роутера. Выбираем эти данные для нашей схемы сети. Настраиваем работу по выше описанному примеру (рис. 23).
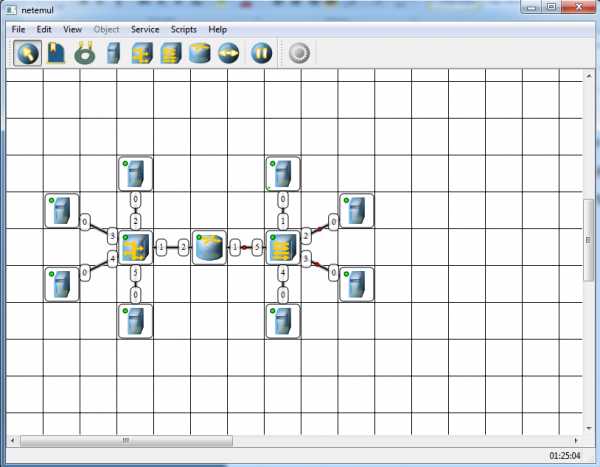 Рис. 23. Построенная сеть
Рис. 23. Построенная сеть
multiurok.ru
Лаб.2 АВС и КС
Лабораторная работа №2. Программа для изучения компьютерных сетей Netemul
Цель работы:
Целью данной лабораторной работы является знакомство с симулятором Netmul и получение базовых навыков по работе с ним.
Общая постановка задачи
Построить сеть из двух ПК и свитча, изучить таблицу коммутации
Построить сеть из восьми ПК, хаба, коммутатора и роутера. Настроить ее правильную работу
Оформить отчет по лабораторной работе.
Теоретическая часть
Бесплатная программа Netemul была создана в учебных целях и служит для визуализации работы компьютерных сетей, для облегчения понимания происходящих в ней процессов. Программа одинаково хорошо работает как в ОС Windows XP, так и в ОС Windows 7.
Для начала установим программу, запустим и русифицируем ее командой Сервис-Настройки (рис.2.1).
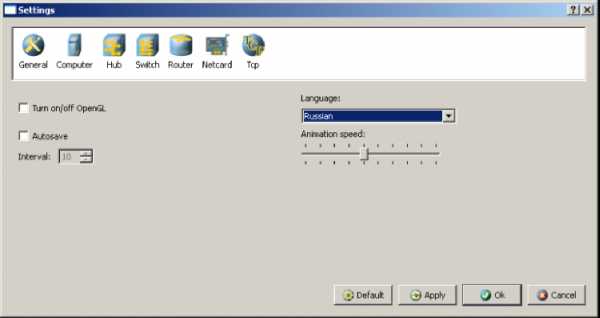
Рис.2.1.Русифицируем интерфейс программы
В главном окне программы все элементы размещаются на рабочей области (на Сцене). На всей свободной области сцены, размеченной сеткой можно ставить устройства, при этом они не должны пересекаться. На Панели устройств размещены все необходимые для построения сети инструменты, а так же кнопка отправки сообщений и «Запустить/Остановить». На Панели параметров расположены свойства объектов. Для выделенного объекта появляются только те свойства, которые характерны для него (рис.2.2).
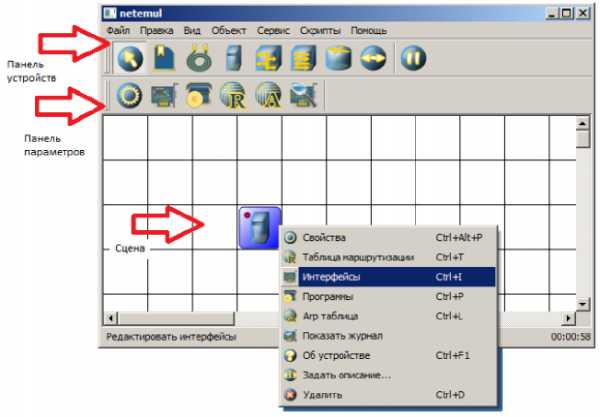

Рис.2.2.Интерфейс программы Netemul
Строим сеть из двух ПК и коммутатора
Для начального знакомства с программой давайте построим простейшую локальную сеть и посмотрим, как она работает. Для этого выполните команду «Файл-Новый» и нарисуйте схему сети как на рис.2.3.
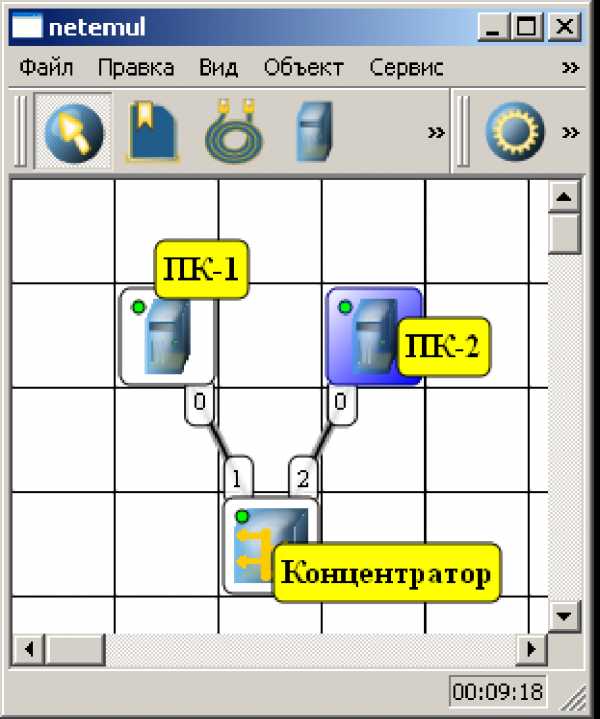
Рис.2.3.Схема из двух ПК и концентратора
После рисования двух ПК и концентратора создадим их соединение (рис.2.4).

Рис.2.5 Инструмент создания соединений сетевых устройств
В процессе рисования связей между устройствами вам потребуется выбрать соединяемые интерфейсы и нажать на кнопку «Соединить» (рис.2.6 и 2.7).

Рис.2.6.Выбор начальных настроек соединения
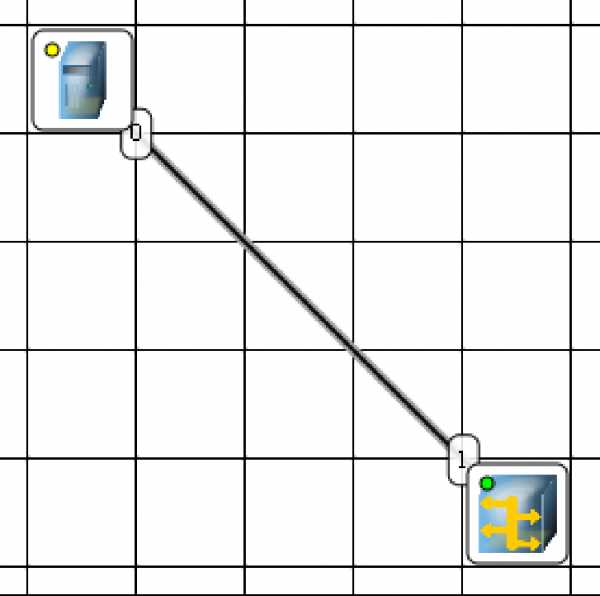
Рис.2.7.Соединение устройств произведено
Теперь настроим интерфейс (сетевую карту) на наших ПК ее – рис.2.8 и рис.2.9.
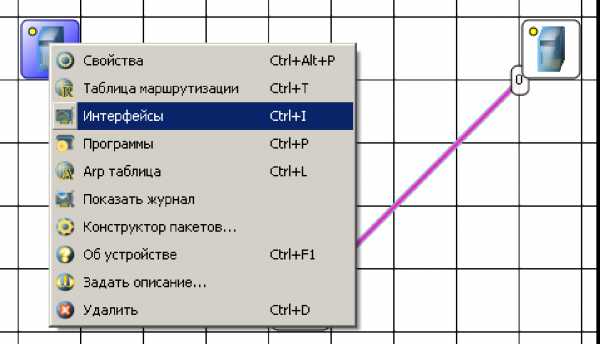
Рис.2.8.Добавляем интерфейс
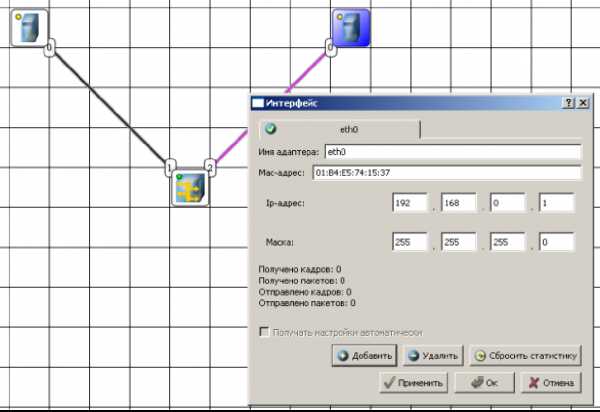
Рис.4.9.Вводим IP адрес и маску сети
Обратите внимание: после того, как вы напишете «192.168.0.1» маска появляется автоматически. После нажатия на кнопки «Применить» и «ОК» – появляется анимация движущихся по сети пакетов информации.
Все - сеть создана и настроена. Отравляем данные по протоколу TCP (рис.2.10 и рис.2.11).

Рис. 2.10.Кнопка Отправить данные

Рис.2.11.Выбор протокола
Если вы где-то ошиблись, то появиться соответствующее сообщение, а если все верно – то произойдет анимация движущихся по сети пакетов (рис.2.12).
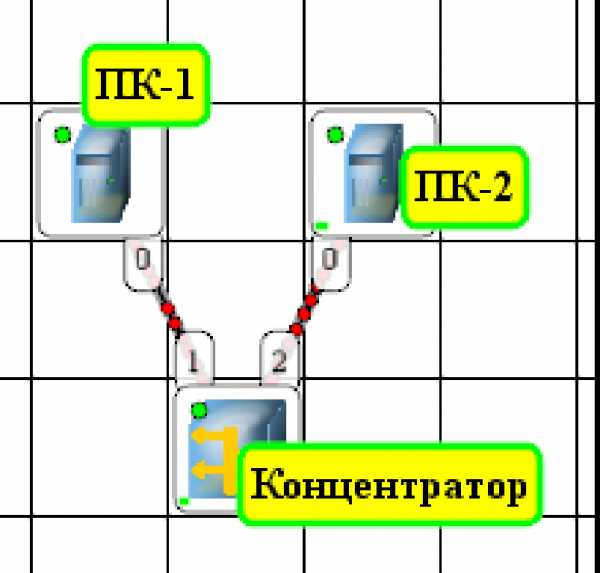
Рис. 2.12.Движение пакетов по сети
И еще один момент. По умолчанию каждый ПК имеет одну сетевую карту, но их может быть и несколько. Для того, чтобы добавить для ПК адаптер нужно щелкнуть на нем правой кнопкой мыши и выбрать пункт меню Интерфейсы. В результате откроется следующее диалоговое окно (рис.2.13).
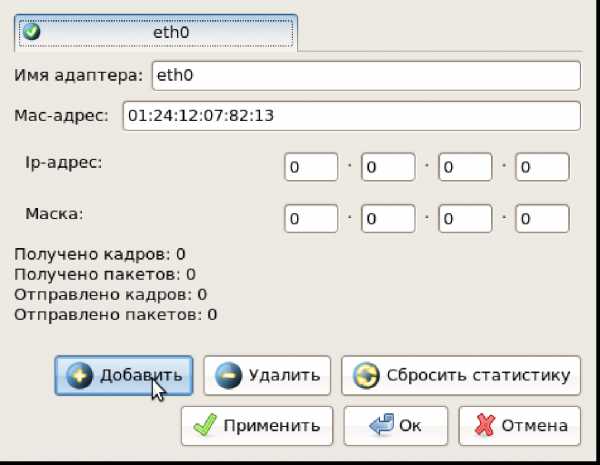 Рис.2.13.Диалоговое окно работы с сетевым интерфейсом ПК
Рис.2.13.Диалоговое окно работы с сетевым интерфейсом ПК
Нажимаем на кнопку «Добавить», выбираем тип нового адаптера, нажимаем ОK, и у нас есть еще один интерфейс. В качестве примера на рис.2.14 изображен ПК, имеющий три сетевых карты.

Рис.2.14.В этом ПК установлены адаптеры eth0-eth4
Каждый сетевой интерфейс (сетевой адаптер) имеет свой собственный mac-адрес. В программе Netemul в строке "Mac-адрес" можно задать новый адрес, но по умолчанию, при создании интерфейса, ему автоматически присваивается этот уникальный номер.
Пример выполнения работы
Задание 1.Построить сеть из двух ПК и свитча, изучить таблицу коммутации
В приведенной в этом примере схеме замените хаб на свитч и посмотрите у него таблицу коммутации (рис.2.15).
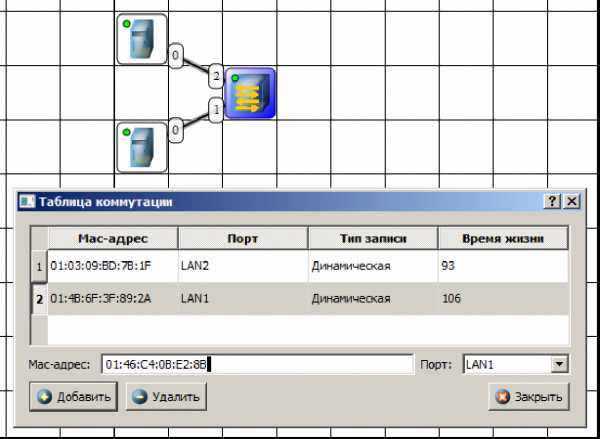
Рис.2.15.Схема сети по топологии звезда построена
На рисунке:
красный индикатор означает, что устройство не подключено;
желтый - устройство подключено, но не настроено;
зеленый - знак того, что устройство подключено, настроено и готово к работе.
Постройте новую сеть (рис.2.16).Разобьем нашу сеть на 2 подсети. Допустим, у нас есть пул адресов сети класса С. Разобьем его на 2 части: 192.168.1.0-192.168.1.127 (слева) и 192.168.1.128-192.168.1.255 (справа) с маской 255.255.255.128.
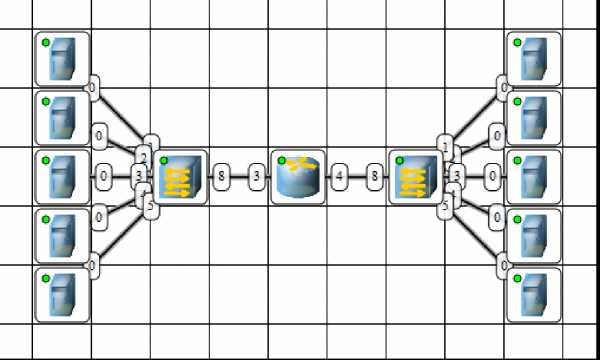
Рис.2.16.Вариант сети из двух подсетей, соединенных маршрутизатором
Обратите внимание на то, что число портов у коммутатора можно задавать. У нас на рисунке коммутатор шестипортовый.
Настройка компьютеров
Для настройки ip-адреса интерфейса ПК из меню правой кнопки мыши открываем окно Интерфейсы и для левой (первой), подсети выставляем ip-адреса от 192.168.1.1 до 192.168.1.5 и маску подсети 255.255.255.128.Затем для правой (второй) подсети выставляем ip-адреса от 192.168.1.129 до 192.168.1.133 и маску подсети 255.255.255.128.После нажатия на кнопку "ОК" или "Применить", мы можем наблюдать, как индикатор поменял цвет с желтого на зеленый и от нашего устройства, которому сейчас дали адрес, побежал кадр Arp-протокола. Это нужно для того, чтобы выявить, нет ли в нашей сети повторения адресов. В поле "Описание" необходимо имя каждому компьютеру. Оно в дальнейшем будет всплывать в подсказке при наведении мыши на устройство, а также при открытии журнала для устройства заголовок будет содержать именно это описание.
Настройка маршрутизатора
Пока послать сообщения из одной такой подсети в другую мы не можем. Необходимо дать IP адреса каждому интерфейсу маршрутизатора, а на конечных узлах установить шлюзы по умолчанию. В подсети левее маршрутизатора у всех узлов должен быть шлюз 192.168.1.126, правее - 192.168.1.254 (рис.2.17 и рис.2.18).

Рис.2.17.Настройка шлюза по умолчанию, а также IP и маски для LAN3 (для левой подсети)
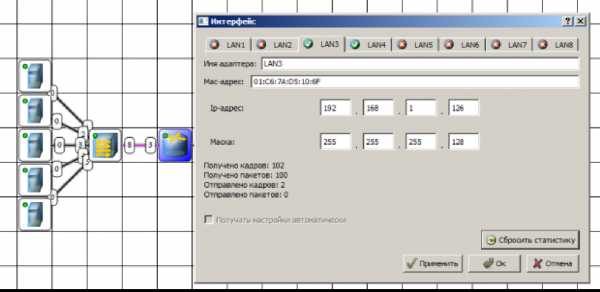
Рис.2.18.Настройка шлюза по умолчанию, а также IP и маски для LAN4 (для правой подсети)
Шлюзы мы задали и теперь у нас полностью рабочая сеть. Давайте рассмотрим свойства ее объектов.
Свойства коммутатора. Откроем его таблицу коммутации (рис.2.19).Сейчас она абсолютно пустая, т.к. не было ни одной передачи данных. Но при этом у нас есть возможность добавить статическую запись, для этого необходимо заполнить все поля соответствующими данными и нажать кнопку "Добавить".

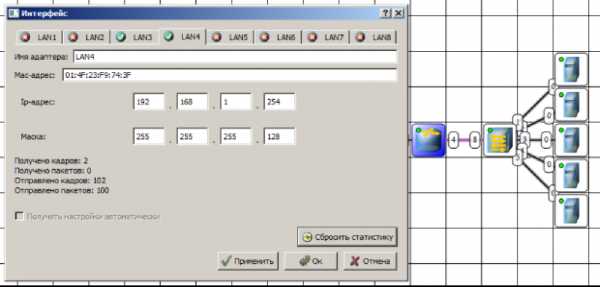
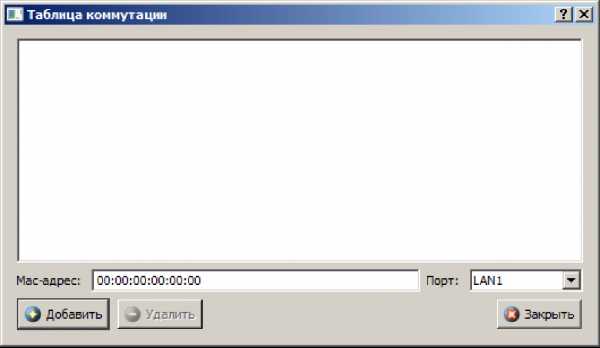 Рис.2.19.Таблица коммутации коммутатора
Рис.2.19.Таблица коммутации коммутатора
Свойства маршрутизатора
В контекстном меню изучим пункты: Таблица маршрутизации, Arp-таблица, Программы. Arp-таблица пуста (по той же причине, что и таблица коммутации), но в нее также можно добавить статические записи. В таблице маршрутизации мы видим 2 записи (рис.4.20).Эти записи соответствуют нашим подсетям, о чем говорят надписи в столбце Источник. В качестве источника может быть протокол RIP, установить который можно с помощью пункта Программы. В столбец Шлюз заносится адрес следующего маршрутизатора (или адрес шлюза, если другого маршрутизатора нет).В столбце Интерфейс адрес порта, с которого будем отправлять данные. В эту таблицу тоже можно занести статические записи, а в столбце Источник появится надпись Статическая.
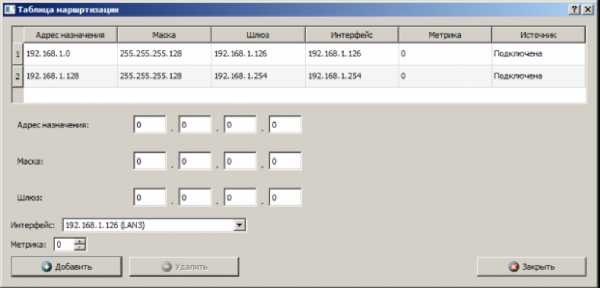
Рис.2.20.Таблица маршрутизации маршрутизатора
Тестирование сети (Отправка пакетов)
Давайте проверим, насколько правильно функционирует сеть. Для того, чтобы отправить пакеты, выберите на панели инструментов значок 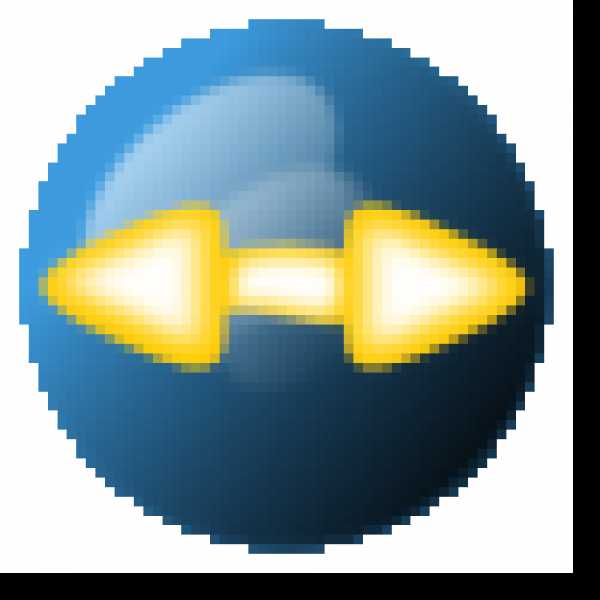
При наведении мыши на рабочую область вы увидите оранжевый кружок, это значит, что надо указать от какого компьютера данные будут отправлены. Мы пошлем данные от компьютера, отмеченного на рисунке стрелкой (рис.2.21).
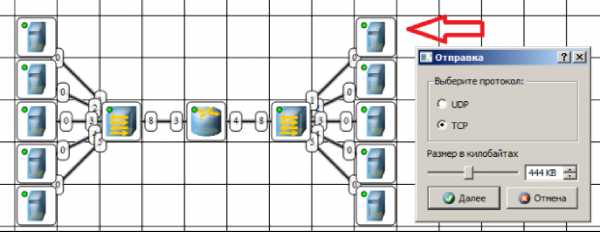
Рис.2.21.Показан ПК, оправляющий данные
Нажимаем на кнопку «Далее». Теперь вам надо выбрать получателя (рис.2.22).
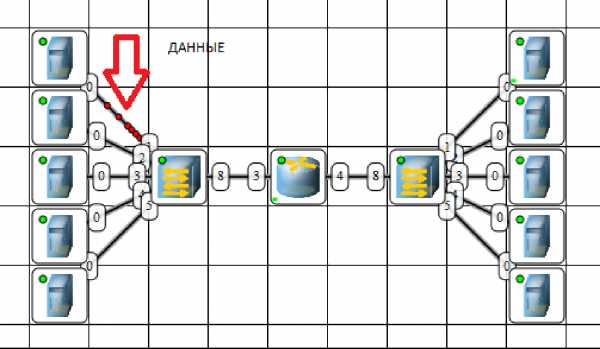
Рис.2.22.Показан ПК, получающий данные
Далее нажимаем кнопку Отправка и наблюдаем бегущие по сети кадры (рис.2.23).
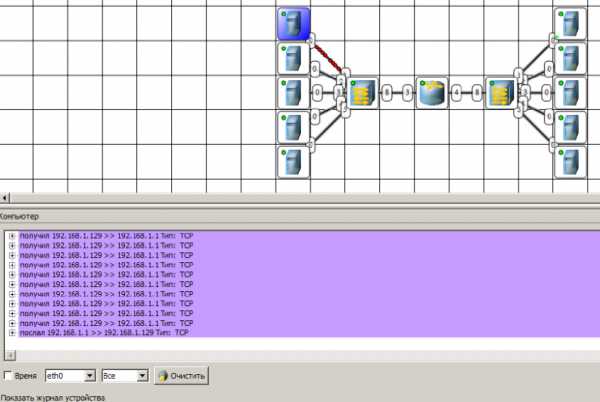
Рис.2.23.По сети идут кадры данных
У каждого устройства в контекстном меню есть пункт "Показать журнал", можно открыть этот журнал и увидеть всю необходимую информацию о пакете, пришедшем (или отправленном), и его содержимое.
Задание 2. Построить сеть из восьми ПК, хаба, коммутатора и роутера. Настроить ее правильную работу
Построить сеть как на рис.2.24 и настройте ее работу.
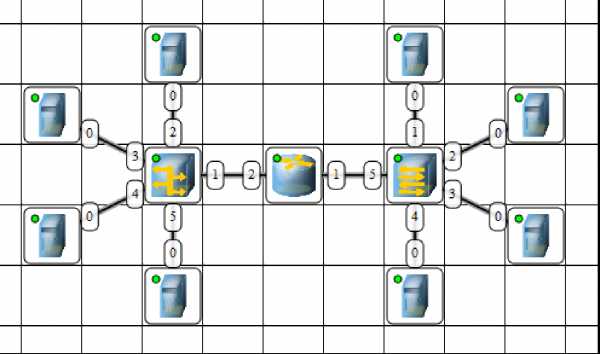
Рис.2.24.Две подсети по топологии звезда
Задание 3. Полученные результаты занести в отчет по лабораторному практикуму. Отчет должен содержать следующие разделы:
Название, цель работы.
Описание выполненных лабораторных заданий, с выводами по каждому заданию.
Список использованных источников (книги, статьи из журналов, электронные ресурсы по ГОСТ 7-82.2001).
studfiles.net
Программа для проектирования и изучения компьютерных сетей
Владимир Молочков (В. Новгород)
Бесплатная программа NetEmul была создана для визуализации работы компьютерных сетей, для облегчения понимания происходящих в ней процессов.
Сайт проекта: http://netemul.sourceforge.net
Руководство пользователя Netemul расположено здесь: http://netemul.sourceforge.net/help/ru/index.html
Для начала установим программу, запустим и русифицируем ее.
Пример построения сети из двух ПК и коммутатора
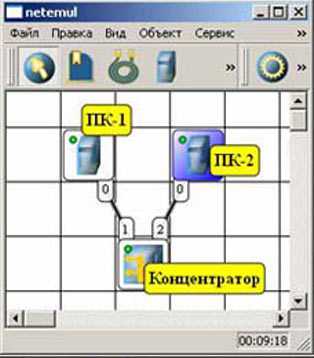
На рисунке: Схема из двух ПК и концентратора
Построим простейшую локальную сеть и посмотрим, как она работает. Для этого выполните команду Файл > Новый и нарисуйте схему сети как на рисунке.
После рисования двух ПК и концентратора создадим их соединение.
В процессе рисования связей между устройствами вам потребуется выбрать соединяемые интерфйсы и нажать на кнопку Соединить.
Теперь добавляем сетевую карту (интерфейс) и настраиваем ее.
На рисунках: Добавляем интерфейс, настраиваем IP-адрес ПК
Сеть создана и настроена. Отравляем данные по протоколу TCP.
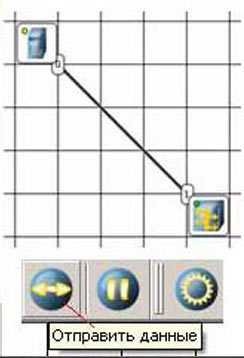
Если вы где-то ошиблись, то появиться соответствующее сообщение, а если все верно – то анимация движущихся по сети пакетов.
Само собой, что в программе можно строить сети более сложные, чем мы рассмотрели выше.
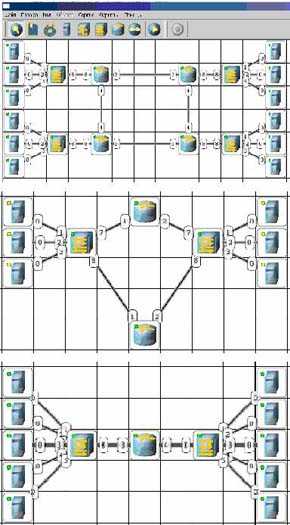
На рисунке: Примеры сетей, построенных в программе NetEmul
bigital.ru
Практический материал: Эмулятор сети Netemul
- Главная
- Видеотека
- Естествознание
- Физика
- Математика
- Химия
- Биология
- Экология
- Обществознание
- Обществознание - как наука
- Иностранные языки
- История
- Психология и педагогика
- Русский язык и литература
- Культурология
- Экономика
- Менеджмент
- Логистика
- Статистика
- Философия
- Бухгалтерский учет
- Технические науки
- Черчение
- Материаловедение
- Сварка
- Электротехника
- АСУТП и КИПИА
- Технологии
- Теоретическая механика и сопромат
- САПР
- Метрология, стандартизация и сертификация
- Геодезия и маркшейдерия
- Программирование и сеть
- Информатика
- Языки программирования
- Алгоритмы и структуры данных
- СУБД
- Web разработки и технологии
- Архитектура ЭВМ и основы ОС
- Системное администрирование
- Создание программ и приложений
- Создание сайтов
- Тестирование ПО
- Теория информации и кодирования
- Функциональное и логическое программирование
- Программы
- Редакторы и компиляторы
- Офисные программы
- Работа с аудио видео
- Работа с компьютерной графикой и анимацией
- Автоматизация бизнеса
- Прочие
- Музыка
- Природное земледелие
- Рисование и живопись
- Естествознание
- Библиотека
- Естествознание
- Физика
- Математика
- Химия
- Биология
- Экология
- Астрономия
- Обществознание
- Иностранные языки
- Технические науки
- Естествознание
forkettle.ru
Построение сети
Есть 2 способа построения сети. Первый с помощью скриптов, но это не интересно. А второй - самостоятельно, приложив свою фантазию (в умеренных количествах, т.к. нам эту сеть потом еще конфигурировать). Вот именно про второй способ здесь будет идти речь. Ну а для тех, кто предпочитает более легкий путь решения в программе есть пункт меню "Скрипты".Итак, приступим.Вот мы запустили программу, создали новую сцену ("Новый" в пункте меню "Файл"). Теперь на панели инструментов выбираем, например, компьютер, и начинаем расставлять.По умолчанию, у компьютера есть только 1 интерфейс. Для того, чтобы добавить адаптер нужно выбрать пункт меню "Интерфейсы" в контекстном меню, либо на панели параметров. Откроется данное диалоговое окно:
Затем нажимаем кнопку "Добавить", выбираем тип нового адаптера, нажимаем Ок, и у нас есть еще один интерфейс.В этом же окне мы будем настраивать интерфейс в следующем разделе. У всех остальных устройств также есть определенное количество интерфейсов по умолчанию. Но для того, чтобы каждый раз не добавлять/удалять интерфейсы, можно сделать собственную настройку начального количества разъемов. Для этого в меню "Сервис" выберите "Настройка" и, на нужной вкладке, поменяйте соответствующий пункт. Кстати, стоит посмотреть и остальные настройки, потому что они нам тоже понадобятся.При выборе какого-либо инструмента, он остается активным, пока не будет выбран другой.После того как компьютеры расставлены, поставим коммутатор и соединим каждый компьютер с коммутатором, выбрав на панели инструментов иконку провода.Для того, чтобы соединить два устройства кабелем, нужно выполнить следующие действия:
- щелкнуть кнопкой мыши на одном устройстве;
- провести линию до того устройства, с которым хотим соединить первое;
- щелкнуть по этому устройству кнопкой мыши.
Внимательный пользователь, наверное, заметил кружочи различного цвета в левом верхнем углу на каждом значке устройства. Думаем, надо рассказать об их значении:
- красный индикатор означает, что устройство не подключено;
- желтый - устройство подключено, но не настроено;
- зеленый - знак того, что устройство подключено, настроено и готово к работе.
Ниже представлен результат нашей работы. Надеемся, что Вы все таки попробовали создать другую, более интересную сеть, отличную от нашей. Далее можете сохранить шедевр, или сразу же приступить к настройке.
netemul.sourceforge.net