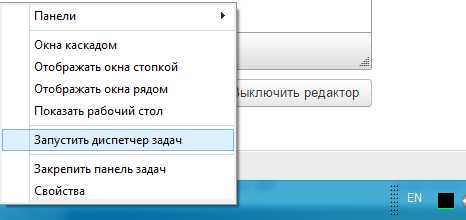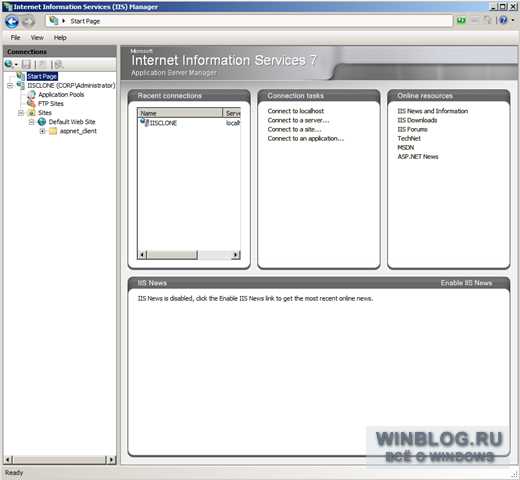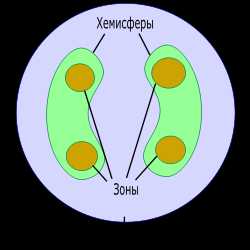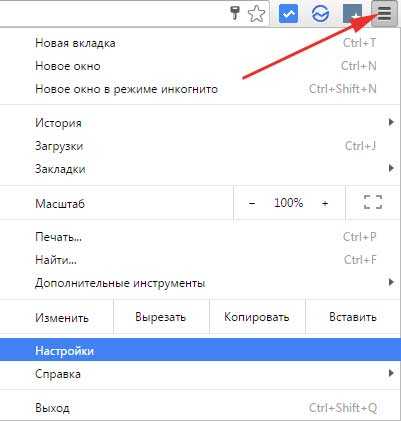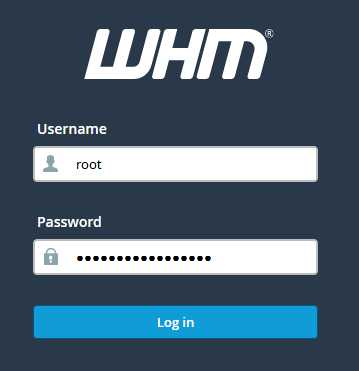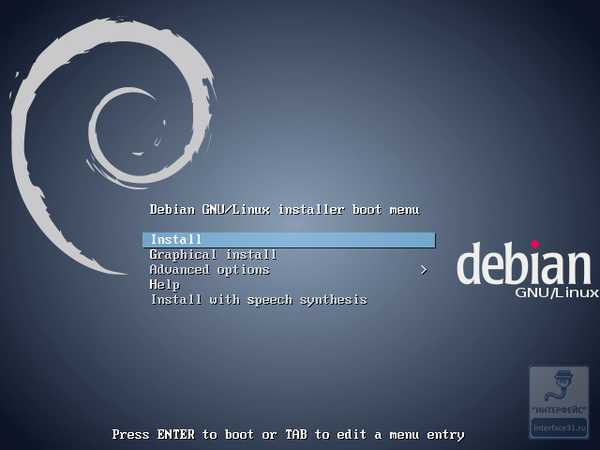Skype «Не удалось установить соединение». Нет подключения к Skype, но интернет работает. Нет интернет соединения проверьте подключение
причины возникновения проблемы и способы ее решения
При очередном запуске ноутбука или стационарного ПК пользователь может обнаружить, что на значке сети в правом нижнем углу экрана появился красный крестик или жёлтый восклицательный знак. При этом на самой панели с перечнем сетей будет написано, что в данный момент нет подключений или что сеть имеет ограниченный доступ. И в том и в другом случае на компьютере будет отсутствовать интернет. Какие действия можно выполнить, чтобы снова получить доступ к сети?
Из-за чего может возникнуть проблема с подключением к интернету
На устройствах под управлением Windows в большинстве случаев интернет пропадает по следующим причинам:
- Сбой в работе сетевого оборудования (роутера, модема, кабеля и прочего) или его физическая поломка. Например, маршрутизатор может не успевать обновлять данные, из-за чего соединение с интернетом нарушается. В этом случае поможет его перезапуск.
- Недостаточное количество денежных средств на счету. Если в нужный день на счёт не поступит определённая сумма, провайдер вправе заблокировать доступ.
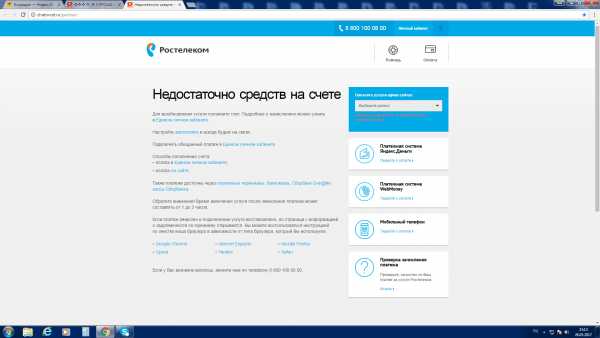 Если на счету недостаточно средств, доступ в интернет будет приостановлен, а в личном кабинете появится соответствующее предупреждение
Если на счету недостаточно средств, доступ в интернет будет приостановлен, а в личном кабинете появится соответствующее предупреждение - Неполадки на линии провайдера либо проведение технических работ в целях профилактики.
- Необновлённые драйверы сетевой карты или, наоборот, присутствие драйверов, несовместимых с вашим устройством. В последнем случае нужно сделать откат, если ошибка подключения возникла после очередного обновления драйвера адаптера.
- Неправильные настройки сетевого подключения.
- Наличие вредоносных кодов на ПК. Проверьте все жёсткие диски на вирусы с помощью специальной программы — антивируса, например, стандартного «Защитника Windows».
Что делать, если нет интернета на Windows 7 или 10
При появлении проблем с подключением к интернету нужно действовать последовательно, исключая причину за причиной, так как определить сразу, что вызвало эту ситуацию, невозможно.
Проверка оборудования и его перезагрузка
Если вы пользуетесь Wi-Fi-роутером, проверьте наличие доступа к сети с помощью других устройств, например, мобильного телефона. Если на нём также ничего не загружается, значит, проблема не в ПК. В этом случае сделайте следующее:
- Достаньте шнур питания роутера из розетки. Важно отключить сетевой девайс именно так — прекратить на некоторое время подачу электроэнергии. Простой перезапуск с помощью кнопки питания на роутере может не дать результата.
 Достаньте из розетки вилку провода питания, чтобы выключить роутер
Достаньте из розетки вилку провода питания, чтобы выключить роутер - Подождите 10–15 секунд, а затем вставьте вилку шнура в розетку. Маршрутизатору понадобится некоторое время на загрузку — в итоге должны загореться практически все лампочки (индикаторы).
- Проверьте доступ к интернету. Он может появиться не сразу, а секунд через 10 после того, как роутер перезагрузится.
Если к вашему ПК подключён LAN-кабель, достаньте его, также подождите около 15 секунд, а затем вставьте обратно до щелчка и подождите, пока система обнаружит устройство и попытается создать подключение. Если ничего не меняется, проверьте все провода на наличие повреждений: кабель может быть сильно перегнут, на нём может стоять какой-то предмет мебели и т. д. Убедитесь также, что кабель плотно подключён к роутеру: достаньте его и подсоедините снова (должен быть слышен щелчок). 
Проверка баланса или звонок провайдеру
Если у вас на значке сети присутствует жёлтый восклицательный знак и вы подозреваете, что причиной отсутствия интернета является недостаточное количество средств на счету (например, не помните, в какой именно день вам нужно произвести оплату), позвоните в техническую службу своего провайдера. Номер телефона должен быть указан в договоре. Вас попросят назвать уникальный идентификатор вашего подключения и сообщат, есть ли у вас задолженность и какая.  Позвоните провайдеру, чтобы узнать о возможных причинах отсутствия интернета на вашем компьютере
Позвоните провайдеру, чтобы узнать о возможных причинах отсутствия интернета на вашем компьютере
Вы также можете поинтересоваться, нет ли каких-либо неполадок с интернетом на стороне провайдера, а если ли они есть, в какие сроки они будут исправлены. Оператор также может дать рекомендации по решению проблемы, даже если с балансом у вас всё в порядке и неполадок на стороне провайдера нет.
Если у вас нет возможности сделать звонок, зайдите в свой личный кабинет и проверьте свой баланс там. Несмотря на то, что доступ к интернету ограничен, если дело только в оплате, сайт провайдера у вас всё равно загрузится:
- Запустите любой браузер. Если интернет отсутствует из-за нехватки средств, вы увидите соответствующее сообщение со ссылкой на страницу авторизации. Если никакого сообщения от провайдера нет (только уведомление браузера о том, что отсутствует интернет), начните набирать в адресной строке название вашего провайдера. Если вы ранее заходили в личный кабинет, обозреватель вам покажет список страниц — выберите нужную.Введите название компании-провайдера либо адрес его сайта в строке браузера
- В двух полях введите логин и пароль. Обычно в качестве логина используется уникальный номер, по которому вы пополняете интернет. Щёлкните по кнопке «Войти».
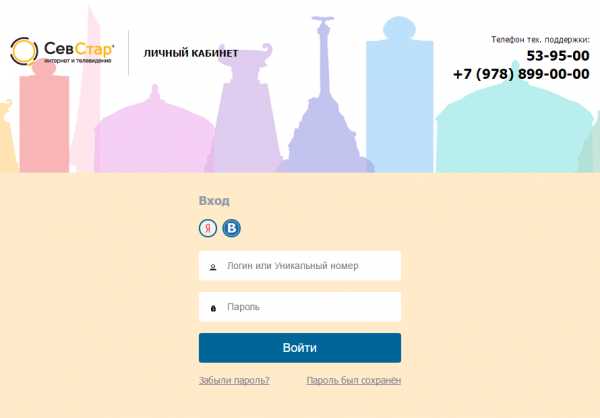
- На главной странице должен быть пункт «Текущий баланс» (интерфейс личного кабинета отличается в зависимости от провайдера — мы рассматриваем шаги на примере провайдера «Севстар»). Если он отрицательный, вам необходимо его пополнить.
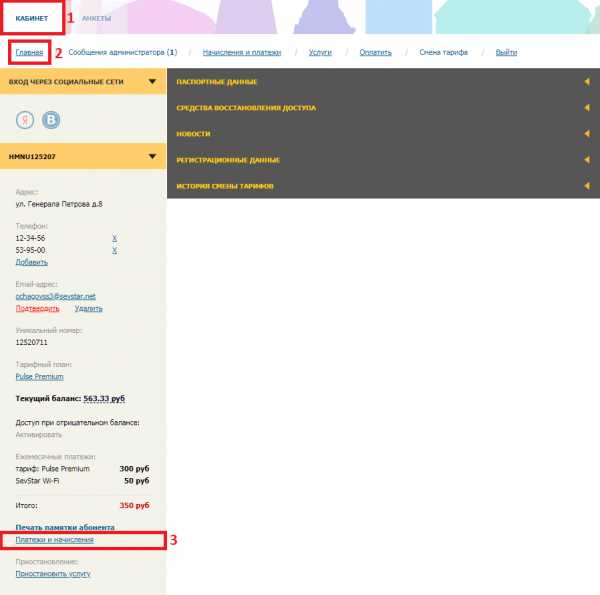 Посмотрите на текущий баланс — если он отрицательный, вам необходимо пополнить счёт
Посмотрите на текущий баланс — если он отрицательный, вам необходимо пополнить счёт - Зайдите в раздел со своим тарифным планом или платежами и найдите сумму, на которую вы пополняете счёт каждый месяц, а затем проведите его через ближайший терминал — после начисления средств интернет появится автоматически.
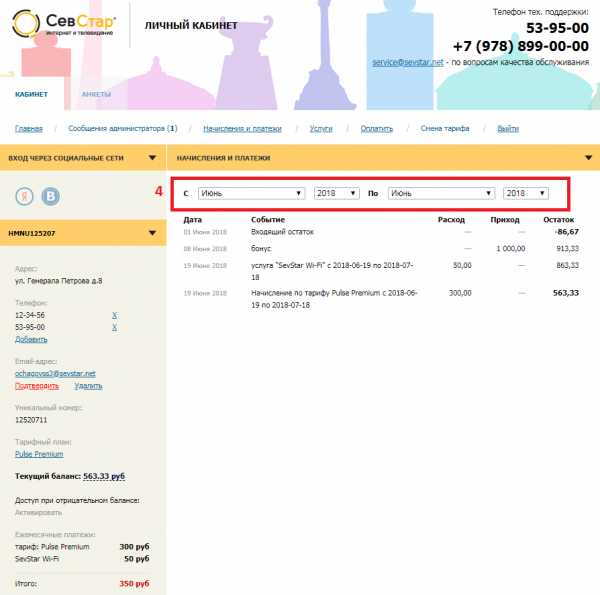 В разделе «Платежи и начисления» узнайте о сумме ежемесячного платежа за доступ в интернет
В разделе «Платежи и начисления» узнайте о сумме ежемесячного платежа за доступ в интернет
Автоматическая диагностика неполадок
В каждую версию Windows, включая «десятку» и «семёрку», разработчики встроили специальный модуль, который способен самостоятельно решить множество проблем с подключением к интернету:
- На «Панели уведомлений» (где находятся часы и дата) кликаем правой клавишей по иконке сетевого подключения с восклицательным знаком либо крестиком. На дисплее тут же появится меню — в нём щёлкаем по «Диагностика неполадок».В контекстном меню значка сети кликните по пункту «Диагностика неполадок»
- На «Рабочем столе» запустится одновременно и инструмент, и поиск имеющихся на ПК проблем.
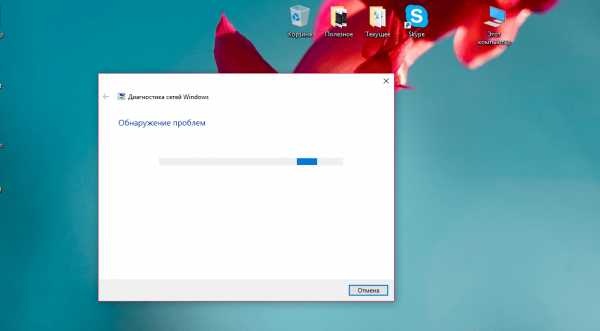 Дождитесь окончания поиска проблем с подключением компьютера к сети
Дождитесь окончания поиска проблем с подключением компьютера к сети - По окончании проверки модуль сообщит вам, какая проблема была найдена, и предложит вариант решения. Щёлкаем по «Применить это исправление», инструмент начнёт исправлять неполадку.
- Средство может обнаружить, что доступ к интернету всё же есть, несмотря на статус ограниченного доступа. Кликаем в этом случае по пункту «У меня другая проблема».
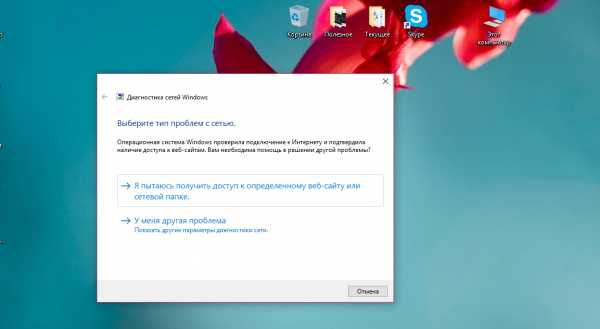 Нажмите на ссылку «У меня другая проблема», если оказалось, что подключение к интернету у вас на ПК всё же присутствует
Нажмите на ссылку «У меня другая проблема», если оказалось, что подключение к интернету у вас на ПК всё же присутствует - В следующем окошке щёлкаем по опции «Использование конкретного сетевого адаптера».
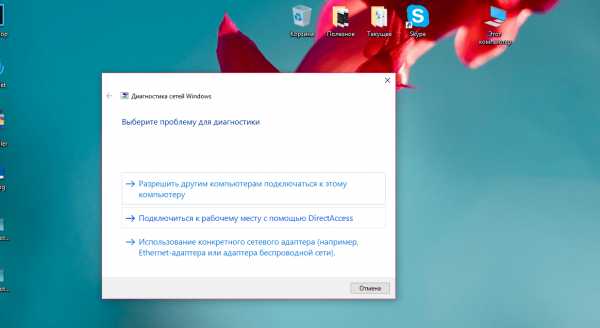 Щёлкните по ссылке «Использование конкретного сетевого адаптера»
Щёлкните по ссылке «Использование конкретного сетевого адаптера» - В появившемся перечне выбираем свой адаптер. Если у вас проводное соединение, кликните по строке Ethernet. Система начнёт проверку вашего сетевого адаптера.
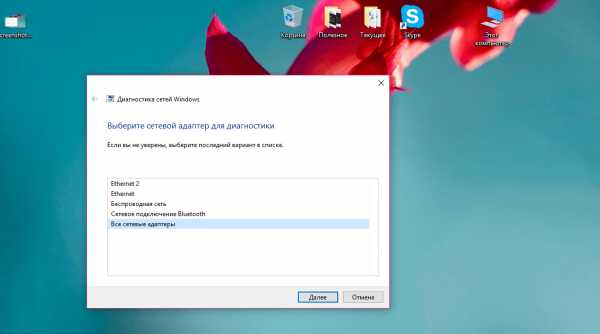 Выберите в списке свой адаптер в зависимости от вида подключения
Выберите в списке свой адаптер в зависимости от вида подключения - Если средство обнаружит какие-либо проблемы с выбранным адаптером, оно постарается исправить ситуацию и всё же получить доступ к сети. Результаты сканирования и исправлений вы увидите в отчёте. К сожалению, утилита может решить не все проблемы. Если неполадки не исчезли, можно запустить модуль повторно. Если попытка снова будет неудачной, переходите к следующему пункту.
Запуск сетевых команд
Если автоматическое средство по устранению неполадок оказалось бесполезным в вашей ситуации, выполните следующие действия:
- В поле поиска на «Панели задач» напечатайте cmd, щёлкните правой кнопкой мыши по пункту «Командная строка», а затем выберите «Запуск от имени администратора». Затем нажмите «Да», чтобы разрешить операционной системе изменять что-либо на ПК.
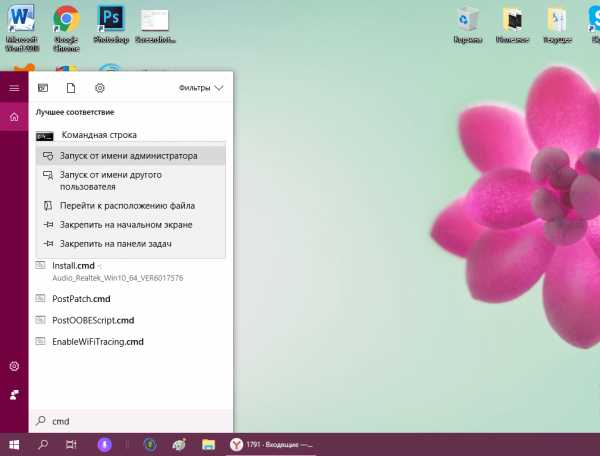 Выберите пункт «Запуск от имени администратора» в контекстном меню
Выберите пункт «Запуск от имени администратора» в контекстном меню - В редакторе последовательно выполните следующие команды (после каждой команды нажмите клавишу Enter):
- netsh winsock reset;
- netsh int ip reset;
- ipconfig /release;
- ipconfig /renew;
- ipconfig /flushdns.
- Проверьте, помогло ли это решить проблему с подключением.
Обновление драйверов или их откат до предыдущей версии
Для решения проблемы доступа в интернет, возможно, следует проверить состояние драйверов для сетевых адаптеров и при необходимости выполнить их обновление или откат в системном окне «Диспетчер устройств». Поиск обновлений осуществляется при наличии интернета, поэтому перед выполнением этой процедуры вам нужно подключиться к другой сети.
Сначала нужно войти в диспетчер устройств. В зависимости от версии Windows это делается немного по-разному:
- Если у вас «семёрка», кликните по иконке «Мой компьютер» «Рабочем столе» и вызовите окно «Свойства».
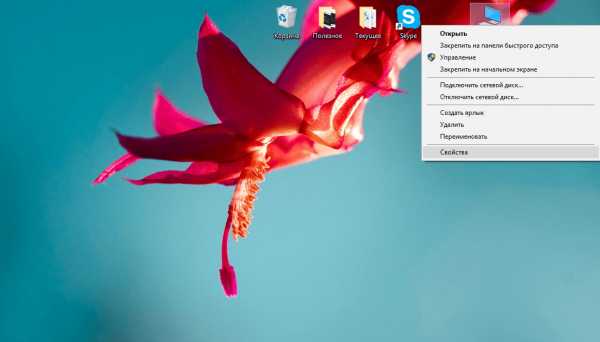 В меню иконки «Мой компьютер» кликните по строке «Свойства»
В меню иконки «Мой компьютер» кликните по строке «Свойства» - В левом столбце нажмите на ссылку «Диспетчер устройств».
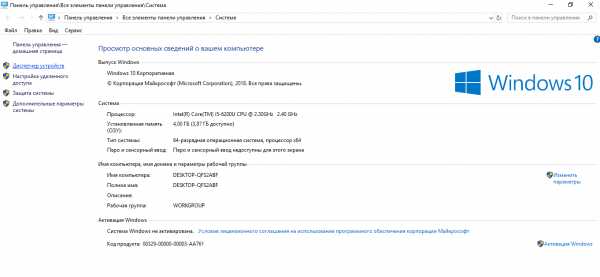 Щёлкните по ссылке «Диспетчер устройств»
Щёлкните по ссылке «Диспетчер устройств» - Если у вас «десятка», щёлкните в левом нижнем углу экрана по кнопке «Пуск» и в появившемся меню выберите соответствующий пункт.
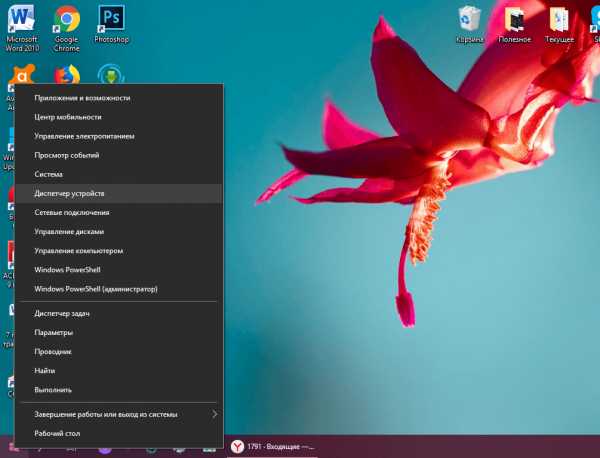 В контекстном меню «Пуск» выберите пункт «Диспетчер устройств»
В контекстном меню «Пуск» выберите пункт «Диспетчер устройств»
Далее выполните следующие действия:
- В списке аппаратных частей ПК двойным кликом мыши раскройте раздел «Сетевые адаптеры». В зависимости от типа вашей сети выберите адаптер: если интернет проводной, кликните правой клавишей по Family Controller, а если беспроводной — по пункту Wireless или Wi-Fi. В появившемся небольшом меню кликните по первому пункту, чтобы открыть средство для обновления драйвера адаптера.
- Щёлкните сначала по строке «Автоматический поиск».
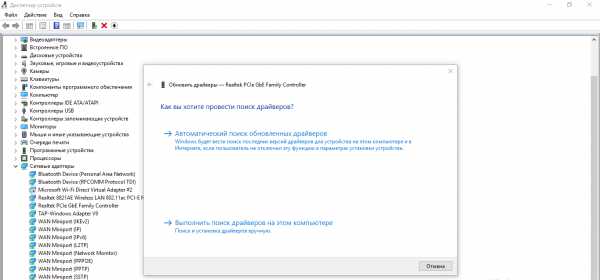 Кликните по ссылке «Автоматический поиск драйверов»
Кликните по ссылке «Автоматический поиск драйверов» - Подождите несколько секунд, пока идёт сканирование.
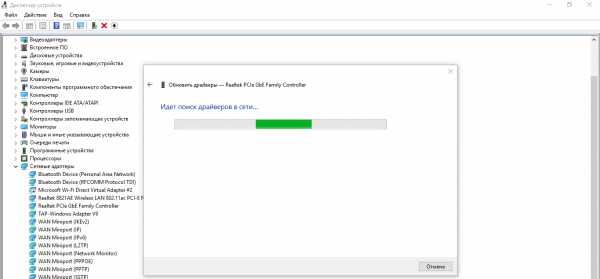 Дождитесь окончание процесса поиска драйверов
Дождитесь окончание процесса поиска драйверов - В итоге модуль либо скачает обновлённые драйверы и самостоятельно их установит, либо выдаст сообщение о том, что на компьютере уже установлены актуальные драйверы. Щёлкните по кнопке «Закрыть».
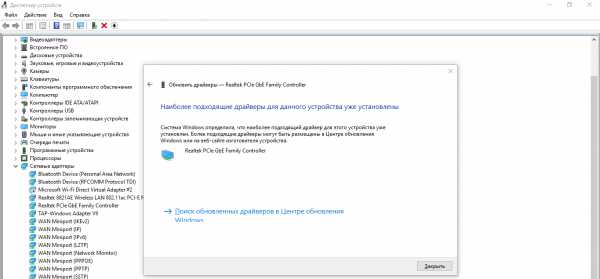 Если для вашего адаптера уже установлены актуальные драйверы, нажмите кнопку «Закрыть»
Если для вашего адаптера уже установлены актуальные драйверы, нажмите кнопку «Закрыть» - Попробуйте провести ручной поиск драйверов на своём ПК. Снова кликните по кнопке «Обновить драйвер», а затем в новом окне — по ссылке «Выполнить поиск». На следующей странице нажмите на «Выбрать драйвер из списка доступных».
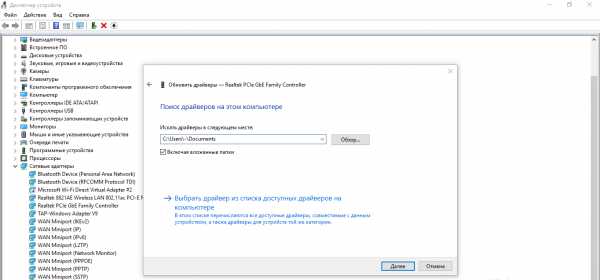 Нажмите на ссылку «Выбрать драйвер из списка доступных»
Нажмите на ссылку «Выбрать драйвер из списка доступных» - Перечень будет содержать все версии драйверов, которые были когда-то установлены. Попробуйте выбрать предыдущую версию и кликнуть «Далее». Вы также можете установить драйвер с диска или иного накопителя, если предварительно скачали его через другое устройство, на котором есть интернет.
 Выберите предыдущую версию драйвера и кликните «Далее»
Выберите предыдущую версию драйвера и кликните «Далее» 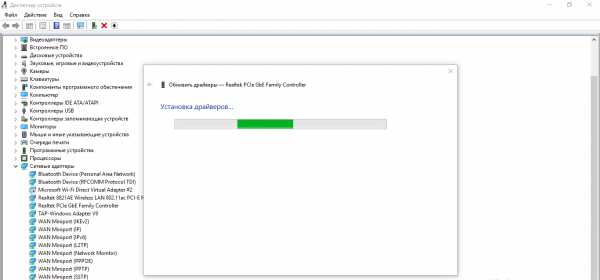 Дождитесь, когда система закончит установку драйвера
Дождитесь, когда система закончит установку драйвера- Появится сообщение об успешной инсталляции. Нажмите «Закрыть» и перезапустите ПК. Если метод не сработал, верните новый драйвер на место через ручной поиск на ПК в этом же модуле.
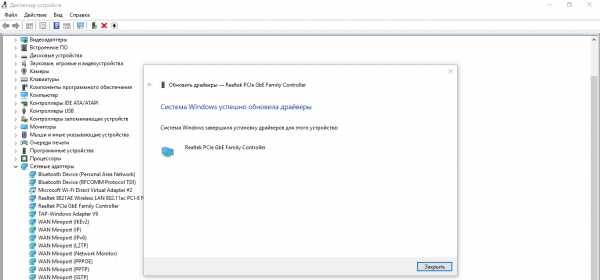 Нажмите «Закрыть», чтобы убрать окно модуля для обновления
Нажмите «Закрыть», чтобы убрать окно модуля для обновления - Если откат не сработал, попробуйте на время избавиться от драйвера — в контекстном меню выберите функцию «Удалить».
- После этого верните всё на место — в меню «Действие» выберите опцию обновления конфигурации.
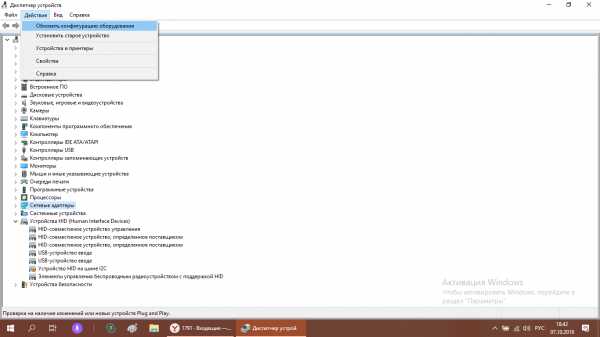 В меню «Действие» выберите пункт «Обновление конфигурации оборудования»
В меню «Действие» выберите пункт «Обновление конфигурации оборудования»
Если рядом с описанием адаптера стоит восклицательный знак, значит, его точно необходимо обновить. Если после установки новых драйверов значок не исчезнет, возможно, понадобится проверка сетевой карты на работоспособность или её замена. Вы также можете попробовать провести инсталляцию подходящего драйвера с официального сайта-разработчика вашей сетевой карты или самого ПК. Здесь важно выбрать правильно модель устройства.
Установка автоматического определения IP-адреса
Изменение типа определения IP-адреса подойдёт, если напрямую через кабель интернет появляется, а через роутер — нет. Причина может быть в конфликте IP-адресов или в их неправильных значениях. Чтобы его устранить, сделайте следующее:
- В Windows 7 раскройте контекстное меню кликом по значку подключения и выберите «Центр управления сетями и общим доступом».
- В «десятке» путь к окну будет длиннее: в меню выберите «Параметры сети и интернет», а уже в новом большом окне во вкладке Ethernet или Wi-Fi кликните по ссылке «Центр управления сетями и общим доступом».
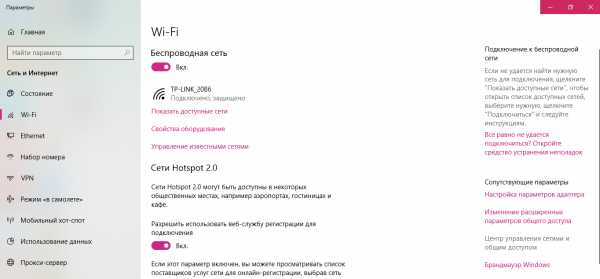 На вкладке Wi-Fi кликните по ссылке «Центр управления сетями и общим доступом»
На вкладке Wi-Fi кликните по ссылке «Центр управления сетями и общим доступом» - В столбце слева перейдите по ссылке «Изменение параметров адаптера».
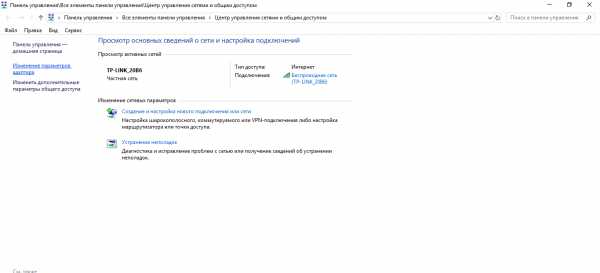 Перейдите к созданию и настройке нового подключения, щёлкнув по ссылке «Изменение параметров адаптера»
Перейдите к созданию и настройке нового подключения, щёлкнув по ссылке «Изменение параметров адаптера» - На системной панели с доступными подключениями выберите свой адаптер правой клавишей и кликните по пункту «Свойства» в перечне опций либо запустите окно с настройками двойным щелчком левой кнопки.
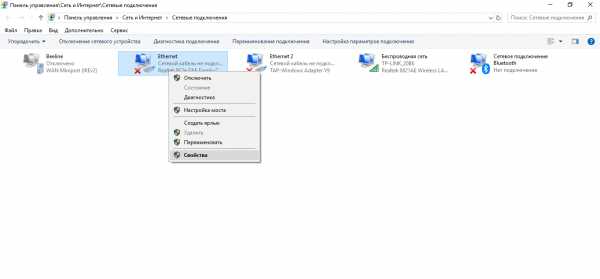 Выберите пункт «Свойства» в контекстном меню адаптера
Выберите пункт «Свойства» в контекстном меню адаптера - Теперь в списке сетевых компонентов отыщите пункт «IP версии 4», выделите его левой клавишей и нажмите на кнопку «Свойства», расположенную прямо под перечнем.
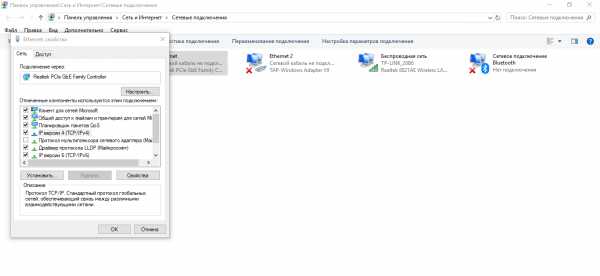 Во вкладке «Сеть» отыщите пункт «IP версии 4» и откройте окно с его свойствами
Во вкладке «Сеть» отыщите пункт «IP версии 4» и откройте окно с его свойствами - В новом окне поставьте галочку в строке автоматического получения IP-адреса и DNS-сервера, если ранее был выбран пункт для ручного ввода данных. Если было установлено автоматическое получение, наоборот, поставьте ручное и внимательно введите необходимые цифры (они должны быть в договоре с провайдером). После этого сохраните изменения и закройте все окна. Проверьте подключение.
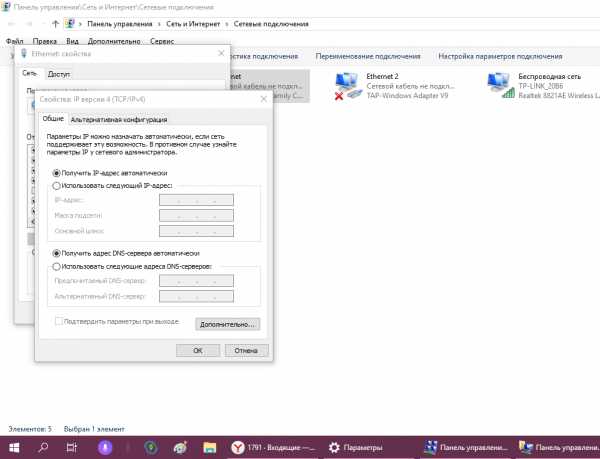 Поменяйте способ получения параметров для IP-адреса и DNS-сервера
Поменяйте способ получения параметров для IP-адреса и DNS-сервера
Смена IP-адреса роутера
У каждого маршрутизатора есть свой IP, который никак не связан с IP-адресом подключения. Он используется только для подключения к локальной сети. Его смена может также помочь решить проблему с отсутствием интернета. Опишем процедуру на примере устройства от производителя TP-Link:
- Набираем 192.168.1.1 в любом браузере. Должна открыться страница для ввода логина и пароля. Если она не появляется, возможно, у вашей модели другой внутренний адрес — посмотрите его на задней панели устройства. Введите в качестве имени и пароля одно и то же слово — admin, если вы ранее не устанавливали другие данные для авторизации.
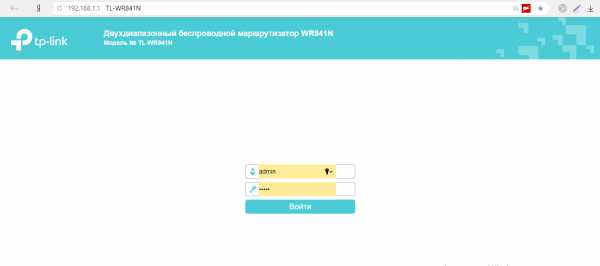 Войдите в аккаунт своего роутера, используя слово admin два раза
Войдите в аккаунт своего роутера, используя слово admin два раза - В левой части страницы со списком разделов перейдите сразу на вкладку «Сеть», а затем в блок LAN. и измените значение IP-адреса. Рекомендуется просто заменить последние две цифры. Обязательно запомните, а лучше запишите новый адрес, так как вы будете в дальнейшем переходить на страницу роутера только по нему.
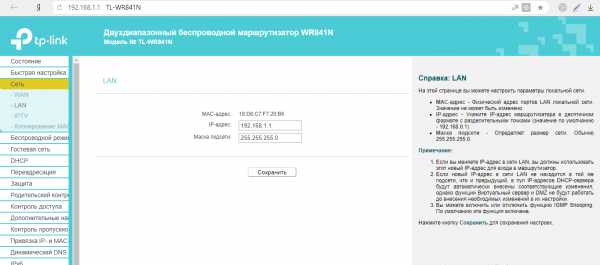 Во вкладке LAN измените значение IP-адреса роутера
Во вкладке LAN измените значение IP-адреса роутера - Нажмите «Сохранить» или «Применить» в зависимости от модели роутера.
- Перезагрузите устройство и проверьте подключение.
Видео: как изменить IP-адрес роутера TP-Link
Смена максимально допустимого размера пакета MTU
Параметр MTU (Maximum Transmission Unit) позволяет увеличить скорость интернета за счёт сокращения времени на передачу данных. Однако в некоторых случаях его неправильное значение может вызвать проблемы с подключением. В этом случае нужно настроить размер пакета:
- Вызовите на дисплее консоль «Командной строки». Если у вас Windows 7, откройте меню «Пуск» и в каталоге со стандартными утилитами найдите этот модуль. Можно воспользоваться панелью «Выполнить» (сочетание Win и R) — введите в строке код cmd и выполните команду.
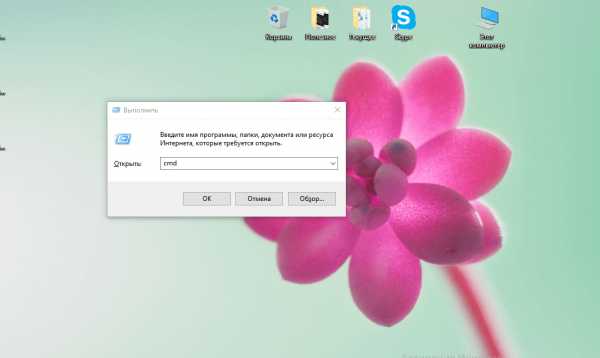 В окне «Выполнить» введите команду cmd и нажмите ОК
В окне «Выполнить» введите команду cmd и нажмите ОК - Если у вас десятая версия операционной системы, можете вызвать отдельную панель для поиска — также напишите cmd либо «Командная строка» и откройте модуль.
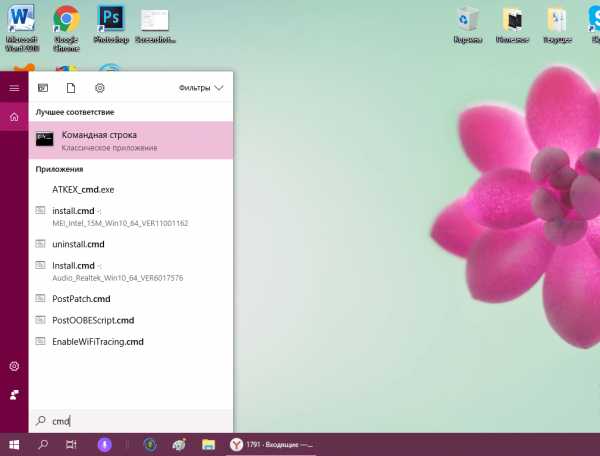 Напишите в поисковой строке cmd и откройте классическое приложение
Напишите в поисковой строке cmd и откройте классическое приложение - В консоли введите ifconfig fddiO 172.16.16.1 netmask 255.255.255.0 mtu 2000. Число 2000 обозначает максимальный допустимый объём пакета. Нажмите Enter, дождитесь выполнения команды и проверьте, появилось ли соединение.
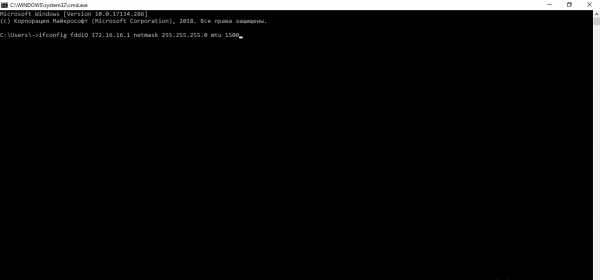 Вставьте команду ifconfig fddiO 172.16.16.1 netmask 255.255.255.0 mtu 2000 и нажмите на Enter
Вставьте команду ifconfig fddiO 172.16.16.1 netmask 255.255.255.0 mtu 2000 и нажмите на Enter
Сброс сетевых параметров
Крайней мерой для решения проблемы с отсутствием интернета является сброс параметров всех сетевых адаптеров. Воспользуйтесь им, если все остальные способы оказались неэффективными. Процедуру можно выполнить, если у вас стоит версия «десятки» 1607:
- Зажмите на клавиатуре Win и I — откроется панель с параметрами Windows. Вы также можете запустить её через «Пуск» (иконку шестерёнки).
- Перейдите в раздел «Сеть и интернет».
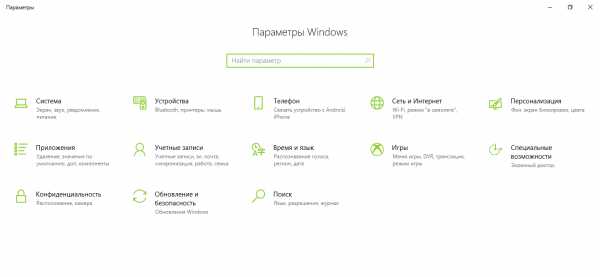 Нажмите на плитку «Сеть и интернет»
Нажмите на плитку «Сеть и интернет» - В блоке «Состояние» прокрутите страницу в самый низ и щёлкните по ссылке «Сброс сети».
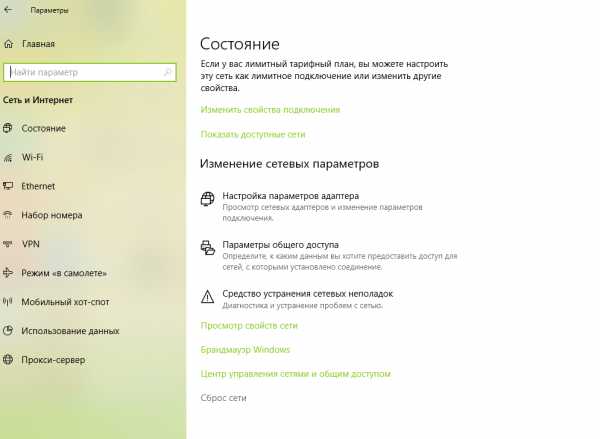 Во вкладке «Состояние» перейдите по ссылке «Сброс сети»
Во вкладке «Состояние» перейдите по ссылке «Сброс сети» - На новой странице кликните по единственной кнопке «Сбросить сейчас». Ваш компьютер перезагрузится. Когда он включится, все сетевые адаптеры будут заново установлены, а все их параметры получат начальные значения, которые стояли сразу после инсталляции Windows.
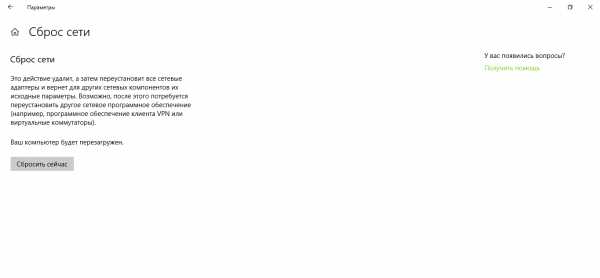 Нажмите на кнопку «Сбросить сейчас»
Нажмите на кнопку «Сбросить сейчас»
Видео: как сбросить сетевые настройки в «десятке»
Перед устранением ошибок с сетью прежде всего нужно убедиться, что у вас нет задолженности перед провайдером. Если вы уверены, что на счету достаточно средств, проверьте всё сетевое оборудование на целостность и перезапустите его — в большинстве случаев это решает проблему. Неполадки могут быть не с вашим оборудованием, а на стороне провайдера — позвоните в техподдержку и выясните причину отсутствия интернета. Если на линии перебоев нет, запустите стандартное средство Windows для устранения различных видов ошибок с сетью. Проверьте также настройки сети (автоматическое или ручное определение IP-адреса и DNS-сервера) и измените максимальный допустимый размер пакета MTU. Если ничего не помогает, сбросьте параметры сетевых адаптеров до начальных.
Оцените статью: Поделитесь с друзьями!modevice.pro
13 ошибок соединения с интернетом, из-за которых нет доступа к сети.

Автор: Александр Мойсеенко / Опубликовано:30.09.2018 / Последнее обновление: 5.10.2018
Внезапное прекращение интернета не позволяет выполнить запланированные дела – отдохнуть или поработать, поскольку современные сервисы и игры, прочно привязаны к интернету. Описание собранных в статье наиболее распространенных ошибок, поможет вам найти решение и возобновить работу интернета.
Общие рекомендации
Перед тем, как углубляться в решение возникающей проблемы, необходимо выполнить базовую проверку. Рекомендации относятся ко всем ошибкам, и часто позволяют решить возникающие неполадки с отсутствием подключения к интернету.
- Проверка баланса. Убедитесь, что на счету средств достаточно для пользования услугой. Иногда провайдеры изменяют стоимость тарифа без предварительного уведомления, платежные системы не перечисляют средства вовремя, возникает сбой при снятии денег провайдером со счета.
- Проверяйте правильность логина и пароля. Многие компании подключают интернет через PPPoE и выдают абоненту подготовленные данные для авторизации. Часто символы легко спутать из-за шрифта, а часть букв не пропечатываются. Уточните информацию у провайдера. Заранее перепишите данные в текстовом редакторе, при копировании убедитесь, что не захватили «пробел». Так же убедитесь, что выделили текст полностью и не выделили дополнительные символы, если в файле присутствует дополнительная информация.
- Обеспечьте правильное и плотное соединение кабелей. Внимательно подключайте провода, что актуально при наличии маршрутизаторов или разветвителей. Плотно устанавливайте кабель, для исключения рассоединения.
- Не торопитесь с радикальными решениями. Часто «специалисты», работающие на провайдера, рекомендуют переустановить операционную систему, тогда как проблема решилась обычной перезагрузкой компьютера. Проделайте повторно ранее выполненные решения проблем. Если проблему устранить не удалось – переустановите ОС.
Если в статье нет решения вашей проблемы или описанные способы проблему не решили, обратитесь к провайдеру.
Ошибка 619
Причина 1: неправильные настройки безопасности
- Откройте сетевые подключения.
- Выберите свойства соединения.
- Нажмите на вкладку «Безопасность» и проверьте выставленные параметры.

Причина 2: разъем сетевой карты не работает или отключен
Проверьте работоспособность сетевой карты в диспетчере устройств. Убедитесь, что карта отображается в списке установленного оборудования. Установите или переустановите драйвера сетевой карты.

Ошибка 629
Причина 1: сессия запущена
Часто при соединении срабатывает двойной запуск сессии, например диалоговое окно подвисло и вы нажали подключиться дважды. Либо предыдущая сессия была закрыта некорректно. Выполните повторное подключение через 3-5 минут или перезагрузите компьютер.
Причина 2: не выставлены или сброшены параметры протокола TCP/IP
Проверьте параметры IP-адреса и DNS сервера. Иногда значения задаются неверно или сбрасываются при системной ошибке. Ещё проверьте правильность логина и пароля.
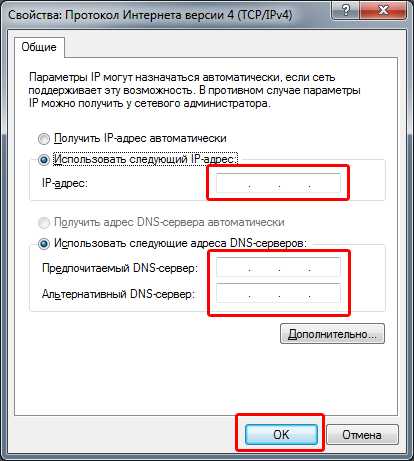
Ошибка 651
Обычно проблема возникает из-за неполадок сетевого оборудования – модема или роутера. Иногда из-за программного или аппаратного сбоя сетевой карты. Поэтому необходимо перепроверить работоспособность сетевых устройств. Детали описаны в отдельном материале доступном по ссылке.
Ошибка 678
Отсутствует соединение компьютера и оборудования провайдера.
Причина 1: неполадки в работе оборудования провайдера
Свяжитесь с поставщиком интернета и выясните причины отсутствия доступа к сети. Уточните, не проводятся ли ремонтные работы, возможна ли удаленная проверка целостности сетевого кабеля.
Причина 2: сбой или неисправность сетевой карты/разъема
При перепадах напряжения или грозах, выгорает разъем сетевой карты или полностью модуль. По возможности, установите PCI или USB сетевую карту и проверьте соединение. Часто проблема решается перустановкой драйверов.
Причина 3: блокировка со стороны антивируса или межсетевого экрана
Приостановите работу встроенного или установленного межсетевого экрана, а так же антивируса. Просмотрите параметры работы программ. Иногда выставленный высокий уровень защиты приводит к блокировке исходящих и входящих запросов.
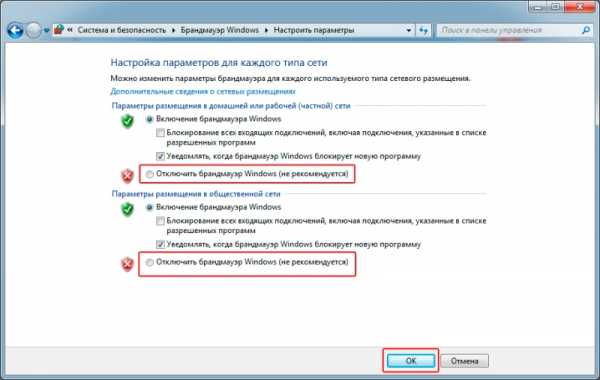
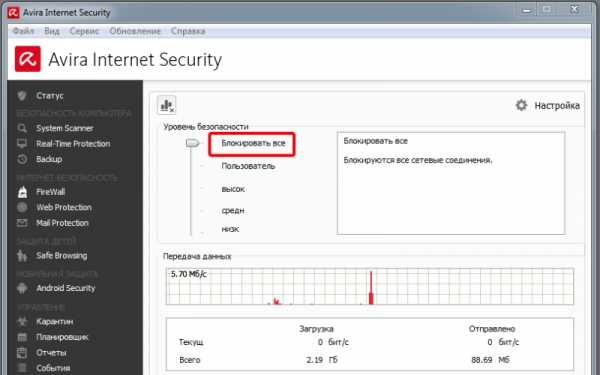
Причина 4: наличие вирусов или программный сбой ОС
Перезагрузите компьютер, проверьте систему на наличие вредоносных программ. Некоторые трояны умышленно блокируют доступ к сети.
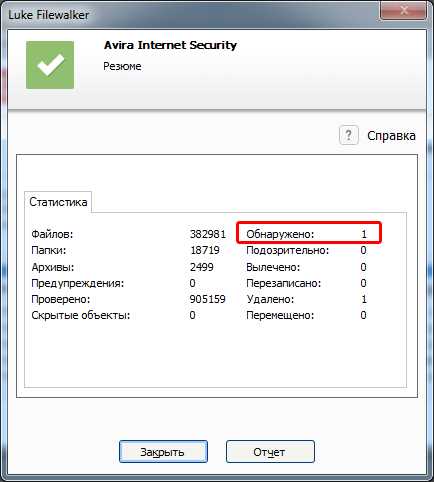
Причина 5: сбой или поломка маршрутизатора
Подключите сетевой кабель без роутера, проверьте работоспособность интернета. Если подключение установится, вероятно, оборудование сбоит, вышло из строя или сбились настройки.
Ошибка 691
Обычно проблема возникает при неправильном вводе логина и пароля. После пары неудачных попыток, провайдер блокирует учетную запись на определенный срок. Необходимо проверить вводимые данные и повторить попытку позднее, через 30-60 минут, или связаться с провайдером.
Детальнее, как решить ошибку 691, читайте в нашем отдельном материале.
Ошибка 711
Проблема возникает, когда на вашем компьютере не активна одна или боле служб, что используются для соединения и поддержания работы интернета.
- Откройте в панели управления раздел «Система и безопасность».
- Далее раздел «Администрирование».
- Отыщите и откройте «Службы».
- Поочередно найдите четыре службы:
- Телефония.
- Поддержка самонастраивающихся устройств Plug and Play.
- Диспетчер автоматических подключений удаленного доступа.
- Диспетчер подключений удаленного доступа.
- Включите неработающие службы. Если служба активна, замените «автоматический» запуск на запуск «вручную». Убедитесь, что используете учетную запись администратора, обладающего правами менять состояние служб.
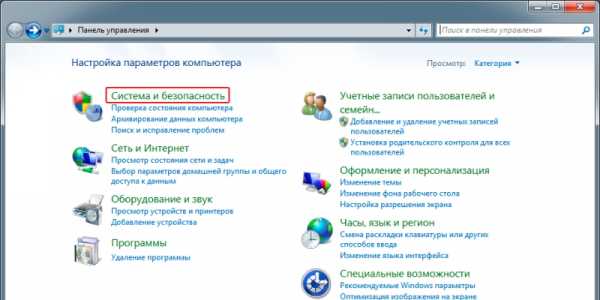
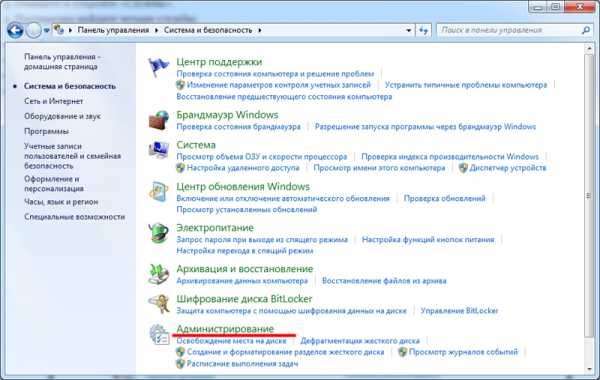
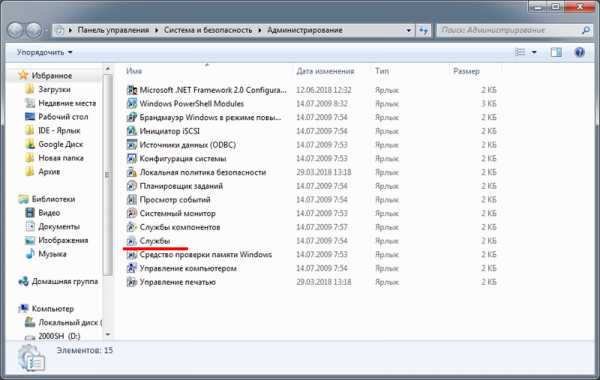
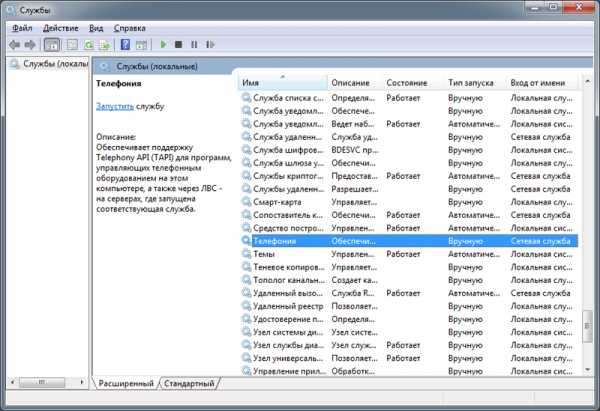
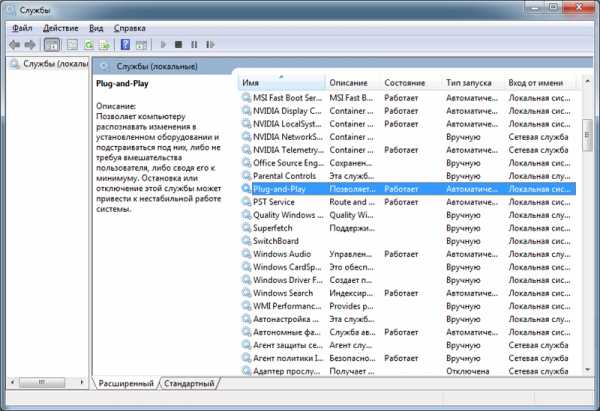
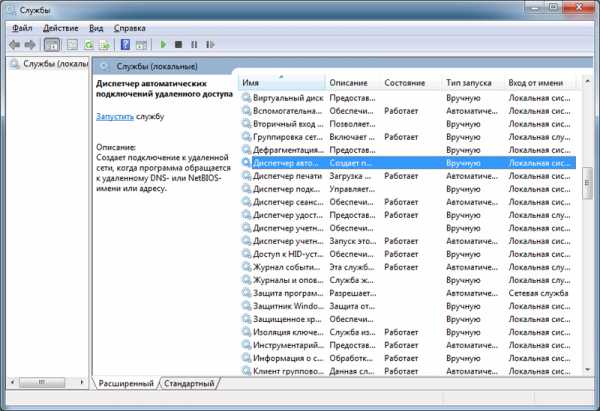
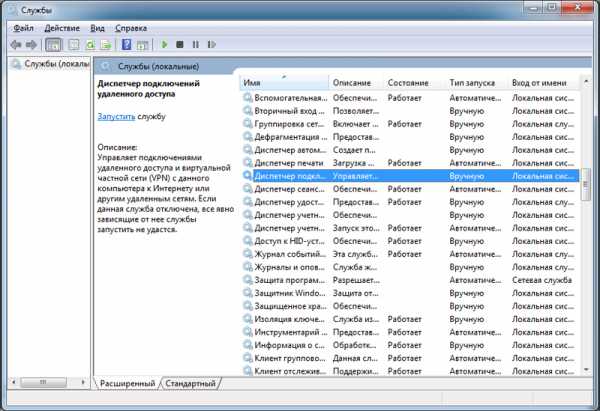
Ошибка 718
Причина 1: неправильный логин или программный сбой при установке соединения
Обычно уведомление появляется при вводе неправильного логина, либо нарушена работа программы, отвечающей за соединение. Поэтому следует перепроверить правильность вводимых данных, с учетом регистра и раскладки клавиатуры.
Причина 2: межсетевой экран блокирует соединение
Маловероятно, но проверить фаервол и/или антивирус стоит. Иногда защитные механизмы настроены так, что не позволяют выполнить соединение.
Причина 3: неправильное отключение модема или прекращения сеанса
Чаще проблема заключается в некорректном отключении сетевого оборудования или завершения сеанса выхода в интернет. Не стоит отключать модем при рабочем интернете, отсоединять и переподключать кабель в процессе использования интернета. Ещё неполадки возникают при перебоях с электропитанием. Решается проблема, обычно отключением компьютера на 5-10 минут и повторным включением.
Причина 4: провайдер выполняет ремонтные работы
У некоторых провайдеров, осуществляющих предоставление услуг через USB модем, данная ошибка значится, как «выполнение профилактических работ». Обратитесь на горячую линию к провайдеру для выяснения обстоятельств.
Ошибка 720
Переустановите драйвера сетевой карты.
Инструкция:
- Перейдите в пункт «диспетчер устройств», из «свойства мой компьютер» или раздела «Система и безопасность» панели управления.
- Откройте свойства сетевого адаптера.
- На вкладке «драйвер», нажмите на кнопку обновить или удалить, для повторной установки.
- По завершению процесса, перезагрузите компьютер, и попробуйте повторно подключится к сети.
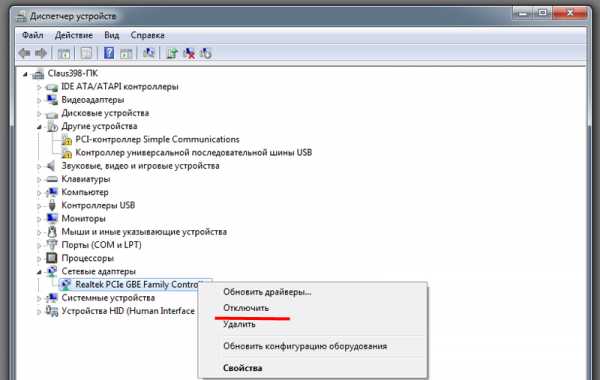
Если проблема не исчезла, выполните сброс сетевых настроек.
Важно! Дальнейшие действия изменит часть реестра, поэтому некоторые программ перестанет функционировать. Такие приложения придется переустановить.
Инструкция:
- Нажмите «пуск» в меню системы или на клавиатуре.
- Впишите в поиске CMD, а затем последовательно введите две команды:
netsh int ip reset resetlog.txt;
netsh winsock reset.
- Перезагрузите компьютер, и повторите подключение к сети.
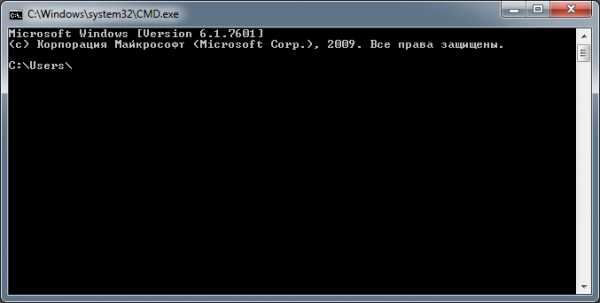
Если оба вышеописанных способа не решили проблему, переустановите операционную систему.
Ошибка 769
Обычно проблема связана с драйверами модема. Скачайте актуальную версию драйверов и выполните чистую установку. После, отключите модем, перезагрузите компьютер, подключите модем и выполните повторное подключение к интернету.
Иногда проблема заключается в работе сетевого адаптера. Помогает «выключение», а затем «включение» в разделе «Диспетчер устройств».
Дополнительно проверьте настройки межсетевого экрана и/или антивируса. Иногда высокие или ручные установки, блокируют доступ к сети.
Ошибка 797
Нет драйвера для используемого модема. Скачайте с официального сайта производителя драйвера и выполните чистую установку. По окончанию перезагрузите компьютер.
Ошибка 800
Проблема возникает из-за отсутствия доступа у VPN серверу. Проверьте, включена ли локальная сеть, а в настройках VPN сервера, в поле «имя компьютера», введен адрес – 192.168.1.1. Лучше удалить соединение и выполнить повторную настройку.
Так же на время отключите работу межсетевого экрана и антивируса. Если подключение удалось, измените параметры защиты, блокирующих соединение, программ.
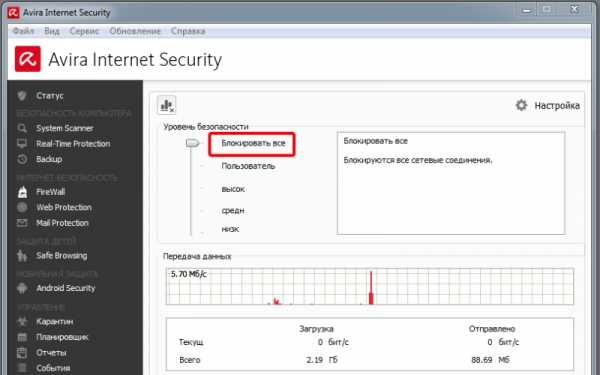
Ошибка 815
Под данным номером, ошибка встречается только на ОС Windows Vista. В других версиях системы, код ошибки иной – 678, 769 и 651.
Причина 1: сбой в работе сетевой карты
Перепроверьте сетевую карту в диспетчере устройств. Откройте правой кнопкой контекстное меню, где выберите пункт «отключить», а через непродолжительное время, повторно «включите» карту тем же способом.
Иногда требуется переустановить или обновить драйвера. Отсутствие адаптера в списке подключенных устройств, говорит о необходимости установке драйверов. Если в процессе установки произошел сбой или драйвера не решили проблему, вероятно сетевой адаптер вышел из строя, и требуется тщательная диагностика. Как вариант, воспользуйтесь внешней или встраиваемой сетевой картой.
Причина 2: механическая неисправность сетевого кабеля
Перепроверьте целостность проводов идущих к модему/роутеру и компьютеру. Свяжитесь с провайдером и запросите возможность удаленной диагностики кабелей, идущих до вашего оборудования/компьютера.
Ошибка 868
Проблема возникает в некоторых сборках Windows 7 из-за неправильной работы DNS клиента. Однозначного и универсального решения нет, поскольку каждый случай индивидуален. Как вариант иногда помогает смена ОС или установка другой версии 8 или 10.
Иногда помогает повторное подключение и с 10-20 попытки соединение удается. Ещё воспользоваться DNS серверами 208.67.220.220 или 208.67.222.222.
Вывод
Если у вас нет подключения к интернету, но известен код ошибки, легко найти решение получится из данной статьи. Некоторые ошибки возникают из-за нескольких причин, поэтому иногда требуется выполнить несколько последовательных действий.
Встречались ли вам ошибки, отсутствующие в статье? Сообщите нам «в комментариях» номера ошибок, и мы незамедлительно добавим недостающие решения.
Загрузка...Поделиться:[addtoany]
androfon.ru
Не работает YouTube и Google Play на Android по Wi-Fi. Отсутствует интернет-соединение, или проверьте подключение к сети
YouTube и Google Play (он же Play Маркет) – это наверное две самые популярные и необходимые программы на Android. Без первой не получится посмотреть любимые видео, а без второй не установить на планшет или смартфон какую-то программу, или игру. Думаю, с этим согласятся все.
И очень печально, когда не работает YouTube или Google Play. Именно при подключении к интернету по Wi-Fi. А такое бывает достаточно часто. Не так давно на сайте был опубликован вопрос по этой теме. Он уже собрал не мало комментариев, поэтому я решил вынести решение этой проблемы в отдельную статью. Расскажу о известных мне решениях. Которые, судя по отзывам, реально работают.
А проблема в следующем. Берем свой телефон, или планшет, который работает на Android и подключен к Wi-Fi сети, открываем тот же YouTube, а там ошибка: "Проверьте подключение к сети" и серый восклицательный знак.
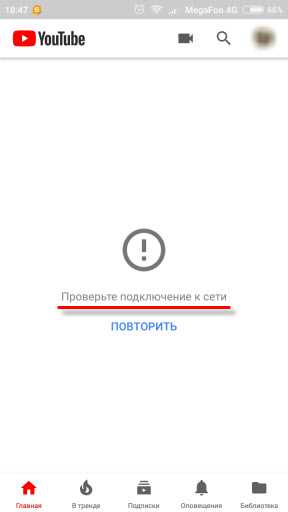
А в Play Маркете через то же Wi-Fi соединение появляется ошибка: "Отсутствует интернет-подключение. Проверьте подключение к Wi-Fi, или сотовой сети и повторите попытку".
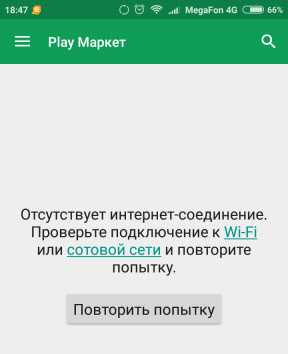
Хотя наш смартфон подключен к Wi-Fi. Это можно даже на скриншоте увидеть. Восклицательного знака возле иконок Wi-Fi нет. В браузере сайты открываются. Значит интернет работает. Другие программы так же имеют доступ к интернету.
Важный момент: через мобильный интернет (3G/4G) все работает. Play Маркет позволяет устанавливать приложения, а видео в YouTube отображаются и воспроизводятся. Не работает только через Wi-Fi. И как правило, только через какую-то конкретную Wi-Fi сеть и на всех Android устройствах. А может и на других тоже. Это не важно.
Проблема: нет доступа к этим двум сервисам от Google при подключении только к какой-то определенной беспроводной сети. Через другое подключение к интернету все работает.
Если у вас не работает Ютуб и/или Маркет через любое подключение, даже через сотовую связь, то в статье я так же постараюсь собрать решения по этой проблеме.
Для начала:
- Перезагрузите свой телефон, планшет, Android TV приставку, или что там у вас.
- Перезагрузите свой маршрутизатор. Если есть такая возможность.
- Проверьте работу YouTube и Маркета через другое подключение к интернету. Мобильное соединение, или другую Wi-Fi сеть.
- Попробуйте открыть какой-то сайт в браузере своего мобильного устройства. Можно попробовать зайти на тот же Ютуб. Если в браузере тоже ничего не работает, не открываются разные сайты, то смотрите статью почему на Android планшете, или смартфоне не работает интернет по Wi-Fi.
- Желательно проверить, работает ли все на других устройствах.
После этих действий вы уже должны примерно понимать, в чем именно причина. Ну и отталкивайтесь от результатов этих проверок, если будете задавать вопрос в комментариях.
Начнем с основного решения.
Меняем DNS в Android, если YouTube и Play Маркет не видит подключение к интернету
Как показывает практика, именно смена DNS-адресов Wi-Fi сети помогает избавиться от этой проблемы. Почему так происходит? Честно говоря, не знаю. То ли из-за проблем с DNS-серверами у провайдера, то ли что-то в настройках маршрутизатора.
Поэтому, нам нужно в свойствах "проблемной" Wi-Fi сети на телефоне прописать DNS адреса от Google. Или прописать эти адреса в свойствах подключения к интернету в веб-интерфейсе маршрутизатора. Рассмотрим оба варианта. Но рекомендую для начала проверить все на своем Android устройстве. Если сработает, и у вас есть еще несколько устройств с такой же проблемой, то уже тогда можно попробовать сменить DNS на маршрутизаторе.
Показывать буду на примере смарфона от Samsung. Но сильных отличий между другими устройствами быть не должно.
Зайдите в настройки, в раздел "Подключения" – "Wi-Fi". Нажимаем на свою сеть и держим. Должно появится меню, где нам нужно выбрать что-то типа "Управление параметрами сети".
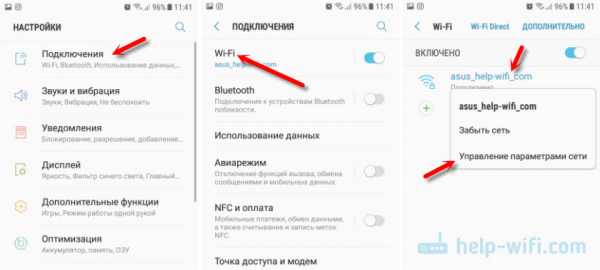
Дальше включаем отображение дополнительных параметров. В настройках IP ставим "Статический" и прописываем: DNS 1 - 8.8.8.8 / DNS 2 - 8.8.4.4
Это DNS адреса от Google. О которых я рассказывал в статье: 8.8.8.8 – что за адрес? Как заменит DNS на Google Public DNS.
Проверяем, чтобы прокси были отключены (Нет) и сохраняем настройки.
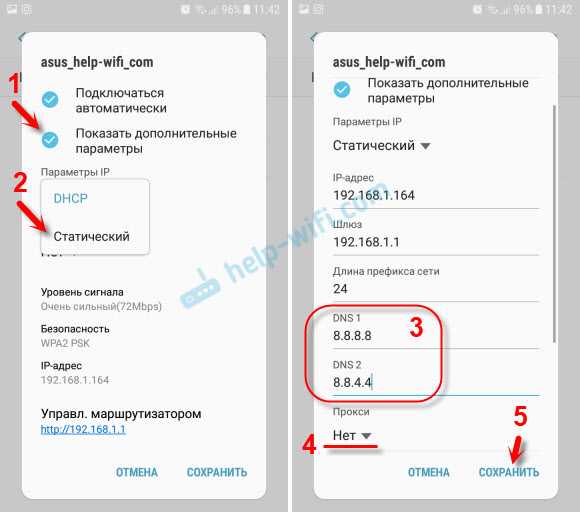
После этого все должно заработать.
Один момент: в Android нет возможности указать только статические DNS, а IP и шлюз получать автоматически. И это не очень хорошо. Так как отключив DHCP (автоматическое получение всех адресов от маршрутизатора), мы установили статический IP адрес. В моем случае 192.168.1.164. И если при повторном подключении к этой сети, этот IP-адрес будет занят, то мы не сможет подключится. Разве что зарезервировать этот IP-адрес в настройках DHCP-сервера на маршрутизаторе.
Поэтому, если у вас возникнут проблемы с подключением к Wi-Fi сети, то знайте, что скорее всего это из-за статических адресов. Просто смените последнюю цифру в адресе (от 100 до 254), или обратно в настройках Android поставьте DHCP. А DNS адреса можно прописать в настройках роутера.
Показываю, как это сделать на примере роутера TP-Link.
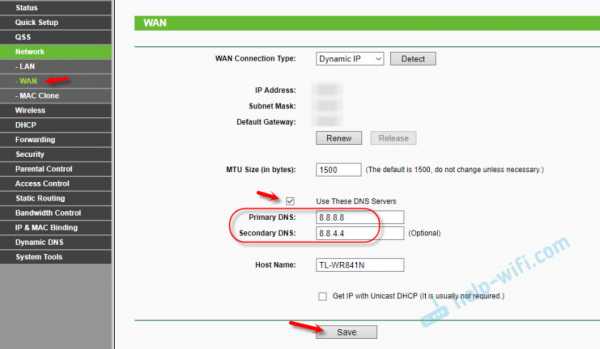
После этого, все устройства которые подключены к этому маршрутизатору будут использовать установленные DNS адреса.
Надеюсь, вам удалось решить проблему с доступом к YouTube через приложение и к магазину Google Play.
Дополнительные решения ошибки подключения в приложении Ютуб и Google Play
Вполне возможно, что эти два приложения не работают даже при подключении к разным беспроводным сетями и через мобильный интернет. В таком случае, проверьте, работает ли вообще интернет на смартфоне. Можно просто открыть какой-то сайт в браузере. Если интернет не работает, значит решаем проблему с подключением. В начале статьи я давал ссылку на страницу, где все подробно описано.
Ну и давайте рассмотрим еще несколько решений, которые могут пригодится.
- Проверьте настройки времени и даты. Из-за того, что на вашем телефоне неправильно настроены эти параметры, могут быть проблемы с подключением к интернету. В том числе в приложении YouTube и Play Маркет.
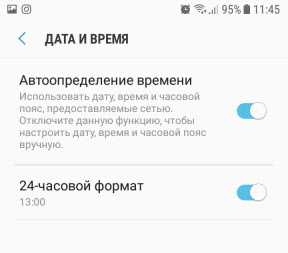 Можно попробовать отключить автоопределение времени и задать все параметры вручную.
Можно попробовать отключить автоопределение времени и задать все параметры вручную. - Чистим кэш приложения. В настройках, в разделе "Приложения" находим YouTube и нажимаем на него. Дальше выбираем раздел "Память" и нажимаем на кнопку "Очистить кэш".
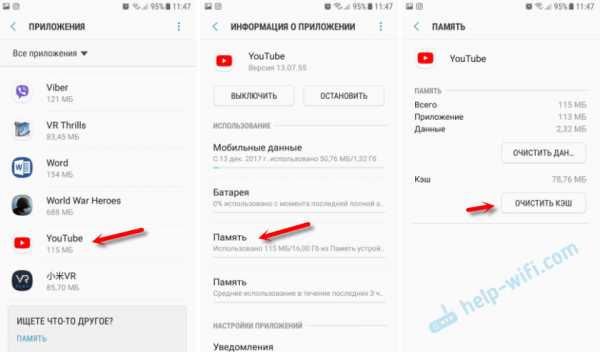 Так же можно еще попробовать очистить данные.
Так же можно еще попробовать очистить данные. - Если проблема только с YouTube, а Google Play работает, то возможно необходимо обновить приложение через маркет.
- Так же можно попробовать удалить свой аккаунт Googele на телефоне или планшете и заново в него войти.
- Если вам знакомо приложение по имени "Freedom" и оно установлено на вашем устройстве (или раньше было установлено), то откройте его (или установите заново и откройте), нажмите на меню (три точки), выберите "Остановить" и удалите это приложение.
- Проверьте, не включен ли VPN на вашем устройстве.
- Если есть возможность, установите антивирус Dr.Web для Android и запустите проверку.
- Ну и на крайний случай – полный сброс параметров своего Android устройства.
Жду от вас обратной связи. Обязательно напишите, помогли ли вам эти решения. Если помогли, то что конкретно. Возможно, вам удалось решить эту проблему другим способом, которым вы можете поделится с нами в комментариях.
help-wifi.com
Интернет не работает а подключение есть. Компьютер не выходит в интернет
Вас могли отключить за неуплату. Если вы не заплатили или заплатили чуть позже и деньги еще не поступили на счет ТОО «Индустрия связи», Вас могли отключить. В данном случае не стоит волноваться, после поступления платежа Вас подключат в течение 15-20 минут. Ускорить подключение можно отослав на факс 32-90-92 квитанцию об оплате либо переслав ее по электронной почте (от друзей/знакомых/из internet-кафе) на адрес Этот адрес электронной почты защищен от спам-ботов. У вас должен быть включен JavaScript для просмотра. . Если вы оплатили вовремя, то перейдем к рассмотрению технических проблем.
Если вы используете кабельное подключение, убедитесь, что кабель подключен к сетевой карте. Если кабель подключен, вы уверены в его целостности (Вами не были обнаружены перегибы, порывы и другие физические нарушения), а Windows все равно выдает предупреждение «Сетевой кабель не подключен», обратитесь в службу технической поддержки.
Следующим шагом нужно проверить, включена ли сетевая карта и установлены ли на нее драйвера. Это можно сделать следующим образом: щелкаем правой кнопкой мыши на значке «Мой компьютер» - Свойства, далее диспетчер устройств
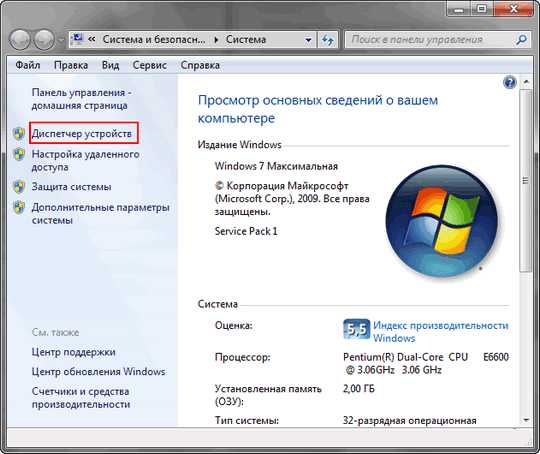
В диспетчере устройств есть пункт сетевые адаптеры. Если он выключен, то включите его, щелкнув правой кнопкой мыши и выбрав из контестного меню пункт «Включить» или «Задействовать» (в некоторых случаях помогает перезагрузка сетевого адаптера. Для этого щелкните правой кнопкой мыши на сетевом адаптере, выбеите пункт отключить, затем еще раз правой кнопкой мыши → включить)
Если не установлен драйвер сетевого адаптера, то вы увидите желтый вопрос рядом с неизвестным устройством:
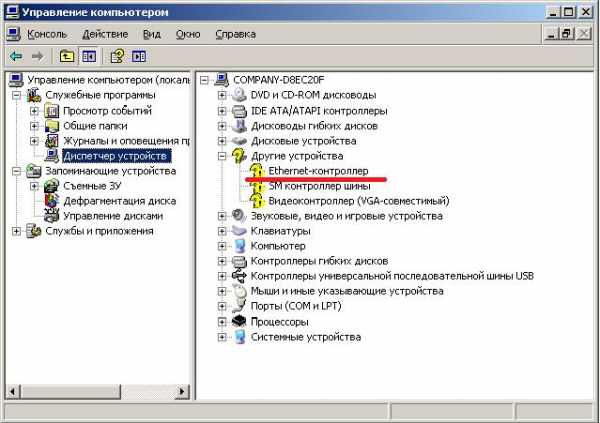
Для решения данной проблемы нужно установить драйвер для сетевой карты (обычно поставляется вместе с материнской платой) и далее правильно настроить ваш сетевой адаптер (смотрите далее)
Еще одной причиной неработоспособности Internet могут быть неверные настройки сетевого адаптера. Чтобы проверить их, выполните следующее:
Для Windows XP:
Пуск-Настройка-Панель управления-Сетевые подключения(либо сеть и подклчение к интернету, зависит от способа отображения значков).
Если у вас установлен Windows Vista/Windows 7, проделайте следующее:
Пуск- Панель Управления-Сеть и интернет и далее центр управления сетями и общим доступом либо сразу центр управления сетями и общим доступом (зависит от способа отображения значков). Щелкаем на пункт «Изменение параметров адаптера» в левой части окна.
Должно открыться окно со всеми доступными видами подключений.Щелкаем правой кнопкой мыши по значку «Подключение по локальной сети» (либо «Беспроводные подключения», если вы используете Wi-Fi) и выбираем пункт свойства. В открывшемся окне необходимо найти пункт «Протокол интернета TCP/IP»(протокол интернета TCP/IP v4) и либо дважды щелкнуть по нему левой кнопкой мыши, либо один раз левой, а потом нажать на кнопку «Свойства», которая активируется после щелчка по нужной строчке.
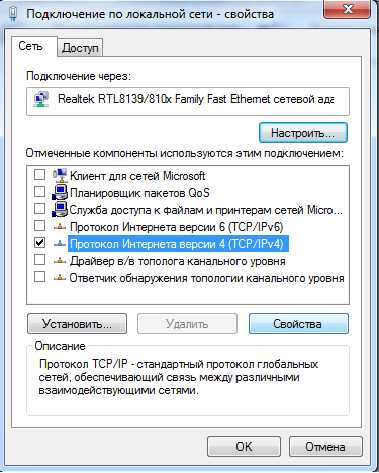
Открывшееся окно должо быть похожим на то, что представлено на скриншоте (Будьте внимательны! Значения IP-адреса, маски подсети, шлюза и DNS-серверов указаны в договоре. Если вы не можете их найти, либо не уверены в правильности вводимых/введенных цифр, лучше обратитесь в техническую поддержку. При неправильно введенных значениях Internet работать не будет!!!). У тех, кто использует роутер, должно быть выбрано Получить IP-адрес автоматически, Получить адрес DNS-сервера автоматически.
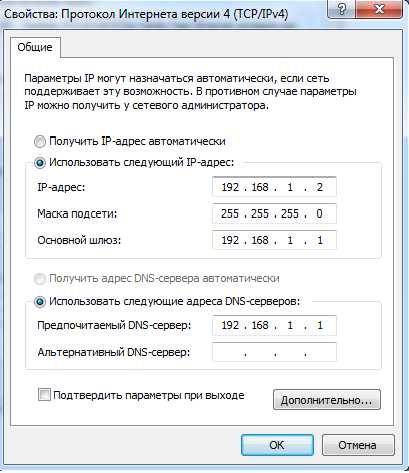
После того, как вы закончили ввод всех параметров, проверьте, не ошиблись ли вы цифрой, и не написали ли случайно, например, 191 вместо 19. Если все верно, нажмите последовательно кнопки ОК, чтобы применить настройки.
Если вы все проверили и уверены, что у вас все работает (у вас нет долгов, кабель подключен к компьютеру, установлены драйвера на сетевую карту, она включена и работает, а также правильно настроена), тогда вам необходимо обратиться в службу технической поддержки.
В дальнейшем. Установите 3G-модем в ваш ноутбук через USB-вход. Необходимые настройки будут выполнены автоматически. Далее запустите установленное приложение и нажмите кнопку «Подключиться». Теперь вы можете выйти в интернет. Скорость интернет соединения 3G-модема зависит от вашего месторасположения, так как специальные вышки покрывают определенную зону.
Если ваш ноутбук поддерживает wi-fi, то можно воспользоваться этим. Wireless Fidelity дословно переводится , как бесп
crabo.ru
Не работает Интернет — wiki.kirovnet.net
Материал из wiki.kirovnet.net
Откройте «Сетевые подключения»:
- Windows XP: Пуск → Панель управления → Сеть и подключение к подключение к Интернету → Сетевые подключения
- Windows Vista: Пуск → Панель управления → Центр управления сетями и общим доступом → В левой части окна: Управление сетевыми подключениями
Кликните правой кнопкой мыши по сетевому подключению к сети МТС:
- Если в первой строке написано Включить:
- Подключение отключено, включите его, выбрав пункт Включить.
- Если в первой строке написано Отключить:
- Подключение включено, перейдите к следующему шагу.
Прежде всего, нужно авторизоваться в сети, для этого отключите сетевой кабель (либо сетевое подключение), включите его и дождитесь приглашения для ввода идентификационных данных (имя пользователя и пароль). Если приглашение не появилось - проверьте, правильно ли вы настроили подключение.
Через несколько секунд после ввода идентификационных данных иконка подключения изменится на:
- (либо красный кораблик в Odyssey)
- Вы неверно ввели идентификационные данные. Отключите/включите сетевое подключение, заново введите идентификационные данные (внимание: логин и пароль вводятся маленькими английскими буквами). Если проблема осталась - позвоните в диспетчерскую службу.
-
- Не удалось получить IP адрес:
- Если вы используете firewall, попробуйте отключить его и переподключиться к сети.
- Перезапустите службу DHCP-клиент. Для этого:
- Откройте окно службы. В Windows XP: Кликните правой кнопкой по значку Мой компьютер, выберите Управление. В левой части окна выберите Службы и приложения → Службы. В Windows Vista: Нажмите кнопку Пуск, в поле Начать поиск введите Службы и нажмите Enter.
- Кликните правой кнопкой по службе DHCP-клиент и выберите Перезапустить.
- Переподключитесь к сети.
- Убедитесь, что в дополнительных свойствах сетевого адаптера Скорость линии и режим дуплекса стоит на Автосогласование, для этого щелкните Пуск, кликните правой кнопкой по значку Мой компьютер, выберите Свойства, нажмите кнопку Диспетчер устройств, найдите ваш сетевой адаптер, щелкните по нему правой кнопкой мыши, выберите Свойства и перейдите на владку Дополнительно
- Если проблема осталась - позвоните в диспетчерскую службу.
- Не удалось получить IP адрес:
- (либо синий кораблик в Odyssey)
- Авторизация успешно пройдена, перейдите к следующему шагу.
Кликните правой кнопкой по сетевому подключению и выберите Состояние:
- Windows XP: Перейдите на вкладку Поддержка.
- Windows Vista: Нажмите кнопку Сведения.
IP адрес...:
- Начинается на 172.16:
- Возможные причины:
- Отрицательный баланс. Проверьте баланс лицевого счёта в Личном кабинете.
- Вы не переавторизовались после пополнения баланса. Отключите сетевой кабель на 10 секунд или отключите сетевое подключение на 7 минут.
- Выход под вашими идентификационными данными из двух мест одновременно. Если вы никому не давали свои идентификационные данные - позвоните в диспетчерскую службу.
- Возможные причины:
- Начинается на 169:
- см. Проверка авторизации → Не удалось получить IP адрес.
- Начинается на 10.4 или 178.141:
- IP адрес нормальный, перейдите к следующему шагу.
- Другое:
Попробуйте зайти на локальные сайты, например http://kirov.multinex.ru. Если локальные сайты не открываются:
- Если у вас установлен firewall, попробуйте отключить его.
- Убедитесь, что в вашем браузере не прописан прокси сервер (в Internet Explorer: Сервис → Свойства обозревателя → Подключения → Настройка LAN → в секции Прокси сервер галочка НЕ должна стоять). Попробуйте установить другой браузер, например Mozilla Firefox.
- Если у вас несколько сетевых подключений (например домашняя сеть), отключите все сетевые подключения, и включите только подключение к МТС.
- Если вы когда-нибудь использовали выключатель интернета или добавляли вручную маршруты, откройте Консоль и выполните команду route -f и переподключитесь к сети.
Попробуйте зайти на сайты http://yandex.ru или http://mail.ru. Если эти сайты не открываются:
- Если вы только что зашли в сеть, подождите минуту и попробуйте зайти на сайты снова.
- Проверьте баланс лицевого счёта в Личном кабинете. Если баланс положительный - отключите сетевой кабель на 10 секунд или отключите сетевое подключение на 7 минут.
- Если баланс положительный, но сайты все равно не открываются:
Телефон диспетчерской службы — 8-800-250-08-90 (звонок бесплатный). Время работы — круглосуточно. При обращении в диспетчерскую службу называйте номер своего договора и фамилию владельца.
wiki.kirovnet.net
Skype "Не удалось установить соединение". Нет подключения к Skype, но интернет работает
Помимо самой Windows, проблемы с подключением к интернету могут возникать в отдельных программах. Так в программе Skype очень часто появляется ошибка "Не удалось установить соединение", или "К сожалению, не удалось подключиться к Skype". Очевидно, что эти ошибки появляются из-за проблем с подключением к интернету. Но как это обычно бывает, интернет на компьютер подключен и работает, но Скайп все ровно пишет, что нет подключения и не дает зайти в свою учетную запись.
Несмотря на то, что сейчас существует огромное количество разных мессенджеров, которые лучше по функционалу, стабильности работы и другим параметрам, многие продолжают использовать Скайп для работы, или общения со своими близкими и друзьями. Я тоже использую этот мессенджер, и каких-то особых проблем и ошибок с ним у меня никогда не было. Но вот когда мне приходилось настраивать чужие компьютеры (устанавливать Windows и другие программы), то после установки Skype появлялось сообщение, что невозможно установить соединение. Хотя интернет был подключен и в других программах (в том числе в браузере) он работал.
Так как причин, которые мешают войти в Skype может быть много, то какого-то одного и универсального решения нет. Но проблема популярная, программа тоже популярная, а это значит, что уже экспериментальным путем найдены основные и рабочие решения, которыми я с вами поделюсь. Некоторые их них проверены на собственном опыте. Постараюсь сделать максимально простую и понятную инструкцию, с помощью которой вы самостоятельно сможете починить соединение с интернетом в Skype.
Почему Скайп пишет, что не удалось установить соединение?
Все очень просто. Программа Скайп использует интернет-соединение. В том числе для входа в учетную запись. Когда мы вводим свой логин (номер телефона, электронную почту) и пароль, то программа отправляет эти данные на сервер для проверки. Если все хорошо, то мы входим в Скайп. Или получаем сообщение, что такая учетная запись не существует, или неверный пароль.
А если Skype не может подключится к серверу, то появляется ошибка "Не удалось установить соединение".
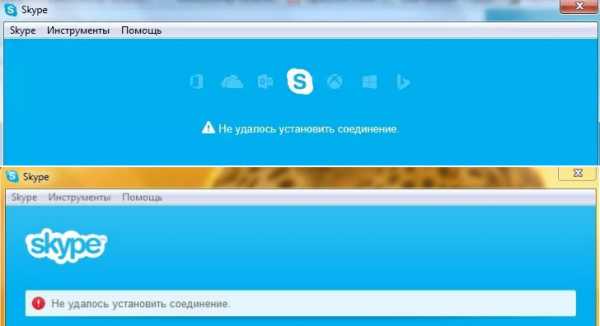
В более новых версиях Скайпа появляется другая ошибка: "К сожалению, не удалось подключиться к Skype". Проверьте подключение к Интернету и повторите попытку.
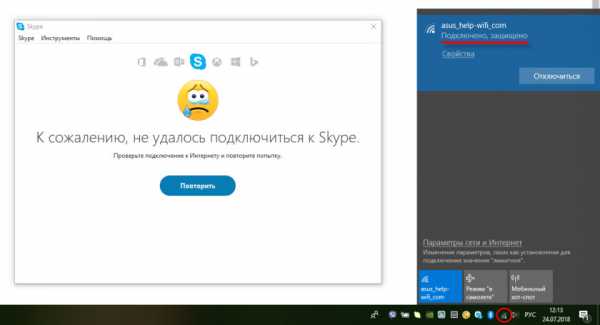
Обратите внимание на скриншот выше. Программа не видит подключения к интернету, но компьютер к интернету подключен (у меня по Wi-Fi, у вас может быть по кабелю) и никаких ограничений у подключения нет. Я имею веду "без доступа к интернету", или еще что-то.
А после обновления до самой новой версии Skype 8.25 (которая была на момент написания этой статьи) программа даже без подключения к интернету, после нажатия на кнопку "Вход с учетной записью Майкрософт" просто пыталась что-то загрузить и снова появлялась эта кнопка для входа.
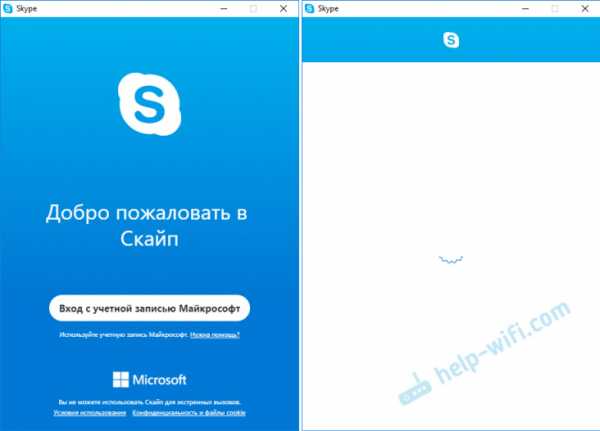
Никаких ошибок и сообщений. Возможно, в следующих версиях это исправят. И в новой версии уже нет доступа к настройкам соединения (порт, прокси). Так же не получится запустить проверку обновлений и посмотреть версию самого Скайпа (ее можно посмотреть в окне "Установка и удаление программ" в Windows). До той порты, пока не будет выполнен вход в учетную запись.
Что делать, если Skype не подключается к интернету?
Решения, который вы можете видеть ниже, должны подойти для Windows 10, Windows 8, Windows 7 и Windows XP. Разумеется, что некоторые настройки могут немного отличаться, в зависимости от версии операционной системы. Я буду показывать весь процесс на примере Windows 10, но по возможности буду давать инструкции (ссылки на другие статьи) для предыдущих версий.
Основные причины и решения:
- Отсутствует подключение к интернету. Нужно убедится, что интернет на компьютере работает.
- На вашем компьютере установлена устаревшая версия Скайпа. Нужно обновить, или скачать и установить новую версию программы. Правда, не редко бывает наоборот – работает более старая версия.
- Бывали случаи, когда Скайп не работал из-за устаревшей версии Internet Explorer. Нужно обновить браузер.
- Что-то с настройками сети Windows, прокси, настройками браузера Internet Explorer, или самого Skype. Так же может быть проблема в файле hosts. Необходимо проверить/очистить все эти настройки.
- Skype не может подключиться к интернету из-за брандмауэра, или антивируса, который блокирует работу программы. Временно отключаем антивирус и проверяем настройки брандмауэра.
- Проблемы с подключением из-за VPN. Если у вас настроено VPN-соединение, то нужно его отключить.
- Временные проблемы на стороне сервера, поэтому не удается установить соединение в Skype.
Давайте теперь рассмотрим эти решения более подробно.
Проверяем подключение к интернету
Возможно немного глупое решение, и в комментариях вы напишите, что-то типа: "как интернет не работает, а на этот сайт я как зашел?!", но все же. У меня нет возможности посмотреть ваш компьютер, так что рекомендую все таки первым делом убедится в активном интернет-соединении.
Не важно как ваш компьютер, или ноутбук подключен к интернету. Это может быть как беспроводная WI-FI сеть, 3G/4G USB модем, или подключение по кабелю. Посмотрите статус соединения (нажав на иконку в трее). Так же обратите внимание на эту иконку, нет ли возле нее желтого восклицательного знака.
Откройте любую программу, которая использует интернет и проверьте, работает ли соединение. Ну и запустите браузер и попробуйте открыть любой сайт.
Если у вас есть проблемы с подключением, ошибки в браузере и других программах, то эти статьи могут вам пригодится:
Ну а если интернет работает, а Скайп не подключается, то смотрите другие решения ниже.
Обновление или переустановка Skype
Если у вас еще седьмая версия Скайпа, то нажмите на "Помощь" и выберите "Проверить наличие обновлений".
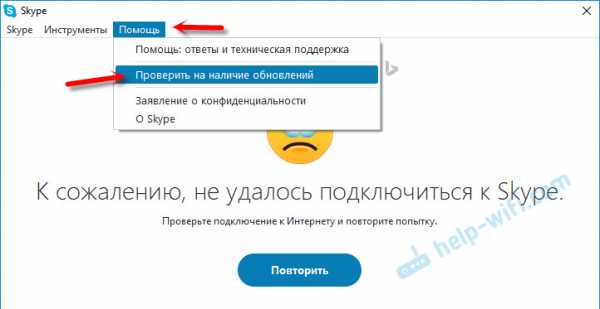
Если программа сможет подключиться к серверу и проверить обновления, и если будет новая версия, то появится сообщение с предложением загрузить ее и установить – соглашаемся.
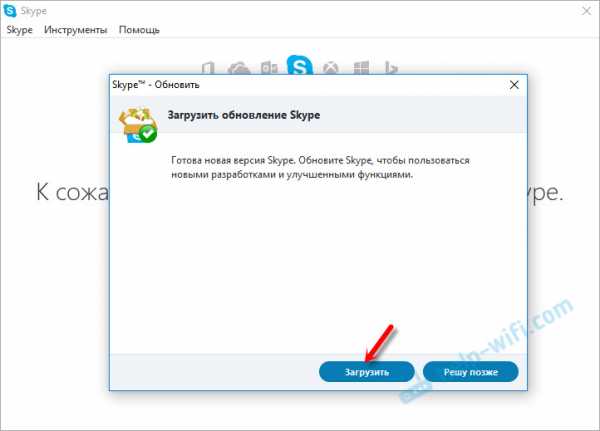
Возможно, после установки обновления все заработает.
Но может появится ошибка: "Сбой во время загрузки обновления Skype", или новая версия не будет обнаружена. В таком случае нужно сначала полностью удалить программу с компьютера, скачать новую версию с официального сайта и установить ее.
Заходим в "Установка и удаление программ" (в Windows 10 можно найти через поиск), или в "Этот компьютер" открываем "Удалить и изменить программу". В Windows 7 это средство так же можно запустить в "Мой компьютер", или через панель управления. Находим Skype и удаляем его.
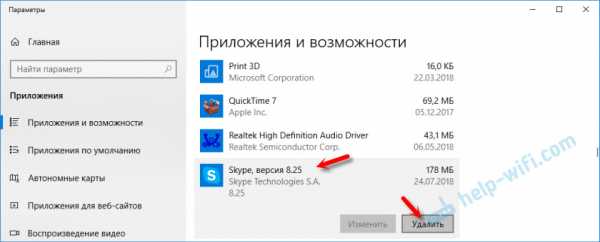
Можно так же для удаления использовать утилиту CCleaner. Не лишним будет выполнить очистку ненужных файлов и реестра после удаления в этой же утилите.
Перед установкой новой версии можно удалить папку пользователя по адресу: Имя пользователя/AppData/Roaming/Skype.Нажимаем Win+R, вводим %appdata% и нажимаем Ok. Откроется папка, в которой будет папка "Skype" с нужными файлами.
На всякий случай создайте резервную копию этой папки. Там, например, хранится история переписки.
Загружаем Скайп с официальной страницы – https://www.skype.com/ru/. Сохраняем установочный файл на компьютер, запускаем его и следуем инструкциям по установке.
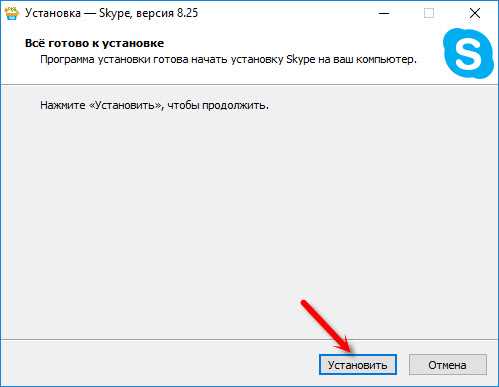
После установки пробуем зайти в свою учетную запись. Если не получится, то можно установить более старую версию. Например, 6.22. Особенно, если у вас Windows XP, или Windows Vista.
Обновляем Internet Explorer
Работа программы Skype связана с Internet Explorer. И если у вас установлена старая версия браузера, то возможно Skype не сможет подключиться к интернету. Нужно скачать и установить последнюю версию Internet Explorer, которая доступна для вашей операционной системы Windows.
Скачать можно с официального сайта – https://support.microsoft.com/ru-ru/help/17621/internet-explorer-downloads
Сброс настроек Internet Explorer
Судя по отзывам, это решение очень часто помогает избавится от ошибки "Не удалось установить соединение" в Скайпе.
Запустите Internet Explorer, в меню "Сервис" (или нажав на иконку в виде шестеренки) нужно выбрать "Свойства браузера". Дальше на вкладке "Дополнительно" нажимаем на кнопку "Сброс".
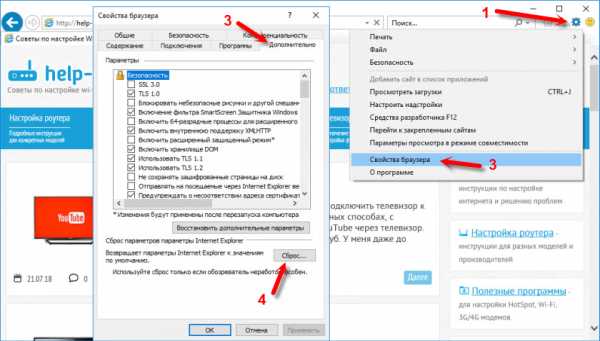
И еще раз нажмите на кнопку сброс. После чего попробуйте зайти в Скайп. Можно еще выполнить перезагрузку компьютера, или закрыть и снова открыть программу.
Брандмауэр и антивирус могут блокировать подключение к Skype
Если у вас установлен антивирус, то отключите его на некоторое время. Возможно, он заблокировал соединение, и Skype не подключается к интернету именно по этой причине. Обычно, отключить антивирус можно в настройках, или нажав на его иконку правой кнопкой мыши. Показываю на примере ESET.
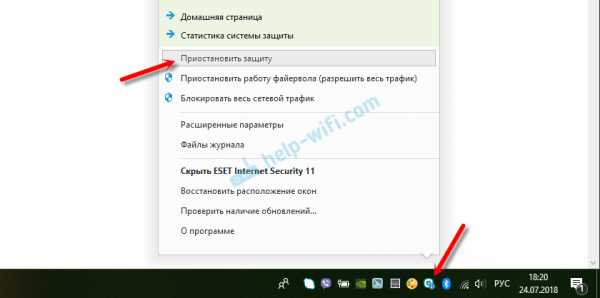
Зайдите в "Панель управления" и выберите там пункт "Система и безопасность". Дальше выберите "Брандмауэр Windows". Или найдите эти настройки через поиск в Windows 10, так быстрее.
В настройках брандмауэра нужно нажать на "Включение и отключение брандмауэра Windows" и временно отключить его для частной и общественной сети.
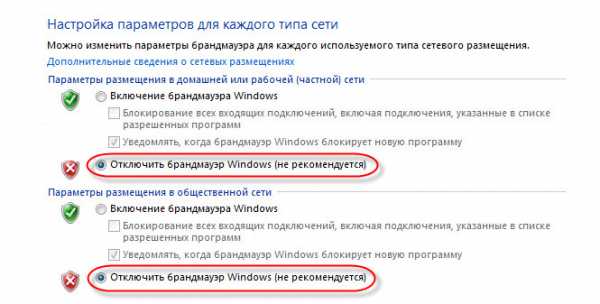
Если после этих действий в мессенджере все ровно будет написано что к сожалению не удалось подключиться к Skype, то включите брандмауэр обратно и пробуйте применить другие решения.
Настройки сети, DNS, VPN, прокси и файл hosts
- Попробуйте подключить компьютер к другой сети, если есть такая возможность. Например, можно с телефона раздать Wi-Fi и подключить его для проверки. Или к какой-то открытой сети подключиться. Таким образом мы сможем исключить проблемы в роутере и на стороне интернет-провайдера.
- В процессе написания этой статьи я обнаружил, что Скайп не может установить соединение из-за проблем с DNS. А так как проблемы с DNS бывают не редко (у провайдера отказывают сервера, или на роутере/компьютере что-то случается), то есть смысл попробовать прописать DNS от Google.
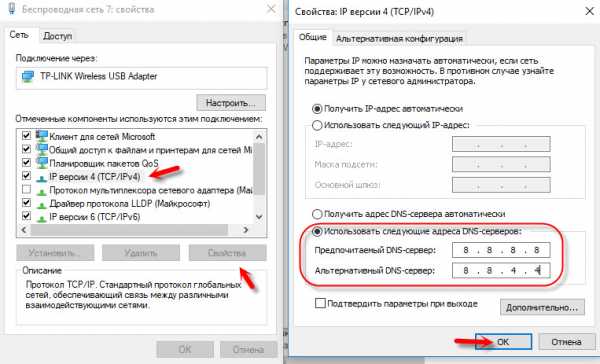 Более подробно об этом я писал в статье как заменит DNS на Google Public DNS.
Более подробно об этом я писал в статье как заменит DNS на Google Public DNS. - Если у вас на компьютере установлен VPN как отдельная программа, или настроен другим способом, то его нужно отключить.
- Проверьте настройки прокси сервера. Они должны быть отключены.
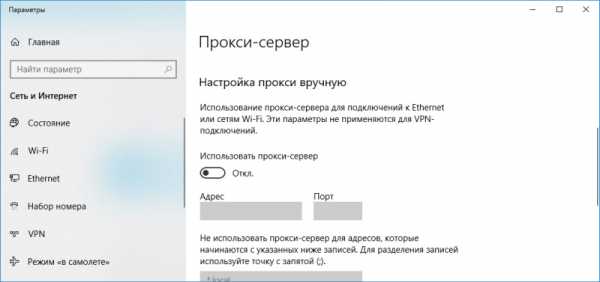 Подробнее в статье как отключить прокси-сервер в Windows.
Подробнее в статье как отключить прокси-сервер в Windows. - Сделайте сброс всех сетевых настроек на компьютере. Он затронет только настройки сети. Возможно, понадобится заново настроить подключение к интернету, или ввести пароль к Wi-Fi. В Windows 10 сброс можно сделать в параметрах.
 Более подробно смотрите в статье сброс настроек сети в Windows 10. Можете использовать другой способ, который так же подойдет для Windows 7, Windows 8 (8.1) и для XP.
Более подробно смотрите в статье сброс настроек сети в Windows 10. Можете использовать другой способ, который так же подойдет для Windows 7, Windows 8 (8.1) и для XP. - Иногда вирусы и разные вредоносные программы могут добавлять в файл hosts свои записи, которые в итоге мешают работе Skype и он не видит подключение к интернету, несмотря на то, что интернет работает. О проверке этого файла я писал в статье не открываются некоторые сайты в браузере. Так же можно использовать утилиту Microsoft Fix it, или AVZ.
Надеюсь, мои советы помогли вам оживить Skype, и он без проблем смог установить соединение с сервером. Возможно, рекомендации из этой статьи вам не помогли, но вы нашли другое решение этой проблемы. Буду благодарен, если вы поделитесь своим решением в комментариях. Там же вы можете оставить свой вопрос по теме данной статьи.
help-wifi.com
Нет подключения и доступа на 192.168.1.1 и 192.168.0.1. Нет соединения с роутером
Как я заметил по комментариям, при попытке открыть настройки роутера, или модема по адресу 192.168.1.1 или 192.168.0.1 (возможно, у вас другой адрес), пользователи чаще всего сталкиваются с такими ошибками: "Нет подключения к интернету", "Нет доступа к сети", "Нет соединения с роутером" и т. д. Эти ошибки появляются в браузере, когда мы в адресной строке набираем адрес роутера и переходим по нему. Нужно заметить, что это не обязательно должен быть IP-адрес. Сейчас большинство производителей указывают на корпусе роутера адреса типа tplinkwifi.net, tendawifi.com, my.keenetic.net и т. д. И когда мы набираем этот адрес в браузере, так же можно столкнутся с ошибкой, что отсутствует подключение к интернету, или нет доступа к сети. И в настройки маршрутизатора, конечно же, зайти не получается.
Я сам не раз сталкивался с такой проблемой. Выглядит она примерно вот так: открываем браузер, набираем адрес маршрутизатора (как правило это 192.168.1.1 или 192.168.0.1), переходим и видим сообщение, что нет подключения к интернету, не удается отобразить страницу, получить доступ к сайту, страница недоступна, или не найдена. Само сообщение может быть другим, в зависимости от браузера, настроек и вашего оборудования.
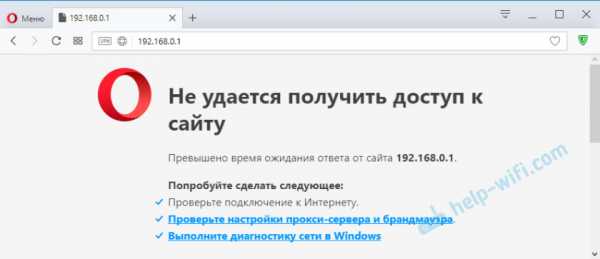
Или так:
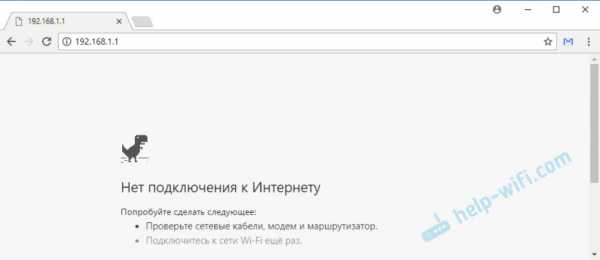
Напомню, что ошибка может быть другой. Главная проблема – не открывается страница с настройками маршрутизатора
Рассмотрим два отдельных случая:
- Когда ошибка в браузере "говорит" об отсутствии подключения к интернету, или сети.
- Когда появляется ошибка, что невозможно открыть сайт, отобразить страницу 192.168.1.1 (или другой адрес), сайт недоступен, или что-то в этом роде.
Смотрите внимательно и все проверяйте.
Как открыть 192.168.1.1 и 192.168.0.1, если нет подключения к интернету?
Об этом я писал в статье: как настроить Wi-Fi роутер (зайти в настройки) без интернета. Рассматривайте эти решения в том случае, если у вас появляется ошибка именно об отсутствии подключения к интернету.
Важно! Уже не раз об этом писал, но все же повторюсь. Для того, чтобы открыть страницу с настройками роутера, или модема (так званый web-интерфейс), доступ к интернету не нужен. Все что необходимо, это чтобы ваш компьютер, ноутбук, или мобильное устройство было подключено к роутеру. По сетевому кабелю, или по Wi-Fi сети.
Поэтому, если пытаетесь открыть настройки роутера и видите ошибку, что нет доступа к интернету, то первым делом убедитесь, подключено ли ваше устройство к самому роутеру.
Если у вас ПК, или ноутбук, то статус подключения должен быть таким (в зависимости от соединения с роутером):
Если у вас такой же статус подключения, то значит все в порядке, и страница с настройками роутера должна открываться. Если же там красный крестик, или звездочка возле Wi-Fi сети, то нужно проверить подключение. Лучше всего, конечно, подключится к маршрутизатору по кабелю. Примерно во так:
Или же по Wi-Fi сети. Если сеть защищена, то заводской пароль (PIN) указан на наклейке, на корпусе маршрутизатора.
При возможности попробуйте подключится к маршрутизатору с другого устройства.
Если страница по адрес 192.168.1.1 или 192.168.0.1 недоступна
В этом случае, в браузере будет сообщение, что страница, или сайт роутера недоступен. Примерно вот так:
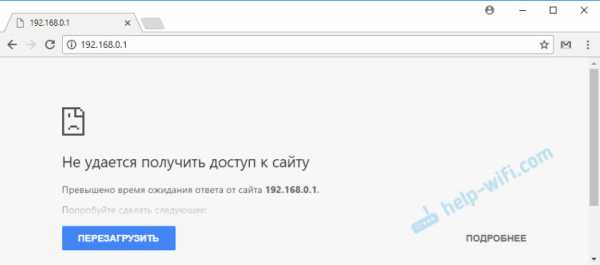
Снова же, сама ошибка может быть другая, если у вас браузер другой.
Важно, чтобы компьютер был подключен только к роутеру, в настройки которого нам нужно зайти. Если, например, подключение по кабелю, то Wi-Fi нужно отключить (он он есть на вашем устройстве). И наоборот.
Вариантов решения, в случае появления такой ошибки будет больше.
Решение #1: проверяем адрес роутера
Необходимо убедится, что мы пытаемся открыть настройки роутера по правильному адресу. В большинстве случаев, заводской адрес для доступа к панели управления указан на самом роутере. Там скорее всего будет указан IP-адрес 192.168.1.1, 192.168.0.1, или адрес из букв. Например, tplinkwifi.net. Выглядит это следующим образом:
Более подробно на эту тему я писал в статье: как узнать IP-адрес роутера.
Так же вам могут пригодится следующие статьи:
Иногда бывает, что мастера во время настройки изменяют IP-адрес роутера. В таком случае, попробуйте открыть проводник (Мой компьютер) и на вкладке сеть нажать правой кнопкой мыши на свой роутер. В меню выбрать "Просмотр веб-страницы устройства".
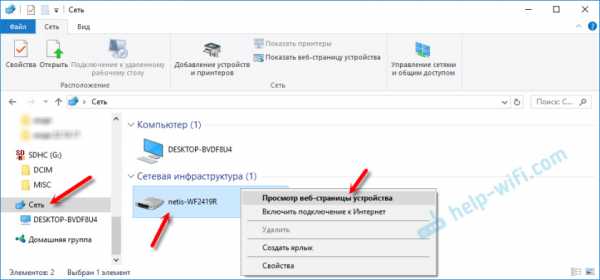
Автоматически должен открыться браузер со страницей роутера. С определением адреса мы разобрались. Если настройки так и не удалось открыть, то попробуйте другие решения.
Решение #2: проверяем настройки IP
По умолчанию, практически каждый маршрутизатор выдает IP адрес автоматически. В нем работает DHCP-сервер. Поэтому, важно, чтобы в свойствах вашего подключения были выставлены настройки на автоматическое получение IP-адреса.
Зайдите в "Сетевые подключения". Можно нажать Win + R и выполнить команду ncpa.cpl
Дальше, в зависимости от того, по кабелю, или по Wi-Fi у вас подключен маршрутизатор, нажимаем правой кнопкой мыши на "Подключение по локальной сети" (в Windows 10 – Ethernet), или "Беспроводная сеть" и выбираем "Свойства". Например, у меня подключение по Wi-Fi.

И дальше выставляем автоматическое получение адресов.
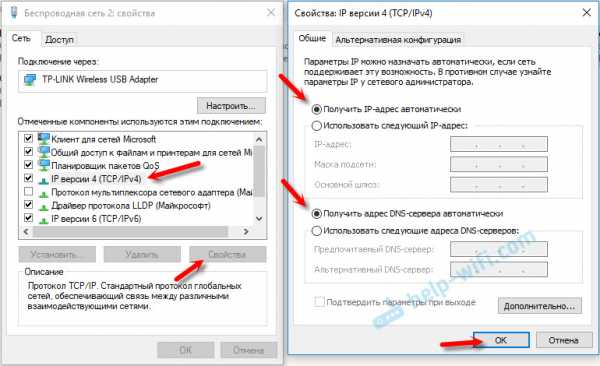
После этого пробуем открыть настройки роутера. Можно перезагрузить компьютер и попробовать еще раз.
Или просто сделайте сброс сетевых настроек.
Решение #3: правильно вводим адрес для доступа к роутеру
Дело в том, что адрес по которому можно получить доступ к панели управления роутером нужно вводить в адресной строке браузера. Сейчас во многих браузерах адресная строка и строка поиска поиска – это одна и та же строка. И мы чаще всего набираем адрес без http://. Из-за этого, у многих вместо страницы роутера открывается Яндекс, Google, или другая пиковая система.
Поэтому, если не удается получить доступ к странице с настройками роутера, в первую очередь попробуйте открыть ее в другом браузере. Если, например, в Опере не получается, то заходим через Хром. А еще лучше, через Internet Explorer, или Microsoft Edge в Windows 10.
Напомню, что адрес маршрутизатора вводим в адресной строке.
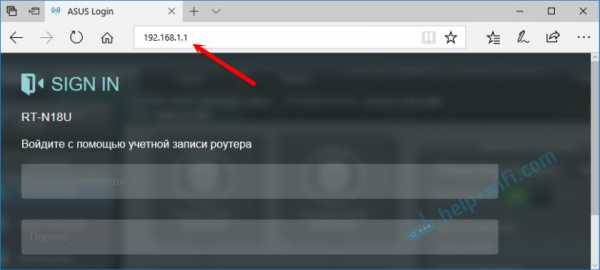
Или попробуйте прописать адрес с http://. Например: http://192.168.0.1, http://192.168.1.1, http://tplinkwifi.net.
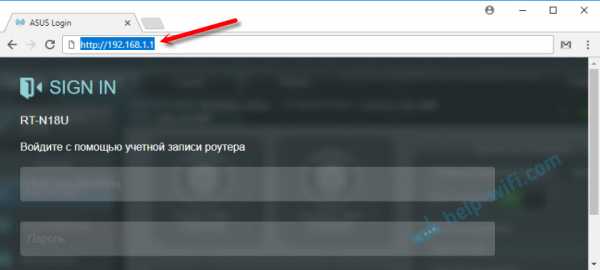
Все должно получится.
Если у вас по прежнему нет соединения с роутером, и при переходе по адресу роутера появляется ошибка, что страница недоступна, или нет подключения к интернету, то опишите свою проблему в комментариях ниже. Обязательно пишите какой у вас роутер и модель. Ну и перед этим попробуйте советы, о которых я писал выше.
help-wifi.com