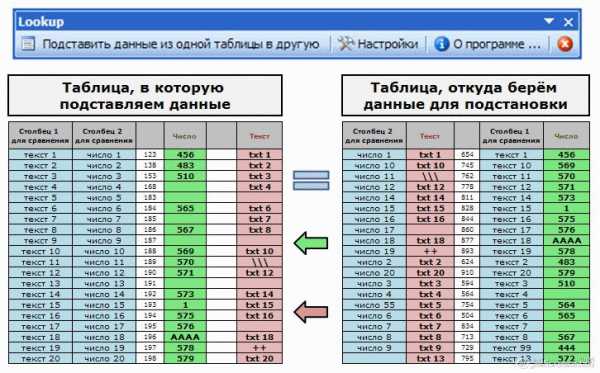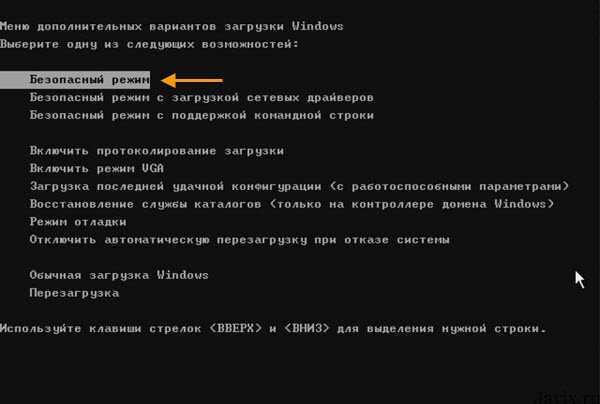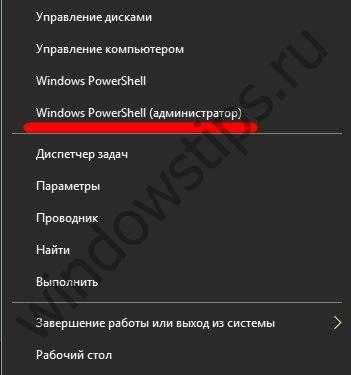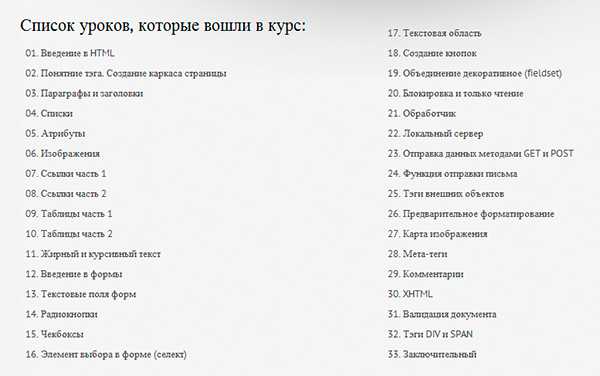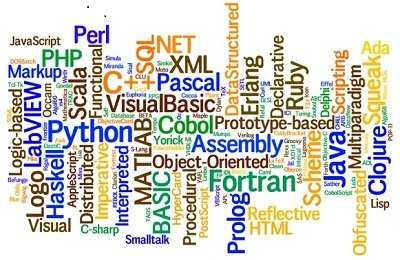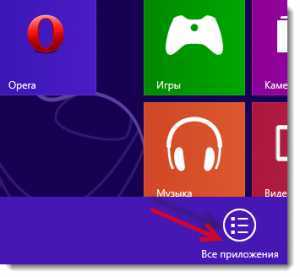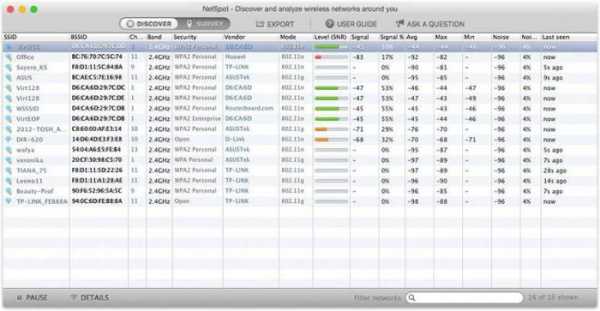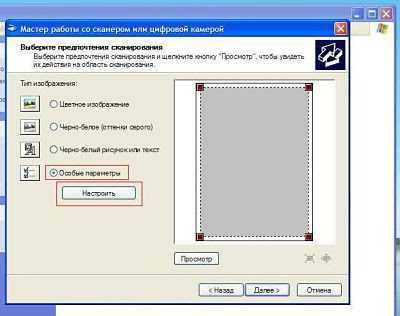Не включается компьютер, что делать? Не включается компьютер что делать
Не включается компьютер, что делать: "железные" неисправности
Цель любого обследования, в том числе и компьютерного — выяснить, что стало причиной неисправности. Предположим, что мы решили включить компьютер, а он притворяется мертвым (не пищит динамик и не подмигивает монитор) — возможно, его просто забыли включить в сеть. Если все нужные вилки сидят в розетках и свет в доме есть, нужно посмотреть на монитор: мигающий светодиод говорит о проблемах с кабелем, который связывает его с системным блоком (придется менять). Без толку? Значит, сломался блок питания или материнская плата: нужно раскручивать системник и отключать все, кроме процессора и кнопки включения с материнской платы.

При попытке запустить компьютер в таком виде должны включаться кулеры на БП и процессоре. Если вентиляторы молчат — дело плохо: придется нести материнскую плату на ремонт, если все-таки подали признаки жизни — отлично, можно достать мягкую кисточку и сдуть с капризной «материнки» пыль. Удивительно, но такая мера нередко помогает запустить машину. Как вариант — на время вынуть батарейку из микросхемы BIOS. Если компьютер запускается, но сразу выключается — перегрелся процессор, придется тщательно чистить кулер или ставить новый.
Не включается компьютер — прислушиваемся к BIOS
Если после запуска компьютера раздаются три четких коротких писка — проблема кроется в оперативной памяти: можно попробовать вынуть ее из слота, продуть и вставить снова. Один длинный и пара коротких гудков — компьютер жалуется на видеокарту. Информативный способ понять, что творится с цифровым помощником, если всё «железо» исправно — почитать результаты POST-теста, обычно он предельно точно говорит о причине сбоя.
Пищащий во время теста динамик говорит о «залипшей» кнопке на клавиатуре — поможет ее чистка пылесосом. Если POST-тест зависает и не дает загрузиться операционной системе — проблема в винчестере, придется пользовать загрузочный диск и восстанавливать ОС. Когда новая операционная система встанет на место потрепанной, нужно протестировать поверхность жесткого диска — это поможет понять, виноват ли он в увиденных «фокусах». Если тест покажет баги в первых 10 мегабайтах харда, его нужно менять, так как зависание операционной системы при таком положении дел будет беспокоить часто.
Не включается компьютер — капризная периферия
Проще всего протестировать мышку: если светодиод молчит, нужно попробовать ее на другом компьютере, а в гнездо своего воткнуть другую мышку. Эта простая мера расскажет обо всех «крысиных» проблемах. Кстати, мыши в основном ломаются после варварского выдергивания из гнезд включенного системника — этого делать категорически нельзя. Через POST-тест также можно узнать о проблемах с PCI-гаджетами и портами COM и LPT. Для полной проверки портов понадобится модем: если он включается как обычно — данный порт исправен.
Очень любят «повесить» загрузку компьютера неисправные CD/DVD-ROMы. Это проверяется щелканьем перемычек MASTER и SLAVE на винчестере (мастером нужно оставить только жесткий диск, а DVD-ROM отключить). Очень медленный POST-тест говорит о нехватке мощности процессора. При этом во время загрузки винчестер явно начинает вращаться только с 3-4 раза. Выход — поставить более сильный процессор.
Словом, проблема «компьютер отказывается включаться» обычно кроется в аппаратных неисправностях. Если дело в отказавшей операционной системе — компьютер традиционно пискнет один раз во время загрузки BIOS, POST-тест покажет нормальное функционирование «железа» и даст сбой уже во время загрузки самой ОС.
computerologia.ru
Не включается компьютер что делать?
Привет, я много чего писал в своём блоге и про железо, и про операционные системы, но ни разу не обмолвился словом со своими читателями о том, что делать если не включается компьютер. Не смотря на то, что в интернете полным-полно всякого рода инструкций и описаний, проблема актуальна до сих пор.
Что делать?
Я думаю, что у всех хоть один раз, но случалась такая ситуация с компьютером, при которой системный блок никак не реагировал на кнопку питания. Спрашивается, что в данной ситуации делать, куда бежать или, может, кому позвонить. Первым делом возьмите себя в руки, успокойтесь и вспомните две важных вещи.
- Первое: имеется ли электричество в розетке куда подключен ваш компьютер, проверить это можно очень просто. Посмотрите «горит» ли индикатор питания на мониторе вашего компьютера, если да, то все в порядке, электричество подаётся, однако осмотр на этом не заканчивается.

- Проверьте кабель питания компьютера, а именно как он подключен, возможно кабель просто отошёл от гнезда блока питания, именно поэтому компьютер может не включаться.
 Да, вышеописанная проблема банальна до мозга костей, но как показывает практика, проблема встречается часто, даже у сведущих в вопросе обслуживания компьютерной техники специалистов. Еще ваш системный блок может быть подключен через источник бесперебойного питания, что тоже немаловажно. Если ИБП не будет получать питания из электрической сети, то компьютер может тоже не включиться, либо включиться на пару минут :-).
Да, вышеописанная проблема банальна до мозга костей, но как показывает практика, проблема встречается часто, даже у сведущих в вопросе обслуживания компьютерной техники специалистов. Еще ваш системный блок может быть подключен через источник бесперебойного питания, что тоже немаловажно. Если ИБП не будет получать питания из электрической сети, то компьютер может тоже не включиться, либо включиться на пару минут :-).
- Второе: обратиться к квалифицированному специалисту, либо в гарантию. В случае ремонта по гарантии - есть свои подводные камни.
Да, пожалуй, это самый простой путь - обратиться в то место, где вы покупали компьютер с чеком, гарантийным талоном и потребовать ремонта либо замены неисправного устройства. Но все не так просто, так как по гарантии возьмут только в том случае, если «железо», то есть аппаратная часть компьютера не работает по вине самого производителя этого железа. То есть, другими словами, из-за перенапряжения в электрической сети, которое может являться причиной поломки, у вас могут не взять компьютер в гарантийный ремонт. Также в гарантию не входит безалаберность пользователя, то есть, случаи, когда вы случайно залили ваш компьютер утренним кофе. Также в любом договоре на гарантийное обслуживание существует некий срок, в течении которого организация продавшая вам компьютер обязуется брать в ремонт вашу технику по гарантии. Обычно срок гарантии составляет 1 год. Смогу ли я сделать сам? На этот вопрос должен ответить сам пользователь, в принципе, ничего особо сложного в диагностике компьютера нет, по крайней мере, по тем примерам, которые я приведу ниже. Вообще, профессиональная диагностика компьютерной техники - это дорого и сложно, например, диагностика жестких дисков и восстановление данных, если она нужна, то лучше всего обратиться в квалифицированный сервисный центр. Однако, благодаря моим рекомендациям, вы сможете провести самую простую диагностику вашего компьютера, также в большинстве случаев вы сможете без особых проблем найти поломку вашего компьютера. Если конечно вы не ДОЛБАЯЩЕР с кривыми руками, которые в свою очередь растут из пятой точки вашего бренного тела.
Что нужно для проведения диагностики?
На мой взгляд нужно всего две вещи: Крестовая отвертка (отвертка на плюс)  Отвертка нам понадобится в любом случае, так как чтобы открыть боковую крышку компьютерного корпуса, нам нужно открутить болты, впоследствии диагностики также может понадобиться замкнуть некоторые контакты. Вольтметр (тестер)
Отвертка нам понадобится в любом случае, так как чтобы открыть боковую крышку компьютерного корпуса, нам нужно открутить болты, впоследствии диагностики также может понадобиться замкнуть некоторые контакты. Вольтметр (тестер)  Желательно наличие данного прибора, так как с помощью него можно проверить все шнуры и соединения «на разрыв», а также проверить напряжение на блоке питания. Запомните, если вы намерены касаться электронных частей компьютера, различных схем или контактов, обязательно обесточьте компьютер. То есть, выключите его из розетки, это предотвратит возможное поражение током и прочие неприятные вещи.
Желательно наличие данного прибора, так как с помощью него можно проверить все шнуры и соединения «на разрыв», а также проверить напряжение на блоке питания. Запомните, если вы намерены касаться электронных частей компьютера, различных схем или контактов, обязательно обесточьте компьютер. То есть, выключите его из розетки, это предотвратит возможное поражение током и прочие неприятные вещи.
Поиск причины неисправности компьютера.
Для начала давайте все же попробуем включить компьютер и посмотрим на его реакцию. То есть, другими словами, что происходит при включении компьютера. Нужно быть очень внимательным, если компьютер «не работает совсем», то есть не происходит ровным счётом ничего(лампочки не загораются, вы не слышите легкий бриз вентиляторов, шелест жестких дисков и прочего). В таком случае проверьте все шнуры питания, подключенные к компьютеру, напряжение в розетке, контакт шнуров с блоком питания. В качестве метода исключения можно проверить шнур питания на разрыв вольтметром или просто поменять его.  Если все осталось в прежнем состоянии и ничего не изменилось, то проблема посерьёзней. И может быть связана с неисправностью материнской платы или блока питания либо другого оборудования. Для того, чтобы выяснить в чем же дело и какой компонент неисправен нам нужно снять боковую крышку системного блока для того, чтобы добраться до комплектующих компьютера.
Если все осталось в прежнем состоянии и ничего не изменилось, то проблема посерьёзней. И может быть связана с неисправностью материнской платы или блока питания либо другого оборудования. Для того, чтобы выяснить в чем же дело и какой компонент неисправен нам нужно снять боковую крышку системного блока для того, чтобы добраться до комплектующих компьютера.
- Первое: отключите все контакты, подходящие к материнской плате и другим устройствам, например к DVD-ROM. То есть, на деле должно получиться так, чтобы питание получала материнская плата и видеокарта, если она имеется в наличии. Также необходимо отключить остальное от материнской платы, порты USB на передней панели, аудио гнезда и прочее подключаемое оборудование.
Попробуйте запустить компьютер в таком состоянии, после того, как вы включите компьютер, должно подаваться напряжение на оставшиеся детали. То есть, вентиляторы, расположенные на материнской плате и блоке питания должны крутиться. Если этого не происходит: нужно попробовать заменить блок питания или проверить его. Кстати, способ проверки блока питания описан в предыдущей статье: Проверка компьютерного блока питания. Также бывают случаи когда кулеры немного подергиваются, либо кратковременно крутятся, после чего движение прекращается. Это может свидетельствовать о том, что материнская плата неисправна. Чтобы проверить это отключите 4 пиновый разъём, питающий процессор, если после отключения кулеры заработают нормально, то есть станут равномерно крутиться, скорее всего материнская плата неисправна. 
- Второе: после того как вы удостоверитесь в том, что блок питания исправен, руководствуясь вышеупомянутой статьей, ваш блок питания выдаёт нормальное напряжение, внутри нет вспухших или потёкших конденсаторов. Теперь перейдем непосредственно к материнской плате, а точнее, вытащим материнскую плату из корпуса компьютера, для этого нам опять понадобится отвертка.
После успешного извлечения, положите материнскую плату на стол, предварительно подложив под неё резиновую прокладку, либо другой не проводящий материал для того, чтобы избежать случайных замыканий контактов. Материнскую плату из корпуса мы демонтируем для того, чтобы удостовериться что ничто в корпусе не замыкает контакты на материнской плате. Также в демонтированном состоянии намного удобнее работать с мелкими деталями, такими как перемычки, штырьки и батарейка, также впоследствии мы с вами попробуем запустить материнскую плату без кнопки замыканием контактов, дабы исключить еще одну возможную причину, а именно, неработающую кнопку Power на корпусе системного блока. Скорее всего на материнской плате есть некоторое количество пыли, аккуратно удалите пыль мягкой кисточкой, либо сжатым воздухом, пыль проводит статическое электричество и в редких случаях может мешать правильной работе компонентов. Внимательно осмотрите материнскую плату, нет ли сколов, глубоких царапин, вздувшихся, либо потекших конденсаторов. Если таковые имеются, нужно их обязательно заменить, либо отдать в ремонт, чтобы заменили на аналогичные, если в вашем городе нет авторизованного сервисного центра, то можете заменить их сами, либо отдать в ближайшее телеателье. Также материнская плата может быть выгнута, но не иметь сколов и прочих повреждений, осмотрите все внимательно, если материнская плата прогнута - это также может являться причиной поломки.
- Третье: некоторые доморощенные умельцы пытаются разгонять компьютер, дабы извлечь из старья побольше производительности. В таком случае при применении варварского разгона, может случиться отказ оборудования, вследствии чего компьютер не запустится.
Однако, лечится эта проблема проще, нужно вытащить батарейку, находящуюся на материнской плате. Также будет не лишним в решении проблем с запуском обнулить настройки BIOS специальной перемычкой.  Кстати, замерьте заряд батарейки, бывали случаи когда компьютер не хотел включаться именно из-за севшей батарейки на материнской плате. Такой подход к делу, а я имею ввиду сброс параметров bios помогает не только в случае разгона, но и иногда после перенапряжения и прочих факторов, влияющих на работу компонентов. Порой бывали случаи, что компьютер не включался после сильной грозы и вернуть подопечного в чувство можно было только таким способом.
Кстати, замерьте заряд батарейки, бывали случаи когда компьютер не хотел включаться именно из-за севшей батарейки на материнской плате. Такой подход к делу, а я имею ввиду сброс параметров bios помогает не только в случае разгона, но и иногда после перенапряжения и прочих факторов, влияющих на работу компонентов. Порой бывали случаи, что компьютер не включался после сильной грозы и вернуть подопечного в чувство можно было только таким способом.
- Четвертое: после проверки всех вышеописанных компонентов, тщательного осмотра и сброса параметров Bios, давайте вернем все компоненты на место, я имею ввиду, подключим блок питания, оперативную память, видеокарту, если такая имеется, однако при этом саму материнскую плату мы оставим на столе. Это нужно, как я уже говорил, для исключения некоторых факторов, возможно влияющих на запуск.
Когда все компоненты будут подключены, в очередной раз нужно включить питание материнской платы. Для этого надо найти и аккуратно замкнуть контакты, отвечающие за запуск, в данном примере PWD SW, которые находятся непосредственно на материнской плате. Внимательно смотрите какие контакты замыкаете, так как эти штырьки, расположенные в группе контактов похожи друг на друга. Скорее всего, группа таких контактов будет иметь определенный цвет, в данном случае зеленый. 
- Пятое: если после замыкания нужных штырьков запуска не произошло, значит все еще причину мы не нашли, однако заметьте, сколько причин мы исключили: проверили все провода и электрические контакты, исключили устройства, подключенные к материнской плате (DVD-ROM,HDD,другие дисководы), исключили возможность замыкания контактов на портах (USB,Firmware и прочие порты), проверили блок питания, исключили из причин сколы, потекшие или вздутые конденсаторы, сбросили настройки Bios и научились запускать материнскую плату с помощью отвертки.
Однако, если ваш компьютер все еще не запускается, виновником может также являться сбойное оборудование, например, видео-карта или оперативная память, также бывали случаи окисления контактов на этих устройствах. Но, давайте по порядку, начнем с того, что почти все материнские платы имеют специальные звуковые сигналы, выдаваемые маленьким динамиком, подключенным к материнской плате.  Данный динамик необходимо подключить к материнской плате по аналогии с кнопкой Power, обычно для этого существуют два либо четыре штырька.
Данный динамик необходимо подключить к материнской плате по аналогии с кнопкой Power, обычно для этого существуют два либо четыре штырька. 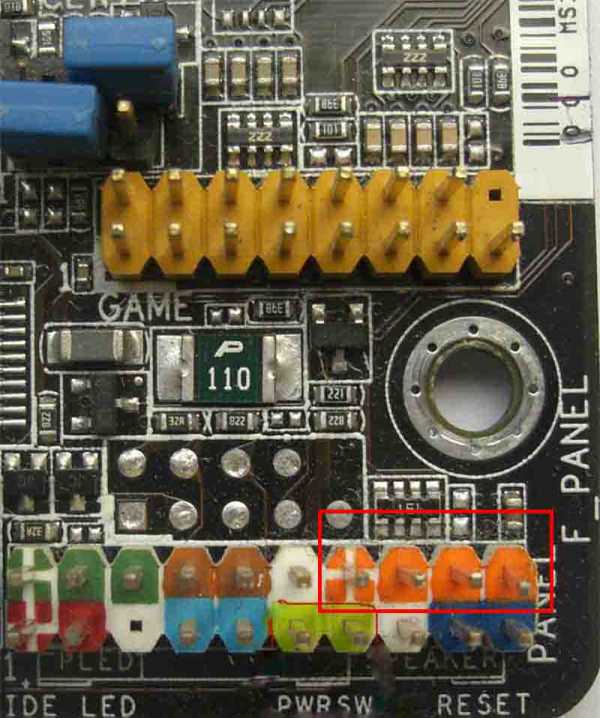 Данные звуковые сигналы помогают определить ошибку в том или ином компоненте при первоначальной загрузке компьютера, когда происходит самотестирование. Звуковые сигналы по высоте тона, продолжительности и комбинациям могут различаться в зависимости от производителя и версии BIOS. Посмотреть таблицу: Расшифровка сигналов BIOS.
Данные звуковые сигналы помогают определить ошибку в том или ином компоненте при первоначальной загрузке компьютера, когда происходит самотестирование. Звуковые сигналы по высоте тона, продолжительности и комбинациям могут различаться в зависимости от производителя и версии BIOS. Посмотреть таблицу: Расшифровка сигналов BIOS.
Итак, вооружившись таблицей сигналов, давайте отберем у нашего компьютера оперативную память и видео-карту, а также послушаем какие сигналы издаёт наша материнская плата. С помощью таблицы сигналов Bios определяем неисправный компонент, если вообще таковой имеется. Также будет не менее полезным аккуратно очистить контакты видео-карты и оперативной памяти от возможного окисления. Для этого берем обычную стирательную резинку и аккуратно, но уверенно трем контакты оперативной памяти и видео-карты. Данная процедура также порой очень спасает ситуацию, если, например, материнская плата подаёт сигналы о том, что оперативная память не обнаружена. PS: Если запустить компьютер так и не удалось, и материнская плата совсем никак не реагирует, возможно она и есть основная причина поломки. Описанные выше способы позволяют всего лишь попытаться определить неисправность, не прибегая к походу в сервисный центр, однако на деле не все вышеописанные способы работают.
tulun-admin.ru
Что делать если компьютер не включается
Первое, что нужно сделать, если компьютер не включается это почистить системный блок от пыли. Она может образовывать своеобразную пыльную шубу на радиаторе процессора – в результате чего процессор перегревается и начинает снижать частоту или вообще останавливается.
И так, прежде чем приступать к дальнейшим советам… возможно Вам будут полезны следующие статьи (Виндовс заблокирован, что делать?, Виснет комп, что Делать?)

Осторожно снимите кулер с радиатора процессора и пылесосом, переключенным на выдув, (если вы включите пылесос на забор воздуха шланг может присосаться к материнской плате и повредить ее) продуйте радиатор до полного очищения его от пыли.
Советы: что делать, если не включается компьютер?
Желательно не ограничиваться одним радиатором процессора, а также продуть и остальные компоненты системного блока. Если у вас нет пылесоса, то можно воспользоваться кисточкой. Поставьте обратно кулер и запустите компьютер, если он, весе также, не хочет загружаться проверьте слоты плат расширений.
Можно вообще вытащить все дополнительные платы и попробовать запустить систему. Если система запуститься просто вставляйте платы по одной (естественно выключив компьютер) – так вы легко обнаружите неисправную плату. Желательно также почистить контактные площадки плат расширений и слоты на материнской плате – странности в работе компьютера (нежелание включаться) может быть вызвана тем, что на одной из плат образовалась пленка окислов и нарушился контакт между платой и слотом.
Если это не помогает, попробуйте вытащить планку (или планки) памяти и прочистить ее контакты. Чистить их лучше всего спиртом но можно и водкой. Если у вас несколько планок памяти вставляйте их по одной, при этом убедитесь что они, как следует, встали на место, а замки их креплений защелкнулись.
Если планка памяти у вас одна попробуйте вставлять ее в разные слоты памяти – это поможет вам выявить неисправность слота памяти. Наконец если ничего не помогает, попробуйте загрузить компьютер отключив жесткий диск (диски) если компьютер нормально грузиться до сообщения о том, что невозможно загрузить систему с жесткого диска, то вероятнее всего ваши проблемы вызывает именно диск.
Попробуйте подключить другой жесткий диск или если их у вас несколько то подключая по одному жесткие диски вы сможете обнаружить источник проблемы.
Ну и наконец если принятые меры не дали никаких результатов вам нужно проверить конденсаторы на материнской плате. Найдите и замените все вспухшие конденсаторы. В совокупности все эти меры позволяют устранить проблему с включением компьютера в девяноста процентах случаев.
chtodelat.net