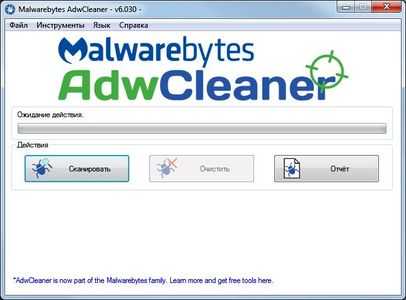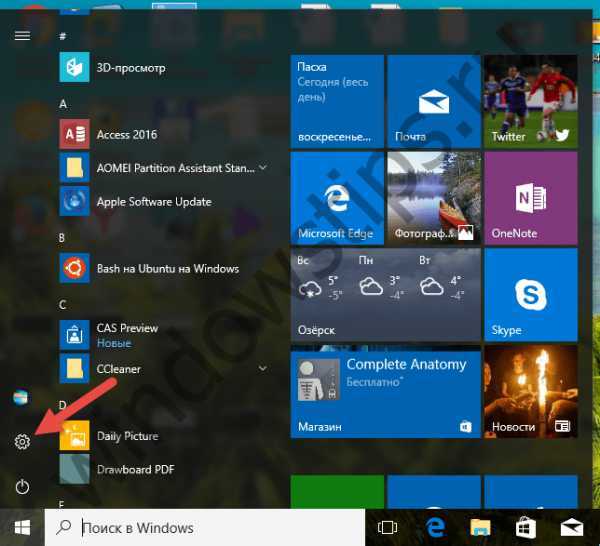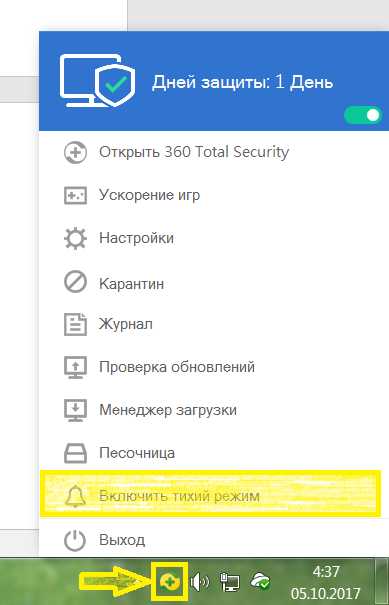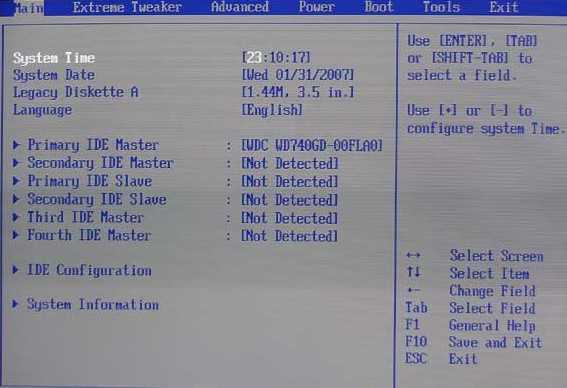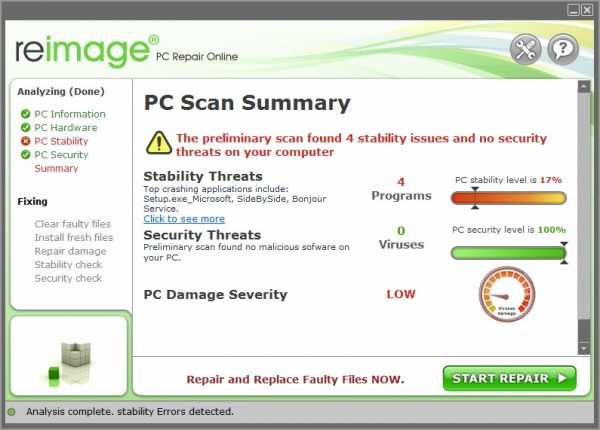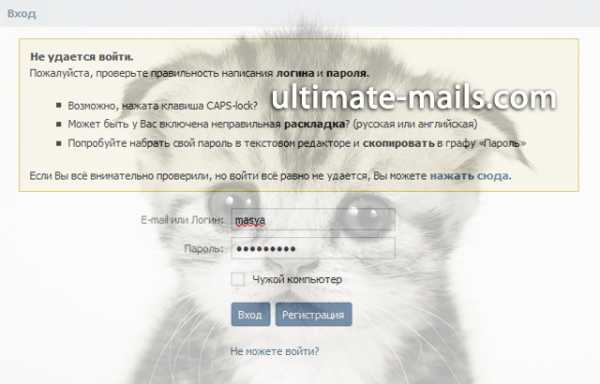Устранение ошибки «Не удалось запустить Windows из-за изменения конфигурации оборудования или обновлений». Не удалось выполнить загрузку и запуск операционной системы windows xp
"Не удалось выполнить загрузку и запуск..
Для этого нужно в BIOS установить загрузку с CD-ROM'а, поместить в лоток CD-ROM'а загрузочный диск с установочным пакетом Windows XP Professional и перезагрузиться. Когда установщик Windows XP загрузит свои файлы в оперативную память ПК, появится диалоговое окно "Установка Windows XP Professional", содержащее меню выбора, из которого нас интересует пункт "*Чтобы восстановить Windows XP с помощью консоли восстановления, нажмите [R=Восстановить] ".
Нажмите R. Загрузится консоль восстановления. Если на компьютере установлена одна операционная система, и она (по умолчанию) установлена на диске C:, то появится следующее сообщение:
1: C: \WINDOWS В какую копию Windows следует выполнить вход?
Введите 1, нажмите Enter
Появится сообщение: Введите пароль администратора:
Введите пароль, нажмите Enter (если пароля нет, просто нажмите Enter).
Появится приглашение системы: C: \WINDOWS>
Введите fixboot
Появится сообщение: Конечный раздел: C:. Хотите записать новый загрузочный сектор в раздел C:?
Введите y (что означает 'yes').
Появится сообщение: Файловая система в загрузочном разделе: NTFS (или FAT32). Команда FIXBOOT записывает новый загрузочный сектор. Новый загрузочный сектор успешно записан.
На появившееся приглашение системы C: \WINDOWS> введите fixmbr
Появится сообщение: **ПРЕДУПРЕЖДЕНИЕ** На этом компьютере присутствует нестандартная или недопустимая основная загрузочная запись. При использовании FIXMBR можно повредить имеющуюся таблицу разделов. Это приведет к утере доступа ко всем разделам текущего жесткого диска. Если отсутствуют проблемы доступа к диску, рекомендуется прервать работу команды FIXMBR. Подтверждаете запись новой MBR?
Введите y (что означает 'yes').
Появится сообщение: Производится новая основная загрузочная запись на физический диск \Device\Harddisk0\Partition0. Новая основная загрузочная запись успешно сделана.
На приглашение системы C: \WINDOWS> введите exit, начнется перезагрузка компьютера. Нажмите Del, войдите в BIOS Setup и назначьте загрузку с жесткого диска.
В 95% случаев таким образом удается восстановить работоспособность ОС Windows XP.
otvet.mail.ru
Ошибка «Не удалось запустить Windows...»: что делать, как исправить
Здравствуйте! Помогите, пожалуйста. При включении компьютера выдаёт такую ошибку: «Не удалось запустить Windows, возможно, это произошло из-за недавнего изменения конфигурации оборудования или программного обеспечения» и начинается перезагрузка. И так по кругу. Точек восстановления я так и не нашёл. Что делать?
Никита
Ответ эксперта:
Здравствуйте, Никита! Подобная ошибка, по своей сути и проблематичности устранения, во многом схожа с «Синем экраном смерти» (BSOD).Вариант 1
В тексте ошибки присутствует и стандартные рекомендации по устранению, которые помогают к сожалению не всегда, но попробовать стоит. Для этого вставьте в компьютер установочный диск или загрузочную флешку с операционной системой «Windows». Далее, следует просто выполнять рекомендации установщика, для инсталяции и исправления повреждённых файлов и загрузочных секторов.Вариант 2
В случае неудачи, попробуйте при начальной загрузке операционной системы зажать кнопку «F8» для получения доступа к разделу «Дополнительные параметры загрузки». В данном разделе стоит обратить внимание на два пункта «Восстановление системы» и «Безопасный режим». «Восстановление системы» проводится по аналогии с описанными действиями в «Варианте 1». «Безопасный режим» - операционная система загрузится с минимальным «багажом», что позволяет обойти ошибки и загрузить ОС (не всегда). Если вам удалось загрузиться в Безопасном режиме, откройте «Пуск» - «Стандартные» - «Служебные» - «Восстановление системы» и «откатите» состояние операционной системы на последние удачные конфигурации.
Вариант 3
В тексте ошибки имеется строка «Status», напротив которой указан код ошибки, наиболее распространённая «0xc000000f». Способы устранения те же, что и описаны выше, в качестве дополнения попробуйте следующее: - При включении компьютере, в зависимости от модели, зажмите клавишу открывающую «BIOS» - это может быть «F2», «F10», «DEL».
- Найдите раздел «Hard Disk Drivers», с двумя активными строками, выделите первую и нажмите «Enter».
- Вторая строка носит название «SATA: 4S-WDC WD20EARX-00PASB0» и именно её следует переместить на первое место, используя функциональные клавиши «+/-» или «стрелки вверх/низ».
Профессиональная помощь в настройке, администрировании, переустановке любых программ и операционных систем семейства Windows.
подробнее
Оцените статью: Поделитесь с друзьями!pcpro100.info
Вариант решения ошибки запуска "Не удалось запустить Windows".Компьютер76
Ошибка ” не удалось запустить Windows ”
Приветствую вас на странице сайта Компьютер76, и сегодня рассматриваем очередную ошибку системы которая в описании выглядит вот так:
Не удалось запустить Windows. Возможно, это произошло из-за недавнего изменения конфигурации оборудования или программного обеспечения. Чтобы устранить ошибку: 1. Вставьте установочный диск Windows и перезагрузите компьютер 2. Выберите параметры языка, а затем нажмите кнопку “далее” 3. Выберите пункт “Восстановить компьютер”
#Здесь может быть описание файла, послужившего причиной сбоя.
Если этот диск отсутствует, обратитесь за помощью к системному администратору или изготовителю компьютера.
Состояние: 0х000000f
Сведения: Сбой меню загрузки, поскольку требуемое устройство недоступно.
Ну и соответственно снимок с экрана:

Симптомы:
- В Windows попасть невозможно (попытка зайти в безопасном режиме через F8 не удалась)
- Всевозможные тесты на наличие ошибок оперативной памяти и жёсткого диска не приносят результатов: оборудование работает в штатном режиме, всё отлично.
- в точку восстановления тоже не попасть – windows не работает.
ДОПОЛНЕНИЕ.
На компьютере клиента было установлены сразу две операционной системы: Windows 7 и Windows XP. И при попытке зайти в предшествующую версию (Windows XP) выдавалась похожая ошибка (в ней загрузиться также не удавалось):

Ну что…
СРАЗУ. Забегая вперёд скажу – всё очень даже плохо. Выскакивающее описание – это замаскированный BSOD, который Windows успела распознать. А вот причин, по которым произошёл сбой, немало (равно как и при синем экране смерти) – от повреждения системных файлов до “умирающих” компонентов. По моему опыту, в ошибке ” удалось запустить windows ” виноваты (по наиболее часто встречающимся проблемам):
- блок питания компьютера – всё идёт от него, не сомневайтесь.
- а, значит, жёсткий диск с умирающим контроллером
- и, вероятно, материнская плата
Подытожим…
- Сообщение выдаётся операционной системой. Значит нет необходимости проверять, видим ли жёсткий диск.
- По всем имеющимся симптомам мы имеем дело с повреждением загрузочного сектора диска (слава всевышнему, не физическим повреждением): не запускаются обе системы. Что послужило причиной, пока неважно: повреждённый контроллер, умирающая материнская плата… Ведь обе загрузочные записи определяются корректно. И при попытке зайти из аварийного загрузочного диска Hiren’s оба локальных диска (и весь жёсткий диск) с имеющимися файлами живы и здоровы.
- Простейший тест программой типа Victoria не обнаруживает ни одного бэда. Значит, Windows и “железное” оборудование живо.
Исправляем ошибку ” не удалось запустить windows ” при помощи загрузочного диска.
Просто попробуем выполнить указания, данные в заставке. Это всегда нужно делать. Сразу предупрежу – наверняка ничего не получится. Но мы пройдём и через этот этап. Если, однако, “прокатило” – считайте, что легко отделались.
Ставим в BIOS загрузку с диска или флешки, вобщем где файлы Windows. Следуем инструкциям по пунктам. Выберем язык, укажем нашу операционную систему (надеюсь, установщик её обнаружил) и жмём Восстановление загрузки. Пару мгновений и … рано радуемся. После перезагрузки, несмотря на сообщение об успешном решении ошибки ” не удалось запустить windows “, проблема не пропала, а сообщение теперь появляется на английском языке: именно с этим и справилась утилита восстановления загрузки. Да…
Решение проблемы ” не удалось запустить windows “.
Дело в том, что появление ошибки может сопровождаться включением описания повреждённого файла. Например, сообщение может разбавиться указанием типа:
File: путь к файлу\имя_файла.расширение
На фото ничего нет. У вас может быть. Но от этого алгоритм действий зависеть и будет. К сожалению, повреждённых файлов может быть немало и они разбросаны по всем папкам системы. Повреждение одного из них может сопровождаться проблемой ” Не удалось запустить windows “. Так что СТРОГО соответствия в выполнении действий просто НЕ МОЖЕТ БЫТЬ. Самые типичные же из ошибок рассмотрим кратко.
Если что-то непонятно или здесь не описано, отписывайтесь. Помогу, чем могу.
File: \windows\system32\boot\winload.exe
Самая распространённая причина – сбой выбора загрузочного устройства (сообщение выше, например, говорит о повреждении файла загрузчика winload.exe). Проверьте правильность выставленных в BIOS параметров жёсткого диска. Обратите на это особое внимание, если диска два. Переткните информационные шлейфы SATA на материнской плате (те, что красного или тёмно-жёлтого цвета). При необходимости установите параметры BIOS в заводские или сбросьте настройки батарейкой – удалите и вставьте её на 10 минут.
File:\Boot\BCD
Здесь вам придётся поработать с консолью команд прямо из-под загрузочного диска. В окне выбора средств восстановления вам придётся выбрать консоль и воспользоваться утилитами BootRec.exe (создание новой загрузочной записи для Windows 7).

и BCDboot.exe (создание и восстановление среды загрузки Windows, которая находится в активном разделе диска). Пугаться не стоит: здесь всё просто.
Для того, чтобы попытаться исправить загрузочную запись, наберите команду:
bootrec.exe /FixMbrЕсли ничего не вышло, перепишите запись заново:
bootrec.exe /FixBootПроверьте, на месте ли ваша операционная система (Vista или 7-ка):
bootrec.exe /ScanOsа команда:
bootrec.exe /RebuildBcdпроверит, нет ли ещё на ваших дисках систем, запись о которых отсутствует в существующем списке. После ввода этой команды все они (если они были) появятся списком, и их можно будет добавить в запись. Для этого нужно переписать настоящий список простыми командами:
bcdedit /export C:\BCDcfg.bak attrib -s -h -r c:\boot\bcd del c:\boot\bcd bootrec /RebuildBcdЗдесь настройка загрузки экспортируется в специальный файл C:\BCDcfg.bak, на его редактирование предоставляются права, снимая атрибуты “системный”, “скрытый”, “только для чтения”. Команда del тут же затирает файл c:\boot\bcd и формируется новый список командной bootrec /RebuildBcd.
Но если вам нужно не просто переписать, а заново создать саму среду загрузки Windows 7, запустите другую утилиту:
bcdboot C:\WindowsС – буква диска, где находится ваша копия Windows. 99% случаев этот путь одинаков у всех. Команда восстановит и все указанные в предыдущих абзацах файлы и хранилища.
Успехов.
Мой мир
Вконтакте
Одноклассники
Google+
Просмотров: 18 833
computer76.ru
не удалось выполнить загрузку и запуск оперционной системы виндус ( Как его запустить?
Если система не грузится?? ?Бывают случаи, когда операционная система Windows XP отказывается загружаться, при этом появляется системное сообщение, что поврежден загрузчик Windows, или поврежден реестр Windows, или повреждены системные файлы. При этом не удается ни выйти на точку восстановления, ни загрузить последнюю удачную конфигурацию, ни даже загрузиться в безопасном режиме. В таких случаях большинство пользователей сразу бросаются переустанавливать операционку, хотя, как правило, можно восстановить работоспособность системы за 5 минут, воспользовавшись так называемой консолью восстановления.
Для этого нужно в BIOS установить загрузку с CD-ROM'а, поместить в лоток CD-ROM'а загрузочный диск с установочным пакетом Windows XP Professional и перезагрузиться. Когда установщик Windows XP загрузит свои файлы в оперативную память ПК, появится диалоговое окно "Установка Windows XP Professional", содержащее меню выбора, из которого нас интересует пункт "*Чтобы восстановить Windows XP с помощью консоли восстановления, нажмите [R=Восстановить] ".
Нажмите R. Загрузится консоль восстановления. Если на компьютере установлена одна операционная система, и она (по умолчанию) установлена на диске C:, то появится следующее сообщение:
1: C: \WINDOWS В какую копию Windows следует выполнить вход?
Введите 1, нажмите Enter
Появится сообщение: Введите пароль администратора:
Введите пароль, нажмите Enter (если пароля нет, просто нажмите Enter).
Появится приглашение системы: C: \WINDOWS>
Введите fixboot
Появится сообщение: Конечный раздел: C:. Хотите записать новый загрузочный сектор в раздел C:?
Введите y (что означает 'yes').
Появится сообщение: Файловая система в загрузочном разделе: NTFS (или FAT32). Команда FIXBOOT записывает новый загрузочный сектор. Новый загрузочный сектор успешно записан.
На появившееся приглашение системы C: \WINDOWS> введите fixmbr
Появится сообщение: **ПРЕДУПРЕЖДЕНИЕ** На этом компьютере присутствует нестандартная или недопустимая основная загрузочная запись. При использовании FIXMBR можно повредить имеющуюся таблицу разделов. Это приведет к утере доступа ко всем разделам текущего жесткого диска. Если отсутствуют проблемы доступа к диску, рекомендуется прервать работу команды FIXMBR. Подтверждаете запись новой MBR?
Введите y (что означает 'yes').
Появится сообщение: Производится новая основная загрузочная запись на физический диск \Device\Harddisk0\Partition0. Новая основная загрузочная запись успешно сделана.
На приглашение системы C: \WINDOWS> введите exit, начнется перезагрузка компьютера. Нажмите Del, войдите в BIOS Setup и назначьте загрузку с жесткого диска.
В 95% случаев таким образом удается восстановить работоспособность ОС Windows XP.
otvet.mail.ru