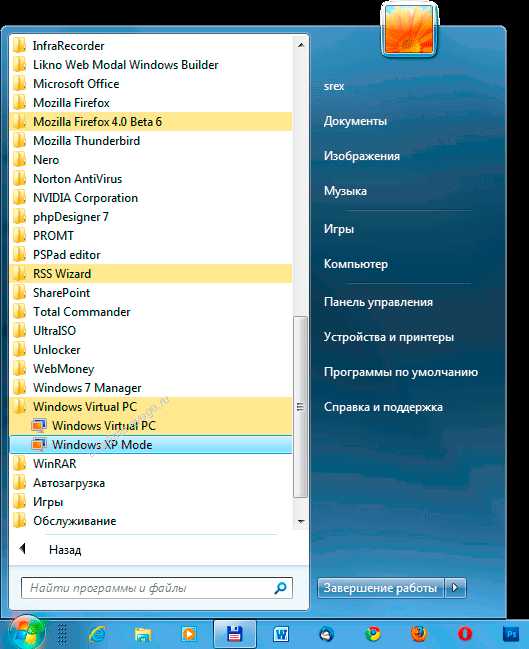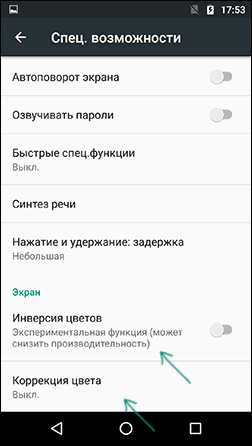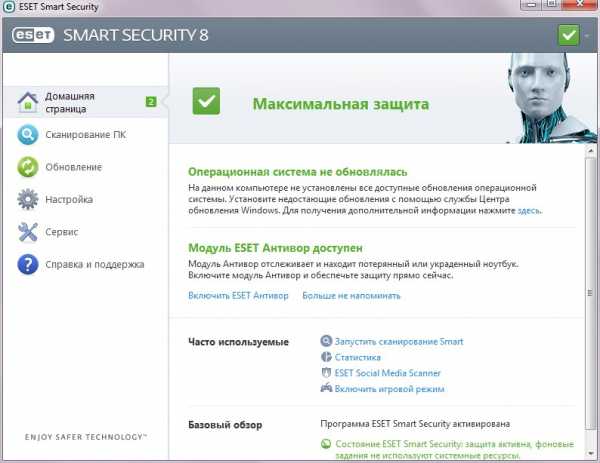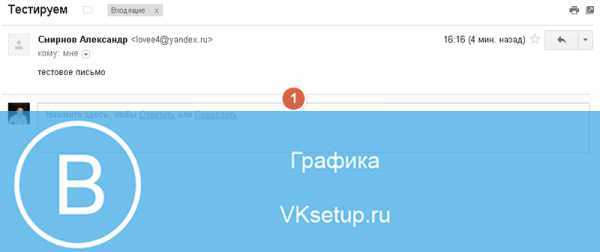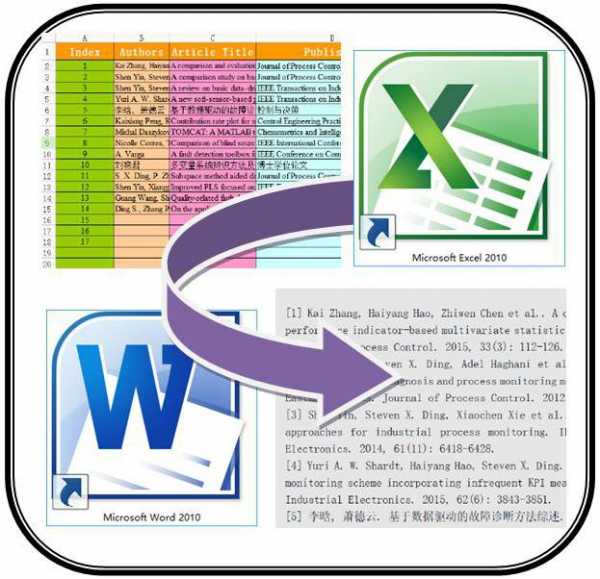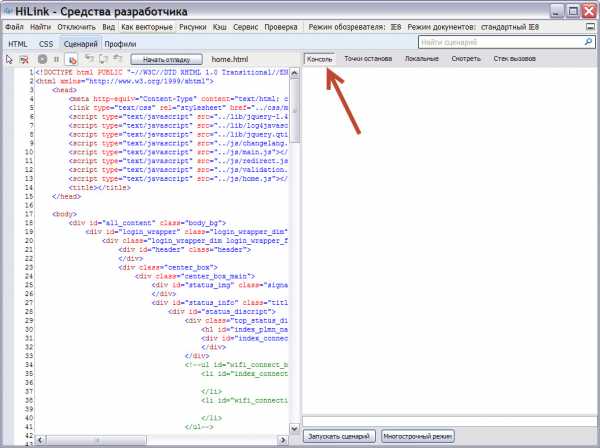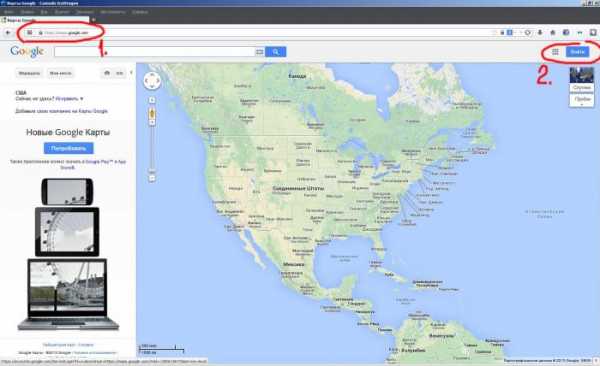Решаем проблемы с созданием сетевого адаптера в Хамачи. Не удается получить конфигурацию адаптера cannot get adapter config
Hamachi не удалось подключиться к сетевому адаптеру

Hamachi – специальное программное обеспечение, позволяющее строить собственные защищенные сети через интернет. Многие геймеры скачивают программу для игры в Minecraft, Counter Strike и т.д. Несмотря на простоту настроек, иногда в приложении возникает проблема соединения с сетевым адаптером, которая довольно быстро исправляется, но требует определенных действий со стороны пользователя. Рассмотрим, как это делается.
Почему возникает проблема подключения к сетевому адаптеру
Сейчас мы зайдем в сетевые настройки и внесем в них некоторые корректировки. Проверим, осталась ли проблема, если да, то обновим Хамачи до последней версии.
Настройки сетевых подключений на компьютере
1. Заходим в «Панель управления» – «Сеть и интернет» – «Центр управления сетями и общим доступом».
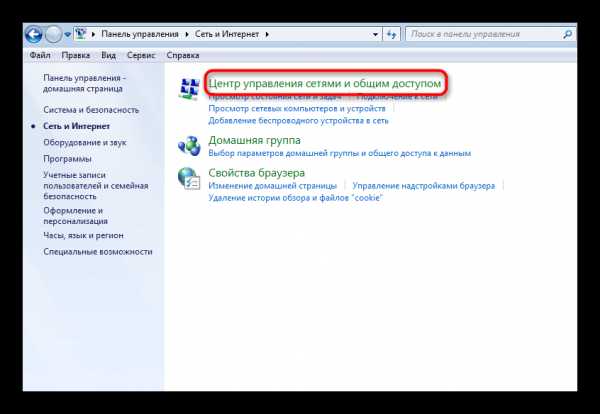
2. В левой части окна, выберем из списка «Изменение параметров адаптера».
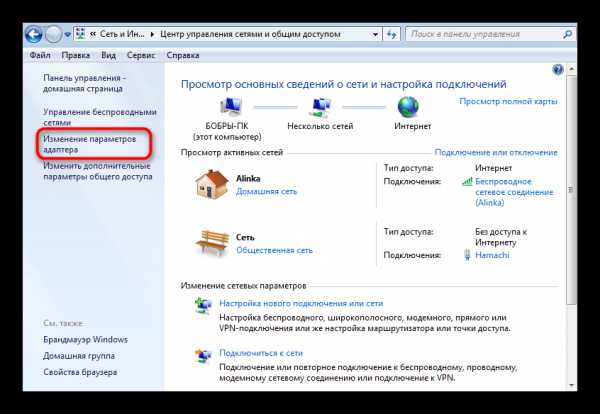
3. Нажмем вкладку «Дополнительно» и перейдем в «Дополнительные параметры».
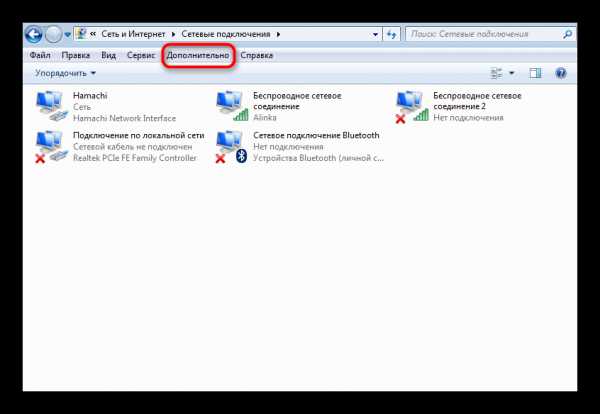
Если у вас отсутствует вкладка «Дополнительно», заходим в «Упорядочить» – «Представление» и нажимаем на «Строка меню».
4. Нас интересуют «Адаптеры и привязки». В верхней части окна, видим список из сетевых подключений, среди них есть Hamachi. Переместим его в начало списка при помощи специальных стрелочек и нажмем «Ок».
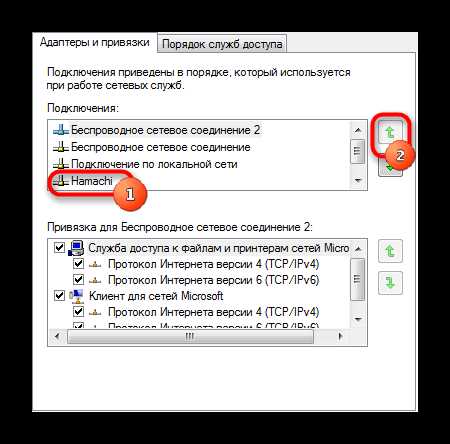
5. Перезапустим программу.
Как правило, на этом этапе у большинства пользователей проблема исчезает. В обратном случае, переходим к следующему способу.
Проблема с обновлением
1. В Хамачи предусмотрен автоматический режим обновлений. Очень часто проблемы подключения возникают по причине неправильных настроек в этой части программы. Для того, чтобы исправить, находим в главном окне вкладку «Система» – «Параметры».
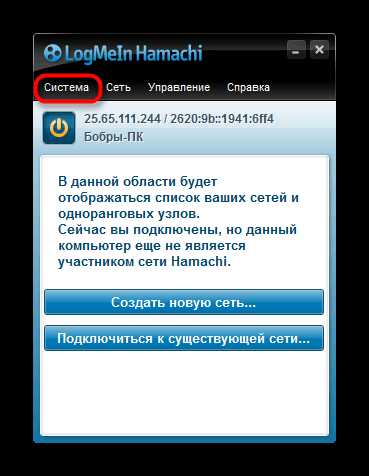
2. В открывшемся окне, в его левой части, так же переходим в «Параметры» – «Дополнительные настройки».

3. А затем в «Основные настройки».
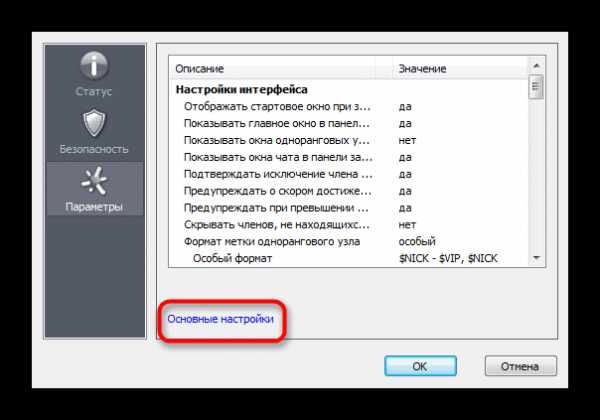
4. Здесь необходимо выставить галочку напротив «Автоматического обновления». Перезагрузите компьютер. Убедитесь, что интернет подключен и работает. После запуска Hamachi должен сам определить наличие обновлений и установить их.
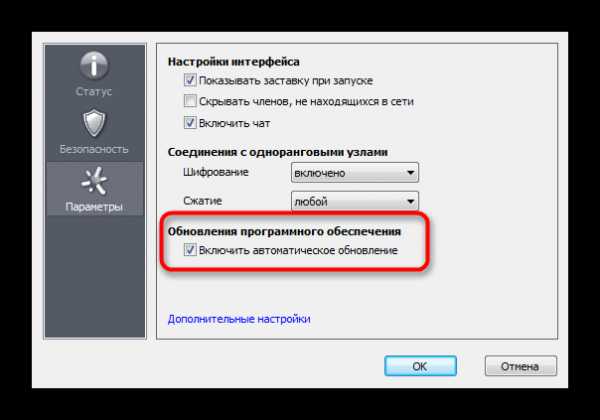
5. Если галочка присутствует, а новая версия так и не была загружена, переходим в главном окне во вкладку «Справка» – «Проверить наличие обновлений». Если обновления доступны, обновляемся вручную.
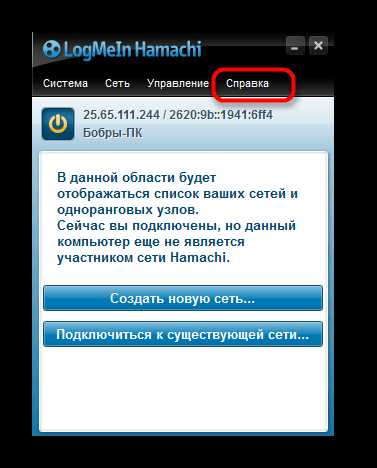
Если и это не помогло, то, скорее всего, проблема в самой программе. В этом случае есть смысл ее удалить и скачать с официального сайта последнюю версию.
6. Обратите внимание, что стандартного удаления через «Панель управления» недостаточно. Такая деинсталляция оставляет после себя различные «хвосты», которые могут мешать при установке и использовании заново установленного Хамачи. Необходимо использовать стороннее ПО, для полного удаления программ, например Revo Uninstaller.
7. Откроем его и выберем нашу программу, затем жмем «Удалить».
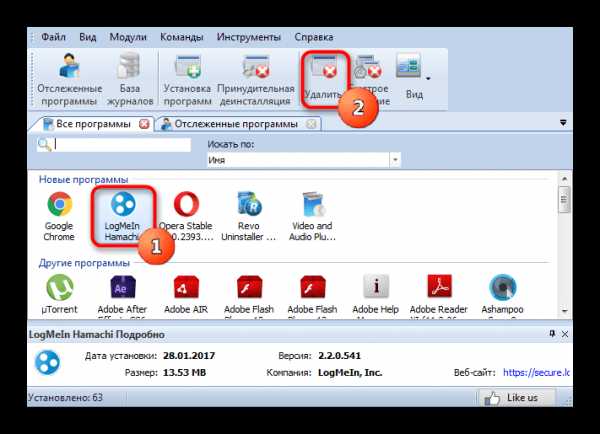
8. Сначала запустится стандартный мастер деинсталляции, после чего программа предложит выполнить сканирование на оставшиеся файлы в системе. Пользователю необходимо выбрать режим, в данном случае это «Умеренный», и нажать «Сканировать»
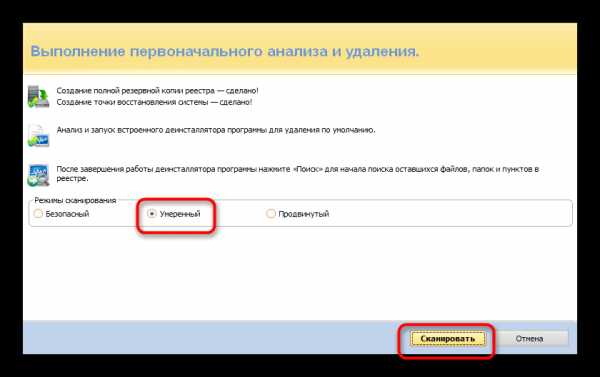
После этого Хамачи будет полностью удален с компьютера. Теперь можно приступать к установке актуальной версии.
Зачастую, после проделанных действий, подключение осуществляет без проблем, и больше не беспокоит пользователя. Если «воз и нынче там», можно написать письмо в службу поддержки или переустановить операционную систему.
Мы рады, что смогли помочь Вам в решении проблемы. Задайте свой вопрос в комментариях, подробно расписав суть проблемы. Наши специалисты постараются ответить максимально быстро.Помогла ли вам эта статья?
Да Нетlumpics.ru
Скажи НЕТ — проблемам с созданием сетевого адаптера в Hamachi
 Распространённой проблемой для посетителей hamachi-pc.ru является отсутствие сетевого адаптера для создания локальных виртуальных сетей. Это нужно, чтобы применять их совместно с друзьями и знакомыми, то есть, другими пользователями.
Распространённой проблемой для посетителей hamachi-pc.ru является отсутствие сетевого адаптера для создания локальных виртуальных сетей. Это нужно, чтобы применять их совместно с друзьями и знакомыми, то есть, другими пользователями.
Как быть в том случае, если адаптер в сетевых подключениях после программной установки так и не появился? Что нужно сделать для того чтобы его установить?
Не стоит паниковать, поскольку ситуация вполне разрешима. Алгоритм действий в данном случае будет следующим.
Этап 1
Систему Hamachi следует полностью удалить с компьютера, для чего предусмотрена отдельно инструкция.
Этап 2
Затем следует скачать Hamachi прежней версии, для которой данная проблема не характерна, и установить его.
Скачать программу Hamachi 2.2.0.328 можно, перейдя по следующей ссылке:
После установки программы произойдёт автоматическое обновление до последней версии. В противном случае возможно обновление вручную. При этом адаптер останется установленным в системе.
Данная проблема с установкой сетевых адаптерах давно не отмечается пользователями в последних версиях Hamachi. Главным образом, это происходит в старых версиях Windows 7, давно не обновляемых. Решением данной проблемы будет своевременное обновление операционной системы.
Если к моменту установки программы вы получите сообщение о том, что цифровую подпись драйверов Hamachi проверить не удалось, следует ознакомиться с данной инструкциям и пошагово следовать ей.
hamachivpn.ru
Ошибка статус VPN в Hamachi – что делать
Чаще всего ошибка «статус VPN» в Hamachi возникает из-за недоступности или обрывов сетевого подключения. В сведениях об ошибке вы можете увидеть информацию, о том, что одноранговый узел недоступен через VPN (многие пользователи ошибочно называют узел «одноразовый») и напротив каждого соединения будет гореть желтый треугольник.

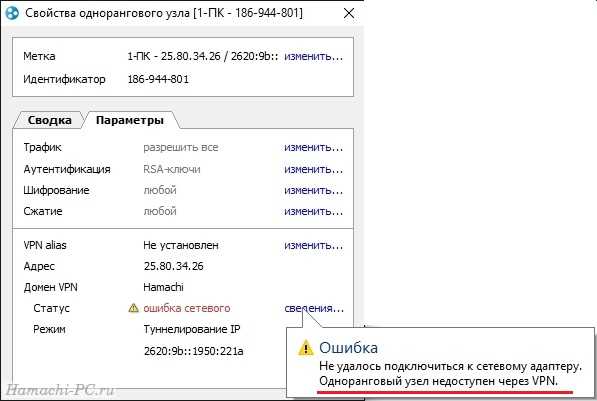
Что делать? Выполните следующую инструкцию по шагам.
Шаг 1
Проверьте, доступен ли интернет? Откройте любой известный сайт в браузере (Google или Яндекс), если все работает, двигаемся дальше.
Шаг 2
Откройте сетевые подключения. В Windows 10 достаточно прописать в поиске «сетев» и открыть «Просмотр сетевых подключений».
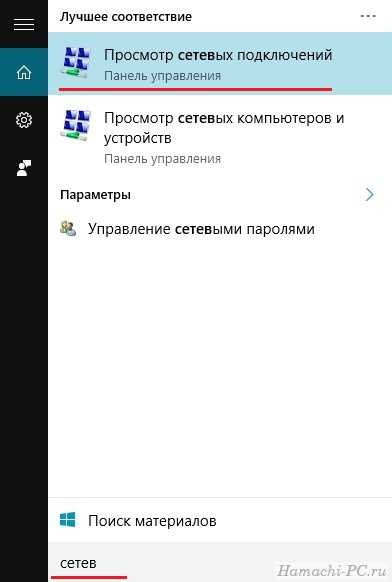
Найдите в списке адаптер Hamachi. Если он отключен – включите его.
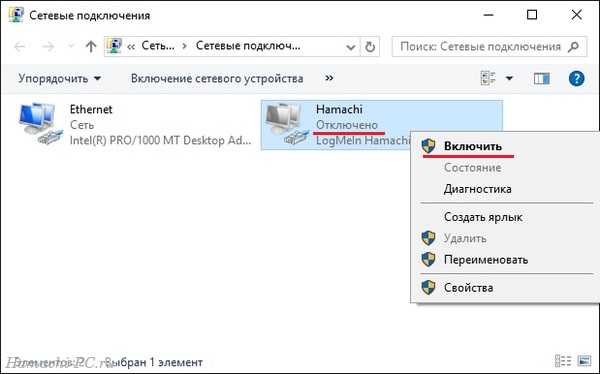
Если адаптер отсутствует, то исправить статус vpn в Хамачи сможет только его установка. Подробнее читайте в инструкции.
Шаг 3
Отключите все файерволы и антивирусы.
Шаг 4
Откройте список служб операционной системы. В Windows 10 для этого в поиске достаточно набрать «службы» и открыть найденный одноименный пункт.
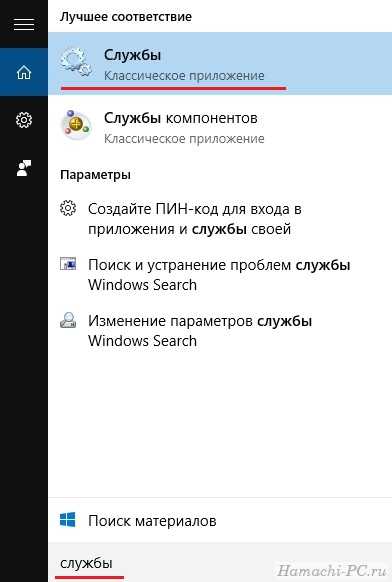
В службах найдите «Logmein Hamachi Tunneling Engine» и перезапустите ее.
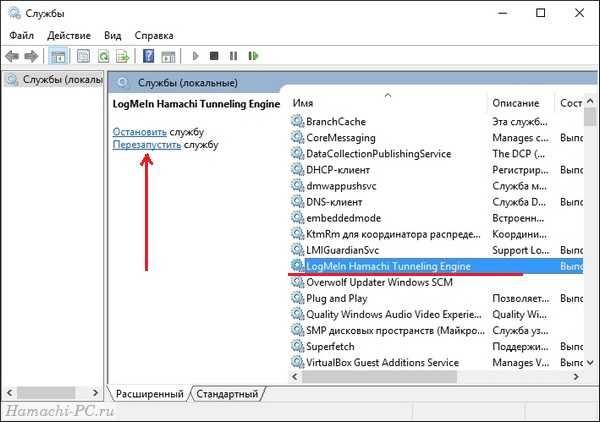
После этого ошибка конфигурации vpn в Hamachi должна исчезнуть.
Похожая инструкция: Как убрать желтый треугольник в Hamachi.
hamachi-pc.ru
Не удается проверить цифровую подпись драйверов Hamachi
Если во время инсталляции вы видите сообщение «Не удается проверить цифровую подпись драйверов Hamachi», значит операционная система заблокирует установку драйвера программы и она не сможет нормально работать. У этой проблемы как минимум 2 способа решения.
Способ 1
Установите одну из старых версий Hamachi, все равно после установки она автоматически обновится.
Способ 2
Чтобы установить драйвер Хамачи, у которого отсутствует цифровая подпись, можно просто отключить ее блокировку в Windows (хотя бы временно, на время установки). Это делается так:
Шаг 1
Нажмите Win + R и введите команду «gpedit.msc».
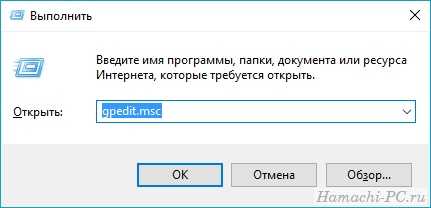
Шаг 2
Откроется редактор локальной групповой политики, в левом окне откройте «Конфигурация пользователя» - «Административные шаблоны» - «Система» - «Установка драйвера» и в правом окне дважды щелкните левой кнопкой мыши на «Цифровая подпись драйверов устройств».
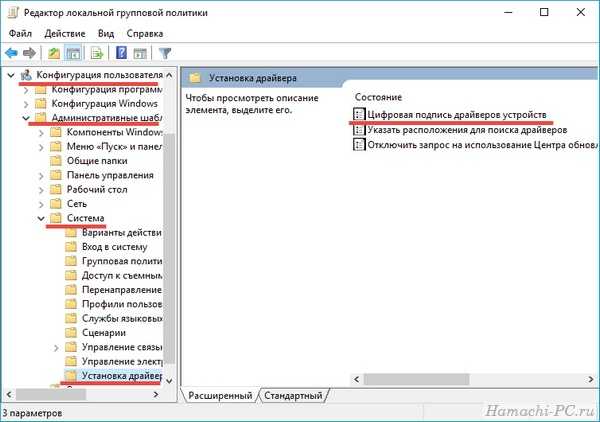
Включите проверку цифровой подписи, но в параметрах проверки обязательно укажите поведение при обнаружении недействительной подписи «Предупредить».
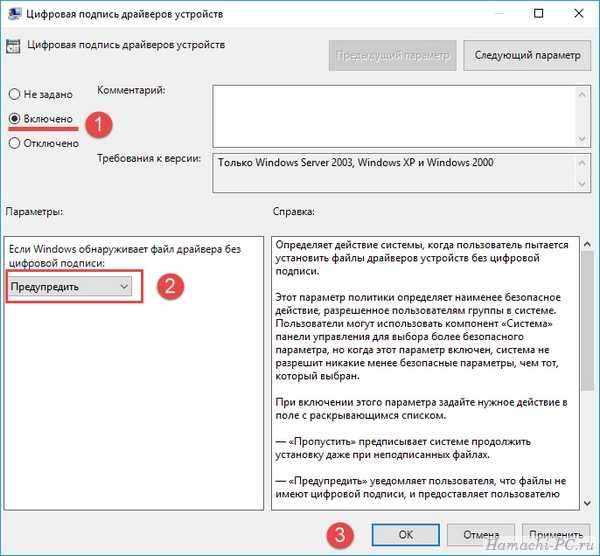
В большинстве случаев это помогает отключить блокировку цифровой подписи Hamachi, но если после внесенных изменений Windows продолжает блокировать установку драйвера, попробуйте отключить ее так:
Шаг 1
Нажмите Win + R и наберите «cmd».
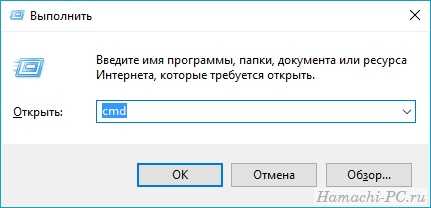
Шаг 2
В открывшейся командной строке введите команду
bcdedit.exe /set nointegritychecks ON
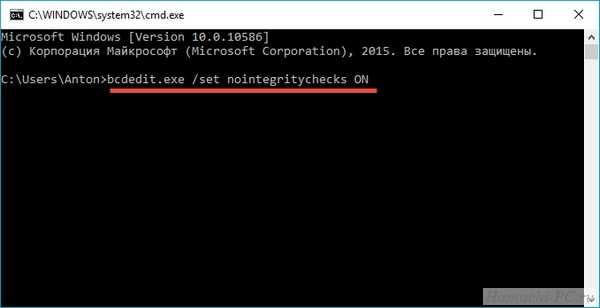
* После успешной установки Hamachi можно снова включить проверку цифровых подписей (так как это позволяет защитить компьютер) введя заново эту же команду, но в конце вместо ON написать OFF.
Создание нескольких openvpn подключений в windows
Когда используешь openvpn клиент под windows существует ограничение на подключение только к одному серверу. Это связано с тем, что при установке openvpn создается только 1 tap адаптер, который обслуживает только одно vpn соединение.
Если при активном соединении попробовать подключиться к еще одному серверу, то получаешь ошибку:
TCP/UDP: Socket bind failed on local address [undef]: Address already in use (WSAEADDRINUSE)суть которой сводится к тому, что сетевой интерфейс уже занят. Необходимо разорвать существующее соединение и только потом пробовать установить другое.
Как оказалось, обойти данное ограничение очень просто. После установки клиента openvpn в windows создается папка:
C:\Program Files\TAP-Windows\binВ этой папке в том числе есть файл addtap.bat. С помощью этого скрипта, запущенного с правами администратора, можно добавить еще один TAP адаптер в систему. Просто кликаете по нему и все. В сетевых подключениях создается еще один адаптер с названием — TAP-Windows Adapter V9 #2:
Теперь нужно в папке
Создать для каждого подключения отдельную папку и положить конфиг с сертификатами в нее. При подключении можно выбирать сервер к которому хотите подключиться. При этом подключений может быть столько, сколько вы добавили сетевых адаптеров openvpn:
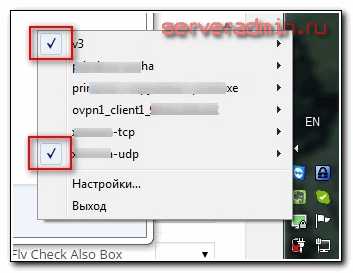
Вот так просто решается задача создания нескольких активных openvpn подключений в windows.
Помогла статья? Есть возможность отблагодарить автора
Рекомендую полезные материалы по схожей тематике:
serveradmin.ru