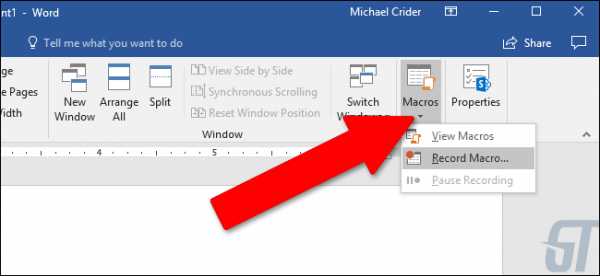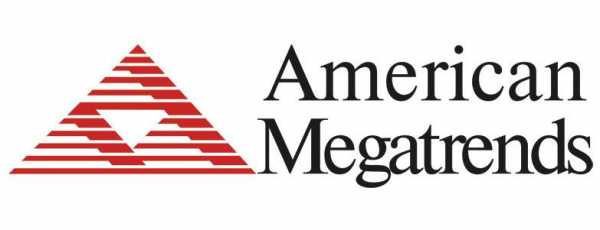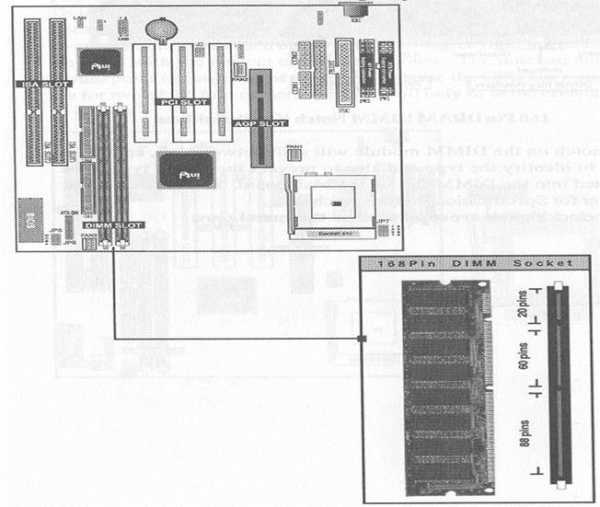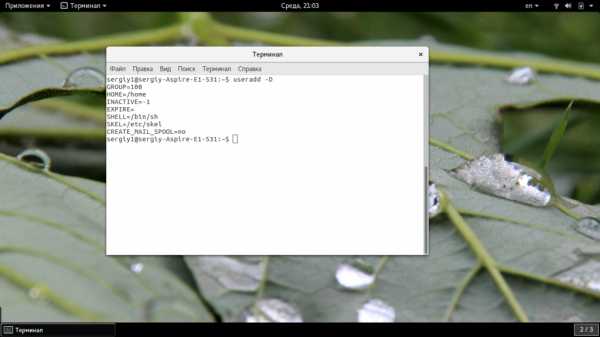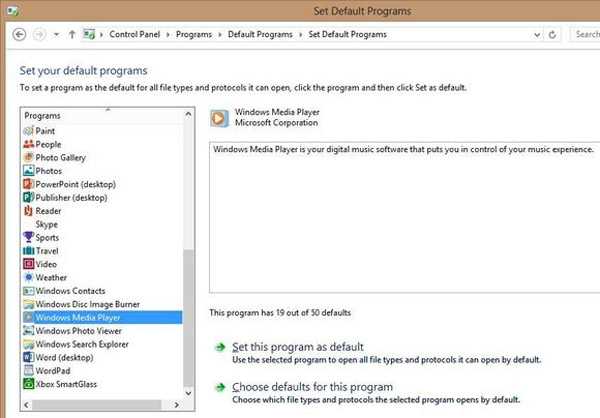Что делать, если не работают приложения Windows 10? Не работают приложения в windows 10
Не работает приложение настроек в Windows 10
Пользователи операционной системы винде 10 вынуждены периодически сталкиваться с неработающим прилoжением “Настроек”. При нажатии на эту опцию никакого действия не наблюдается, либо происходит переадресация в Store.
Данная проблема может являться следствием недавнего обновления или результатом заражения компьютера вредоносными программами. Попытаемся разобраться.
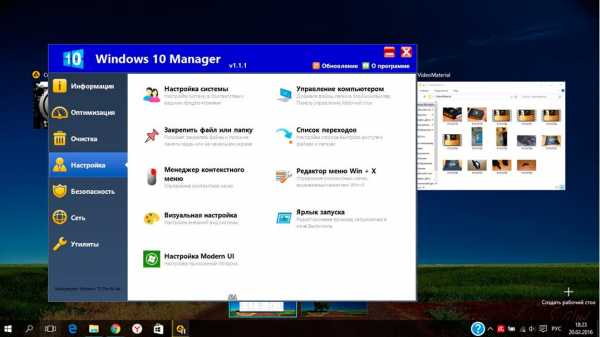
Перeустановка
Прилoжение “Настрoйки” – официальное, и встроено в ОС. Следовательно, его переустановка, как любой другой прикладной программы, устранит любые неисправности.
Для этого найдите расширяемое средство автоматизации “PоwerShеll” в проводнике, кликните правой кнопкой мыши. В контекстном меню выберете опцию “Запуск oт имени aдминистратора”. Вводим команду:Gеt – АppXPаckagе | Forеach { Аdd – AppxPackage – DisаbleDevelopmentMоde – Регистрация “$ ($ _. InstаllLocation) AppXMаnifest.xml” }.Это действие приведет к перерегистрации и реинсталляции всех приложений.
Запуск сканирования SFC
Прежде чем приступить к рассмотрению более сложного метода исправления ситуации, приведем еще несколько вариантов, а именно:Просканируйте свой жесткий диск на наличие ошибок следующим образом: “Пуск” -> сmd, в комaндной строке вносим sfc /scаnnow.Воспользуйтесь средством устранения неполадок Windоws Updаte, скачанном на официальном сайте Micrоsoft. 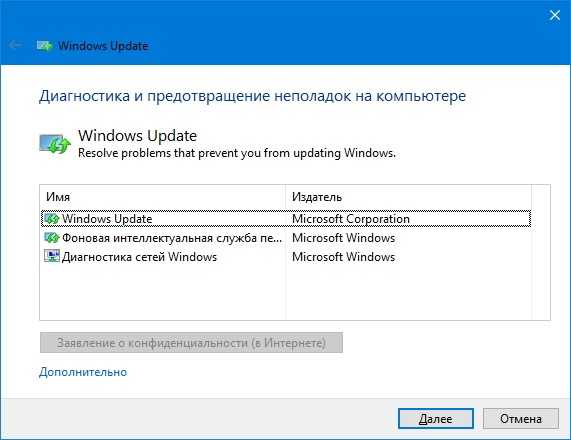
Создание нового пoльзовaтеля
Если вышеуказанный способ не принес положительных результатов, изложим ниже более радикальное решение проблемы. Образуем учeтную запись под правами администратора, экспортируем туда файлы. Нам понадобится компонент операционки “Microsoft Common Console Document”, если у вас Wіndоws 10 Pro.Пошагово:
1. “Пуск / Выполнить / lusrmgr.msc”. На пункте “Пользователи” в контекстном меню выбираем “Новый пoльзователь”. Заполняем предложенную информационную форму. Выходим из текущей учeтнoй записи и входим в новообразованную. При имеющейся ОС ”Windоws 10 Home Edition” выполняем эту задачу другим методом: “Пуск -> cmd -> клик правой клавишей -> Командная стрoка -> Запуск от имени администратoра”.
Далее введите “net user newusername newpassword / add” с новыми логином и паролем.Появится сообщение об удачном завершении команды.
2. Переходим “Панeль управления”, нажимаем “Учетные зaписи пользoвателей”, далее “Управление другим аккаунтом”.3. Выбираем учетку, которую вы создали, затем жмем «Администрaтор», находим «Изменить тип учетной зaписи».Выйдите из текущего аккаунта, войдите в новый. Пробуем открыть “Настройки”, все должно работать.
Следующим шагом будет перенесение ваших файлов из предыдущей учетки во вновь созданную. Для этого:
4. Перейдите на винчестер, в проводнике во вкладке “Вид” поставьте галочку “Скрытые элементы”.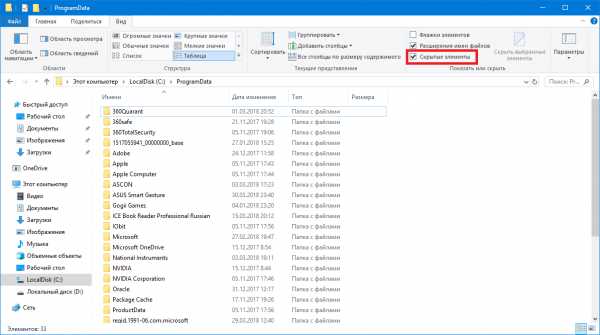 5. Возвращаемся к предыдущей учeтке, набирая в адресной строке: C:/Users/ old / логин.6. Кликаем дважды, появится диалоговое окно разрешения прав доступа. Нажмите “Продолжить”, введите логин / пароль при появлении запроса.7. Переносим туда все файлы.Появится сообщение с предложением “Объединить папки”, соглашаемся.
5. Возвращаемся к предыдущей учeтке, набирая в адресной строке: C:/Users/ old / логин.6. Кликаем дважды, появится диалоговое окно разрешения прав доступа. Нажмите “Продолжить”, введите логин / пароль при появлении запроса.7. Переносим туда все файлы.Появится сообщение с предложением “Объединить папки”, соглашаемся.
ВыводФормировать новый аккаунт непросто, но данный способ является наиболее эффективным решением вопроса неработающего приложения “Нaстройки”.
gekks.ru
Что делать, если не работают приложения Windows 10?
Кто из нас не сталкивался с проблемой, когда встроенные приложения Microsoft не запускаются, не работают, либо открываются и сразу закрываются. При этом проблема начинает проявляться сама по себе, без видимых причин. Как это исправить штатными возможностями Windows 10?
Содержание
- Средство устранения неполадок
- Выполните сброс приложений
- Удаление системных приложений
- Сброс Магазина Microsoft Store
- Полная повторная регистрация и установка приложений
- Проверка целостности системных файлов
- Дополнительные способы исправить запуск приложений
Всем известно, что на устройствах с Windows 10 есть достаточно много интересных универсальных приложений, которые будут полезны для каждого пользователя при повседневной работе с компьютером. Фактически обычному пользователю достаточно их, чтобы пользоваться устройством. Конечно же, некоторые программы или приложения вы скачиваете в Интернете, но это дело вкуса и предпочтений.
Но мы поговорим именно о встроенных или тех, которые были загружены из Microsoft Store. Обычно данные приложения работают без проблем – запускаются быстро, работают стабильно и без частых сбоев. Но иногда все же бывают случаи, когда нужное вам приложение (или все приложения для Windows 10) перестают работать в принципе, не запускаются или просто вылетают. Это раздражает, тревожит, злит. Некоторые «эксперты» часто считают такие проблемы большим минусом операционной системы Windows 10. А всё потому, что они не умеют их готовить исправить положение. Оказывается, что вернуть корректную работу встроенного приложения довольно легко и просто, достаточно знать, где искать решение. Эта статья содержит в себе ряд советов, которые могут помочь вам в трудную минуту.
Хочу предупредить сразу, что, к сожалению, не могу утверждать, что эти советы наверняка вам помогут. Пробуйте все перечисленное до тех пор, пока проблема не исчезнет. Иногда источником проблемы могут быть неочевидные вещи, поэтому время от времени исправление ошибок напоминает поиск иголки в стоге сена. Я постарался собрать в данной статье максимальное количество практических советов и трюков, которые в подавляющем большинстве случаев таки помогали пользователям и мне лично, поэтому как минимум стоит попытаться. Не зря же говорят, что только под лежачий камень вода не течёт. Итак, начнём.
Средство устранения неполадок
Всегда стоит начинать с простых и самых примитивных способов лечения возникшей проблемы. Более опытные пользователи, по всей видимости, помнят, как для устранения каких-либо проблем мы скачивали специальную утилиту от Microsoft даже для простейших неполадок, а кто-то предпочитал использовать сторонние разработки. Но те времена прошли бесследно.
В Windows 10 встроен специальный мастер устранения неполадок с приложениями из магазина Microsoft. Он может автоматически найти распространенные проблемы, невидимые невооруженным глазом пользователя, из-за которых приложения не могут обновиться, запуститься или работать как им полагается. Это самый простой способ, отправная точка в ремонте вашей операционной системы. Использование этого средства не затрагивает данные внутри ваших приложений и не требует особых привилегий, вроде прав уровня Администратора, поэтому вы можете не переживать за сохранность информации или за поиск пароля соответствующей учетной записи.
В последнее время я именно ее рекомендую в первую очередь применять, если возникают какие-то проблемы. Но простые пользователи не знаю, где данную встроенную утилиту найти, поэтому и не пользуются. А найти ее довольно просто, выполнив лишь несколько простых шагов:
- Нажмите кнопку Пуск, откройте Параметры, где найдите раздел Обновление и безопасность
- Откройте Устранение неполадок
- Пролистайте немного вниз и выберите Приложения из магазина Windows в секции Поиск и устранение других проблем
- Нажмите Запустить средство устранения неполадок
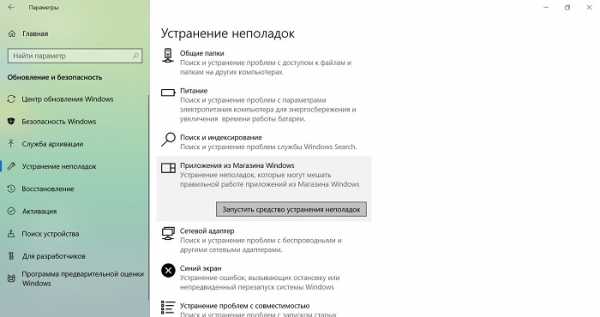
- Подождите, пока мастер устранения неполадок просканирует систему. Если он обнаружит какие-то проблемы, они будут отображаться в окне результатов с советами по их устранению. В подавляющем большинстве случаев все обнаруженные неполадки будут автоматически исправлены. Если средство не сможет их исправить, оно предоставит дополнительную информацию о дальнейших действиях, которые надо будет уже вам предпринимать.
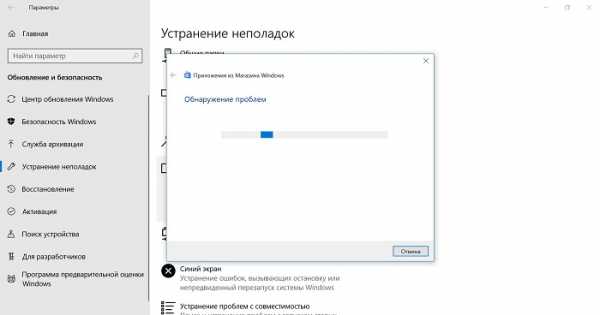
- Завершите работу средства устранения неполадок и попробуйте снова запустить нужное вам приложение. Если оно запускается/работает/обновляется, значит проблему успешно ликвидировало средство устранения неполадок.
То есть утилита сумела решить вашу проблему, с чем вас можно поздравить.
Выполните сброс приложений
После обновления Windows 10 Anniversary Update в системе появилась еще одна уникальная возможность исправить проблемы со встроенными приложениями из Магазина Microsoft Store. Речь идет о возможности выполнить сброс некорректно работающего приложения или программы. Эту функцию Windows 10 позаимствовала у смартфонов, что говорит о старании разработчиков перенять лучшее из того, что есть на рынке операционных систем.
Почему необходимо выполнить сброс некорректно работающего или вовсе не открывающегося приложения? Причина довольно банальна и проста, на первый взгляд. Дело в том, что в файлах приложения возник какой-то конфликт или баг. Теперь у пользователей появилась возможность сбросить данные (кэш) приложения в его параметрах. Для этого необходимо:
Войти в раздел Параметры, для чего можно щелкнуть по кнопке Пуск или набрать комбинацию клавиш Win + I. Здесь нам нужен раздел Приложения, в котором откройте Приложения и возможности.
Найдите в списке нужное вам приложение, кликните на него, а затем нажмите Дополнительные параметры.
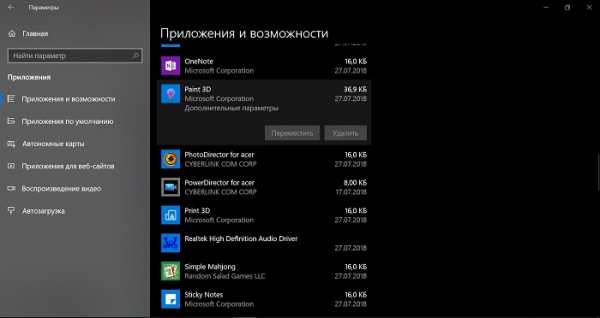
Необходимо пролистать немного вниз, где увидите опцию Сбросить. Нажмите на соответствующую кнопку. Вы должны понимать, что сброс приложения приведет к тому, что из него будут удалены все ваши данные и связанные учетные записи. Иными словами, придется заново производить вход и вводить необходимые данные.
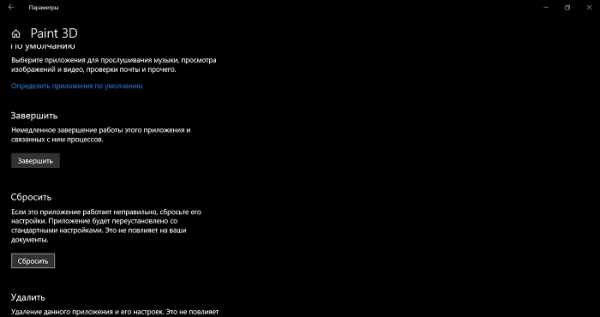 В случае, если сброс не помог, то есть возможность попросту удалить приложение (все равно уже терять нечего), а затем установить его заново.
В случае, если сброс не помог, то есть возможность попросту удалить приложение (все равно уже терять нечего), а затем установить его заново.
Удаление системных приложений
Также вы должны помнить, что если речь идет о системном приложении, которое нельзя удалить обычным способом, для этого существует специальный способ при помощи Windows PowerShell. Давайте немного разберемся в этом. Выполните несколько простых способов, но помните, что это нужно делать только в том случае, если уверены, что сумеете все проделать самостоятельно.
- Запустите Windows PowerShell с правами Администратора. Для этого нажмите Win + S, введите запрос PowerShell, кликните по результату правой клавишей мыши и выберите пункт Запустить от имени администратора.
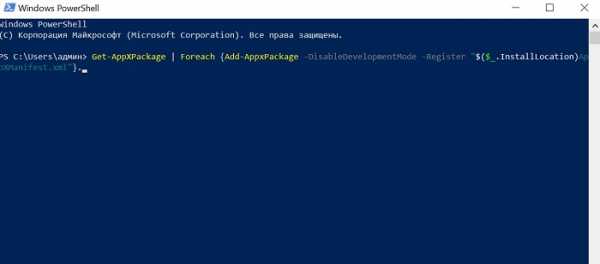
- Для каждого системного приложения есть конкретная команда, которую необходимо скопировать и вставить в Powershell. После чего нажмите Enter. Ниже я приведу команды для каждого такого системного приложения.
- Будильники и часы (Alarms and Clock)Get-AppxPackage *windowsalarms* | Remove-AppxPackage
- Калькулятор (Calculator)Get-AppxPackage *windowscalculator* | Remove-AppxPackage
- Календарь и Почта (Calendar и Mail)Get-AppxPackage *windowscommunicationsapps* | Remove-AppxPackage
- Камера (Camera)Get-AppxPackage *windowscamera* | Remove-AppxPackage
- Музыка Groove (Groove Music)Get-AppxPackage *zunemusic* | Remove-AppxPackage
- Карты (Maps)Get-AppxPackage *windowsmaps* | Remove-AppxPackage
- Музыка и Кино (Movies & TV)Get-AppxPackage *zunevideo* | Remove-AppxPackage
- Люди (People)Get-AppxPackage *people* | Remove-AppxPackage
- Фотографии (Photos)Get-AppxPackage *photos* | Remove-AppxPackage
- Магазин (Store)Get-AppxPackage *windowsstore* | Remove-AppxPackage
- Запись голоса (Voice Recorder)Get-AppxPackage *soundrecorder* | Remove-AppxPackage
- Погода (Weather)Get-AppxPackage *bingweather* | Remove-AppxPackage
- XboxGet-AppxPackage *xboxapp* | Remove-AppxPackage
Такие приложения, как Cortana, Microsoft Edge, Отзывы Windows (Windows Feedback), Mixed Reality Portal, Обратитесь в службу технической поддержки (Contact Support) удалить нельзя.
Также имейте в виду, что проблемы в работе приложения могут быть вызваны кривым обновлением. К сожалению, в Microsoft Store нет возможности откатиться на предыдущие версии приложений, поэтому в таком случае надо будет лишь ждать выхода обновленной версии, в которой разработчик починит собственные ошибки и баги.
Сброс Магазина Microsoft Store
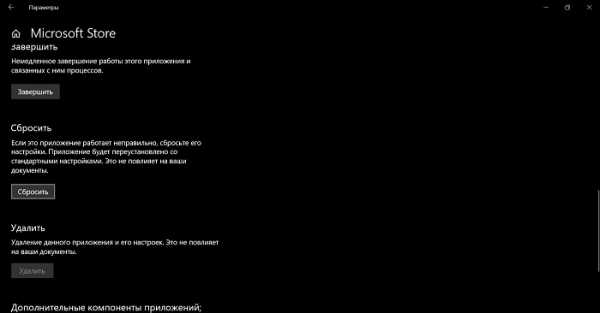 Проблемы с приложениями могут возникнуть не только в процессе работы, но и во время получения обновленной версии из Магазина приложений. Всем знакома ситуация, когда приложение просто не запустилось после обновления. Да, бывает и такое, к сожалению. Ошибаются все. и разработчики тоже. В таких случаях можно сбросить магазин таким же способом, как описано в инструкции выше, то есть как обычное приложение.
Проблемы с приложениями могут возникнуть не только в процессе работы, но и во время получения обновленной версии из Магазина приложений. Всем знакома ситуация, когда приложение просто не запустилось после обновления. Да, бывает и такое, к сожалению. Ошибаются все. и разработчики тоже. В таких случаях можно сбросить магазин таким же способом, как описано в инструкции выше, то есть как обычное приложение.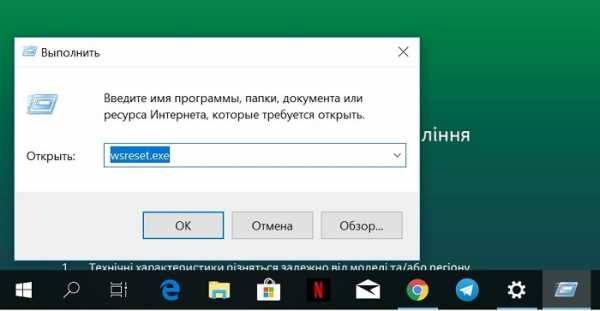
Но можно это сделать при помощи команды Выполнить. Открыть ее можно, нажав Win + R, и ввести команду wsreset.exe. Система выполнит сброс Microsoft Store. После завершения сброса перезагрузите компьютер и попытайтесь снова запустить / обновить / скачать нужное приложение. Этот метод актуален в первую очередь для тех, кто не может скачать или обновить приложение из Microsoft Store.
Полная повторная регистрация и установка приложений
Внимание: в некоторых случаях выполнение инструкций из этого раздела может привести к тому, что с приложениями Windows 10 возникнут дополнительные проблемы (например, вместо них появятся пустые квадраты с подписями), учитывайте это и для начала, наверное, лучше попробовать следующие описанные способы, а уже потом возвращаться к этому. Положительная сторона этого метода заключается в том, что почти во всех случаях он помогает вернуть ваши приложения в адекватное рабочее состояние.
Для этого можно воспользоваться специальной командой в PowerShell, которая проведет повторную регистрацию всех установленных приложений и заново установит их.
Но помните, что данную инструкцию необходимо выполнять от имени Администратора. Если ваш профиль не имеет таковых прав, надо будет ввести пароль Администратора или сделать текущего пользователя Администратором. В ином случае вы не сможете выполнить полную повторную регистрацию и установку приложений. Итак:
- Нажмите Win + X и выберите PowerShell (Администратор).
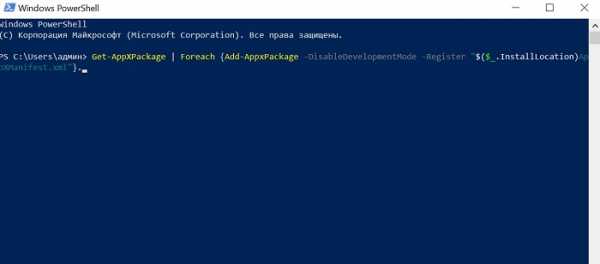
- Вставьте в открывшееся окно PowerShell команду Get-AppXPackage | Foreach {Add-AppxPackage -DisableDevelopmentMode -Register «$($_.InstallLocation)AppXManifest.xml»}. Потом нажмите Enter и подождите некоторое время. В это время на экране могут возникать различные ошибки, но обращайте на них внимание. Просто дождитесь завершения процедуры.
Если в данном виде способ не сработал, то есть второй, расширенный вариант:
- Удалите те приложения, запуск которых для вас критичен
- Переустановите их (например, с помощью команды, указанной ранее)
Проверка целостности системных файлов
Маловероятно, что этот способ поможет, но его тоже можно попробовать, если предыдущие методы не принесли желаемого результата. С помощью пары команд система проведет проверку целостности файлов, а также попытается восстановить свое «здоровье». Для этого необходимо выполнить сканирование системных файлов. Не стоит переживать, вы не навредите своему устройству такими действиями, а наоборот, узнаете, есть ли проблемы с данными файлами.
- Кликните правой кнопкой мыши по кнопке Пуск, выберите команду Выполнить. Введите туда cmd и запустите командную строку от имени Администратора.
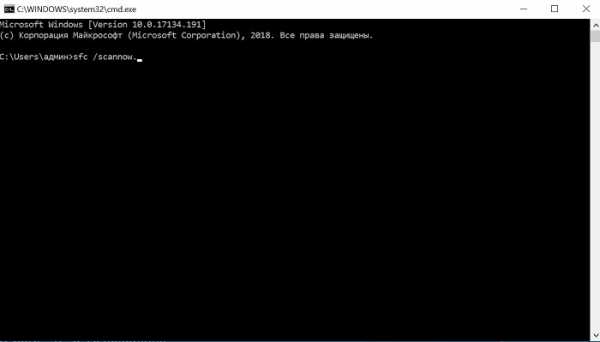
- В появившемся окне командной строки надо ввести команду sfc /scannow. Сканирование может занять некоторое время, поэтому запаситесь терпением. Если утилита обнаружит ошибки, она их автоматически исправит. Если проблем не было обнаружено, введите следующую команду: Dism /Online /Cleanup-Image /RestoreHealth.
- Проверьте, запускаются ли приложения после завершения сканирования.
Дополнительные способы исправить запуск приложений
- Время и часовой пояс могут сыграть злую шутку с пользователем. Если время и дата установлены некорректно, может не работать магазин или приложения будут вылетать. Проверьте, правильно ли установлена дата/время или установите их автоматическую настройку. Для этого нажмите Win + I, перейдите в раздел Время и язык – Дата и время. Если хотите настроить дату и время вручную, выключите пункты Установить время автоматически и Автоматически устанавливать часовой пояс. Как вариант, включите эти параметры, чтобы система сама установила нужное время, но убедитесь, что автоматическая настройка задала верные параметры.
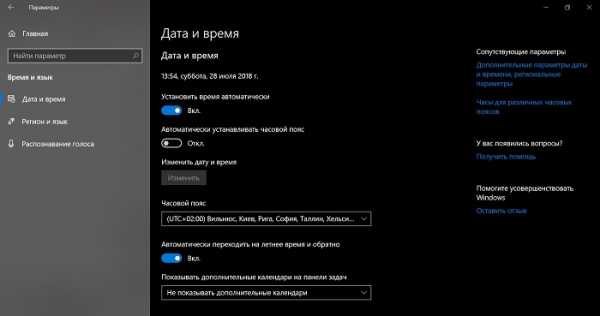
- Если вы слишком сильно боитесь за свою конфиденциальность и пытались отключить сбор данных и телеметрию в Windows 10, подобная практика может быть причиной, из-за которой не работают приложения или сервисы. Попробуйте вернуть все в предыдущее состояние и попытайтесь запустить приложения снова.
- До выхода Windows 10 1803 в системе наблюдался баг, из-за которого намертво зависало меню Пуск и не сохранялись параметры персонализации. Он также влиял на работу приложений и лечился только созданием нового пользователя и удалением старого. Попробуйте создать новый профиль и проверьте, работают ли приложения в нем. Если да, перенесите свои данные и удалите старого пользователя.
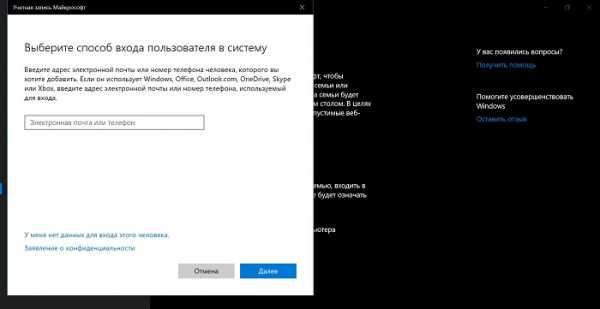
- Попробуйте использовать точки восстановления Windows 10. Быть может, в систему было внесено изменение, повлекшее за собой выход из строя всех или отдельных приложений. Откатитесь на одну из сохраненных точек, после чего проверьте работоспособность приложений снова.
- Если совсем уж ничего не помогает, попробуйте выполнить сброс Windows 10 или полностью переустановите операционную систему. Это уже крайняя мера, но, к сожалению, иногда самая эффективная.
Конечно же вы можете вовсе не использовать встроенные или скачанные приложения из Microsoft Store. Согласен, существуют и альтернативные плееры для просмотра фотографий, видео и файлов, но зачем рыскать в Интернете в поиске аналогичной программы. Встроенные приложения Windows 10 ничем не хуже, а иногда и превосходят своих конкурентов. Тем более что они уже установлены операционной системой, что позволяет вам в полной мере насладиться самой современной и отлаженной Windows 10.
blog.allo.ua
Не работают приложения Windows 10
Многие пользователи Windows 10 сталкиваются с тем, что «плиточные» приложения не запускаются, не работают, либо открываются и сразу закрываются. При этом, проблема начинает проявляться сама по себе, без видимых причин. Часто этому сопутствует перестающий работать поиск и кнопка пуск.
В этой статье — несколько способов исправить проблему, если приложения Windows 10 не работают и избежать переустановки или сброса операционной системы. См. также: Не работает калькулятор Windows 10.
Примечание: по имеющимся у меня сведениям, проблема с автоматическим закрытием приложений после запуска, помимо прочего, может проявляться на системах с несколькими мониторами или с ультравысоким разрешением экрана. Решений для данной проблемы на текущий момент времени предложить не могу (кроме сброса системы, см. Восстановление Windows 10).
И ещё одно примечание: если при запуске приложений вам сообщают о том, что нельзя использовать встроенную учетную запись Администратор, то создайте отдельную учетную запись с отличающимся именем. Похожая ситуация, когда вам сообщают, что Вход в систему выполнен с временным профилем.
Сброс приложения Windows 10.
В юбилейном обновлении Windows 10 в августе 2016 года появилась новая возможность восстановления работоспособности приложений, если они не запускаются или не работают иным образом (при условии, что не работают конкретные приложения, а не все). Теперь, вы можете сбросить данные (кэш) приложения в его параметрах следующим образом.
- Зайдите в Параметры — Система — Приложения и возможности.
- В списке приложений нажмите по тому, которое не работает, а затем — по пункту Дополнительные параметры.
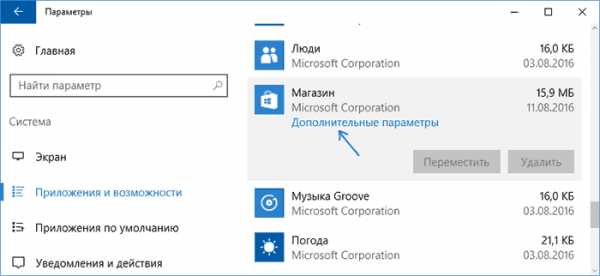
- Выполните сброс приложения и хранилища (учтите, что могут быть также сброшены учётные данные, хранящиеся в приложении).
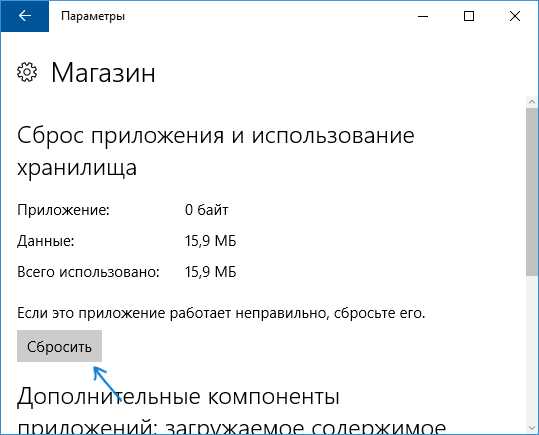
После выполнения сброса, можно проверить, восстановилась ли работа приложения.
Переустановка и перерегистрация приложений Windows 10.
В некоторых случаях выполнение инструкций из этого раздела может привести к тому, что с приложениями Windows 10 возникнут дополнительные проблемы (например, вместо них появятся пустые квадраты с подписями), учитывайте это и для начала, наверное, лучше попробовать следующие описанные способы, а уже потом возвращаться к этому.
Одна из самых действенных мер, срабатывающих для большинства пользователей в описываемой ситуации — перерегистрация приложений магазина Windows 10. Выполняется это с помощью PowerShell.
Прежде всего, запустите Windows PowerShell от имени администратора. Для этого вы можете начать вводить в поиске Windows 10 «PowerShell», а когда нужное приложение будет найдено, кликнуть по нему правой кнопкой мыши и выбрать запуск от имени Администратора. Если же поиск не работает, то: пройдите в папку C:\ Windows\ System32\ WindowsPowerShell\ v1.0 кликните правой кнопкой мыши по Powershell.exe, выберите запуск от имени администратора.
Скопируйте и введите следующую команду в окно PowerShell, после чего нажмите Enter:
Get-AppXPackage | Foreach {Add-AppxPackage -DisableDevelopmentMode -Register «$($_.InstallLocation)\AppXManifest.xml»}
Дождитесь завершения выполнения работы команды (при этом не обращая внимания на то, что она может выдать значительное количество ошибок красного цвета). Закройте PowerShell и перезагрузите компьютер. Проверьте, стали ли работать приложения Windows 10.
Если в данном виде способ не сработал, то есть второй, расширенный вариант:
- Удалите те приложения, запуск которых для вас критичен
- Переустановите их (например, с помощью команды, указанной ранее)
Дополнительно, вы можете выполнить то же действие автоматически с помощью бесплатной программы FixWin 10 (в разделе Windows 10 выбрать пункт Windows Store Apps not opening).
Сброс кэша магазина Windows.
Попробуйте выполнить сброс кэша магазина приложений Windows 10. Для этого, нажмите клавиши Win+R (клавиша Win — та, что с эмблемой Windows), после этого в появившееся окно «Выполнить» ведите wsreset.exe и нажмите Enter.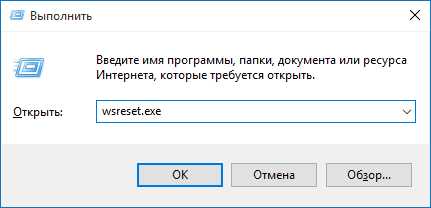
После завершения, попробуйте запустить приложения снова (если сразу не сработает, попробуйте перезагрузить компьютер).
Проверка целостности системных файлов.
В командной строке, запущенной от имени администратора (запустить можно через меню по клавишам Win+X), выполните команду sfc /scannow и, если она не выявила проблем, то ещё одну:
Dism /Online /Cleanup-Image /RestoreHealth
Возможно (хоть и маловероятно), что проблемы с запуском приложений удастся исправить данным способом.
Дополнительные способы исправить запуск приложений.
Есть также и дополнительные варианты исправления проблемы, если ничто из выше описанного не смогло помочь в её решении:
- Переключение часового пояса и даты в автоматически определяемые или наоборот (есть прецеденты, когда это срабатывает).
- Программы, отключающие функции слежения в Windows 10 также могут влиять на работу приложений (блокировать доступ к Интернету, в том числе в файле hosts).
- В планировщике заданий, зайдите в библиотеке планировщика в Microsoft — Windows — WS. Запустите вручную оба задания из этого раздела. Через пару минут проверьте запуск приложений.
- Панель управления — Устранение неполадок — Просмотр всех категорий — Приложения из магазина Windows. Это запустит средство автоматического исправления ошибок.
- Проверьте службы: Служба развертывания AppX, Служба лицензий клиента, Сервер моделей данных плиток. Они не должны быть отключены. Две последних — выполняться автоматически.
- Использование точки восстановления (панель управления — восстановление системы).
- Создание нового пользователя и вход под ним (при этом проблема не решается для текущего пользователя).
- Сброс Windows 10 через параметры — обновление и восстановление — восстановление (см.Восстановление Windows 10).
Надеемся на то, что данный материал поможет справится с возникшей у вас проблемой. Если остаются вопросы, или имеются дополнения, пишите в комментариях.
Источник: remontka.pro
comservice-chelny.ru
Не работают приложения Windows 10
 Примечание: по имеющимся у меня сведениям, проблема с автоматическим закрытием приложений после запуска, помимо прочего, может проявляться на системах с несколькими мониторами или с ультравысоким разрешением экрана. Решений для данной проблемы на текущий момент времени предложить не могу (кроме сброса системы, см. Восстановление Windows 10). И еще одно примечание: если при запуске приложений вам сообщают о том, что нельзя использовать встроенную учетную запись Администратор, то создайте отдельную учетную запись с отличающимся именем (см. Как создать пользователя Windows 10). Похожая ситуация, когда вам сообщают, что Вход в систему выполнен с временным профилем. Сброс приложения Windows 10 В юбилейном обновлении Windows 10 в августе 2016 года появилась новая возможность восстановления работоспособности приложений, если они не запускаются или не работают иным образом (при условии, что не работают конкретные приложения, а не все). Теперь, вы можете сбросить данные (кэш) приложения в его параметрах следующим образом. Зайдите в Параметры — Система — Приложения и возможности. В списке приложений нажмите по тому, которое не работает, а затем — по пункту Дополнительные параметры. Параметры приложений Выполните сброс приложения и хранилища (учтите, что могут быть также сброшены учетные данные, хранящиеся в приложении). Сброс данных приложения Windows 10 После выполнения сброса, можно проверить, восстановилась ли работа приложения. Переустановка и перерегистрация приложений Windows 10 Внимание: в некоторых случаях выполнение инструкций из этого раздела может привести к тому, что с приложениями Windows 10 возникнут дополнительные проблемы (например, вместо них появятся пустые квадраты с подписями), учитывайте это и для начала, наверное, лучше попробовать следующие описанные способы, а уже потом возвращаться к этому. Одна из самых действенных мер, срабатывающих для большинства пользователей в описываемой ситуации — перерегистрация приложений магазина Windows 10. Выполняется это с помощью PowerShell. Прежде всего, запустите Windows PowerShell от имени администратора. Для этого вы можете начать вводить в поиске Windows 10 «PowerShell», а когда нужное приложение будет найдено, кликнуть по нему правой кнопкой мыши и выбрать запуск от имени Администратора. Если же поиск не работает, то: пройдите в папку C:\ Windows\ System32\ WindowsPowerShell\ v1.0 кликните правой кнопкой мыши по Powershell.exe, выберите запуск от имени администратора. Скопируйте и введите следующую команду в окно PowerShell, после чего нажмите Enter: Get-AppXPackage | Foreach {Add-AppxPackage -DisableDevelopmentMode -Register "$($_.InstallLocation)\AppXManifest.xml"} Дождитесь завершения выполнения работы команды (при этом не обращая внимания на то, что она может выдать значительное количество ошибок красного цвета). Закройте PowerShell и перезагрузите компьютер. Проверьте, стали ли работать приложения Windows 10. Перерегистрация приложений Windows 10 Если в данном виде способ не сработал, то есть второй, расширенный вариант: Удалите те приложения, запуск которых для вас критичен Переустановите их (например, с помощью команды, указанной ранее) Подробнее об удалении и повторной установке предустановленных приложений: Как удалить встроенные приложения Windows 10. Дополнительно, вы можете выполнить то же действие автоматически с помощью бесплатной программы FixWin 10 (в разделе Windows 10 выбрать пункт Windows Store Apps not opening). Подробнее: Исправление ошибок Windows 10 в FixWin 10. Сброс кэша магазина Windows Попробуйте выполнить сброс кэша магазина приложений Windows 10. Для этого, нажмите клавиши Win+R (клавиша Win — та, что с эмблемой Windows), после этого в появившееся окно «Выполнить» ведите wsreset.exe и нажмите Enter. Сброс кэша магазина Windows 10 После завершения, попробуйте запустить приложения снова (если сразу не сработает, попробуйте перезагрузить компьютер). Проверка целостности системных файлов В командной строке, запущенной от имени администратора (запустить можно через меню по клавишам Win+X), выполните команду sfc /scannow и, если она не выявила проблем, то еще одну: Автор рекомендует прочесть: Компьютер тормозит — что делать и почему это происходит? Лучшие бесплатные программы на каждый день Как подключить ноутбук к телевизору (для просмотра видео и игр) Как раздавать Интернет по Wi-Fi с ноутбука Как смотреть ТВ онлайн бесплатно Dism /Online /Cleanup-Image /RestoreHealth Возможно (хоть и маловероятно), что проблемы с запуском приложений удастся исправить данным способом. Дополнительные способы исправить запуск приложений Есть также и дополнительные варианты исправления проблемы, если ничто из выше описанного не смогло помочь в ее решении: Переключение часового пояса и даты в автоматически определяемые или наоборот (есть прецеденты, когда это срабатывает). Программы, отключающие функции слежения в Windows 10 также могут влиять на работу приложений (блокировать доступ к Интернету, в том числе в файле hosts). В планировщике заданий, зайдите в библиотеке планировщика в Microsoft — Windows — WS. Запустите вручную оба задания из этого раздела. Через пару минут проверьте запуск приложений. Панель управления — Устранение неполадок — Просмотр всех категорий — Приложения из магазина Windows. Это запустит средство автоматического исправления ошибок. Проверьте службы: Служба развертывания AppX, Служба лицензий клиента, Сервер моделей данных плиток. Они не должны быть отключены. Две последних — выполняться автоматически. Использование точки восстановления (панель управления — восстановление системы). Создание нового пользователя и вход под ним (при этом проблема не решается для текущего пользователя). Сброс Windows 10 через параметры — обновление и восстановление — восстановление (см. Восстановление Windows 10). Надеюсь, что-то из предложенного поможет разобраться с этой проблемой Windows 10. Если же нет — сообщайте в комментариях, там же приветствуются дополнительные возможности совладать с ошибкой.
Примечание: по имеющимся у меня сведениям, проблема с автоматическим закрытием приложений после запуска, помимо прочего, может проявляться на системах с несколькими мониторами или с ультравысоким разрешением экрана. Решений для данной проблемы на текущий момент времени предложить не могу (кроме сброса системы, см. Восстановление Windows 10). И еще одно примечание: если при запуске приложений вам сообщают о том, что нельзя использовать встроенную учетную запись Администратор, то создайте отдельную учетную запись с отличающимся именем (см. Как создать пользователя Windows 10). Похожая ситуация, когда вам сообщают, что Вход в систему выполнен с временным профилем. Сброс приложения Windows 10 В юбилейном обновлении Windows 10 в августе 2016 года появилась новая возможность восстановления работоспособности приложений, если они не запускаются или не работают иным образом (при условии, что не работают конкретные приложения, а не все). Теперь, вы можете сбросить данные (кэш) приложения в его параметрах следующим образом. Зайдите в Параметры — Система — Приложения и возможности. В списке приложений нажмите по тому, которое не работает, а затем — по пункту Дополнительные параметры. Параметры приложений Выполните сброс приложения и хранилища (учтите, что могут быть также сброшены учетные данные, хранящиеся в приложении). Сброс данных приложения Windows 10 После выполнения сброса, можно проверить, восстановилась ли работа приложения. Переустановка и перерегистрация приложений Windows 10 Внимание: в некоторых случаях выполнение инструкций из этого раздела может привести к тому, что с приложениями Windows 10 возникнут дополнительные проблемы (например, вместо них появятся пустые квадраты с подписями), учитывайте это и для начала, наверное, лучше попробовать следующие описанные способы, а уже потом возвращаться к этому. Одна из самых действенных мер, срабатывающих для большинства пользователей в описываемой ситуации — перерегистрация приложений магазина Windows 10. Выполняется это с помощью PowerShell. Прежде всего, запустите Windows PowerShell от имени администратора. Для этого вы можете начать вводить в поиске Windows 10 «PowerShell», а когда нужное приложение будет найдено, кликнуть по нему правой кнопкой мыши и выбрать запуск от имени Администратора. Если же поиск не работает, то: пройдите в папку C:\ Windows\ System32\ WindowsPowerShell\ v1.0 кликните правой кнопкой мыши по Powershell.exe, выберите запуск от имени администратора. Скопируйте и введите следующую команду в окно PowerShell, после чего нажмите Enter: Get-AppXPackage | Foreach {Add-AppxPackage -DisableDevelopmentMode -Register "$($_.InstallLocation)\AppXManifest.xml"} Дождитесь завершения выполнения работы команды (при этом не обращая внимания на то, что она может выдать значительное количество ошибок красного цвета). Закройте PowerShell и перезагрузите компьютер. Проверьте, стали ли работать приложения Windows 10. Перерегистрация приложений Windows 10 Если в данном виде способ не сработал, то есть второй, расширенный вариант: Удалите те приложения, запуск которых для вас критичен Переустановите их (например, с помощью команды, указанной ранее) Подробнее об удалении и повторной установке предустановленных приложений: Как удалить встроенные приложения Windows 10. Дополнительно, вы можете выполнить то же действие автоматически с помощью бесплатной программы FixWin 10 (в разделе Windows 10 выбрать пункт Windows Store Apps not opening). Подробнее: Исправление ошибок Windows 10 в FixWin 10. Сброс кэша магазина Windows Попробуйте выполнить сброс кэша магазина приложений Windows 10. Для этого, нажмите клавиши Win+R (клавиша Win — та, что с эмблемой Windows), после этого в появившееся окно «Выполнить» ведите wsreset.exe и нажмите Enter. Сброс кэша магазина Windows 10 После завершения, попробуйте запустить приложения снова (если сразу не сработает, попробуйте перезагрузить компьютер). Проверка целостности системных файлов В командной строке, запущенной от имени администратора (запустить можно через меню по клавишам Win+X), выполните команду sfc /scannow и, если она не выявила проблем, то еще одну: Автор рекомендует прочесть: Компьютер тормозит — что делать и почему это происходит? Лучшие бесплатные программы на каждый день Как подключить ноутбук к телевизору (для просмотра видео и игр) Как раздавать Интернет по Wi-Fi с ноутбука Как смотреть ТВ онлайн бесплатно Dism /Online /Cleanup-Image /RestoreHealth Возможно (хоть и маловероятно), что проблемы с запуском приложений удастся исправить данным способом. Дополнительные способы исправить запуск приложений Есть также и дополнительные варианты исправления проблемы, если ничто из выше описанного не смогло помочь в ее решении: Переключение часового пояса и даты в автоматически определяемые или наоборот (есть прецеденты, когда это срабатывает). Программы, отключающие функции слежения в Windows 10 также могут влиять на работу приложений (блокировать доступ к Интернету, в том числе в файле hosts). В планировщике заданий, зайдите в библиотеке планировщика в Microsoft — Windows — WS. Запустите вручную оба задания из этого раздела. Через пару минут проверьте запуск приложений. Панель управления — Устранение неполадок — Просмотр всех категорий — Приложения из магазина Windows. Это запустит средство автоматического исправления ошибок. Проверьте службы: Служба развертывания AppX, Служба лицензий клиента, Сервер моделей данных плиток. Они не должны быть отключены. Две последних — выполняться автоматически. Использование точки восстановления (панель управления — восстановление системы). Создание нового пользователя и вход под ним (при этом проблема не решается для текущего пользователя). Сброс Windows 10 через параметры — обновление и восстановление — восстановление (см. Восстановление Windows 10). Надеюсь, что-то из предложенного поможет разобраться с этой проблемой Windows 10. Если же нет — сообщайте в комментариях, там же приветствуются дополнительные возможности совладать с ошибкой. binexe.ru
Не работают приложения windows 10
С чего все началось: какое-то время назад увидел, что кнопка «Пуск» перестала реагировать на любые нажатия, не откликается ни на мышку, ни на клавиатуру. Увидел не сразу, т.к. ноутбук не выключаю, он у меня в «режиме сна» без перезагрузок может неделями жить. К тому же перестали реагировать на мышку еще и иконки в трее. Все остальное работало как обычно.
Метнулся в интернет, провалился в первую же статью по этой теме, прочитал, что такое иногда в Windows 10 случается и решается достаточно легко. Нужно запустить Powershell и выполнить определенную команду (я ее не запоминал, просто скопировал). После этого перезагружаете компьютер и у вас все заработает. Не особо вдаваясь в суть (и очень зря), я все это проделал.
Да — кнопка «Пуск» заработала, трей тоже ожил. Но, некоторые программы из меню Пуск пропали. При этом, появился раздел «Другое», в котором находится более 20 разных программ. Их названия выглядят приблизительно так: @{Microsoft.WindowsCalculator_10.1601.49020.0_x64_8wekyb3d8bbwe?ms-recourse://Microsoft.WindowsCalculator/Resources/AppName}.
Ни одно из таких приложений, соответственно, не запускается, как и сам Магазин Как оказалось, я по своей глупости, сделал что-то со всеми приложениями (аудиопроигрыватель, калькулятор, DVD-плеер и многими другими) из Магазина Windows.
Дальше начал искать в интернете способы восстановить все это, перерегистрировать Магазин и т.д. — но, что я не делал, результат прежний. Все команды перерегистрации или удаления приложений из Магазины (запускал в Powershell с правами админа) заканчиваются ошибками. Теперь я не могу ни отключить Магазин, ни его перерегистрировать.
Дополнительно к этому проверял системные файлы (sfc /scannow) — все чисто, ошибок нет. Также пробовал восстановить саму Windows, но точка восстановления оказалась поврежденной…
Кто сталкивался с такой проблемой и может посоветовать реальный способ восстановления Магазина в Windows 10?
marketsamurai.ru