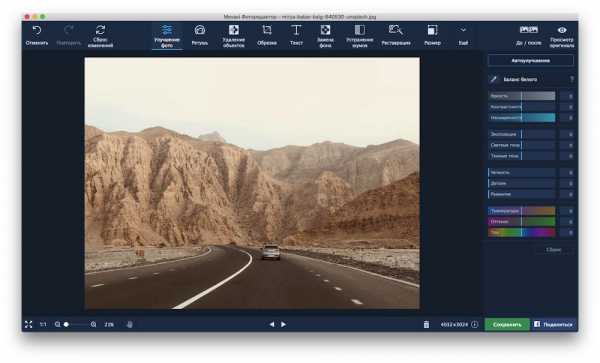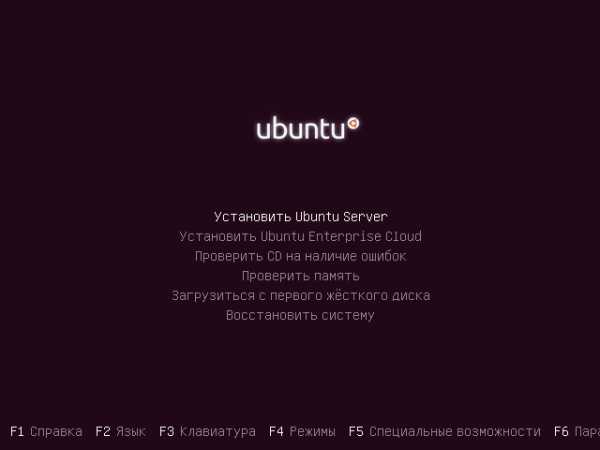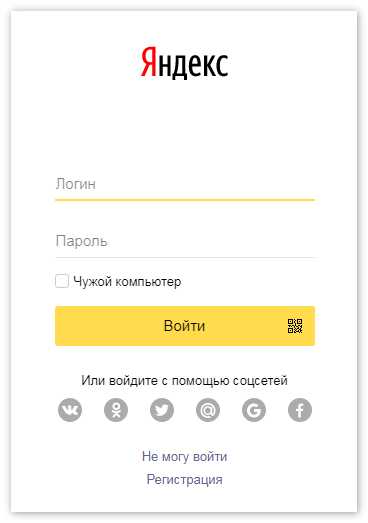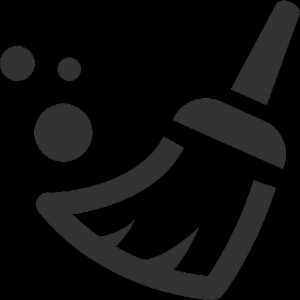Скрипт Powershell работает в Windows 10, но не 7? Не работает powershell в windows 10
Как запустить ISE в Windows 10
Ха. Я уже во всю тестирую Windows 10 .
А как у Вас с этим?
Итак во время работы я обнаружил что PowerShell запускается также по обычному - в окне выполнить "PowerShell"

Стоит еще отметить, что в Windows 10 уже как и положено 5-я версия PowerShell
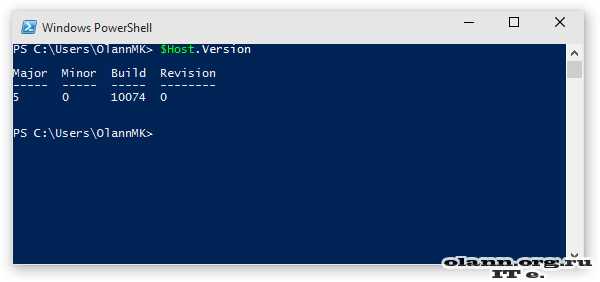
Но для разработки скриптов очень удобно использовать Виндовую утилиту ISE. Стоит отметить что по поиску в меню "Пуск" ярлыка ISE я так и не увидел
Но если в меню поиск правильно ввести команду "PowerShell ise", то сначала запустится PowerShell, и в нем выполнится команда ise, которая запустит среду разработки
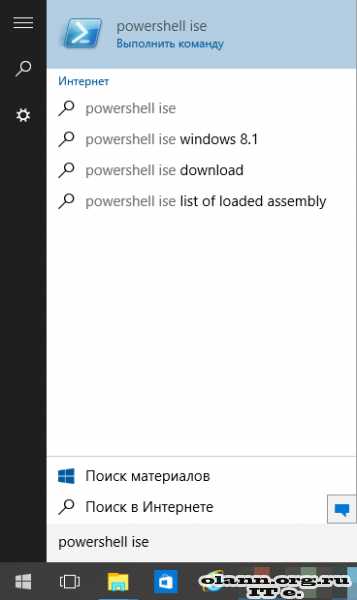
И Вот так выглядит эта среда:
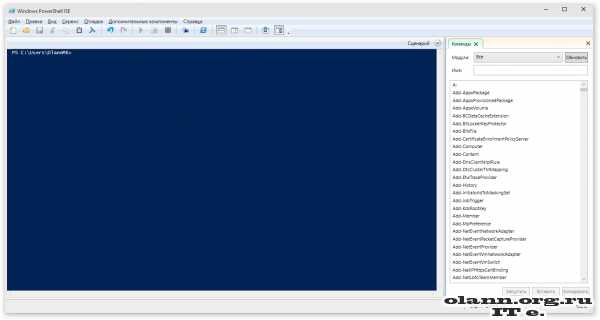
Еще хочу отметить, что ярлык есть в панели управления по пути "Панель управления\Система и безопасность\Администрирование"
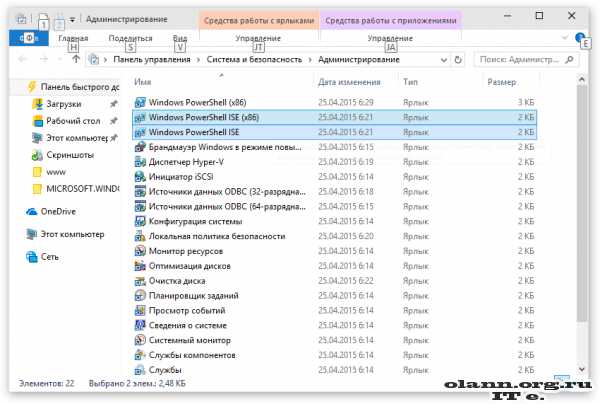
Собственно все что хотел сегодня Вам рассказать.
С уважением Ваш ИТ Инженер.
Если у Вас Возникли вопросы или что-то не получилось, то мы Вас ждем на нашем форуме технической поддержки - Service Desk УМВР, Ждем Ваших отзывов и предложений, а так-же вопросов и пожеланий!Похожие записи
olorg.ru
Windows 10 PowerShell » 2
, ! . Dr.Web CureIt 278 , , .
Windows 10 sfc /scannow : Windows , . , Windows DISM /Online /Cleanup-Image /RestoreHealth, : . - , Windows (DSIM) Windows, ? ?
Windows 10 PowerShell
! , Windows 10. , , , Windows . sfc /scannow, , . Windows, C:\Windows\WinSxS. , Windows , .Windows : DISM /Online /Cleanup-Image /RestoreHealth, Windows (DSIM) Windows . , , : . , , ""
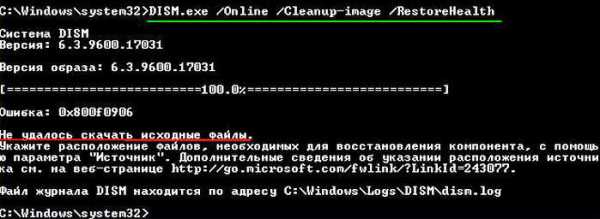
, - PowerShell.
, (Windows Update) .
PowerShell Windows
PowerShell, - Windows PowerShell, .
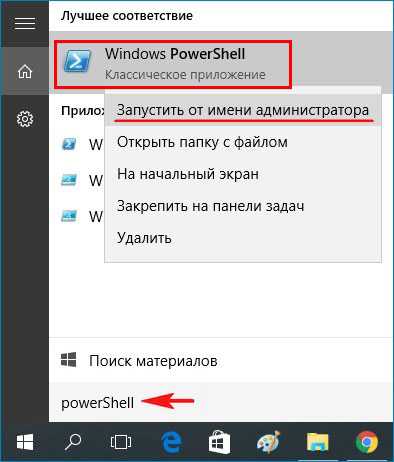
:
Repair-WindowsImage -Online -RestoreHealth
Enter.
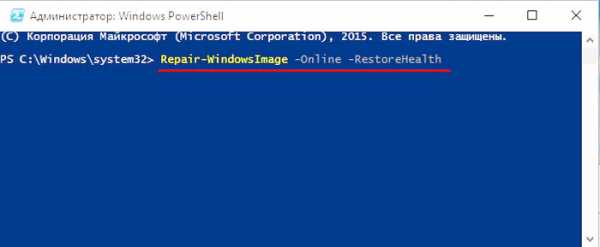
, .
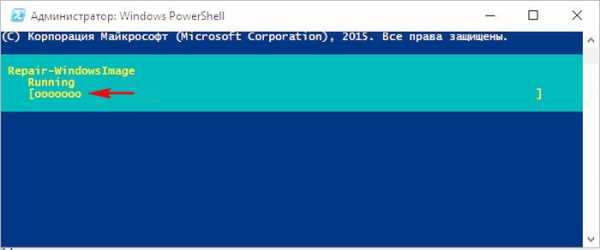
, .
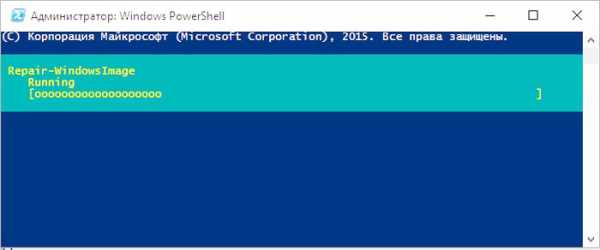
.
ImageHealth State : Healthy ()
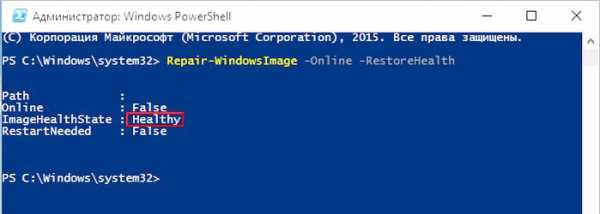
, ISO- Windows 10.
Windows 10 Single Language ( ).
ISO- Windows 10 Single Language ( ) .
ٸ . (G:).
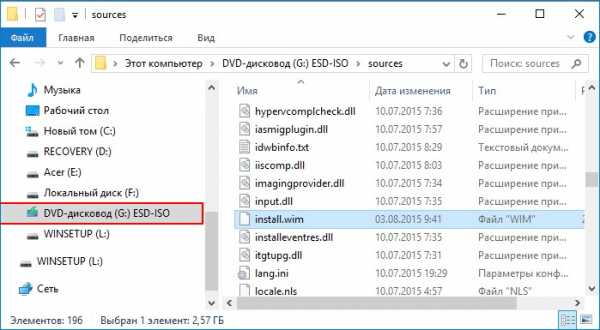
PowerShell :
Dism /Get-WimInfo /WimFile:G:\sources\install.wim, G: Windows 10.
, Windows 10 Single Language ( ) 1,
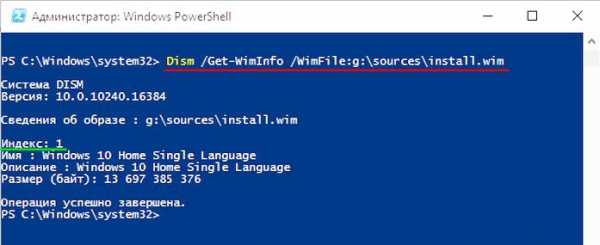
:
Repair-WindowsImage -Online -RestoreHealth -Source G:\sources\install.wim:1
G Win 10, 1 , 1. Windows ISO- Windows 10 Single Language.
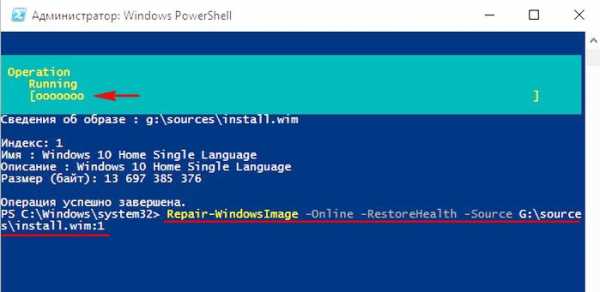
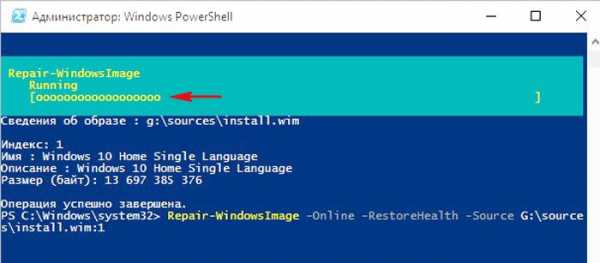
Windows .
ImageHealth State : Healthy ().
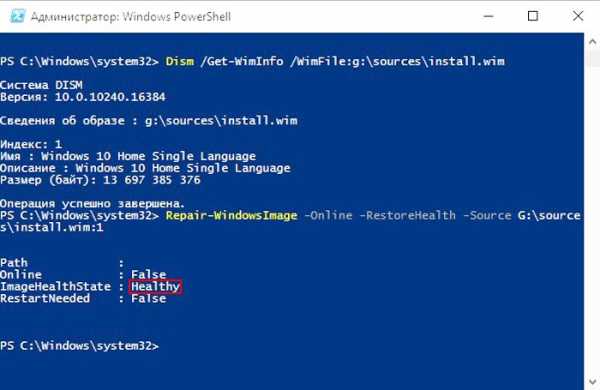
Windows , - sfc /scannow.
.
, :
1. Windows 10 Windows (Windows PE) Win 10, VHD
2. Windows 10 DISM
3. , Windows 10 .
4. , sfc/scannow Windows
remontcompa.ru
Как отключить powershell в windows 10
Как открыть Windows PowerShell в Windows 10
В сегодняшней статье рассмотрим различные способы открытия Windows PowerShell в Windows 10.
Открыть Windows PowerShell через поиск.
В строке поиска напишите PowerShell => найдет Windows PowerShell, нажмите на него левой клавишей мыши - если вы хотите открыть PowerShell с правами пользователя, под которым вошли в систему. Или нажмите на Windows PowerShell правой клавишей мыши и выберите "Запустить от имени администратора".
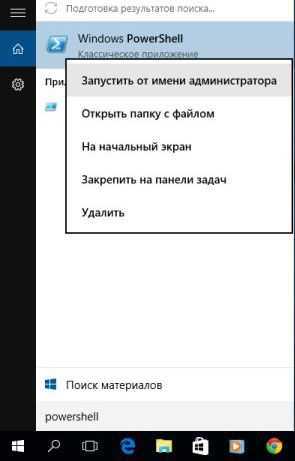
Открыть Windows PowerShell из всех приложений в меню Пуск.
Откройте меню "Пуск" и найдите папку Windows PowerShell (нажмите на нее раз левой клавишей мыши) => если вы хотите открыть PowerShell с правами пользователя под которым вошли в систему - просто нажмите на Windows PowerShell левой клавишей мыши. Если вы хотите открыть PowerShell с правами администратора - нажмите на Windows PowerShell правой клавишей мыши и выберите "Запуск от имени администратора".
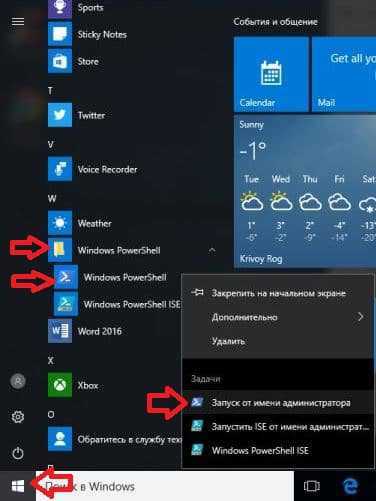
Открыть Windows PowerShell с помощью диспетчера задач.
Нажмите на панель задач правой клавишей мыши и из контекстного меню выберите "Диспетчер задач" (также диспетчер задач можно запустить одновременно нажав клавиши Ctrl+Shift+Esc)
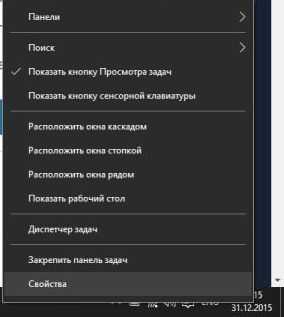

Если Вы запускаете первый раз диспетчер задач - нужно нажать "Подробнее".
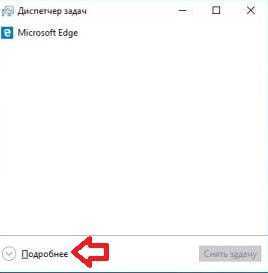
Слева вверху выберите "Файл" => Запустить новую задачу.
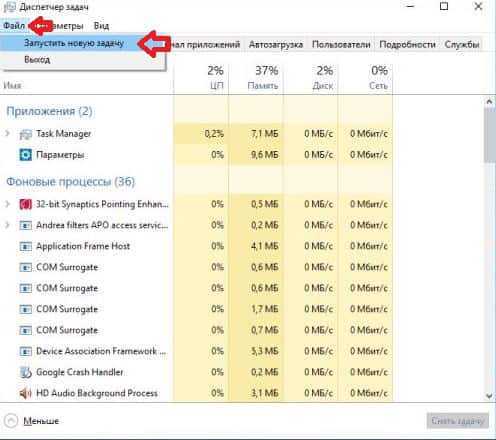
В появившемся окне введите команду powershell и нажмите "ОК", если вы хотите запустить Windows PowerShell с правами пользователя под которым вошли в систему. Если вы хотите запустить Windows PowerShell с правами администратора - поставьте галочку в поле "Создать задачу с правами администратора".
Открыть Windows PowerShell из выполнить.
Нажмите клавиши Win+R.
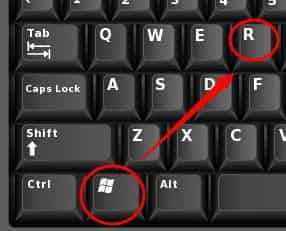
Напишите команду powershell и нажмите "ОК".
Открыть Windows PowerShell в проводнике.
Первый способ открытия Windows PowerShell в проводнике: в адресной строке напишите команду powershell и нажмите Enter.
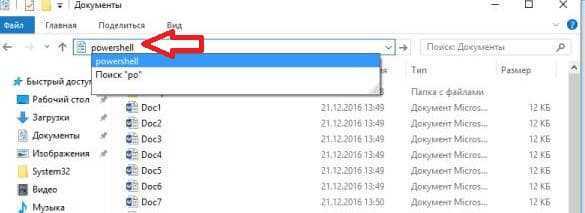
Второй способ открытия Windows PowerShell в проводнике: зайдите в "Файл" => Запустить Windows PowerShell => здесь вы можете выбрать запуск PowerShell с правами пользователя под которым вошли в систему или с правами администратора.
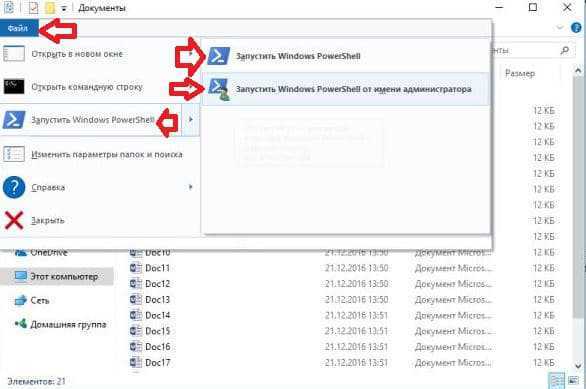
Третий способ открытия Windows PowerShell в проводнике: откройте C: \ Windows \ System32 \ WindowsPowerShell \ v1.0 => если вы хотите запустить Windows PowerShell с правами пользователя под которым вошли в систему - просто откройте двойным щелчком левой клавиши мыши файл powershell. Если вы хотите запустить Windows PowerShell с правами администратора - нажмите на файл powershell правой клавишей мыши и выберите "Запуск от имени администратора".
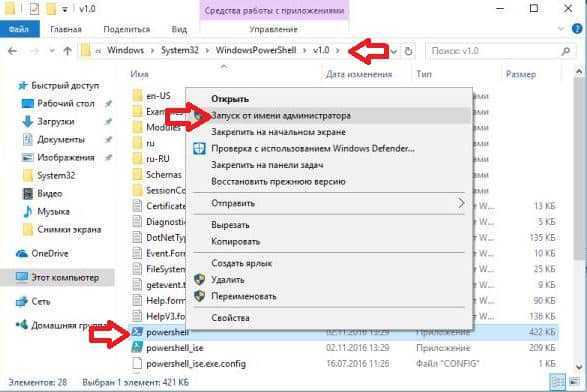
Открыть Windows PowerShell из Win+X меню.
Если нажать на меню "Пуск" правой клавишей мыши или нажать клавиши Win+X - перед вами возникнет контекстное меню с различными инструментами. По умолчанию в нём есть возможность запустить командную строку и командную строку от имени администратора. Если вы используете Windows PowerShell чаще чем командную строку, то можно заменить в этом меню командную строку на powershell.

Для этого нажимаем правой клавишей мыши на панели задач и выбираем «Параметры» => в правой колонке включите параметр «Заменить командную строку оболочкой Windows PowerShell в меню, которое появляется при щелчке правой кнопки мыши на кнопке «Пуск» или при нажатии клавиш Win+X».
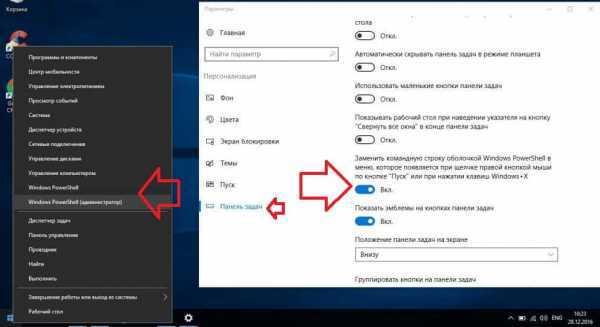
Данных способов запустить Windows PowerShell Вам должно хватить. Если знаете другие способы или есть дополнения - пишите комментарии! Удачи Вам 🙂
vynesimozg.com
Знакомство с утилитой PowerShell в системах Windows 7, 8 и 10
Опытные пользователи операционной системы Windows 10 могли слышать об утилите командной строки PowerShell. Также с ней могут быть знакомы имеющие опыт работы с Windows 7 и 8.1. После многих лет использования приложения командной строки Windows и файлов формата .bat пришло время познакомиться с более функциональным инструментом.
PowerShell является ценным пополнением списка инструментов Windows и его масштаб может отпугнуть некоторых пользователей. Что это — скриптовый язык или командная оболочка? Не стоит беспокоиться: несмотря на обширные возможности, освоить PowerShell по силам каждому.
Шаг 1: установка
Для начала нам необходима сама утилита PowerShell. Если вы работаете с Windows 10, у вас уже установлена версия PowerShell 5. Обновление Windows 10 Anniversary Update использует версию 5.1, но разница незаметна. В Windows 8 и 8.1 применяется PowerShell 4, чего тоже вполне достаточно. Установка PowerShell на Windows 7 не доставит проблем, но всё же пару лишних шагов придется сделать. В частности, нужно дополнительно установить .Net Framework. Можно установить Windows Management Framework, в состав которого входит PowerShell.
У PowerShell есть два интерфейса. Опытные пользователи могут выбрать полноценный графический интерфейс, известный как Integrated Scripting Environment (ISE). Новичкам лучше использовать консоль PowerShell, простой текстовый интерфейс в стиле командной строки Windows или даже DOS 3.2.
Для запуска PowerShell от имени администратора в Windows 10 нажмите на кнопку «Пуск» и прокрутите список приложений до Windows PowerShell. В Windows 8.1 ищите Windows PowerShell в папке System в Windows. В Windows 7 оболочка располагается в папке Accessories. В качестве обычного пользователя PowerShell можно запустить точно так же, используя левую кнопку мыши вместо правой.
В любой версии Windows можно применить поиск. Для удобства дальнейшего использования можно закрепить PowerShell на панели задач.
Шаг 2: старые команды Windows
Синтаксис команд Windows в PowerShell работает привычным образом. Например, cd меняет папки, dir показывает список всех файлов и папок внутри текущей папки.
В зависимости от метода запуска консоли PowerShell можно начать в c:\Windows\system32 или в c:\Users\. В примере на скриншоте используется команда cd .. (с пробелом) для перехода на один уровень вверх за раз, затем запускается команда dir для отображения списка файлов и папок в директории C:\.
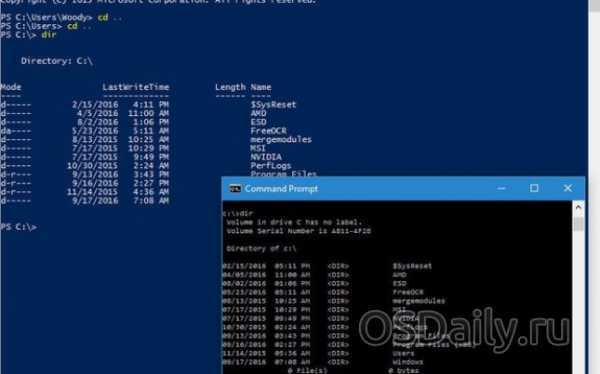
Шаг 3: установка файлов помощи
Команды вроде cd и dir не являются активными командами оболочки PowerShell. Это так называемые псевдонимы (aliases) — замены настоящих команд PowerShell. Псевдонимы удобны для тех, кто имеет большой опыт работы с командной строкой. Однако они не затрагивают глубин PowerShell.
Чтобы начать знакомиться с возможностями PowerShell, наберите help и нужную вам команду. На скриншоте показана команда help dir.
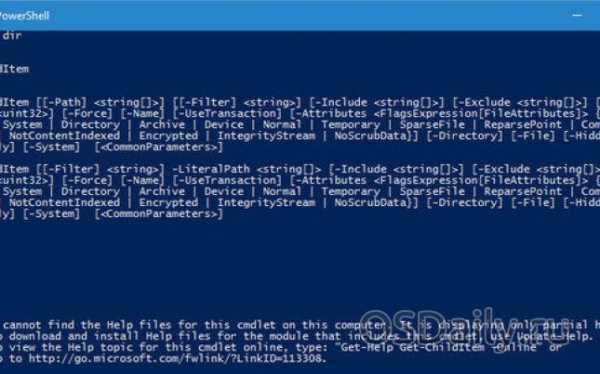
Команда help говорит, что dir является псевдонимом команды PowerShell Get-ChildItem. Если набрать get-childitem в PS C:\>, увидите то же самое, что и при использовании команды dir.
Как указано внизу скриншота, файлы помощи для PowerShell не устанавливаются автоматически. Для их получения запустите PowerShell от имени администратора и наберите update-help. Уст
htfi.ru
powershell - Скрипт Powershell работает в Windows 10, но не 7?
Windows 10 регулярно получает обновления через центр обновления MS, в настоящее время использует версию PowerShell:
PS C:\Users\user> $psversiontable Name Value ---- ----- PSVersion 5.1.17134.228 PSEdition Desktop PSCompatibleVersions {1.0, 2.0, 3.0, 4.0...} BuildVersion 10.0.17134.228 CLRVersion 4.0.30319.42000 WSManStackVersion 3.0 PSRemotingProtocolVersion 2.3 SerializationVersion 1.1.0.1Windows 7 поставляется с версией 2.0 из коробки. Как вы можете видеть в ответе прямо здесь:
PS C:\Users\user> get-host Name : ConsoleHost Version : 2.0 InstanceId : 61ef8a3b-0212-4743-87a1-eb2c00fb1e29 UI : System.Management.Automation.Internal.Host.InternalHostUserI nterface CurrentCulture : en-US CurrentUICulture : en-US PrivateData : Microsoft.PowerShell.ConsoleHost+ConsoleColorProxy IsRunspacePushed : False Runspace : System.Management.Automation.Runspaces.LocalRunspace- Обновите версию PowerShell.
-or
- Перепишите эту функцию с помощью совместимых команд.
EDIT: Мое второе предложение - попробовать инструменты.NET, всякий раз, когда модули PowerShell терпят неудачу. В этом случае я попытаюсь заменить -creplace на это:
function limpia() { $regex = [System.Text.RegularExpressions.Regex] write-host "FUNCION LIMPIA ARCHIVO TXT" -fore white $a = get-content $root\UNB\TMP\FACT_TEMPORAL.txt | Foreach-Object { $regex::Replace($_, '^[.! pÿ>i@]{1,}', '') } | Foreach-Object { $regex::Replace($_, '^0 {2,}', '') } | Foreach-Object { $regex::Replace($_, '>', '') } | Foreach-Object { ($_.TrimEnd() )} | Where-Object {$_ -ne ""} | set-content $root\UNB\FINAL_TEXTO\FACT_FINAL.txt }Я не проверял шаблоны, вам придется делать это самостоятельно. Поскольку я не знаю файловой структуры, я не могу дать вам лучший ответ, кажется, что вы можете очистить файл, используя только один цикл foreach и одно регулярное выражение.
qaru.site
powershell - Test-ADCredential не работает в Windows 10, но работает на 7
Никакой альтернативной реальности я не могу считать системным администратором. Напротив, я поддерживаю систему ERP и использую PowerShell в качестве языка программирования для выполнения BI-видов вещей, потому что у меня нет доступа к языку, на котором написано ERP. Поэтому, пожалуйста, обратите внимание на мое незнание по этому вопросу,
Чтобы наша ERP синхронизировалась с инженерной системой, я создал набор программ. Первый проверяет пароль учетной записи AD, используемый для подписания ПК, и выводит его в файл для последующего использования. Программа работает на машине Windows 7, на которой она была разработана. Тем не менее, эта ошибка возникает при запуске на компьютере под управлением Windows 10. Функция "Test-ADCredential" была украдена у интернированных и не моя.
Exception calling "ValidateCredentials" with "2" argument(s): "The server cannot handle directory requests." At C:\GitRepo\PowerShellScripts\TeamCenter2M3AdCheck.ps1:20 char:9 + $DS.ValidateCredentials($UserName, $Password) + ~~~~~~~~~~~~~~~~~~~~~~~~~~~~~~~~~~~~~~~~~~~~~ + CategoryInfo : NotSpecified: (:) [], MethodInvocationException + FullyQualifiedErrorId : DirectoryOperationExceptionPowerShell на машине разработки (Windows 7):
Name Value ---- ----- PSVersion 5.1.14409.1012 PSEdition Desktop PSCompatibleVersions {1.0, 2.0, 3.0, 4.0...} BuildVersion 10.0.14409.1012 CLRVersion 4.0.30319.34209 WSManStackVersion 3.0 PSRemotingProtocolVersion 2.3 SerializationVersion 1.1.0.1Версия в Windows 10:
Name Value ---- ----- PSVersion 5.1.15063.786 PSEdition Desktop PSCompatibleVersions {1.0, 2.0, 3.0, 4.0...} BuildVersion 10.0.15063.786 CLRVersion 4.0.30319.42000 WSManStackVersion 3.0 PSRemotingProtocolVersion 2.3 SerializationVersion 1.1.0.1Вот программа:
# TeamCenter2M3AdCheck.ps1 Verify the password for current user and pass the user/id for MDI update # 02/05/2018 param ([string]$IniFile) Import-Module "C:\GitRepo\PowerShellScripts\TeamCenter2M3Setup.psm1" -Force function Test-ADCredential { [CmdletBinding()] Param ([string]$UserName, [string]$Password) if (!($UserName) -or !($Password)) { Write-Warning 'Test-ADCredential: Please specify both user name and password' } else { Add-Type -AssemblyName System.DirectoryServices.AccountManagement $DS = New-Object System.DirectoryServices.AccountManagement.PrincipalContext('domain') $DS.ValidateCredentials($UserName, $Password) } } # function Test-ADCredential # Initilize globlal variables from the INI file IniParameters -IniFile $IniFile $PasswordFile = $TC2M3Dir + "TeamCenterPassword.csv" [System.Reflection.Assembly]::LoadWithPartialName('Microsoft.VisualBasic') | Out-Null [Byte[]] $Key = (1..16) $UserId = $env:USERNAME Do { #loop until password is okay # Request the account password $SecurePassword = Read-Host -AsSecureString -Prompt "Enter password for $UserId" $UnsecurePassword = [Runtime.InteropServices.Marshal]::PtrToStringAuto([Runtime.InteropServices.Marshal]::SecureStringToBSTR($SecurePassword)) $Okay = Test-ADCredential -UserName $UserId -Password $UnsecurePassword If ($Okay) { $PasswordString = ConvertFrom-SecureString -SecureString $SecurePassword -Key $Key $CsvText = "AdAccount,Password'n$UserId,$PasswordString" Out-File -FilePath $PasswordFile -InputObject $CsvText -Encoding ascii } else { Write-Host "Password failed. Please try again or press Ctrl+c" -ForegroundColor Red } } Until ($Okay)Заранее спасибо за помощь.
qaru.site