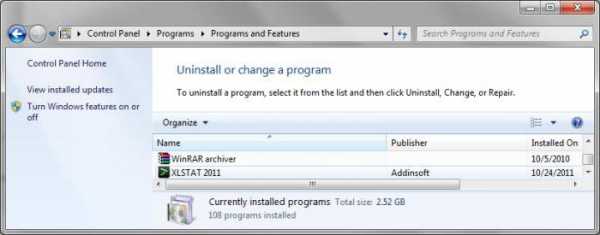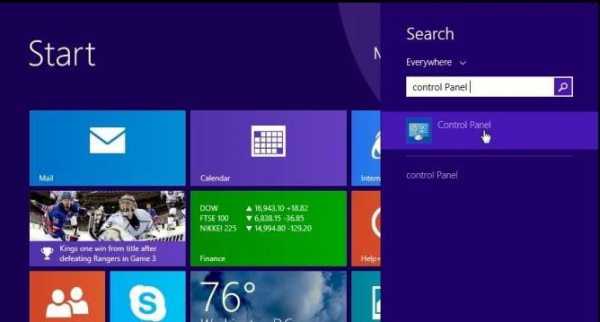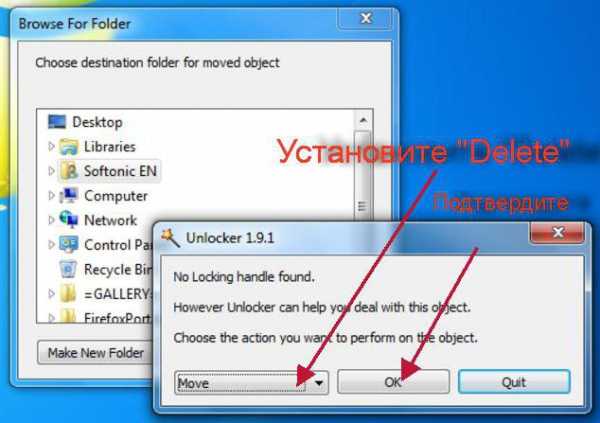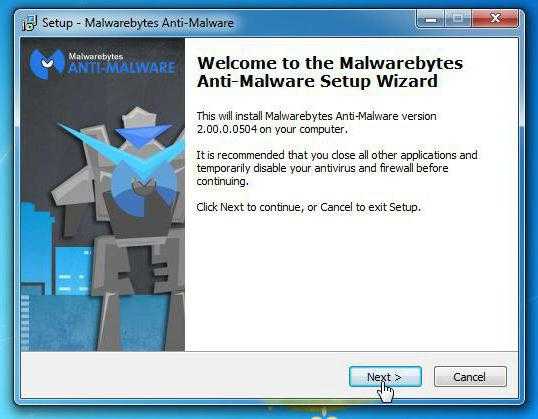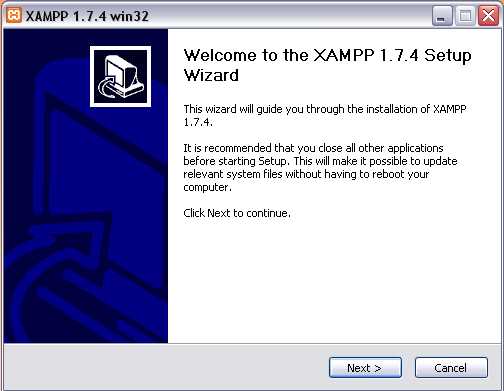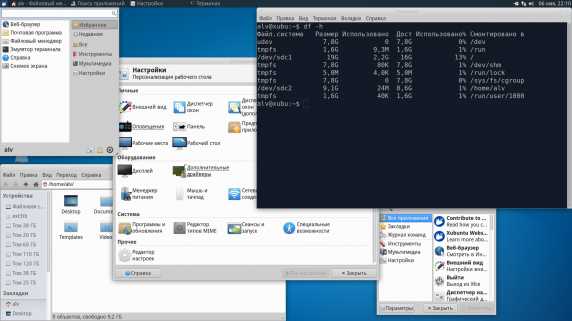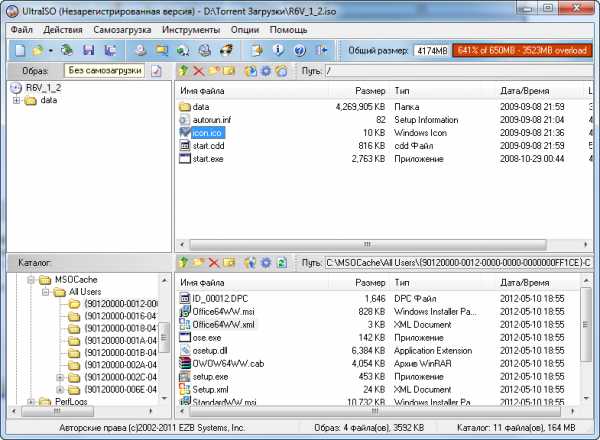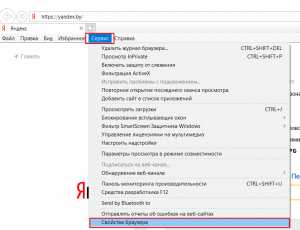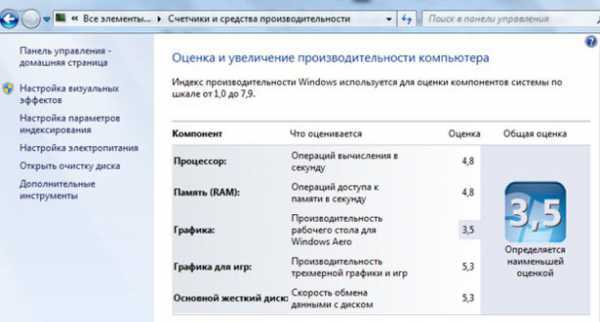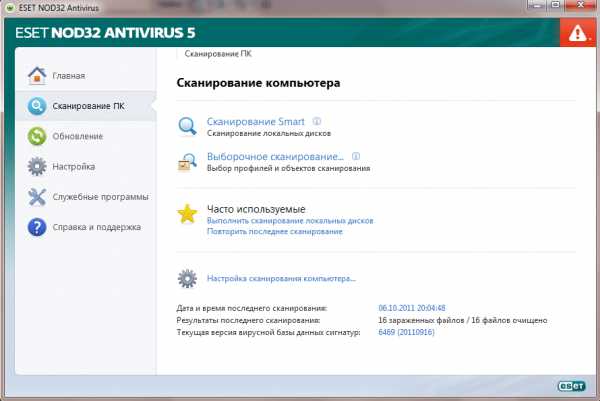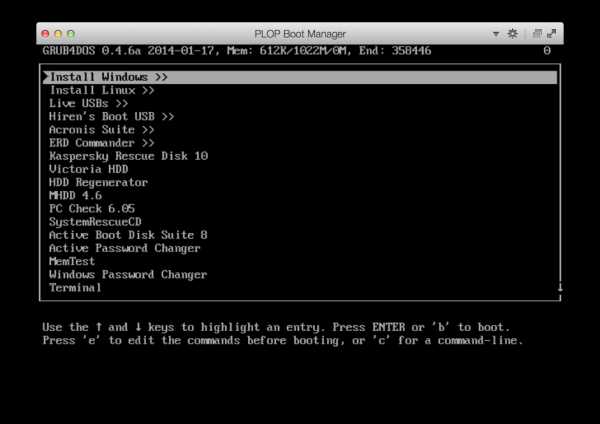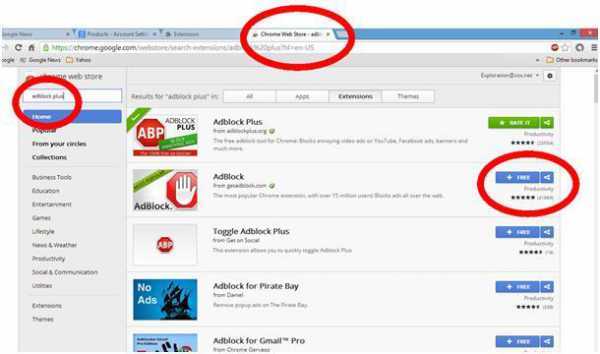Как удалить программу и как быть, если программа не удаляется? Способы полного удаления программ с компьютера. Не получается удалить программу
Как удалить программу требующую установочного диска. Как удалить программу и как быть, если программа не удаляется
Если в процессе деинсталляции приложений Windows происходит нечто, не предусмотренное запрограммированной процедурой, то результатом может стать неполное удаление из реестра записей, относящихся к данному приложению. В результате уже удаленная программа остается в списке установленных мастера деинсталляции. Попытка повторно удалить такое приложение-фантом приведет к сообщению о невозможности найти удаляемые файлы и, соответственно, выполнить процедуру деинсталляции.
Удалить остатки записей в системном реестре, относящиеся к проблемному приложению, можно самостоятельно, без привлечения мастера деинсталляции Windows.
Инструкция
Очень часто при удалении программ могут возникнуть определенные сложности, особенно в том случае, когда вы только начинаете осваивать компьютер. Многие начинающие пользователи могут просто удалить папку с программой на жестком диске. И вот после этого при неправильном удалении начинается масса проблем. На экране появляются различные окошки об отсутствии тех или иных файлов, всплывают различные предупреждения о невозможности загрузки или некорректной работе приложений. Не задумываясь о своих предыдущих действиях, которые привели к этой проблеме, пользователь начинает ссылаться на сбои в операционной системе и аппаратной части ПК, настроен на переустановку Windows и тому подобное.
Что же вызывает ошибки при загрузке операционной системе. Дело в том, что при не правильном удалении программа оставляет свои «следы» в реестре, её остатки могут быть присутствовать в автозагрузке или службах Windows. Всё это и приводит к подобным сообщениям при запуске операционной системы.
Ещё бывают случаи, когда пользователь удаляет только ярлык на рабочем столе и уверен, что удалил приложение полностью. Ярлык – это только ссылка на запуск и его удаление не означает, что вы избавляетесь от
crabo.ru
Чем удалить программу которая не удаляется
Каким образом можно удалить программу, которая не удаляется
У большинства пользователей ПК рано или поздно возникает вопрос как удалить программу, которая не удаляется? Чаще всего решить подобную проблему можно с помощью собственных ресурсов Windows, но в некоторых случаях приходится прибегать к сторонним программам и утилитам. Как бы то ни было, рассмотрим все возможные варианты.
Способ первый: удаление вручную
- Перед тем, как приступить к процессу удаления программы (которая ни в какую удаляться не желает), необходимо отыскать ярлык, который запускает «проблемное» приложение. Находиться он может в меню быстрого доступа «Пуск» или на рабочем столе.

- После того как ярлык обнаружен, необходимо кликнуть на него правой кнопкой мыши. Путь к установленному приложению нужно скопировать сочетанием клавиш «Ctrl» + «C».
- Теперь, когда путь скопирован, открываете любую папку и в адресную строку (находится вверху экрана) вставляете выделенный заранее текст с помощью клавиш «Ctrl» + «V».
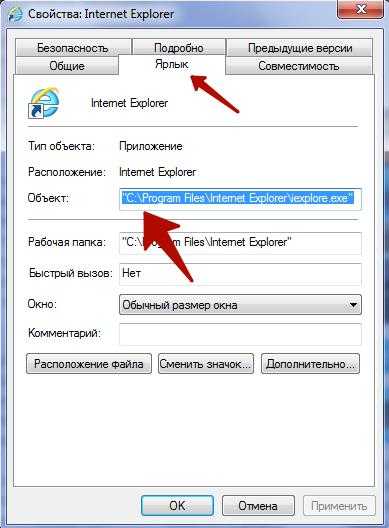
- Окончание с информацией о расширении файла, заканчивающееся на «.exe» требуется удалить. Когда все лишнее убрано, нажимайте «Enter».

- После того, как проводник перенаправит вас в папку с программой, которую не получается удалить, нажмите на значок «Вверх», тем самым вы увидите название приложения в списке, выделенное синим. Нажимайте на «Delete», после чего не забудьте очистить корзину и реестр. Операционную систему после всех произведенных манипуляций необходимо перезагрузить.
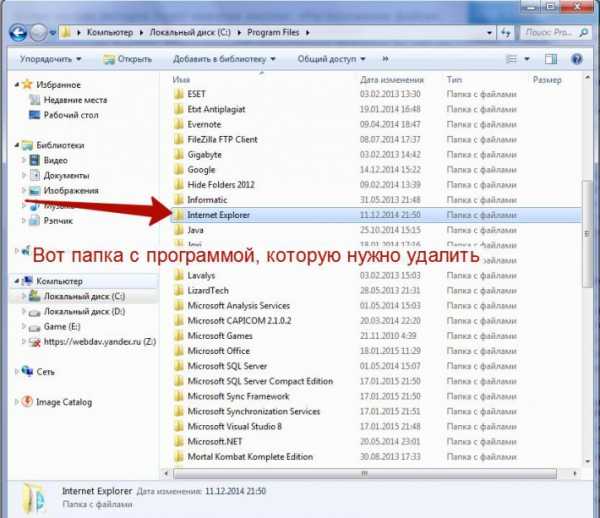
Способ второй: удаление программы через безопасный режим
- В том случае, если вышеописанный способ по каким-то причинам не привел к положительным результатам, то следующим шагом будет удаление приложения через безопасный режим.

- Для этого перезагрузите компьютер и несколько раз нажмите клавишу «F8» (на некоторых моделях ноутбуков кнопка может отличаться).
- После того как вы зашли в безопасный режим, воспользуйтесь алгоритмом, описанным в предыдущем способе для поиска и удаления папки с программой, не желающей удаляться. Приложения, блокирующие данную программу, в данном случае не загружаются, поэтому удалить ее обыкновенно можно без проблем.
Способ третий: удаление программы с помощью стороннего софта
Существует множество приложений, созданных специально для удаления программ, в том числе и «проблемных», то есть тех, которые не хотят удаляться. Одной из таких утилит является Revo Uninstaller. Скачать ее лучше всего непосредственно с сайта разработчика или из любого другого проверенного источника, в противном случае вы рискуете обзавестись «троянами», «червями» или прочим вирусным ПО. Минус данной программы в том, что она платная, однако пробный период, в течение которого приложением можно пользоваться безвозмездно, составляет тридцать дней. За этот промежуток времени вы запросто можете удалить все ненужные программы и затем при желании стереть и сам Revo Uninstaller. 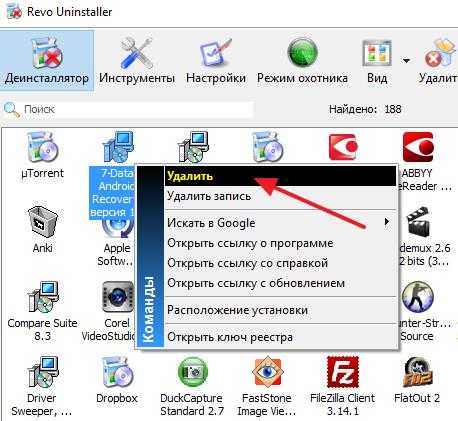
- После того, как вы установили Revo Uninstaller, следуя подсказкам установщика, нужно будет подождать несколько минут, пока приложение просканирует ваш компьютер на предмет сбора сведений об исправности всех приложений, установленных на нем.
- Когда все необходимые сведения получены, вы увидите список программ. Найдя в котором ту, что вы собираетесь удалить, кликните по ней правой кнопкой мыши и выберите соответствующее действие.
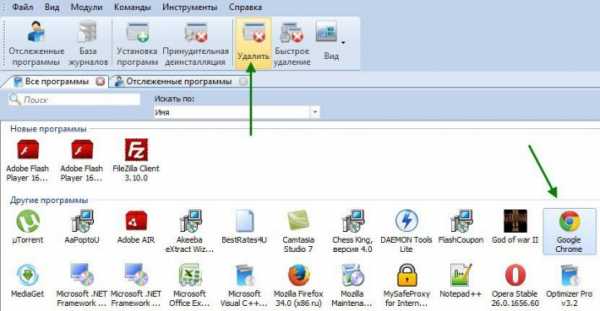
- Из предложенных вариантов удаления выбирайте «Умеренный». Теперь Revo Uninstaller выполнит процедуру удаления, а заодно и почистит реестр.
Как удалить программу, которая не удаляется
Достаточно часто, пользователи, решившие удалить программу, сталкиваются с такой проблемой, что ее не получается удалить. При удалении программы обычным способом через панель управления, у пользователя выскакивает ошибка, а после прерывается процесс удаления. Если вы столкнулись с такой проблемой, то для вас будет актуальным вопрос, как удалить программу. которая не удаляется? В этой статье мы рассмотрим способы удаления не удаляемой программы.
Метод 1 — как можно удалить не удаляемую программу
Если перед вами стоит задача удалить не удаляемое . то проверьте, может эта программа сейчас работает. Для того чтобы выполнить завершение, необходимо будет открыть диспетчер задач, открываем список процессов, там отыскиваем процессы, использующие программу, которую нам надо удалить, а после выполняем их остановку.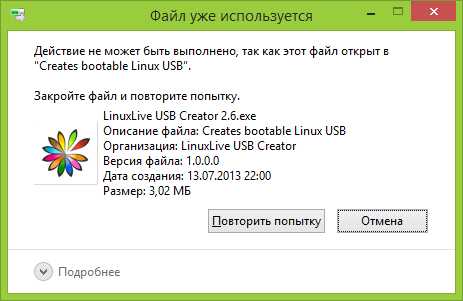
После завершения всех процессов, которые были связаны с данной программой, необходимо будет снова повторить данную процедуру. Если этот метод не решил проблемы, то выполняем перезагрузку ПК и снова пробуем удалить программу. Может быть, у вас какая-то программа дала сбой, в результате чего, произошло блокирование удаления программы.
Как удалить аккаунт в Перископ
Метод 2 — удаляем программу
Если перезагрузка компьютера не помогла и программа не удалилась, то эту процедуру можно выполнить посредством специализированной программки. Самой простой и действенной является uninstaller. Посредством этой утилиты у вас есть возможность удалить все программы. При этом произвести удаление можно даже в тех случаях, когда не функционирует деинсталлятор или в панели управления не видно программы.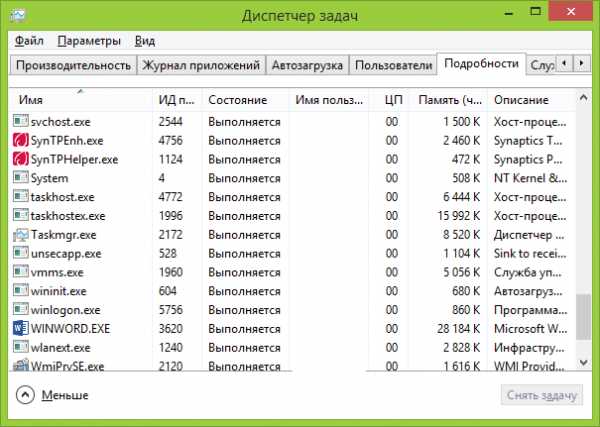
Пользоваться программой uninstaller довольно легко. Первым делом следует запустить это приложение и дождаться пока не пройдет полное сканирование и пока не отобразятся все имеющиеся на вашем компьютере программы. После этого следует выбрать программу, которую нам нужно удалить, щелкаем по ней правой кнопкой мыши и выбираем пункт «Удалить». 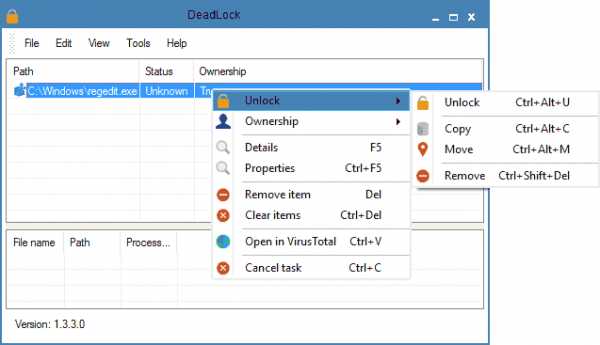
Как удалить сохраненные пароли
После этого действия перед вами откроется окно, в котором вам придется подобрать метод удаления программы. Практически во всех случаях оптимальным вариантом будет «Умеренный» вариант.
Поделись с друзьями:
Программа выполнит удаление, а после автоматически начнется процесс поиска ключей реестра и остаточных файлов. Когда поиск будет закончен, перед вами откроется окно, в котором вам нужно будет подтвердить свои намерения об удаления.
- Как полностью удалить Punto Switcher
- Как удалить учетную запись майкрософт
- Как удалить DirectX
- Как удалить видео в ВКонтакте
Не удаляются программы через панель управления. Как удалить программы в Windows XP, 7 и 8?
September 19, 2015
Несколько трудно представить себе операционную систему, которая лишена возможности устанавливать дополнительное ПО? Однако иногда имеют место обратного характера прецеденты — не удаляются программы через панель управления. В таких ситуациях пользователь может прийти в легкое недоумение: дескать, как так? Дело в том, что причин, вызвавших такое непонятное «поведение» ОС, может быть множество, начиная от банальной невнимательности самого пользователя и заканчивая разрушительным воздействием вредоносного кода (вирус). Смеем вас заверить, уважаемый читатель, что все довольно просто разрешается. В этом вы убедитесь сами, после того как посвятите несколько минут своего бесценного времени главам нашего повествования. Итак…
А может, ну его. или А как это сделать?
Нередко бывает так, что после того, как пользователь сталкивается с ситуацией, когда не удаляются программы через панель управления, он обращается к спасительной службе «Восстановление системы». Однако стоит заметить, что не всегда столь простой способ уйти от проблемы на сто процентов действенен. Иногда вирус остается на жестком диске, и даже переустановка ОС может стать бесполезной затеей. Тем не менее в большинстве случаев откат системы в точку «работоспособности» срабатывает, и проблема, которую можно охарактеризовать как «не удаляются программы через панель управления», уходит сама по себе.
Возможно, вам пригодятся наши рекомендации:
- Для того чтобы запустить службу восстановления системы, необходимо зайти в пусковое меню ОС и в поисковой строке прописать: «восстановление».
- После того как вы окажетесь в специальном окне, кликните по одноименной ссылке с припиской «…системы».
- В одном из следующих пунктов выберите точку восстановления и активируйте процесс соответствующей клавишей.
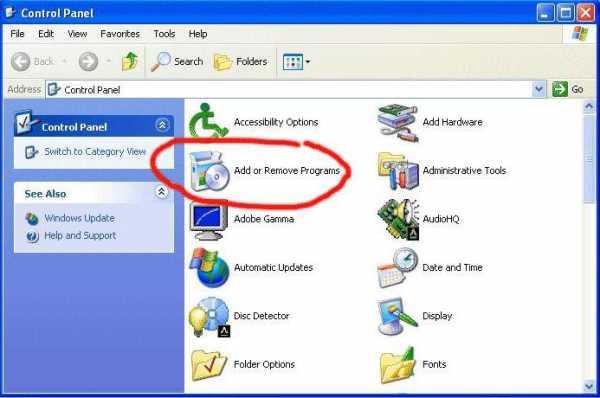 В зависимости от конфигурации вашего ПК, процесс «реинкарнации» может занять некоторое время. Не прерывайте восстановительные операции — ждите.
В зависимости от конфигурации вашего ПК, процесс «реинкарнации» может занять некоторое время. Не прерывайте восстановительные операции — ждите.
Если не удаляются программы через панель управления: Windows XP
Наверное, не будет лишней подробная инструкция, как попасть в служебное окно «Установка и удаление…». Однако напомним, что не всегда список инсталлированных на компьютер программ актуален и соответствует действительности. Некоторый софт причудливо скрывается в недрах ОС. Впрочем, несколько позже мы обязательно вернемся к этому немаловажному моменту. Ну а пока давайте вернемся к алгоритму корректной деинсталляции. Итак, как удалить программы через панель управления?
- В пусковоеменю ОС можно и не заходить. Нажмите сочетание клавиш «Win+R» и введите команду «appwiz.cpl».
- После того как вы нажмете «Enter», откроется служебное окно «Установка и …программ».
- Из представленного списка выбираем «претендента» на выбывание и жмем кнопку «Удалить».
Безусловно, в завершение и подтверждение своих действий необходимо нажать на кнопку «ОК». В случае если все выполнено безукоризненно, а софт все так же продолжает занимать лишнее место на диске, попробуйте вновь запустить установочный процесс данного приложения. Вполне может так статься, что деинсталлятор программы поврежден. Поэтому можно попытаться восстановить его путем банального наложения файлов из дистрибутива.
Седьмая версия Windows: деинсталляционные фишки
Теперь уж точно нет никакого смысла рассказывать о том, как удалить программы через панель управления в «Виндовс 7». Поскольку вход в соответствующее меню осуществляется так же, как и в случае с ХР-версией. Процесс деинсталляции ничем не отличается от варианта, рассмотренного выше. Однако существует еще один, так сказать стандартный способ удаления «сопротивляющегося» деинсталляционному процессу софта — войти в систему посредством безопасного режима.
- После того как вы перезагрузите ПК, непрерывно нажимайте клавишу F8.
- После того как выскочит меню с предлагаемыми методами загрузки — выберите пункт «Безопасный режим».
- Находясь в операционной среде Windows, вновь зайдите в меню «Панель управления».
- Повторите вход в «Программы и компоненты» и попробуйте удалить ПО.
Если все вышеописанное не помогает, и система все так же неспособна провести полноценный процесс деинсталляции, воспользуйтесь рекомендациями из нижеследующих разделов статьи.
Не удаляются программы через панель управления: Windows 8
Несмотря на непревзойденность в быстродействии и возросшую функциональность, в восьмой версии также может наблюдаться своеобразный артефакт в момент деинсталляции. Вместе с тем операционная среда, так сказать, «обросла» всевозможными сервисными приложениями, которые по понятным причинам не выводятся в главном окне «Программы и компоненты», а значит, их нельзя удалить традиционным методом. Впрочем, все же существует стандартный метод их деинсталляции.
- Скачайте скрипт «RemoveWindowsStoreApp».
- Наведите маркер на файл и правой кнопкой мышки вызовите контекстное меню, выберите «Выполнить с помощью PowerShell».
- В служебном окне будет выведен список установленных приложений — введите порядковый номер удаляемого объекта и нажмите «Ввод».
Однако существуют и нестандартные методы разрешения проблематичной ситуации: «Не удаляются программы через панель управления», которые, в свою очередь, применимы буквально ко всем (последующим после ХР) операционным системам семейства Windows.
Универсальные «стиратели» софта
Вашему вниманию будут представлены несколько специализированных программ, которые обладают потрясающим функционалом. Ну а начнем мы наш обзор с самой простой из них.
- Unlocker — маленькая, но очень эффективная утилита. После установки интегрируется в контекстное меню проводника. В том случае, когда не удаляются программы через панель управления и вручную из диска С, этот софт просто незаменим. Как им воспользоваться? Все элементарно: наведите маркер на папку или исполнительный файл и правой кнопкой мышки вызовите контекстное меню. Кликните по отображенной иконке в виде волшебной палочки и в крайнем слева чек-боксе установите значение «удалить». Активируйте кнопку «ОК», и программа исчезнет!
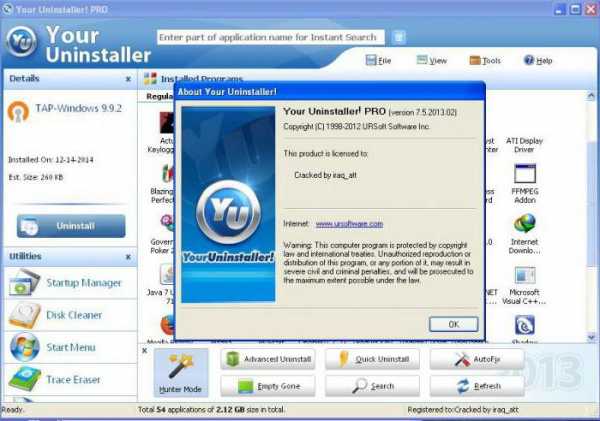
- Your Uninstaller — небольшое приложение, способное достаточно быстро и наиболее корректно провести процесс деинсталляции практически любого софта. Стоит отметить, что данная программа не просто удаляет, но и затирает все записи о стираемом объекте из системного журнала (реестра). Разобраться в настройках Your Uninstaller не представляется затруднительным, так как интерфейс русифицирован и будет понятен в плане управления даже неискушенному пользователю.
В качестве дополнения к вышесказанному
Что ж, надеемся, вам стало понятно, как удалить программы, которые не удаляются через панель управления. И все же в случае какого-либо затруднения в процессе деинсталляции стандартным методом не поленитесь зайти в служебное окно «Монитор ресурсов». Вероятнее всего, не желающая уходить в «цифровое небытие» программа задействована в каком-то важном процессе. При таких обстоятельствах необходимо деактивировать софт, а уж после проводить удаление такого ПО.
Подводя итоги
Вас можно поздравить! Теперь вы знаете ответ на вопрос: «Не удаляются программы через панель управления, что делать?» Впрочем, не факт, что вышеописанные методы сработают, если пользовательская машина заражена вредоносным приложением. Опять же, решение есть и для такого случая: просканируйте систему несколькими антивирусными средствами – и «враг неизбежно будет повержен». Поменьше проблем вам и побольше эффективных программ!
Каково быть девственницей в 30 лет? Каково, интересно, женщинам, которые не занимались сексом практически до достижения среднего возраста.
Эти 10 мелочей мужчина всегда замечает в женщине Думаете, ваш мужчина ничего не смыслит в женской психологии? Это не так. От взгляда любящего вас партнера не укроется ни единая мелочь. И вот 10 вещей.
Неожиданно: мужья хотят, чтобы их жены делали чаще эти 17 вещей Если вы хотите, чтобы ваши отношения стали счастливее, вам стоит почаще делать вещи из этого простого списка.
7 частей тела, которые не следует трогать руками Думайте о своем теле, как о храме: вы можете его использовать, но есть некоторые священные места, которые нельзя трогать руками. Исследования показыва.
10 очаровательных звездных детей, которые сегодня выглядят совсем иначе Время летит, и однажды маленькие знаменитости становятся взрослыми личностями, которых уже не узнать. Миловидные мальчишки и девчонки превращаются в с.
Топ-10 разорившихся звезд Оказывается, иногда даже самая громкая слава заканчивается провалом, как в случае с этими знаменитостями.
Источники: http://windowstune.ru/prog/kak-udalit-programmu-kotoraya-ne-udalyaetsya.html, http://xn—-7sbbpvhbl8df8h.xn--p1ai/udalit-programmu-kotoraya-ne-udalyaetsya.html, http://fb.ru/article/205528/ne-udalyayutsya-programmyi-cherez-panel-upravleniya-kak-udalit-programmyi-v-windows-xp-i
it-radar.ru
Как удалить программу которая не удаляется в windows 7
Главная » windows 7 » Как удалить программу которая не удаляется в windows 7Не удаляется программа с компьютера windows 7
Не удаляется ненужная программа с компьютера под руководством windows 7 ни через деинсталлятор, ни посредством инструмента «Программы и компоненты»? Рассмотрим, как быть в таком случае, и узнаем причины, по которым она не удаляется.
Причины невозможности полного удаления приложений
При попытке удалить или переустановить программный продукт может появляться сообщение о невозможности заменить некоторые ее исполняемые файлы (dll, exe). Это значит только одно – приложение не удаляется по причине его активности в windows 7 или использования иным софтом, например, антивирусной программой во время сканирования или открытия исполняемого файла в hex-редакторе. Бывают программы, закрытия активного окна которых приводит к сворачиванию активного окна в трей. Само приложение продолжает после этого функционировать в фоновом режиме (менеджеры загрузок, утилиты для скачивания медиа-контента). Деинсталлятор же, к примеру, по причине несовершенства, даже не пытается завершить работающее приложение перед тем, как удалить его с компьютера.
Многие пользователи рекомендуют использовать в таком случае утилиту для полного устранения следов программ с ПК. Ею может быть Revo Uninstaller или ей аналогичная. Но подобные советы не актуальны для нашей ситуации по простой причине: эти приложения обнаруживают и пытаются удалить все остаточные файлы и записи реестра, которые после себя оставила программа в windows 7, но не умеют завершать активные процессы (если утилита находится в оперативной памяти в виде фонового либо активного процесса или службы).
Приступаем к удалению
Простейший метод удалить с компьютера приложение, которое в данный момент функционирует, — завершить его.
Если никаких следов работы утилиты не обнаруживаем, необходимо перейти в системный трей и отыскать иконку программы в нем. Вызвать контекстное меню и выбрать «Выход», «Завершить» или аналогичный пункт.
Посмотрите ещё: Настройки значков рабочего стола в windows 7
Завершаем процесс
Когда по какой-либо причине этого сделать нельзя или пиктограмма утилиты отсутствует в трее windows 7, запускаем «Диспетчер задач» посредством глобальной высокоприоритетной комбинации клавиш «Ctrl+Shift+Esc» или контекстного меню панели задач.
В диспетчере идем во вкладку «Процессы», отсортировываем активные процессы по имени и ищем название программы, которая не удаляется с компьютера windows 7.
Порой программа и название процесса могут незначительно отличаться, но смекалка всегда подскажет внимательному пользователю проблемный процесс, ориентируясь в его поисках на название приложения или его исполняемого файла.
Вызываем ее контекстное меню или выделяем строку с названием и кликаем «Завершить процесс».
Подтверждаем удаление из оперативной памяти проблемного приложения.
Далее необходимо остановить службу, запущенную программой, которую не получается удалить.
Останавливаем службу приложения
Далеко не все утилиты добавляют в windows 7 свои службы. Но продукты, требующие установки дополнительных драйверов (эмуляторы, грабберы) обычно инсталлируют на компьютер дополнительные службы, необходимые для собственного запуска и функционирования.
- Запускаем оснастку «Службы».
Делается это через «Панель управления» или поисковую строку.
- Находим соответствующую приложению службу, используя те же методы, что и при определении процесса.
- Посредством контекстного меню заходим в «Свойства», останавливаем сервис и выставляем «Тип запуска» как «Отключен».
Приступаем непосредственно к удалению
После всех выполненных процедур программа, в преимущественном большинстве случаев, должна удалиться посредством штатного деинсталлятора.
Вызываем его через ярлык в «Пуске» или из папки расположения и выполняем приложенные инструкции.
В их число, преимущественно, входит возможность оставить файлы конфигурации приложения и выполнить перезагрузку компьютера с windows.
Последний вариант
Мы рассмотрели фактически все приемы, позволяющие удалить приложение с ПК, которое не удаляется обычным методом. Если же они не помогли и даже после перезагрузки компьютера утилита все еще не поддается удалению, воспользуйтесь связкой Unlocker и Revo Uninstaller (или его аналогом).
- Запускаем Revo Uninstaller и вызываем команду удаления проблемного приложения.
- Удаляем все, что позволяет деинсталлятор.
- Выбираем умеренную глубину поиска оставшихся записей реестра и файлов программы и жмем «Поиск».
- Пока Revo ищет остатки программы, переходим в каталог, куда она установлена.
Обычно это папка «Program Files(x86)» для 64-х битных windows или «Program Files».
- Вызываем контекстное меню каталога с утилитой и выбираем «Unlocker».
- В выпадающем меню выбираем «Удалить» и жмем «Разблокировать все».
При появлении окна с предложением выполнить деинсталляцию после перезагрузки компьютера (в режиме предзагрузки windows) соглашаемся с условием.
- Разворачиваем Revo Uninstaller и удаляем все относящиеся к приложению ключи и записи в реестре.
- То же самое выполняем для оставшихся файлов.
После перезагрузки компьютера все касающиеся программы остаточные файлы будут удалены. Вам останется только очистить от них корзину и, на всякий случай, просканировать windows при помощи CCleaner.
(Visited 6 518 times, 17 visits today)
windowsprofi.ru
Каким образом можно удалить программу, которая не удаляется
У большинства пользователей ПК рано или поздно возникает вопрос как удалить программу, которая не удаляется? Чаще всего решить подобную проблему можно с помощью собственных ресурсов windows, но в некоторых случаях приходится прибегать к сторонним программам и утилитам. Как бы то ни было, рассмотрим все возможные варианты.
Способ первый: удаление вручную
- Перед тем, как приступить к процессу удаления программы (которая ни в какую удаляться не желает), необходимо отыскать ярлык, который запускает «проблемное» приложение. Находиться он может в меню быстрого доступа «Пуск» или на рабочем столе.

- После того как ярлык обнаружен, необходимо кликнуть на него правой кнопкой мыши. Путь к установленному приложению нужно скопировать сочетанием клавиш «Ctrl» + «C».
- Теперь, когда путь скопирован, открываете любую папку и в адресную строку (находится вверху экрана) вставляете выделенный заранее текст с помощью клавиш «Ctrl» + «V».
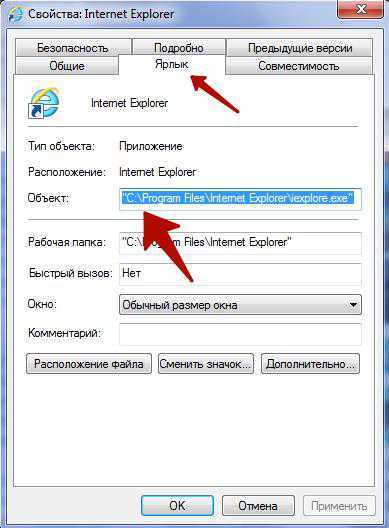
- Окончание с информацией о расширении файла, заканчивающееся на «.exe» требуется удалить. Когда все лишнее убрано, нажимайте «Enter».

- После того, как проводник перенаправит вас в папку с программой, которую не получается удалить, нажмите на значок «Вверх», тем самым вы увидите название приложения в списке, выделенное синим. Нажимайте на «Delete», после чего не забудьте очистить корзину и реестр. Операционную систему после всех произведенных манипуляций необходимо перезагрузить.
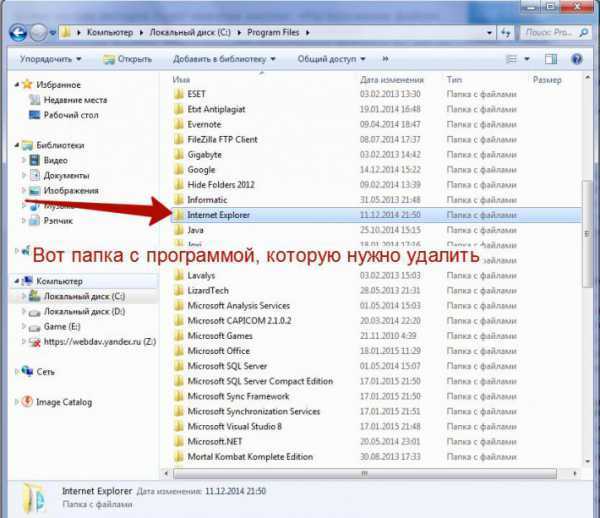
Способ второй: удаление программы через безопасный режим
- В том случае, если вышеописанный способ по каким-то причинам не привел к положительным результатам, то следующим шагом будет удаление приложения через безопасный режим.

- Для этого перезагрузите компьютер и несколько раз нажмите клавишу «F8» (на некоторых моделях ноутбуков кнопка может отличаться).
- После того как вы зашли в безопасный режим, воспользуйтесь алгоритмом, описанным в предыдущем способе для поиска и удаления папки с программой, не желающей удаляться. Приложения, блокирующие данную программу, в данном случае не загружаются, поэтому удалить ее обыкновенно можно без проблем.
Способ третий: удаление программы с помощью стороннего софта
Существует множество приложений, созданных специально для удаления программ, в том числе и «проблемных», то есть тех, которые не хотят удаляться. Одной из таких утилит является Revo Uninstaller. Скачать ее лучше всего непосредственно с сайта разработчика или из любого другого проверенного источника, в противном случае вы рискуете обзавестись «троянами», «червями» или прочим вирусным ПО. Минус данной программы в том, что она платная, однако пробный период, в течение которого приложением можно пользоваться безвозмездно, составляет тридцать дней. За этот промежуток времени вы запросто можете удалить все ненужные программы и затем при желании стереть и сам Revo Uninstaller. 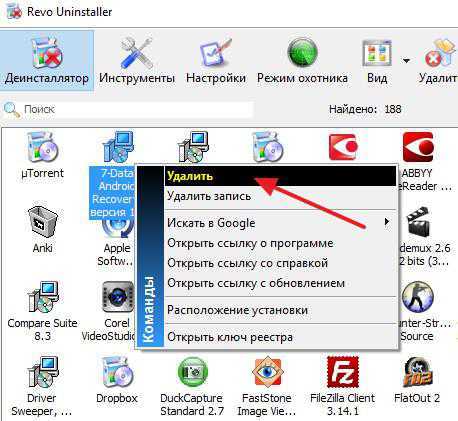
- После того, как вы установили Revo Uninstaller, следуя подсказкам установщика, нужно будет подождать несколько минут, пока приложение просканирует ваш компьютер на предмет сбора сведений об исправности всех приложений, установленных на нем.
- Когда все необходимые сведения получены, вы увидите список программ. Найдя в котором ту, что вы собираетесь удалить, кликните по ней правой кнопкой мыши и выберите соответствующее действие.
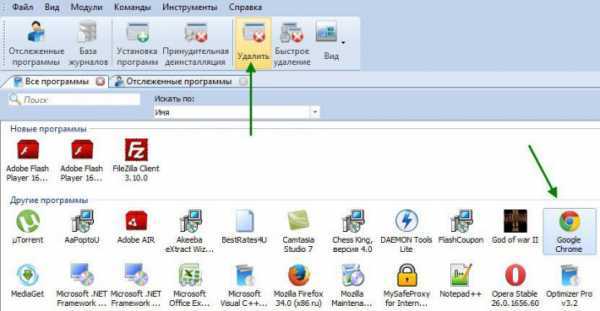
- Из предложенных вариантов удаления выбирайте «Умеренный». Теперь Revo Uninstaller выполнит процедуру удаления, а заодно и почистит реестр.
windowsTune.ru
Не удаляется программа. Как удалить любую программу
Доброго дня. Недавно получил один вопрос от пользователя. Приве
htfi.ru
Удаление файлов которые не удаляются
Как у начинающих, так и у старожил компьютерных технологий, иногда возникает такая проблема, что невозможно удалить по какой-то причине тот или иной файл. Может появиться сообщение о том, что он используется какой-то программой или занят иным процессом.

Подобное может произойти абсолютно в любой ОС. Существует несколько способов решения данной ситуации. В одних случаях придется использовать специальные утилиты, в других можно будет обойтись без них. Рассмотрим, как произвести удаление файлов которые не удаляются в обоих случаях.
Удаление файлов которые не удаляются
Если, при удалении файла, у вас появляется сообщение о том, что он занят другим процессом то, соответственно, данный процесс необходимо остановить. Самый простой способ сделать это через диспетчер задач.
Запустить его можно путем нажатия Ctrl + Alt + Del для Windows 7 и XP, либо сочетанием клавиш Windows + X для Windows 8.
Затем, вам необходимо перейти в раздел Процессы, выделить тот, которым используется файл, требующий удаления, и нажать на кнопку остановить процесс. Теперь удалению ненужного файла ничего не мешает.
В случае, если по какой-либо причине, процесс который мешает ликвидации файла, не отображается в диспетчере задач, и соответственно, нет возможности устранить причину мешающую удалению файла который не удаляется, потребуется воспользоваться специальной утилитой Unlocker, которую можно скачать на официальном сайте разработчика.
Данная утилита абсолютно бесплатна, благодаря чему пользуется огромной популярностью. Пользоваться ей очень просто.
После установки достаточно будет просто щелкнуть по не удаляемому файлу правой кнопкой мыши, и в появившемся списке выбрать Unlocker. После чего вы сможете остановить прежде не видимый для вас процесс и утилизировать файл.
Удаление файлов которые не удаляются — Программы
FileASSASSIN – очень небольшая, но очень функциональная утилита. Так же как и Unlocker она интегрируется в проводник, благодаря чему к ней можно получить доступ, щелкнув правой кнопкой мыши по файлу.
Вам будет предложен список процессов, которые могут мешать удалению файла. Здесь вы сможете их остановить. После чего уничтожить сам файл.
Единственным недостатком утилиты можно считать отсутствие русскоязычного интерфейса. Однако управление не сложное и интуитивно понятное, даже без знания языка.
LockHunter – утилита очень удобна для не особо продвинутых пользователей. Она не дает завершать процессы и ликвидировать файлы, которые могли бы повлиять на работоспособность системы.
Так же все файлы не утилизируются сразу и навсегда, а перемещаются в специальную корзину, откуда их можно при необходимости снова выудить либо уже окончательно уничтожить.
EMCO UnLock IT – так же способна работать через контекстное меню, при этом может завершать даже некоторые процессы, защищенные от подобной принудительной остановки.
IObit Unlocker – вероятно, один из лучших образчиков подобного направления. Может сама найти любой процесс, мешающий ликвидации файла, и завершает его. После чего с файлом можно проделывать любые манипуляции.
Не удаляется программа через панель управления
Наверняка у каждого пользователя компьютером возникала такая проблема, когда по каким-то причинам не удаляется программа через панель управления, либо даже после удаления, остаются какие-то скрытые папки или файлы, которые накопившись в некотором количестве, со временем могут привести к некоторым сбоям в работе.
Для того, что бы решить данную проблему и окончательно избавиться от ненужной программы, нужно скачать и установить другую специальную программу, которая, после удаления, не оставит даже следа, ни на вашем компьютере, ни в реестре, ни на жестком диске, ни где либо еще.
Программа эта называется Revo Uninstaller и скачать ее можно абсолютно бесплатно.
Пользоваться ей не сложно. После установки открываем ее, выбираем программу, которая подлежит удалению, нажимаем «Удалить», подтверждаем действие и выбираем расширенный режим деинсталляции.
По ее завершению, нажимаем кнопку «Далее», для того, что бы произвести анализ и сканирование на предмет оставшегося после удаленной программы «мусора». В случае обнаружения чего-то подобного, помечаем найденные файлы галочкой и удаляем.
Другие программы для удаления программ
CCleaner – один из лучших вариантов для домашнего пользования. Данная утилита способна не только удалить лишние программы, но и помочь очистить ваш компьютер от ненужного и невидимого хлама. Абсолютно бесплатна.
IObit Uninstaller – помимо прочего может так же удалять ненужные программы пакетами, т.е. по несколько штук одновременно, а так же уничтожать плагины и расширения различных браузеров.
Advanced Uninstaller Pro – многофункциональная утилита, позволяющая так же производить очистку кеша, реестра, автозагрузки и временных файлов. Полезной составляющей является рейтинг программ, дающий возможность увидеть насколько та или иная программа популярна среди других пользователей и тем самым оценить, насколько она может вам пригодиться. Недостатком является только английский интерфейс.
Ashampoo Uninstaller – данная программа вобрала в себя практически все возможности описанных выше утилит, при этом поддерживает русский язык. Однако она не бесплатная.
Тем не менее, существует пробный период, во время которого можно протестировать ее функционал и оценить все достоинства и недостатки. После чего уже принимать решение, достойна она приобретения за деньги или лучше воспользоваться бесплатными аналогами.
Несколько полезных статей:
Как увеличить производительность компьютера;
Как записать видео с экрана компьютера.
Существует так же способ удаления не удаляемых программ без применения Revo Uninstaller или других аналогичных ресурсов. Для этого потребуется осуществить весь процесс вручную, через специальный файл удаления «uninstall.exe», который расположен в папке, в которой установлена нужная (точнее, наоборот ненужная) программа.
Добравшись до означенной папки, необходимо запустить указанный файл, после чего удалить папку с программой. Затем вам придется отдельно удалить различные настройки, которые обычно хранятся в папке «Мои документы».
Так же нужно будет уничтожить ветви удаленный программы из реестра. Для чего заходим непосредственно в сам реестр. Попасть туда можно введя в поисковой строке меню «Пуск» слово «regedit».
Здесь необходимо будет удалить две следующие ветви: «HKEYCURRENTUSER=>Software=>Имя программы» и «HKEYLOCALMACHINE=>SOFTWARE=>Имя программы». В завершении потребуется очистить корзину и перезагрузить компьютер.
С уважением, Степан!Все статьи
Другие интересные статьи:
="nofollow">raskrutkabloga.ru
Как удалить программу, которая не удаляется
Операционная система, которая стоит на вашем компьютере, имеет свойство "засоряться" — это значит, что удаляя те или иные программы, мы не всегда удаляем их полностью (остаются записи в реестре и файлы на диске).

Бывают ситуации, в которых файлы или папки не удаляются (выскакивает ошибка доступа) или же программа "не хочет" удаляться. В качестве примера решения одной из проблем, попробуем удалить программу, которая не удаляется.
Проще всего было бы использовать сразу все способы по удалению программы (которые существуют в принципе) — это наиболее простой и быстрый шаг к решению задачи.
Быстрая навигация по статье
Стандартное удаление
Первый способ — стандартное удаление программ в Windows:
- Заходим в "Пуск" -> "Панель управления" -> "Установка и удаление программ".
- В появившемся списке находим программу, которую необходимо удалить и нажимаем на неё.
- Следующим шагом останется нажать на кнопку "Удалить" и начнётся процесс деинсталляции.
Специальные программы
Второй способ — использование специальных программ, которые помогут удалить ненужный софт. Одна из таких программ — Revo Uninstaller:
- Скачиваем с официального сайта Revo Uninstaller.
- Устанавливаем и запускаем.
- В открывшемся окне ищем ту программу, которую нужно удалить.
- После нажатия по ней левой кнопкой, появится возможность её удаления. Стоит обратить внимание на то, что выбирать надо именно кнопку "Удалить", а не находящуюся рядом "Удалить запись".
- После этого останется выбрать режим удаления: их всего четыре – встроенный, безопасный, средний и расширенный. Для того, чтобы программа удалилась полностью, необходимо выбрать режим "Расширенный" и нажать клавишу "Далее".
В том случае, если в программе, которая удаляется, имеется встроенный деинсталлятор, то Revo запускает именно его. В том же случае, если деинсталлятора не имеется — не стоит переживать.
При появлении сообщения об ошибке, следует закрыть его и приступить к следующему действию.
Следующим этапом Revo Uninstaller начнёт искать в реестре записи, относящиеся к программе, которую пытаетесь удалить. В том случае, если подобные остатки будут найдены, необходимо поставить напротив них галочки и нажать кнопку "Удалить". Если ничего в реестре не было найдено — значит программа полностью справилась с поставленной задачей.
Поделитесь этой статьёй с друзьями в соц. сетях:podskajem.com
Как удалить неудаляемую программу с компьютера: обзор программ
В большинстве случаев при работе на компьютере никаких проблем с удалением папок, документов и других файлов не возникает. Они спокойно удаляются кнопкой «Delete», из меню при клике правой кнопки мыши или при перетаскивании на значок «Корзины».
Однако в некоторых случаях программы и файлы глубоко въедаются в систему или имеют какие-либо ограничения, не дающие избавиться от них обычным способом. Сразу же возникает вопрос, как удалить неудаляемую программу с компьютера, какими программами и системными возможностями для этого можно воспользоваться.

Следует отметить, что любые проблемные файлы и программы можно удалить. Вопрос только в том, насколько крепко они держатся за компьютер и сколько сил придется потратить на весь процесс.
Почему файлы не удаляются?
Часто до конца так и не получится узнать, что именно послужило первоначальной причиной отсутствия возможности удалить программу или файл.
Самыми распространенными причинами являются следующие:
- Файл на данный момент используется каким-либо приложением и не может быть удален до закрытия этой программы
- Программа или файл были заблокированы антивирусом на выполнение любых действий в целях безопасности.
- Файл не будет удаляться, если он используется или запущен на другом компьютере из локальной сети (действуют те же ограничения, что и в первом пункте).
- Файл может требоваться самой системе и использоваться ей.
- Ограничения могут стоять на самой системе — к примеру, защита от записи на устройство.
- Элементарно отсутствуют права администратора в данной учетной записи, требующиеся для удаления.
Важно! Файлы, приложения и действия, требующие наличия прав администратора в Windows 7 и Windows 10, помечаются соответствующим значком и выдают всплывающие окно при попытке удаления, сообщающее об отсутствии прав на сие действие.
Простой путь решения
Как всегда, самые гениальные решения проблемы являются и самыми простыми. В случае появления проблем с удалением чего-либо первое действие — банальная перезагрузка компьютера.
В момент перезагрузки устраняются сразу несколько причин невозможности убрать файлы: закрываются программы, которые могли ее использовать, сокращается количество системных процессов и используемых ими программ.
Безопасный режим в Windows
Если обычная перезагрузка не помогла, стоит попробовать удалить лишнее в безопасном режиме системы. В Windows 7 возможность выбора режима загрузки операционной системы появляется после нажатия клавиши F8 при запуске компьютера. В 10-ой версии Windows в безопасный режим войти несколько сложнее, но обычно проблем также не возникает.

Если все это не помогает и настырные файлы продолжают занимать место на компьютере и не желают его покидать, потребуется программа, которая удаляет неудаляемые файлы.
Важно: Как уже говорилось, причин возникновения проблемных файлов много. Далеко не всегда угадать нужную и устранить ее можно с первой попытки. Возможно, придется воспользоваться несколькими программами. Плюс к этому, некоторые старые версии программ могут некорректно работать в Windows 10.
Total Commander
По своей сути Total Commander — файловый менеджер, а не программа для борьбы с проблемными файлами. Однако именно эта программа отличается понятным интерфейсом и способностью обходить ряд запретов операционной системы, в том числе и в Windows 10. Если проблемы была именно в запретах со стороны Windows, при помощи Total Commander выбранный файл может вполне себе спокойно удалиться.
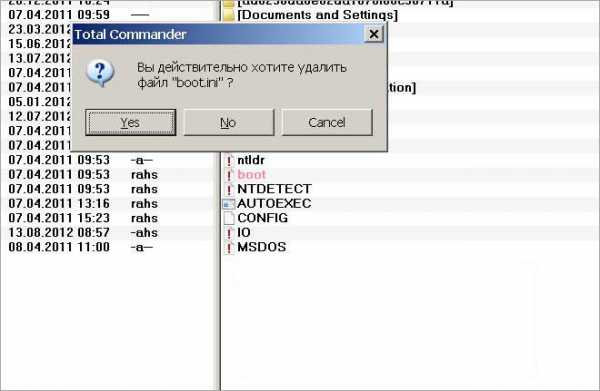
Unlocker
При необходимости удалить неудаляемые файлы в первую очередь в голову приходит программа под названием Unlocker. После ее установки, при нажатии правой кнопкой мыши на файле, появится новый пунктик в меню с соответствующей надписью.
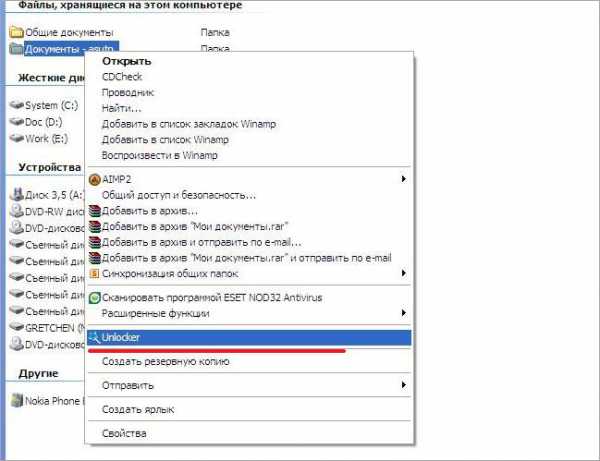
После нажатия на вариант «Unlocker» в Windows 10 появляется окно со списком процессов. Это процессы, которые используют конкретный файл на данный момент, не позволяя его удалить.
Здесь есть два варианта решения:
Завершить процесс полностью, получая возможность совершать любые действия с освободившимся файлом.
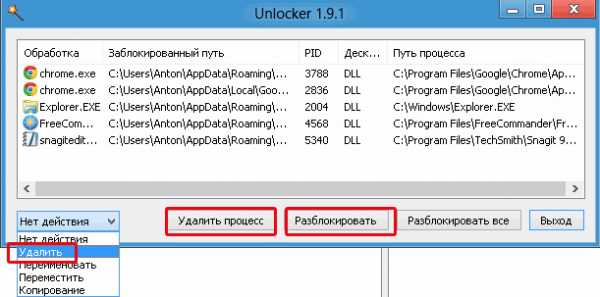
Разблокировать процесс, не позволяя ему накладывать ограничения на исполняемый файл. Этот вариант предпочтительнее, хотя в ряде случаев удаление используемого файла все равно поведет за собой повреждение хода работы процесса и его закрытие.
FileASSASIN
Если вопрос какой программой воспользоваться для удаления файла остался актуальным, следующей программой в списке должен стать FileASSASIN.
Программа также встраивается в меню проводника после установки и дает возможность удалить папки и файлы, используемые какими-либо процессами или приложениями.

Срабатывает как для ограничений со стороны системных процессов, так и для пользовательских приложений.
LockHunter
LockHunter — отличный вариант для удаления файлов, подходящий практически всем пользователям. Как и в случаях с другими программами, удаленный при помощи LockHunter файл никогда более не будет беспокоить.
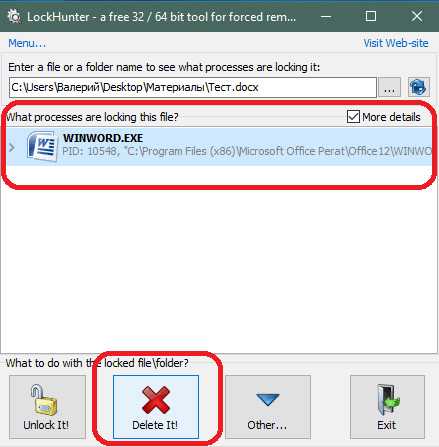
Но при этом программа обладает защитой системы, то есть при поиске решения как удалить неудаляемую программу пользователь не сможет удалить нужные Windows файлы и тем самым навредить его работе.
IObit Unlocker
Программа, отлично справляющаяся с любыми ошибками, когда при попытке удаления всплывает окно с ограничениями: файл занят, используется, что угодно еще? IObit Unlocker спокойно обойдет ограничения и сотрет файл из системы.
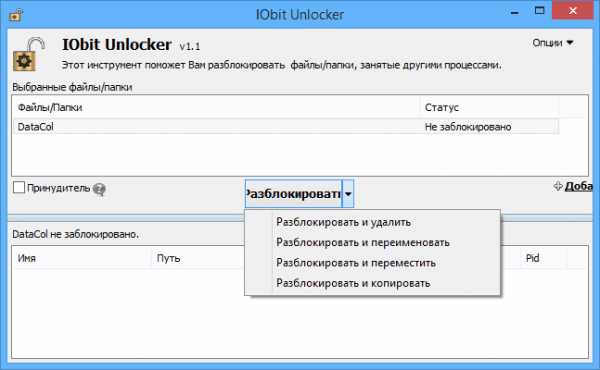
Все программы, рассмотренные в статье, для удаления блокированных файлов, программ и их следов имеют свои особенности и функциональные возможности. Лично я для этих целей использую программу unlocker.
А как вы удаляете неудаляемые файлы? Жду ваших ответов в комментариях.
compforlife.ru
Как удалить программу и как быть, если программа не удаляется? Способы полного удаления программ с компьютера
Очень часто при удалении программ могут возникнуть определенные сложности, особенно в том случае, когда вы только начинаете осваивать компьютер. Многие начинающие пользователи могут просто удалить папку с программой на жестком диске. И вот после этого при неправильном удалении начинается масса проблем. На экране появляются различные окошки об отсутствии тех или иных файлов, всплывают различные предупреждения о невозможности загрузки или некорректной работе приложений. Не задумываясь о своих предыдущих действиях, которые привели к этой проблеме, пользователь начинает ссылаться на сбои в операционной системе и аппаратной части ПК, настроен на переустановку Windows и тому подобное.
Что же вызывает ошибки при загрузке операционной системе. Дело в том, что при не правильном удалении программа оставляет свои «следы» в реестре, её остатки могут быть присутствовать в автозагрузке или службах Windows. Всё это и приводит к подобным сообщениям при запуске операционной системы.
Ещё бывают случаи, когда пользователь удаляет только ярлык на рабочем столе и уверен, что удалил приложение полностью. Ярлык – это только ссылка на запуск и его удаление не означает, что вы избавляетесь от установленной программы. Она в полном объеме остается на жёстком диске и запустить её можно, создав ещё один ярлык после нажатия правой кнопки мыши на файле запуска приложения.
Рассмотрим, что делать в подобной ситуации и как полностью удалить программу с компьютера через встроенные средства Windows и с помощью специальных утилит.
Удаление с помощью встроенных средств Windows
Если вы используете версию XP, то быстро удалить любое приложение сможете через вкладку «Установки и удаления программ» в «Панели управления». Здесь выбираете нужное приложение и жмёте на кнопку удалить.В Windows 7 производим удаление аналогично, только список приложений находится в разделе «Программы и компоненты».
Когда программу таким образом удалить не удается, значит она запущена и работает в скрытом режиме. Для этого предварительно нужно её отключить в службах Windows, в которые вы сможете попасть через вкладку «Администрирование» на Панели управления. Если в службах её нет и она по-прежнему не удаляется, нужно проверить её присутствие в процессах Диспетчера задач. Если неудаляемая программа там запущена, нужно правой кнопкой мыши принудительно завершить её процесс выполнения. После отключения приложений в службах или в диспетчере задач повторно запускаем процесс удаления.
Чтобы полностью очистить следы удаленной программы с компьютера можно воспользоваться утилитами чистки сторонних разработчиков, например, CCleaner или утилитой Privazer. Последняя является лучшей утилитой для оптимизации и ускорения ПК. Она быстро очищает не только остатки программ и другого «мусора», но и освобождает оперативную память, вследствие чего наблюдается рост производительности.
Другие способы удаления проблемных приложений
Когда программу не получается удалить и её нет в списке установленных, то правильнее поступить следующим образом. Скачиваем из интернета установочный файл этой программы и запускаем его. В ходе инсталляции некоторые программы могут определить, что ранее были установлены на компьютере и предложат из дальнейших действий вариант удаления.
Если не получается правильно удалить подобным способом, лучше использовать утилиты сторонних разработчиков, например, Add Remove Plus или Revo Uninstaller.
Как удалить через Revo Uninstaller
Revo Uninstaller является более эффективным инструментом в удалении приложений с компьютера, в том числе занятых процессом и «неудаляемых».
Эту утилиту вы сможете скачать с официального сайта. После установки Revo Uninstaller, открывается вкладка «Деинсталлятор» со списком всех установленных приложений на компьютере. Помечаете нужное и нажимаете на кнопку удаления.
После Revo Uninstaller запросит выбрать режим работы деинсталлятора. Оставляете по умолчанию умеренный режим.
После анализа и удаления, утилита запросит поиск оставшихся файлов. В результате сканирования «денстраллятор» выделит жирным записи в реестре Виндовс на удаление, а затем оставшиеся файлы на жестком диске, от которых следует избавиться.
Таким образом, с компьютера полностью удаляется программа и все её хвосты.
Мы рассмотрели самые распространённые случаи, как удалить программу с компьютера. Мы уверены, что перечисленные варианты помогут вам решить проблему.
» Как удалить программу и как быть, если программа не удаляется?
Чтобы убедиться, что с Вашего компьютера можно удалить любую программу, необходимо прочитать статью полностью и внимательно. Удаление программ возможно без установки дополнительных программ, Пуск –> Настройка –> Панель управления –> Установка и удаление программ, это самый быстрый способ удаления программ, но после удаления таким способом в системе остаются записи в реестре и скрытые папки. Лишняя информация, которая остаётся, может быть причиной сбоя, зависанием системы и конечно занимает место на жестком диске.
Для решения такой проблемы воспользуемся бесплатной программой RevoUninstaller, которая быстро удалит программу и даже ту программу,которая не удаляется стандартным способом. RevoUninstaller хорошее дополнение к системе, данной утилитой Вы удалите, не удаляемые программы с созданными записями в реестре, папок, настроек и др.
В этом уроке рассмотрим установку и функции программы RevoUninstaller.
Программу можете скачать с сайта useroff.com .
Установка RevoUninstaller для удаления программ
После того, как Вы скачали программу, запускаем установочный файл.
Выбираем “Russian” и нажимаем “ОК”.
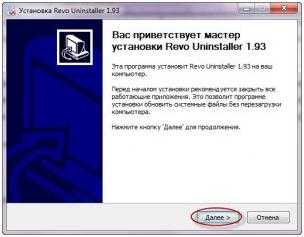
Ставим галочку “Я принимаю условия соглашение”. Нажимаем “Далее”.
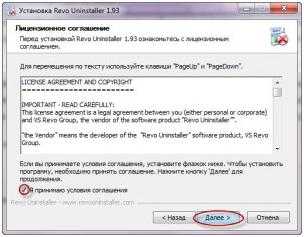
Нажимаем “Установить”.
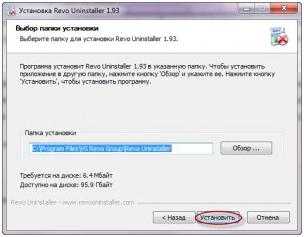
Программа установлена на Ваш компьютер. Нажимаем “Готово”.

Как пользоваться RevoUninstaller или как удалить программу
После установки, запускаем программу и на экране откроется окно. Выбираем программу, которую хотите удалить, нажимаем кнопку “Удалить”. На примере AIMP проигрывателя Вы наглядно увидите, как легко удалить программу. Выбираем левой кнопкой мыши AIMP и нажимаем кнопку “Удалить”.
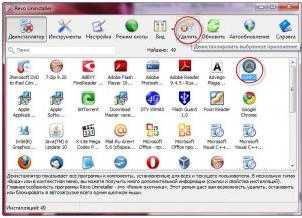
Программа запросит подтвердить удаление, нажимаем “ДА”.
В следующем окне нужно выбрать режим деинсталляции. Режимы в данной программе бывают 4-х видов: встроенный, безопасный, средний, расширенный. Выбираем расширенный, так как он производит глубокий анализ реестра, папок и ссылок программ. Данный режим более медленный, чем все остальные. Нажимаем “Далее”.
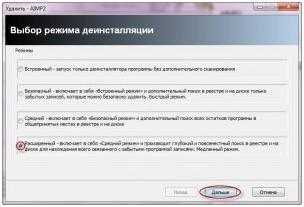
Программа произведет анализ и запустит встроенный деинсталлятор программы, который встроенный в AIMP. Если будет предложено нажать «Далее», «Next», «Uninstall», «OK», или что-нибудь подобное, то смело нажимаем их. Если у Вас не появится встроенный деинсталлятор, то нужно идти по другому пути, который описан ниже (Режим охоты). После того, как удалили программу, нужно нажать «Далее» для поиска файлов, папок и записей в реестре.

В среднем сканирование занимает примерно от 10 до 60 секунд, зависит от объема обрабатываемой информации. Когда закончится сканирование, нажимаем «Далее».
При сканировании, записей в реестре,файлов и попок они могут не обнаружиться, значит, деинсталлятор отработал свою функцию на 100 процентный результат. Если сканер нашел записи в реестре, ста
iuni.ru