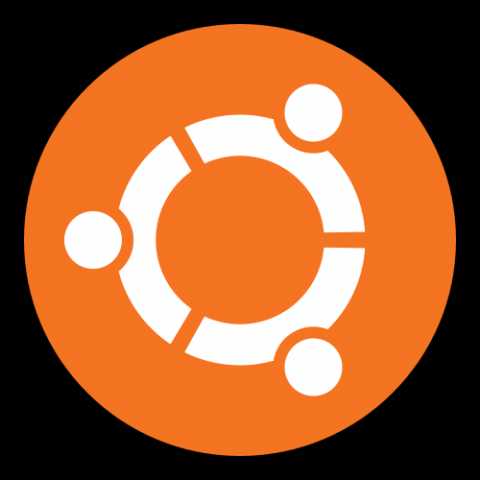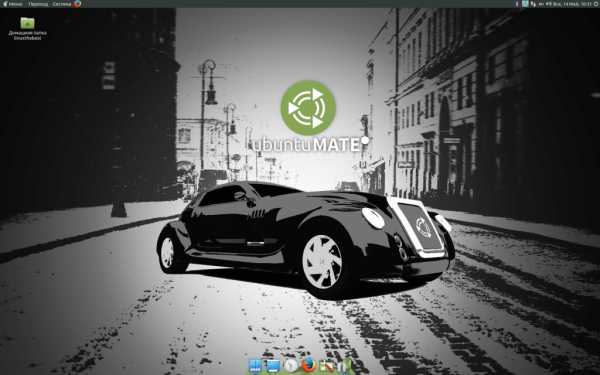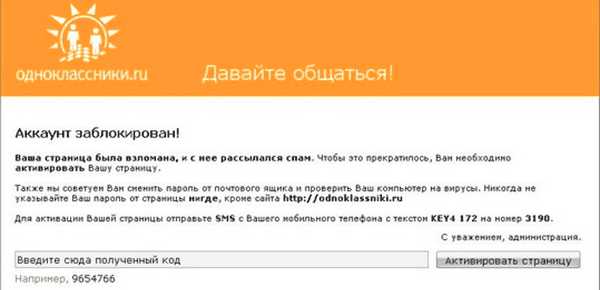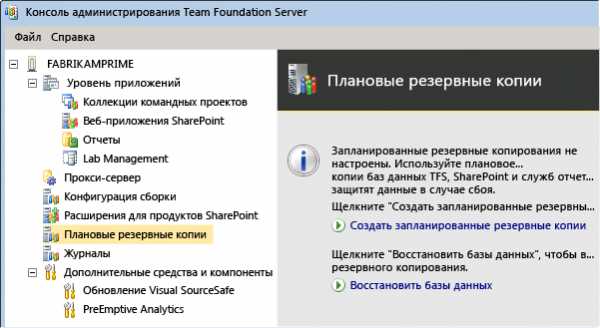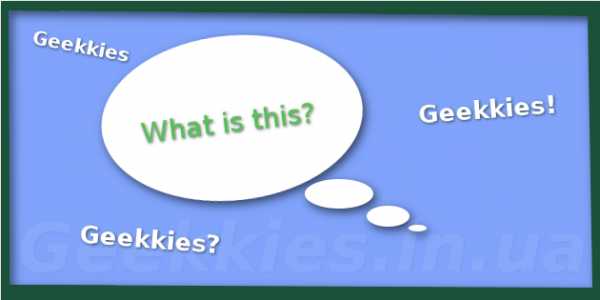Как открыть панель задач? Панель задач в Windows 7. Не открывается панель задач и меню пуск в windows 7
| 1 2 3 4 5 6 7 8 9 10 11 12 13 14 15 16 17 18 19 20 21 22 23 24 25 26 27 28 29 30 31 32 33 34 35 36 37 38 39 40 41 | ::Отключить панель задач+ ::@echo off color e setlocal set savepath=%~dp0 if defined PROCESSOR_ARCHITEW6432 (set reg="%systemroot%\sysnative\reg.exe") else (set reg=reg) ::Windows Registry Editor Version 5.00 ::;Автоматически скрывать панель задач ::[HKEY_CURRENT_USER\Software\Microsoft\Windows\CurrentVersion\Explorer\StuckRects2] ::"Settings"=hex:28,00,00,00,ff,ff,ff,ff,03,00,00,00,03,00,00,00,3e,00,00,00,28,00,00,00,00,00,00,00,f2,03,00,00,90,06,00,00,1a,04,00,00 ::;Автоматически скрывать панель задач!!! ::[HKEY_CURRENT_USER\Software\Microsoft\Windows\CurrentVersion\Explorer\StuckRects2] ::"Settings"=hex:28,00,00,00,ff,ff,ff,ff,03,00,00,00,03,00,00,00,3e,00,00,00,28,00,00,00,00,00,00,00,d8,02,00,00,00,04,00,00,00,03,00,00 ::Запускаем твик, далее создаем bat файл с содержимым: ::@echo off ::color e ::taskkill /f /im explorer.exe ::start explorer.exe ::закрепить пз, ::[HKEY_CURRENT_USER\Software\Microsoft\Windows\CurrentVersion\Explorer\Advanced] ::"TaskbarSizeMove"=dword:00000001 ::(Вернуть обратно: [HKEY_CURRENT_USER\Software\Microsoft\Windows\CurrentVersion\Explorer :: Добавл. параметр в реестр :: REG ADD "HKCU\Software\Microsoft\Windows\CurrentVersion\Explorer\Advanced" /v "TaskbarSizeMove" /d "00000001" /f >nul REG ADD "HKCU\Software\Microsoft\Windows\CurrentVersion\Explorer\StuckRects2" /v "Settings" /d "28,00,00,00,ff,ff,ff,ff,03,00,00,00,03,00,00,00,3e,00,00,00,28,00,00,00,00,00,00,00,f2,03,00,00,90,06,00,00,1a,04,00,00" /f >nul ::REG ADD "HKCU\Software\Microsoft\Windows\CurrentVersion\Explorer\StuckRects2" /v "Settings" /d "28,00,00,00,ff,ff,ff,ff,03,00,00,00,03,00,00,00,3e,00,00,00,28,00,00,00,00,00,00,00,d8,02,00,00,00,04,00,00,00,03,00,00" /f >nul ::taskkill /f /im explorer.exe ::::@ping localhost >nul ::start explorer.exe @ping localhost >nul ::Отключ. панель задач nircmd.exe win hide class "Shell_TrayWnd" ::(Вернуть обратно:Код: nircmd.exe win show class "Shell_TrayWnd") :: @pause |
forundex.ru
Пропала панель задач Windows. Как быть?
Иногда у пользователей возникает проблема, которая заключается в том, что в системе Windows пропадает панель задач. Такое событие может быть связано, например, с ошибками самой системы или вирусами. Если у вас возник случай, в котором пропала панель задач windows, то постараюсь помочь его решить.
Обычно, когда происходит сбой проводника, то он автоматически перезапускается, но этого может и не случиться, в этом случае, нужно самостоятельно запустить его. Воспользуемся Диспетчером задач (думаю, вы знаете, как его открыть, если нет, то для этого нажимают сочетания Ctrl+Alt+Del, либо Ctrl+Shift+Esc) и нажмем «Файл», потом «Новая задача» может быть написано «Запустить новую задачу». Теперь, в открывшемся окне вам нужно ввести «explorer.exe».
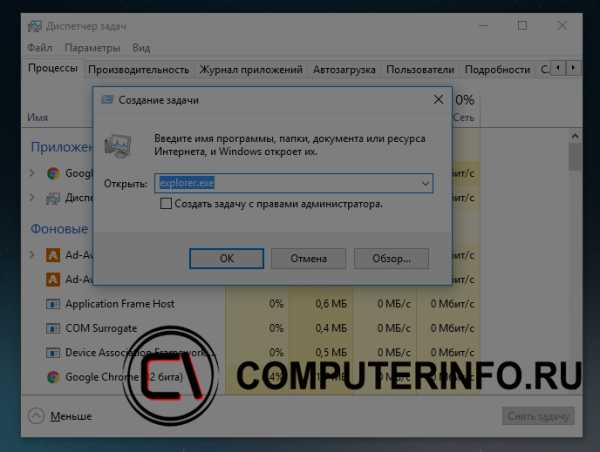
Либо нажать на кнопку «Обзор» и уже самостоятельно выбрать проводник «explorer.exe», который находится по пути: C:\Windows\explorer.exe.
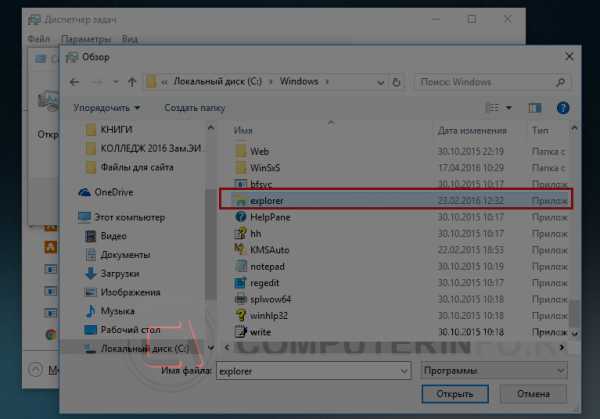
Если при попытке открыть диспетчер задач ничего не происходит, то скорей всего у вас на компьютере вирус, который меняет ключи реестра таким образом, что невозможно использовать средства для решения проблем.
Некоторые вирусы способны даже удалить файл «explorer.exe», тогда вы должны скачать его в интернете и поместить в каталог C:\WINDOWS. Скачиваете именно для вашей версии Windows.
Пропала панель задач. Другие варианты
Допустим панель задач как бы есть, но она появляется только при наведении на нее курсора, для кого-то это может быть причина, по которой стоит волноваться, так как, для них это даже лучше, когда панель задач скрыта, но многие привыкли, что она всегда перед ними. Чтобы решить данную проблему, нужно навести курсор на панель задач и как только она появится нажать правой кнопкой мыши и выбрать «Свойства», далее, снимите галочку с «Автоматически скрывать панель задач».
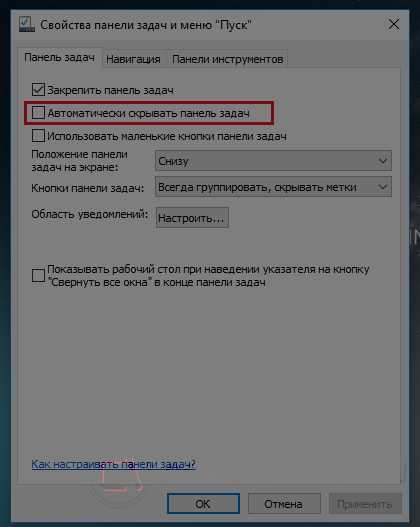
После того, как вы проделали данные операции, панель задач должна вернуться на свое законное место. Если возникли какие-то вопросы, задавайте их, пожалуйста, в комментариях.
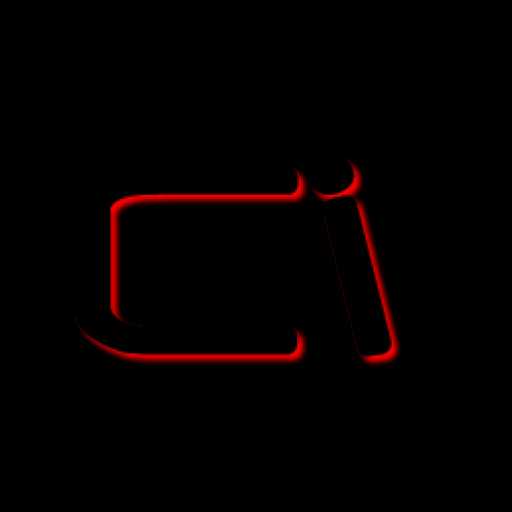
computerinfo.ru
windows 7 не скрывается панель задач
Если не скрывается панель задач в windows 7
- Tweet
- Share
- +1
- LinkedIn 0
- VKontakte
Если у Вас вдруг ни с того, ни с сего перестала прятаться панель задач, как у меня намедни, то есть простое, я бы сказала элементарное решение.
Для того, чтобы вернуть все на место, просто перезапустите проводник. Для этого жмем ctrl+alt+delete, находим в процессах объект с именем explorer.exe и звершает процесс. Потом запускаем его снова, нажав в верхней левой части окна диспетчера «файл», а потом «новая задача, и вписав в строку explorer. Вот и все — проблема решена.
Большое спасибо за плагин автору под ником «WordPress-theming.ru».Друзьям:http://premudraja.net/archives/2885
Форумам:[url=http://premudraja.net/archives/2885]Если не скрывается панель задач в windows 7[/url]
html-код::Если не скрывается панель задач в windows 7
- Tweet
- Share
- +1
- LinkedIn 0
- VKontakte
Сохранить в:
premudraja.net
Панель задач в windows 7
Панель задач в windows 7 получилась очень красивой, и довольно функциональной, но к сожалению с ней могут происходить различные неприятности. В данной статье будет затронуто несколько нюансов связанных с панелью задач, например такие как “зависшая” панель задач, а также ее настройки.
Я всегда устанавливаю в свойствах панели задач опцию “автоматически скрывать панель задач”, во первых экономится место на экране, а во вторых так намного красивее получается. Но по каким то причинам панель задач может сама по себе развернуться, и никак не хочет сворачиваться обратно (к слову сказать такая же проблема наблюдалась и в windows xp). Причины могут быть разные, например у меня это часто происходит после того, как я вынимаю флешку из компьютера.
Почему это происходит и как вылечится от этой болезни навсегда мне пока неизвестно, но есть способ возвращения панели задач в нормальное состояние, который займет максимум секунд 20 – 30. Запускаем диспетчер задач (ctrl+shift+Esc) или правой кнопкой мыши по панели задач и пункт запустить диспетчер задач. Далее идем во вкладку процессы и находим процесс “explorer.exe” выделяем и нажимаем завершить процесс. Затем в диспетчере задач пункт меню “файл” и открываем “новая задача (выполнить…)”, пишем explorer и нажимаем Ok. После таких несложных манипуляций панель задачь вновь станет послушной и будет сворачиваться как и прежде.
Для того, чтобы по максимуму ускорить этот процесс, можно создать специальный файлик, как его создать читайте в статье «Перезапуск проводника windows».
Настройка панели задач
Если у вас широкоформатный экран, то первым делом я советую переместить панель задач от нижней части экрана к левой боковой. Это мож,но сделать двумя способами:
а) На свободной части панели задач нажимаете правую кнопку мыши и заходите в свойства, далее из ниспадающего меню “положение панели задач на экране” выбираете ту сторону, к которой хотите прикрепить панель задач.
б) На панели задач нажимаете правой кнопкой мыши, и снимаете галочку с пункта “закрепить панель задач”. Далее нажимаете левой кнопкой мыши на панель задач, и не отпуская кнопку перемещаете курсор к той части экрана, к которой вы хотите закрепить панель задач.
Если вы часто открываете какую либо папку, для быстрого доступа к ее содержимому можете поместить ее на панель задач. Нажимаем правой кнопкой мыши на панели задач, и задерживаем курсор на меню “панели”, через мгновение раскроется дополнительный список меню, нажмите на самый нижний “создать панель инструментов…”. Здесь находите и выбираете нужную вам папку. Совет: создайте папку, закрепите ее выше описанным способом в панели задач, а в папку скопируйте ярлыки часто используемых вами программ.
На панели задач можно закреплять отдельные программы, две важные программы, которые стоит закрепить, это проводник и ваш любимый браузер. Это делается простым перетаскиванием, нажмите левой кнопкой мыши на элемент, который хотите переместить и не отпуская кнопку подведите курсор к панели задач.
Управлять закрепленными программами очень просто, щелчок левой кнопки мыши по значку программы запускает ее, щелчок правой кнопки мыши открывает меню, нажатая клавиша shift + щелчок правой кнопки мыши дает доступ к альтернативному меню.
Наведя курсор на закрепленный заначек, можно увидеть сколько окон открыто (выводятся миниатюры окон), можно перейти в любое окно, либо закрыть его нажав на миниатюре красный крестик.
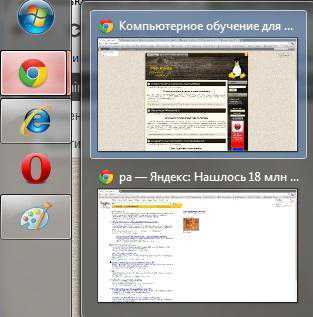

Как видно из правого скриншота, меню состоит из трех частей часто используемые, задачи и третьей, в которой можно запустить второй раз эту программу (новое окно), изъять программу из панели задач и закрыть окно. Вы можете добавить четвертый тип меню “закреплено”, что бы закрепить элемент нужно нажать вот на такой значок:
Понравилась статья? Поделитесь с друзьями!
the-komp.ru
Что делать если панель задач не закрывается при просмотре видео
В Google Chrome некоторое время была проблема — во время просмотра видео в полноэкранном режиме не скрывалась панель задач windows. Официально проблема была исправлена путем обновления браузера, но по-прежнему есть пользователи, которые сталкиваются с этой неполадкой. Что делать для в этом случае?
Отображается панель задач в полноэкранном режиме – как убрать?
Когда вы включаете видео в YouTube и переключаетесь на полный экран, то конечно же ожидаете, что никакие панели и прочие элементы не будут заслонять его и мешать просмотру. Но в результате оказывается, что у части пользователей полноэкранный режим не работает должным образом, особенно в windows 10. По-прежнему отображается панель задач поверх просматриваемого видеоролика, скрывая его нижнюю часть.
Google несколько месяцев назад официально устранил эту ошибку в Chrome с выпуском одного из обновлений. Но все равно оказывается, что есть пользователи, у которых эта неполадка продолжает оставаться, несмотря на обновление браузера. Если вы также относитесь к числу тех пользователей, у которых при просмотре видео в полноэкранном режиме не скрывается панель задач, то, возможно, следующие советы помогут вам решить эту неисправность.
Принудительно включить полноэкранный режим в Chrome
Первый способ является больше вариантом обхода проблемы, таким себе запасным путем для обеспечения правильной функциональности системы при наступлении аварийного состояния, нежели её исправления. Он отличителен от тех, которые предлагают видео плееры на сайтах.
Для этого зайдите на страницу с видео, которое хотите воспроизвести (например, на YouTube), запустите его, потом как обычно переключите просмотр на полный экран с помощью значка на плеере.
Затем, когда видео или фильм раскроется на весь экран, но с отображаемой панелью задач, нажмите клавишу F11 на клавиатуре. Включается все содержимое браузера во весь экран, но без дополнительного интерфейса. Эта функция скрывает элементы интерфейса браузера, а также панель задач windows. Когда закончите просмотр, просто снова нажмите на F11, чтобы вернуться в обычный режим просмотра.
Перезапуск процесса Проводника
Панель задач иногда не скрывается при переходе в полноэкранный режим просмотра через проблемы с windows 10 после обновления Anniversary Update. Рассмотрим, как можно убрать панель задач при просмотре видео, которая перестала скрываться после установки вышеуказанного обновления. Эта ошибка возникает через процесс Explorer.exe и решением является перезапуск Проводника, то есть интерфейса Window.
Это очень просто и не требует перезагрузки компьютера, вы можете это сделать, а пару секунд. Нажмите правой кнопкой мыши на панели задач и выберите «Диспетчер задач». В новом окне Диспетчера задач нажмите «Подробнее», чтобы отобразить все процессы.
В списке процессов найдите вкладку «Процессы windows». В ней вы найдете процесс «Explorer.exe». Кликните на нем правой кнопкой мыши и выберите «Перезагрузка».Панель задач на секунду исчезнет и появится снова. Теперь, когда вы зайдете в Chrome на YouTube или другой видео сервис и включите полноэкранный режим, пане
htfi.ru
Исчезла панель задач и меню пуск как вернуть windows 7
Главная » windows 7 » Исчезла панель задач и меню пуск как вернуть windows 7Куда пропала панель задач с рабочего стола, как вернуть?
Вчера компьютер работал нормально, а сегодня пропала панель задач в windows 7.Теперь невозможно вызвать часто используемые программы, да и меню пуск тоже не отображается. Работать без привычной панели неудобно, непривычно, но почему пропала панель задач в windows7?
Панель задач может пропасть по разным причинам, в том числе и в случае скачивания сомнительного софта , установки скринсейвера, заставки на рабочий стол, или из-за изменения реестра windowsвирусом.
Давайте рассмотрим несколько вариантов, как можно вернуть панель задач windows 7 на привычное место вниз экрана:
- Во-первых, попробуйте навести курсор мыши вниз экрана, иногда при таком действии она появляется. Это может случиться при настройке свойств панели, в них есть опция «автоматически скрывать панель задач». Такое иногда случается, если вы позволили настроить свой компьютер чужому человеку. Чтобы в этом случае вернуть ее на место, проделайте следующее: наведите курсор вниз экрана, выскочит окошко, где нужно выбрать опцию свойства. Откроется меню настроек панели задач, и здесь снимите флажок с опции «автоматически скрывать панель задач». Панель должна появиться. Но для некоторых устройств, например, для нетбуков, где экран не слишком большой, эта опция будет полезной, так как увеличится пространство рабочего стола.
- Некоторые неопытные пользователи по незнанию перемещают панель задач в другое место, например, вверх или сбоку экрана, и теперь не знают, как вернуть панель обратно. Исправить это просто: нажмите в любом месте на панели задач левой кнопкой мыши, и тащите ее вниз экрана. Она теперь будет внизу.
- Если вы скачали сомнительный софт, то очень часто в нем есть вредоносный код, который меняет значения реестра, и панель задач скрывается навсегда. В этом случае нужно откатить систему на более ранний срок, и делать это лучше всего из безопасного режима, когда не все процессы запускаются в автоматическом режиме. Во многих случаях этот метод помогает, и панель опять находится в привычном месте.
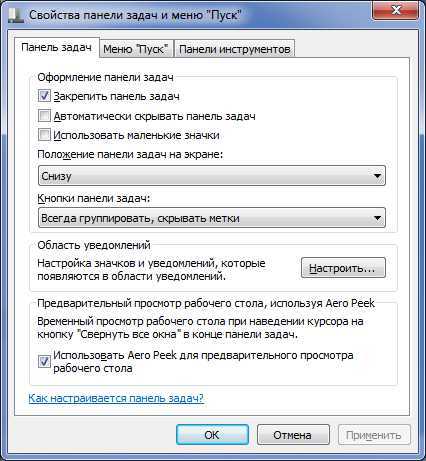
- Иногда пропадает панель задач при открытии окон браузера. Это может возникнуть в том случае. Если вы в настройках указали «во весь экран». Как раз в этом случае и скрывается панель задач. Чтобы исправить это в настройках панели укажите опцию «показывать панель задач поверх всех окон», и после этого она появится на привычном месте, из нее можно будут запустить другие приложения, текстовый редактор или игру.
Теперь вы узнали причины, почему пропала панель задач в windows 7, и узнали, как решить эти проблемы в типичных случаях.
tehno-bum.ru
Пропала панель задач на windows. Как восстановить?
2015-01-09 / Вр:22:48 / просмотров: 23871

История о том, как у меня пропала панель задач.
…пропала панель задач и исчезли иконки и гаджеты с рабочего стола. Началось все с того, что я решил проверить, как отображается сайт заказчика в браузере Internet Explorer. И тут браузер завис. Я все еще выдерживаю спокойствие, потому что знаю, как закрыть зависшую программу. Открываю диспетчер задач, но в спешке нажимаю завершение не того процесса (вместо «iexplore.exe», закрываю «explorer.exe» ):

Как результат, исчезла панель задач и иконки с рабочего стола. Упс! Не ожидал я такого исхода!
И вот теперь из личного опыта я вам расскажу, как все восстановить.
Как решить проблему и все восстановить? Все действия можно применять на windows XP и на windows7. 1). Запустить «диспетчер задач». Для этого нужно нажать комбинацию клавиш: «Ctrl+Alt+Delete» и в меню выбрать «Файл» => «Новая задача (Выполнить…)»:
2). Ввести в поле «explorer.exe» и нажать на кнопку «ОК»:

либо на кнопку «Обзор…»

зайти на диске C в папку WINDOWS и выбрать файл explorer.exe. Нажать на кнопку «Открыть»:
Потом жать кнопку «ОК»:

После проделанной процедуры панель задач, рабочий стол со всем ярлыками и гаджетами должен восстановиться.
Если исчезла панель задач и все ярлыки и гаджеты с рабочего стола не по вашей вине, то обязательно просканируйте систему на наличие вирусов антивирусной программой.
Понравился пост? Помоги другим узнать об этой статье, кликни на кнопку социальных сетей ↓↓↓
Последние новости категории:
Похожие статьи
Популярные статьи:
Добавить комментарий
Метки: windows XP/7, полезные статьи
bloggood.ru
Пропала панель задач. Как вернуть?
Иногда пользователи сталкиваются с тем, что пропала панель задач. Ни тебе в меню «Пуск» зайти, ни запущенные программы посмотреть... В общем, сплошное неудобство. Как вернуть панель задач на место?
Если пропала панель задач, не спешите паниковать и делать откат системы или переустанавливать ОС: возможно, не все так плохо, как кажется. Если на рабочем столе отсутствует только панель задач, а все ярлыки и гаджеты на месте, скорее всего, панель задач просто скрыта.
Чтобы снова отобразить панель задач, нужно навести курсор мыши на то место, где она была (стандартное расположение — в нижней части экрана). Если панель задач не показывается, подведите курсор к верхней части экрана и к боковым сторонам: возможно, панель просто была перемещена. Курсор нужно подвигать к самому краю экрана.
Как сделать так, чтобы панель задач больше не пропадала? Для этого нужно отключить скрытие панели задач. Чтобы это сделать, зайдите в Панель управления (Пуск — Панель управления) и выберите пункт «Панель задач и меню «Пуск». Как вариант можно кликнуть правой кнопкой по панели задач и выбрать пункт «Свойства». В открывшемся окне снимите флажок напротив пункта «Автоматически скрывать панель задач» и нажмите ОК.
Если пропала панель задач при запуске windows XP, возможно, виной тому повреждение параметров учетной записи пользователя. «Симптомы» этой проблемы — не отображающаяся при входе в систему панель задач и невозможность открыть меню «Пуск» комбинацией клавиш Ctrl+Escape. При этом если зайти в windows в безопасном режиме, панель задач отображается.

Есть несколько способов решения этой проблемы:
- Запустить windows в режиме «чистой» загрузки с минимальным набором драйверов — возможно, загружаемый определенной программой драйвер и есть причина того, что пропала панель задач (обычно такую проблему вызывают драйвера видеоадаптеров). Если это так, нужно просто удалить проблемные драйвера.
- Войти в систему под учетной записью администратора и создать новую учетную запись пользователя взамен поврежденной.
- Если предыдущие способы не помогли, выполните восстановление системы. При этом все поврежденные файлы windows заменятся на нормальные, а ваши личные файлы и установленные программы останутся нетронутыми.
Если у вас не просто пропала панель задач, но и не загрузился рабочий стол (иконки, гаджеты и т. п.), это значит, что не смог выполниться процесс explorer.exe. Способы решения этой проблемы мы уже описывали в статье «Не загружается рабочий стол. Что делать?», но на всякий случай повторим основные моменты.
Для начала запустите диспетчер задач, используя комбинацию клавиш Ctrl+Alt+Delete или Ctrl+Shift+Escape. В меню «Файл» выберите пункт «Новая задача (Выполнить...)», введите explorer.exe, нажмите ОК. Рабочий стол должен вернуться на место вместе с панелью задач.
После этого обязательно нужно просканировать систему на наличие вирусов, а также проверить реестр на наличие ключей HKEY_LOCAL_MACHINE\SOFTWARE\Microsoft\windowsNT\CurrentVersion\Image File Execution Options\explorer.exe и HKEY_LOCAL_MACHINE\SOFTWARE\Microsoft\windowsNT\CurrentVersion\Image File Execution Options\iexplorer.exe. Если эти ключи присутствуют — удалите их.
Итак, если у вас пропала панель задач, стоит заподозрить три основные причины:
- кто-то включил автоматическое скрытие панели задач;
- учетная запись пользователя в windows XP была повреждена;
htfi.ru
Пропала панель задач. Как вернуть?
Иногда пользователи сталкиваются с тем, что пропала панель задач. Ни тебе в меню «Пуск» зайти, ни запущенные программы посмотреть… В общем, сплошное неудобство. Как вернуть панель задач на место?
Если пропала панель задач, не спешите паниковать и делать откат системы или переустанавливать ОС: возможно, не все так плохо, как кажется. Если на рабочем столе отсутствует только панель задач, а все ярлыки и гаджеты на месте, скорее всего, панель задач просто скрыта.
Чтобы снова отобразить панель задач, нужно навести курсор мыши на то место, где она была (стандартное расположение — в нижней части экрана). Если панель задач не показывается, подведите курсор к верхней части экрана и к боковым сторонам: возможно, панель просто была перемещена. Курсор нужно подвигать к самому краю экрана.
Как сделать так, чтобы панель задач больше не пропадала? Для этого нужно отключить скрытие панели задач. Чтобы это сделать, зайдите в Панель управления (Пуск — Панель управления) и выберите пункт «Панель задач и меню «Пуск». Как вариант можно кликнуть правой кнопкой по панели задач и выбрать пункт «Свойства». В открывшемся окне снимите флажок напротив пункта «Автоматически скрывать панель задач» и нажмите ОК.
Если пропала панель задач при запуске Windows XP, возможно, виной тому повреждение параметров учетной записи пользователя. «Симптомы» этой проблемы — не отображающаяся при входе в систему панель задач и невозможность открыть меню «Пуск» комбинацией клавиш Ctrl+Escape. При этом если зайти в Windows в безопасном режиме, панель задач отображается.

Есть несколько способов решения этой проблемы:
- Запустить Windows в режиме «чистой» загрузки с минимальным набором драйверов — возможно, загружаемый определенной программой драйвер и есть причина того, что пропала панель задач (обычно такую проблему вызывают драйвера видеоадаптеров). Если это так, нужно просто удалить проблемные драйвера.
- Войти в систему под учетной записью администратора и создать новую учетную запись пользователя взамен поврежденной.
- Если предыдущие способы не помогли, выполните восстановление системы. При этом все поврежденные файлы Windows заменятся на нормальные, а ваши личные файлы и установленные программы останутся нетронутыми.
Если у вас не просто пропала панель задач, но и не загрузился рабочий стол (иконки, гаджеты и т. п.), это значит, что не смог выполниться процесс explorer.exe. Способы решения этой проблемы мы уже описывали в статье «Не загружается рабочий стол. Что делать?», но на всякий случай повторим основные моменты.
Для начала запустите диспетчер задач, используя комбинацию клавиш Ctrl+Alt+Delete или Ctrl+Shift+Escape. В меню «Файл» выберите пункт «Новая задача (Выполнить…)», введите explorer.exe, нажмите ОК. Рабочий стол должен вернуться на место вместе с панелью задач.
После этого обязательно нужно просканировать систему на наличие вирусов, а также проверить реестр на наличие ключей HKEY_LOCAL_MACHINE\SOFTWARE\Microsoft\WindowsNT\CurrentVersion\Image File Execution Options\explorer.exe и HKEY_LOCAL_MACHINE\SOFTWARE\Microsoft\WindowsNT\CurrentVersion\Image File Execution Options\iexplorer.exe. Если эти ключи присутствуют — удалите их.
Итак, если у вас пропала панель задач, стоит заподозрить три основные причины:
- кто-то включил автоматическое скрытие панели задач;
- учетная запись пользователя в Windows XP была повреждена;
- не выполнился процесс explorer.exe, скорее всего — из-за вируса.
Если не помогают «мягкие» способы борьбы с проблемой (создание новой учетной записи, удаление дефектных драйверов, очистка системы от вирусов), все равно не стоит спешить переустанавливать систему. Лучше попробуйте восстановить систему, сделав откат до одной из созданных точек восстановления, тогда вам не придется переустанавливать все программы.

strana-sovetov.com
Как открыть панель задач? Панель задач в Windows 7
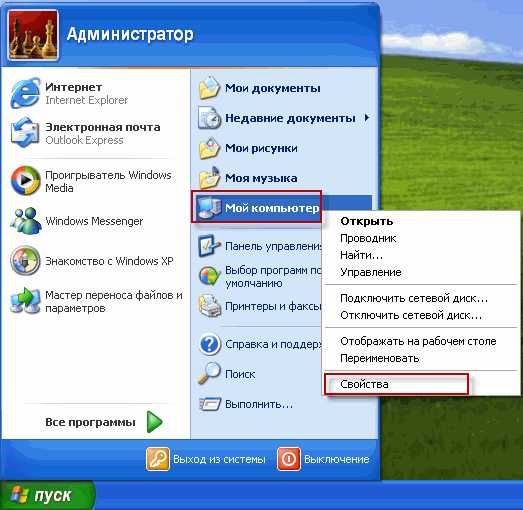 Как правило, панель задач находится в нижней части экрана. Предназначение этой панели заключается в быстром доступе к часто используемым файлам и программам. Настроить панель задач можно так, как вам удобно. Это позволит открывать часто используемые приложения всего одним кликом.
Как правило, панель задач находится в нижней части экрана. Предназначение этой панели заключается в быстром доступе к часто используемым файлам и программам. Настроить панель задач можно так, как вам удобно. Это позволит открывать часто используемые приложения всего одним кликом.
Использование панели задач
Внизу экрана вы можете заметить тонкую полоску, в левой части которой расположены ярлыки закрепленных программ. После того, как приложение будет запущено, его значок отобразиться посередине панели. Чтобы войти в панель задач, кликните правой кнопкой мыши по свободному пространству на полосе внизу страницы. В появившемся меню выберите пункт «Свойства». Появится окно с тремя вкладками. Здесь вы можете настроить не только панель задач, но и «Пуск». Есть еще один способ попасть в панель задач. Для этого нужно открыть меню «Пуск», и выбрать пункт «Панель управления». Для удобства просмотра выберите мелкие значки. Теперь в меню «Пуск» перейдите в «Панель задач».
Настройка «Панели задач»
Теперь попробуем разобраться, как же можно настроить «Панель задач» таким образом, чтобы облегчить работу пользователя с компьютером. Для этого перейдите в меню свойства. Перед вами появится перечень доступных операций, среди которых:
— закрепить панель задач: при выборе данной опции, у вас появится возможность закрепить панель задач в выбранном месте. Переместить панель задач не получится.— автоматически скрывать: после установки этого параметра, панель задач будет появляться только в том случае, если вы наведете на нее курсор;— использовать мелкие значки: данная опция позволяет изменить размер иконок, закрепленных в панели задач. Вы можете также изменить их расположение.
При выборе соответствующей функции, при одновременном открытии нескольких документов, они будут автоматически сгруппированы.Также можно настроить область уведомлений. Так, например, вы можете автоматически получать оповещения об обновлениях компьютера.Как добавить программу в панель задач?
Предположим, вам уже известно, как открывается панель задач. Следующим шагом должно стать добавление нужных вам программ. При запуске любой программы, на панели задач появляется ее значок. Чтобы добавить программу в панель задач, кликните по этому значку правой кнопкой мыши. В контекстном меню вы увидите 10 последних документов, с которыми вы работали при помощи этой программы. Также здесь есть функция, при помощи которой можно вынести на панель работающую программу. Если вам нужно удалить какой-то объект из панели задач, просто кликните по нему правой кнопкой мыши и выберите пункт «Изъять программу».
Если вам нужно изменить количество отображаемых документов в контекстном меню, просто щелкните по панели задач правой кнопкой мыши, выберите «Свойства», а затем перейдите на вкладку «Пуск». Теперь кликните по кнопке «Настроить». Внизу можно установить количество программ, которое будет отображаться в выпадающем меню.Перетаскивание Панели задач
Панель задач можно поместить в любую часть рабочей области экрана. По умолчанию она находится в углу экрана. Но наверняка найдутся желающие, которые захотят переместить ее в другое место. Для этого можно воспользоваться двумя способами.
1. Кликните по Панели задач правой кнопкой мыши и посмотрите, имеется ли галочка напротив функции «Закрепить панель задач». Если в этом пункте установлен флажок, его нужно снять. Теперь удерживайте левую кнопку мыши и перемещайте панель в любое удобное вам место.2. Зайдите в раздел «Свойства», нажав по Панели задач правой кнопкой мыши. Здесь есть пункт, где в выпадающем меню есть возможность изменить расположение. После того, как вы установите Панель управления, не забудьте ее закрепить, иначе при случайном нажатии левой кнопки мыши она будет перемещаться по экрану.
Пропала панель задач: что делать?
Случаи бывают разные, некоторым пользователям удается и вовсе удалить панель задач с рабочего стола. Не начинайте паниковать и сразу же проверять компьютер на наличие вредоносного ПО и вирусов. Возможно вы просто установили флажок напротив опции «Автоматически скрывать». Попробуйте навести курсор на нижний край экрана.
Если панель задач не появилась, попробуйте поискать ее вверху, слева или справа. Если кроме вас компьютером пользуются другие пользователи, то внести изменения в настройки панели задач могли они. Если проблему таким способом устранить не удалось, перейдите на рабочем столе к иконке «Мой компьютер», откройте Панель управления, щелкнув по соответствующему пункту выпадающего меню. После этого перейдите в раздел «Панель задач и меню Пуск». Если возле опции автоматического свертывания Панели задач стоит флажок, уберите его.
Не удается восстановить панель задач
Если после проведения всех указанных выше способов восстановить панель задач не удалось, скорее всего ваша проблема связана с влияние вредоносных программ. Вирусы могли проникнуть в систему и изменить ветку реестра, которая отвечает за панель задач. В таком случае необходимо проверит компьютер на вирусы. В случае внесения изменений в реестр, скорее всего придется восстанавливать операционную систему. Для этого выберите точку восстановления, выполненную в тот момент, когда система работала корректно, и выполните откат.
Существует еще один способ восстановить панель задач. Для его реализации перезагрузите компьютер. Во время перезагрузки нажмите клавишу F8. На экране должно появится меню с вариантом загрузки операционной системы в безопасном режиме. Вам нужно выбрать «С последней успешной конфигурацией». Особенно этот метод эффективен в том случае, если на вашем рабочем столе появился баннер блокировки.
bezwindowsa.ru
Как открыть панель задач? Панель задач в Windows 7
Панель задач, как правило, расположена в нижней части экрана и предназначена для быстрого доступа к часто используемым программам и файлам. Настроив ее так, как вам нужно, вы сможете открыть любое приложение одним кликом. Это особенно удобно, когда на вашем рабочем столе находится большое количество различных ярлыков, а потому для того, чтобы найти нужную программу, приходится тратить время.

Как открыть панель задач и настроить ее? Что делать, если она исчезла? Обо всем этом читайте далее.
Как войти в ПЗ?
В нижней области экрана вы можете видеть тонкую полоску. В ее левой части расположены значки закрепленных программ. После запуска любого приложения его значок будет отображаться в средней части. Справа находится область уведомлений (часы, регулятор громкости, языковая панель), которую также можно настроить.

Для того чтобы войти в панель задач Windows 7, кликните ПКМ по свободному месту на нижней полосе (по умолчанию), в выпадающем меню выберите раздел «Свойства». Откроется окно с тремя вкладками, где можно настроить по вашему усмотрению не только ПЗ но и меню «Пуск», а также панель инструментов.
Существует еще один метод, позволяющий перейти в ПЗ. Откройте меню «Пуск», а затем выберите «Панель управления». Для удобства выставите просмотр «Мелкие значки». Перейдите в ПЗ и меню "Пуск".
Настройки в ПЗ
Теперь необходимо разобраться, как настроить панель задач, чтобы вам было максимально комфортно работать за компьютером.
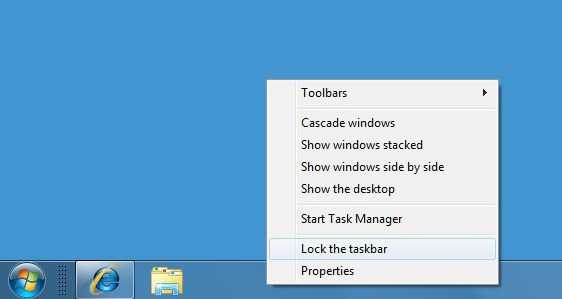
Итак, вы перешли в свойства. Здесь вы увидите, какие операции с ней можно сделать:
- Закрепить панель задач. Выбрав эту функцию, вы закрепите ее в конкретном месте. Переместить панель не получится.
- Автоматически скрывать. Если установить флажок возле этого параметра, панель будет выезжать только тогда, когда вы подведете к ней курсор.
- Использовать мелкие значки. Изменяет размер иконок программ, которые закреплены на ПЗ. В свойствах можно изменить их расположение (по бокам, сверху или снизу). Когда вы открываете несколько документов, например, Word, то они будут сгруппированы, если выбрана соответствующая функция.
В настройках области уведомлений вы можете выбрать оповещения определенных программ (например, обновления компьютера).
Как добавить программу на ПЗ?
Вы уже знаете, как открыть панель задач. Следующий шаг – добавление на нее программ, которыми вы чаще всего пользуетесь.
Запустите, например, Paint. На панели появится соответствующий значок. Кликните по нему ПКМ, чтобы вызвать контекстное меню. В выпадающем окне вы увидите 10 (в зависимости от настроек в меню «Пуск») последних документов, с которыми вы работали в данном приложении. Здесь же есть функция, позволяющая вынести на панель задач Windows 7 открытую программу.
Если вы хотите удалить с панели какое-либо приложение, то кликните по нему ПКМ и выберите вариант «Изъять программу».
Хотите изменить количество отображаемых последних открытых документов в контекстном меню? Тогда нажмите ПКМ на панели задач, перейдите в свойства, а затем на вкладку меню «Пуск». Вы увидите кнопку «Настроить», по которой нужно кликнуть. Внизу установите количество программ, которые будут видны в выпадающем меню.
Перетаскивание ПЗ
Как установить панель задач в любой области экрана? По умолчанию она расположена внизу экрана, но некоторые пользователи хотят переместить ее в другое место.

Перетащить ее можно двумя способами:
- Кликните по ней ПКМ и посмотрите, не стоит ли чекбокс возле функции «Закрепить панель задач». Если есть флажок, то снимите его. Теперь, удерживая ЛКМ, вы можете переместить панель в любое удобное место.
- Зайдите в свойства ПЗ, нажав на ней ПКМ. Здесь есть раздел, где можно в выпадающем меню изменить ее расположение.
Когда вы установите панель в удобном для себя месте, не забудьте закрепить ее, чтобы она у вас не перемещалась по экрану при случайном нажатии левой кнопкой мыши.
Что делать, если пропала панель задач?
Бывают случаи, когда ПЗ пропадает с экрана. Не нужно сразу паниковать, сканировать компьютер на наличие вирусов или переустанавливать операционную систему.
Проверьте, возможно, вы отметили в настройках пункт «Автоматически скрывать панель». Подведите курсор сначала к нижнему краю экрана. Если она не появилась, то посмотрите слева, справа и вверху. Если компьютером пользуетесь не только вы, то изменить настройки мог любой другой член семьи, при этом не предупредив вас или сделав это случайно. Вам теперь известно, как открыть панель задач, поэтому зайдите в свойства и верните прежние настройки.
Проблема не решена? Тогда на рабочем столе перейдите в «Мой компьютер» и откройте ПУ, нажав на соответствующую кнопку. Затем зайдите в раздел «Панель задач и меню Пуск». В открывшемся окне уберите галочку, которая стоит возле функции автоматического свертывания панели.
Панель задач не восстанавливается
Если же пропала панель задач, а указанные выше способы восстановления не помогли, скорее всего, это влияние вредоносной программы, которая проникла в систему и изменила ветку реестра, отвечающую за ПЗ. В этом случае необходимо проверить компьютер на наличие вирусов и вылечить зараженные файлы. Если вредитель успел внести изменения в реестр, то понадобится сделать восстановление ОС. Выберите точку восстановления, когда система работала корректно, и произведите откат.
Есть и другой способ. Перезагружая компьютер, нажмите клавишу F8. Появится меню с вариантами загрузки "Виндоус" в безопасном режиме. Выберите вариант «С последней успешной конфигурацией». Этот метод особенно актуален, когда у вас на рабочем столе висит баннер с требованием заплатить определенную сумму денег для разблокировки. В этом случае у вас даже не будет возможности открыть панель инструментов.
Заключение
Итак, теперь вы знаете как открыть панель задач, поэтому сможете настроить ее по своему усмотрению. Добавляйте на панель только те программы, которыми вы действительно регулярно пользуетесь и не хотите их долго искать на загруженном рабочем столе.
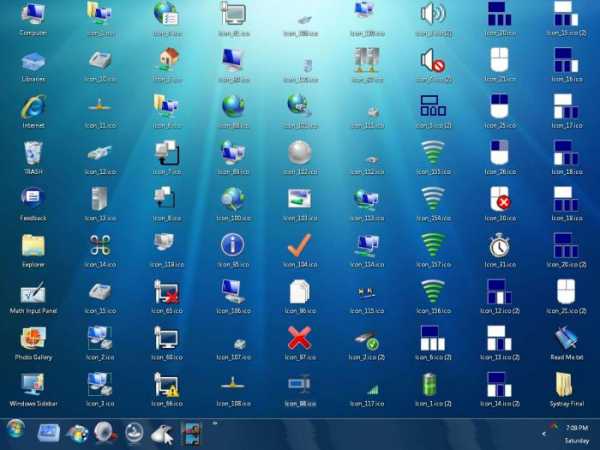
Если же панель исчезла, то в первую очередь проверьте именно ее настройки. И только после этого принимайте решение, что делать дальше.
fb.ru