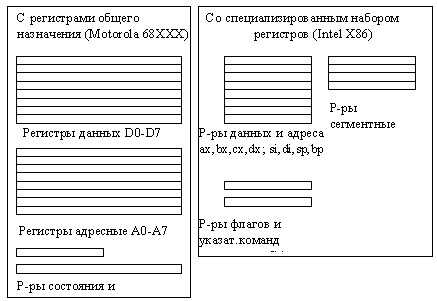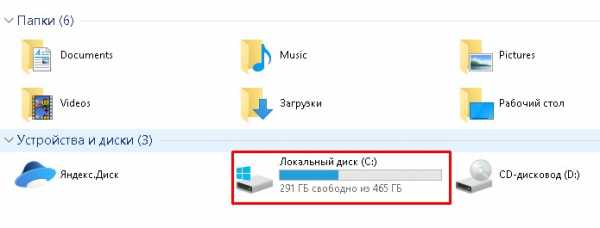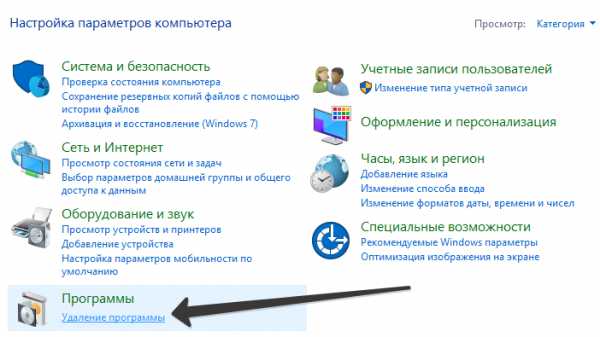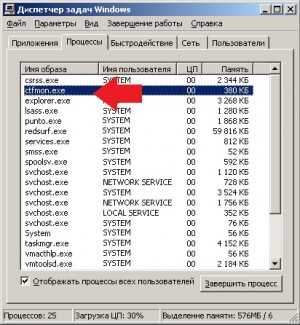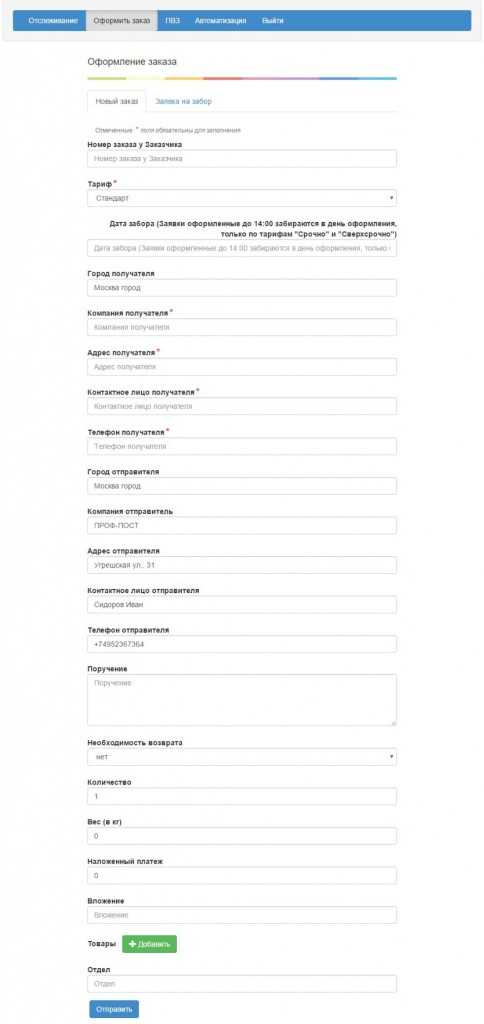Что делать если на компьютере не меняется язык ввода? Не меняется язык на компьютере
Что делать если на компьютере не меняется язык ввода?
Что делать если на компьютере не меняется язык ввода?
Бывает такая проблема из-за сбоя в системе, у меня иногда не слушается языковая панель ни кнопкой мышки, ни с помощью клавиатуры не получается сделать перевод языка.
Что я делаю в такой момент пробую несколько раз, иногда с десятого вдруг начинает все само по себе работать, если нет, то просто перегружаю компьютер и тогда всегда все становится по прежнему.
Вот здесь предлагают несколько вариантов помощи для такого случая
Такое бывает, у меня тоже такое было. То есть стандартным нажатием шифта и альта ничего не меняется. Тогда заходим через пуск в панель управления. Далее выбираем ту вкладку, где написано quot;дата, время, язык и рег. станд.quot; Потом, соответственно на языки переходим, выбираем русский и жмем ок
Для того, чтобы на свом компьютере установить нужный язык по умолчанию, сначала нужно зайти в quot;Мой компьютерquot;, потом в раздел quot;Панель управленияquot; (это можно сделать также через кнопку quot;Пускquot; - quot;Панель управленияquot;). Открываем.
Далее нужно выбрать нужную категорию. В данном случае это категория - quot;Дата, время, язык и региональные стандартыquot; - открываем. Выбираем подкатегорию - quot;Язык и региональные стандартыquot;. Выскочит окошко, выбираем quot;региональные параметрыquot;, если там стоит какой-то другой язык, нажимаем стрелочку расширенного меню, выбираем нужный язык, например, русский, и нажимаем кнопку quot;ОКquot;.
Но у меня система ХР, может в семрке по-другому. Но схема поиска этих функций не должна сильно отличаться.
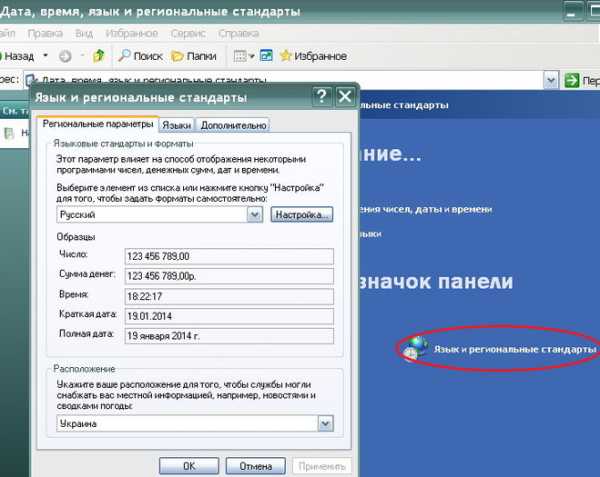
Вы уверены, что правильно меняете язык и нажимаете правильное сочетание клавиш? Если проблема на выборе курсором мыши, то у меня так же работает. Я мышкой не могу поменять язык, так как отключил данную функцию в настройках и менять могу с помощью сочетания клавиш shift + alt.
У меня был однажды такой вот глюк. Язык ввода был на русском, а мне нужен был английский язык. Пытался нажимать на значок внизу рядом с датой - он не высвечивался. Нажимал alt+shift - язык не менялся. Мне помогла обычная перезагрузка компьютера. После перезагрузки все начало переключатся как прежде. В крайнем случае заходите в Панель управления и выбираете раздел quot;Часы, Язык и Регионquot;. Там жмете на quot;Языкquot; и меняете с русского на английский и наоборот. Как видите ничего сложного.
Что делать, если на компьютере не меняется язык ввода? Если такое произошло нужно всеми известными способами попробовать изменить язык.
Как изменить язык ввода, если он не меняется? Язык ввода можно изменить с помощью сочитания кнопок shift + alt. Но есть еще один способ. Заходим в quot;меню пускquot;, затем нажимаем на quot;панель управленияquot;, потом жмем на quot;язык и региональные стандартыquot; и в разделе quot;форматыquot; в выпавшем окошке выбираем нужный язык и в конце жмем на quot;окquot;. Язык будет изменен. Этот способ проверенный и действенный. Можно менять язык ввода с помощью мышки, но для этого нужно подключить эту функцию.
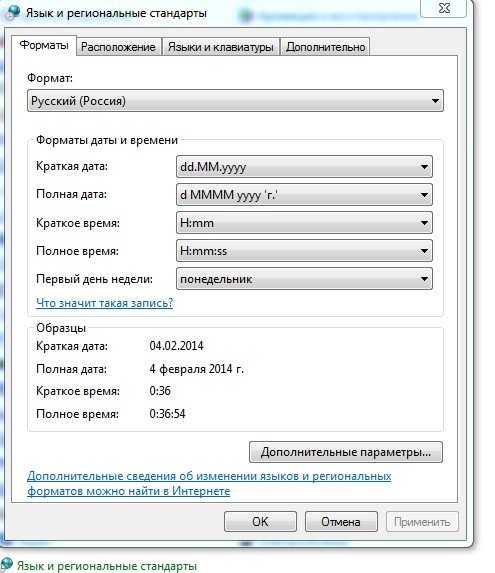
Если не меняется язык ввода в первую очередь нужно перезагрузить компьютер, зачастую это помогает. Также язык ввода можно изменять с помощью сочетания клавиш shift + alt, это один из самых простых способов. А можно в самом низу экрана нажать на-(отобразить языковую панель)-с помощью мышки менять язык ввода.
Если не меняется язык ввода, то возможно у вас либо вообще исчез язык из выбранных, либо какие-то баги.
Как это проверить и добавить его снова подробно описано тут.
Я как-то справлялся с данной проблемой и думал, что это вс, что нужно знать.
Но недавно я столкнулся с одним багом операционки, когда все нужные языки присутствовали, но язык не менялся.
Вообщем я справился с проблемой так: выбрал первым появляющимся после включения компьютера язык, который ранее был вторым, то есть поменял начальный на противоположный.
Вообщим баг операционки сработал таким образом, что первый появляющийся язык остался тем, что и был ранее (замена не сработала), но однако зато язык начал переключаться снова.
Нажмите кнопку Пуск и выберите Панель управления
В панели управления щелкните на Переключение по классическому виду (в верхнем левом углу)
Откройте Язык и региональные стандарты.
Потом перейдите на вкладку Языки.
Нажмите на кнопку Подробности.
Затем в разделе Установленные службы нажмите кнопку Добавить.
В диалоговом окне Добавление языка ввода выберите язык ввода и раскладку клавиатуры, которую вы хотите добавить.
Дважды нажмите кнопку ОК. Теперь должен появиться индикатор языка на панели задач (находится в правом нижнем углу рабочего стола по умолчанию). Вы можете переключаться между различными языками ввода, нажав Alt + Shift.
Когда не меняется язык ввода, нужно зайти в меню Пуск, находим Панель управления, затем нажимаем Язык и региональные стандарты. Раздел Форматы, в котором выбираем нужный вам язык. Нажимаем Ок. Либо меняем язык путем сочетания клавиш alt и shift.
Стандартно можно поменять язык сочетанием клавиш shift и alt, но обязательно одновременно.
info-4all.ru
Как изменять язык на клавиатуре и что делать, если он не переключается
Предлагаем сегодня обсудить вопрос о том, как изменить язык на клавиатуре. На первый взгляд, это простой процесс, который не требует никаких особых знаний. На самом деле это не так, и у людей нередко возникают с этим сложности.
Когда нужно менять раскладку

Для начала, давайте подумаем, зачем всем нам менять языковую раскладку на "клаве". Например, все мы пользуемся Интернетом. Представьте только, во что превратился бы компьютер, если б в нем была только русская раскладка. Мы не могли бы ни зарегистрировать адрес почты, ни зайти на какой-либо сайт. Именно поэтому нам необходимо разбираться, как перевести язык на клавиатуре.
Существует еще один распространенный случай, когда пользователям, особенно любителям компьютерных игр, требуется постоянно переключать язык. Это различные читы, коды и консольные команды. Ведь везде используется, как правило, английский язык. По крайней мере, компьютер "понимает" в основном только его. Так что если вы хотите успешно пользоваться всеми возможностями программ или игр, вам придется делать простые манипуляции.
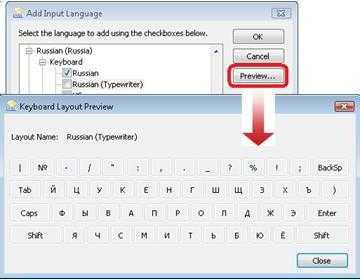
Переключение на клавиатуре
Для того чтобы развернуто ответить на вопрос, как изменять язык на клавиатуре, мы рассмотрим все возможные варианты смены раскладки. Первый и самый простой из них подразумевает задействование только "клавы". Обычно вам нужно будет нажать всего две кнопки - и все. Но какие именно?
По правде говоря, все зависит от настроек системы. Обычно раскладка языка меняется при помощи правой или левой части клавиатуры. Вам необходимо будет зажать правый или левый Shift + Alt или аналогичным способом, но только Shift + Ctrl. Вот так быстро и просто можно перейти на английский или русский язык клавиатуры.
Языковая панель
Это более долгий метод для тех, кто пытается выяснить, как изменять язык на клавиатуре. Найти языковую панель вы можете с правой стороны монитора, неподалеку от часов. На ней отражается, какая сейчас раскладка установлена на компьютере. Для того чтобы сменить ее, нажмите на буквы (RU или EN), после чего выберите необходимый язык. Этот способ занимает больше времени, нежели вариант с сочетанием кнопок. Но ведь наша задача - это знакомство со всеми возможными методами.
Проблемы и только проблемы
Но бывает и так, что не переводится язык на клавиатуре никакими методами. Это очень серьезная проблема, так как полное и комфортное пользование компьютером возможно только при работе функции смены языка. Без "переключения" вы не сможете установить программу, поиграть, зайти на почту или сайт. Как правило, если не переключается язык на клавиатуре, у людей сразу же возникает паника. Кто-то решается переустановить операционную систему, кто-то бежит за телефоном, дабы вызвать мастера, который сможет решить проблему, а кто-то пытается справиться со всем самостоятельно. Мы отнесем себя к третьей категории, так что, начнем искать «корень зла».
Нет языка
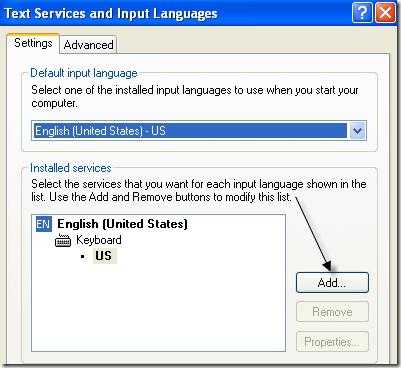
Довольно простой проблемой является отсутствие нужного языка для смены клавиатуры. Это происходит в случае каких-то сбоев системы или же при установке новой операционной системы. Так, в сборке может попросту присутствовать только один вариант языка. Есть даже операционные системы, которые по умолчанию идут только на английском языке. Конечно же, для того чтобы русский человек мог видеть свои родные буквы, необходимо систему русифицировать. После этого раскладка сможет меняться, и не нужно будет ломать голову над тем, как перевести язык на клавиатуре.
Если вас настигла именно проблема отсутствия того или иного языка, то мы поможем вам разрешить эту ситуацию. Выход предельно прост: загрузите раскладку языка из Интернета посредством служб "Виндоус". Откройте "язык и региональные стандарты", и в меню "языки и клавиатуры" выберите "изменить раскладку". Если у вас загружен лишь один язык, найдите кнопку "добавить" и выберите необходимую раскладку. После этого подтвердите выполнение действия. Вот и все: теперь язык будет меняться. Проблема решена!
Горячие клавиши
Когда мы начали разговор о том, как менять язык на клавиатуре, то речь первым делом шла о комбинациях клавиш. Нажимая на них, вы с легкостью можете переключить раскладку. Но может получиться так, что комбинации необходимых кнопочек отключатся и перестанут работать. Вот так и получится, что вы вроде и делаете необходимые действия, а итог нулевой. К счастью, такая проблема легко устраняется. Как именно? Читайте дальше. Мы разобрались, как менять язык на клавиатуре, а вот все причины отказа системы от смены пока еще не выяснили.
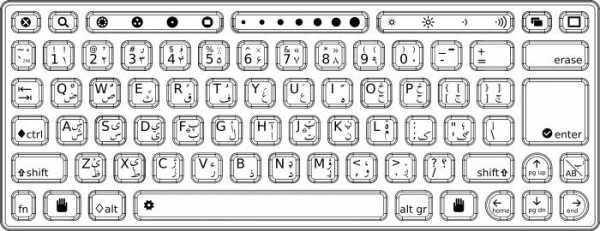
Если получилось так, что в результате каких-либо сбоев у вас больше не работают горячие клавиши, то надо настроить их. Вспомните, как мы загружали языки для раскладки. Теперь пришло время снова открыть пункт "Языки и региональные стандарты".
Загляните в "Панель управления", после чего щелкните на данную категорию. Далее найдите вкладку "Переключение клавиатуры". Кликайте на нее. Теперь внизу окошка нажмите на "сменить сочетание клавиш". После этого вам будут доступны три возможных варианта. Теперь подтвердите настройку и попробуйте переключить язык. Все должно заработать.
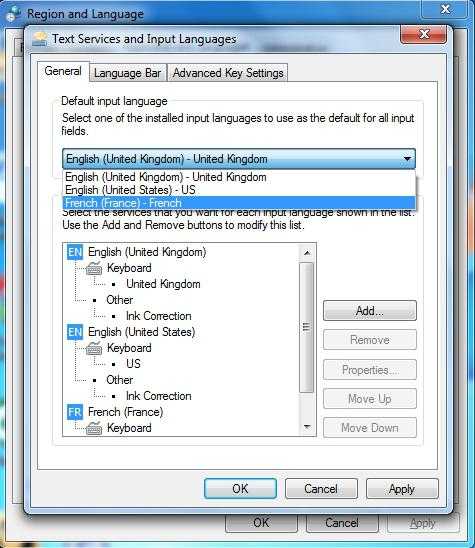
Сломались кнопки
Последний, довольно редкий вариант, по которому не переключается язык на клавиатуре, - это неисправность средств ввода. Выявить подобного рода проблему бывает непросто. Почему? Сами себе задайте вопрос: как часто у вас ломались клавиатуры? Вероятно, или вообще ни разу, или от силы раз в десять лет. Так что если у вас есть подозрения на то, что компьютерное оборудование в плохом состоянии, следуйте нашим советам. Кроме того, это поможет решить, как изменять язык на клавиатуре.
Первым делом, подключите другую клавиатуру к компьютеру. Если у вас нет "запаски", обратитесь к друзьям или соседям. В крайнем случае, сходите в магазин компьютерной техники и купите новую. Подойдет самая простая и дешевая. Для ноутбука, правда, поломка клавиатуры - довольно неудобная и неприятная проблема. Впрочем, проще всегда включать отдельную "клаву", нежели покупать новый "ноут". Теперь подключите свой "запасной вариант" к компьютеру и подождите, пока установятся драйверы. Проверьте все настройки. Все в норме? Попытайтесь переключить язык. Если все получилось, то проблема устранена. Если же все еще не переключается язык на клавиатуре, то причина не в поломке клавиатуры, а, скорее всего, в неполадках операционной системы.
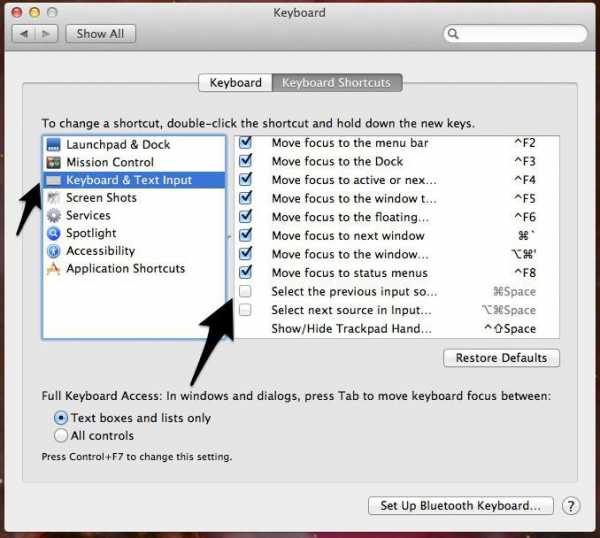 При таком раскладе выход один - переустановить "операционку". Радикальный, зато практически всегда действенный и помогающий метод решения многих проблем в компьютерной области.
При таком раскладе выход один - переустановить "операционку". Радикальный, зато практически всегда действенный и помогающий метод решения многих проблем в компьютерной области.
Заключение
Сегодня мы узнали, как изменять язык на клавиатуре и почему раскладка может не меняться. Конечно, прежде чем принимать радикальные меры, необходимо попробовать все возможные методы борьбы с ошибками и сбоями. Если вы не уверены, что справитесь самостоятельно, лучше всего позвать мастера. Он точно сможет диагностировать и решить проблему.
fb.ru
Не переключается язык на клавиатуре
Очень часто для работы в интернете требуется переключить экранную клавиатуру на английский. На компьютере чаще всего используется русский язык, но для работы в интернете часто применяется английский. Самое элементарное: логин и пароль вводятся латинскими символами. Но иногда бывают сложности с переключением языков. В таких случаях пользователи задаются вопросом: почему не меняется язык на компьютере?
Самый простой способ – это воспользоваться языковой панелью. Этот метод не требует каких-либо манипуляций. Вся работа выполняется при помощи мышки.
- На экране внизу есть строчка, на которой справа в углу можно увидеть две английские буквы: RU. Это значит, что на данный момент используется русский язык. На этот знак надо нажать.
- Появится мини табличка, где надо кликнуть на EN (то есть английский). Все дальше вы продолжите писать на английском языке.
Ту же работу можно выполнить и при помощи клавиатуры. Для такой цели могут использоваться комбинации клавиш (в зависимости от настроек ПК) «Ctrl» + «Alt», «Shift» + «Alt», «Shift» + «Ctrl».
Бывают случаи, когда не переключается язык на клавиатуре. Подобное может случиться по нескольким причинам.
- Не работают клавиши «Ctrl» ,«Alt», «Shift». Подобную проблему можно попробовать решить перезагрузкой компьютера. Очень часто после этого все стает на свои места.
- Потребуется зайти в «Мой компьютер» - диск С - папка «Windows» - «system32» - файл ctfmon.exe. Кликаем на него дважды левой кнопкой мышки. В большинстве случаев это решает все проблемы с переключением клавиатуры на другой язык.
Если не меняется язык на клавиатуре по той причине, что эта функция не настроена. Потребуется нажать на панели задач на языковые символы правой кнопкой мышки. Откроется небольшой перечень, где потребуется выбрать «Перечень». Появится новое окно, где слева указан используемый язык, а рядом стоит кнопка «Добавить». Кликаем на нее. Возникнет большой список всех возможных языков. Среди них надо выбрать требующийся и нажать «ОК», а затем «Применить».
В случае, когда не переключается язык по тому, что на панели задач нет языкового трея, надо зайти в «Панель управления» и сменить область просмотра на мелкие значки. Среди параметров компьютера надо нажать на «Язык и региональные стандарты». Переходим во вкладку «Языки и клавиатуры» и кликаем на «Изменить клавиатуру. После этого находим необходимые языки, нажимаем «ОК» И «Применить».
Во вкладке «Языковая панель» надо поставить отметку напротив «Закреплена в панели задач», потом «ОК» И «Применить». После этого в правом нижнем углу на панели задач появится языковый значок.
hitech.buyon.ru
Не меняется язык на клавиатуре виндовс 10
Как изменить клавиши для смены языка в Windows 10
По умолчанию, в Windows 10 для переключения языка ввода работают следующие комбинации клавиш: Windows (клавиша с эмблемой) + Пробел и Alt + Shift. Однако, многие и я в том числе предпочитают использовать Ctrl + Shift для этого.
В этой короткой инструкции — о том, как изменить комбинацию для переключения раскладки клавиатуры в Windows 10, если по той или иной причине, параметры, используемые в текущий момент, вам не подходят, а также включить эту же комбинацию клавиш экрана входа в систему. В конце этого руководства есть видео, на котором показан весь процесс.
Шаги для смены сочетания клавиш
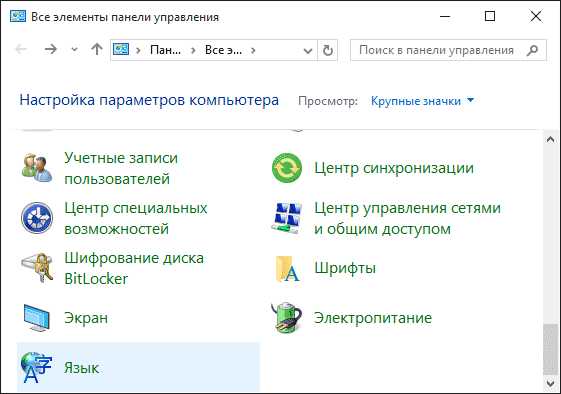
Прежде всего, зайдите в пункт «Язык» панели управления. Для этого в Windows 10 достаточно кликнуть правой кнопкой мыши по кнопке «Пуск», выбрать «Панель управления», и, если включен вид «Категория», выбрать пункт «Изменение способа ввода», а если «Значки», то — «Язык».
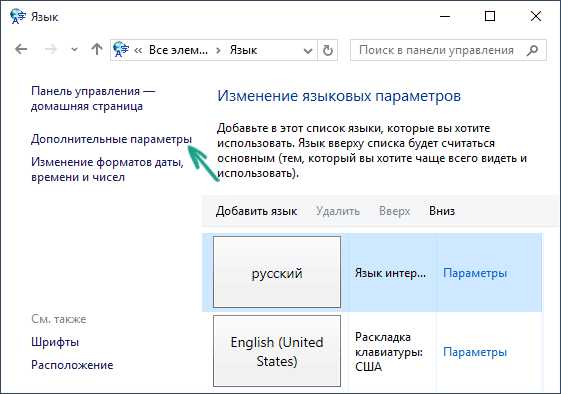
На экране изменения языковых параметров выберите слева пункт «Дополнительные параметры», а затем, в разделе «Переключение методов ввода» нажмите «Изменить сочетания клавиш языковой панели».
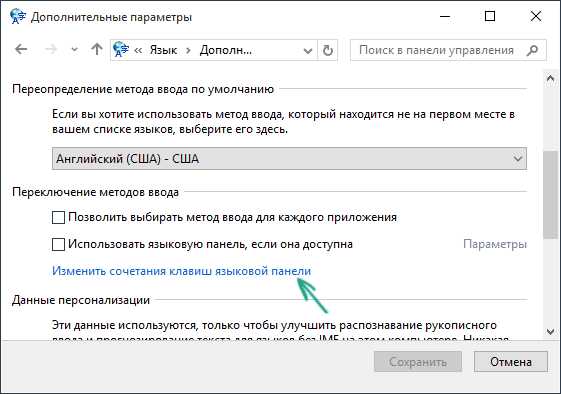
В следующем окне, на вкладке «Переключение клавиатуры» нажмите кнопку «Сменить сочетание клавиш» (должен быть выделен пункт «Переключить язык ввода»).
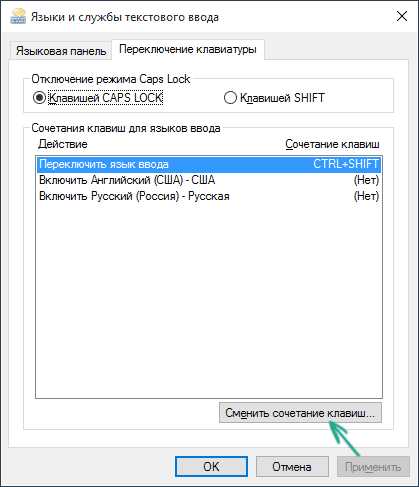
И последний этап — выбрать нужный пункт в «Смена языка ввода» (это не совсем то же, что смена раскладки клавиатуры, но задумываться об этом не стоит, если у вас на компьютере имеется лишь одна русская и одна английская раскладки, как практически у всех пользователей).
Примените изменения, нажав пару раз Ок и один раз «Сохранить» в окне дополнительных параметров языка.
Готово, теперь язык ввода в Windows 10 будет переключаться нужными вам клавишами.
Изменение комбинации клавиш переключения языка на экране входа в Windows 10
Чего не делают описанные выше шаги, так это не изменяют сочетание клавиш для экрана приветствия (там, где вы вводите пароль). Тем не менее, его легко изменить и там на нужную вам комбинацию.
Сделать это просто — после того, как вы проделали процедуру, описанную выше, в верхней части окна дополнительных параметров языка нажмите «Применить языковые параметры к экрану приветствия, системным учетным записям и новым учетным записям пользователей».
В следующем окне в разделе «Экран приветствия и учетные записи новых пользователей» нажмите «Копировать параметры» (требуются права администратора).
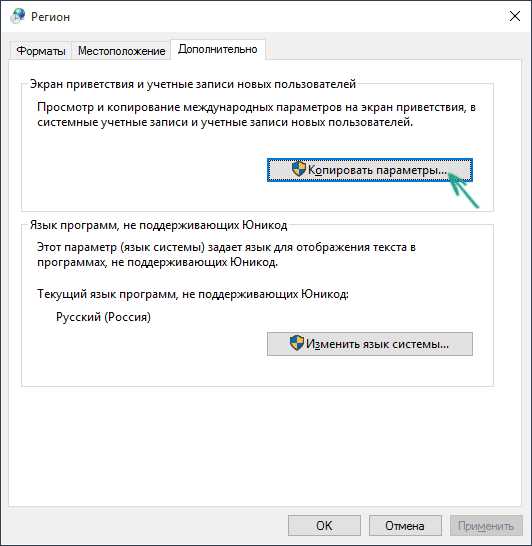
Автор рекомендует прочесть:
И последнее — отметьте пункт «Экран приветствия и системные учетные записи» и, при желании, следующий — «Новые учетные записи». Примените настройки и после этого, на экране ввода пароля Windows 10 будет использоваться то же сочетание клавиш и тот же язык ввода по умолчанию, который вы установили в системе.
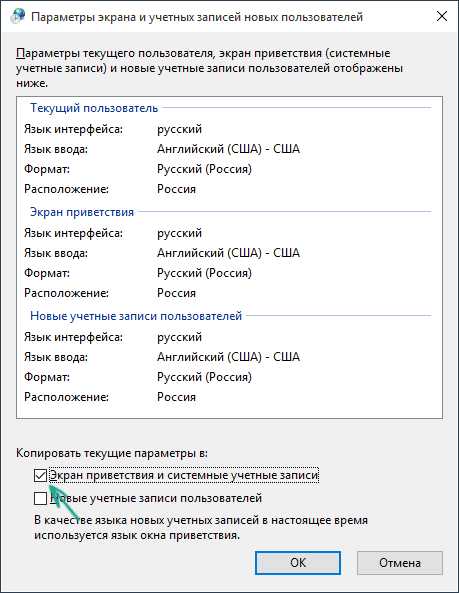
Ну и заодно видео инструкция по смене клавиш для переключения языка в Windows 10, в которой наглядно показано все, что только что было описано.
Если в результате у вас все равно что-то не получается, пишите, будем решать проблему.
А вдруг и это будет интересно:
Переключение языка на клавиатуре Windows 10: как сменить раскладку и сочетание клавиш
Частенько хочется пообщаться, преодолеть языковый барьер, давишь на Ctrl или Alt и понимаешь, что сменить язык не получается. Нет в данный момент у системы Windows 10 нужного. Но Билли велел перевести интерфейс для всех стран? Мы скажем больше – уже через несколько минут произведёте переключение языка на клавиатуре в ОС Windows 10 к любому языку. Согласно своим пожеланиям. Зададите комбинацию клавиш переключения языка и будете общаться.
Наверное, не сильно ошибёмся, если скажем, что настройка позволяет произвести переключения языка в Windows 10 на любой из имеющихся на планете. Их столь много, что мы не стали утруждать себя счётом и оставляем это занятие нашим читателям. Для начала испробуем немецкий, а затем уже будем мучить китайский. Смена языка Windows 10 производится через настройки. Одновременно можно усложнить себе жизнь, переведя интерфейс. Всегда мечтали изучить бенгальский? На здоровье.
Где искать, и сколько имеется языков
Перед тем, как изменить язык интерфейса, убедитесь, что запомнили дорогу. Вот где находится на Windows 10 нужная область:
- Переходим в настройки через меню Пуск или жмём Win + I.
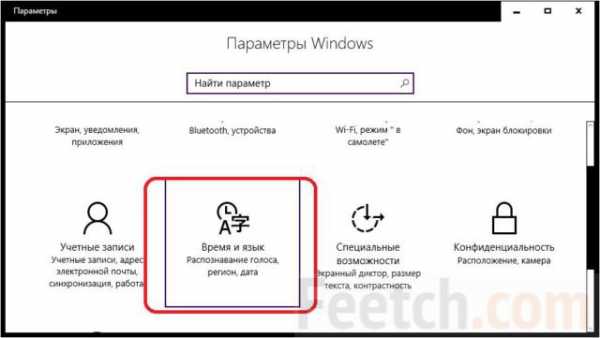
- Выбираем Время и язык. В общем-то, инструкция окончена.
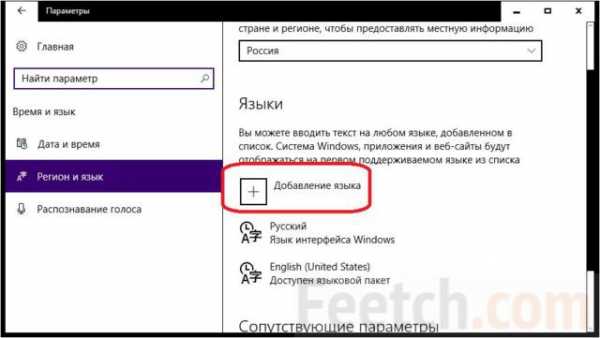
Сколько же народов мира могут поменять язык и сменить раскладку клавиатуры? Порядка полутора сотен!
Как менять?
Можно немедленно начать печатать, если знаете правильную раскладку. Раскладка клавиатуры в Windows 10 меняется двумя путями:
- Сочетание клавиш Win + Пробел.
- Комбинация Shift + Alt (левые).
Смена сочетания клавиш производится из того же меню, что показано выше на скрине. Однако перебросит нас… в старую добрую Панель управления. Для этого щёлкнем ссылку под надписью Сопутствующие параметры.

Немедленно переходим в Дополнительные параметры и щелкаем нужную нам ссылку в нижней части окна.
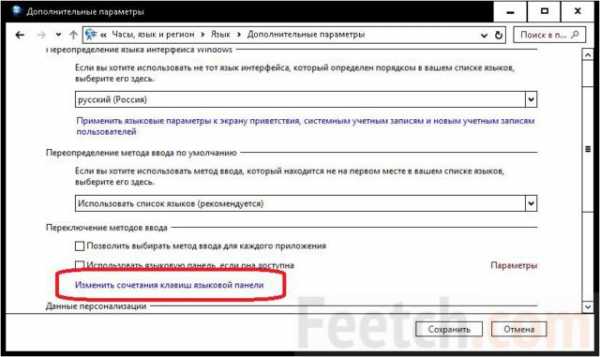
Собственно, это все. Остаётся жалеть, что изменить переключение языка нельзя на совершенно произвольные клавиши.
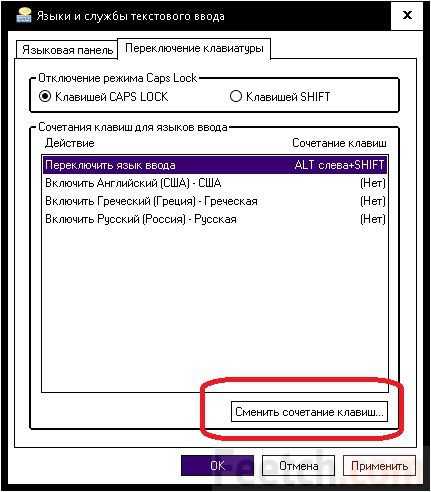
Мы видим варианты из все тех же ALT, SHIFT и так далее.
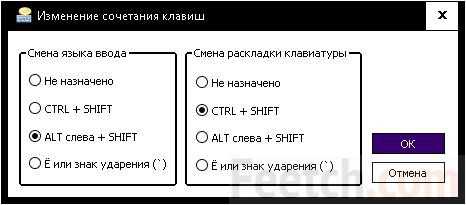
Обратите внимание на правую часть окна. Что ещё за раскладка? А раскладка только в русском одна и та же. Во всех прочих случаях отличия могут быть существенным. Как посмотреть? Читайте дальше!
Что такое раскладка, и где её увидеть
Язык можно выбирать отдельно для каждого приложения. Печатаете текст на греческом, я рядом общайтесь в ВК по-русски. Очень удобная опция.
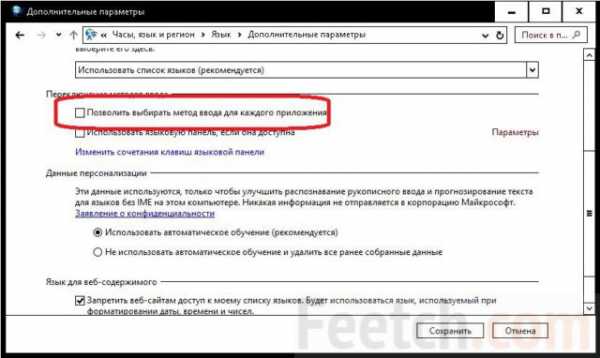
- Мы уже были в нужном окне, и зайдём ещё раз. Теперь нас интересует небольшая надпись Параметры в правой части.
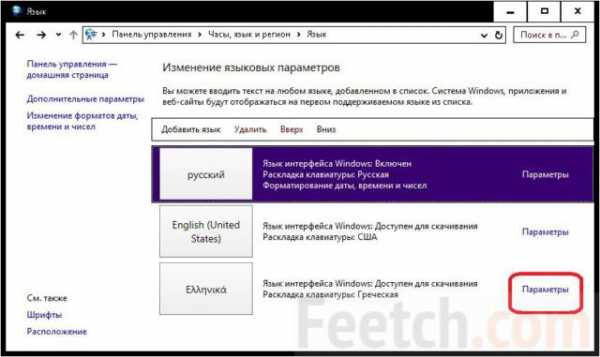
- Кликнем сюда, и получим информацию о доступных раскладках (иногда можно скачать ещё чуть-чуть с сайта, см. скрин).
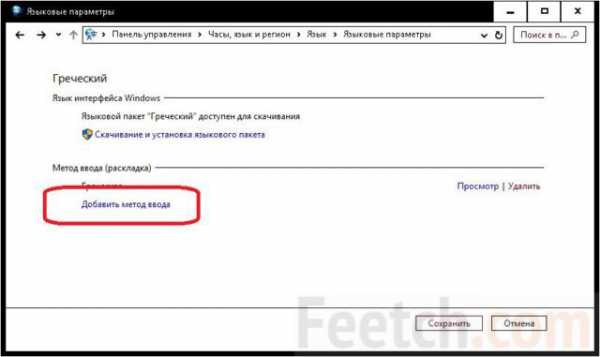
- Вы видите, что для разных клавиатур, для каждой имеется своя раскладка (смена которой происходит по сочетанию шифт и CTRL, см. скрин выше).
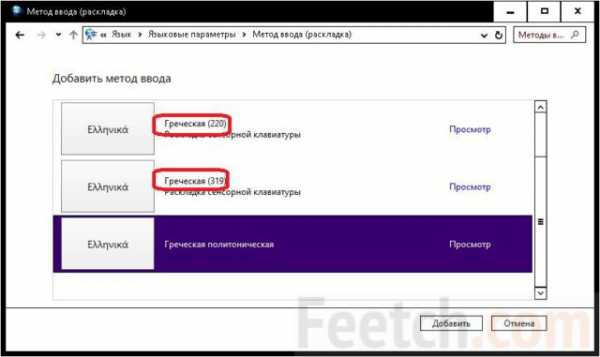
- Многие уже догадались, как просмотреть раскладку, остальным сообщаем – жмите Просмотр.
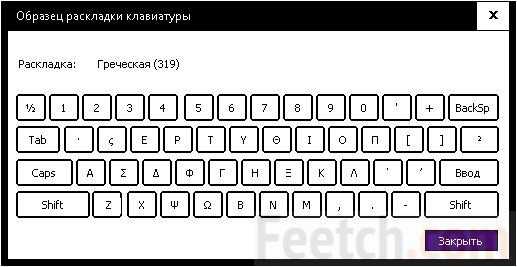
Обратите внимание, что буквы стоят заглавные. Мы полагаем, читатели сами смогут дальше изучить их расположение. Мы могли бы на этом и закончить, потому что и так сказано достаточно, но в десятке имеется ещё так много интересных вещей, о которых можно поболтать.
Язык интерфейса
Внимательные читатели на одном из первых скринов должны были заметить необычную вещь.
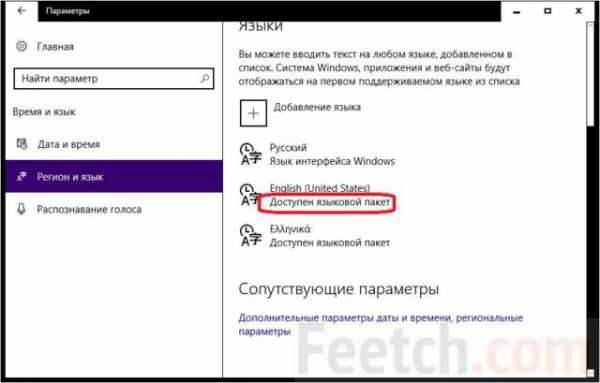
Вы видите, что пока что у нас нет пакета, но он доступен. Так скорее же скачаем его (через Параметры)!
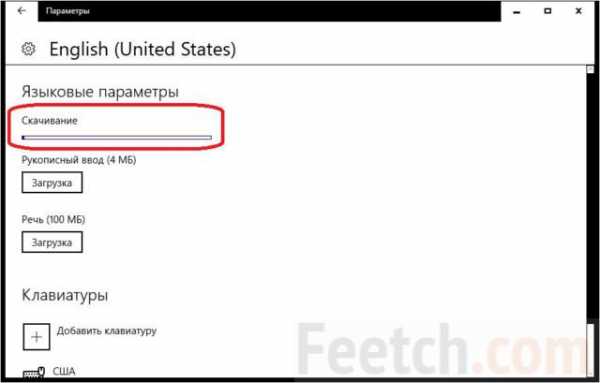
Нам пока что не нужны речь и рукописный ввод… Иногда скачивание идёт долго, можете на это полюбоваться уже из того окна, откуда идёт дальнейшая настройка.
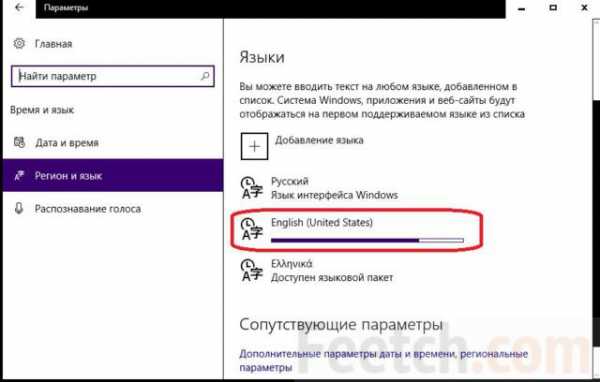
Осталась одна маленькая деталь. Но пока идёт скачивание посмотрим на скрин: там написано, что все сайты будут отображаться в первую очередь на языке системы. Это что-то новое. Сейчас мы и это тоже испробуем! Для смены интерфейса осталось выйти из системы и вернуться.
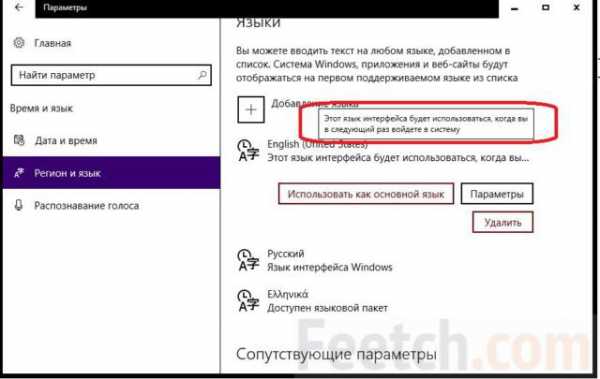
Бороздить просторы зарубежного интернета
В новом варианте все выглядит прикольнее. Кроме того, сменился язык ввода по умолчанию. Теперь это аглицкий.
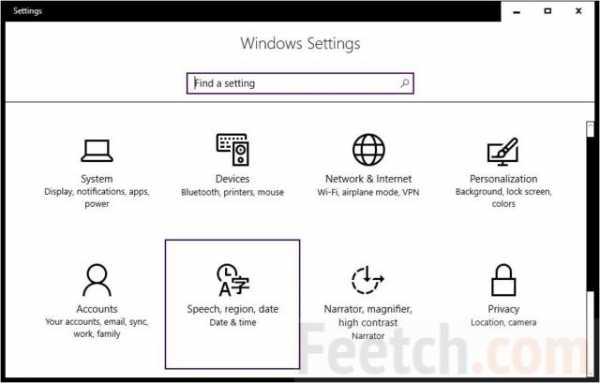
Осталось проверить, работает ли браузер тем образом, который нам обещали. И который из браузеров это делает. М-да, наверное, разработчики из Μοzilla не читали того, что должно быть…
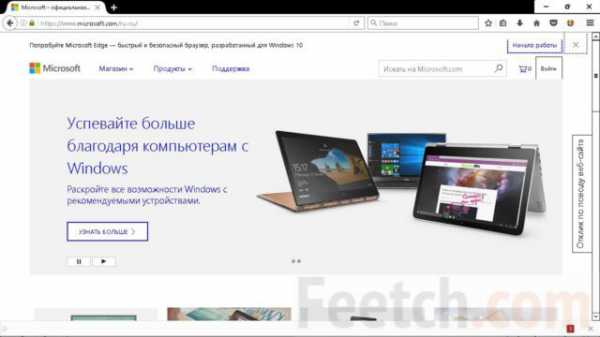
Надо заметить, что Εdge ведёт себя ничуть не лучше. Оставляем наших читателей в догадках: либо нужно почистить Cookies, либо все это вообще бред. Добавим, что системные приложения перешли на английский, но прочие не поддержали этого шага.
Системные сочетания клавиш
Вне зависимости от интерфейса, каждая служебная кнопка остаётся на своём месте. По умолчанию используются Win + Пробел и Shift + Alt. Однако имеется кое-что ещё, о чем нельзя умолчать. Нет, мы не обещаем, что можно будет использовать правый Alt, но… Можно настраивать переключающий тандем для каждого из выбранных языков. Установка производится через окно, которое мы уже посещали ранее.
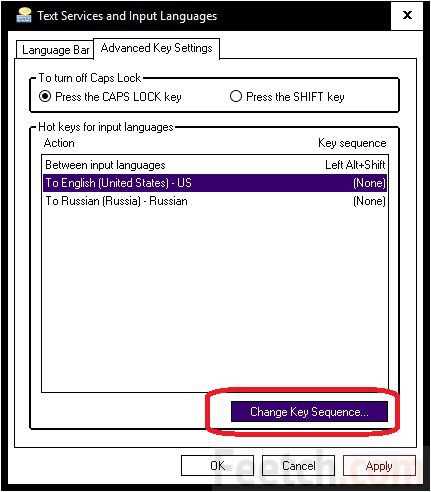
Клавиш может быть и три. В зависимости от того, какое изменение внести в левом выпадающем списке.
Справа перечислены все цифры, тильда. Можно выставить для возврата только лишь 1 язык системы. Чтобы переходить на него максимально быстро, и произвольно меняя раскладку. Одним нажатием производится возврат. Нас поймёт тот, у кого стоит от 4 и более языков в системе.
Не переключается язык на клавиатуре на компьютере с Windows 10
Ранее мы писали о том, как изменить сочетание клавиш для смены языка на Windows 10. На этот раз рассмотрим проблему, когда не переключается язык на клавиатуре с Windows 10 и что делать в данном случае.
Эта проблема распространённая. Причина неполадки кроется в повреждении системного файла или в неправильных настройках системы. Поэтому предлагаем рассмотреть способы решения проблемы.
Способы решения проблемы с раскладкой клавиатуры
Если на компьютере с Виндовс 10 вы не можете переключаться с русского на английский или наоборот, стоит проверить файл ctfmon.exe на работоспособность. Именно он отвечает за отображение языковой панели и её функционирование. Для этого стоит перейти в «диск С/Windows/System32» и найти файл «ctfmon.exe».
Запускаем файл и смотрим результат. Возможно, потребуется перезагрузить систему и проверить ПК на вирусы.
Также стоит отметить, что раскладка не меняется, если этот же файл отсутствует в автозагрузке. Для этого стоит выполнить следующее:
- Найдите файл «ctfmon.exe». Нажмите на нем правой кнопкой мыши и выберите «Копировать».
- Далее переходим по адресу: «С:/Users/Имя Пользователя/AppDate/Roaming/Microsoft/Windows/Главное меню/Программы/Автозагрузка». Нажимаем правой кнопкой мыши на пустом месте и выбираем «Вставить».
Если после данных манипуляций переключение по-прежнему не работает, стоит внести изменение в реестр. Для этого проделываем следующее:
- Откроется реестр. Переходим по ветке «HKEY_LOCAL_MACHINE/Software/Microsoft/Windows/CurrentVersion/Run». Смотрим, есть ли в каталоге «Run» параметр со значением «ctfmon.exe». Если его нет, нажимаем правой кнопкой мыши на пустом месте и выбираем «Создать», «Строковый параметр».
- Задаем параметру любое имя. Значение прописываем ”ctfmon”=”CTFMON.EXE” (кавычки ставить обязательно!).
- Сохраняем параметр. Закрываем все окна и перезагружаем систему.
Также значение реестра можно изменить, создав .reg файл со следующим содержанием:
Windows Registry Editor Version 5.00
После запуска файла раскладка будет меняться привычным образом. Если же русский язык отсутствует, придется загрузить языковый пакет и внести изменение в настройки раскладки клавиатуры.
О том, как выполнить изменение клавиш для смены языка с помощью раскладки клавиатуры смотрите в видео:
Рекомендуем скачать:
Источники: http://remontka.pro/change-language-hotkeys-windows-10/, http://feetch.com/kompyuter/pereklyuchenie-yazyka-na-klaviature-windows-10.html, http://softikbox.com/ne-pereklyuchaetsya-yazyik-na-klaviature-na-kompyutere-s-windows-10-23754.html
it-radar.ru
Почему не меняется язык на компьютере
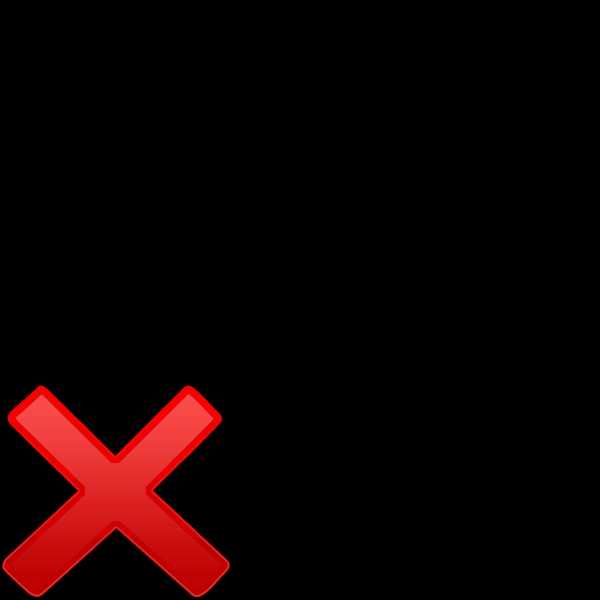
Обычно в работе за ПК задействуется несколько раскладок на клавиатуре. Иногда случается неисправность и язык изменить не удается. Причины возникновения такой проблемы могут быть разными. Решить их просто, достаточно лишь определить источник неполадки и исправить его. В этом вам помогут инструкции, приведенные в нашей статье.
Решаем проблему с изменением языка на компьютере
Обычно проблема заключается в неправильной настройке клавиатуры в самой операционной системе Windows, сбоях в работе компьютера или повреждении определенных файлов. Мы подробно разберем два способа, которые решат возникшую неполадку. Давайте приступим к их выполнению.
Способ 1: Настройка раскладки клавиатуры
Иногда выставленные настройки сбиваются или же параметры были выставлены неправильно. Такая проблема является самой частой, поэтому логично будет рассмотреть ее решение первоочередно. Мы рекомендуем проверить всю конфигурацию, добавить необходимую раскладку и настроить переключение с использованием комбинаций клавиш. Вам достаточно лишь следовать следующей инструкции:
- Откройте «Пуск» и выберите «Панель управления».
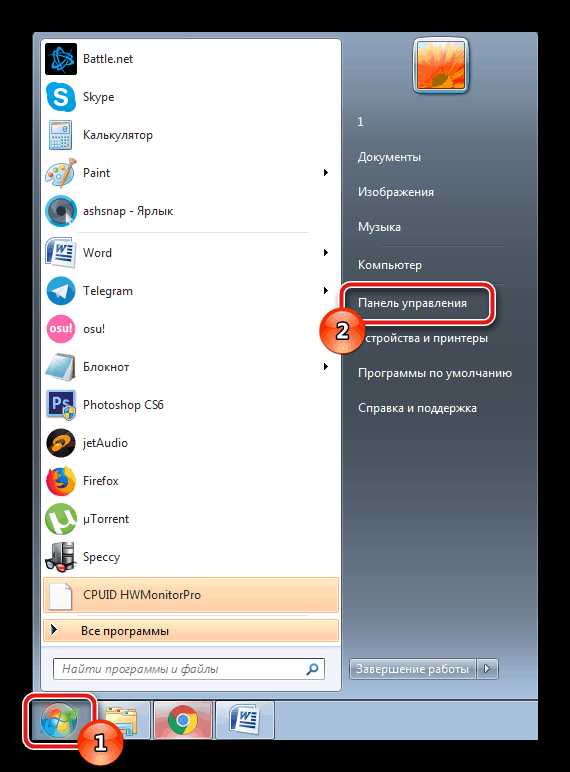
- Найдите раздел «Язык и региональные настройки» и запустите его.
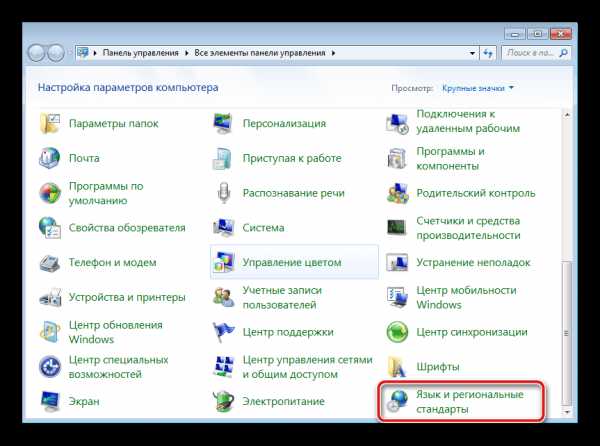
- Откроется дополнительное меню, которое распределено на разделы. Вам требуется перейти в «Языки и клавиатуры» и кликнуть на «Изменить клавиатуру».
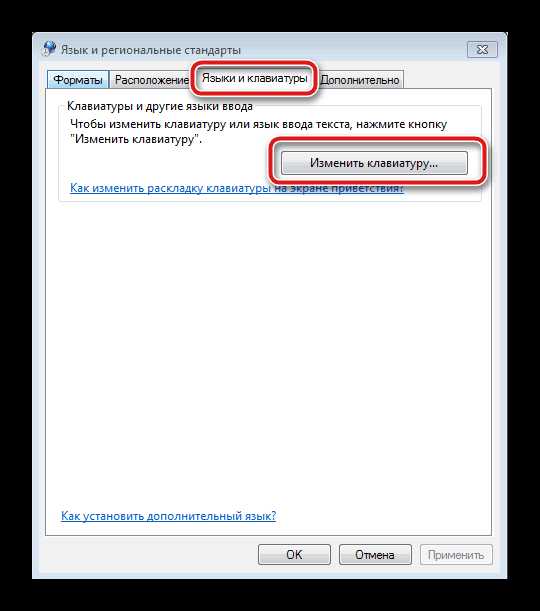
- Вы увидите меню с установленными службами. Справа находятся кнопки управления. Нажмите на «Добавить».
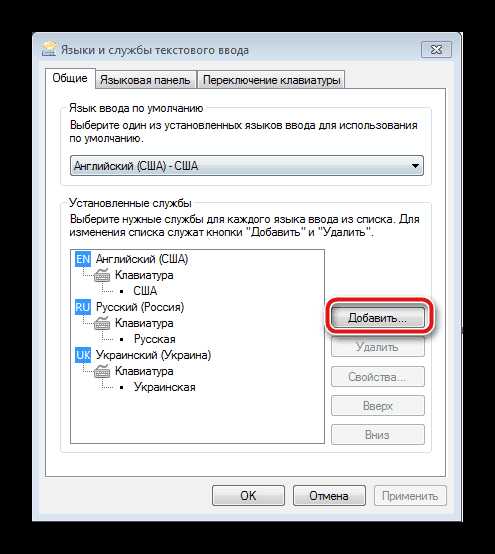
- Перед вами отобразится список со всеми доступными раскладками. Выберите необходимую, после чего нужно будет применить настройки нажатием на «ОК».
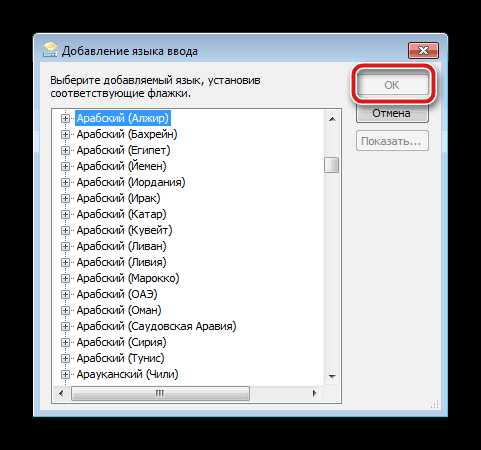
- Вы снова попадете в меню изменения клавиатуры, где потребуется выбрать раздел «Переключение клавиатуры» и нажать на «Сменить сочетание клавиш».
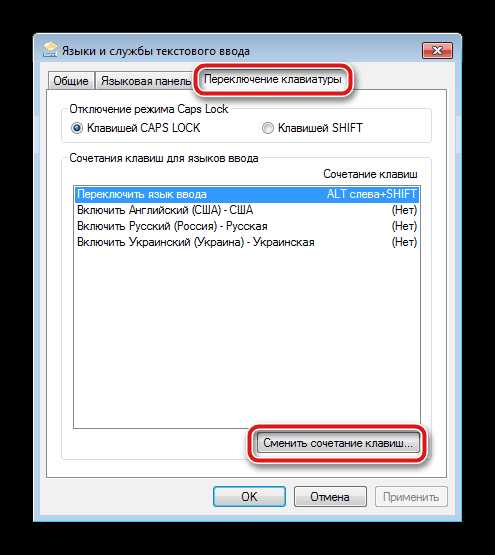
- Здесь укажите комбинацию символов, которыми будет осуществляться смена раскладки, затем кликните на «ОК».

- В меню смены языка перейдите к «Языковая панель», поставьте точку напротив «Закреплена в панели задач» и не забудьте сохранить изменения нажатием на «Применить».
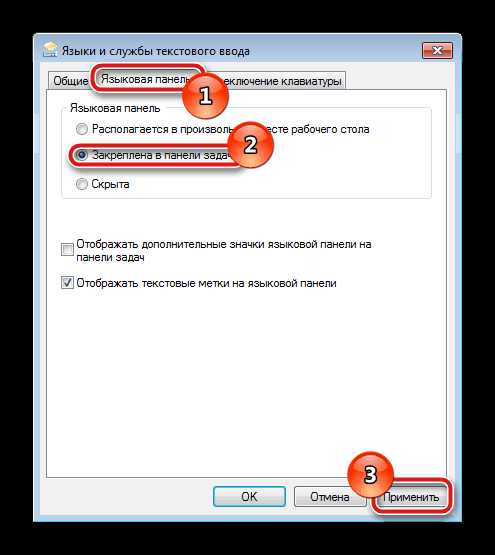
Читайте также: Изменение раскладки клавиатуры в Windows 10
Способ 2: Восстановление языковой панели
В тех ситуациях, когда все настройки были установлены правильно, однако смена раскладки все равно не происходит, скорее всего, проблема заключается в сбоях языковой панели и повреждениях реестра. Выполняется восстановление всего за 4 шага:
- Откройте «Мой компьютер» и перейдите к разделу жесткого диска, где установлена операционная система. Обычно данный раздел именуется символом С.
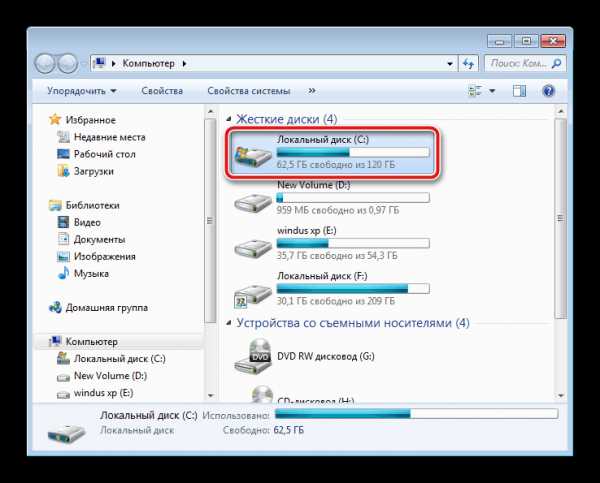
- Откройте папку «Windows».
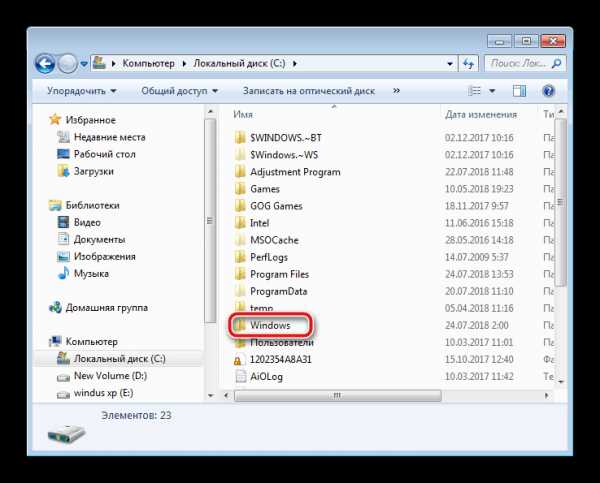
- В ней отыщите директорию «System32» и перейдите к ней.
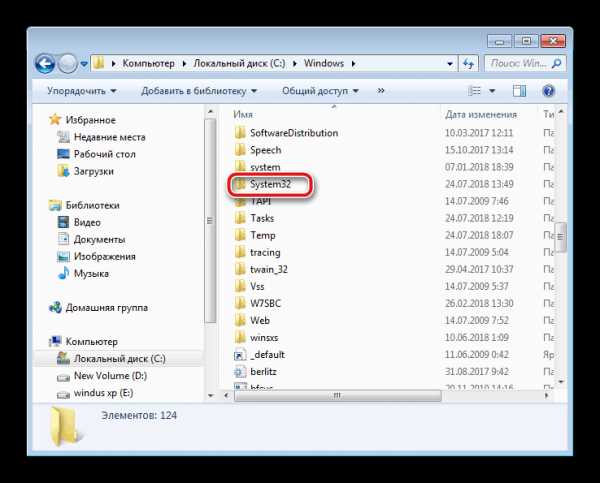
- Здесь хранится множество полезных программ, утилит и функций. Вам следует найти исполнительный файл «ctfmon» и запустить его. Останется только перезагрузить компьютер, после чего работа языковой панели будет восстановлена.
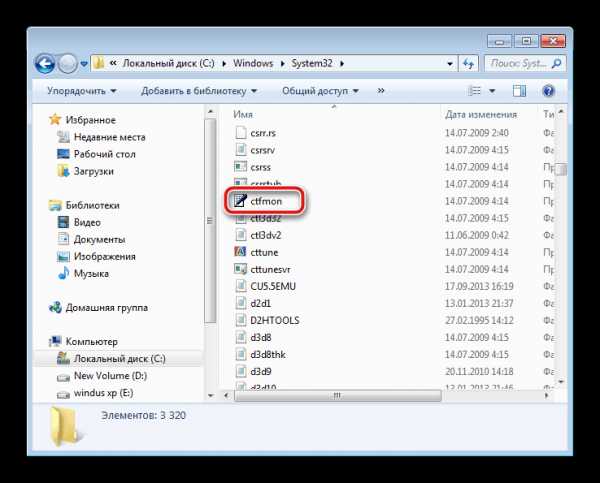
Если неполадка не исчезла и вы снова наблюдаете проблему с переключением языка, следует восстановить реестр. Вам понадобится сделать следующее:
- Используйте комбинацию клавиш Win + R, чтобы запустить программу «Выполнить». В соответствующей строке напечатайте regedit и кликните «OK».
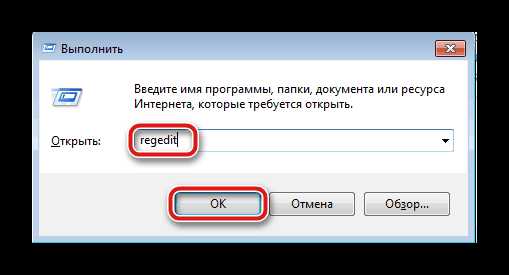
- Перейдите по пути, указанному ниже, чтобы найти папку «DISABLE», в которой следует создать новый строковый параметр.HKEY_CURRENT_USERSoftwareMicrosoftWindowsCurrentVersionRun
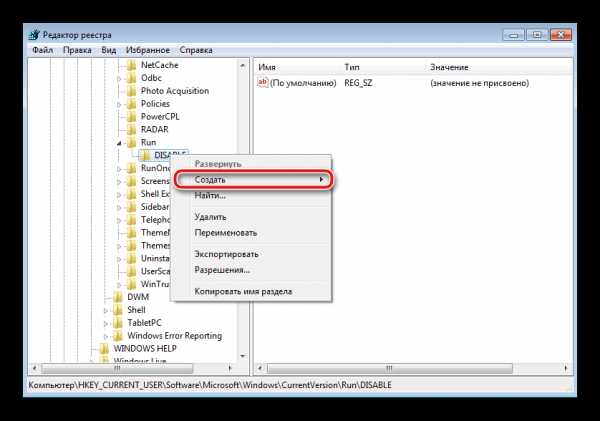
- Переименуйте параметр в ctfmon.exe.
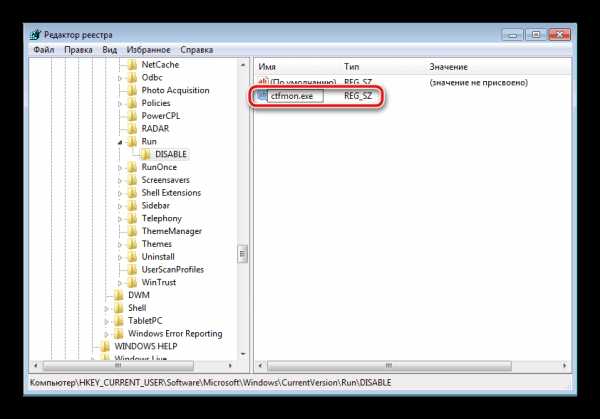
- Нажмите правой кнопкой мыши по параметру, выберите «Изменить» и задайте ему значение, указанное ниже, где С – раздел жесткого диска с установленной операционной системой.C:WINDOWSsystem32ctfmon.exe

- Осталось только перезапустить компьютер, после чего работа языковой панели должна быть восстановлена.
Неполадки в изменении языков ввода в ОС Windows являются частыми, и как видите, причин такого существует несколько. Выше мы разобрали простые способы, с помощью которых выполняется настройка и восстановление, благодаря чему исправляется проблема с переключением языка.
compebook.ru
Не меняется язык — почему не меняется язык на компьютере?! — 22 ответа
Не меняется язык на компьютере
В разделе Другое на вопрос почему не меняется язык на компьютере?! заданный автором Проголосовать лучший ответ это По-видимому, у Вас не срабатывает переключение языка ввода на языковой панели.В работе панели действительно бывают сбои. Дело в том, что в каждом отдельном окне система поддерживает тот язык, к-рый там установлен. И у меня не раз бывало: система распознает языковую панель, где происходит переключение языка, как отдельное окно! И в том окне, где должен был измениться язык ввода, ничего не меняется, хотя в панели установлен нужный язык.Поэтому я переключаю, не заходя в языковую панель, сочетанием клавиш Ctrl + Shift. А панель при этом служит просто индикатором, показывая, какой язык в данный момент включен.Все языки, установленные на компе, оказываются как бы закольцованы. Нажатие левой пары Ctrl + Shift переключает по круговой цепочке языков в одном направлении, а нажатие правой пары Ctrl + Shift - в противоположном.Пример: я нажимаю левые клавиши, чтобы перейти из русского в английский, а чтобы вернуться в русский - нажимаю правые клавиши. Из русского в украинский - правыми, обратно - левыми.Это очень удобно и мгновенно делается, особенно когда возникнет автоматизм, и незачем то и дело отрываться от клавиатуры, от ввода текста, и хвататься за мышку.Очень советую и Вам сделать у себя на компе соответствующие настройки.Где найти настройки клавиатурного переключения языка ввода:Панель управления - Язык и региональные стандарты - Языки - Подробнее - Параметры - Параметры клавиатуры. 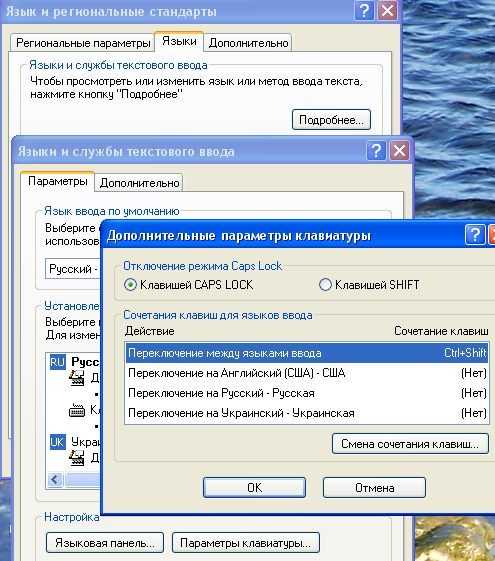 Источник: личный опыт
Источник: личный опыт
Привет! Вот подборка тем с ответами на Ваш вопрос: почему не меняется язык на компьютере?!
Ответ от 2 ответа[гуру]Привет! Вот еще темы с нужными ответами:
Ответить на вопрос:
Предыдущий вопрос
Следующий вопрос
22oa.ru