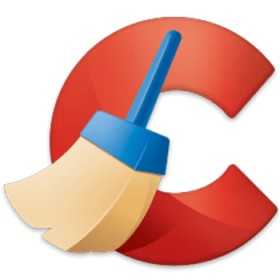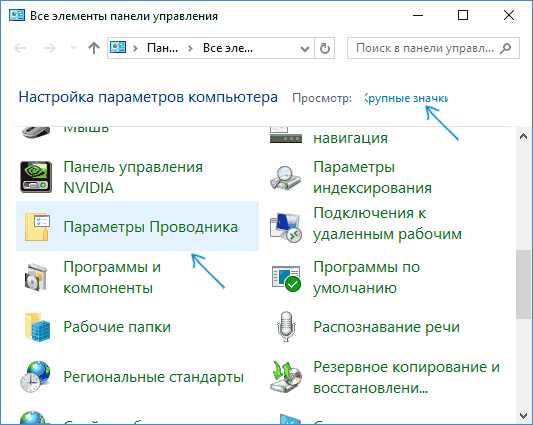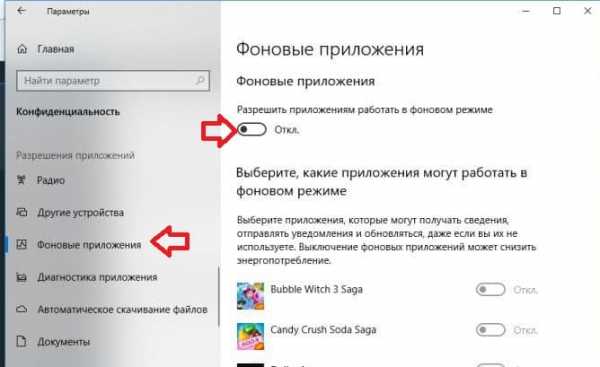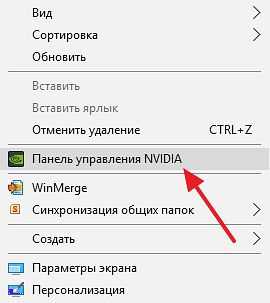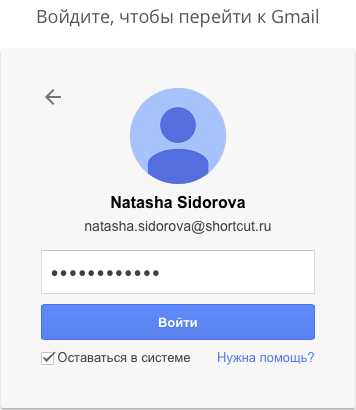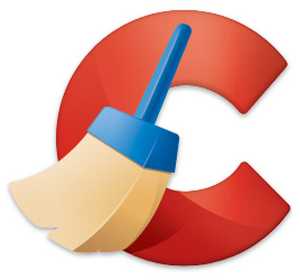Windows Server 2012: настраиваем постоянно доступные общие файловые ресурсы. Настройка windows server 2018 r2 на файловый сервер
Файл сервер windows server 2012 r2
Как установить и настроить пространство имен DFS
Опубликовано:Что такое пространство DFS простыми словами и зачем оно нужно.
Инструкция написана на примере Windows Server 2012 R2 Full. Если используется версия Core, то читайте инструкцию Установка и настройка DFS с помощью Powershell.
Установка DFS
Открываем Диспетчер серверов. Он может быть запущен из панели быстрого запуска.
Нажимаем Управление — Добавить роли и компоненты.
В открывшемся окне оставляем Установка ролей и компонентов и нажимаем Далее.
В следующем окне выбираем нужный сервер (выбран по умолчанию, если работаем на сервере, а не через удаленную консоль) и нажимаем Далее.
Среди ролей находим Файловые службы и службы хранилища, раскрываем их и ставим галочки напротив следующих компонентов:
- Службы хранения;
- Файловый сервер;
- Пространство имен DFS.
* некоторые из служб уже могут быть установлены. В таком случае ставим галочки только напротив тех, которых не хватает.** мастер может выдать предупреждение, что для установки службы потребуется установка дополнительных компонентов — соглашаемся.
Нажимаем Далее.
В следующем окне Выбор компонентов просто нажимаем Далее.
Откроется окно Подтверждение установки компонентов. Нажимаем Установить и после окончания процесса перезагружаем сервер.
Создание пространства имен
Открываем Диспетчер серверов. Выбираем Средства
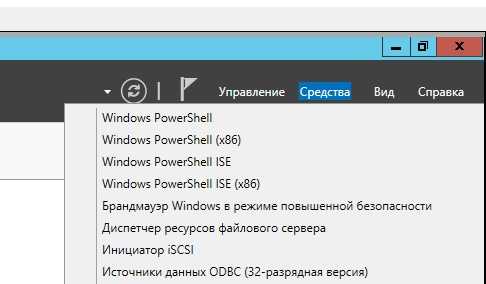
И Управление DFS.
В открывшемся окне кликаем правой кнопкой по корневому разделу Управление DFS и выбираем Создать пространство имен:
В появившемся окне вводим или выбираем сервер пространства имен — это может быть сам файловый сервер.
Нажимаем Далее. Теперь вводим имя пространства, по которому пользователи будут к нему обращаться, например dfs:
Нажимаем Далее.
Теперь выбираем тип пространства. В доменной среде лучше оставить Доменное пространство имен:
В противном случае, ставим Изолированное пространство имен и нажимаем Далее.
На следующем шаге проверяем данные и нажимаем Создать.
Создание общей папки в пространстве DFS
Прежде чем настраивать DFS, создаем общую папку на самом файловом сервере.
Теперь в уже открытом инструменте Управление DFS раскрываем Пространства имен, кликаем правой кнопкой мыши по созданному пространству и выбираем Создать папку:
В открывшемся окне задаем имя общей папки DFS и нажмите кнопку Добавить:
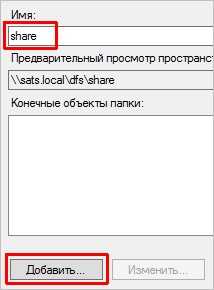
Теперь выбираем среди общих папок на сервере нужную и нажимаем OK — еще раз OK — и еще раз OK. Среди списка папок в пространстве DFS появится наша новая папка.
Она будет доступна по пути \\путь к пространству DFS\имя шары или как в нашем примере \\fs1\share
steptosleep.ru
WWW.LUSHNIKOV.NET » Microsoft Hyper-V 2012 R2 как файловый сервер.
Hyper-V Server – это бесплатная, но обрезанная версия обыкновенной серверной версии Windows. Отрезан интерфейс (есть только командная строка) и почти весь функционал, не являющийся необходимым для запуска виртуальных машин. Возможность быть членом домена осталась. Возможность управлять сервером через mmc с любого другого компьютера так же осталась.
То есть это платформа для виртуализации и не более того. Но у администратора или какого-либо другого пользователя может возникнуть вполне здоровое желание получить доступ через сеть к какому-нибудь файлу на этом сервере. Например, к имиджу виртуальной машины.
Важная оговорка по поводу лицензионности этого процесса:
К сожалению, найти актуальную PUR (Product Usage Right) для 2012 R2 мне не удалось. Нашлась лишь в одном из блогов цитата из PUR для Hyper-V 2008:
Этот экземпляр серверного программного обеспечения можно использовать только для– обеспечения служб виртуализации устройств, и/или– запуска программного обеспечения для управления операционными средами и их обслуживания на лицензированном сервере.
Настройка сервера для возможности скачивания файлов-имиджей виртуальных машин вполне подходит под второй пункт.Внимание! Использование сервера для хранения каких-либо других файлов может оказаться нарушением лицензионного соглашения!
Качаем
Русская версия: http://technet.microsoft.com/ru-ru/evalcenter/dn205299.aspxАнглийская версия: http://technet.microsoft.com/en-en/evalcenter/dn205299.aspx
В случае с продуктами Microsoft разумно выбирать английскую версию. Русская версия будет иметь не только названную русскими буквами учетную запись Администратор, но и переведенные на русский язык названия служб и сервисов. Писать всё это руками в командной строке – сомнительное удовольствие.
Ставим
Процесс установки состоит из нажатий на кнопку Next и разбиения диска. Особого выбора инсталлятор не предлагает, ошибиться трудно.
После загрузки и установки пароля администратора система вместо рабочего стола рисует два окошка. Одно черненькое, с командной строкой, другое синенькое, с утилитой sconfig. В синеньком окошке можно и нужно переименовать компьютер, ввести его в домен (если домен есть, конечно), поменять сетевые настройки (если планируется статически ip-адрес) и разрешить Remote Desktop.
Включаем доступ к файлам через сеть
Создаем каталог, через который будем передавать файлы с образами:
Разрешаем в файерволе подключения к сервису File and Printer Sharing
netsh advfirewall firewall set rule group="File and Printer Sharing" new enable=YesСмотрим список существующих шар:
net shareСоздаем новую шару c полными правами для всех пользователей сети:
net share Exchange=c:\Exchange /grant:everyone,fullПодключаемся с другого компьютера, проверяем как всё прекрасно работает.
Настраиваем удаленное управление
Для того, чтобы заработал Remote Destop и удаленный Event Viewer, необходимо добавить два правила в файервол:
netsh advfirewall firewall set rule group="Remote Desktop" new enable=Yes netsh advfirewall firewall set rule group="Remote Event Log Management" new enable=yesНа любом клиентском компьютере (в моем случае это оказалась русская Windows 7) логинимся как доменный администратор (если домена нет, то создаем на этом компьютере пользователя Administrator с таким же паролем, как на нашем новом NAS, и логинимся под ним), запускаем mmc.exe, в меню “Файл” выбираем “Добавить или удалить оснастку”, в списке доступных остнасток выбираем “Общие папки” и вводим адрес нашего нового сервера.Аналогичным образом добавляем “Локальные пользователи и группы”, “Службы” и “Просмотр событий”. Теперь появится возможность создавать и удалять шары, а так же раздавать права через красивые окошки, а не только командную строку.
К сожалению, мне так и не удалось включить “Управление дисками”, а так же “Диспетчер устройств”. Если кто-то научит, буду признателен.
Дополнительная информация
Добавление пользователей из командной строки:http://www.windows-commandline.com/add-user-from-command-line/
Работа с windows firewall из командной строки:http://social.technet.microsoft.com/Forums/windowsserver/en-US/5a438757-d294-483d-8619-df9eb5700561/how-to-disable-the-windows-firewall-using-the-command-shell?forum=winservercore
Подробная статья по установке hyper-v:http://habrahabr.ru/post/146303/
Немного о принципах работы с Windows Corehttp://habrahabr.ru/post/138786/
Включение удаленного управленияhttp://joe.blog.freemansoft.com/2013/02/enabling-remote-management-for-windows.html
Отключение IPv6 через powershell (ахтунг: после этого поломается network setting в sconfig):https://accidentalitguy.wordpress.com/2013/06/03/how-to-disable-ipv6-on-windows-server-2012-and-hyper-v-2012-from-power-shell/comment-page-1/
Настройка сети из powershell:https://technet.microsoft.com/en-us/library/jj592692.aspx
www.lushnikov.net
Windows Server 2012 R2. Work Folders – синхронизация файлов между устройствами
Начинаем знакомиться с новыми возможностями и ключевыми усовершенствованиями, которые нас ожидают в новом обновлении серверной линейки Microsoft — Windows Server 2012 R2, До даты официального выпуска осталось чуть больше месяца (а это, напомним, случится 18 октября 2013 года). Сегодня речь пойдет о новом функционале Windows Server 2012 R2 под названием Work Folders.
Нередка ситуация, когда работник для работы с корпоративными данными используется больше чем два устройства (например, ноутбук и планшет). В этой ситуации, чтобы пользователи всегда работали с актуальными версиями своих данных, перед ИТ-службой встает задача синхронизации файлов. Для этих целей можно воспользоваться SkyDrive, DropBox или походим сервисом. Однако не всегда возможно хранить данные в «облаке», хотя бы из соображений конфиденциальности и безопасности. Новая функция Windows Server 2012 R2 Work Folders (или «Рабочие папки») – позволяет пользователям синхронизировать свои личные файлы в корпоративной сети с любыми своими устройствами. По сути, Work Folders является аналогом Dropbox для корпоративных пользователей.
Благодаря «Рабочим папкам» на платформе Windows Server 2012 R2 возможно организовать функциональный и безопасный сервис репликации файлов пользователей между несколькими устройствами. Work Folders на базе файлового сервера позволяет организовать «корпоративный SkyDrive. Помимо всего прочего, к пользовательским данным на корпоративном файловом сервере можно применять такие политики, как квотирование (Quota), блокировка запрещенных типов файлов (File Screening), а также динамический контроль доступа (Dynamic Access Control) и т.д., т.е. полный комплекс мер по обеспечению защиты информации.
Как и Dropbox, Work Folders позволяет хранить копии файлов на стороне сервера и клиента, и при каждом подключении клиента к серверу выполняется синхронизация данных. Благодаря данной функции пользователь может синхронизировать свои рабочие папки со своим мобильным устройством (ноутбуком, планшетом и т.д.) и осуществлять редактирование документов, даже без подключения к корпоративной сети (offline). При следующем соединении с корпоративной сетью клиент Work Folders осуществит синхронизацию изменений.
На данный момент технологию Work Folders поддерживают только устройства под управлением Windows 8.1, в которую клиент Work Folders уже встроен. В ближайшем будущем будет добавлена поддержка популярных мобильных устройств: девайсов на Windows 7, Windows 8, Android, а также iOS.
Служба синхронизации Work Folder должна работать на Windows 2012 R2 с установленной ролью файлового сервера. Work Folder также возможно интегрировать со службой Active Directory Rights Management Services, позволяющей обеспечить защиту пользовательских данных.
Настройка Work Folder на Windows Server 2012 R2
Функционал Work Folders в Windows Server 2012 R2 входит в состав роли File and Storage Services и включить его можно с помощью консоли Server Manager или PowerShell.
При установке функционала Work Folders также будет установлен сервер IIS Web Core, являющийся обязательным компонентом технологии и необходимый для обслуживания клиентов.
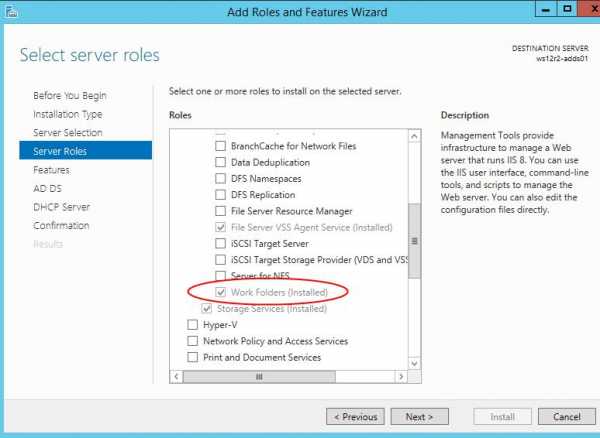
После установки функции, нужно открыть консоль Server Manager ->File Server -> Work Folders и указать каталог, в котором будут храниться «Рабочие папки» пользователей.
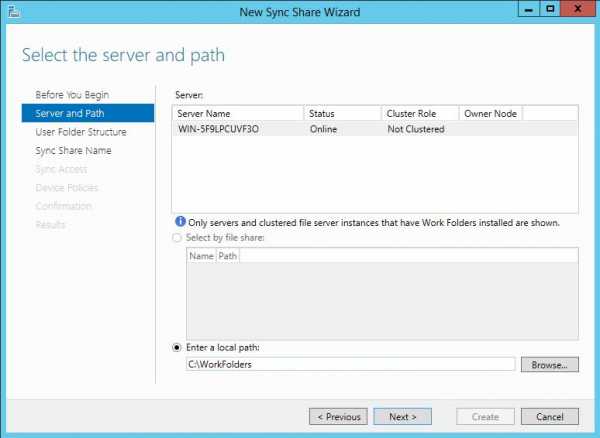
Следующий шаг – выбор структуры папок. Имена подпапкок (каталоги конечных пользователей сервиса) могут содержать только имена пользователей (псевдонимы) или их полные email адреса.
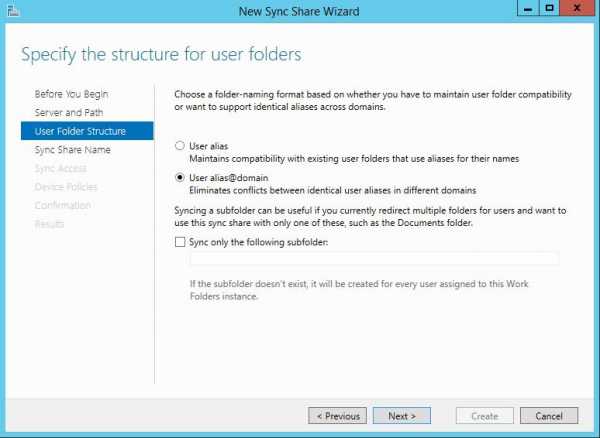
Затем нужно указать список пользователей и групп, имеющих доступ к данной папке. Если нужно, чтобы у администратора сервера не было доступа к данным пользователей, отметьте флажок «Disable inherited permissions and grant users exclusive access to their files».
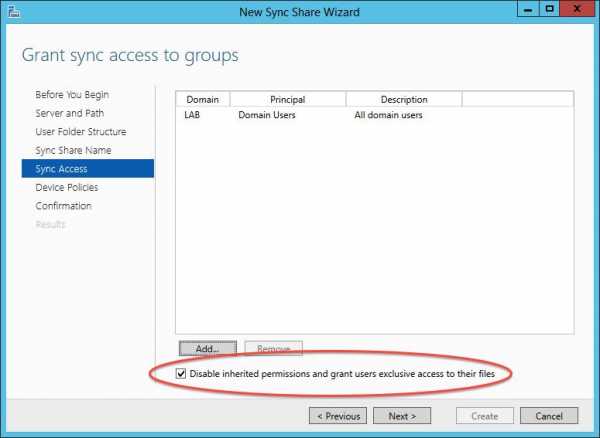
Далее необходимо указать будут ли на клиентских устройствах применяться политики защиты данных, такие как шифрование (на клиенте Windows 8.1 используется EFS) и защита данных паролем.
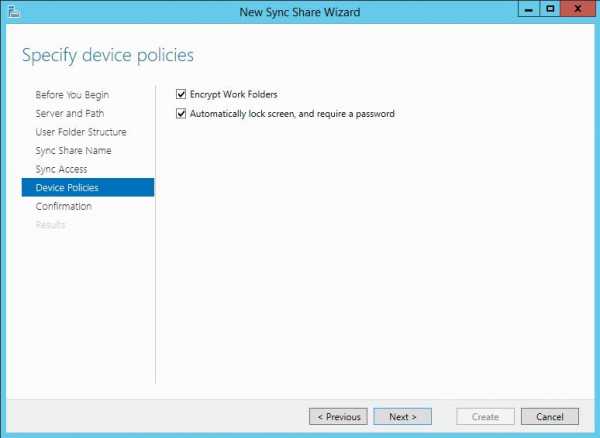
«Рабочие папки» синхронизируется посредством веб сервера IIS по протоколу HTTPS, поэтому для работы придется настроить на IIS шифрование SSL/TLS. После окончания работы мастера, нужно создать новый сертификат типа Web Server Template, содержащий FQDN имя сервера.
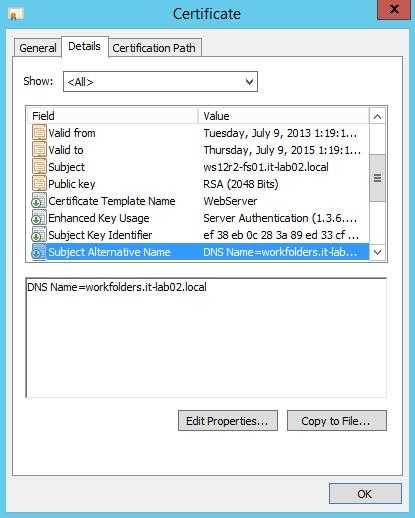
- Если для подключения предполагается использовать внешний домен, необходимо в соответствующей DNS зоне создать CNAME/ A запись.
- Для предоставления удаленного доступа к Work Folders возможно воспользоваться DirectAccess или новой функцией Windows Server 2012 R2 — Web Application Proxy
Данный сертификат необходимо выбрать в качестве SSLсертификата на сайте IIS.
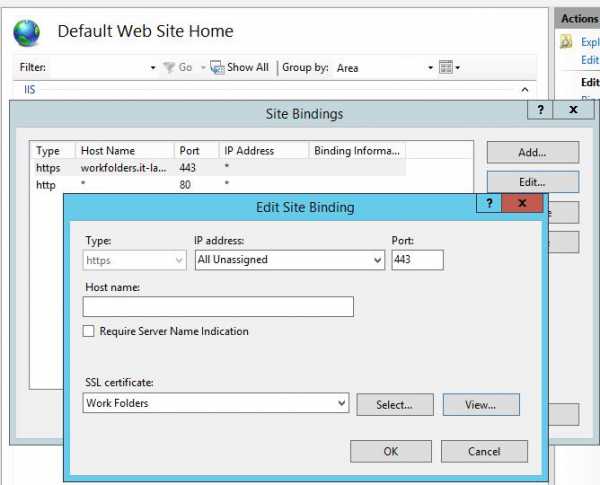
Настройка Work Folder на клиенте
Следующий этап – настройка клиента Work Folder на пользовательском девайсе. Отметим, что для работы «Рабочих папок», клиент не обязательно должен состоять в тот же домене Windows, что и сервер Work Folder.
Примечание. Напомним, что на момент выхода статьи, клиент Work Folder доступен только для Windows 8.1.
- Откройте панель управления и запустите апплет Work Folders.
- Система предложит указать email адрес пользователя (требует корректной настройки DNS зоны домена), или Url сервера с ролью Work Folders.
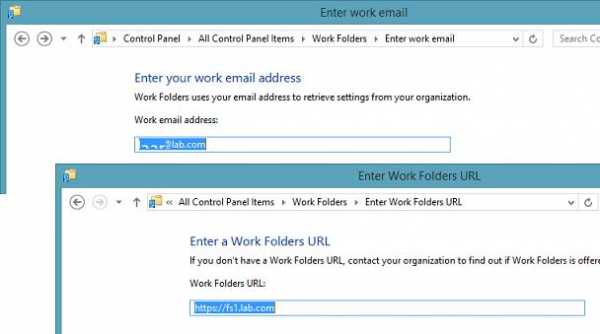
- Т.к. политка на сервере Work Folders требует защиты данных с помощью шифрования и пароля, необходимо подтвердить, что вы согласны применить эти политики на своем устройстве.
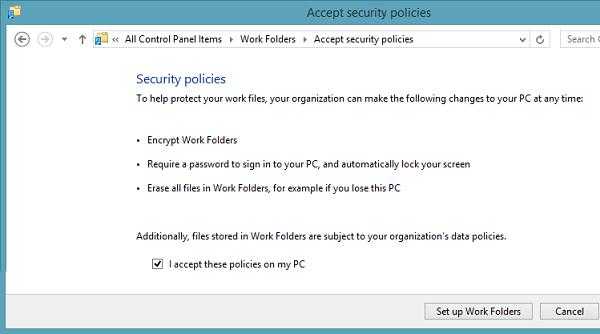
- После этого в панели управления появится информация о «Рабочих папках» (объем доступного пространства на сервер, время последней синхронизации, ошибки и т.д.).
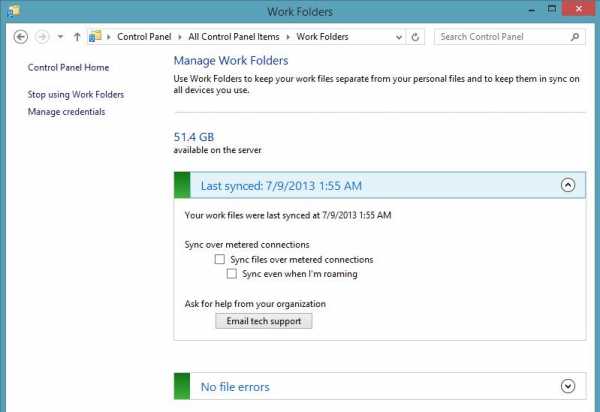
- Содержимое «Рабочих папок» доступно их проводника Windows или любого файлового менеджера (по умолчанию Work Folders хранятся в каталоге c:\users\username\WorkFolders).
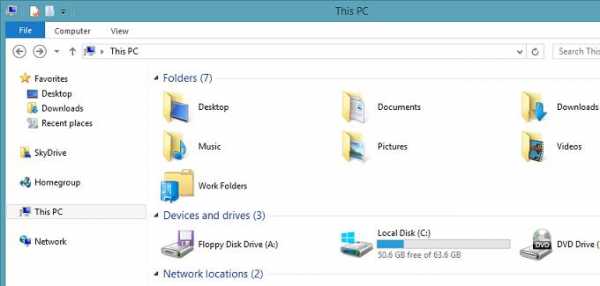
- Если скопировать или переместить в данную папку любой файл, то после следующей синхронизации, он будет скопирован на корпоративный файловый сервер и будет доступен пользователю на других мобильных и стационарных устройствах пользователя с настроенными Рабочими папками.
Примечание. К сожалению, нам не получилось обнаружить в проводнике никакой визуальной информации о статусе синхронизации, так что понять был синхронизирован конкретный каталог или нет невозможно…
Настройка Work Folder с помощью групповой политики
Настроить Work Folder на клиентах возможно также с помощью групповой политик. Это удобно в случае необходимости массовой использования данной технологии на ПК домена. Интересующая нас политика находится в разделе Users Configurations-> Policies > Administrative Templates > Windows Components > Work Folders и называется Specify Work Folders settings. Чтобы задать сервер «Рабочих папок», активируйте эту политику и укажите URL путь к серверу.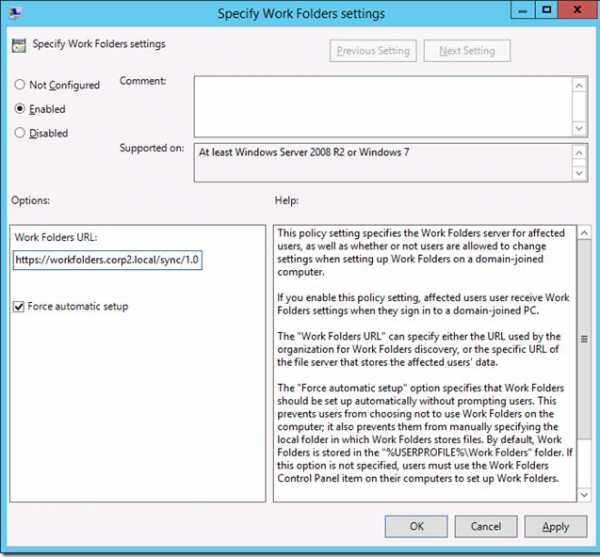
Чтобы клиенты настраивали оставшиеся параметры Work Folders автоматически, также активируйте политику Force automatic setup for all users (раздел GPO: Computer Configurations> Policies > Administrative Templates > Windows Components > Work Folders.
Примечание. Информация в этой статье основана на доступных на данный момент Windows 8.1 Preview and Windows Server 2012 R2 Preview, в дальнейшем она будет обновлена на основании изменений в RTM версиях.
Функционал Work Folder разработан Microsoft в рамках общего ИТ тренда под названием BYOD (Bring Your Own Device), в концепции которого пользователи могут использоваться свои личные мобильные устройства для прозрачного и безопасного доступа к корпоративным ресурсам. Одно из главных преимуществ концепции BYOD для копаний – отсутствие необходимости обеспечения сотрудников устройствами доступа (ноутбуки, телефоны, планшетные компьютеры), все, что нужно от компании – предоставить пользователям удобные службы удаленного подключений к корпоративной сети и сервисы предоставления корпоративных ресурсов.
winitpro.ru
Windows Server 2012: настраиваем постоянно доступные общие файловые ресурсы | Windows IT Pro/RE
Постоянно доступные общие файловые ресурсы, Continuously Available File Shares (CAFS), – это новая технология, появившаяся в системе Windows Server 2012. На базовом уровне технология CAFS в системе Server 2012 расширяет возможности Windows по совместной работе с файлами с помощью кластерной технологии Server 2012. Механизмы CAFS используют преимущества новых функций протокола Server Message Block (SMB) 3.0, повышающих доступность общих ресурсов системы Windows Server, используемых для хранения документов и поддержки приложений. В число новых возможностей технологии SMB 3.0, позволяющих задействовать ресурсы CAFS, входят механизмы SMB Scale-Out, SMB Direct и SMB Multichannel.
Технология CAFS призвана решить проблемы, возникающие в ранних версиях файловых серверов высокой доступности, построенных на основе отказоустойчивых кластеров Windows Server. Предыдущие версии обеспечивали высокую доступность общих ресурсов, но были подвержены перерывам в работе и кратковременным потерям подключений в случаях отказа узла. Такие кратковременные сбои, как правило, допустимы в работе офисных приложений (например, Microsoft Office), часто выполняющих операции открытия и закрытия файлов, так как эти приложения могут повторно подключиться к ресурсу и сохранить изменения после отработки отказа. Однако подобные сбои недопустимы в работе таких приложений, как Hyper-V или SQL Server, которые держат файлы открытыми на протяжении длительного времени. В таких схемах сбой может привести к потере данных. До появления системы Server 2012 компания Microsoft не поддерживала установку серверов Hyper-V или SQL Server на общие ресурсы. Обеспечение поддержки приложений было одной из основных задач Microsoft при разработке технологии CAFS. Хотя вы можете использовать механизмы CAFS просто для предоставления клиентского доступа к общим ресурсам, реальной задачей данной технологии является поддержка серверных приложений. Технология CAFS дает возможность использовать преимущества недорогих механизмов хранения системы Windows Server применительно к критически важным приложениям. Технология CAFS обеспечивает непрерывный доступ к общим ресурсам, снижая время простоя практически до нуля.
Выберите решение
Существует два подхода к созданию ресурса CAFS.
- Файловый сервер общего назначения. Это очень похожая на поддержку файлового сервера с высокой доступностью в системе Windows Server 2008 R2, наиболее распространенная реализация технологии CAFS на файловом сервере, которая обеспечивает поддержку размещения общих ресурсов на отказоустойчивом кластере. Технология CAFS повышает доступность и производительность данной схемы, благодаря новому высокопроизводительному механизму клиентского доступа SMB 3.0.
- Масштабируемый файловый сервер. Реализация масштабируемого файлового сервера – это новая возможность технологии CAFS, предназначенная для обеспечения поддержки таких приложений как Hyper-V и SQL Server без простоя в работе. Данная реализация ограничена четырьмя серверами.
Обзор архитектуры CAFS приведен на рисунке.
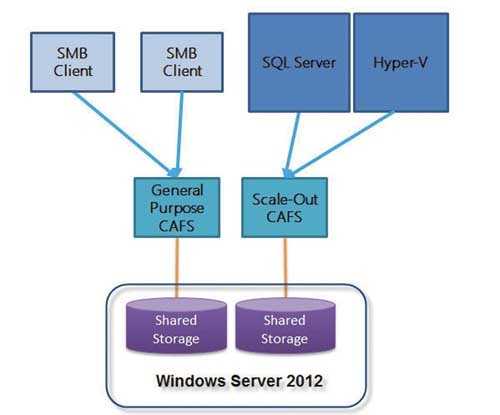 |
| Рисунок. Архитектура CAFS |
Одной из ключевых технологий, сделавшей возможным использование ресурсов CAFS, является поддержка механизмов SMB Transparent Failover системой Server 2012. Механизмы SMB Transparent Failover позволяют службам файлового сервера выполнять аварийное переключение на резервный узел кластера, благодаря чему приложения, имеющие открытые файлы на файловом сервере, не заметят обрывов в подключениях. Технология CAFS обеспечивает нулевой простой в работе приложений как при плановом обслуживании, так и при незапланированных отказах.
Соответствие требованиям
Поскольку технология CAFS использует механизмы SMB 3.0 системы Server 2012, наличие операционной системы Server 2012 является обязательным требованием. Технология поддерживается в обеих редакциях, Server 2012 Standard и Server 2012 Datacenter. В редакциях Essentials или Foundation технология CAFS не поддерживается.
Кроме того, для использования технологии CAFS необходимо наличие отказоустойчивого кластера Server 2012. Это означает, что у вас должен быть настроен кластер Server 2012 как минимум из двух узлов. Отказоустойчивые серверы Server 2012 поддерживают до 64 узлов. Вы можете найти пошаговые инструкции по настройке отказоустойчивого кластера в моей статье «Windows Server 2012: Building a Two-Node Failover Cluster» (опубликованной в Windows IT Pro/RE № за 2012 год).
Помимо собственно наличия кластера, на каждый его узел должна быть установлена роль файлового сервера. На кластерном файловом сервере должна быть настроена одна или несколько общих папок с активным новым параметром, отвечающим за постоянную доступность ресурса. Далее я подробно расскажу о создании и настройке постоянно доступных общих папок.
В отказоустойчивом кластере из двух узлов на кластерном хранилище должны быть настроены как минимум два различных тома LUN. На одном томе хранятся общие файлы. Этот том должен быть настроен в качестве общего тома кластера cluster shared volume (CSV). Другой том будет работать в качестве диска-свидетеля. В большинстве решений используется большее количество томов.
Также рекомендуется настроить сеть таким образом, чтобы между узлами было несколько путей. Благодаря такой топологии сеть перестает быть единственной точкой отказа. Использование объединения сетевых адаптеров и/или дублирующих маршрутизаторов позволяет повысить уровень отказоустойчивости вашей сети.
Наконец, для использования преимуществ нового механизма SMB Transparent Failover на компьютерах с клиентом SMB должны быть установлены операционные системы Windows 8 или Server 2012. Когда клиент SMB 3.0 подключается к ресурсу CAFS, он уведомляет службу-свидетеля кластера. Кластер назначает узел, который будет свидетелем для данного подключения. Узел-свидетель отвечает за переключение клиента на новый хост-сервер в случае остановки в работе службы, не вынуждая клиента дожидаться, пока пройдет время отклика протокола TCP.
Создание ресурсов CAFS общего назначения
Для настройки ресурса CAFS откройте мастер Failover Cluster Manager на любом из узлов кластера. Затем щелкните мышью на узле Roles в панели навигации. Как показано на экране 1, в окне Roles отображаются установленные роли.
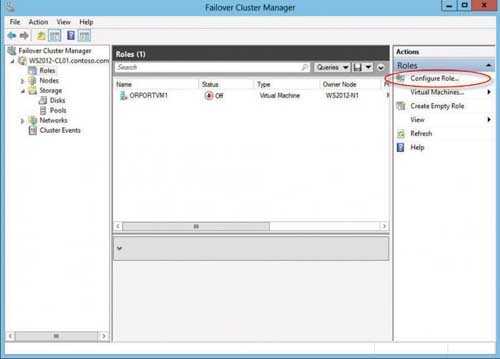 |
| Экран 1. Мастер Failover Cluster Manager |
Кластер может поддерживать несколько ролей и обеспечивает высокий уровень доступности для каждой из них. На экране 1 мы видим настроенную виртуальную машину с высоким уровнем доступности. Для создания нового ресурса CAFS общего назначения щелкните мышью по ссылке Configure Role…, отмеченной в окне Actions. Будет запущен мастер High Availability Wizard, показанный на экране 2.
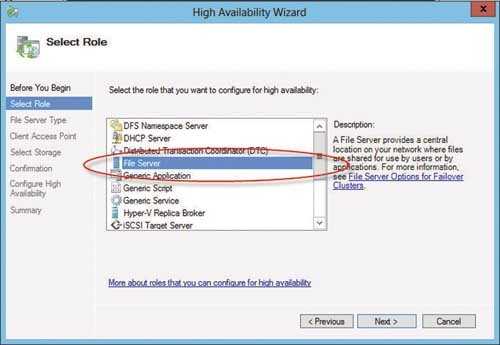 |
| Экран 2. Мастер High Availability Wizard |
Прокручивайте список ролей до тех пор, пока не увидите роль файлового сервера. Роль файлового сервера поддерживает ресурсы CAFS обоих типов: общего назначения и масштабируемых приложений. Выберите роль File Server и щелкните мышью на кнопке Next, чтобы перейти к экрану выбора типа ресурса CAFS, см. экран 3.
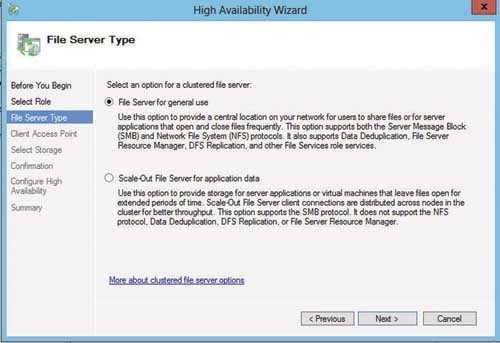 |
| Экран 3. Окно выбора типа ресурса CAFS |
Диалоговое окно File Server Type позволяет выбрать, какой сервер необходимо создать: файловый сервер общего назначения (File Server for general use) или масштабируемый файловый сервер для данных приложений (Scale-Out File Server for application data). Роль «общего назначения» может быть использована для настройки как общих папок на основе механизма Windows SMB, так и общих папок на основе NFS. Ресурсы CAFS общего назначения также поддерживают устранение дублирования данных, репликацию DFS и шифрование данных. Щелкните мышью на кнопке Next, чтобы продолжить создание ресурса CAFS общего назначения. На экране появится диалоговое окно Client Access Point, показанное на экране 4.
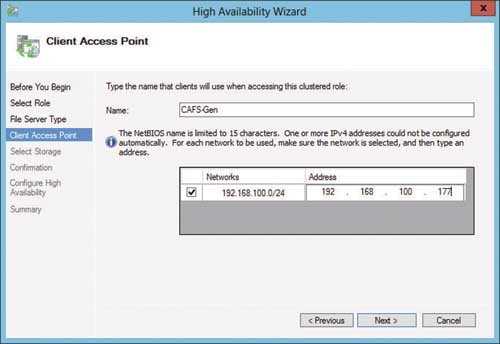 |
| Экран 4. Окно Client Access Point |
Для создания нового ресурса CAFS общего назначения необходимо указать имя сервера, которое клиенты будут использовать при обращении к ресурсу CAFS. Это имя будет зарегистрировано в DNS, и клиенты будут указывать его по аналогии с именем сервера. Кроме того, ресурсу CAFS общего назначения также необходим IP-адрес. На экране 4 я присвоил службе имя CAFS-Gen (для ресурса CFAS общего назначения) и статический IP-адрес 192.168.100.177. Щелкнув кнопку Next, вы сможете выбрать кластерное хранилище для ресурса CAFS.
Диалоговое окно Select Storage, показанное на экране 5, позволяет выбрать хранилище для ресурса CAFS общего назначения.
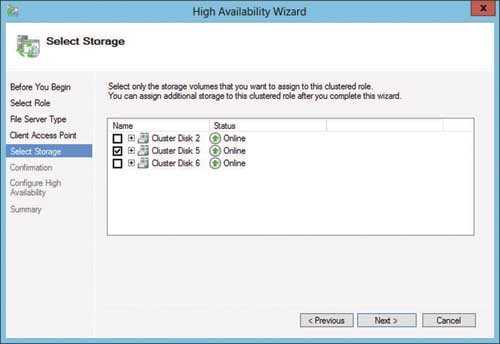 |
| Экран 5. Окно Select Storage |
Хранилище должно быть доступно для служб кластера. Другими словами, оно должно быть в списке узлов хранения кластера и должно быть отмечено как доступное хранилище. Вы не можете использовать предварительно назначенные общие тома кластера CSV для создания ресурса CAFS общего назначения. В данном примере я мог задействовать три различных диска, и выбрал Cluster Disk 5, потому что изначально готовил это хранилище под размещение ресурса CAFS (экран 5). Однако вы можете выбрать любой из доступных дисков кластера. Щелкнув мышью на кнопке Next, вы перейдете к экрану Confirmation. На нем можно подтвердить выбранные настройки или вернуться к диалоговым окнам мастера High Availability Wizard и внести изменения. Если все параметры вас устраивают, щелкните мышью на кнопке Next экрана Confirmation и перейдите к окну Configure High Availability, которое отображает прогресс настройки ресурса CAFS. По окончании настройки вы увидите экран Summary. Щелчок мышью на кнопке Finish экрана Summary закроет мастер High Availability Wizard и вернет вас в окно Failover Cluster Manager, показанное на экране 6.
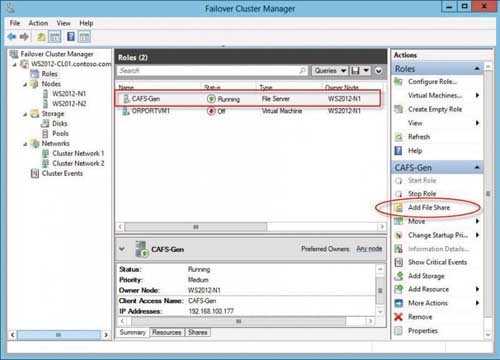 |
| Экран 6. Создание постоянно доступной общей файловой папки |
Следующим шагом после создания роли CAFS будет создание постоянно доступной общей файловой папки, использующей данную роль. На экране 6 видно, что роль CAFS-Gen активно работает и использует роль файлового сервера. Для добавления новой постоянно доступной общей файловой папки выберите ссылку Add File Share в окне, которое вы видите в правой части экрана 6. Вы увидите диалоговое окно Task Progress, которое отображает процесс получения информации с сервера. Сразу по завершении на экране появится диалоговое окно New Share Wizard, которое вы видите на экране 7.
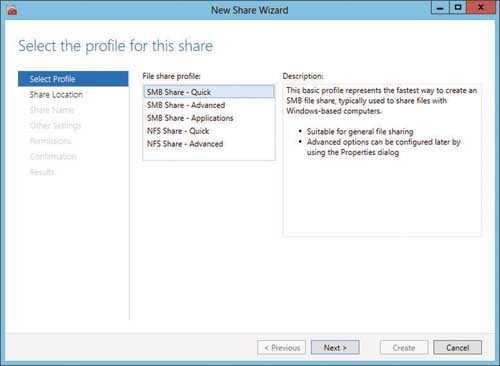 |
| Экран 7. Окно New Share Wizard |
Первым делом мастер New Share Wizard спросит, какой тип ресурса CAFS вы хотите создать. Вы можете выбрать ресурс CAFS одного из двух типов: SMB или NFS. Режим SMB Share—Quick активирует создание ресурса CAFS общего назначения. Режим SMB Share—Applications отвечает за создание высоконадежного общего ресурса приложений для таких систем как Hyper-V или SQL Server. Создание масштабируемых ресурсов CAFS для приложений я рассматриваю ниже. Для создания ресурса CAFS общего назначения выберите режим SMB Share—Quick и щелкните кнопку Next. Мастер New Share Wizard отобразит диалоговое окно Share Location, показанное на экране 8.
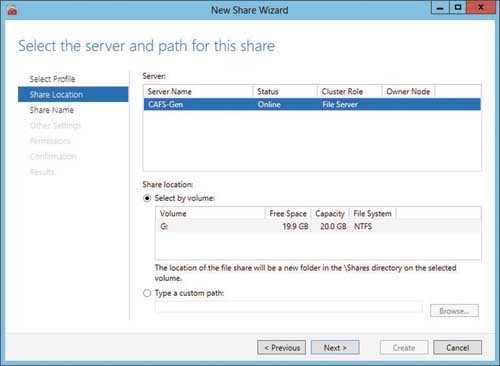 |
| Экран 8. Окно Share Location |
Имя роли CAFS отображается в поле Server Name. На экране 8 мы видим имя роли CAFS-Gen, которую я создал ранее, и ее состояние – online. Вы может выбрать размещение общего ресурса с помощью полей в нижней части экрана. В данном примере по умолчанию был выбран диск G (экран 8). Если вы хотите использовать другой диск, то можете ввести альтернативный путь в поле Type a custom path, расположенном внизу экрана. В этом примере я оставляю предложенный по умолчанию диск G и нажимаю кнопку Next для перехода к диалоговому окну Share Name, показанному на экране 9.
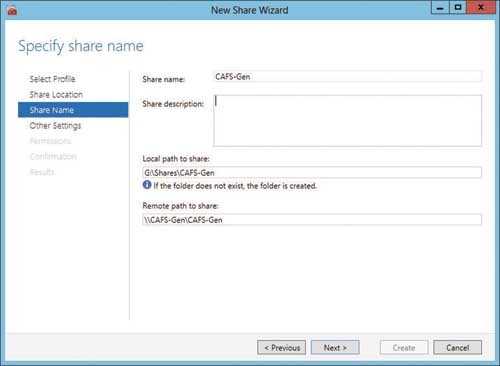 |
| Экран 9. Имя общего ресурса |
Диалоговое окно Share Name позволяет вам ввести имя общего файлового ресурса. Для простоты я использовал для ресурса CAFS то же имя, что и для службы, CAFS-Gen (экран 9), но это не обязательно. Вы можете дать общей папке любое корректное имя SMB. В центре экрана мы видим локальный и удаленный пути к ресурсу CAFS. Локальный путь в данном примере — G:\Shares\CAFS-Gen. Сетевые системы будут обращаться к общей папке по пути \\CAFS-gen\CAFS-Gen. Щелкнув мышью по кнопке Next, вы откроете диалоговое окно настройки общего ресурса Configure, показанное на экране 10.
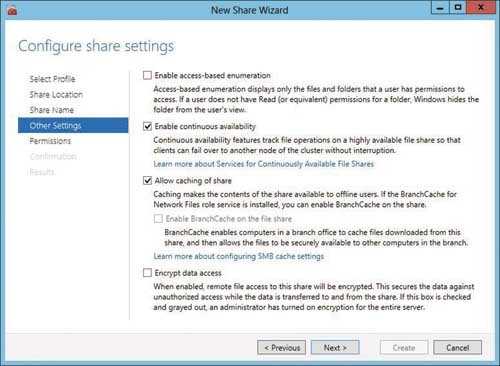 |
| Экран 10. Окно настройки общего ресурса |
Диалоговое окно настройки общего ресурса Configure позволяет контролировать процесс обработки ресурса сервером. Чтобы сделать файловый ресурс постоянно доступным, требуется установить флаг Enable continuous availability. Этот параметр активируется по умолчанию. Параметр Enable access-based enumeration управляет возможностью просмотра файлов и папок пользователями без привилегий. Этот параметр выключен по умолчанию. Параметр Allow caching of share разрешает доступ к ресурсу для пользователей, работающих автономно, посредством технологии BranchCache. И наконец, параметр Encrypt data access позволяет обезопасить удаленный доступ к файлам путем шифрования данных, передаваемых ресурсу и извлекаемых из него. Этот параметр по умолчанию отключен. Щелкнув мышью по кнопке Next, вы откроете диалоговое окно Permissions, показанное на экране 11.
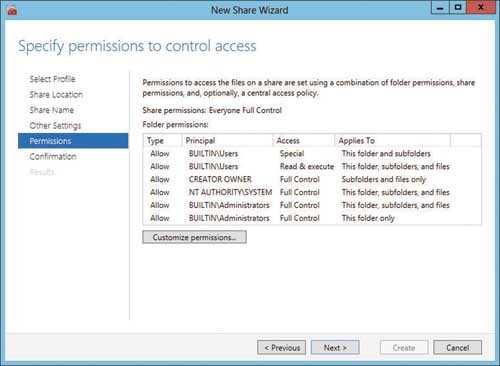 |
| Экран 11. Назначение общему ресурсу разрешений |
По умолчанию ресурс CAFS создается с привилегиями Full Control, предоставленными группе Everyone. В большинстве решений вы, скорее всего, захотите изменить настройку прав доступа. В данном примере я соглашаюсь с правами доступа, заданными по умолчанию. Щелкнув мышью на кнопке Next, вы перейдете к диалоговому окну Confirmation, где сможете просмотреть сводку действий, выполненных на предыдущих экранах мастера New Share Wizard. Вы можете щелкнуть мышью по кнопке Previous, чтобы вернуться к этим экранам и изменить любые параметры. Нажатие мышью кнопки Create в диалоговом окне Confirmations приведет к созданию ресурса CAFS и настройке прав доступа для общей папки. После того, как ресурс CAFS будет создан, мы сможете обратиться к нему, как к любой общей файловой папке. На экране 12 показано, как подключиться к общему ресурсу, введя в проводнике Windows Explorer имена сервера и общей папки – \\cafs-gen\CAFS-Gen.
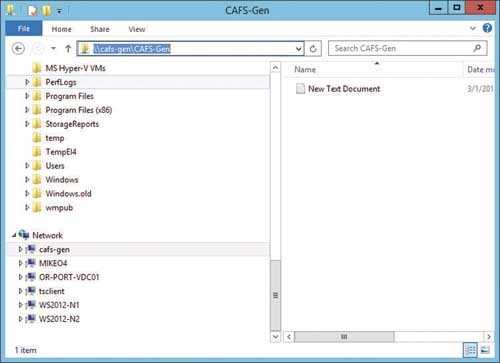 |
| Экран 12. Подключение к общему ресурсу |
Теперь вы можете наполнить общую папку документами и файлами других типов, использование которых станет более эффективным благодаря высокой доступности ресурсов CAFS.
Создание масштабируемых ресурсов CAFS
Основная задача ресурсов CAFS — обеспечить высокий уровень доступности приложений, хранящих данные в общих файловых папках. В прошлом компания Microsoft не предоставляла поддержку такого типа для приложений, подобных системе SQL Server, хранящих свои базы данных на общих файловых ресурсах. Ситуация изменилась с выпуском платформы Server 2012, поддерживающей технологию CAFS. Настройка масштабируемых ресурсов CAFS отличается от настройки ресурсов CAFS общего назначения. Однако для создания масштабируемого решения используется тот же мастер High Availability Wizard. Чтобы создать новый ресурс CAFS для поддержки масштабируемых приложений, выберите ссылку Configure Role… в окне Actions оснастки Failover Cluster Manager (см. экран 1). Далее в диалоговом окне Select Role выберите роль File Server (см. экран 2). Эти два шага такие же, как при создании ресурса CAFS общего назначения. Однако, как показано на экране 13, в диалоговом окне File Server Type необходимо выбрать режим Scale-Out File Server for application data.
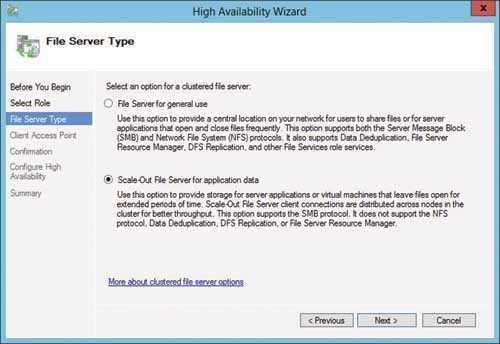 |
| Экран 13. Выбор режима масштабирования ресурсов |
Механизм масштабируемого файлового сервера разработан для приложений, которые оставляют свои файлы открытыми на продолжительное время. Щелкнув мышью кнопку Next, вы перейдете к диалоговому окну Client Access Point, показанному на экране 14.
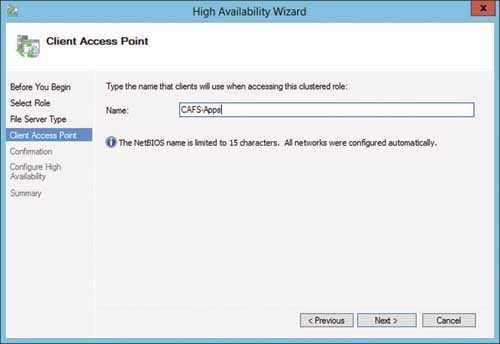 |
| Экран 14. Окно Client Access Point |
Диалоговое окно Client Access Point позволяет вам задать имя для роли CAFS. Я назвал масштабируемый ресурс CAFS именем CAFS-Apps (экран 14). Это серверное имя, которое клиентские приложения используют при обращении к общему ресурсу. Щелкнув мышью кнопку Next, вы перейдете на экран Confirmation, где можно подтвердить выбранные решения или вернуться назад к окнам High Availability Wizard и внести изменения. Если все верно, щелкните мышью на кнопке Next экрана Confirmation, чтобы перейти к диалоговому окну Configure High Availability, который отображает прогресс настройки ресурса CAFS. По завершении процесса настройки вы увидите экран Summary. Щелчок мышью на кнопке Finish на экране Summary приведет к закрытию мастера High Availability Wizard и вернет вас к оснастке Failover Cluster Manager.
Следующий шаг — добавление общей файловой папки к CAFS-серверу масштабируемых приложений. Чтобы создать новый файловый ресурс для роли CAFS, выберите ссылку Add File Share из окна Actions, по аналогии с созданием файловой папки общего назначения на экране 6. Щелкните мышью по ссылке Add File Share для масштабируемого ресурса CAFS, чтобы запустить мастер New Share Wizard, показанный на экране 15.
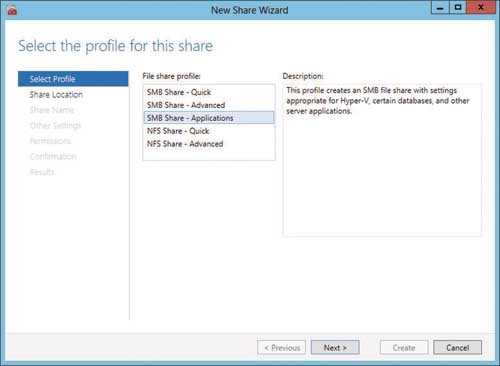 |
| Экран 15. Выбор профиля для общего ресурса |
Для создания масштабируемого ресурса CAFS из диалогового окна Select Profile выделите профиль SMB Share—Applications в списке File share profile, после чего щелкните мышью кнопку Next, чтобы перейти к диалоговому окну Share Location, показанному на экране 16.
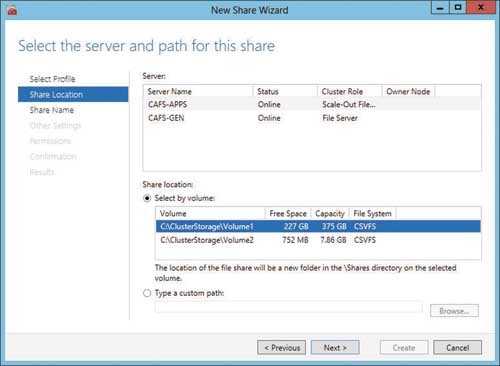 |
| Экран 16. Выбор файлового сервера масштабируемых приложений |
В поле Server в верхней части диалогового окна отображаются два файловых сервера CAFS, созданных ранее. Для добавления ресурса CAFS к файловому серверу масштабируемых приложений выберите файловый сервер CAFS-APPS с описанием Scale-Out File Server в столбце Cluster Role. После этого выберите том CSV, на котором вы хотите создать общий ресурс CAFS. В этом примере доступно два созданных общих ресурса кластера. В качестве места размещения нового ресурса CAFS я выбрал том C:\ClusterStorage\Volume1. При желании вы можете вручную ввести путь и к другому тому CSV. После выбора тома CSV нажмите кнопку Next для перехода к экрану Share Name, показанному на экране 17.
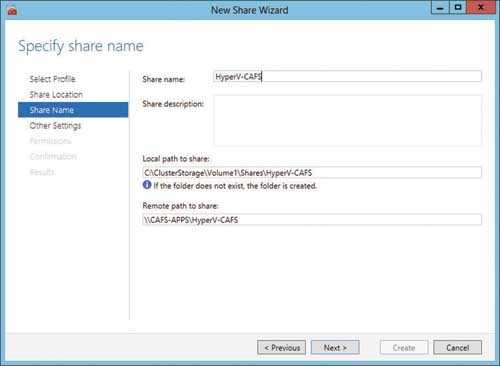 |
| Экран 17. Указание имени для файлового ресурса |
Диалоговое окно Share Name позволяет назначить имя для файлового ресурса. Ресурсу CAFS для масштабируемых приложений я присвоил имя HyperV-CAFS (экран 17). В центре экрана мы видим локальный и удаленные пути к ресурсу CAFS. Локальный путь в данном примере — C:\ClusterStorage\Volume1\Shares\HyperV-CAFS. Удаленные обращения к общей папке будут выполняться с использованием сетевого имени \\cafs-apps\HyperV-CAFS. Щелкните мышью на кнопке Next, чтобы перейти к диалоговому окну Configure, см. экран 18.
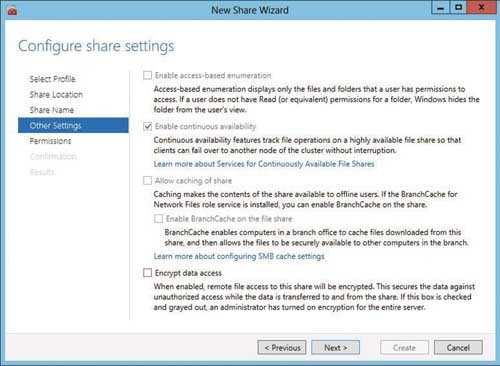 |
| Экран 18. Диалоговое окно Configure |
При создании масштабируемого ресурса CAFS флаг Enable continuous availability устанавливается по умолчанию.
Параметры Enable access-based enumeration и Allow caching of share отключены, вы не можете выбрать их. Единственный дополнительный параметр, который вы можете выбрать — Encrypt data access. Я оставил без изменений настройки, предложенные по умолчанию (экран 18). Щелкните кнопку Next, чтобы перейти к диалоговому окну Specify permissions to control access, показанному на экране 19.
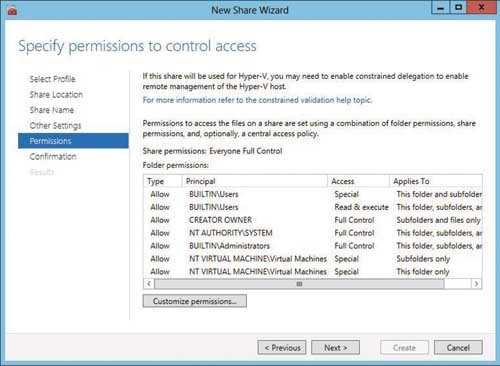 |
| Экран 19. Разрешения для масштабируемого ресурса CAFS |
Как и ресурс CAFS общего назначения, масштабируемый ресурс CAFS создается с привилегиями Full Control, предоставленными группе Everyone, — и эти права доступа вы, скорее всего, захотите изменить. Я согласился с привилегиями, предложенными по умолчанию, нажал кнопку Next, открывающую диалоговое окно Confirmation, в котором вы можете просмотреть сводку по действиям, выполненным в предыдущих диалоговых окнах мастера New Share Wizard. Вы можете щелкнуть мышью кнопку Previous, чтобы вернуться назад и изменить любой из параметров. Нажатие кнопки Create в окне Confirmations приведет к созданию масштабируемого ресурса CAFS и настройке заданных прав доступа. После того, как ресурс создан, к нему можно подключиться локально, используя путь C:\ClusterStorage\Volume1\Shares\HyperV-CAFS, или удаленно, используя путь \\cafs-apps\HyperV-CAFS. Новый ресурс CAFS теперь виден в точке подключения тома CSV (экран 20).
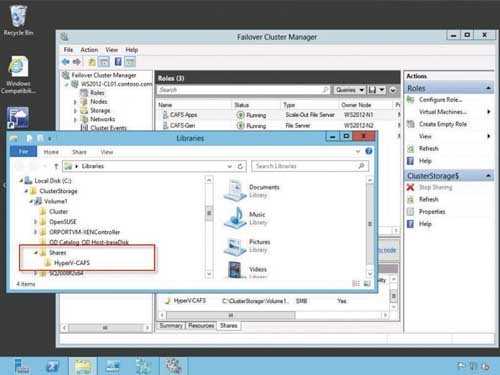 |
| Экран 20. Новый ресурс CAFS |
Теперь вы можете наполнить ресурс виртуальными машинами Hyper-V, данными SQL Server, а также файлами журналов и данными приложений других типов.
Повышение доступности файлов
В данной статье я показал, как можно использовать ресурсы CAFS для повышения уровня доступности и гибкости элементов существующей инфраструктуры. Технология CAFS обеспечивает более высокую доступность файловых ресурсов общего назначения, а также позволяет серверным приложениям, таким как SQL Server и Hyper-V, хранить свои данные на файловых ресурсах с высоким уровнем доступности, предоставляя новые возможности для хранения данных критически важных приложений.
www.osp.ru
Перенаправляем размещение временных файлов экземпляра Firebird SQL на Windows Server 2012 R2
При использовании СУБД Firebird 2.5 на сервере с ОС Windows Server 2012 R2 мы можем столкнуться с проблемой переполнения системного диска временными файлами, которые могут появляться в результате работы пользователей с базами данных Firebird. Анализ ситуации показывает, что появление временных файлов не связано с нехваткой ресурсов сервера, а может являться его типичным поведением. Чтобы избежать повторения возникновения подобной проблемы, мы можем изменить месторасположение каталога временных файлов Firebird, но для этого нам потребуется "объяснить" службе экземпляра Firebird то, где он впредь должен размещать такие временные файлы.
Проблема конфигурации экземпляра Firebird "по умолчанию"
Простым и понятным решением в описанной ситуации представляется настройка параметра TempDirectories в основном конфигурационном файле экземпляра Firebird - firebird.conf. Предполагается, что мы можем выделить под файлы Firebird отдельный дисковый том и/или подкаталог на диске, отличном от системного и разместить в этом месте временные файлы Firebird c помощью параметра TempDirectories. Приведу фрагмент конфигурации, предполагающий подобную настройку.
... # ---------------------------- # Temporary directories # # Provide ';'-separated trees list, where temporary files are stored. # Relative paths are treated relative to RootDirectory entry # (see above). Default value is determined using FIREBIRD_TMP, # TEMP or TMP environment options. Once the first specified # directory has no available space, the engine will switch to the # next one, and so on. # # E.g.: # TempDirectories = c:\temp # or # TempDirectories = c:\temp;d:\temp # # Type: string (special format) # #TempDirectories = TempDirectories = D:\FBInst1\Temp ...Однако практика показывает, что служба экземпляра Firebird 2.5 на Windows Server упорно игнорирует этот параметр. То есть несмотря на настройку этого параметра, временные файлы, создаваемые Firebird, по-прежнему попадают в каталог, определяемый через переменную %TEMP%. По умолчанию такой путь будет определяться, как подкаталог \AppData\Local\Temp в профиле учётной записи пользователя, от имени которой выполняется служба экземпляра Firebird. Например, если служба Firebird работает от имени управляемой сервисной учётной записи gMSA с именем KOM\s-S11$, то временные файлы для такой службы будут попадать в каталог C:\Users\s-S11$\AppData\Local\Temp.
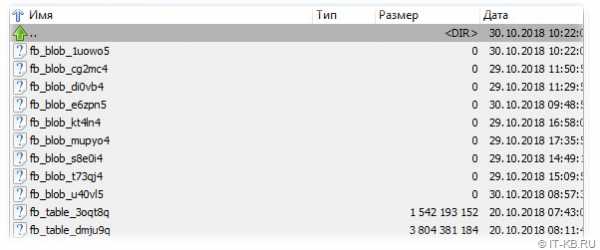
Информацию о проблеме с обработкой параметра TempDirectories в конфигурации Firebird 2 можно найти и относительно платформы Linux: TempDirectories parameter in firebird.conf ignored by global temporary tables
Проблема усугубляется ещё и тем, что по какой-то, пока невыясненной, причине Firebird не всегда удаляет за собой такие временные файлы и со временем это может опять-таки привести к переполнению системного диска сервера.
Ситуация с временными файлами может оказаться острей в случае, если на сервере выполняется несколько экземпляров Firebird и уже тем более, если сервер используется ещё под какие-либо задачи, кроме Firebird.
Альтернативным работающим решением, которое удалось проверить и реализовать на практике, является использование специальной переменной окружения %FIREBIRD_TMP%, в которой можно указать каталог временных файлов Firebird. Задавать эту переменную окружения лучше не в контексте всей системы, а в контексте той учётной записи, от имени которой работает служба экземпляра Firebird. Это может иметь важное значение на сервере, где запущено несколько экземпляров Firebird и для каждого необходимо использовать отдельный каталог временных файлов.
И тут опять может возникнуть резонный вопрос о том, как задать переменную окружения для конкретной учётной записи отдельно взятого экземпляра Firebird, если эта учётная запись gMSA. Рассмотрим такой пример далее.
Настраиваем переменную окружения для учётной записи gMSA
Откроем командную строку с правами Администратора и с помощью утилиты PsExec ы интерактивном режиме запустим редактор реестра regedit от имени учётной записи, в контексте которой выполняется служба экземпляра Firebird. В нашем примере служба экземпляра выполняется от имени управляемой учётной записи gMSA с именем KOM\s-S11$, поэтому вызов редактора реестра будет выглядеть следующим образом (в качестве пароля для учётной записи gMSA указываем знак тильды "~":):
PsExec64.exe -i -u KOM\s-S11$ -p ~ regedit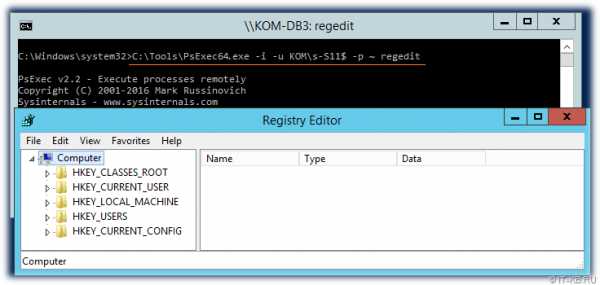
В ключ реестра HKEY_CURRENT_USER\Environment добавим нужную нам переменную окружения FIREBIRD_TMP и зададим ей интересующее нас значение, указывающее на каталог желаемого размещения временных файлов экземпляра Firebird.
Завершим работу с regedit, после чего автоматически закроется PsExec-сессия пользователя gMSA.
После этого, для проверки того, что у нас получилось, снова с помощью PsExec запустим от имени учётной записи gMSA интерпретатор командной строки cmd.exe
PsExec64.exe -i -u KOM\s-S11$ -p ~ cmd.exeВ командной строке выполним команду set, чтобы увидеть все переменные окружения, или с помощью утилиты findstr отфильтруем только интересующие нас переменные окружения:
set | findstr /ic:"username" set | findstr /ic:"firebird"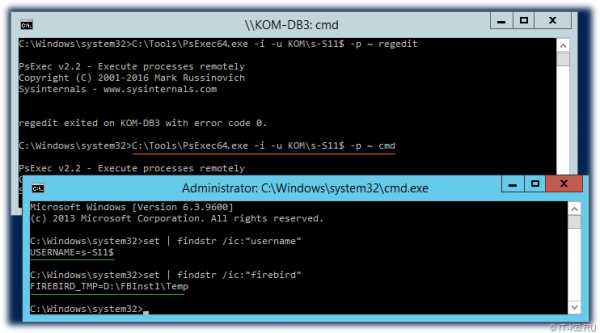
Как видим, нужная нам переменная успешно загружается из пользовательского куста реестра при создании сеанса сервисной учётной записи gMSA.
По окончании проверки закрываем сессию интерпретатора cmd.exe, запущенную от имени gMSA, выполнив в консоли команду exit.
Для вступления изменений в силу перезапустим службу экземпляра Firebird.
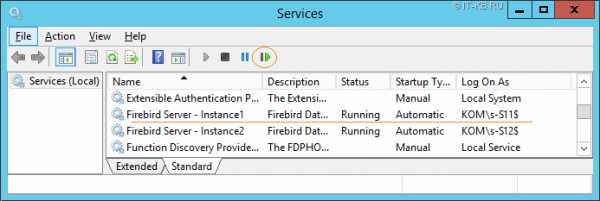
С этого момента временные файлы, создаваемые экземпляром Firebird, должны будут попадать именно туда, куда мы запланировали.
Поделиться ссылкой на эту запись:
Похожее
blog.it-kb.ru
Настройка файлового сервера на Windows server 2003 | Info-Comp.ru
Данный материал посвящен полезным настройкам файлового сервера Windows server 2003, а именно настройка квоты и блокировки файлов. Данные настройки значительно упрощают слежение за состоянием сервера и позволяют избежать не желательных последствий в процессе эксплуатации.
Как известно операционной системой Windows server 2003 все еще пользуются, и достаточно часто используют ее в качестве файлового сервера (распространено в малых предприятиях), но начинающие администраторы порой не задумываются о том, что нужно следить за этим файловым сервером и создать все условия, чтобы он оставался в рабочем состоянии.
Что подразумевается под фразой «создать все условия» и «следить за сервером» спросите Вы, а это именно то, что необходимо делать, для того чтобы сервер был рабочим, а не через полгода его нужно было бы переустанавливать. Если говорить конкретней то я в данном материале приведу две, по моему мнению, очень важные настройки, а именно настройка квоты и блокировки файлов.
Примечание! Как Вы уже поняли из названия материала, что настраивать квоты и блокировку файлов мы будем на файловом сервере операционной системы Windows server 2003. В данной статье мы не будем затрагивать установку всего файлового сервера.
Настройка квоты файлового сервера
Квота файлового сервера – это предельный размер той или иной папки, при котором нельзя будет осуществлять копирование или создание новых файлов в этой папке. Квоты позволяют избежать ситуаций, когда места на сервере недостаточно и приходиться в срочном порядке высвобождать место на дисках.
Настройки квоты очень гибкие, они позволяют предварительно уведомлять Вас, например, если папка заполнилась на 75% от максимально возможного размера и запрещать копирование и создание новых файлов при достижении определенного, заданного Вами, максимального размера. Она бывает двух видов, а именно:
- Жесткая – не разрешает пользователям превышать предел максимально размера;
- Мягкая – соответственно разрешает превышать предел, уведомляя Вас об этом. Можно использовать для слежения за тем, чтобы пользователи не копировали слишком большие файлы. Другими словами только Вы ничего не запрещаете, но осуществляете контроль, наблюдая за файловым сервером.
Квоту можно настроить как на весь диск, так и на отдельные папки, для того, если вдруг Вам нужно следить за какой-нибудь конкретной папкой. Или, например Вы создали каждому пользователю отдельную папку и хотите, чтобы он был ограничен в дисковом пространстве и не превышал заданного передела.
И если говорить об организации папок и файлов на файловом сервере, с которым работают пользователи, используя его в качестве так называемой «файло помойки» то советую проработать четкую структуру прав. Т.е. чтобы пользователь работал только в своей папке и не имел доступа к чужой, а для обмена файлами сделать общую папку. Это позволит избежать захламления всего файлового сервера, так как все мы знаем, что если пользователь начнет копировать все и вся, куда ему вздумается, то не о какой структуре не может быть и речи. А если не будет структуры, то найти какой-нибудь отдельный файл без поиска становится не реальным, тем более, если, например Вы ищите то, что сами пока и не знаете что (забыли название, текст, дату создания и другие реквизиты, но помните, что Вы работали в этом файле и что-то там делали:)).
Хватит теории давайте приступать к практике.
Примечание! Все действия ниже подразумевают, что у Вас уже установлен файловый сервер.
И для начала давайте откроем консоль управления файловым сервером. Это делается следующим образом:
Пуск->Администрирование->Управление файловым сервером
Также можно открыть данную оснастку через «Управление данным сервером», в котором, кстати, Вы можете наблюдать, все роли сервера которые установлены.
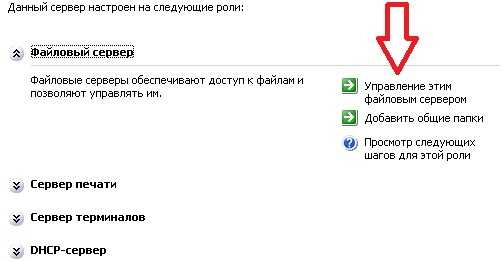
Или можно добавить данную оснастку в консоль MMC, как работать с данной консолью мы рассматривали в материале – Инструмент администратора - консоль MMC.
После запуска консоли по управлению файловым сервером переходите на пункт меню «Управление квотами»
Затем переходите на папку «Квоты» и можете создавать квоты, например, щелкнув правой кнопкой мыши по данному пункту меню
Или в правом меню данной оснастки кликнув по соответствующей кнопке
После чего у Вас откроется окно создания квоты, где Вы и будете задавать все настройки. Я для примера, выберу весь диск D, затем выберу «Настраиваемые свойства»
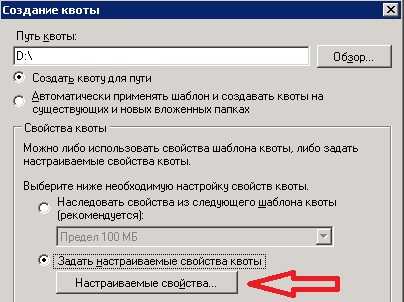
Где задам, для примера, жесткая квота, которая будет ограничивать пользователей в превышении допустимого предела (10 гигабайт) и задам пороговые значения для уведомления, например в журнале событий. Для этого я для начала изменю настройки 100% заполнения.

На окне «Свойства предела», где мы, кстати, видим, какие действия можно выполнять при достижении данного значение, переходим на вкладку «Журнал событий» ставим соответствующую галочку и жмем ОК.
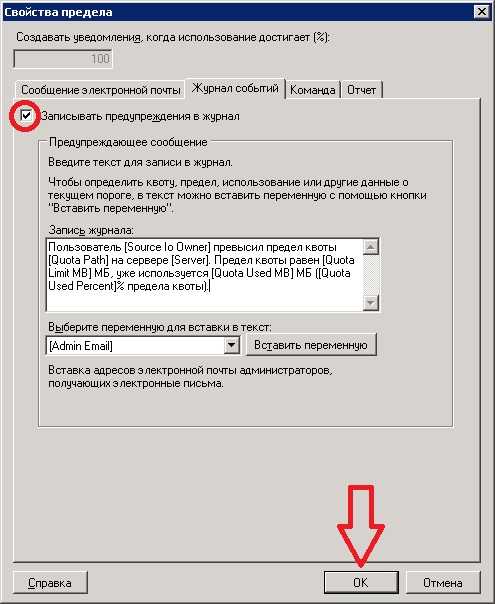
После этого мы увидим, что у нас появилась галочка напротив 100 процентного порога, которая означает, что именно такое действие мы выбрали в случае достижения 100 % заполнения.
И сразу же я предлагаю добавить, скажем, еще уведомление по достижению порога в 85%, для этого жмем «Добавить»
Далее делаем все то же самое, что и для 100% только соответственно указываем столько процентов, сколько нам нужно, по умолчанию следующим порогом является значение 85%, но его можно изменить в соответствующем поле:
В итоге у нас получится вот такая картина (см. ниже) и нам останется нажать ОК.

После чего мы вернемся на самое первое окошко, в котором будут отображены все свойства квоты.

После того как мы нажмем создать, данная квота заработает, и в нашем случае по достижении порога в 85% и 100% в журнале событий будет появляться соответствующая запись, и в случае со 100% копирование и создание новых файлов в данной папке будет невозможно.
В журнале событий это будет отображено в событиях приложений. И для более удобного отслеживания можно поставить фильтр по источнику, в данном случае наш источник называется SRMSVC

Тем самым периодически проверяя журнал (даже не открывая оснастку «Управление файловым серверов» в котором все, конечно же, будет видно) Вы можете отслеживать состояния Ваших квот.
Еще хотелось бы добавить, что можно создавать шаблоны квот, для быстрого их применения, это делается через пункт меню «Шаблоны квот».
Блокировка файлов на файловом сервере
Блокировка файлов – это запрет хранения определенных типов файлов в той или иной папке.
Данная блокировка позволяет запретить пользователям, копировать нежелательные файлы на файловый сервер, например, видео, музыку или исполняемые файлы, что является очень хорошей возможностью, так как Вы знаете, что пользователь может притащить на работу все что угодно и засорить всю шару. К тому же мы обеспечиваем защиту, например от вирусов, в случае установки блокировки исполняемых файлов.
В общем, про плюсы данной возможности можно говорить очень долго, поэтому давайте сразу приступать к практике.
Как открыть «Управление файловым сервером» Вы уже знаете, поэтому просто переходим на пункт меню «Управление блокировкой файлов»
Где,
- Фильтры блокировки файлов – это действующие блокировки;
- Шаблоны блокировки файлов – это соответственно шаблоны блокировок;
- Группы файлов – это сгруппированные типы файлов по их назначению. Например, файлы видео это *.avi,*.mov и так далее.
Подробно посмотреть все типы, которые входят в ту или иную группу можно в свойствах той группы в соответствующем пункте меню.
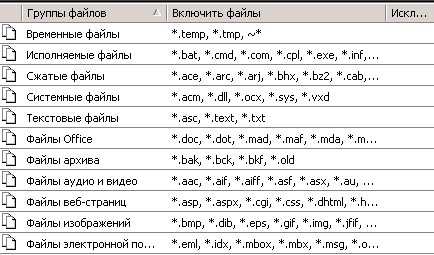
Теперь давайте создадим фильтр блокировки аудио и видео файлов, для этого перейдем на пункт «Фильтры блокировки файлов» и справа в меню нажмем «Создать фильтр блокировки файлов»
Кстати говоря, Вы можете создать исключения для фильтра, например, это выглядит следующим образом, блокируется все кроме определенного типа файлов. Но сейчас мы создадим простой фильтр на запрет.
Далее у нас откроется окно, где мы также выберем диск D и нажмем «Настраиваемые свойства».
Здесь также существует две разновидности блокировки это активная, которая не разрешает сохранения данных типов файлов, и пассивная, которая используется в качестве наблюдения, чтобы например, мы знали, что тот или иной пользователь сохранил такой-то тип файла на сервере.
Мы выбираем «Активная» и группу файлов как мы решили ранее «Файлы аудио и видео».

Далее перейдем на вкладку «Журнал событий» и поставим галочку «Записывать предупреждения в журнал». В журнале данный тип предупреждений будет с таким же источником, как и предупреждения по квотам.
Все жмем ОК и возвращаемся на основное окно, где мы проверяем все введенные свойства блокировки
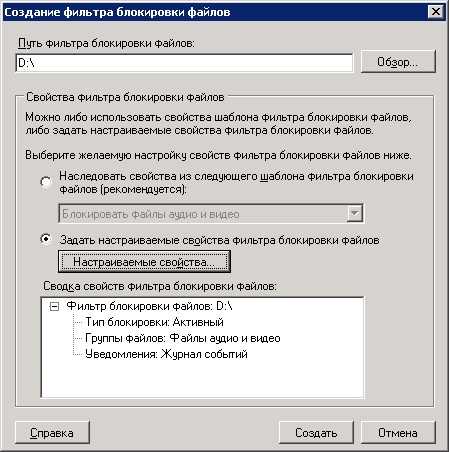
Затем жмем «Создать» и на этом настройка блокировки закончена.
На этом предлагаю закончить и надеюсь, что сегодняшний материал будет полезен начинающим администраторам. Удачи!
Похожие статьи:
info-comp.ru