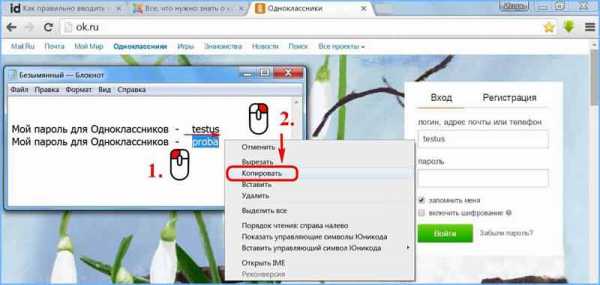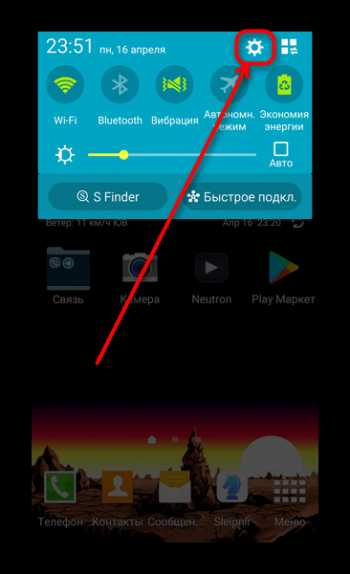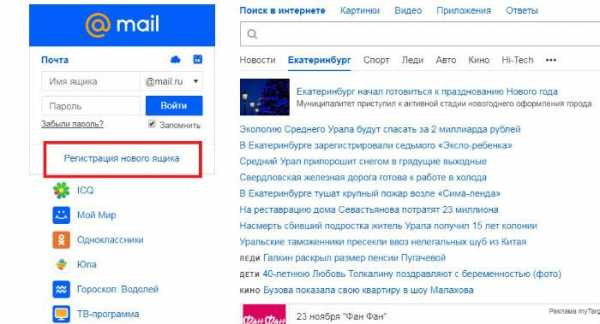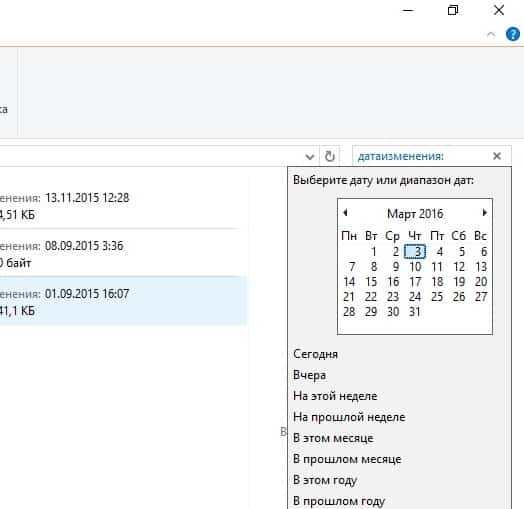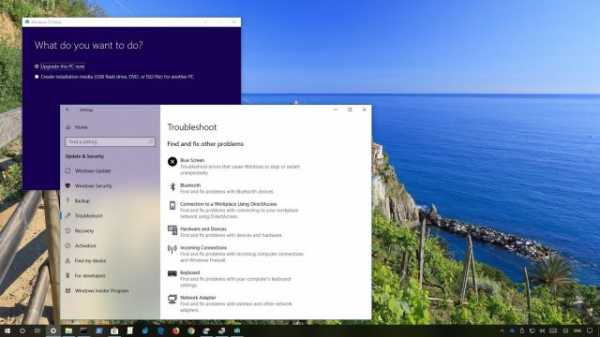Всё о компьютерной системе Windows: основы работы, запуск и безопасность, Интернет, обслуживание и настройка. Настройка приложения фотографии в windows 10
Как создать бэкап настроек приложения «Фотографии» в Windows 10
На смену традиционного вьювера «Средство просмотра фотографий» в Windows 10 пришло универсальное приложение «Фотографии», отличающееся большими возможностями. Помимо просмотра, новое средство позволяет редактировать изображения, в том числе в режиме совместного доступа, а также создавать на их основе короткие видеоклипы с добавлением текста и визуальных эффектов. А еще вы можете связать «Фотографии» с множеством разных графических форматов.
Естественно, при переходе на новую учетную запись или переустановке операционной системы все эти настройки будут утрачены, что доставит лишних хлопот часто использующим это приложение. Чтобы избежать повторной настройки, вы можете создать резервную копию параметров, воспользовавшись простым трюком.
Вот он.
Завершите работу приложения «Фотографии», откройте Проводник и перейдите в его адресной строке в папку %LocalAppData%/Packages/Microsoft.Windows.Photos_8wekyb3d8bbwe.
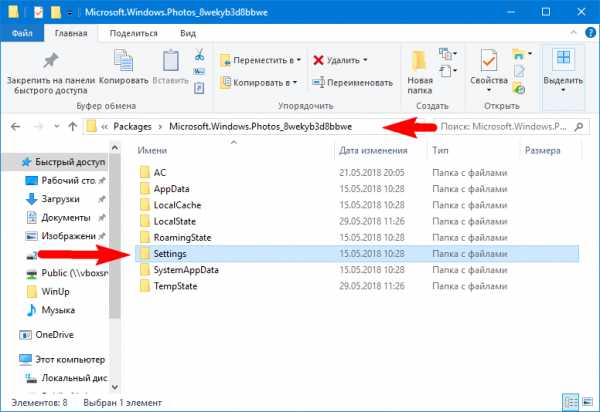
Здесь вы увидите папку Settings.
Зайдите в нее и скопируйте находящиеся в ней файлы roaming.lock и settings.dat в отдельную папку, лучше на съемный носитель.
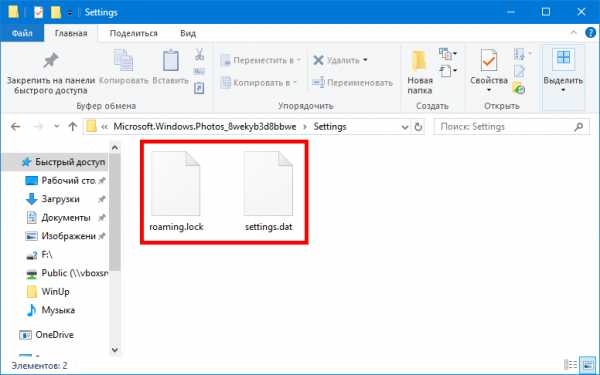
Эти файлы и будут вашей резервной копией настроек приложения.
Точно также, но в обратном порядке выполняется восстановление.
Допустим, вы хотите перенести настройки в другую учетную запись. Зайдя в последнюю, перейдите по указанному выше адресу и скопируйте в местную папку Settings оба сохраненных файла. Теперь можете запустить приложение «Фотографии» и работать с ним в обычном режиме.
www.white-windows.ru
Как заменить иконку живой плитки приложения Фотографии в Windows 10
Для просмотра изображений в Windows 10 используется встроенное универсальное приложение «Фотографии», пришедшее на смену стандартному средству просмотра фотографий. Оно не такое быстрое как используемый в Windows 7 и 8 вьювер, зато оно обладает дополнительными функциями редактирования. По умолчанию в качестве изображения для его живой плитки в меню Пуск используется либо стандартная иконка, либо просмотренный последним графический файл.
Если пользователь не имеет привычки хранить свои фото в стандартной папке «Изображения», будет наблюдаться первый вариант.

Стандартная иконка приложения «Фотографии» не отличается оригинальностью, поэтому у пользователя может возникнуть желание заменить её чем-то более симпатичным.
Делается это очень просто.
Запустите из меню Пуск приложение «Фотографии», нажатием на три точки в верхнем правом углу вызовите его меню и выберите в нём пункт «Параметры».
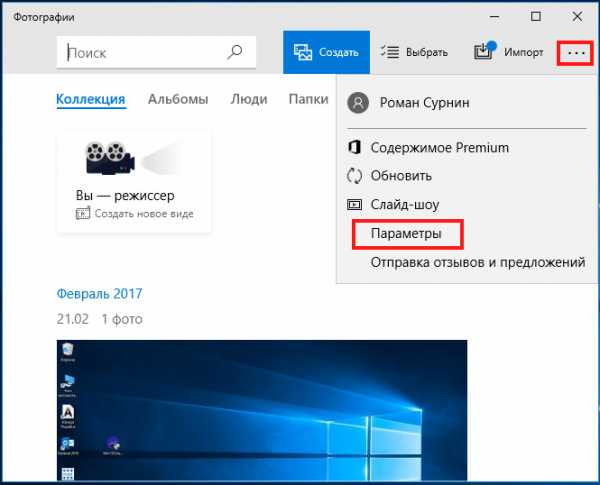
В открывшемся окне настроек прокрутите список доступных опций немного вниз и выберите Вид -> Установить для плитки приложения -> Одно фото.
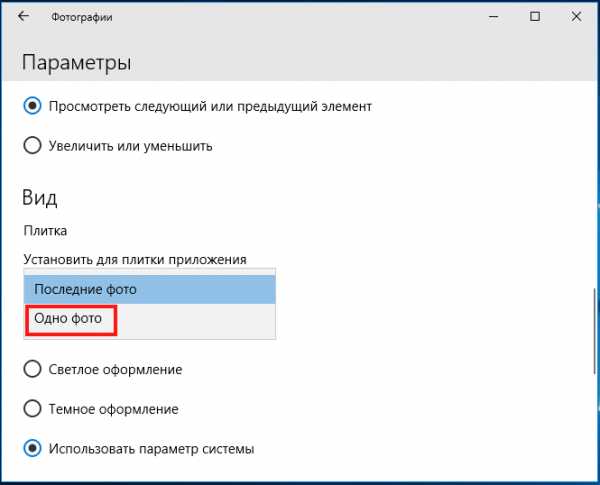
Нажмите появившуюся кнопку выбора файла и укажите путь к новому изображению из категории «Коллекция», «Люди», «Альбомы» или «Папки».
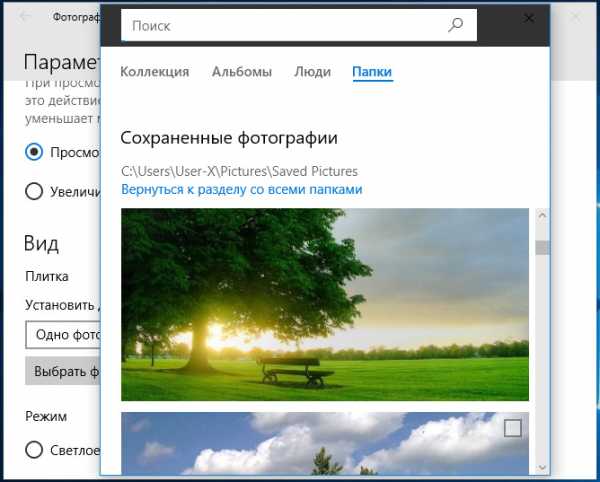
Это всё, выбранная картинка тут же начнёт использоваться в качестве заставки для живой плитки приложения.
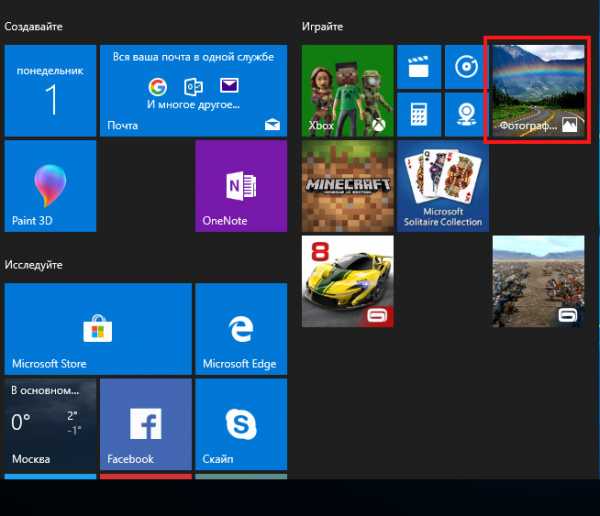
Если вы выберите настройку «Последние фото», изображения на живой плитке станут сменять друг друга, но для этого в папке «Изображения» должны находиться как минимум два файла.
www.white-windows.ru
Возможности редактирования фотографий и видео в приложении Windows 10
Неважно, нравится ли вам самостоятельно вносить изменения, или же вы предпочитаете улучшения, которые работают автоматически – приложение «Фотографии» в Windows 10 предлагает всевозможные варианты, благодаря которым ваши фотографии и видео могут выглядеть безупречно.
Чтобы начать, нажмите кнопку Пуск, а затем выберите приложение «Фотографии».
Редактирование фотографий в Windows 10
Для того, чтобы обрезать, повернуть, добавить фильтр или автоматически исправить снимок, начните с выбора варианта Изменить. Для того, чтобы использовать более профессиональные инструменты, выберите Изменить → Корректировать, а затем вручную настройте такие параметры, как освещение, цвет и выразительность. Вы можете даже удалить эффект «красных глаз».
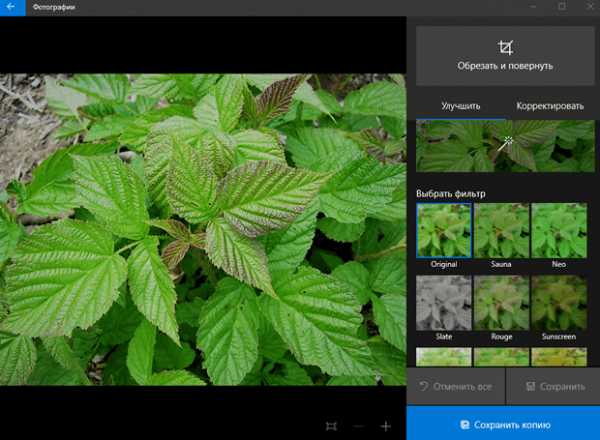
Совет: Для того, чтобы удалить различные пятна, возникающие на картинке, выберите пункт Изменить → Корректировать → Удаление дефектов. С помощью кнопок в нижней части вы можете отменить изменения и применить их снова или сбросить настройки фото до начального состояния.
Рисование на фотографиях и видео
Иногда даже фотографии и фильмы не могут выразить всего смысла. Добавьте что-то более личное для своих любимых моментов, рисуя на фотографиях и видео.
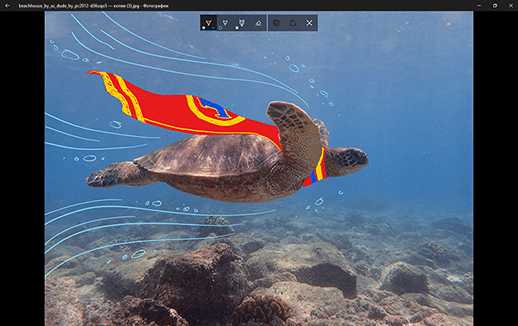
Чтобы начать, откройте фото или видео из вашей коллекции, а затем выберите Изменить → Рисование. Затем на панели инструментов Windows Ink выберите свою любимую ручку, выберите цвет и размер, и начните рисовать прямо на снимке!
Вы всегда можете стереть отметки, которые Вам не нравятся, с помощью инструмента ластик или очистить весь рисунок.
Во время рисования на видео можно Добавить рукописный элемент к объекту и закрепить его за конкретным человеком или объектом на видео: он будет оставаться рядом с этим объектом во время его перемещения, а также при изменении угла камеры. Нарисуйте на видео, а затем выберите значок якоря или перетащите якорь на объект, к которому хотите прикрепить рисунок.
Совместный доступ к анимированному рукописному вводу
Когда ваш рисунок будет готов, опубликуйте его! Чтобы опубликовать кадр нового изображения или анимированный рисунок, выберите пункт Поделиться → Опубликовать как фотографию или Опубликовать как видео. Когда чернила высохнут, публикуйте свои новые творения в социальных сетях, отправляйте по электронной почте или через мессенджеры.
Обрезка фильма
Перейдите к любой части видео и выполните обрезку с помощью элементов управления в приложении «Фотографии». Затем поделитесь своей версией с друзьями.
- В режиме просмотра Коллекции щелкните или нажмите видео для его просмотра, а затем выберите пункт Обрезать.
- Переместить белые точки в выбранные места начала и окончания видео.
- Выберите пункт Воспроизвести, чтобы опробовать все изменения. (Синие точки показывают место начала воспроизведения видео. Эти точки также можно перемещать).
- По окончании редактирования выберите пункт Сохранить копию. Ваш фильм будет сохранен как новый фильм. Оригинал всё ещё будет доступен.
windows-school.ru
стандартная программа, как найти, включение и настройка
С выходом десятой модификации Windows изменения коснулись не только самой операционной системы, но и некоторых ее составляющих. Так, например, разработчики представили новый браузер, установили по умолчанию для работы с картинками новую программу «Фотографии» и добавили еще множество нововведений. Увы, многим такие решения по вкусу не пришлись. Тем не менее давайте отдельно остановимся на средстве просмотра фотографий Windows 10, оценим его плюсы и минусы, а также рассмотрим вопросы, связанные с тем, как вернуть классический просмотрщик или найти замену стандартному апплету в виде альтернативных программных продуктов. Но для начала несколько слов о том, что собой представляет новое приложение, и чем оно так не угодило пользователям.
Новое средство просмотра фотографий в Windows 10: общие сведения
Первым делом стоит остановиться на некоторых заблуждениях большинства пользователей, явно незнакомых с работой десятой модификации Windows, которые думают, что новое приложение можно запросто сменить. Старое средство просмотра фотографий Windows 10 ассоциировано только с графическими форматами TIF и TIFF. Попробуйте открыть картинку этих типов или любого другого формата (кроме WEBP, который не распознается ни одним из имеющихся просмотрщиков и редакторов за исключением браузеров) из «Проводника».
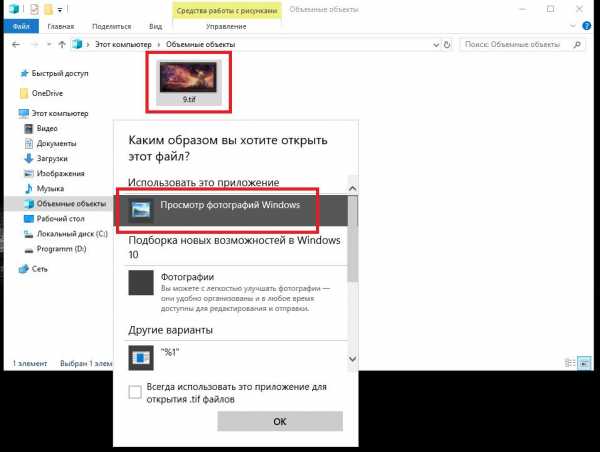
В лучшем случае, если настройки не изменялись, будет предложено выбрать программу, но нельзя исключать, что изображение будет открыто как раз в приложении «Фотографии».
Особое негодование пользователей вызывает и тот факт, что новая программа установлена для просмотра графики почти всех типов по умолчанию изначально, а сменить ее в настройках системы или выбрать другое приложение из меню ПКМ (кроме предустановленных редакторов Paint и Paint3D), чтобы задать ассоциации, невозможно.
Еще один момент связан с тем, что разработчики нового средства просмотра фотографий Windows 10 добавили в него некоторые дополнительные возможности в виде простейших инструментов для быстрого создания слайд-шоу или видеороликов на основе картинок с добавлением музыкальных треков. Но ведь большинство пользователей для таких целей применяют более продвинутые программные пакеты. К тому же законные сомнения возникают и по поводу того, зачем тогда нужна «родная» видеостудия, которая создана по образу и подобию устаревшего приложения Movie Maker? В конечном итоге, все это и провоцирует пользователей на возврат классического приложения и оправдывается хотя бы тем, что просмотрщик должен просматривать графику, а не выполнять с ней какие-то дополнительные действия (для этого есть специальные редакторы). К тому же собственные средства Windows даже в плане редактирования картинок все равно далеки от совершенства и могут похвастаться явно ограниченными наборами инструментов.
Где находится средство просмотра фотографий Windows 10, и как запустить программу?
Запустить приложение простейшим способом можно через обычное меню «Пуск», где в списке установленных программ необходимо спуститься в самый низ и выбрать апплет «Фотографии».
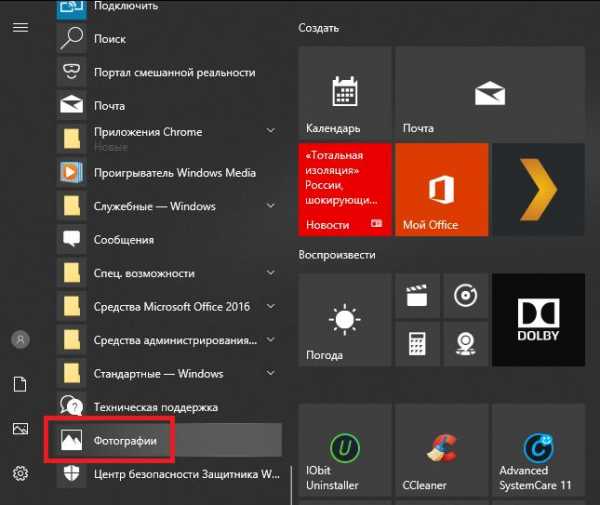
Также можно открыть графический файл непосредственно из «Проводника». Приложение в виде исполняемого файла вы там не найдете, поскольку оно представлено в виде нескольких программных компонентов и библиотек, а ярлык программы, который, по идее, мог бы находиться в папке главного меню Windows (его нужно искать в каждой пользовательской директории в системном разделе с переходом по каталогам AppData и Roaming), в файловом менеджере тоже отсутствует.
Как вернуть классическое приложение?
Поскольку многие хотят вернуть в Windows 10 стандартное средство просмотра фотографий, знакомое еще по Windows 7, сделать это без вмешательства в системный реестр не получится.
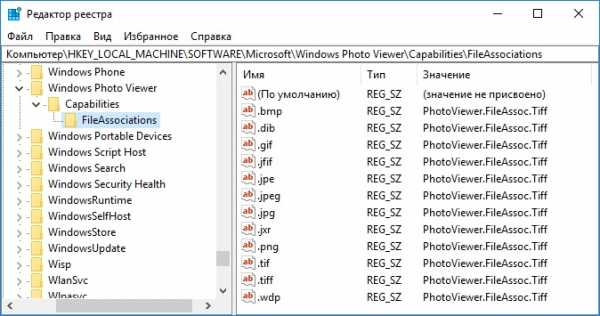
Сначала вызываете редактор (regedit), в ветке HKLM спускаетесь по дереву разделов, как показано на изображении выше, и находите каталог Windows Photo Viewer, в котором имеется подпапка FileAssociations. Справа в окне необходимо создать для каждого формата, который предполагается открывать с помощью классического апплета, новый строковый параметр именем, соответствующим расширению и значением PhotoViewer.FileAssoc.Tiff.
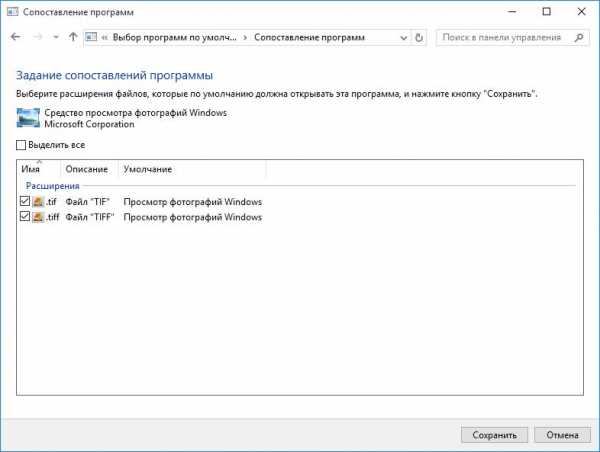
После этого следует перейти в раздел стандартных приложений через меню параметров, нажать на ссылку задания параметров по умолчанию, перейти к разделу классического просмотрщика, выделить все нужные форматы и сохранить изменения. Теперь можно прямо в «Проводнике» использовать для выбранного графического файла меню ПКМ, где находится пункт «Открыть с помощью…», с помощью которого выбирается классический апплет и устанавливается флажок для перманентного (постоянного) использования приложения для всех типов файлов, имеющих данное расширение.
Дополнительные инструменты системы и офисных наборов
В некоторых случаях можно использовать и другие программы от Microsoft, где средство просмотра фотографий Windows 10 явно проигрывает. Речь идет о редактировании, поскольку в стандартном апплете можно выполнить только простейшие операции. Тут можно применять либо обычный Paint, либо Paint3D. Но и эти редакторы особо интересными не назовешь.
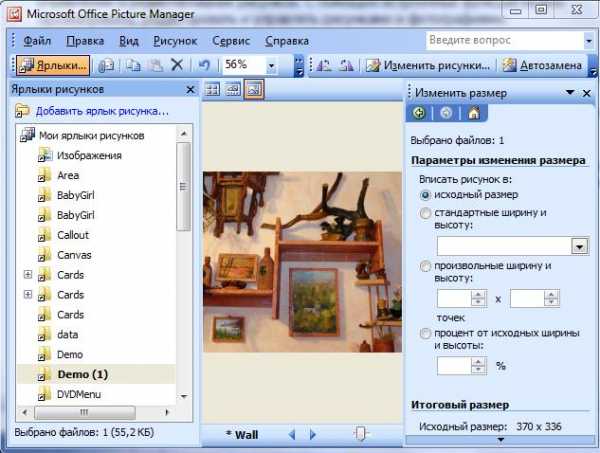
Куда лучше выглядят просмотрщик из офисного набора Office Picture Manager и даже редактор Paint.NET, по своим возможностям приближающийся к Photoshop.
Альтернативное ПО
Как включить средство просмотра фотографий в Windows 10 и в новом, и в старом обличье, разобрались. Но, поскольку речь сейчас идет именно о просмотрщиках, намного лучше все равно выглядят программные продукты от сторонних разработчиков. Так, например, очень высокой популярностью пользуется небезызвестный пакет ACDSee, но он является платным. Среди свободно распространяемого ПО наиболее востребованными являются программы класса XnView и IrfanView, которые по своим возможностям не уступают платному аналогу (а XnView имеет еще и встроенный аудиоплеер). Впрочем, среди программных продуктов для просмотра графики, имеющих некоторые дополнительные инструменты или расширенные возможности, можно найти достаточно много интересных приложений. В частности, одним из самых уникальных и ни на что не похожих можно назвать пакет Galapix, увеличивающий любой изображение до неимоверных размеров без потери качества детализации. Увы, на данный момент версии для Windows не существует, а программа изначально была создана для применения в Linux и Mac OS X.
Итоги
Что же касается подведения итогов, с уверенностью можно утверждать только то, что нововведение для просмотра графики не прижилось, несмотря даже на добавление новых возможностей. По большому счету, они оказались никому не нужными, да и само стандартное приложение выглядит как-то неубедительно (кому-то оно кажется сложным, другим не нравится перегруженный интерфейс, третьи жалуются на наличие ненужных функций, четвертых не устраивает то, что просто так его заменить или избавиться от него вовсе без использования специальных методик невозможно и т. д.). Но тут, как говорится, на вкус и цвет…
fb.ru
Как получить великолепные фотографии в Windows 10
Камера в Windows 10 стала быстрее и проще в использовании, чем когда-либо ранее. Независимо от того, являетесь ли вы начинающим пользователем или профессионалом, гибкие элементы управления, позволят Вам сделать отличные фотографии.
Чтобы начать, откройте приложение «Камера» (нажмите кнопку Пуск → Камера). Затем выберите кнопку Фото, Видео или Панорамы (если доступна) на экране камеры, чтобы сделать снимок.
Чтобы просмотреть и настроить только что снятое фото, выберите небольшой рисунок в нижнем углу.
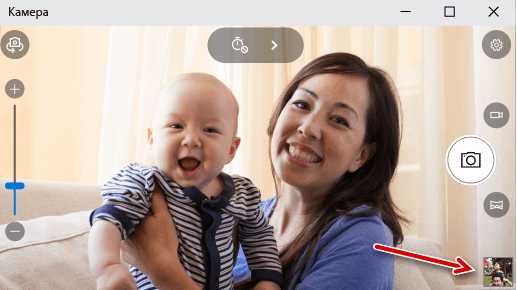
Отличный автоматический режим камеры
Ваш фотоаппарат настроен так, чтобы облегчить Вам автоматическую съемку высококачественных фотографий.
На некоторых устройствах, усовершенствованный режим HDR поможет Вам в создании красивых фотографий даже в сложных условиях освещения. Настройте его так, чтобы он включался автоматически, когда это требуется.
Когда режим HDR включен, ваша камера может сделать несколько снимков с различными настройками экспозиции – и даже добавить вспышку, если это необходимо – для того, чтобы затем создать на их основе одну фотографию, для получения более естественного освещения. Вы также можете настроить освещение позже.
Чтобы отключить расширенный режим HDR, выберите HDR в видоискателе камеры.
Примечание: фотографии, сделанные в расширенном режиме HDR, занимают больше дискового пространства.
Изображения в реальном времени и замедление
На некоторых устройствах вы можете захватить изображения в реальном времени или создать замедленное видео.
В случае «живого изображения» фотокамера автоматически обнаруживает движение в кадре и сохраняет его с дополнительным моментом движения, которое оживляет фотографию. (Если вы хотите отключить живые изображения, перейдите в Настройки и отключите опцию Запись фотоклипов).
Чтобы записать видео в замедленном режиме, следует активировать значок черепашки в видоискателе. Позже вы можете добавить ещё более медленное воспроизведение для отдельных фрагментов видеоклипа.
Панорамные фотографии
Панорамы отлично подходят для широких пейзажей, больших групп людей или очень высоких зданий.
Нажмите кнопку Панорама, чтобы переключиться в режим панорамы. Нажмите снова, чтобы начать съемку, а затем медленно перемещайте камеру слева направо (или снизу вверх), заполняя сцену в центре экрана. Нажмите кнопку Стоп, чтобы завершить съемку.
Автоспуск и съемка покадровая съемка
Для съемки с задержкой, выберите значок автоспуска и нажмите кнопку 2-, 5- или 10-сек. таймер. Вы также можете использовать таймер, чтобы произвести замедленную съемку!
Перейдите на страницу Настройки и убедитесь в том, что функция покадровой съемки включена. При использовании автоспуска камера делает снимки с интервалом 2-, 5 - или 10 секунд до тех пор, пока Вы снова не нажмете кнопку камеры.
Профессиональные инструменты
Чтобы более точно контролировать каждый кадр, разверните параметры вдоль верхней части видоискателя камеры. Выберите и переместите отдельные ползунки, чтобы настроить баланс белого, фокусировку, чувствительность (ISO), скорость затвора или яркость.
windows-school.ru
Порядок в фотографиях – инструменты галереи Windows 10
Среди многих новых системных инструментов системы Windows 10 можно найти приложение для управления фотографиями, загруженными с камеры и телефона или графическими файлами, загруженными из сети – программа под простым названием «Фотографии». Она не имеет дополнительных функций, но основные задачи выполняет превосходно.
Настройка параметров галереи
Нажмите кнопку Пуск и из меню загрузки выберите «Фотографии». Если программы не видно, нажмите Все приложения, прокрутите список вниз и нажмите на Фотографии.
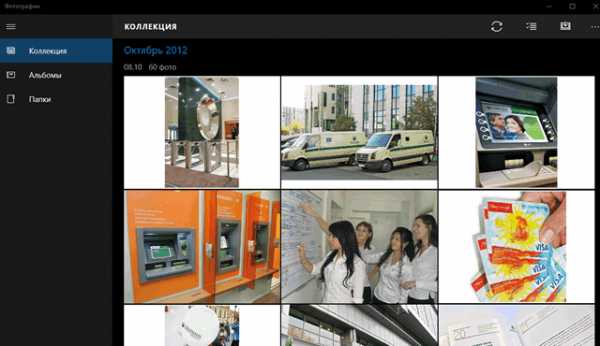
По умолчанию программа отображает изображения, которые находятся на диске → в папке пользователя → в папке Изображения. Если Вы хотите добавить другие фотографии, нажмите на Настройки и ссылку Добавить папку в разделе Источники.
Первая опция, отображаемая в окне настроек, касается автоматического исправления фотографий. Чтобы просмотренные изображения не подвергались изменениям, переместите ползунок в положение Выкл. Аналогичным образом отключается пропуск дубликатов.

Если вы хотите, чтобы на иконке панели стола появлялись последние изображения из каталога с фотографиями, в строке Выберите, что будет отображаться плитке «Фото» установите Последние фотографии. Если включить опцию Показать мои фотографии с OneDrive, то программа будет отображать файлы, хранящиеся на диске OneDrive.
Поддержка интерфейса «Фотографии»
Интерфейс программы «Фотографии» очень простой, его использование можно освоить в течение одной минуты.
На панели слева находятся только две секции. Первая Коллекция – это коллекция всех изображений, сохраненных в папке с графическими файлами. Её нажатие приводит к отображению в центральной части окна фотографий, хранящихся на диске. В Альбомах находятся фотографии сгруппированные по темам. Нажмите на значок Меню(три черточки), чтобы уменьшить ширину панели.
Справа, на панели, вы увидите кнопку Выберите. Нажмите её, то эскизы файлов будут дополнены полями выбора. Это позволит выделить один или несколько объектов и использовать дополнительные функции приложения, например, удаление или обмен.
Чтобы перейти к редактированию фотографии, нажмите на её эскиз, а затем изображение Карандаша. По обеим сторонам фотографии отобразятся иконки, благодаря которым вы сможете улучшить характеристики изображения, наложить фильтры, повернуть и обрезать фотографии, удалить эффект красных глаз и т.д.
windows-school.ru
Управление коллекцией фотографий с помощью Windows 10 Mobile
С помощью приложения «Фотографии» в системе Windows 10 Mobile и магии услуги OneDrive вся ваша коллекция фотографий на кончиках ваших пальцев – не только фотографии и видео из папки «пленка» на телефоне, но и содержимое с других ваших устройств.
На рабочем столе Windows 10 Mobile проведите пальцем по экрану, чтобы просмотреть список Всех приложений, а затем коснитесь Фотографии, чтобы открыть это приложение в представлении коллекции.
В представлении коллекции, фотографии, отсортированные по дате, самые свежие фото отображаются в верхней части. Проведите пальцем влево, чтобы посмотреть фотографии упорядоченные по альбомам.
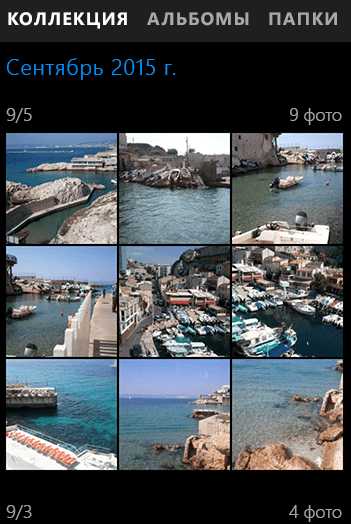
Доступ к папке «пленка» с любого места
Чтобы просмотреть только снимки, сделанные с помощью вашего телефона, проведите пальцем для просмотра Папки, а затем выберите пункт Изображения → Альбом с камеры.
Убедитесь, что фотографии из папки «Альбом с камеры» автоматически передаются в службу OneDrive, чтобы они были доступны на вашем компьютере и на других устройствах.
В приложении «Фотографии» выберите меню Посмотреть больше → Параметры → Управление параметрами передачи в OneDrive. Это откроет настройки переадресации с камеры в приложении OneDrive. Убедитесь, что этот параметр включен.
Помогите приложениям найти фотографии
Если фотографии с вашего компьютера или других устройств ещё не находятся в службе OneDrive, добавьте их следующим образом.
На компьютере с Windows 8.1 или Windows 10 откройте Проводник и перетащите папку «Изображения» из окна «Этот компьютер» в папку OneDrive.
В iOS, Mac OSX или Android установите приложение, а затем добавьnt фотографии с этого устройства в службу OneDrive.
Примечание: Фотографии, хранящиеся в OneDrive, не занимают места на вашем телефоне, но их просмотр может расходовать трафик. Чтобы остановить просмотр на телефоне, откройте приложение «Фото» и откройте раздел Параметры.
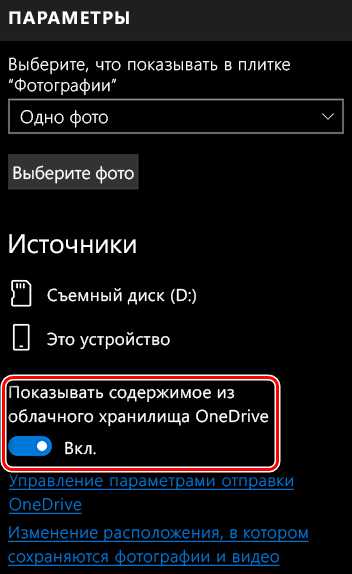
В разделе Microsoft OneDrive отключите функцию Показывать мое содержимое сервиса OneDrive , хранящееся только в облаке.
windows-school.ru