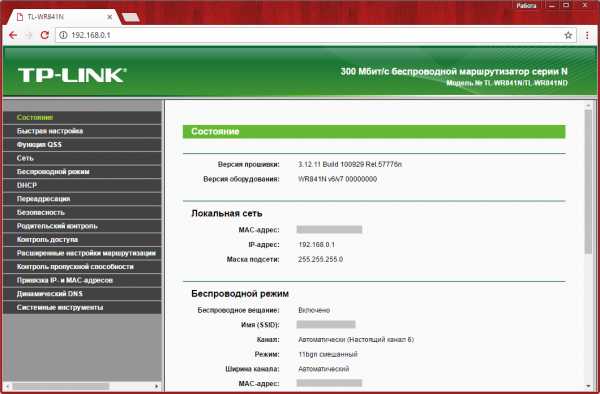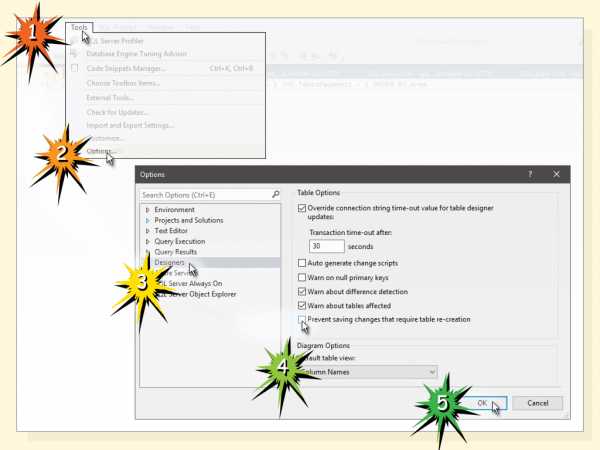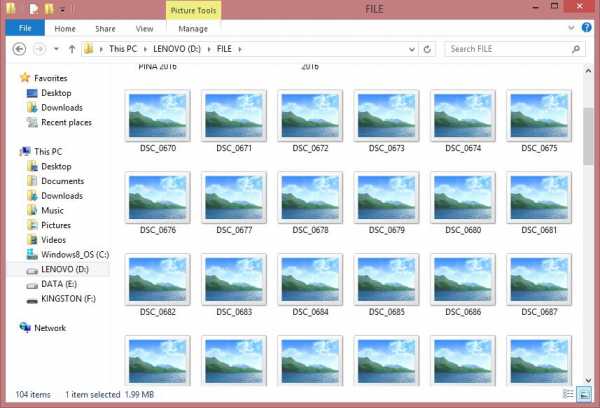10 причин использовать Manjaro. Настройка manjaro для новичков
10 причин использовать Manjaro | Losst
За последнее время дистрибутив Manjaro набрал большую популярность среди новичков и более опытных пользователей. Он занимает первые места в рейтингах дистрибутивов. Это происходит по двум причинам: это красивая и удобная система, притом она делает множество сложных вещей из ArchLinux простыми. Например ту же установку.
Если вы хотите сменить дистрибутив, но ещё не уверены, какой выбрать, то эта статья для вас. Здесь собраны 10 причин перейти на Manjaro.
Содержание статьи:
10 Причин использовать Manjaro
1. Manjaro - это ArchLinux, только проще

ArchLinux - очень интересная и гибкая в настройке операционная система. У неё есть собственный алгоритм обновлений и свой менеджер управления пакетами. Многие пользователи хотели бы её попробовать, но система очень сложна в установке и настройке. Вряд ли с этой задачей справиться новичок. В 2018 году каждый начинающий линуксоид может установить Manjaro в качестве своего первого дистрибутива и "пощупать" Arch с безопасного расстояния.
2. Надёжность дистрибутива
У Manjaro Linux свой репозиторий, не связанный напрямую с репозиторием ArchLinux, в котором есть все возможные пакеты, включая обновления, исправления или приложения. Все они протестированы и достаточно стабильны для использования. Все пакеты 100% совместимы с вашей системой.
Репозиторий Manjaro хорошо организован и имеет намного меньше сломанных или устаревших пакетов, что делает его более удобным в использовании. Все обновления тестируются перед тем, как попасть в официальный репозиторий, поэтому существует очень ничтожный шанс того, что ваша система сломается во время обновления, что раньше не так редко случалось в ArchLinux.
3. Удобная система обновлений
Одна из проблем Ubuntu - это её обновления. Версия с коротким сроком поддержки на плаву на протяжении 9 месяцев, с длительным - 2 года. Но в любом случае обновлений программного обеспечения после релиза дистрибутив не получает. Если вы хотите новую версию, вам придётся переустанавливать систему или использовать встроенную утилиту обновлений, которая может всё сломать.
В Manjaro таких проблем нет. Дистрибутив использует систему скользящих обновлений, когда с помощью обычной команды обновления вы получаете самую последнюю версию системы. Теперь вам не надо будет заботиться о том, что во время обновления пропадут ваши настройки или придётся устанавливать систему заново, команда Manjaro выпустит только те обновления, которые будут совместимы с вашей системой.
4. Документация ArchWiki

ArchWiki - одна из самых обширных документаций по дистрибутиву ArchLinux. Здесь вы сможете найти решения для большинства задач, которые могут перед вами возникнуть. Большинство текста в документации на английском, но некоторая его часть локализована энтузиастами для русского языка.
Поскольку Manjaro - это ArchLinux, здесь будут работать если не все, то большинство инструкций из ArchWiki, и вы сможете воспользоваться этой базой для решения своих проблем.
5. Пакетный менеджер Pacman
Pacman - это установщик пакетов, который используется в ArchLinux, так же как и apt используется в Ubuntu, а в Fedora - dnf. Насколько я знаю, pacman эффективнее, чем другие пакетные менеджеры, и к тому же вам не надо будет запоминать множество команд, чтобы устанавливать и удалять программы. Достаточно знать всего несколько опций.
Несмотря на то, что pacman - это консольная утилита, для него уже существует множество графических интерфейсов, например pamac. Так что если вы не любите консоль, а хотите пользоваться только графическим интерфейсом, то это не проблема.
6. Простой выбор версии ядра
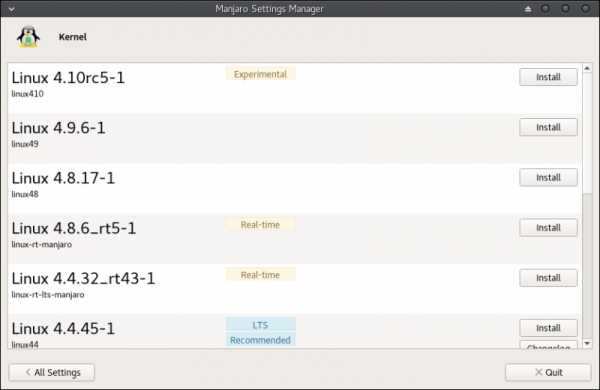
На данный момент Manjaro позволяет очень легко выбрать любую из доступных версий ядра, начиная с 3.10, заканчивая 4.18. Для этого существует специальный пункт меню в менеджере настроек Manjaro.
Там же вы можете посмотреть рекомендуемые версии ядра, устанавливать или удалять доступные ядра, просматривать их журналы изменений и тип версии (LTS или нет).
7. Arch User Repository
Если вам не хватает какого-либо пакета в официальном репозитории, то вы можете использовать репозиторий ArchLinux - AUR. Он является отличной альтернативой PPA, вам не нужно искать отдельные репозитории и подключать их по одному к системе. Достаточно добавить AUR и можно устанавливать все пакеты, которые там есть, а пакетов там очень много.
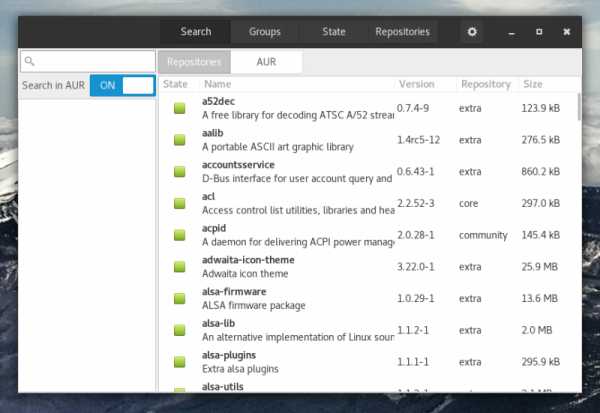
Важность AUR сложно переоценить. Здесь находится всё программное обеспечение, которое пока официально не поддерживается в ArchLinux. Разработчики и простые пользователи могут сами добавлять сюда программное обеспечение. Но при использовании AUR надо быть осторожным, потому что пакеты оттуда не настолько хорошо протестированы, как в официальных репозиториях.
8. Простой доступ к программам
Это преимущество вытекает из использования AUR. Многие программы, которые в других дистрибутивах установить достаточно сложно, в ArchLinux ставятся в несколько кликов. Например, пока пользователи Ubuntu пытались установить Steam или Spotify, пользователи ArchLinux и Manjaro не имели с этим никаких проблем.
9. Дружественное сообщество
Manjaro Linux имеет сообщество пользователей, которые готовы помочь новичкам в освоении нового дистрибутива. Если вы не нашли ответа на ArchWiki и поисковые системы не дали желаемого результата, вы можете попросить помощи у сообщества, для этого есть несколько тематических форумов на просторах интернета.
У Manjaro есть официальный форум, на котором, кроме английского, можно задать вопрос на 29 языках, в том числе и на русском, также есть русскоязычное сообщество.
10. Красивые окружения рабочего стола
Самое первое, что надо для каждого домашнего пользователя компьютера - это окружение рабочего стола. Именно с ним после установки и загрузки системы вы будете больше всего контактировать. Окружение должно быть удобным, красивым и простым в использовании.
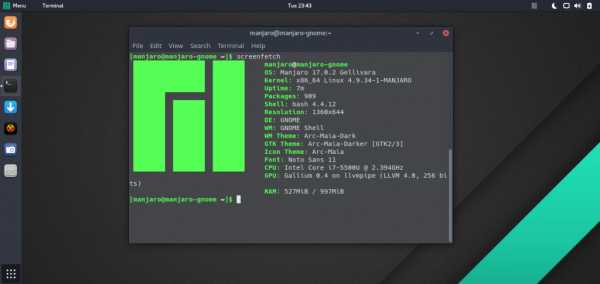
Manjaro не заточено под одно из окружений, как это делается в Ubuntu или Fedora. Здесь вы можете установить без особого труда то окружение, которое вам нравится. Например Gnome, KDE, XFCE, Cinnamon или любое другие из доступных.
Выводы
Итак, теперь вы знаете десять причин использовать Manjaro Linux на своем компьютере, возможно, их намного больше, но упомянуть все причины в одной статье однозначно не выйдет. А что вы об этом думаете? Решились ли переходить на Manjaro или уже используете этот дистрибутив? Напишите в комментариях!
Учебники (How-To & F.A.Q) (PKGBUILD, pkg.tar.xz, настройка звука, pavucontrol, pulseaudio) / Русскоязычное сообщество Manjaro Linux
Или «жадность города берёт».Дети приятеля приложили массу усилий, но добить его окончательно так и не смогли- в молодости это был гордый ударопрочный японец из рода Панасоник. Поиздевались над ним знатно- весь в стикерах, все порты usb кроме одного разбиты, в приводе дисков — какие-то посторонние предметы вроде кусочков пазла, диск забит игрушками, малварой и троянами. Но он работал. Исправно дул вентилятором и даже почти не грелся. Кнопки клавиатуры, на удивление, сохранились. Сетевые интерфейсы работали, крышка не шаталась. На 500гигабайтном винте почему-то стояла (как могла) 32х-разрядная XP вместо штатной восьмерки. Памяти при всем этом было полно- аж восемь гиг. :)Я б его и правда, разобрал, но полез в сеть за схемами и увидел прайс. Машинку стоимостью под 200 штук пускать на запчасти было не по-хозяйски. Я радостно воткнул в единственный порт загрузочную флешку, но… со всех моих флешек ноут грузиться наотрез отказался, а с трудом разбуженый привод чем-то хрустел и рвал болванки в клочья. Я вновь зашел на сайт, взглянул на цены… жаба грозно квакнула «руки вырву!» и загрузила думатель задачей- как на это чудо установить Manjaro или хотя бы фряху. И тут на наш форум зашел один очень лаконичный юзер, тоже желавший странного. Он и навел на мысль — как осуществить этот фокус без флешки и привода дисков.
В общем, мы с жабой эту задачу решили не с первой и не со второй попытки… но в итоге решили.
Загрузить установочный образ не выходило, но винда еще кое-как работала.Загрузился в установленный на диск ХР, подключился к роутеру. Скачал grub4dos-0.4.4.zip и manjaro-deepin-17.1.6-stable-x86_64.iso Из архива grub4dos вытащил в корень диска С:\ (единственный раздел, т.е. sda1) файлы grldr и menu.lst manjaro-deepin-17.1.6-stable-x86_64.iso тоже положил в корень, переименовав его в manj.iso (так будет проще). В boot.ini дописал строку
C:\grldr="Grub4Dos" В menu.lst дописал новый пункт:title Manjaro Installer fallback 9 find --set-root /manj.iso map /manj.iso (0xff) || map --mem /manj.iso (0xff) map --hook chainloader (0xff)После ребута запустил из меню grub4dos мой Manjaro Installer и получил стартовую страницу Манжаровского загрузчика:
Но, выбрав там как обычно Boot Manjaro.x86_64-deepin — получил, естественно, фигу. То есть ошибку монтирования.
Грубо говоря- система попыталась загрузиться на тот же ramdrive, с которого и загружалась. Ну и, конечно, исошник из памяти вышибло. Засада… С этого момента начались пляски с бубном.
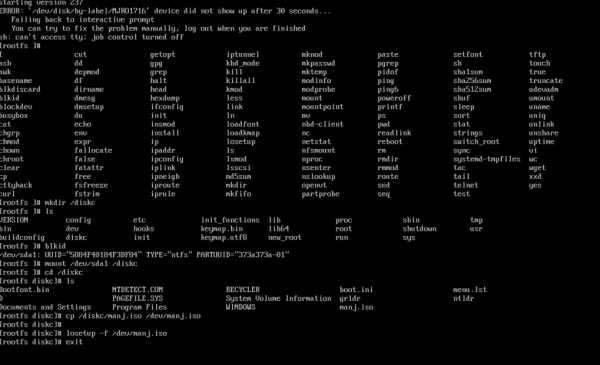
То что для виндоюзера- «черный экран», для линуксоида — shell. В нашем случае — rescue shell. Нажмем два раза на TAB и посмотрим, что у нас есть за инструменты в этом rescue shell… Ага, все что нужно, имеется.
Создаём на ram-drive новый каталог для монтирования:mkdir /diskc
Убедимся что наш диск- sda1:blkid
Да, это он. Смонтируем его на ramdrive в /diskcmount /dev/sdа1 /diskc
Убедимся что примонтировалось нормальноcd /diskc ls
Вот и наша потерянная исошка. Скопируем ее в /devcp /diskc/manj.iso /dev/manj.iso
А теперь скажем системе, что этот файл- не просто файл, а т.н. «блочное устройство». И пусть система думает что это типа носитель.losetup -f /dev/manj.iso
Всё готово для дальнейшей загрузки. Командуем:exit
Система размораживается и начинает загружаться. Через минуту видим рабочий стол Deepin. Можно ставить Manjaro.
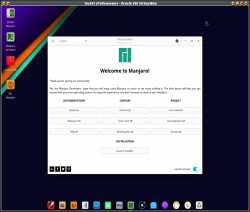
Жесткий диск уже никак в процессе не участвует, поэтому смело трем его и целиком отдаем Линуксу, хотя можно и отрезать кусок от виндового раздела- проверял, тоже прошло без сбоев.
Конечно, этот способ не для всех ситуаций. Будь в ноуте памяти не восемь, а пара-тройка гигов- вышел бы облом, так как при этом способе в памяти в некий момент окажется сразу два исошника, и памяти просто не хватит. Возможно, тогда стоит как-то помудрить со ссылками. Но я бы просто использовал в такой ситуации Manjaro-Architect, он гораздо легче.
Ноут ожил. Как говорится: «всё летает!» Поиграюсь пару месяцев, постараюсь починить порты и дисковод. Может, подарю бывшему хозяину на днюху. Хотя жаба еще не сказала своего последнего слова…
Прошу прощения за многабукв, осиливших благодарю за внимание.
manjaro.ru
compizomania: Пазлы Manjaro
Я намерено выставил логотип дистрибутива Manjaro на передний план, чтобы понятен был заголовок статьи, т.к. именно логотип, как правило, отображает характер и смысл дистрибутива. В Windows - это окна, в Ubuntu - сплочённость и открытость для всех, в виде взявшихся за руки людей, а в Manjaro - зелёный прямоугольник составленный из пазлов. Я уверен, что каждый из читающих данную статью, собирал хотя бы раз в своей жизни картинку из пазлов. Сложность собрать картинку зависит от количества пазлов в коробке. Кого-то это занятие утомляет, кого-то напротив раззадоривает и хочется новую, более сложную картинку собрать. Видимо последними обстоятельствами руководствовались разработчики, создавая дистрибутив Manjaro, который в свою очередь основывается на Arch Linux, самом сложном Puzzle-дистрибутиве. Пять лет назад (2009 г.), когда я впервые познакомился с Linux, перепробовал множество различных дистрибутивов и Arch в том числе, но остановился на двух из них, самых распространённых: Ubuntu и Linux Mint, о них в основном и мой блог.Мои, сугубо личные впечатления о Manjaro
У меня на случай экспериментов есть маленький, бюджетный Acer Aspire ONE. Я устанавливаю на нём различные дистрибутивы Linux (т.к. считаю, что многие начинающие пользователи используют именно подобные машины для знакомства с новой системой), а потом публикую различные статьи о настройках и исправления неисправностей. Вот я и установил на свой Acer дистрибутив Manjaro (Cinnamon), о чём и хочу поделиться.
1. Установка Manjaro, как пишет в своей статье Сергей, действительно напоминает установку Linux Mint, но только в последовательности действий, а не по содержанию. В шаге выбора раскладки клавиатуры, я как обычно указал русский, прошёл разметку диска (хард у меня уже разбит на разделы) и когда подошёл к шагу ввода имени пользователя и пароля, оказалось что ввожу буквы на русском языке, чего не происходит при установке Ubuntu или Linux Mint. Пришлось завершить установку и начать сначала, где я теперь уже в раскладке клавиатуры указал - английский и завершил установку.Установка прошла довольно быстро. Но после входа в систему обнаружил, что у меня только одна раскладка - английская. Не беда, подумал я и добавил - русскую.А что будет делать в данном случае новичок в Linux, который впервые делает установку - вопрос?
2. Следующий вопрос с подвохом меня поджидал в самой клавиатуре, т.к. кто использует подобные недобуки, знает что с правой стороны клавиатуры клавиши с цифрами совмещены с буквами. Так вот, когда я стал печатать первую команду в терминале, то обнаружил, что вместо букв печатаются цифры. Не беда, подумал я и решил исправить "косяк" нажатием Fn+F11, чтобы отменить Num Lock, но не тут-то было. Перепробовал все варианты с различными сочетаниями - ноль.А где же хвалёная MHWD (Manjaro HardWare Detection)? "Откопал" решение в Системные настройки - Клавиатура - Раскладка клавиатуры - Параметры - Использовать клавиатурные индикаторы для отображения дополнительных раскладок, активировав Num Lock. Далеко "зарыто"! А новичок?..
3. Дальнейшим моим приключением стали установки программ.Во-первых хотелось бы отметить, что приложение Установка и удаление программ присутствовало в меню по умолчанию, а вот графическую утилиту Octopi Pacman GUI Frontends нужно было установить. Почему?В дистрибутиве Ubuntu, например, Центр приложений Ubuntu после установки отображается на панели быстрого запуска Unity в виде "авоськи" по умолчанию, а Synsptic наоборот, только присутствует в репозитории. В Google есть Google Store. У яблочников - Apple Store. А в Manjaro Octopi "прячут". Установил Octopi.Потом решил установить ряд программ, которые использую постоянно. Среди них присутствует Shutter - Захват и редактирование снимков экрана, которой я делаю различные пометки на снимках для публикации на сайте, наподобие FastStone Capture или Lightshot в Windows. Но опять "облом"! Пробовал Установкой и удалением программ, Octopi и в Терминале, везде один ответ - неразрешимые зависимости пакета. Альтернативы так и не нашёл. Вернее она есть, HotShot, например, но установить и её не представилось возможным. Не делать же пометки в GIMP? GIMP - это Photoshop в Window. Но не думаю что пользователи Windows будут покупать Photoshop для этой цели. Хотя Shutter изначально создавался для Linux.
4. Мне приходится много общаться по Skype с родственниками/друзьями. Установил. Микрофон не работает. Перепробовал всевозможные настройки (Pavucontrol и пр.), заменил Pulse Audio - ноль. Выход звука есть, входа нет, хотя на этом же компьютере в Ubuntu 14.04 Skype работает исправно. Беда!А где же хвалёная MHWD (Manjaro HardWare Detection)?
5. Терминальные команды.Если уж Manjaro позиционирует себя как терминальный дистрибутив, то нужно (я считаю) в Справке о дестрибутиве отобразить хотя бы основные команды для обновления системы и установки/удаления программ. Но справка при нажатии клавиши F1 отвечает: "Произошла ошибка при отображении справки. Указанный адрес не поддерживается." Как? А пошёл ты мол... в интернет, погугли.
Заключение
Современные системы стремятся быть проще для пользователя. В Ubuntu/Linux Mint можно полностью обойтись без терминала, которого, как выразился Сергей в статье, боятся пользователи.Возьмите к примеру любой смартфон или таблетку, все они "заточены" под касание с экраном. Ткнул на значок, программа открылась. Махнул пальчиком по экрану, страница поменялась. А в Manjaro, создаётся впечатление, что пазлов не хватает, чтобы собрать комплектный рисунок (систему). Печально.
P.S. Система явно не для новичка в Linux. Да и продвинутому пользователю эти заморочки думаю не очень то нужны.Возможно версия Manjaro 1.0 исправит положение. Будем надеяться.
Удачи.
compizomania.blogspot.com
Сравнение Manjaro vs Ubuntu | Losst
GNU/Linux даёт пользователю большой выбор графических окружений рабочего стола и дистрибутивов. Последние имеют разнообразную архитектуру, свой подход к пользователю, своеобразную поддержку устройств и т.п. В этой статье сравним Manjaro vs Ubuntu.
Системы имеют разную структуру, начиная от набора демонов и заканчивая методом управления программным обеспечением. На вопрос о том, какая из ОС лучше, нельзя ответить однозначно, потому что это, в первую очередь, зависит от предпочтений и решаемых задачах.
Содержание статьи:
Сравнение Manjaro vs Ubuntu
1. Разработка и история
Дистрибутивы имеют разные корни происхождения, поэтому рассмотрим их по отдельности.
Manjaro
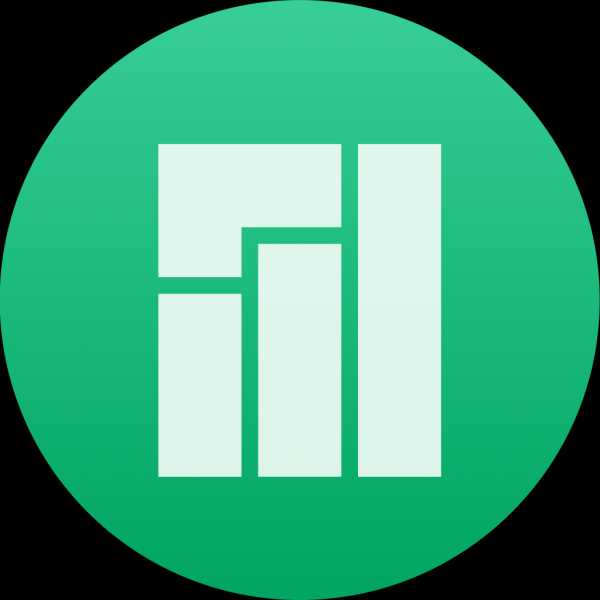
В 2012 году на свете появилась система под названием Manjaro. Основой разработки стала ОС Arch Linux, а разработчики — интернет-сообщество. Цель проекта — создать дистрибутив для широких масс: от новичков до опытных пользователей. Вначале использовались только репозитории Arch, но со временем система приобрела собственное хранилище ПО, которое полностью совместимо с «отцовским». Ранее была только среда рабочего стола Xfce, но теперь официально доступны сборки с GNOME, KDE. Остальные графические окружения поддерживаются сообществом.
Ubuntu
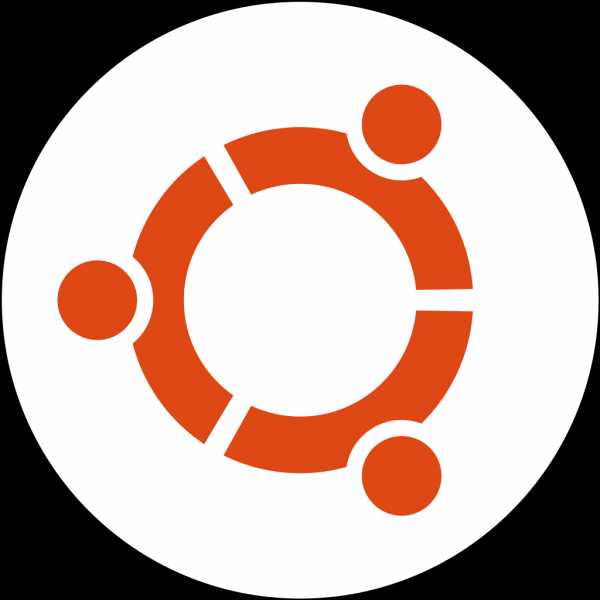
Компания Canonical в 2004 году создала систему на основе Debian GNU/Linux. В течение жизненного цикла у неё изменялась предустановленная среда рабочего, но сейчас используется GNOME. Имеется собственный репозиторий, также поддерживается ПО партнёров Canonical. Активно разрабатывается интернет-сообществом (сборки с различными графическими окружениями от KDE до Budgie).
2. Оборудование и ядро
В системах Manjaro или Ubuntu принципы работы с драйверами немного отличаются, но практически все устройства поддерживаются одинаково.
Manjaro
В дистрибутиве на основе Arch используется собственная утилита mhwd. Она обладает консольной и графической версией и позволяет управлять драйверами устройств. Свободный драйвер для видеокарты автоматически поддерживает платы AMD в полном объёме. Имеется и несвободное ПО, но оно обычно устаревшее или плохо поддерживается. Для полноценного использования Nvidia необходимо устанавливать проприетарный драйвер.
Также имеется графическая программа для удобной смены ядра, без обращения к терминалу.
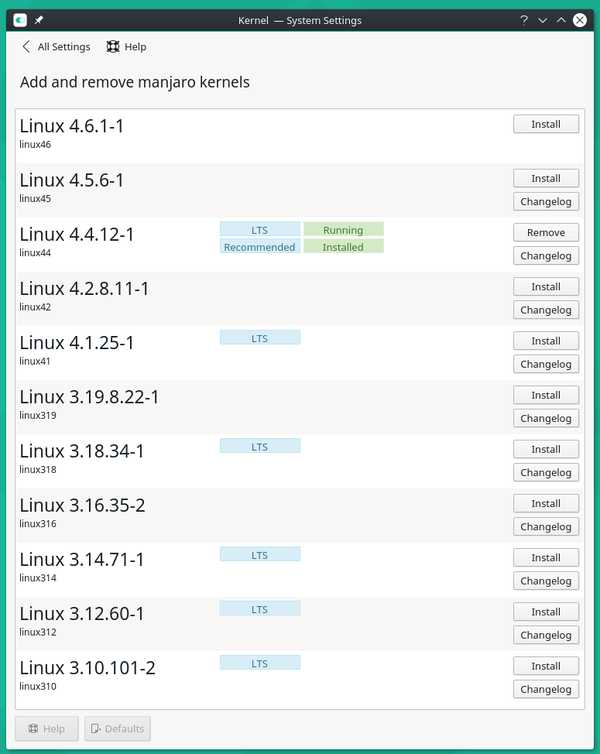
Работает с платформой x86-64.
Ubuntu
Canonical обеспечила систему похожей утилитой для работы с драйверами. Принцип поддержки видеокарт совпадает с Manjaro более, чем на 90%, но для установки проприетарного ПО необходимо добавить сторонний репозиторий. Имеется возможность скачать драйвер с официального сайта Nvidia, но тогда необходимо соблюдать строгую зависимость драйвера и ядра, которое, к слову, не обновляется такой же программой как в Manjaro — для этого нужно использовать терминал.
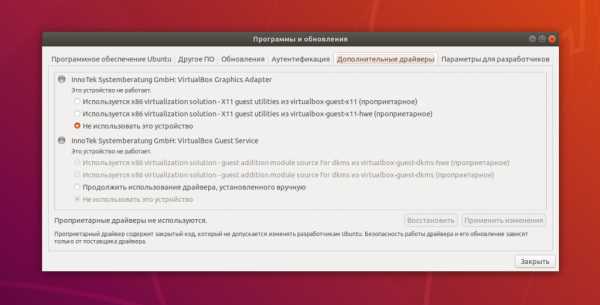
Работает с архитектурами AMD64, PowerPC, ARM, UltraSPARC,
3. Внешний вид
Manjaro
Сборка Manjaro по умолчанию поставляется с графическим окруженим Xfce. Оно является легковесным, без 3D-спецэффектов, но имеет высокую степень настраиваемости. На борту имеется большое количество тем, иконок, шрифтов. Доступна использование более одной панели с гибкой кастомизацией и различными апплетами.
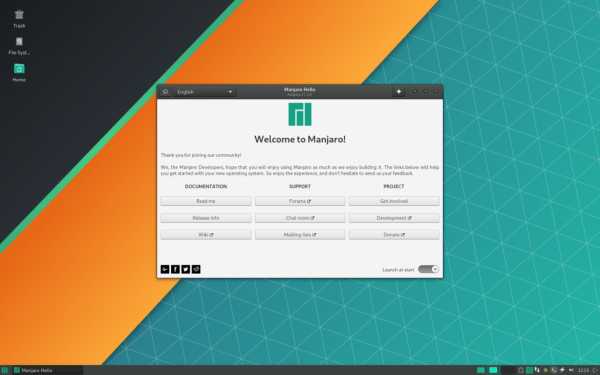
Ubuntu
«Из коробки» Ubuntu поставляется с оболочкой GNOME. Имеет современный стиль больших кнопок, красивые спецэффекты, но слишком ограниченный список тем и иконок. С помощью дополнений появляется широкий набор настроек панелей.
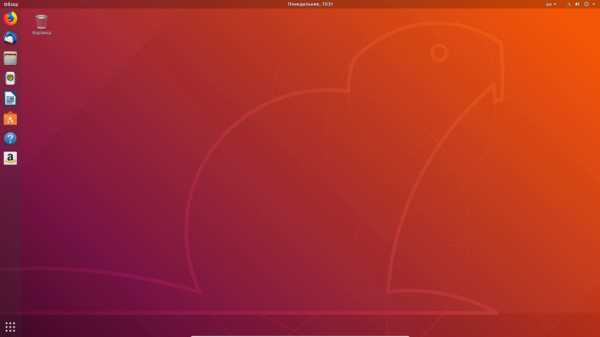
4. Программное обеспечение
Обе системы поставляются с предустановленным ПО, но разным по содержанию и степени интеграции с другими ресурсами.
Manjaro
В своей основе Manjaro более автономный дистрибутив. Нет стандартной возможности подключения аккаунтов онлайн-календарей. У системы большой набор программ, доступных для установки (с учётом AUR — всего, что поддерживается в GNU/Linux). Управление ПО происходит через соответствующую графическую утилиту, в которой имеется несколько фильтров отбора, включая Категории.
Все пакеты проверяются разработчиками перед внесением в дистрибутив. Метод обновления — плавающий релиз, что обеспечивает стабильными новейшими приложениями без необходимости переустанавливать систему. Управлением программами занимается утилита pamac.
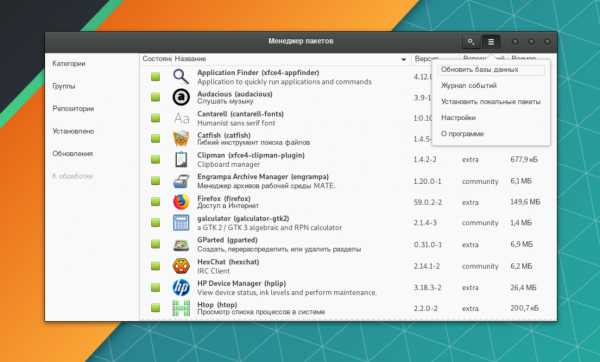
Ubuntu
ОС позволяет встраивать онлайн-аккаунты в некоторые сервисы (например Календарь). В Ubuntu есть Центр приложений, который обеспечивает широким набором ПО, но разделяет его только по фильтру Категории. Отсутствующие в магазине программы можно скачать из интернета. Метод обновления системы и утилита, управляющая ПО, — APT, что заставляет её переустанавливаться при выходе очередной мажорной версии.
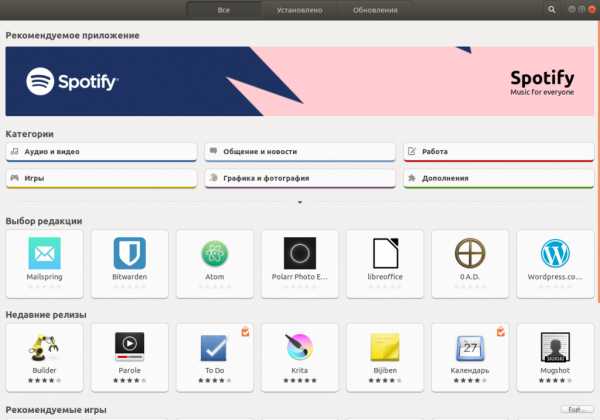
Выводы
Сравнение Manjaro vs Ubuntu показало, что системы очень похожи, но при этом обладают качествами, отличающими их друг от друга. По умолчанию у Manjaro гибкая в настройке и менее требовательная к железу среда рабочего стола Xfce. Но она не включает различные графические спецэффекты окружения. Стиль оболочки GNOME в Ubuntu более современен, но требует больших ресурсов компьютера.
Статья распространяется под лицензией Creative Commons ShareAlike 4.0 при копировании материала ссылка на источник обязательна.Оцените статью:
Загрузка...losst.ru
5 команд Linux для начинающих
Для новичков, которые только что перешли на эту операционную систему терминал Linux может показаться очень сложным и непонятным. Но, тем не менее, это один из главных инструментов управления системой, с помощью которого можно выполнить тонкую настройку многих компонентов, а также работать с системой более эффективно.
Графический интерфейс делает использование системы более удобным, простым и приятным. Например, просмотр веб-страниц в терминале был бы сплошным ужасом. Но есть вещи, которые намного удобнее делать именно через терминал. Зная некоторые основы, вы сможете выполнять техническое обслуживание своей системы или управлять ею, когда графический интерфейс не запускается. В этой статье мы рассмотрим 5 команд Linux для начинающих, которые обязательно знать каждому пользователю.
Содержание статьи:
1. sudo
Эту команду должны знать все, без исключения. Это очень простая, но в то же время наиболее часто используемая при администрировании системы. Она позволяет выполнять другие команды терминала linux от имени администратора. Это нужно если вы хотите получить доступ к системным файлам или выполнять программы, которым нужны права суперпользователя.
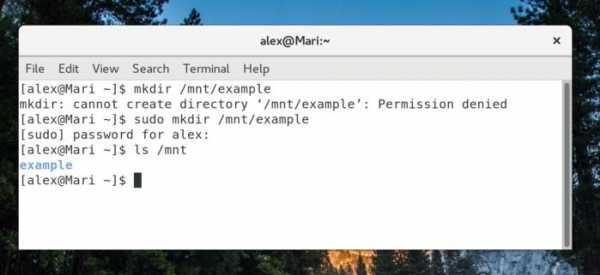
Например, если вы хотите создать подкаталог в папке /mnt, то должны использовать sudo, потому что /mnt принадлежит суперпользователю. Если вы хотите изменить любой файл за пределами домашней директории, вам придется использовать sudo. Но для этого ваш пользователь должен входить в группу wheel или прописан в файле sudores, подробно про настройку sudo написано в отдельной статье.
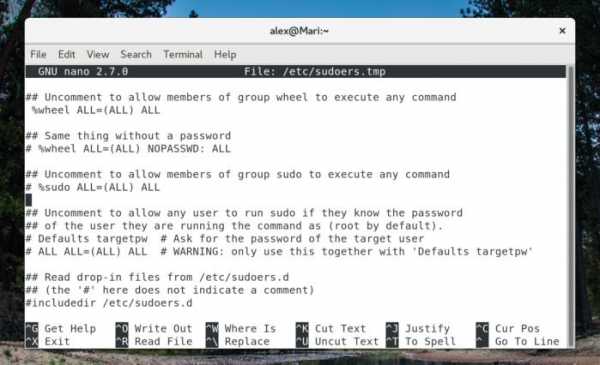
Помните, что все команды терминала linux будут выполняться от имени суперпользователя, а это значит, что вы можете повредить свою систему, поэтому будьте очень осторожны.
2. Ваш пакетный менеджер (apt, yum, pacman)
Одна из главных причин почему новички будут использовать sudo - это установка и удаление программ с помощью менеджера пакетов. В разных дистрибутивах используются разные пакетные менеджеры apt в Debian и всех, основанных на нем дистрибутивах, yum - в RedHat, а в Arch Linux - pacman. Они отличаются с опциями, параметрами, способами использования. Но они выполняют одни и те же действия - установку, удаление или обновление пакетов. Но их нужно выполнять с правами администратора.
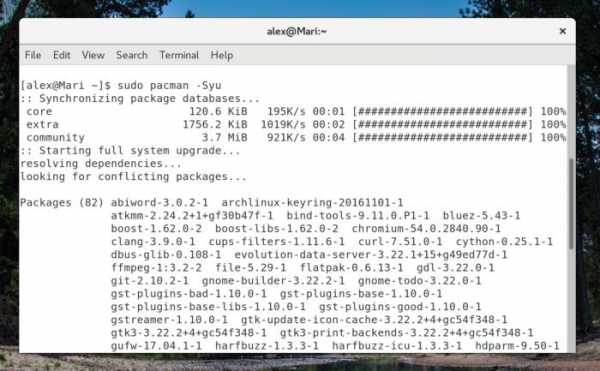
Рассмотрим некоторые основные команды, которые вы можете использовать.
Yum (Red Hat/Fedora/CentOS)
Установка пакетов:
sudo yum install пакет
Удалить пакет:
sudo yum remove пакет
Обновление пакетов:
sudo yum update
Apt (Debian/Ubuntu/Mint)
Установка пакетов:
sudo apt install пакет
Удаление:
sudo apt remove пакет
Обновление:
sudo apt update$ sudo apt upgrade
Pacman (Arch/Manjaro)
Установка пакета:
sudo pacman -S пакет
Удалить пакет:
sudo pacman -R пакет
Обновление системы:
sudo pacman -Syu
Все эти пакетные менеджеры поддерживают огромное количество возможностей, например, автоматическое разрешение зависимостей, поиск пакетов, проверка их целостности, поиск файлов пакетов в системе и многое другое. Если вы не знаете точное имя пакета, то можете использовать автодополнение терминала, как и для пути файла. Для этого просто наберите первые буквы имени и нажмите два раза Tab, пакетный менеджер покажет все доступные пакеты, которые начинаются на эти символы.
3. systemctl (Systemd)
На протяжении долгого времени фоновые программы назывались демонами и запускались с помощью специальных скриптов инициализации. Для новичков эти скрипты были очень сложными и они не всегда могли их изменить или просто понять. Теперь все эти скрипты были заменены на систему инициализации под названием Systemd. Сейчас она используется в большинстве популярных дистрибутивов Linux.
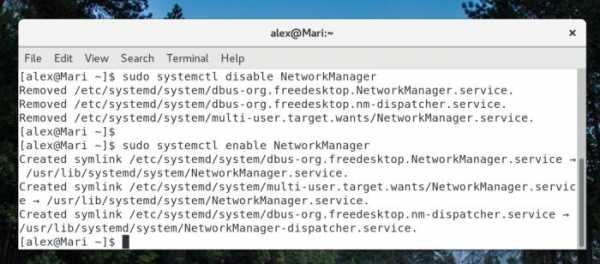
Большинство операций по управлению сервисами выполняются с помощью одной утилиты - systemctl. С помощью нее вы можете запускать, останавливать и перезагружать сервисы, проверять их состояние, добавлять в автозагрузку и многое другое. Для запуска сервиса просто выполните:
sudo systemctl start имя_сервиса
Точно так же вы можете перезапустить сервис, для этого используйте:
sudo systemctl restart имя_сервиса
Для остановки выполните:
sudo systemctl stop имя_сервиса
Для добавления сервиса в автозагрузку выполните:
sudo systemctl enable имя_сервиса
А чтобы удалить из автозагрузки:
sudo systemctl disable имя_сервиса
4. ls
Команда ls очень проста, но более полезна, чем можно подумать с первого взгляда. Эта команда просто выводит список файлов и папок по заданному пути. По умолчанию она выводит список файлов в текущем рабочем каталоге. Но вы можете указать путь сами.
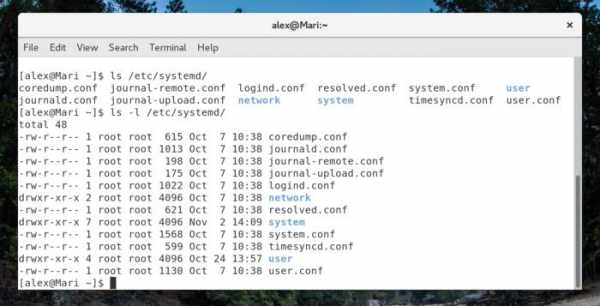
Можно сказать, что это аналог утилиты dir для Windows. Она полезна тем, что вы можете посмотреть список конфигурационных файлов в директории или найти нужное имя файла без графического интерфейса. Имена файлов и папок в Linux чувствительны к регистру, поэтому иногда может быть очень нужно посмотреть как пишется что-то.
5. man
Далеко не всегда мы знаем все о системе и синтаксис каждой команды, которую нужно выполнить. Хорошо если есть доступ к интернету и вы можете найти там всю необходимую информацию. Но что делать если доступа к сети нет? Мы рассмотрели далеко не все основные команды Linux, но с помощью одной этой команды вы можете исправить все этот недостаток.
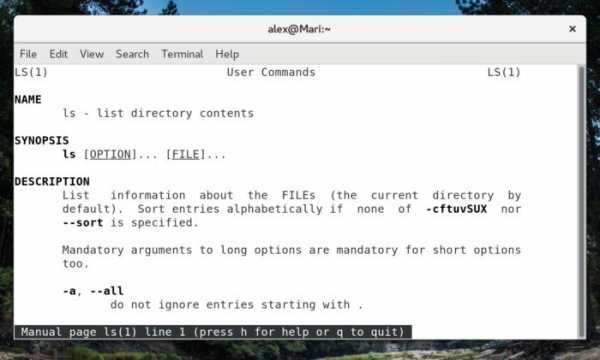
К операционной системе LInux есть команда man, с помощью которой вы можете узнать всю интересующую вас информацию о той или иной команде. Например, чтобы узнать что делает chmod вам достаточно выполнить man chmod. В документации, которую выведет команда есть полное ее описание, синтаксис, опции, а также иногда примеры использования. Для многих команд поддерживается русский язык. Для перемещения по странице используйте PageUp и PageDown. Для выхода нажмите Q.
Выводы
Есть еще очень много команд, которые вы можете выполнять в терминале Linux чтобы более эффективно управлять своей системой. По мере того, как вы будете узнавать новые команды, пользоваться терминалом будет легче. В современных системах вы можете сделать вообще все с помощью графического интерфейса, но терминал по-прежнему остается самым быстрым и эффективным способом.
Консольные команды имеют много преимуществ, например, когда программа работает не так, как нужно, то в терминал выводятся сообщение об ошибках. В сегодняшней статье мы рассмотрели команды linux для начинающих, если вы начали пользоваться Linux, то обязательно изучите терминал.
Оцените статью:
Загрузка...losst.ru
Freedom PC Life: Создаем свой дистрибутив Manjaro
Итак, нам понадобится:
- достаточно мощный ПК/ноутбук
- предустановленная ОС Manjaro
- доступ к сети Internet
- руки, которые растут из плеч
Начнем! В первую очередь обновим систему:
А теперь установим инструменты для сборки:
sudo pacman -S manjaro-toolsСистема нам предложит еще пакеты для установки, соглашаемся с вариантом по-умолчанию=всё и смело жмем enter.
После того, как вся эта "мишура" установится в наш ПК, открываем консоль или файловый проводник с доступом к файлам из-под root и идем по пути:
cd /usr/share/manjaro-tools/iso-profilesВ этом каталоге нас интересуют только 2 подкаталога, в зависимости от того, какое рабочее окружение нам нужно:
- kde, xfce, gnome, lxqt находятся в manjaro.
- bspwm, budgie, cinnamon, deepin, i3, lxde, mate в community.
Дальше я буду все объяснять на примере рабочего окружения KDE. Во первых, это моё основное рабочее окружение, а во вторых, я уже не раз делал свои сборки с ним. Но! Это совсем не значит, что инструкция не подойдет для других, схема редактирования полностью аналогична!
В каждом каталоге, имя которого совпадает с именем рабочего окружения структура папок абсолютно идентична. Здесь мы увидим каталоги live-overlay и desktop-overlay.
Сначала расскажу о них.
Внутри хранятся различные настройки по-умолчанию всей системы, включая внешний вид. Для того, чтобы настроить вид установленной системы, нужно редактировать содержимое каталога /desktop-overlay/etc/skel/.config/
А для запущенной системы с USB флешки соответственно /live-overlay/etc/skel/.config/
Совет для начинающих: проще всего настроить установленную систему, а потом просто скопировать из домашнего каталога файлы лежащие по пути ~/.config в соответвующие им места.
Примечание: в некоторых случаях вместо каталога live-overlay можно встретить симлинк на каталог, лежащий по пути /manjaro-tools/iso-profiles/shared/manjaro/live-overlay/ В этой ситуации я рекомендую следующее: удаляем симлинк и вместо него копируем ту самую папку и редактируем под наши нужды.
Далее по файлам конфигурации. В первую очередь, если у нас в планах архитектура x86_64, то я рекомендую включить multilib (будут включены различные x86 библиотеки, которые нужны для работы некоторых приложений и игр. Сделать это можно в файле profile.conf раскоментировав строчку:
# multilib="true" Приведя к виду: multilib="true" Также, здесь можно найти массу других опций. Для максимального сближения с официальными сборками, я ничего больше в этом файле не изменяю.Ну и самое интересное наконец! Начинаем править список устанавливаемых в нашу сборку приложений! Сделать это можно отредактировав файл Packages-Desktop. Есть только один существенный нюанс! Пакеты из AUR сюда без дополнительной подготовки системы и сборки добавить не удастся, это тема отдельной статьи, возможно, в будущем напишу и об этом.
На этом с настройками все, оставлю лишь пару рекомендаций:
- прежде, чем удалить "лишнее" не помешает посмотреть зачем тот или иной пакет нужен
- не добавляйте слишком много приложений! Дольше собираться будет, да и вес образа немаленький получится
А теперь приступим к сборке!
su
buildiso -p kde -a x86_64 -b stable
Разберем параметры.
- -p kde - нетрудно догадаться, что это выбор рабочего окружения, совпадает с именем каталога конфигурации
- -a x86_64 - выбор архитектуры, второй вариант i686
- -b stable - стабильный репозиторий. Этот параметр можно не включать, т.к. он используется по-умолчанию
На это все, остается подождать только некоторое время и забрать наш образ по пути
/var/cache/manjaro-tools/iso/manjaro/имя_рабочего_окружения
При повторной сборке или после неудачной попытки, желательно чистить "хвосты"
rm -r /var/lib/manjaro-tools/buildiso/
paccache -ruk0
rm -r /var/cache/manjaro-tools/
По окончании сборки выходим из режима суперпользвателя командой exit.
Всем добра и удачных сборок!
free-pc-life.blogspot.com
Обзор и установка Manjaro Linux 0.8.12 в графической оболочке Xfce | Info-Comp.ru
Продолжаем обзор дистрибутивов Linux и на очереди у нас достаточно компактный, быстрый и простой дистрибутив Manjaro Linux основанный на Arch Linux. Так как на днях вышел очередной стабильный выпуск 0.8.12, поэтому именно эту версию мы и будем рассматривать.
И для начала мы, конечно же, поговорим в целом о самом дистрибутиве Manjaro Linux, затем перейдем к рассмотрению и установке новой версии 0.8.12, этот процесс я как обычно буду сопровождать скриншотами и комментариями, поэтому с установкой справится даже новичок. Кстати говоря, забегу вперед и скажу что данный дистрибутив как раз и ориентирован на тех пользователей, которым нужна простая, но в тоже время мощная система.
Дистрибутив Manjaro Linux
Manjaro Linux – это дистрибутив Linux основанный на Arch Linux. Он создан специально, для того чтобы начинающие пользователи могли с легкостью установить его и пользоваться им, при этом, имея все те особенности, которые имеет Arch Linux, поэтому он подходит как для новичков, так и для продвинутых пользователей Linux. Manjaro Linux входит в 20 самых популярных дистрибутив Linux по версии сайта DistroWatch, хотя он является молодым дистрибутивом Linux, он создан всего несколько лет назад европейскими разработчиками (если кому интересно посмотреть на дистрибутив от китайских разработчиков, то такой мы рассматривали вот здесь).
По умолчанию в качестве среды рабочего стола Manjaro использует и официально поддерживает Xfce и KDE, кроме того, можно установить и такие графические оболочки как LXDE, Cinnamon, MATE, e17.
Что касается программного обеспечения то в состав дистрибутива включено все необходимое ПО, для того чтобы после установки дистрибутива сразу начать им пользоваться, это и Mozilla Firefox и LibreOffice и Mozilla Thunderbird и много других приложений.
Manjaro выпускается для процессоров с архитектурой i686 и x86-64 и имеет относительно не высокие системные требования, а именно 1 гигабайт ОЗУ, процессор с частотой 1 гигагерц, свободного места на диске хотя бы 3 гигабайта, естественно для установки дополнительных приложений и хранения данных рекомендуется больше, не менее 15 гигабайт.
Как было скачано чуть выше, последним на данный момент выпуском является Manjaro 0.8.12.
Примечание! Как видно из названия материала Manjaro мы будем скачивать, и устанавливать со средой рабочего стола Xfce, 64 битную версию (x86-64), поэтому все, что мы будем рассматривать ниже, относится именно к этой версии дистрибутива.
Где скачать Manjaro Linux 0.8.12
Скачать дистрибутив Manjaro можно со страницы http://sourceforge.net/projects/manjarolinux/files/release/ где необходимо выбрать номер выпуска в нашем случае это 0.8.12, затем среду рабочего стола, т.е. также в нашем случае xfce и выбираем 32 или 64 битную версию, как я уже сказал я выбираю 64 битную, а именно файл manjaro-xfce-0.8.12-x86_64.iso размером почти 1,5 гигабайта. В итоге у нас загрузится ISO образ, который мы записываем на болванку диска и вставляем в DVD-привод компьютера.
Установка Manjaro Linux 0.8.12
Как я уже говорил установка дистрибутива Manjaro очень простая, поэтому проблем я думаю, не возникнет. Manjaro представляет собой live дистрибутив, т.е. сначала можно посмотреть на него и если он понравится, то установить его на жесткий диск компьютера, например, также как и в дистрибутиве Linux Mint. И так давайте приступать к установке.
Шаг 1
Загружаемся с установочного диска и видим меню установки, и первое что мы сделаем, это конечно выберем язык, т.е. русский, для этого, жмем F2 и выбираем «Русский»
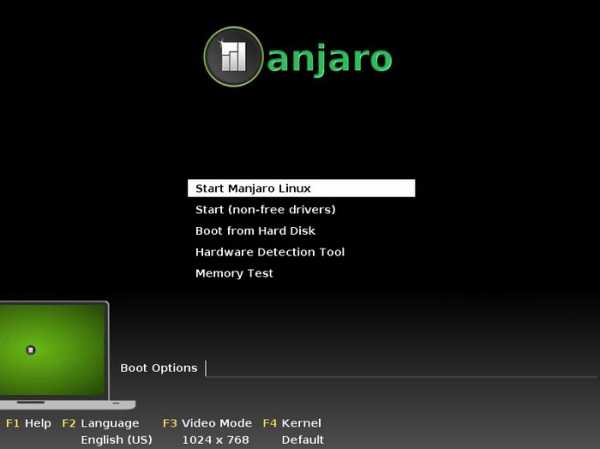
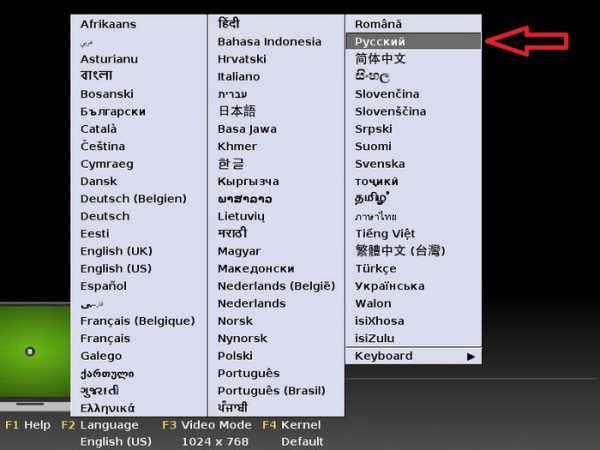
После чего язык live дистрибутива будет на русском. Далее мы жмем «Запуск Manjaro Linux»
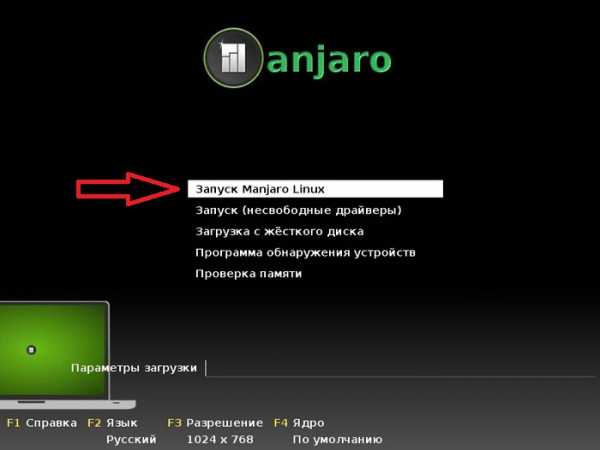
Шаг 2
В итоге у нас загрузится система, и мы можем посмотреть на нее перед установкой
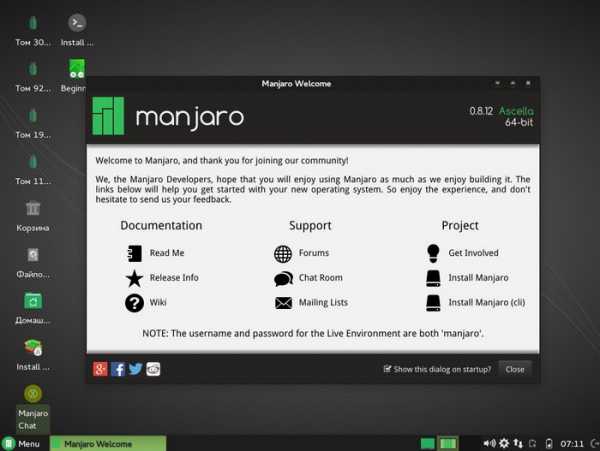
А для установки на жесткий диск необходимо нажать «Install Manjaro»
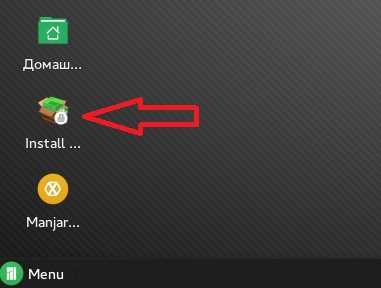
Шаг 3
У нас запустилась программа установки и на первом окне необходимо выбрать язык, но так как при загрузке мы уже выбирали, то здесь он подставился автоматически, жмем «Вперед»
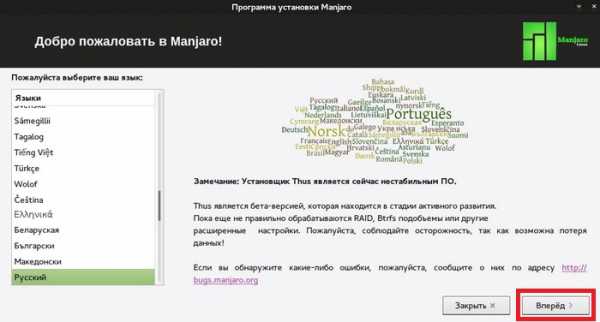
Шаг 4
Здесь нам предстоит выбрать наше местоположение, по умолчанию представлен список стран на основе выбранного языка, жмем «Вперед»
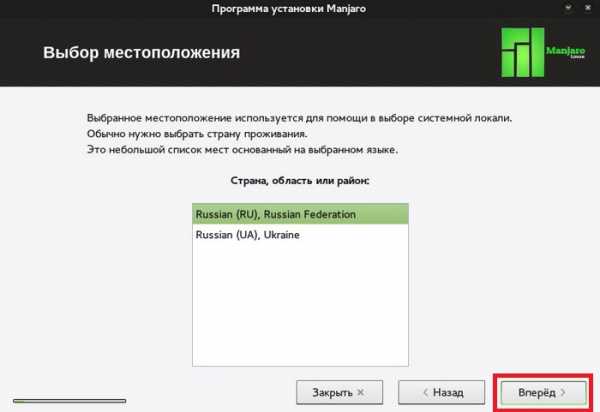
Шаг 5
Затем программа проверит систему, и в случае чего даст необходимые рекомендации, у меня все хорошо, жму «Вперед»
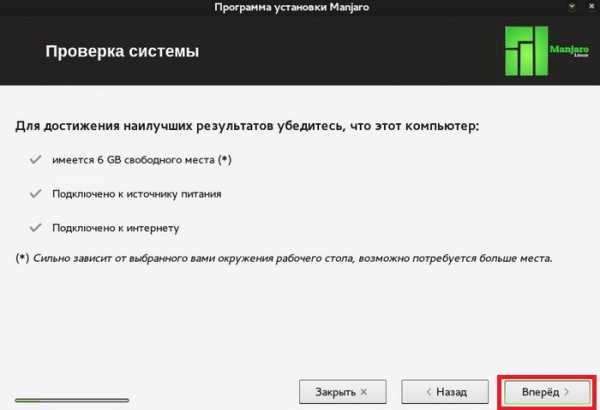
Шаг 6
Далее выбираем временную зону, я проживаю в центральной части России, поэтому и выбираю «Moscow» и жму «Вперед»
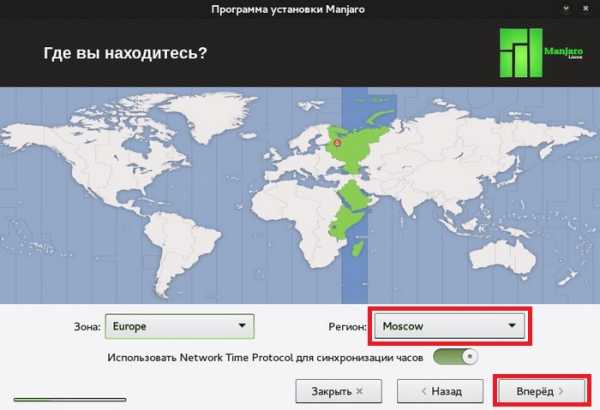
Шаг 7
Настраиваем раскладку клавиатуры, для того чтобы печатать на русском языке (чуть позже в процессе установке будет не большая проблемка связанная с переключением раскладки, но эту задачу мы с легкостью решим), жмем «Вперед»
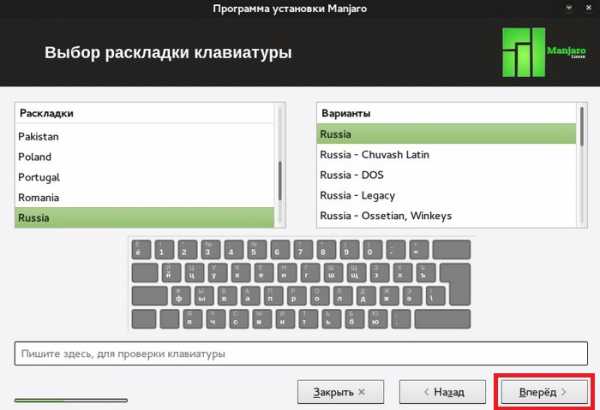
Шаг 8
Далее необходимо выбрать тип установки и так как материал для начинающих я выбираю автоматический режим и жму «Вперед», но продвинутые пользователи могут выбрать режим, в котором они смогут настроить разделы жесткого диска
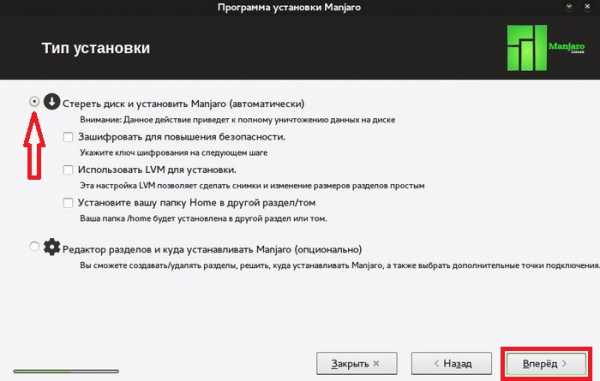
Шаг 9
Далее мы просто выбираем жесткий диск и жмем «Установить сейчас»
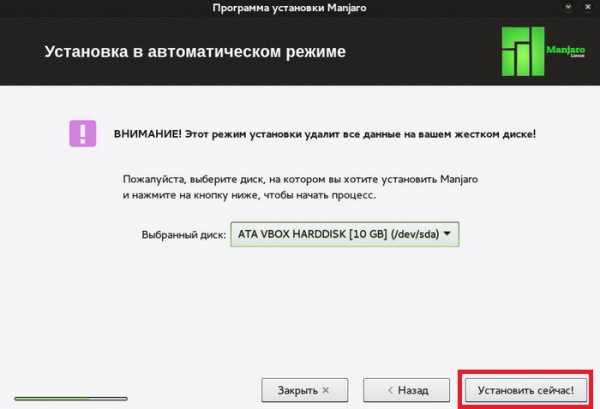
Появится окно с подтверждением того, что мы понимаем то, что данная операция удалит все данные на диске, поэтому если у Вас есть важные данные на жестком диске, то перед установкой их необходимо сохранить. Жмем «Да»
Шаг 10
И на следующем окне нам необходимо задать имя пользователя и его пароль, а также, имя компьютера, и в процессе заполнения данных мы обнаруживаем, что раскладка только русская, а имя компьютера необходимо заполнять на английском языке, а изменить раскладку мы не можем, но это решается достаточно просто необходимо зайти в Меню->Все настройки->Клавиатура->вкладка «Раскладка» и добавить дополнительный язык т.е. английский, а также настроить сочетание клавиш для переключения между языками раскладки клавиатуры.
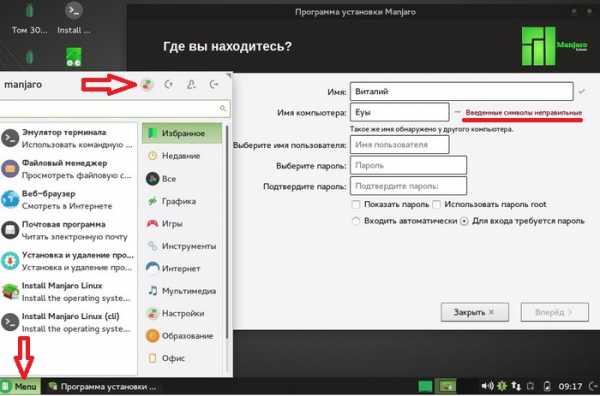
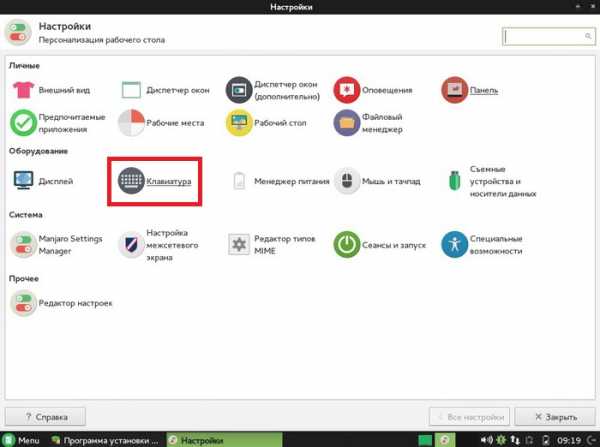
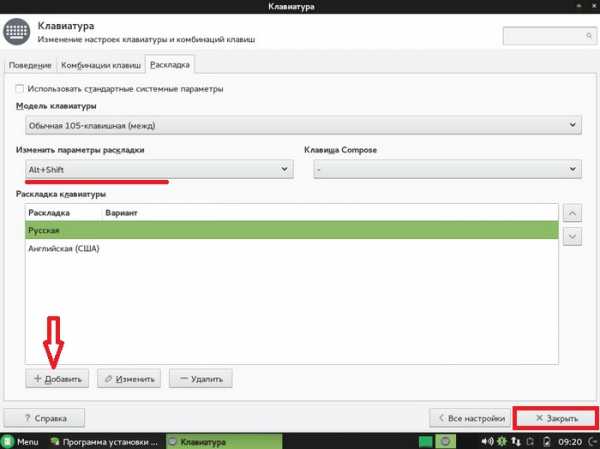
В итоге мы можем изменить раскладку клавиатуры и заполнить все данные. Еще одно уточнение мы только что задали настройки клавиатуры, которые относятся только к программе установке. Другими словами, когда мы установим Manjaro, английский язык в качестве альтернативной раскладки, будет отсутствовать и поэтому нам необходимо, по крайней мере, на этапе установки выбрать режим автоматического входа. Так как если Вы, например, зададите пароль на английском и выберите режим, при котором необходимо вводить пароль при входе в систему, то в итоге Вы не сможете ввести необходимый пароль во время входа в систему, так как раскладка будет только Русская. После установки системы все это можно будет конечно настроить, но пока выбираем режим автоматического входа и жмем «Вперед»
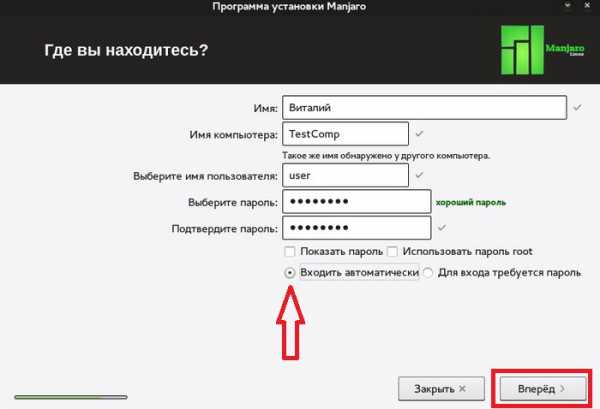
И вот началась установка, она будет длиться минут 5-7
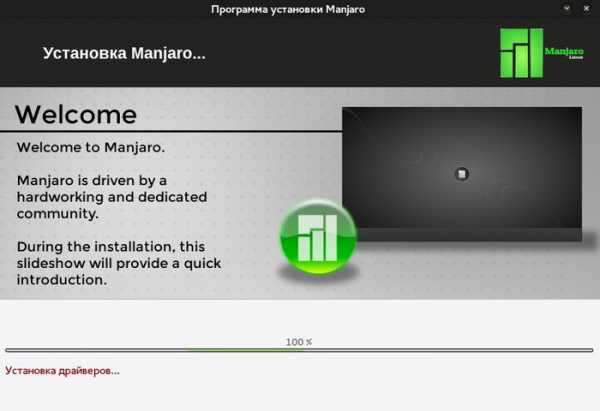
О том, что установка завершена, мы узнаем из соответствующего сообщения, в котором нам предложат перезагрузится, жмем «Да»
Вот и все система установлена, при первом запуске, как и у практически любого другого дистрибутива Linux появится окно приветствия, а чтобы оно не появлялось при следующих загрузках, убираем соответствующую галочку.
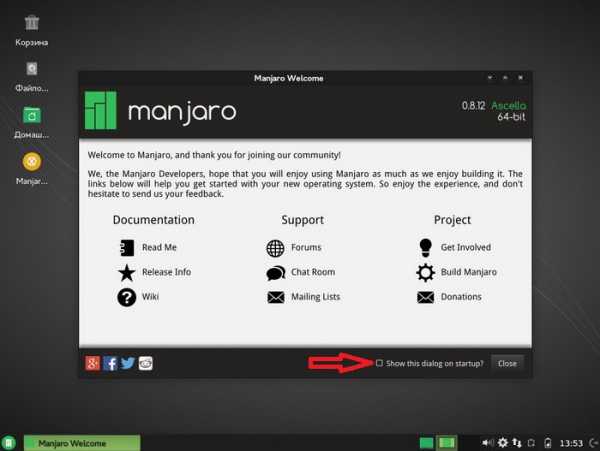
И мы можем любоваться дистрибутивом Manjaro
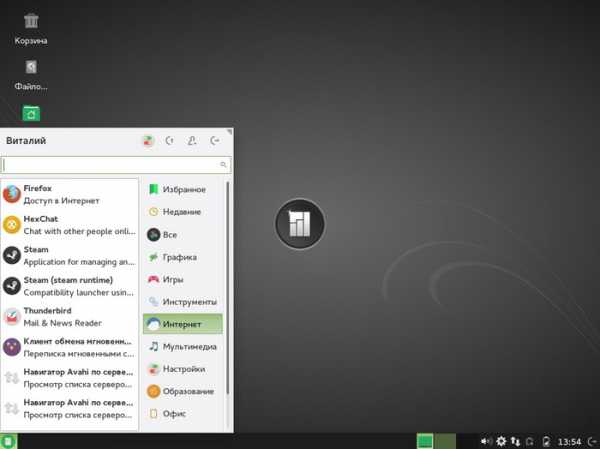
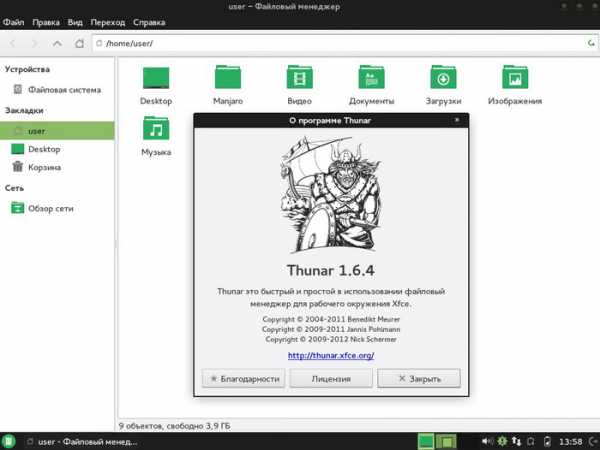
Вот мы с Вами и рассмотрели очередной дистрибутив Linux, он действительно оказался прост в установке, не требовательным к ресурсам, по крайней мере, в графической оболочке Xfce и, на мой взгляд, подходит для начинающих, в следующих материалах мы продолжим рассматривать дистрибутивы Linux, а пока на этом все. Удачи!
Похожие статьи:
info-comp.ru