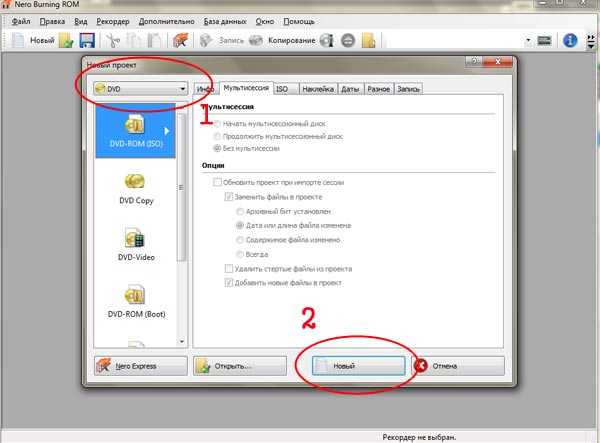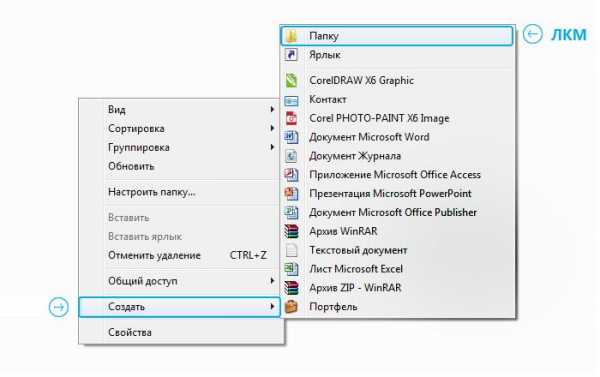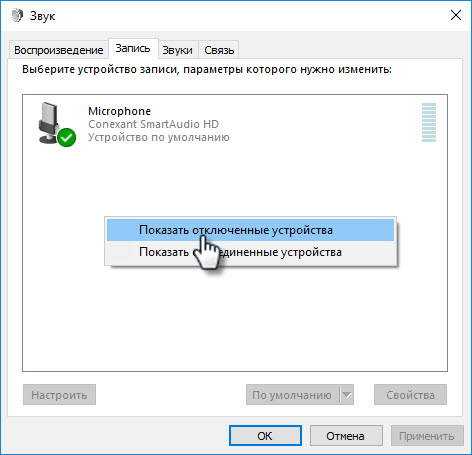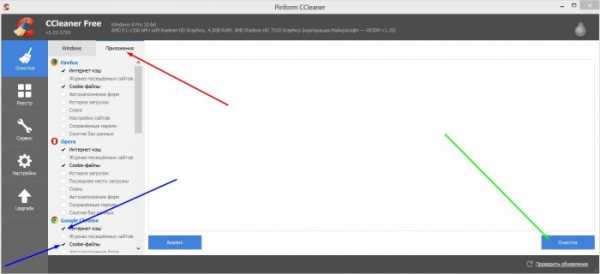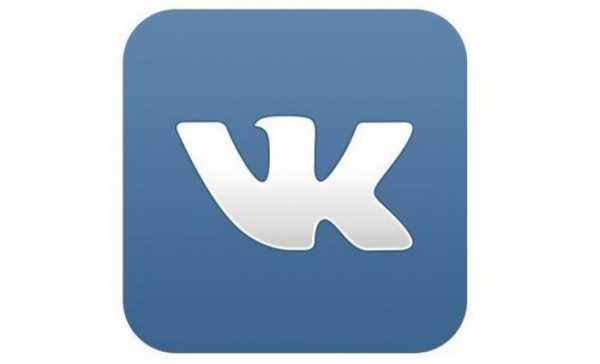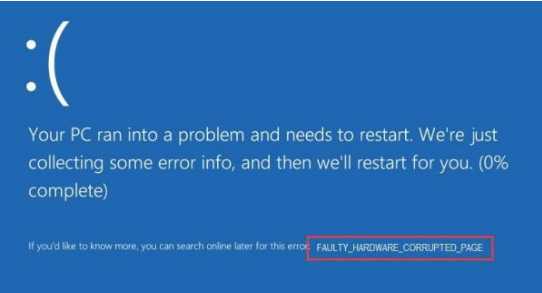Установка сетевого адаптера в компьютер. Настроить сетевой адаптер
Установка сетевого адаптера в компьютер. Домашние и офисные сети под Vista и XP
Установка сетевого адаптера в компьютер
Сетевой адаптер – устройство, отвечающее за передачу и прием пакетов, то есть это «окно», через которое компьютер взаимодействует с другими компьютерами и устройствами сети.
Как вы уже знаете, сетевые адаптеры бывают внешние и внутренние, интегрированные в материнскую плату.
Внешние сетевые карты изготавливают в виде плат расширения, вставляющихся в слот на материнской плате (наиболее распространены), или устройств, подключаемых к USB-порту.
PCI-слот – основной слот, использующийся для подключения устройств такого рода. Он может работать на частотах 33 и 66 МГц и согласно спецификациям в широком диапазоне скоростей начиная с 132 Мбайт/с и заканчивая 528 Мбайт/с, чего вполне достаточно для работы в любой сети, будь то 10 Мбит/с или 1000 Мбит/с.
В последнее время практически все материнские платы имеют интегрированный сетевой адаптер, что достаточно удобно и к тому же позволяет сэкономить немного денег. Однако большинство встроенных сетевых плат – невысокого уровня, что не позволяет использовать их для организации работы серверов и других функциональных компьютеров. Поэтому многие системные администраторы предпочитают устанавливать дополнительную сетевую карту. Кроме того, дополнительная сетевая карта просто необходима в разного рода серверах.
Скорость работы адаптера зависит от сетевого оборудования, которое используют для организации сети. Если оно функционирует на скорости 100 Мбит/с, то нет смысла приобретать сетевые карты, работающие со скоростью 10 Мбит/с. В крайнем случае можно использовать адаптер, работающий со скоростью и 10 Мбит/с, и 100 Мбит/с.
К выбору беспроводных сетевых адаптеров стоит подходить очень аккуратно – иначе можно получить сеть, в которой половина компьютеров не сможет общаться с другой половиной.
Если используется коаксиальный кабель, то нужно также учесть, что сетевые карты должны иметь BNC-разъем. Как правило, в этом случае приобретают комбинированные сетевые карты с двумя разъемами: BNC и RJ-45. Такие карты обычно работают на скорости 10 Мбит/с и 100 Мбит/с.
Для проводной сети на основе витой пары лучше всего приобретать сетевые адаптеры, рассчитанные на работу в сети 100Base-TX или даже Gigabit Ethernet.
Чтобы избежать неприятных моментов при работе в сети, лучше использовать беспроводные сетевые адаптеры одного стандарта, например IEEE 802.11b. Еще лучше – приобрести оборудование стандарта IEEE 802.11g или IEEE 802.11n, которое имеет совместимость со всеми предыдущими беспроводными стандартами.
Для установки сетевого адаптера в компьютер нужно снять с системного блока прикрывающую его образную крышку (или левую боковину), открутив сзади корпуса несколько винтов.
Выбрав PCI-слот, в который планируется установить сетевую карту, следует открутить или выломать соответствующую планку в задней стенке корпуса (рис. 13.2).

Рис. 13.2. Выкручиваем заглушку
Внимание!
Перед тем как выкручивать и тем более выламывать планку, приложите сетевую карту к PCI-слоту, чтобы определить, какую из прорезей на задней стенке корпуса нужно освободить. Сетевые карты могут быть как в левом исполнении, когда сама плата находится слева от слота, так и в правом. От этого зависит, какую из планок нужно снимать.
После этого возьмите сетевую плату в руки так, чтобы металлическая планка оказалась повернутой в сторону, противоположную от компьютера, и несильным, но настойчивым нажатием на плату с двух сторон вставьте ее в слот (рис. 13.3).

Рис. 13.3. Вставляем сетевой адаптер
Пошатав плату в разные стороны, проверьте плотность контактов и при необходимости еще раз нажмите с двух сторон, чтобы металлическая планка, к которой прикручена сетевая плата, плотно прижалась к шасси корпуса. Затем прикрутите металлическую планку к шасси с помощью винта.
Теперь можно установить крышку корпуса обратно и подключить к выходу сетевой карты кабель (рис. 13.4) или (при использовании беспроводной сетевой карты) прикрутить антенну.

Рис. 13.4. Установка завершена, прикручиваем антенну
Установив сетевой адаптер, можно включить компьютер и заняться установкой и настройкой драйверов.
Установка драйвера сетевого адаптера
После установки сетевой карты в слот материнской платы нужно загрузить ее драйвер. Такие операционные системы, как Windows 2000/XP/Server 2003, имеют большую базу драйверов разнообразных устройств, поэтому сетевая карта, скорее всего, определится автоматически и система сама установит сетевые драйверы. Если система не распознала тип сетевой карты, то придется установить драйвер самостоятельно.
После подключения к компьютеру нового устройства и загрузки операционной системы через несколько секунд в области уведомлений появится сообщение о том, что найдено новое оборудование (рис. 13.5). Еще через несколько секунд, если в базе драйверов будет найден необходимый драйвер, отобразится сообщение, что устройство установлено и готово к работе.
Рис. 13.5. Сообщение об обнаружении нового устройства
Возможна ситуация, когда при установке происходит какой-то сбой и система не может правильно установить сетевую карту, о чем будет также сказано в соответствующем сообщении.
В любом случае можно проверить состояние сетевой карты, используя для этого Диспетчер устройств. Следует щелкнуть правой кнопкой мыши на значке Мой компьютер и в появившемся контекстном меню выбрать пункт Свойства – откроется окно Свойства системы, содержащее несколько вкладок с разнообразной справочной информацией. Некоторые из них также можно использовать для вызова определенных системных утилит. В частности, можно запустить автоматическое обновление компонентов операционной системы через Интернет или восстановление системы и наблюдение за дисками.
Перейдем на вкладку Оборудование (рис. 13.6), содержащую команды, предназначенные для работы с имеющимся оборудованием. Она позволяет не только просматривать информацию об установленных устройствах и драйверах, но и устанавливать новое оборудование и настраивать профили для разных конфигураций системы.

Рис. 13.6. Вкладка Оборудование
Нас интересует информация об установленных устройствах, поэтому нажмите кнопку Диспетчер устройств. В открывшемся окне можно увидеть информацию о любом установленном в системе устройстве, выбрав соответствующий пункт и дважды щелкнув кнопкой мыши на названии нужного устройства (рис. 13.7).
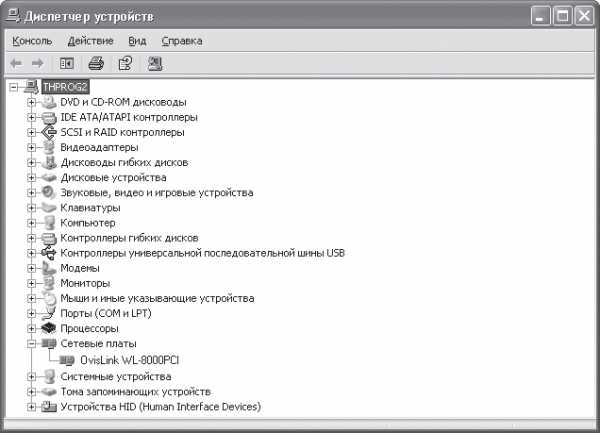
Рис. 13.7. Окно Диспетчер устройств. Сетевая карта установлена
Если система не смогла найти сетевую плату после включения компьютера или, обнаружив ее, не установила нужный драйвер, то придется сделать это вручную.
Для добавления нового устройства в систему удобно использовать Мастер установки оборудования, для чего следует выполнить команду Пуск ? Панель управления и в открывшемся окне дважды щелкнуть кнопкой мыши назначке Установка оборудования – откроется окно Мастер установки оборудования (рис. 13.8).

Рис. 13.8. Мастер установки оборудования
Принцип действия здесь такой же, как в предыдущих версиях операционной системы. Прочитав полезную информацию о том, что умеет мастер и для чего он предназначен, нажмите кнопку Далее – мастер проанализирует систему и соберет информацию о подключенных устройствах. Для этого потребуется некоторое время, поэтому придется немного подождать, после чего мастер спросит, на какой стадии подключения находится устройство (рис. 13.9).

Рис. 13.9. Выбираем стадию подключения устройства
Предлагается два варианта ответа, однако необходимо выбрать первый – Да, устройство уже подсоединено – и нажать кнопу Далее – откроется окно (рис. 13.10), содержащее список обнаруженных устройств, в котором под знаком вопроса должно находиться ваше устройство. Если его там нет, то следует перейти в самый конец списка, отметить позицию Добавление нового устройства и нажать кнопку Далее.
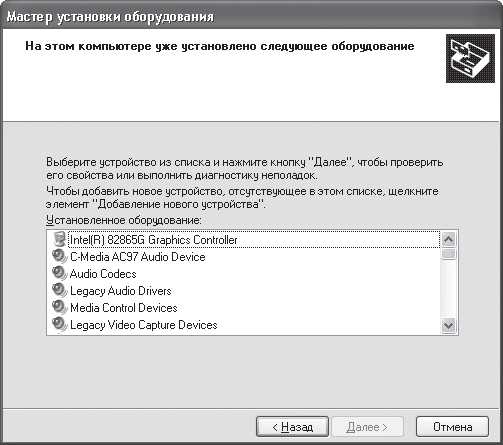
Рис. 13.10. Ищем устройство в списке
Примечание
Если выбрать вариант Нет, устройство еще не подсоединено (см. рис. 13.9), то в следующем окне мастер предложит выключить компьютер, установить устройство и снова запустить Мастер установки устройств.
Как обычно, мастер предложит два варианта дальнейших действий:
• Поиск и автоматическая установка оборудования (рекомендуется) – данный механизм запускается сразу после загрузки операционной системы, поэтому если начальная установка сетевой карты не дала никаких результатов, то повторный поиск, скорее всего, не поможет;
• Установка оборудования, выбранного из списка вручную – подразумевается, что пользователь знает, где находится драйвер устройства, и сам укажет его месторасположение (рис. 13.11).

Рис. 13.11. Выбор варианта установки
Если вы все-таки решили использовать первый вариант, то установите переключатель в требуемое положение и нажмите кнопку Далее. Не забудьте при этом установить в привод диск, который идет в комплекте с сетевой картой.
Мастер начнет искать устройство, что может занять достаточно много времени. Если поиск не дал результатов, то появится соответствующее окно с предложением поискать драйвер устройства вручную. При успешном поиске появится окно с сообщением, что драйвер сетевой платы установлен.
Чтобы начать поиск драйвера вручную, прежде всего необходимо в появившемся окне (рис. 13.12) указать, что будет устанавливаться сетевая карта, выбрав пункт Сетевые платы и нажав кнопку Далее.
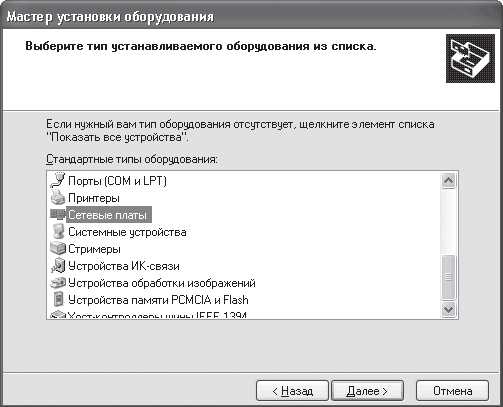
Рис. 13.12. Выбираем нужный тип оборудования – сетевую плату
По умолчанию мастер предлагает выбрать драйвер из собственной базы драйверов, указав производителя сетевой карты и ее название. Поскольку этот вариант эффекта не дает (неудачный поиск), используя кнопку Установить с диска (рис. 13.13), укажите путь к месту расположения драйвера на установленном в приводе диске или другом известном вам месте.

Рис. 13.13. Указываем производителя и название сетевой карты или используем кнопку Установить с диска
После подтверждения выбора мастер, обнаружив подходящий драйвер, начнет копировать нужные файлы. При этом он проверит наличие цифровой подписи у драйвера сетевой карты, чтобы обеспечить максимальную защиту операционной системы от непроверенного (ранее не протестированного) программного обеспечения, в нашем случае – драйвера сетевой карты.
Если подпись у драйвера отсутствует, то есть драйвер сетевой карты может каким-либо образом нарушить работоспособность системы, то мастер установки сообщит об этом и предложит выбрать вариант дальнейших действий: продолжить установку драйвера или установить другой. Если вы уверены, что драйвер работоспособен, то продолжите установку, иначе придется искать новый драйвер.
По завершении установки мастер выдаст результирующее окно с сообщением об этом (рис. 13.14).

Рис. 13.14. Установка драйвера завершена
Чтобы убедиться, что сетевая карта уже установлена, проверьте это, запустив Диспетчер устройств, как это было описано ранее.
Следует отметить, что беспроводное оборудование очень редко устанавливается автоматически. Поэтому придется выполнить подобные действия для каждого беспроводного устройства. Единственное, что может облегчить задачу, – более-менее интеллектуальная программа установки, которая должна находиться на идущем в комплекте с устройством компакт-диске.
Следующая глава >
it.wikireading.ru
Как установить сетевой адаптер?
Современный ПК нельзя представить изолированным устройством. Локальные сети стали привычным делом не только в организациях, но и среди групп частных пользователей. Вместе с тем, благодаря доступности информации, отмечается тенденция у большого количества пользователей самостоятельно осуществлять первичную настройку и диагностику сетевого оборудования.
Какие бывают сетевые адаптеры
Сетевой адаптер представляет собой печатную плату, которая вставляется в слот на материнской плате. Также он может быть интегрирован в материнку или подключаться к компьютеру через разъем USB. Есть и другие варианты, но перечисленные наиболее распространены. Отличить адаптер можно по характерному разъему, предназначенному для подключения коннектора сетевого кабеля. Все чаще встречаются адаптеры для сетевого подключения с использованием оптоволокна или технологии Wi-Fi. Последние отличается наличием радиоантенны. Назначение любого вида сетевого адаптера – это физическое соединение компьютера и среды передачи, а также подготовка и передача данных от одного устройства к другому.
Перед установкой сетевого адаптера обратите внимание на его марку, она потребуется в процессе настройки. Для физического подключения требуется осуществить доступ к материнской плате. С этой целью нужно отсоединить крышку от системного блока.
Далее найдите на материнской плате разъем для установки сетевой карты. Часто при этом нужно снять закрывающие металлические пластинки с задней панели системного блока, чтобы вывести внешний интерфейс адаптера. Установите в слот модуль, убедитесь, что разъем для подключения кабеля доступен, и прикрутите винтом плату для надежного крепления. Затем установите крышку обратно на системный блок. Подсоедините сетевой кабель.
Включите ПК. После загрузки системы появится сообщение, что найдено новое устройство. Для корректной работы потребуется установка драйвера, который соответствует системе и марке сетевого адаптера. Его лучше скачивать с официального сайта производителя. После этого перезагрузите систему. Значок сетевого подключения должен отобразиться на панели задач.
Щелкните на значке правой клавишей мышки и выберите пункт «Центр управления сетями и общим доступом». Именно здесь осуществляются все настройки сетевого подключения. В частности зайдите в меню «Изменить параметры адаптера», после этого откроются все имеющиеся сетевые подключения.
Для изменения свойств кликните на значке любого из них правой клавишей мыши и в контекстном меню выберите «Свойства». Кроме того, здесь же виден статус каждого подключения: «Включено» или «Отключено». Включенные, но не работающие по каким-либо причинам соединения перечеркнуты красным крестиком. Задействовать или отключить подключение (программное управление адаптером) можно также через контекстное меню.
Оцените статью!imguru.ru
Как обновить сетевой адаптер. Как установить сетевой адаптер
Для того чтобы установить на своем компьютере «внутренний» сетевой адаптер, подключаемый к шине ISA или PCI, вам необходимо проделать предложенную далее последовательность действий.
1. Выключите питание компьютера.
2. Откройте корпус компьютера, открутив фиксирующие винты боковой стенки системного блока и удалив его крышку.
3. Выберите свободный слот, в который вы будете устанавливать сетевой адаптер. При наличии нескольких свободных слотов одного типа (например, на плате имеется 3 незанятых разъема PCI) слот выбирается, исходя из вашего удобства: впоследствии можно будет без всяких проблем извлечь сетевой адаптер из одного разъема и вставить в соседний, причем настройки устройства от этого не изменятся. Определить, какой тип слота подходит для вашей модели сетевой карты, также не составляет большого труда: разъемы ISA более длинные, чем разъемы PCI, и они, как правило, выполнены из черного пластика (рис. 4.6). Не опасайтесь ошибочно поместить сетевой адаптер не в тот разъем, поскольку контактная часть платы всех подобных устройств имеет специальный вырез или «ключ», который, во-первых, позволяет надежнее зафиксировать устройство в порту, а во-вторых, исключает его неправильную установку. Следует иметь в виду, что большинство современных материнских плат не имеет разъемов ISA, вместо этого на них расположен дополнительный, еще более короткий, чем PCI, разъем AGP, предназначенный для подключения ряда специфических устройств, например видеоадаптеров.
Рис. 4.6. Расположение слотов ISA и PCI на материнской плате компьютера
4. В случае, если расположенное на задней стенке системного блока отверстие, в котором размещается интерфейсная панель периферийных устройств, закрыто заглушкой, удалите ее. Заглушки бывают двух типов: съемные - они прикреплены к фиксирующей полке винтами и повторяют своей формой профиль задней стенки системного блока, и вырубленные, то есть продавленные специальным штампующим прессом при изготовлении корпуса компьютера. Съемную заглушку необходимо отвинтить. Не забудьте, что винт, посредством которого крепится заглушка, нужно сохранить, поскольку он понадобится вам для того, чтобы зафиксировать в корпусе сетевой адаптер. Вырубленную заглушку следует аккуратно отогнуть отверткой и осторожно выломать, стараясь не повредить при этом материнскую плату. Удаляйте только ту заглушку, которая соответствует выбранному вами для установки карты слоту - определить нужное отверстие в задней стенке корпуса можно, приложив сетевой адаптер к соответствующему разъему на материнской плате.Аккуратно вставьте адаптер в разъем. Внимательно следите за тем, чтобы в процессе установки платы не возникло перекосов, а контакты сетевой карты плотно прилегали к соответствующим контактам слота.Рекомендуется предварительно уложить системный блок компьютера на бок, поскольку значительно удобнее вставлять плату, надавливая на нее сверху (рис. 4.7). С целью улучшить соединение платы с разъемом- следует устанавливать ее в два этапа. Для этого поместите пальцы одной руки на верхнюю часть платы ближе к металлической лицевой пластине, а пальцы другой руки - ближе к тыльной части адаптера. Приложите ддаптер к разъему и слегка надавите на ее тыльную часть до тех пор, пока контактная площадка не войдет в слот наполовину, затем надавите на лицевую часть - плата должна полностью войти в разъем. Если с первого раза установить адаптер не удалось, не следует давить на него с усилием во избежание возможной поломки других устройств, вытащите адаптер и попытайтесь вставить его снова. Поместив плату в слот, зафиксируйте ее крепежным винтом.
Рис. 4.7. Установка сетевого адаптера в разъем на материнской плате
6. Закройте крышку системного блока и закрепите ее соответствующими винтами.
7. Включите питание компьютера.
В случае если вы используете сетевой адаптер USB, его следует присоединить к соответствующему порту, расположенному на задней стенке системного блока компьютера, посредством специального шнура. К адаптеру, в свою очередь, подключается сетевой кабель 10BaseT/100BaseT. После выполнения этих операций можно переходить к установке драйверов. Интегрированные сетевые адаптеры также не требуют дополнительной настройки и установки. Для того чтобы подготовить их к работе, достаточно установить соответствующие драйверы, которые входят обычно в комплект поставки программного обеспечения материнской платы.
Инструкция
В первую очередь попробуйте установить драйверы из стандартной комплектации операционной системы. Нажмите клавишу Win для открытия меню «Пуск». Правой кнопкой мыши выделите поле «Мой компьютер» и перейдите к пункту «Свойства».
Теперь откройте меню «Диспетчер устройств» и найдите сетевой адаптер среди прочего оборудования. Правой кнопкой мыши выделите название адаптера и выберите опцию «Обновить драйверы».
Т.к. ваш компьютер не подключен к интернету, выберите ручной метод установки. Укажите каталог с драйверами, расположенный на диске, с которого вы устанавливали Windows. Если система обнаружит подходящие файлы, они будут интегрированы автоматически.
К сожалению, данный метод не всегда приводит к желаемому результату. Если в вашем компьютере используется интегрированный сетевой адаптер, попробуйте обновить драйверы с диска для материнской платы.
Вставьте указанный DVD-диск в привод компьютера и дождитесь автоматического запуска программы. Теперь выберите комплект драйверов для сетевой карты. Если такой пункт отсутствует, обновите файлы для чипсета и всех вторичных устройств.
Если же вы используете дискретную сетевую плату редкой модели, заранее позаботьтесь о поиске драйверов к этому устройству. Если вы уже переустановили операционную систему, воспользуйтесь любым другим компьютером для выхода в интернет.
Выпишите название сетевой карты и откройте сайт компании, выпускающей эти устройства. Скачайте нужные драйверы и обновите их тем способом, который указан в первом шаге данной статьи. Создайте резервную базу данных драйверов, используя программу Driver Pack Solution. Это позволит в дальнейшем быстро установить абсолютно все драйверы для вашего компьютера.
Если ваш компьютер при запуске сильно «тормозит», а после запуска в левом нижнем углу появляется иконка двух компьютеров с восклицательным знаком, это значит, что у вас не настроено сетевое подключение либо не установлен драйвер сетевой карты. Драйвер сетевой карты необходимо установить, даже если вы не собираетесь ею пользоваться. Иначе компьютер будет регулярно зависать и будут серьёзные сбои в работе программ.
Инструкция
Кликните правой кнопкой мыши на надпись «сетевые платы». Выберите пункт обновить драйвер. Появится окно мастера обновления оборудования. Здесь предлагается автоматически установить драйвер. Оставьте все пока как есть и ничего не нажимайте. Далее, внимание, вставьте в дисковод диск с драйверами, который у вас обязательно должен быть (он обычно идет в комплекте при покупке компьютера). Вот теперь жмите «далее». Идет поиск драйверов. После того, как программа нашла драйвер, будет предложено выбрать нужный драйвер. Выберите, нажмите "далее". Произойдет установка драйвера . После завершения закройте мастер установки.
Перезагрузите компьютер и после этого настройте сетевое подключение .
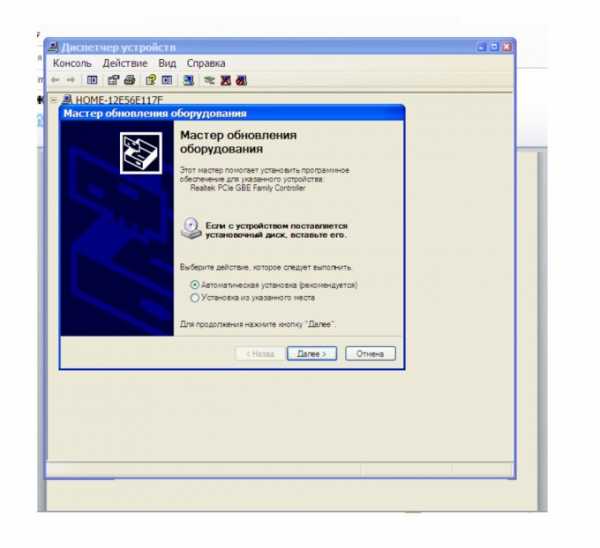
Дугой вариант. Если диска с драйверами нет, необходимо с другого компьютера выйти в интернет и найти необходимый драйвер. Скаченный установочный файл драйвера сетевой карты скопируйте на свой компьютер. Запомните место, куда вы скопировали драйвер. Сделайте шаги, описанные в первом способе. Только теперь в мастере обновления оборудования выберите пункт «установка из указанного места». Нажмите «далее».
Здравствуйте.
Я думаю, что многим, кто впервые переустанавливал Windows знакома ситуация: нет интернета, так как не установлены драйвера на сетевую карту (контроллер), а нет драйверов - так как их нужно скачать, а для этого нужен интернет. В общем-то, замкнутый круг...
Подобное же может произойти и по другим причинам: например, обновили драйвера - они не пошли (а
iuni.ru
Как правильно настроить сетевую карту
Как правильно настроить сетевую карту
Интернет — это лучшее изобретение человечества, он объединяет более 35% населения Земли, а также открывает неограниченные возможности для обучения, работы, отдыха и общения. В вашем компьютере он появляется при помощи сетевого адаптера, имеющего беспроводной(Wi-Fi) или проводной интерфейс. В этой статье я расскажу о настройке адаптера для подключения к сети.
Интернет — это лучшее изобретение человечества, он объединяет более 35% населения Земли, а также открывает неограниченные возможности для обучения, работы, отдыха и общения. В вашем компьютере он появляется при помощи сетевого адаптера, имеющего беспроводной(Wi-Fi) или проводной интерфейс. В этой статье я расскажу о настройке адаптера для подключения к сети.
Есть несколько типов подключения интернета:
- Телефонная линия
- DSL, кабельная сеть или электропроводка
- Мобильная связь (2G,3G,4G — LTE)
- Оптоволокно
- Спутниковый интернет
Каждый из них имеет свои специфические особенности, однако компьютер чаще всего подключается при помощи обычной витой пары — кабеля RJ-45, либо при помощи Wi-Fi соединения с роутером(который, в свою очередь, тоже работает через витую пару или USB-модем).
Настройка. Так как большинство пользователей использует Windows 7, то рассказывать я буду на ее примере.
Для этого мы переходим в Панель управления -> Сеть и Интернет -> Центр управления сетями и общим доступом, затем слева в меню выбираем Изменение параметров адаптера.
Здесь Вы можете увидеть список всех адаптеров компьютера и их статус подключения, включая Bluetooth-адаптеры, а также виртуальные адаптеры типа Hamachi.
Обычное подключение через витую пару(без роутеров, модемов)
Тут также есть 2 варианта: Вам необходимо настроить соединение и каждый раз выполнять подключение либо Ваш провайдер поддерживает технологию DHCP и Вам просто необходимо воткнуть кабель в разьем.
В зависимости от Вашего варианта нужно правильно настроить адаптер.
Заходим в список адаптеров. Выбираем нужный(Подключение по локальной сети . ) и нажимаем на нем правую клавишу мыши(ПКМ), здесь выбираем Свойства. В открывшемся списке выбираем компомнент Протокол Интернета версии 4 и нажимаем кнопку Свойства. Сюда необходимо вписать настройки, выданные Вашим оператором.
Операция аналогичная Варианту 1, только в свойствах протокола необходимо установить флажки Получить IP-адрес автоматически, Получить адрес DNS-сервера автоматически.
Подключение при помощи роутера
Обычно роутер имеет 5 разьемов(4 LAN и 1 WAN). Кабель от интернета вы подключаете в WAN порт(он отделен от остальных), а затем при помощи второго кабеля/Wi-Fi адаптера соединяете роутер и компьютер. После этого (Смотрите Вариант 2 в подключении через витую пару), в адаптере Wi-Fi эти настройки стоят по-умолчанию.
Для последующей настройки интернета Вы заходите по локальному адресу роутера(192.168.0.1 или 192.168.1.1 — по-умолчанию) и выполняете необходимые действия.
Остальные типы я расписывать не буду, все вопросы можете задать в комментариях.
Теперь детальнее о настройках адаптера
Чтобы увидеть эти настройки надо зайти в список адаптеров, нажать ПКМ на нужном адаптере, выбрать Свойства, затем под строкой с полным именем адаптера нажать кнопку Настроить. Здесь перейти на вкладку Дополнительно.
В основном, свойства одинаковы у всех адаптеров, однако все же есть небольшая разница.
Я буду рассказывать на примере D-Link DGE-560T.
Ниже будет таблица с указанием имени свойства и его описанием.
Disable — функция отключена.
Enable — адаптер не включается для ответа на запрос.
Disable — функция выключена.
Re-Link, Battery — отключение при работе от батареи.
Re-Link, Battery or AC — отключается всегда.
Disable — функция отключена.
Enable — включено энергосбережение.
Disable — функция отключена.
Enable — включено упр. потоком.
Disable — функция отключена.
Enable — включено энергосбережение.
Disable — функция отключена.
Enable — включено упр. потоком.
Disable — функция отключена.
Rx Enabled — функция включена для принятия файлов.
Tx Enabled — функция включена для отправки файлов.
Rx & Tx Enabled — функция включена для отправки и принятия файлов.
Disable — функция отключена. Стандратное значени.
xKB MTU — функция включена, где X — длина большого кадра в КБ.
Disable — функция отключена.
Enable — включено фрагментирование.
Disable — функция отключена.
Enable — включено фрагментирование.
Отсутствует — функция отключена.
Значение — необходимо ввести нужный MAC-адрес.
Disable — функция отключена.
Enable — адаптер не включается для ответа на запрос.
Disable — запрещает аппаратное тегирование VLAN.
Enable — разрешает аппаратное тегирование VLAN.
Disable — запрещает RSS.
Enable — разрешает RSS.
Disable — запрещает WOL.
Enable — разрешает WOL.
Auto Negotiation — автосогласование с сетевым устройством.
10/100Mbps / Half/Full Duplex,
1.0 Gbps/Full Duplex — Режимы работы.
Disable — функция отключена.
Enable — включено фрагментирование.
Disable — функция отключена.
Enable — включено фрагментирование.
Disable — функция отключена.
Enable — включено фрагментирование.
Disable — функция отключена.
Enable — включено фрагментирование.
Disable — функция отключена.
Enable — функция включена.
Disable — функция отключена.
Enable — функция включена.
100Mbps First — устанавливает начальную скорость 10/100 Мбит/с
У вас остались вопросы? Вы хотите дополнить статью? Вы заметили ошибку? Сообщите мне об этом ниже, я обязательно Вас услышу!
Если Вам помогла данная статья, то напишите об этом в комментариях. И не забывайте делиться статьей со своими друзьями в соц.сетях;)
Статья является копирайтом,так что если Вы ее копируете,не забудьте вставить активную ссылку на сайт автора,то есть на этот:)
Комментарии
Информация
Сетевые технологии
Железо
Перевод
Использование материалов Идей нет разрешено только с предварительного согласия правообладателя.
Источник: http://idej.net.ua/internet-technologies/51-nastroyka-setevogo-adaptera.html
Настройка сетевой карты в требуемый режим
Сетевую карту требуется настраивать, если у вас статический IP-адрес от провайдера, либо если устройство (сетевая карта компьютера/планшета/ноутбука) не может получить IP-адрес от роутера
Если интернет перестал работать на компьютере после обновления на Windows 10, то рекомендуется также обновить BIOS вашего компьютера или ноутбука
Дополнительные инструкции и варианты решения проблем, связанных с плохо работающим интернетом, вы можете получить из раздела Компьютерная помощь
В системном лотке кликните правой кнопкой мыши значок соединения , затем — пункт «Центр управления сетями и общим доступом», либо нажмите Win+R, введите «control /name Microsoft.NetworkAndSharingCenter» (выделите текст мышкой, скопируйте его и вставьте в поле «Открыть») без кавычек и нажмите ОК
Значок адаптера проводной сети выглядит так
В появившемся окне нажимаем Беспроводное соединение (если настраиваем Wi-Fi).
. либо Подключение по локальной сети (для настройки проводного подключения)
Также вызвать свойства адаптера можно так: нажмите ссылку «Изменение параметров адаптеров», а затем кликните два раз по значку требуемого сетевого соединения (проводное или беспроводное)
В окне «Состояние» жмём кнопку Сведения
Поля Адрес IP, Маска подсети, Шлюз по умолчанию IPv4 и DNS-сервер Ipv4 должны быть заполнены, если компьютер подключен к проводной или беспроводной сети. Обычно это следующие значения:
Адрес IP — 192.168.1.49. В вашем случае последние два октета — (числа «1» и «49») будут отличаться
Шлюз по умолчанию IPv4 — 192.168.1.1 (третий октет, с цифрой «1», может иметь другое значение)
DNS-сервер Ipv4 — 192.168.1.1 (при автоматическом назначении IP-адреса совпадает со значением шлюза; третий октет, с цифрой «1», может иметь другое значение)
Если поля в окне «Сведения» заполнены значениями, начинающимися на 169 или другими, то нажмите кнопку «Закрыть»
в окне «Состояние» жмем кнопку Свойства
Выбираем Протокол Интернета версии 4 и кликаем по нему два раза
В идеальном случае сетевая карта (проводная или Wi-Fi) должна получать адрес автоматически сразу после подключения. В этом случае настройки должны выглядеть следующим образом:
В большинстве случаев роутеры раздают адреса, начинающиеся на «192.168», поэтому для ручной настройки сетевой карты вам требуется узнать только значение третьего октета (того, который идёт после 168)
Для того, чтобы выяснить адрес, который зададим беспроводной сетевой карте, воспользуемся утилитой ipconfig. Подключите компьютер к LAN-порту роутера кабелем Ethernet, нажмите горячие клавиши Win+R, введите CMD, нажмите Enter, в появившейся черной консоли введите «ipconfig /all» без кавычек, затем нажмите Enter, подождите несколько секунд, пока в окне не пробегут все настройки. Теперь прокручивайте колесом мыши информацию вверх, пока не увидите что-то похожее, как на иллюстрации ниже — здесь проводная карта получила адрес 192.168.1.49; адрес WEB-интерфейса роутера — 192.168.1.1
Для выяснения адреса, который получит проводная сетевая карта, воспользуйтесь таблицей, либо уточните адрес на любом другом компьютере, ноутбуке или смартфоне, подключенном к данному Wi-Fi-роутеру.
Теперь зададим адрес вручную — в окне «Свойства: Протокол интернета версии 4» сетевого адаптера установите радио-кнопки «Использовать следующий IP-адрес» и «Использовать следующие адреса DNS-серверов», а затем заполните поля, обозначенные стрелками
Число, обведенное красным должно быть любым в диапазоне от 2 до 255
Числа, обведенные зеленым — это подсеть роутера. Они должны быть одинаковыми (возьмите это значение из таблицы или из результатов выполнения команды ipconfig — иллюстрация выше)
Для роутера D-Link, например, это адреса в формате 192.168.0.x
Нажмите Ок, еще раз Ок
Процесс настройки сетевой карты окончен — можете войти в настройки роутера, проверить интернет на компьютере, либо вернуться на предыдущую страницу, если вы пришли из раздела Компьютерная помощь
Внимание! При ручной настройке сетевой карты ваш компьютер сможет подключаться только к роутерам в аналогичными настройками IP-адреса (подсеть потребуется менять вручную), Если интернет на компьютере работает только при ручной настройке карты, то также обновите драйвер сетевого адаптера, а затем прошивку BIOS материнской платы
Источник: http://os-masters.ru/post/nastroyka-setevoy-karty-v-trebuemyy-rezhim.html
Настройка сетевой карты. Определение настроек провайдера.
Перед настройкой Wi-Fi роутер. Нужна настоять компьютер и проверить тип подключение интернета который использует ваш провайдер.
Рассмотрим операционную систему Windows ХP
Для определение типа подключение интернату.(они бывают 3-х типа: PPPoE , Динамический IP, Статический IP) .Пройдите
Пуск → Панель управления (нажать «Переключиться к классическому виду») → Сетевые подключения. (рис.1)
Далее если вы видите окно как на (рис.2), и там где написано «название вашего провайдера» стоит имя вашего провайдер . Значит у вас тип подключение «PPPoE». Вам нужен Логин и Пароль .(полученный от провайдера). Приступаем к подключению Wi-Fi роутер.
Определяем «Динамический IP». После действия с «рис.1» кликаем правой клавишей мыши на по ярлыку «Подключение по локальной сети» и выбрать в выпадающем меню «Свойства». В появившемся окне выбираем протокол «Протоколы интернета TCP/IP» и нажимаем кнопку «Свойства» — появится новое окно. Если в свойствах «Протоколы интернета TCP/IP» стоят точки напротив надписи «Получить IP-адрес автоматически», то протокол подключения — DHCP(Динамический IP).Смотреть «рис.3». Приступаем к подключению Wi-Fi роутер.
«Статический IP» отличается от «Динамический IP» только тем что в в «Свойствах: Протоколы интернета TCP/IP» стоит точка напротив «Использовать следующий IP-адрес», а в ячейках напротив надписей «IP-адрес», «Маска подсети» и «Основной шлюз» введены числовые значения, тип подключения — Static IP(Статический IP).Смотреть (рис.4).Выписываем те цифры которые написаны у вас переставляем точку на против надписи «Получить IP-адрес автоматически» нажимаем «ОК» в окне «Подключение по локальной сети – свойства» то же жмем «ОК». Приступаем к подключению Wi-Fi роутер.
Рассмотрим операционную систему Windows 7
Пуск → Панель управления (выбираем «Маленькие значки») → Центр управление сетями и общим доступам. (рис.5). Затем выбираем «Изменение параметров адаптера»(рис.6)
рис.5
Тип подключение «PPPoE».Определяется также как и на Windows ХP. Смотреть (рис.7). Вам нужен Логин и Пароль .(полученный от провайдера). Приступаем к подключению Wi-Fi роутер.
Определяем «Динамический IP». После действия с «рис.5,6» кликаем правой клавишей мыши на по ярлыку «Подключение по локальной сети» и выбрать в выпадающем меню «Свойства». В появившемся окне выбираем протокол «Протоколы интернета версия 4 (TCP/IPv4)» и нажимаем кнопку «Свойства» — появится новое окно. Если в свойствах «Протоколы интернета версия 4 (TCP/IPv4)» стоят точки напротив надписи «Получить IP-адрес автоматически», то протокол подключения — DHCP(Динамический IP).Смотреть «рис.8». Приступаем к подключению Wi-Fi роутер.
рис.8
«Статический IP» отличается от «Динамический IP» только тем что в в «Свойствах: Протоколы интернета версия 4 (TCP/IPv4)» стоит точка напротив «Использовать следующий IP-адрес», а в ячейках напротив надписей «IP-адрес», «Маска подсети» и «Основной шлюз» введены числовые значения, тип подключения — Static IP(Статический IP).Смотреть (рис.9).Выписываем те цифры которые написаны у вас переставляем точку на против надписи «Получить IP-адрес автоматически» нажимаем «ОК» в окне «Подключение по локальной сети – свойства» то же жмем «ОК». Приступаем к подключению Wi-Fi роутер.
рис.9
Источник: http://tvoirouter.ru/poleznaya/nastrojjka-setevojj-karty-opredelenie-nastroek-provajjdera.html
akakpravilno.ru