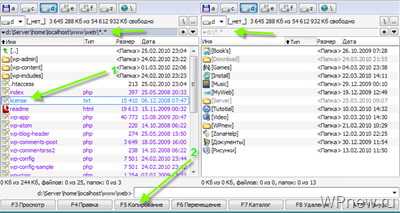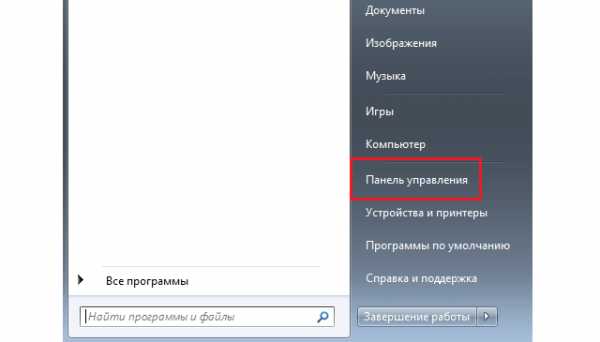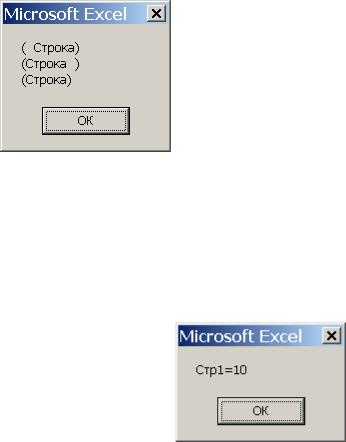Записки IT специалиста. Настроить сервер ftp
Как создать FTP-сервер?
Обзор настройки FTP-сервера под Windows на примере Serv-U 6.4.
1. Что же такое — «FTP»?
Для чего вообще писался этот текст? Уже много раз меня спрашивают начинающие пользователи многих локалок — «как обменяться файлами с соседом»? Ведь соединиться через сетевое окружение, как это было раньше, уже не получается — в локалке запретили протокол NetBIOS, отвечающий за поддержку сетевых возможностей Windows. Кстати, сделано это было не просто так, а из-за того, что этот протокол — одна из наиболее опасных дырок в защите компьютеров, так как именно через эту дырку попадает большая часть вирусной заразы...
Наверняка, многие слышали про FTP, но не все знают, что это не таинственное заклинание древних инков, а английское сокращение, расшифровывающееся как File Transfer Protocol — протокол передачи файлов. Это один из базовых протоколов Интернета, разработанных для обмена информацией. В отличие от HTTP, который служит главным образом для передачи web-текстов и изображений, FTP применяется для обмена произвольными файлами, часто большого размера.
Кроме того, FTP удобен для «путешествия» по каталогам удаленного компьютера и для доступа к большой, разветвленной файловой структуре. HTTP и FTP поддерживают авторизацию, то есть вы можете сделать так, что только зная логин и пароль к вам смогут попасть. Чтобы предоставить свои папки для других пользователей, вам необходимо установить FTP сервер, а у пользователей должны быть FTP клиенты. С помощью клиента пользователи могут не только скачивать с вас файлы, но и закачивать свои файлы к вам.
Чтобы предоставить свои папки для других пользователей, вам необходимо установить FTP сервер, а у пользователей должны быть FTP клиенты. С помощью клиента пользователи могут не только скачивать с вас файлы, но и закачивать свои файлы к вам.
Немного пояснений:
Для обмена файлами существуют и другие способы — пиринговые клиенты (типа DC++, Emule, Torrent), HTTP, FTP и еще несколько вариантов. Но пиринговые клиенты требуют сложной настройки и содержимое общих ресурсов доступно для скачивания всем.
Доступ к файлам на удаленном компьютере по протоколу FTP осуществляется с помощью программ, которые называются FTP-клиентами (в качестве примитивного FTP-клиента может использоваться www-браузер, например Opera, Firefox или Microsoft Internet Explorer). Практически все современные операционные системы включают также FTP-клиент для работы в командной строке, который так и называется «ftp».Если у вас есть интернет, то вы можете получить доступ к большому количеству информации, расположенной в различных уголках Сети. Для использования FTP необходим так называемый FTP-клиент, подключающийся к FTP-серверу (сервер, откуда скачиваются данные). Анонимный FTP позволяет подключаться к серверу даже не будучи на нем зарегистрированным (не имея на нем логина и пароля). Как правило, в качестве логина (имени пользователя) указывается anonymous, а в качестве пароля — ваш e-mail. Это делается на больших серверах для того, чтобы каждый мог скачать, к примеру, бесплатный дистрибутив Linux или какие-нибудь другие полезные программы.
Файлы передаются в нескольких режимах — режим ASCII (сокращение от American Standard Code for Information Interchange) используется для передачи преимущественно текстовых файлов (не забывайте, что HTML, по своей сути, тоже текстовый файл). Binary режим, как следует из названия, используется для передачи двоичного кода (проще говоря, используется для нетекстовых файлов, например, картинок).Когда мы бродим по интернету, открываем сайты, то используем HTTP — этот протокол специально предназначен для загрузки веб-страниц. В то же время HTTP используется и для загрузки файлов. Поэтому у многих пользователей возникает закономерный вопрос — зачем использовать FTP для закачки, если это позволяет делать HTTP? Каждый из этих протоколов задумывался для своих целей. Как мы уже выяснили, FTP был разработан специально для передачи файлов, поэтому этот процесс в нем реализован наиболее эффективно, чем больше размер файла, тем более оправдано использование FTP.
Понятия «клиент» и «сервер» часто встречаются в компьютерной литературе. Сервер — это программа или компьютер, предоставляющий свои ресурсы клиентам. Сервер принимает запросы от клиента и выполняет затребованные действия.Любой сервер представляет собой программу, службу (в терминах Windows) или демон (daemon, в терминологии Unix). Любая служба принимает запросы от клиентов на том или ином пограммном порте — через этот порт огранизуется установка соединения и передача данных. Например, сервер FTP по умолчанию принимает запросы от клиентов на порте 21.
FTP-клиент общается с FTP-сервером при помощи специальных FTP-команд (в зависимости от сервера они могут незначительно отличаться, но в целом набор команд более-менее стандартен). Тогда почему бы не дать возможность пользователю вводить эти команды, чтобы без посредника просматривать содержимое FTP-сервера, закачивать файлы, устанавливать режимы передачи. Именно так и было на заре интернета. Первопроходцы глобальной паутины торопливо набирали команды для FTP-сервера прямо из консоли. Существует такая возможность и поныне. Правда, если для пользователей Unix-систем такая манера общения с FTP весьма привычна, то обладатели Windows наверняка даже и не подозревают, что их система позволяет это делать. Надо отметить, что использовать консольный вариант FTP-клиента поначалу очень даже увлекательно, а в некоторых случаях и чрезвычайно полезно.
Резюмируя, можно сказать, что HTTP — более универсальный протокол, который, конечно, можно использовать для закачки файлов. Однако если вы хотите выжать из интернет-канала максимум и произвести закачку как можно быстрее, есть смысл поискать нужный файл на FTP-сервере. FTP адрес выглядит так:
ftp://user:[email protected]:21
где user — это имя пользователя, двоеточие — это разделитель для программы между именем пользователя и паролем, password — это пароль. Собачка означает разделение между данными о пользователе и адресом. Дальше идёт непосредственно адрес. Это может быть IP-адрес, а может быть и буквенное значение (как например, ftp.microsoft.com). После адреса опять идёт двоеточие, которое разделяет адрес и номер порта подключения. По умолчанию этим портом является порт 21, но может быть и другой, назначаемый администратором сервера.Адрес может выглядеть и так: ftp://212.199.28.50. Это будет означать, что имя пользователя — anonymous, паролем является e-mail адрес, а порт — 21-й.
В качестве клиентской программы удобно использовать следующие программы — Total (Windows) Commander, FAR, FlashFXP, CuteFTP, SmartFTP и даже некоторые менеджеры загрузок, такие как FlashGet и Download Master, у которых FTP клиент встроен в программу.
2. Выбор FTP сервера
На рынке присутствует огромное количество FTP серверов, от микроскопических (для разовой пересылки) и до серверов уровня предприятия (рассчитаных на миллионы одновременных подключений). Для домашних и полупрофессиональных целей достаточно нескольких возможностей:
Поддержка нескольких доменов (IP адресов). Это надо в том случае, если у вас на компьютере есть локальная сеть и интернет. И вы хотите сделать FTP сервер только для локалки или только для интернета. Или для того и другого.
Поддержка нескольких пользователей и их прав. Например, пользователь Вася может качать с вас эротические картинки, а другие не смогут :)
Поддержка виртуальных папок. Очень важная особенность — чтобы не создавать отдельный каталог для FTP, вы можете собрать его из нескольких папок, расположенных на разных дисках, но входящий на ваш FTP пользователь увидит их так, как если бы они все лежали в одной папке.
Возможность ограничения скорости передачи и количества одновременно подключающихся пользователей. Каждый пользователь — нагрузка на процессор и винчестер вашего компьютера. Когда их много и все одновременно качают с вас файл, ваш компьютер может очень сильно тормозить. Для того, чтобы пользователи не мешали вам и друг другу, их число можно ограничить. То есть скажем двое сидят на вашем FTP, а остальные, кто пытается подключится к вашему серверу — получают сообщение вроде «Слишком много народу. Попробуйте зайти попозже».
Возможность наблюдения за действиями подключенного пользователя. Это полезно для ведения статистики, настройки, да и просто интересно, кто чем занимается на вашем сервере :)В принципе, компания Microsoft начиная с Windows 2000 включает в поставку свой FTP сервер. Но он весьма неудобен как в наладке, так и в работе, и имеет множество ограничений. Перепробовав множество продуктов, я выбрал для себя сервер «Serv-U FTP Server», как наиболее отвечающий поставленным выше условиям. Именно о нем я и буду рассказывать дальше.
Также профессиональным и стабильным считается Gene6 FTP Server. Лично мне еще очень нравится совмещенный HTTP/FTP/Mail/DNS/DHCP бесплатный Small HTTP Server. Он отличается простотой и очень малым количеством занимаемой оперативной памяти (порядка 800 Кбайт!!!).
3. Установка FTP сервера Serv-U
Для примера установки возьмем «Serv-U.FTP.Server.v6.4.0.4.Corporate.Edition», этот архив вы можете найти в конце статьи. Распаковав его, вы получите файл «ServUSetup.exe» — это инсталлятор сервера, и файл «keygen.exe» — генератор лицензионного ключа для программы. Ну или вы не хотите пользоваться нелицензионным софтом, вы можете заплатить за использование программы разработчику :)Запускаем инсталлятор.Согласившись с лицензией, говорим, куда надо поставить сервер.Теперь нас попросят указать нужные компоненты. Для установки серверра нам нужны оба.Если вы купили программу, теперь можете ее зарегистрировать как описано в руководстве к ней. А для остальных последовательность действий такова: справа внизу, в трее, у вас появится значок: это значит, что сервер пока выключен. Необходимо выйти из этой программы, выбрав Exit и запустить keygen, сгенерировать ключ — он будет автоматически скопирован в буфер обмена.Установка программы-сервера закончена. Щелкаем правой кнопкой мыши по иконке и выбираем из всплывающего меню «Start Administrator...»
4. Настройка сервера, создание учетных записей
Запустив программу администрирования, мы увидим окно следующего вида:
В Главном меню программы находятся основные управляющие элементы, но подробно мы их изучать не будем, вы сами сможете это сделать потом, прочитав справку к программе. То же самое касается элементов управления и статус-панели. Принцип настройки сервера такой — в дереве настроек мы выбираем нужный раздел и в панели настроек и отчетов видим одну или несколько закладок с настройками и (или) статистикой. Для начала создадим свой FTP сервер. Войдя в раздел «Local server», вы сможете управлять установленным у вас на машине сервером. При входе в раздел в панели настроек появится следующая информация:
Если поставить галочку на пункте «Start automatically», ваш сервер будет стартовать вместе с Windows при каждой загрузке. Далее идет статус сервера (зеленый цвет — работает, красный — выключен). Далее кнопка, включающая/выключающая сервер. И кнопка, задающая главный пароль администратора. Если вы его зададите, никто кроме вас не сможет менять настройки вашего сервера. Здесь и далее я буду описывать только основные ходы для развертывания своего FTP сервера, об остальных дополнительных возможностях вы можете узнать из справки к программе. Для начала проведем настройку глобальных параметров сервера, войдя в раздел «Settings».
В закладке «General» нам интересны пункты:
Max. Upload speed: максимальная скорость загрузки файлов на ваш сервер с клиентаMax. Download speed: максимальная скорость отдачи файлов клиентам (всем вместе — это глобальная настройка)Max. no. of users: максимальное количество одновременно подключившихся клиентов (также глобальная настройка)Delete partially uploaded files: если клиент пытался закачать к вам на сервер файл, но не до конца его закачал, надо ли удалять такой незавершенный файл. Если стоит галка — то удалять.Во всех остальных закладках оставляем настройки по умолчанию.
В разделе «Activity» можно посмотреть отчет о работе программы, добавить IP адрес в список запрещенных IP адресов, или отправить сообщение подключенным клиентам. Углубляться в эти возможности мы не будем, поэтому идем к следующему разделу.
Раздел «Domains» — основной рабочий инструмент администратора. Пока в нем пусто. Правой кнопкой мыши щелкнем на пустой панели настроек и выберем из меню пункт «New Domain» (можно просто нажать клавишу Ins). Появится мастер создания домена. В первом окне вам предложат выбрать IP адрес, по которому будет «жить» ваш FTP сервер. Если оставить поле пустым, сервер будет отвечать по всем адресам (например и в локалке и в интернете). Если сервер делается только для локалки — из выпадающего списка выберите свой IP адрес в локальной сети:
Нажав кнопку «Next», переходим к следующему вопросу — надо ввести имя домена. Если вы делаете интернетовский FTP, можете в качестве названия ввести его адрес, это даст возможность не запутаться при большом количестве доменов. А можете просто ввести название своего FTP, к примеру «Мой FTP сервер»:
Снова «Next», выбираем порт для FTP сервера. Стандартно для FTP используется 21 порт TCP, но если вы хотите спрятать ваш FTP порт от сканеров, можете указать другой, главное, чтобы на нем не сидела другая программа. Также не забудте открыть этот порт в файрволе или брэндмауэре (если он у вас стоит), иначе никто не сможет попасть к вам на FTP сервер! Выбор порта для домена позволяет организовать несколько FTP на разных портах с разным содержимым. Именно для этого и нужны домены.
2 раза нажимаем «Next» и выходим из мастера. Видим вот такой экран глобальных настроек домена:
Элементы в закладке «Domain» означают:
Name: имя доменаDomain IP address: IP адрес доменаDomain type: где храняться настройки домена (в INI файле или в реестре)Security: поддерживать ли SSL секретностьFTP port number: номер порта сервераEnable dynamic DNS: используется в интернете при работе службы DynDNSDomain is... (online/offline): текущее состояние домена (зеленый — включен, красный — выключен)Put Domain offline: кнопка выключения домена
Теперь проведем «тонкую настройку» полученного домена. Для этого перейдем в раздел «Settings» нашего домена:
В закладке «General» обращаем внимание на следующие значения:
Max no. of users: максимум клиентов, которые могут одновременно подключится к домену.Minimum password length: минимальная длина пароля для пользователя. Если не задано — не проверяется
На закладке Vitual Paths указываются виртуальные папки и пути в ним! Папке дается виртуальное имя (Vitual name) которое и будет отображаться у пользователя, вошедшего по ftp, вместо реального. При этом эти папки надо разрешить хотя бы для чтения (Read) в настройках у каждого конкретного пользователя. Как это сделать — читай ниже.Mapped to — это путь к папке пользователя, к котрой будет присоединяться (монтироваться) виртуальная папка. К ней также у пользователя должен быть доступ.
Еще одна закладка, на которую можно обратить внимание - «Messages»:
Здесь можно заменить стандартные сообщения сервера на свои собственные, к примеру с названием своего FTP или почтовым адресом для связи. Внимание! Сообщения могут быть только на английском языке или написаны транслитом!Идем в раздел «Users» и создаем нового пользователя также, как создавали до этого домен. Появится мастер создания пользователя. Для начала вас попросят ввести имя пользователя. Под этим именем пользователь будет заходить на ваш FTP. Если FTP открыт для всех, то в качестве имени надо использовать имя anonymous . Для любого другого пользователя у вас попросят ввести пароль, для пользователя anonymous пароль спрашивать не будут. Далее указываем начальный каталог, в котором будет содержимое вашего FTP, видимое для данного пользователя:
Далее на вопрос следует ответить «Yes». Мастер завершится, новый пользователь создан. Сервер готов к работе. Некоторые тонкости настройки, например как подцеплять каталоги с других дисков, вы сможете посмотреть в видеофайле, идущем с этим архивом.
5. Проверка работы
Запустите свой FTP клиент, выберите создание нового соединения, в параметрах соединения укажите адрес FTP сервера, порт (если он не стандартный) и имя/пароль пользователя (если не указывать, то будет использован пользователь anonymous и в качестве пароля подставится нечто, напоминающее E-Mail адрес (мало кто указывает свой реальный e-mail). Не забудте указать прокси сервер, если вы соединяетесь не на прямую! Теперь попробуйте подключиться к своему FTP серверу. Если все сделано правильно, сервер должен ответить сразу.Можно также обратиться в своему серверу через браузер в пассивном режиме: ftp://login:password@ваш_ip или просто ftp://localhost.
P.S. Не забудьте, что если вы закрыты от внешнего мира файрволом или роутером, то в них необходимо открыть порт 21 на входящие подключения (в роутере из WAN в LAN с любого ip).
Дистрибутив Serv-U FTP Server v6.4 Corporate Edition с видеоинструкцией можно скачать здесь.
Для хостинга ваших сайтов рекомендую хостинг M-Hoster — надежность, проверенная временем.
(Посещений: 33, из них сегодня: 1)
Понравилась публикация? Почему нет? Оставь коммент ниже или подпишись на feed и получай список новых статей автоматически через feeder.
hww.ru
Как установить и настроить FTP сервер с Windows
Категория: xroom Компьютерный гений Просмотров: 578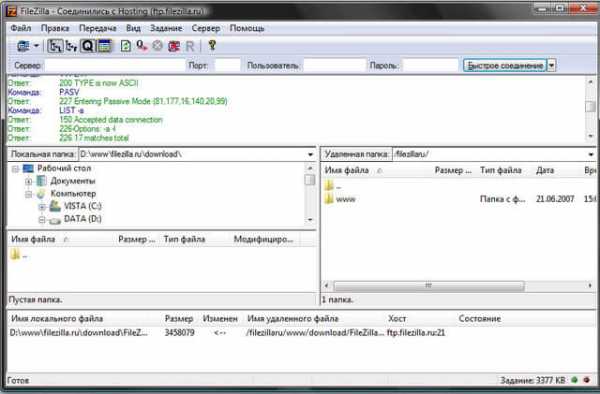
Возможно, вы слышали о FTP - является причиной, почему вы сейчас читаете эту статью. FTP-это короткий для протокола передачи файлов и используется для передачи файлов между компьютерами. Большую часть времени, когда у вас есть сайт, размещенный на сервере, Вы не дали информации по FTP, содержащий адрес FTP, имя пользователя, пароль и номер порта, который обычно используется 21. Эта информация для вас, чтобы подключиться к веб-серверу с помощью FTP клиента программного обеспечения, так что вы можете управлять файлами на вашем сервере, скачав или загрузив через каталог дерева.
FileZilla может быть использован для резервного копирования файлов. Все, что вам нужно сделать, это настроить FTP-сервер на компьютере Windows, а затем загрузиться мертвых ПК с загрузочного CD, например UBCD4Win, которая поставляется с помощью FileZilla FTP-клиент. Затем вы можете создать подключение к FTP-серверу и начать передачу файлов.
Существует достаточно большое количество бесплатных FTP-сервер программного обеспечения и после тестирования все они, мы только показать вам, как настроить свой FTP-сервер, используя программу FileZilla Server из-за популярности и Xlight FTP-сервер, потому что он приходит с поддержка UPnP, что ваш маршрутизатор будет автоматически переадресовывать порт. Еще один очень простой в настройке ядра ФТП мини SFTP-сервер будет включен. Наконец, мы также покажем вам, как подключиться к FTP серверу из локальной сети.
Установить FileZilla Сервер
- Скачать FileZilla сервери запустить файл установки, чтобы начать установку.
- Нажмите кнопку Я согласен,кнопки, убедитесь, что Стандартный Тип монтажа выбирается и нажмите кнопку Далее.

- Нажмите кнопку Далее, чтобы принять Место установки.
- По умолчанию программа FileZilla Server будет установить как сервис и запускается автоматически. Существует также вариант, чтобы установить в качестве сервиса, но автоматически не запускается или как обычный способ запуска. Вы также можете оставить порт нетронутыми, если есть другое приложение, которое использует тот же порт.

- Выбрать поведение при запуске и нажать на установить кнопку.
- После установки, программа FileZilla сервер автоматически запустится и предложит вам подключиться к серверу. Нажмите кнопку ОК для входа.

Создание учетной записи в FileZilla сервер
- Хотя служба FTP уже работает, но никто не может подключить его, потому что сначала нужно создать учетную запись Пользователя и назначить папки с соответствующими разрешениями для пользователя. Нажмите на редактироватьменю и выберите Пользователи.
- На Генеральной странице, нажмите Добавитькнопку в центре справа и введите имя учетной записи пользователя. Нажмите кнопку ОК.
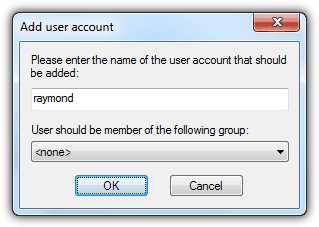
- Вернулся к окну Пользователи, убедитесь, что опция включить учетную запись отмечена. Желательно также установить пароль для учетной записи пользователя, установите флажок пароль и введите пароль.
Назначить папки для учетной записи Пользователя в FileZilla сервер
- Выберите Общие папки,страницы, а затем нажмите Добавитькнопку для общих папок и выберите папку, которую вы хотите, чтобы учетная запись пользователя, чтобы иметь доступ к по FTP.
- По умолчанию разрешения для общей папки только для чтения и список файл для каталогов. Вы можете поставить галочку на флажок, чтобы присвоить права на запись и удаление.

- Нажмите кнопку "ОК"кнопку в левом нижнем углу.
Базовая настройка сервера FileZilla делается. Теперь вы можете прокрутить вниз и прочитать о том, как можно с другого компьютера подключаться к новому серверу FTP. Пожалуйста, не стесняйтесь исследовать другие возможности в FileZilla Server, такие как ограничения на количество пользователей и SSL, ограничение скорости, фильтр по IP, групп, предоставление, Z режим, автобан и т. д.
Установите Xlight FTP-сервер
- Скачать Xlight FTP-сервери запустить setup.exe чтобы начать установку, и следуйте инструкциям на экране (нажмите кнопку Далее, я принимаю соглашение и далее, далее, далее, далее, установить, Готово)
Создать виртуальный сервер в Xlight FTP-сервер
- Щелкните первый значок с плюсом и компьютер в правом верхнем углу, чтобы создать новый виртуальный сервер.
- Оставьте выбранные варианты в новом окне виртуального сервера по умолчанию и нажмите кнопку ОК.

Создать учетную запись Пользователя в Xlight FTP-сервер
- Щелкните значок списке пользователей и нажмите на кнопку Добавить, расположенную в верхней правой.
- Введите имя пользователя, пароль и укажите каталог, который вы хотите, чтобы пользователь мог иметь доступ. Есть значок, расположенный рядом с кнопкой "Обзор", что позволяет установить разрешение. По умолчанию выбранного разрешения чтения списка и списка который является таким же, как FileZilla сервер.

- Нажмите кнопку ОК, чтобы создать пользователя и закройте окно Список пользователей.
Запустите виртуальный сервер в Xlight FTP-сервер
- Нажмите на виртуальный сервер, который вы создали, чтобы выделить его и нажмите значок воспроизведения, чтобы запустить сервер. Вы увидите, что статус сервера будет меняться от перестал бегать.

Как видите, создание FTP-серверу с помощью Xlight намного проще, чем с помощью FileZilla. Вы можете проверить глобальные параметры, а также дополнительные настройки для виртуальных серверов. Отметим, что некоторые функции отключены в бесплатной версии Xlight после 30 дней использования. Самым большим недостатком в бесплатной версии Xlight-это 5 онлайн ограничение пользователей, но не должно быть проблемой, если вы используете его в частном порядке на Вашей домашней сети.
Настройка ядра по FTP мини SFTP-сервер
Если вы ищете самый простой и быстрый способ запустить временный FTP-сервер, ядро ФТП мини SFTP-сервер будет ваш идеальный выбор. Это портативный (настройки хранятся в открытом виде в реестре), без зависимостей, свободной, безопасной, потому что он использует протокол SFTP, и очень легко настроить.
- Скачать Core FTP-сервер мини SFTP-сервер
- Запустите скачанный файл msftpsrvr.exe .
- Введите имя пользователя, пароль и указать путь к поделиться.

- Нажмите кнопку Старткнопка, чтобы начать по SFTP услуги.
При желании вы можете включить zlib из вариантов, который фактически в Z режим где он будет сжимать файлы на лету перед передачей, чтобы сэкономить время и трафик. Единственный недостаток в использовании ядра ФТП-это протокол SFTP. Хотя это более безопасно, но Вы не можете подключиться и управлять файлы/папки из проводника Windows. Вам нужно использовать стороннее программное обеспечение клиента FTP, который поддерживает SSH протокол передачи файлов, таких как winscp или FileZilla клиент.
Подключение к FTP-серверу с другого компьютера в локальной сети легко, есть несколько способов сделать это.
Из Проводника Windows
- Откройте Мой компьютер ярлык из меню Пуск или из любой папки, введите адрес ftp://computername или ftp://local.IP.address. Замените имя компьютера с именем вашего компьютера или вы можете использовать локальный IP-адрес вместо этого. Преимущество доступа к вашему FTP-серверу из Windows Explorer является вы получаете возможность управлять файлами/папками, если ваша учетная запись имеет соответствующие разрешения для этого.

Из Веб-Браузера
- На любом веб-браузер, такой как Firefox, Chrome, Опера, Internet Explorer или Safari, ftp://computername Тип или ftp://local.IP.address в адресной строке. Вы можете только просматривать и скачивать файлы, но не может изменять/удалять/создавать новые файлы.
С ftp-клиент (FileZilla)
- Скачать FileZilla клиенти установить.
- Запустите FileZilla клиент и нажмите сочетание клавиш Ctrl+с, чтобы открыть менеджер сайтов.
3А. Нажмите кнопку новый сайт и дать ему имя для вашего FTP-сервера. Введите IP-адрес или имя компьютера на хост и порт, как 21. Как для входа в систему введите, нажмите на меню и выберите нормального. Заполнить имя пользователя и пароль, которые вы создали на FTP-сервере. Наконец, нажмите кнопку Connect.

3Б. Для подключения к основной FTP-сервер мини SFTP-сервер, вам потребуется выбрать протокол SFTP – SSH для передачи файлов протокола для протокола и указать порт, как 22.

Примечание редактора: хотя программа FileZilla Server-это наиболее популярный FTP-сервер программного обеспечения, мы считаем, что ее переоценивают, потому что это не есть Поддержка UPnP, старый графический дизайн, нет несколько виртуальных серверов, экономит админ пароль в виде открытого текста, и иногда выдает некоторые ошибочные сообщения об ошибках, когда он работает в Xlight FTP-сервер по тому же сценарию. Основной FTP-сервер mini обеспечивает быстрый способ для запуска FTP-сервера без всяких хлопот и болезненные конфигурации. Протокол FTP не является безопасным, потому что они передаются в виде незашифрованного текста и файлов, загруженных/загруженных на самом деле может быть и собрал.
xroom.su
Настраиваем FTP-сервер с виртуальными пользователями на базе vsftpd
Протокол FTP, несмотря на преклонный возраст и серьезные недостатки продолжает широко применяться, во многом благодаря простоте и поддержке со стороны самого широкого спектра устройств и ПО. FTP-сервер является неотъемлемой частью любого веб-сервера, применяется в системах автоматизированного обмена данными. Наиболее часто встающей перед администраторами таких систем задачей является создание сервера с виртуальными пользователями. Сегодня мы расскажем, как это сделать.
Про настройку FTP-сервера на базе vsftpd мы уже рассказывали на страницах нашего сайта, недавно существенно дополнив и обновив статью Простой FTP-сервер на базе Ubuntu (vsftpd). В ней мы рассказали каким образом можно ограничить список пользователей, имеющих возможность подключаться к серверу, и их права. Однако локальные пользователи остаются при этом локальными пользователями и несмотря на ограниченные права могут оказаться объектом атаки, направленной на повышение прав, например, через уязвимости в каком-либо ПО.
Кроме того, ручное редактирование списков и настроек пользователей может оказаться весьма трудоемким делом если их не один-два, а существенно больше. Также иногда возникает ситуация, что светить данные реальных пользователей просто нежелательно, например, FTP используется движком сайта (CMS), связка пользователь-пароль явно прописана в конфиге и теоретически доступна любому работающему с сайтом сотруднику.
В таких ситуациях следует использовать виртуального пользователя, который будет иметь доступ исключительно к данному FTP-ресурсу и учетные данные которого можно смело сообщить всем принимающих участие в работе реальным сотрудникам.
В нашей статье мы настроим FTP-сервер для реализации следующей схемы:
 Пусть в нашем распоряжении имеется некий веб-сервер под управлением которого находятся три сайта: blue.lab, green.lab и red.lab, физически расположенные в одноименных директориях. Наша задача создать FTP-сервер с виртуальными пользователями, каждый из которых имеет доступ только к своему сайту.
Пусть в нашем распоряжении имеется некий веб-сервер под управлением которого находятся три сайта: blue.lab, green.lab и red.lab, физически расположенные в одноименных директориях. Наша задача создать FTP-сервер с виртуальными пользователями, каждый из которых имеет доступ только к своему сайту.
Важное замечание, в данной схеме все сайты должны работать от имени веб-сервера (www-data), если вы используете запуск каждого сайта от имени своего (реального) пользователя, то вам лучше настроить FTP-сервер для работы с реальными пользователями или дополнительно обеспечить нужные права доступа для виртуальных пользователей, что может представлять из себя нетривиальную задачу.
Прежде всего установим соглашение: имя виртуального пользователя должно совпадать и именем корневой FTP-папки, в нашем случае папки сайта, а все такие папки должны располагаться в одном месте, т.е. подпадать под шаблон /var/www/$USER. Это позволит в дальнейшем с легкостью манипулировать сайтами и виртуальными пользователями, а также избежать путаницы в именах и настройках.
Определившись с моделью размещения данных можно переходить к настройкам ПО. Кроме vsftpd нам понадобятся пакеты libpam-pwdfile и apache2-utils. Последний входит в состав одноименного веб-сервера и если у вас уже работает Apache, то устанавливать его не надо.
Сама установка предельно проста:
apt-get install vsftpd libpam-pwdfile apache2-utilsПосле чего перейдем к настройкам FTP-сервера, которые расположены в файле /etc/vsftpd.conf, мы перечислим опции в порядке их нахождения в файле.
Данная опция запускает FTP-сервер как службу
listen=YESниже имеется аналогичная взаимоисключающая опция:
listen_ipv6=NOПервая из них обеспечивает поддержку IPv4, вторая сразу IPv6 и IPv4, поэтому должна быть включена только одна из них.
Запрещаем анонимных пользователей:
anonymous_enable=NOИ разрешаем локальных (и виртуальных) пользователей:
local_enable=YESТакже разрешаем запись:
write_enable=YESи задаем маску для вновь создаваемых файлов и папок:
local_umask=022Это обеспечит установку прав 755 на папки и 644 на файлы, т.е. полный доступ только владельцу и чтение для группы и остальных.
Чтобы FTP использовал локальное время сервера, а не GMT установим:
use_localtime=YESИ включим лог загружаемых и скачиваемых файлов:
xferlog_enable=YESРазрешаем активный режим:
connect_from_port_20=YESЗадаем путь к логу и его формат:
xferlog_file=/var/log/vsftpd.logxferlog_std_format=YESУкажем таймауты:
idle_session_timeout=600data_connection_timeout=120Первый задает время отключения бездействующего пользователя, а второй время ожидания возобновления неоконченной передачи.
Для корректной работы с текстовыми данными, в частности с символами переноса строки в разных ОС (CR+LF в Windows, LF в Linux) включим поддержку ASCII, это полезно, если вы скачиваете скрипты или файлы с Linux сервера, правите их в среде Windows и заливаете обратно. В этом случае FTP автоматически будет менять символы переноса строки для соответствия стандартам системы.
ascii_upload_enable=YESascii_download_enable=YESОбязательно изолируем пользователя в корне его домашней директории и рядом впишем опцию, разрешающую запись в корень:
chroot_local_user=YESallow_writeable_chroot=YESОстальные опции оставляем без изменения.
Ниже добавим необходимые нам настройки. Разрешим пассивный режим и явно укажем диапазон портов:
pasv_enable=YESpasv_min_port=62000pasv_max_port=62999Включим виртуальных пользователей:
guest_enable=YESУкажем от имени какого реального пользователя они будут работать, так как в нашем случае нам надо работать с содержимым веб-сервера, то указываем соответствующего пользователя www-data.
guest_username=www-dataПрименяем к виртуальным пользователям настройки локальных, иначе к ним будут применены ограничения анонимных.
virtual_use_local_privs=YESУкажем шаблон для автоматической генерации домашнего каталога виртуального пользователя:
user_sub_token=$USERТеперь можно задать сами домашние директории
local_root=/var/www/$USERТакже иногда неплохо будет скрыть реальных владельцев содержимого, для этого добавьте:
hide_ids=YESЕсли вы используете Ubuntu, то добавьте следующую недокументированную опцию:
seccomp_sandbox=NOЭто позволит избежать ошибки 500 OOPS: prctl PR_SET_SECCOMP failed, которая возникает из некорректной совместной работы vsftpd и системы безопасности seccomp, в Debian данная ошибка не проявляется.
На этом настройка FTP-сервера закончена, сохраняем файл и переходим к настройке правил аутентификации. Откроем /etc/pam.d/vsftpd, закомментируем в нем все строки и добавим две свои:
auth required pam_pwdfile.so pwdfile /etc/vsftpwdaccount required pam_permit.soПосле этого аутентификация локальных пользователей на FTP-сервере будет невозможна, работать будут только виртуальные. Опция pwdfile /etc/vsftpwd указывает путь к файлу паролей, его нам необходимо будет создать на следующем шаге.
Для создания пользователей будем использовать утилиту htpasswd из состава apache2-utils, для создания файла паролей и первого пользователя введите:
htpasswd -c -d /etc/vsftpwd blue.labКлюч -c предписывает создать файл паролей, если он существует, то все данные в нем будут очищены, а файл перезаписан, -d задает необходимый для vsftpd алгоритм шифрования хэша пароля.
Следующие пользователи создаются командой (в нашем примере это пользователь green.lab):
htpasswd -d /etc/vsftpwd green.labДля удаления пользователя используйте (удаляем red.lab):
htpasswd -D /etc/vsftpwd red.labПосле чего можно перезапустить службу FTP-сервера и проверить его работу:
service vsftpd restartКак видим, настроить FTP-сервер с виртуальными пользователями по нашей инструкции (в отличие от многих иных "инструкций" в сети) абсолютно несложно и недолго. Если вы будете внимательно следовать всем нашим рекомендациям, то сложностей у вас возникнуть не должно.
interface31.ru
Как установить и настроить FTP сервер с Windows
Категория: xroom Компьютерный гений Просмотров: 579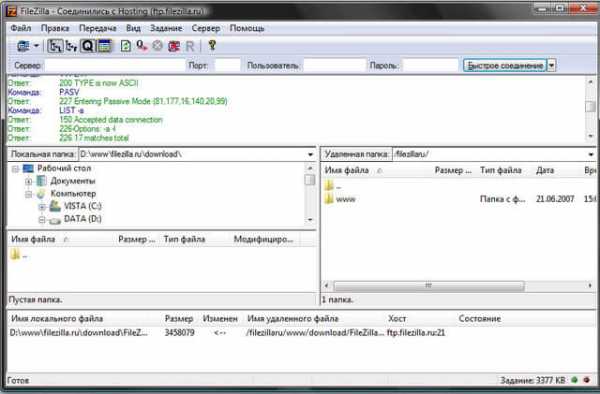
Возможно, вы слышали о FTP - является причиной, почему вы сейчас читаете эту статью. FTP-это короткий для протокола передачи файлов и используется для передачи файлов между компьютерами. Большую часть времени, когда у вас есть сайт, размещенный на сервере, Вы не дали информации по FTP, содержащий адрес FTP, имя пользователя, пароль и номер порта, который обычно используется 21. Эта информация для вас, чтобы подключиться к веб-серверу с помощью FTP клиента программного обеспечения, так что вы можете управлять файлами на вашем сервере, скачав или загрузив через каталог дерева.
FileZilla может быть использован для резервного копирования файлов. Все, что вам нужно сделать, это настроить FTP-сервер на компьютере Windows, а затем загрузиться мертвых ПК с загрузочного CD, например UBCD4Win, которая поставляется с помощью FileZilla FTP-клиент. Затем вы можете создать подключение к FTP-серверу и начать передачу файлов.
Существует достаточно большое количество бесплатных FTP-сервер программного обеспечения и после тестирования все они, мы только показать вам, как настроить свой FTP-сервер, используя программу FileZilla Server из-за популярности и Xlight FTP-сервер, потому что он приходит с поддержка UPnP, что ваш маршрутизатор будет автоматически переадресовывать порт. Еще один очень простой в настройке ядра ФТП мини SFTP-сервер будет включен. Наконец, мы также покажем вам, как подключиться к FTP серверу из локальной сети.
Установить FileZilla Сервер
- Скачать FileZilla сервери запустить файл установки, чтобы начать установку.
- Нажмите кнопку Я согласен,кнопки, убедитесь, что Стандартный Тип монтажа выбирается и нажмите кнопку Далее.

- Нажмите кнопку Далее, чтобы принять Место установки.
- По умолчанию программа FileZilla Server будет установить как сервис и запускается автоматически. Существует также вариант, чтобы установить в качестве сервиса, но автоматически не запускается или как обычный способ запуска. Вы также можете оставить порт нетронутыми, если есть другое приложение, которое использует тот же порт.

- Выбрать поведение при запуске и нажать на установить кнопку.
- После установки, программа FileZilla сервер автоматически запустится и предложит вам подключиться к серверу. Нажмите кнопку ОК для входа.

Создание учетной записи в FileZilla сервер
- Хотя служба FTP уже работает, но никто не может подключить его, потому что сначала нужно создать учетную запись Пользователя и назначить папки с соответствующими разрешениями для пользователя. Нажмите на редактироватьменю и выберите Пользователи.
- На Генеральной странице, нажмите Добавитькнопку в центре справа и введите имя учетной записи пользователя. Нажмите кнопку ОК.
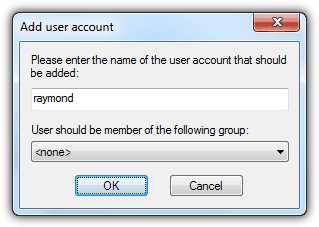
- Вернулся к окну Пользователи, убедитесь, что опция включить учетную запись отмечена. Желательно также установить пароль для учетной записи пользователя, установите флажок пароль и введите пароль.
Назначить папки для учетной записи Пользователя в FileZilla сервер
- Выберите Общие папки,страницы, а затем нажмите Добавитькнопку для общих папок и выберите папку, которую вы хотите, чтобы учетная запись пользователя, чтобы иметь доступ к по FTP.
- По умолчанию разрешения для общей папки только для чтения и список файл для каталогов. Вы можете поставить галочку на флажок, чтобы присвоить права на запись и удаление.

- Нажмите кнопку "ОК"кнопку в левом нижнем углу.
Базовая настройка сервера FileZilla делается. Теперь вы можете прокрутить вниз и прочитать о том, как можно с другого компьютера подключаться к новому серверу FTP. Пожалуйста, не стесняйтесь исследовать другие возможности в FileZilla Server, такие как ограничения на количество пользователей и SSL, ограничение скорости, фильтр по IP, групп, предоставление, Z режим, автобан и т. д.
Установите Xlight FTP-сервер
- Скачать Xlight FTP-сервери запустить setup.exe чтобы начать установку, и следуйте инструкциям на экране (нажмите кнопку Далее, я принимаю соглашение и далее, далее, далее, далее, установить, Готово)
Создать виртуальный сервер в Xlight FTP-сервер
- Щелкните первый значок с плюсом и компьютер в правом верхнем углу, чтобы создать новый виртуальный сервер.
- Оставьте выбранные варианты в новом окне виртуального сервера по умолчанию и нажмите кнопку ОК.

Создать учетную запись Пользователя в Xlight FTP-сервер
- Щелкните значок списке пользователей и нажмите на кнопку Добавить, расположенную в верхней правой.
- Введите имя пользователя, пароль и укажите каталог, который вы хотите, чтобы пользователь мог иметь доступ. Есть значок, расположенный рядом с кнопкой "Обзор", что позволяет установить разрешение. По умолчанию выбранного разрешения чтения списка и списка который является таким же, как FileZilla сервер.

- Нажмите кнопку ОК, чтобы создать пользователя и закройте окно Список пользователей.
Запустите виртуальный сервер в Xlight FTP-сервер
- Нажмите на виртуальный сервер, который вы создали, чтобы выделить его и нажмите значок воспроизведения, чтобы запустить сервер. Вы увидите, что статус сервера будет меняться от перестал бегать.

Как видите, создание FTP-серверу с помощью Xlight намного проще, чем с помощью FileZilla. Вы можете проверить глобальные параметры, а также дополнительные настройки для виртуальных серверов. Отметим, что некоторые функции отключены в бесплатной версии Xlight после 30 дней использования. Самым большим недостатком в бесплатной версии Xlight-это 5 онлайн ограничение пользователей, но не должно быть проблемой, если вы используете его в частном порядке на Вашей домашней сети.
Настройка ядра по FTP мини SFTP-сервер
Если вы ищете самый простой и быстрый способ запустить временный FTP-сервер, ядро ФТП мини SFTP-сервер будет ваш идеальный выбор. Это портативный (настройки хранятся в открытом виде в реестре), без зависимостей, свободной, безопасной, потому что он использует протокол SFTP, и очень легко настроить.
- Скачать Core FTP-сервер мини SFTP-сервер
- Запустите скачанный файл msftpsrvr.exe .
- Введите имя пользователя, пароль и указать путь к поделиться.

- Нажмите кнопку Старткнопка, чтобы начать по SFTP услуги.
При желании вы можете включить zlib из вариантов, который фактически в Z режим где он будет сжимать файлы на лету перед передачей, чтобы сэкономить время и трафик. Единственный недостаток в использовании ядра ФТП-это протокол SFTP. Хотя это более безопасно, но Вы не можете подключиться и управлять файлы/папки из проводника Windows. Вам нужно использовать стороннее программное обеспечение клиента FTP, который поддерживает SSH протокол передачи файлов, таких как winscp или FileZilla клиент.
Подключение к FTP-серверу с другого компьютера в локальной сети легко, есть несколько способов сделать это.
Из Проводника Windows
- Откройте Мой компьютер ярлык из меню Пуск или из любой папки, введите адрес ftp://computername или ftp://local.IP.address. Замените имя компьютера с именем вашего компьютера или вы можете использовать локальный IP-адрес вместо этого. Преимущество доступа к вашему FTP-серверу из Windows Explorer является вы получаете возможность управлять файлами/папками, если ваша учетная запись имеет соответствующие разрешения для этого.

Из Веб-Браузера
- На любом веб-браузер, такой как Firefox, Chrome, Опера, Internet Explorer или Safari, ftp://computername Тип или ftp://local.IP.address в адресной строке. Вы можете только просматривать и скачивать файлы, но не может изменять/удалять/создавать новые файлы.
С ftp-клиент (FileZilla)
- Скачать FileZilla клиенти установить.
- Запустите FileZilla клиент и нажмите сочетание клавиш Ctrl+с, чтобы открыть менеджер сайтов.
3А. Нажмите кнопку новый сайт и дать ему имя для вашего FTP-сервера. Введите IP-адрес или имя компьютера на хост и порт, как 21. Как для входа в систему введите, нажмите на меню и выберите нормального. Заполнить имя пользователя и пароль, которые вы создали на FTP-сервере. Наконец, нажмите кнопку Connect.

3Б. Для подключения к основной FTP-сервер мини SFTP-сервер, вам потребуется выбрать протокол SFTP – SSH для передачи файлов протокола для протокола и указать порт, как 22.

Примечание редактора: хотя программа FileZilla Server-это наиболее популярный FTP-сервер программного обеспечения, мы считаем, что ее переоценивают, потому что это не есть Поддержка UPnP, старый графический дизайн, нет несколько виртуальных серверов, экономит админ пароль в виде открытого текста, и иногда выдает некоторые ошибочные сообщения об ошибках, когда он работает в Xlight FTP-сервер по тому же сценарию. Основной FTP-сервер mini обеспечивает быстрый способ для запуска FTP-сервера без всяких хлопот и болезненные конфигурации. Протокол FTP не является безопасным, потому что они передаются в виде незашифрованного текста и файлов, загруженных/загруженных на самом деле может быть и собрал.
Добавить комментарий
xroom.su
Как создать и настроить FTP-сервер?
Создание и настройка FTP-сервера на примере FileZilla Server
Создание собственного домашнего FTP-сервера позволяет организовать для пользователей локальной или глобальной сети удобный способ передачи данных. Для запуска его в домашних условиях можно использовать бесплатное ПО, например, FileZilla Server. Эта программа наделена всем необходимым функционалом и легко поддается настройке.
FileZilla Server распространяется по бесплатной лицензии, поэтому дистрибутив программы можно свободно загрузить с сайта ее разработчика. Перед установкой необходимо указать порт для прослушивания интерфейса администратора и определить метод запуска службы FTP. Если оставить настройки по умолчанию, инсталлятор выберет случайный порт и добавит сервис FTP в автозагрузку Windows.
Также перед установкой FileZilla Server необходимо выбрать метод запуска сервера при загрузке системы. По умолчанию для всех пользователей активируется режим автоматического старта службы FTP при их авторизации в ОС.
По завершении установки программа поместит в трей свой значок, при клике на котором откроется панель администрирования сервера. В ней в первую очередь следует подтвердить выбор сервера 127.0.0.1 и указанного порта, а также, при необходимости, придумать и ввести пароль администратора.
Настройку FileZilla Server следует начать с создания одного или нескольких пользователей и разрешения им доступа к определенным каталогам на компьютере. Для этого следует выбрать в меню «Edit» пункт «Users» и нажать кнопку «Add». В появившемся окне нужно ввести произвольное имя пользователя, при желании поместив его в определенную группу (ее можно создать в меню «Edit - Groups»). После нажатия «Ok» создастся аккаунт с заданным именем, после чего можно приступить к его настройке.
По умолчанию новый пользователь FileZilla Server создается без пароля. Чтобы его задать, следует в «General» установить галочку на пункте «Password» и ввести его. В этом же окне можно задать ограничения по количеству соединений для выбранного пользователя (0 — без ограничений).
Во вкладке «Shared folders» необходимо добавить корневой каталог пользователя и выбрать директории, к которым он будет иметь доступ. Установить выбранный каталог в качестве корневого можно, нажав кнопку «Set as home dir». Также в этом окне можно указать права для выбранного пользователя на доступные ему файлы и директории. К примеру, установка галочек на пунктах «Write» и «Delete» в категории «Files» даст аккаунту anonymous права на запись и удаление файлов в каталоге «C:\FTP».
Вкладка «Speed Limit» отвечает за настройку лимита скорости загрузки и скачивания данных для определенного аккаунта. Эти параметры можно оставить без изменений.
В окне «IP filter» администратор может запретить доступ к FTP-серверу с определенных IP или подсетей. Это может в будущем пригодиться при обнаружении нерадивых пользователей, загружающих на сервер нелегальный контент или причиняющих неудобства другими способами.
В общие настройки сервера, распространяющиеся на все аккаунты, можно зайти из меню «Edit – Settings». Большинство параметров, в частности, лимиты скорости, «черный список» IP, SSL и Autoban первоначально можно оставить как есть. Обратить внимание стоит на пункт «Passive mode settings», позволяющий вместо IP ввести доменное имя сервера. Это будет полезно при динамическом адресе, меняющемся при каждом подключении к сети.
Бесплатное доменное имя можно зарегистрировать, к примеру, с помощью сервиса DynDNS.
Чтобы дать пользователям возможность обмениваться данными с FTP-сервером, нужно сообщить им его адрес и данные аккаунта для входа. Все их действия будут отображаться в главном окне FileZilla.
Автор: TuxИсточник: Железный сайт
Похожие материалы:
www.gelezki.info
Как создать сервер протокола FTP в Linux
Данная статья — это руководство для всех обладателей операционной системы Linux, которые решились создать server для работы по протоколу FTP. Такой момент наступает в жизни практически всех юзеров ОС Linux, которые имеют дело с созданием сайтов. Ведь чтобы опубликовать свой веб-ресурс публично в Интернете, нужно сначала хорошо в нем разобраться, усовершенствовать и протестировать его у себя на ПК. А для этого нужен сервер FTP, без которого никак нельзя загрузить данные на сайт. Сейчас вы узнаете, как это осуществить.
Какие команды использовать, чтобы создать свой Linux server
Сразу стоит отметить, что устанавливать именно сервер FTP в Linux — это небезопасно. FTP — уже достаточно старый протокол, которому несколько десятков лет. Он буквально считается ветераном подобных протоколов. Но поскольку во всем старом есть свои недочеты, то и в FTP они имеются.
Данный протокол совсем не шифруется, потому ваш Linux server, который работает по FTP, быстро могут взломать.
По крайней мере, злоумышленники легко перехватят пароль по нешифрованному FTP и проникнут в клиент. А потом через клиент навредят вашему Linux server. Так что лучше сразу используйте вместо FTP протокол VSFTPD, который является его аналогом, только более защищенным.
Чтобы создать и настроить Linux server, вам постоянно придется использовать различные команды и консоль. Так, чтобы установить Linux server, работающий в web через VSFTPD, вам нужно ввести в консоль такую команду: sudo apt-get install vsftpd. После этого рекомендуется ознакомиться с конфигурационным файлом и его составляющими при помощи мануала: man 5 vsftpd.conf. Дело в том, что изменение этого файла — это и есть настройка Linux server, потому вы должны разобраться в каждой строке vsftpd.conf.
Как настроить анонимный доступ на сервер и условия авторизации
В первую очередь вам стоит определиться с судьбой анонимных пользователей: можно ли им входить на сервер? Если да, то введите команду anonymous_enable=Yes в конфигурационный файл. Кроме того, вы можете изменить настройку по умолчанию для Linux server, которая предполагает запрет для анонимных пользователей на загрузку каких-либо файлов на сервер. Для этого пропишите anon_upload_enable=YES.
Что касается авторизации пользователей, то вам необходимо разрешить для локальных юзеров вход на сервер. Раскомментируйте для этого следующую строку в конфигурационном файле: local_enable=YES. По умолчанию, клиент, который зашел через web на сервер, не может загружать на него файлы, а только скачивать их оттуда. Если хотите локальным пользователям разрешить это действие, то пропишите в файле следующее: write_enable=YES.
Каждый раз после того, как ввели какие-либо изменения, лучше перезагружать сервер, чтобы клиент их мог заметить и они вступили в силу. Для этого воспользуйтесь следующей командой в терминале: sudo service vsftpd restart.
А на счет безопасности сервера, вы можете ограничить доступ для локальных юзеров только их домашним каталогом при помощи команды: chroot_local_user=YES. А если хотите настроить отдельный клиент, чтобы он мог входить в домашний каталог, то создайте листинг доверенных пользователей. Сделать это можно при помощи команды: chroot_list_enable=YES. И не забудьте прописать путь к этому файлу, чтобы система не выдала ошибку: chroot_list_file=путь/к/файлу/vsftpd.chroot_list.
Порой даже после полной настройки сервера клиент не может к нему подключиться и выскакивают ошибки. Чтобы этого не случилось, следите за параметрами часового пояса и времени. Для изменения настройки часового пояса, вам понадобится помощь команды timeconfig в терминале. Часто ошибка не пропадает даже после изменения времени на сервере. В таком случае проблема может быть связана с правами доступа на домашний каталог. Для этого примените команду sudo chmod a-w /home/user/.
Если хотите создать список пользователей, которые не должны попасть к вам на сервер через web, то тогда наполните файл /etc/ftpusers. Некоторые на этом не останавливаются, и чтобы еще лучше защитить свой сервер, они не только блокирует отдельный клиент для входа, но и создают шифрованное соединение. Сделать это можно, если ввести в конце конфигурационного файла такую строку: ssl_enable=Yes. После введенных изменений не забудьте вновь перезагрузить сервер при помощи команды restart, и уже можете смело встречать гостей на созданном хосте!
Как клиентам подключиться к вашему серверу
В целом, это уже сам пользователь должен думать, какой клиент ему выбрать, чтобы через интерфейс web или через консоль начать пользоваться вашим сервером. Но часто такое бывает, что вы одновременно и создатель сервера, и его клиент. Вам нужно загружать определенные файлы на удаленный хост и для этого вы ищите какой-нибудь удобный клиент, чтобы в нем можно было просматривать сервер так же, как вы сейчас листаете страницу web в Интернете. И такие клиенты есть!
Самый популярный клиент для Linux среди других — это FileMozilla. Как и прочие популярные программы, эту можно установить прямо через терминал при помощи команды get install. А если можно пользоваться командой get для инсталляции, значит эта программа практически по умолчанию используется в Linux, и она вам обязательно понравится вам. Ведь она бесплатная, быстрая и удобная. Работает практически без ошибок, а если и случаются критические сбои во время выполнения операций, в Интернете есть море информации о том, как исправить подобные баги.
В работе с прочими клиентами вам понадобятся знания команд для FTP. Одна из самых важных — это get. Она необходима для копирования файлов или даже папок с удаленных устройств к вам на компьютер. Если простыми словами, то get -это команда, которую используют для скачивания файлов на ПК. Итак, чтобы правильно использовать команду get, вы должны знать имя файла, который хотите скопировать к себе на компьютер. Вам нужно ввести ftp> get имя_файла_на_сервере имя_файла_на_ПК. После этого команда get загрузит определенный файл к вам на компьютер под именем, которое вы прописали. А если вам кажется не эффективным использование одной команды get для каждого отдельного файла, то можете воспользоваться mget (multiple get) — то есть массовая загрузка выбранных файлов.
Как вы понимаете, не все так просто, как может показаться с первого взгляда. Вам еще предстоит научиться пользоваться всеми командами в терминале для создания сервера, папок для него и т. д. Кроме того, нужно уметь использовать команды в FTP-программе, чтобы скачать то, что необходимо. Для этого понадобится некоторое время и доля терпение. Так что не спешите и практикуйте свои умения!
Похожие статьи
e-webmaster.ru
Создаем свой собственный FTP сервер на базе FileZilla Server
Доброго времени суток, дорогие читатели! В последнее время приходит много сообщений с просьбами рассказать о том, как установить свой собственный FTP сервер в домашних (или не очень) условиях.
Поехали.
Подготовка к установке своего FTP-сервера
Как и обещал, для начала кратко о том, что такое FTP для тех, кто не знает:
FTP (от англ. File Transport Protocol) – это протокол передачи данных, который позволяет получить доступ к файлам на удаленном сервере. В данной технологии различают две стороны, серверную (FTP сервер) и клиентскую (FTP клиент). В случае, если вы хотите поделиться своей коллекцией музыки или художественными изысканиями, Вам понадобится FTP сервер, т.е место куда все будут подключаться и скачивать всё, что Вы разрешили. Как раз о том, как это настроить, и пойдет речь в данной статье.
Хочется сразу отметить, что в статье будет рассматриваться вариант домашнего использования, без хитрых и тонких настроек, которые используются в случае с полноценными корпоративными серверами.
Для установки Вам необходимо скачать один из множественных дистрибутивов, которые помогут развернуть FTP-сервер. Лично я рекомендую Вам использовать FileZilla Server, ибо он, как и некогда упомянутый мной клиент (см.статью по ссылке выше), предельно прост в установки и настройке, и к тому же бесплатен.
Скачать его можно, например, по этой ссылке.
Установка FTP FileZilla Server
После скачивания дистрибутива, собственно, запустите его установку (имеется ввиду, что надо кликнуть по скаченному exe-файлу) и следуйте рекомендациям ниже.
На первом окне нужно согласиться с лицензионным соглашением, нажмите “I Аgree”.

Далее надо выбрать тип установки. Всего их пять:

Стандартный (Standart) – вариант для установки с нуля для полного функционирования сервера.
Полный (Full) – почти тоже самое, но так же в папку устанвки будут скопированы исходный код программы, на случай, если вы что-то захотите в ней изменить.
Только FTP сервис (Service only) – устанавливается непосредственно FTP сервис, без доступа к нему через интерфейс. Полезно, если вы планируете управлять своим файлохранилищем с другого компьютера.
Интерфейс управления (Interface only) – в отличие от предыдущего пункта, ставится только графическая оболочка управления сервером, но не он сам. Используйте, если вы хотите удаленно получить доступ к своему FTP серверу.
Выборочная установка (Custom) – Вы вольны выбирать, что хотите поставить на свой компьютер.
Для первой установки рекомендую выбрать стандартный вариант (Standart). Нажмите “Next“.
На следующем окне необходимо выбрать папку установки, например, “C:\Program Files\FileZilla Server”. После выбора переходите к следующему окну (Next).
Теперь установщик попросит нас выбрать способ установки и запуска сервера.

Есть три варианта:
- Как службу и запускать при входе в систему
- Как службу и запускать вручную
- Простая установка, запускать вручную
Рекомендуется выбрать первый или второй вариант. Разница лишь в том, что во втором случае для работы сервера, Вам необходимо будет переходить в “Панель управления – Администрирование – Управление службами“, находить там службу в списке и запускать её самостоятельно, надавив на кнопочку запуск.
Кроме того, на этом этапе следует указать порт, по которому будет подключаться интерфейс управления сервером, т.е так сказать, Ваша консоль администрирования, которая позволит Вам задавать настройки, смотреть кто и куда подключился и тп. Для повышения безопасности, смените его со стандартного (14147) на какой-нибудь еще.
Так же по-умолчанию, отмечена опция запустить сервер после установки (Start Server after setup completes). Можете оставить эту галочку, а можете убрать. Дело Ваше. Сделав оное, переходим к последнему окну, используя кнопочку Next.
Здесь выбираем варианты запуска интерфейса.

Их опять же три:
- При вход в систему, для всех пользователей
- При входе в систему, для текущего пользователя
- Вручную
Первый вариант сгодится, если вы единственный пользователь компьютера, куда устанавливается сервер, и Вам, в принципе, всё равно под всеми аккаунтами операционной системы интерфейс будет запускаться автоматически или же только под одним.Второй подходит для тех, кто работает на компьютере не один (т.е на компьютере несколько аккаунтов, используемых разными людьми) и хочет, чтобы никто другой не управлял его FTP сервером, т.е запуск интерфейса осуществлялся только из под аккаунта, в котором сейчас и производится установка.
И третий вариант задает параметр запуска только вручную, т.е оный не будет стартовать вместе с системой вовсе.Напомню, что интерфейс представляет собой нечто вроде административной программы, которая позволяет следить за состоянием сервера, запускать-останавливать и настраивать оный.
Галочка (Start Interface after setup completes) в данном окне, опять же, задает запуск интерфейса сразу в конце установки.
Ну и, разобравшись со всем оным, наконец-то можно начать установку сервера (используя, само собой, кнопочку “Install“)
Настройка FTP FileZilla Server
Итак, после установки, при первом запуске интерфейса, появится маленькое окошко, где требуется указать адрес и порт для подключения, а так же пароль администратора (при первой установки его нет). Можно отметить опцию “Всё время подключаться к этому серверу” (Always connect to this server). Нажимаем “Ok“.

Хочется подчеркнуть, что это есть подключение к серверу локально, а именно, подключение к интерфейсу администрирования, т.е выдавать адрес 127.0.0.1 и порт 14147 для друга, который захочет подключиться, бесполезно. О внешних адресах, паролях и явках, необходимых для подключения к серверу, будет написано по ходу статьи.
Теперь перейдем к настройкам. Это делается путем перехода по адресу “Edit -> Settings” или кликом на кнопку на панели интерфейса:

Перед вами откроется окно настроек. На первой вкладке (General Settings) можно задать следующие параметры:

Сверху вниз по скриншоту:
- Порт, по которому клиенты будут подключаться к серверу
- Максимальное количество клиентов
- Количество потоков
- Различные таймауты (три штуки)
В рамках данной статьи нас интересуют первые два пункта. Порт можно оставить как есть, а можно и сменить для повышения безопасности, но тогда придется сообщать об оном всем желающим подключиться.
Вторая настройка отвечает за максимальное количество подключений. По-умолчанию значение параметра стоит “0”, это означит, что их количество не ограничено. Менять этот параметр стоит в том случае, например, если Ваш интернет канал не справляется с нагрузкой, т.к к Вам подключается уж очень много людей.
Остальное можно оставить без изменений, т.к для домашнего использования настройки оптимальны.
Поехали дальше.
В следующем подпункте можно настроить приветственное сообщение, которое будут видеть пользователи при подключении. Например: “Сервер Заметок Сис. Админа! ”. Здесь же можно воспользоваться, так называемыми, текстовыми параметрами. Например, можно задать вывод для клиентов версии ftp-сервера. Для этого введите, помимо приветствия, сочетание символов %v . В месте где Вы их введете, будет автоматически выводится вышеупомянутая версия.

Далее переходим на подпункт “IP bindings”. Здесь настраиваются IP-адреса, по которым будет доступен наш FTP сервер. Если Вам хочется, чтобы сервер был доступен только из локальной сети, то вместо звёздочки, следует указать ваш локальный IP-адрес, как например, 192.168.1.5. В противном случае, здесь трогать ничего не стоит.

В подпункте “IP Filter” можно задать IP адреса (или их диапазон), которым будет запрещено подключаться к Вашему серверу, а так же задать исключения из заданного диапазона (второе поле). Т.е, например, если Вы хотите кого-то забанить и запретить ему попадать на Ваш сервер, то укажите его в первом окошке. Так же, если Вы хотите предоставить доступ только кому-то определенному и запретить всем остальным, то поставьте звёздочку в первом поле и задайте список IP-адресов во втором.

Вкладка “Passive mode settings” регламентирует параметры для пассивного подключения к серверу и отклик оного. Менять здесь что-либо стоит только в том случае, если Вы подключены к интернету не напрямую, а через роутер, на котором обитает фаерволл и NAT. В этом случае может потребоваться указать в поле “Use the following IP” свой внешний IP-адрес (можно узнать у провайдера или в интерфейсе роутера), а так же задать диапазон портов (Use custom port range), через которые клиент сможет подключаться к Вашему серверу в пассивном режиме. Трогать эти настройки стоит, пожалуй, только в случае проблем с подключением пользователей. В случае оных и невозможности разобраться самостоятельно, я дам Вам консультацию по настройкам исключительно для Вас (пишите комментарии).

Идем далее. В пункте настроек “Security Settings” задаются ограничения на входящие и исходящие соединения типа “сервер-сервер”. Здесь ничего менять не стоит.
Раздел настроек “Miscellaneous” содержат малозначительные для домашнего фтп-сервера настройки. Например, такие как “Не показывать пароль в лог-файлах” (Don’t show passwords in message log), “Запускать интерфейс свернутым” (Start minimized), а так же размеры буферов передачи. Трогать здесь, в общем-то, ничего не нужно.
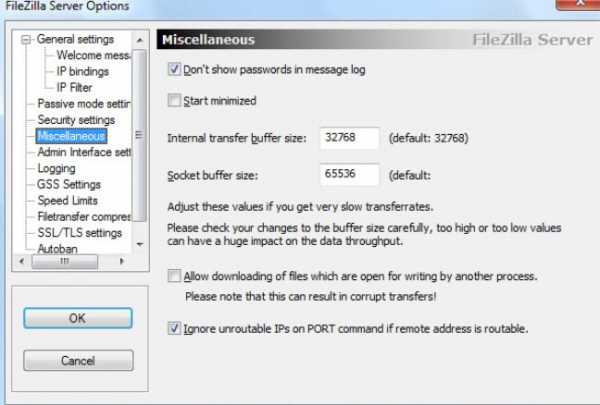
На вкладке “Admin Interface Settings” можно задать IP-адрес и порт, по которым будет доступен интерфейс управления сервером (тот самый, что мы вначале использовали как 127.0.0.1 и 14147, т.е, если есть желание, то Вы можете их сменить). Кроме того, можно указать IP-адреса, которым разрешено подключаться к нему.

Раздел настроек “Logging” позволяет включать запись лог-файлов (Enable logging to file), настроить их максимальный размер (Limit log file size to), писать все в один файл (Log all to “FileZilla Server.log”) или для каждого дня создавать отдельный (в этом случае можно ограничить их максимальный срок хранения).

Вкладка “GSS Settings” отвечает за использования протокола Kerberos GSS. Для обычного использования эта опция не требует настройки.
Далее у нас “Speed Limits”. Оная может помочь ограничить скорость входящих и исходящих соединений. Есть два пути ограничения: задать постоянное ограничение на все время или создать правила на конкретный день и/или час. Ограничения задаются в килобайтах.

Вкладка “Filetransfer compression” позволяет включить режим сжатия файлов при передаче. При этом можно настроить минимальный и максимальный уровни сжатия, а так же указать IP-адреса, для которых не будет использоваться компрессия. Трогать что-либо совсем не обязательно.

Чтобы настроить защищенное соединение между клиентом и сервером, надо перейти к пункту настроек “SSL/TLS Settings”. Здесь нужно включить поддержку этих протоколов и указать пути к закрытому ключу, файлу сертификата и пароль. Для среднестатистического пользователя в этом нет необходимости, поэтому в этой статье рассматриваться не будет.
И наконец, можно включить автоматический бан пользователей после n-ых попыток неудачных подключений, и время бана. Для этого стоит перейти на вкладку “Autobans” и, если Вам оное необходимо, то выставить галочку “Enable automatic bans“, указать в графе “Ban IP adress after” количество попыток после которых будет осуществляться блокировка, а так же время блокировки в поле “Ban for“. Оное бывает нужно, чтобы нежелательные личности не спамили Ваш сервер своими попытками подключений.
Первоначальная настройка аккаунтов пользователей (users) и шары (share)
Теперь настроим доступы пользователей, а именно их аккаунты, пароли, папки и тп.В качестве примера создадим самого, так сказать, распространенного пользователя и дадим ему доступ.
Итак, для добавления нового аккаунта следуем, в главном окне интерфейса, по пути “Edit -> Users”. Перед нами предстанет окно работы с пользователями.

Для добавления нового необходимо нажать “Add”. Далее необходимо будет задать его имя, например, anonymous, и принадлежность к группе (в нашем случае указывать не будем). Задаем, жмем “Ok”.

Теперь для нашего нового пользователя можно задать пароль и ограничение по количеству соединений. При необходимости сделайте оное, выставив галочку “Password” и указав его (пароль) в окошке напротив. Настоятельно рекомендуется использовать пароли для пользователей в целях безопасности.
Далее переходим на вкладку “Share Folders”. Здесь, собственно, мы задаем к каким именно папкам пользователь будет иметь доступ. Делается это просто: жмем “Add” и выбираем нужную папку на диске. Слева можно задать права доступа к ней: только чтение – “Read”, запись – “Write”, удаление – “Delete” и возможность изменения существующих файлов в директории – “Append”. Ниже можно разрешить создание, удаление, получение списка файлов и распространение разрешений на подкаталоги.
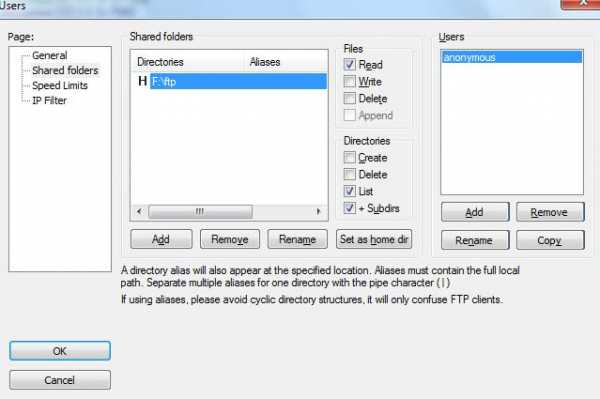
Задаём необходимые Вам параметры и папки и.. Жмакаем ОК
На этом первоначальная настройка закончена. Для домашнего пользования большего и не надо
Доступ пользователей к серверу.
Для того, чтобы ваши знакомые могли использовать Ваш FTP сервер, необходимо предоставить им его IP-адрес, а так же заданные Вами логин(ы), пароль(и) и, при необходимости, порт (если меняли), которые они должны указать в своем, предварительно установленном FTP-клиенте.
Узнать внешний IP-адрес можно, обратившись к провайдеру, посмотрев в настройках роутера или же, попросту, воспользовавшись одним из многочисленных сервисов, как например, www.2ip.ru (как Вы наверняка догадались, Вам нужно то, что написано под текстом “Ваш IP адрес:” ).
Послесловие.
Вот такие вот дела.
Не смотря на то, что статья максимально ориентирована для небольшого домашнего использования, я постарался максимально подробно объяснить все необходимые настройки и нюансы.
help.starline.lg.ua