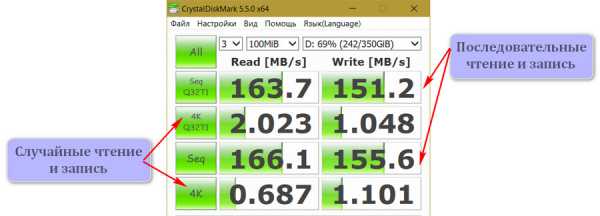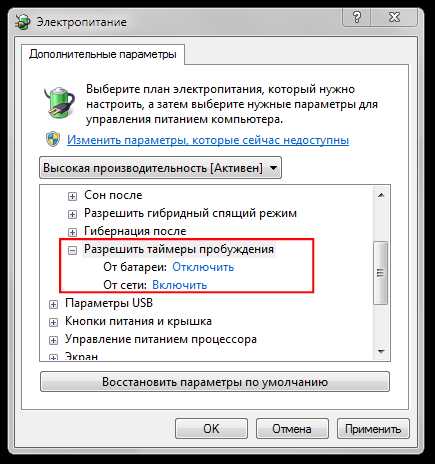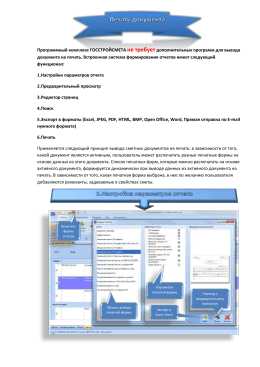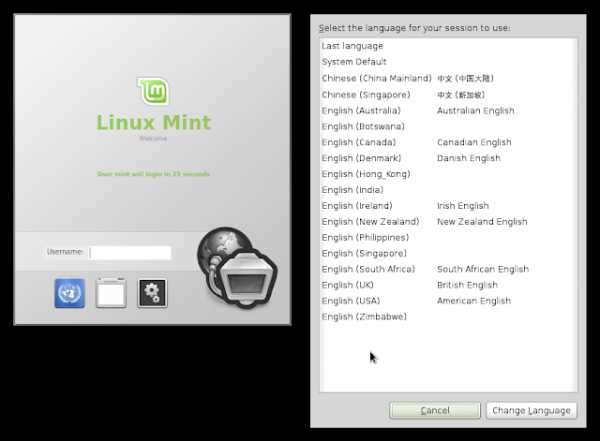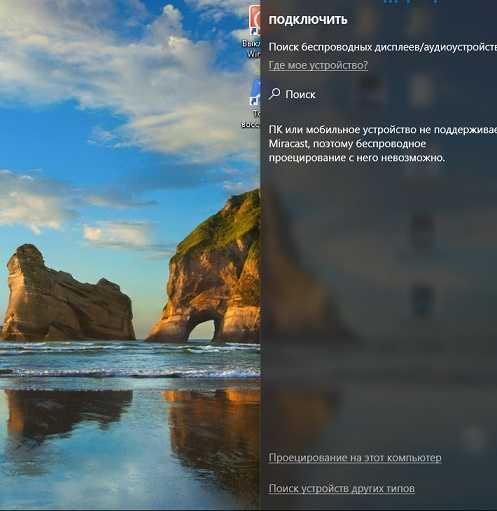Жесткий Диск загружен на 100% в Windows 10 Что делать? На виндовс 10 заполнен диск с
Заполнен жесткий диск? Вот как сохранить пространство в Windows 10
Вместо больших, но медленных механических жестких дисков прошлого поколения многие пользователи ноутбуков имеют твердотельные накопители (SSD) и внутренние блоки хранения eMMC, которые часто достигают 256 ГБ и делятся на 32 ГБ. С такими ограничениями пространства, можно легко загрузить пространство за один день и узнать, что ваш диск C полностью или почти полностью заполнен. К счастью, если у вас Windows 10, существует несколько шагов, которые вы можете предпринять, чтобы очистить ненужные файлы и получить столь необходимое свободное место на диске.
I. Поиск больших ненужных файлов
У вас могут быть файлы, скрывающиеся в глубине вашего накопителя, которые вам не нужны, но, занимающие огромное пространство. Это могут быть файлы логов, временные файлы или приложения для установки программ, которые вы уже установили. Вот как найти самые большие файлы.
1. Откройте «Проводник» (например, «Проводник Windows»).
2. Выберите «Этот компьютер» в левой панели, чтобы можно было искать по всему компьютеру. Если вы хотите просмотреть только свой диск C, выберите вместо этого диск C.
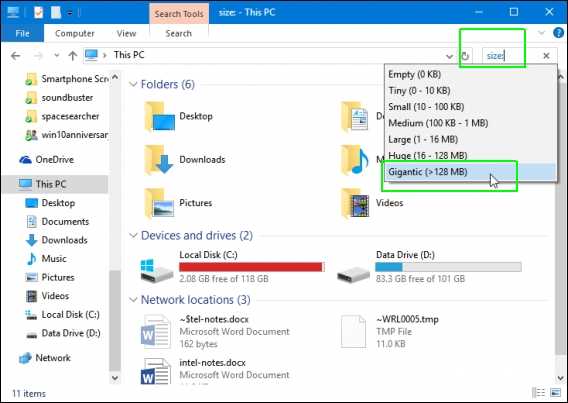
3. Введите «размер:» в поле поиска и выберите «Gigantic» (Огромный).
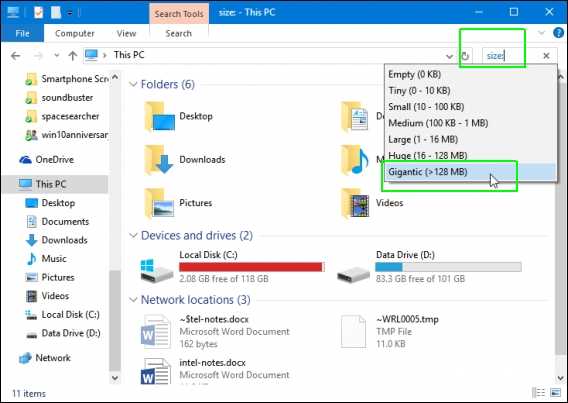
Возможно, вам придется подождать несколько минут, чтобы File Explorer (Проводник) выполнил поиск по всему вашему диску. Подождите, пока строка состояния не закончит заполнение в верхней части.

4. Выберите «детали» на вкладке «Вид».

5. Нажмите столбец «Размер», чтобы отсортировать его по наименьшему.

6. Просмотрите список файлов и удалите те, которые вам больше не нужны. Если вы сомневаетесь в том, что делает файл, оставьте его или посмотрите его функции. Последнее, что вы хотите сделать, это сломать программу или стереть важные данные. Файлы ISO, установщики программ и временные файлы часто являются тем, от чего вы можете избавиться.

7. Перейдите в папку «Загрузки». Обычно она находится на панели быстрого доступа.

8. Удалите все загрузки, которые вам больше не нужны.
II. Используйте приложение «Очистка диска»
Программа создания диска Disk Cleanup для Windows 10 находит и удаляет ненужные файлы, которые больше не нужны операционной системе. Вот как его использовать.
1. Запустите очистку диска. Вы можете найти его, выполнив поиск в окне поиска.

2. Выберите свой диск C и нажмите «ОК».
Вам придется подождать немного, пока он сканирует ваш диск.
3. Проверьте все типы файлов, которые вы хотите удалить, если они еще не выбраны. Их можно безопасно удалить, но некоторые, например временные интернет-файлы, составляющие кеш браузера, могут служить определенной цели. Временные файлы часто являются особенно большой пустой тратой пространства.

4. Нажмите «ОК».

5. Нажмите «Удалить файлы» для подтверждения.
Подождите, пока он удалит файлы.
6. Запустите очистку диска еще раз, выберите диск C и нажмите «Очистить системные файлы».
7. Снова выберите диск C.
8. Выберите все перечисленные файлы (если они еще не отмечены) и нажмите «ОК». Обратите внимание, что эта команда удаляет файлы загруженных программ и временные интернет-файлы, поэтому, если вы хотите их сохранить, снимите с них галочку.

III. Отключить спящий режим
По умолчанию ваш ноутбук настроен на гибернацию, состояние глубокого сна, в котором содержимое вашей памяти сохраняется на жестком диске, а не используется в самих микросхемах памяти.
К сожалению, для работы в спящем режиме система должна хранить большой системный файл hiberfil.sys, который потребляет несколько гигабайт, даже когда компьютер включен. Если вы хотите жить без спящего режима, вы можете сэкономить место.
1. Откройте командную строку в качестве администратора. Вы можете попасть туда, набрав cmd в поле поиска, щелкнув правой кнопкой мыши результат и выбрав «Запуск от имени администратора».

2. В командной строке введите powercfg / hibernate и нажмите Enter.

oshibka-reshenie.ru
Жесткий Диск загружен на 100% в Windows 10 Что делать?
Один из самых сложных вопросов для решения с Windows 10/8.1 - это когда он вдруг перестает отвечать на запросы или реагирует медленно. Может быть много причин, но самая повседневная, это когда диск загружен на 100 процентов в диспетчере задач. Многие начали обращать внимания на упорную загруженность жесткого диска после обновления Windows 7 до 8.1 и 10.
В данном руководстве рассмотрим шаг за шагом различные решения для устранения указанной проблемы после изучения и внедрение методов, описанных другими, а так же собственные эксперименты. На многих форумах и сайтах есть упоминание таких методов, как отключить службы superfetch, prefetch и биты услуг, но я не буду рекомендовать тоже самое. Я имею в виду, что можно реально отключить, чтобы решить проблему с 100% загрузкой жесткого диска.
Способы решение, когда диск загружен на 100 процентов в windows 10/8.1
Примечание: Рекомендую создать точку восстановления. И создавать каждый раз при каких-либо действий с инструкциями на сайтах и форумах.
1. Обновление windows, может привести к высокой загрузки жесткого диска. Просто закройте все программы и дождитесь пока windows установит обновления, после чего перезагрузите компьютер.
2. С помощью панели управления, удалить все браузеры, кроме EDGE и Internet Explorer. Это изолирует проблему с плагинами (расширениями для браузера). Другое предложение заключается в удалении плагинов по одному из каждого браузера и проверить. Adobe Flash и Shockwave плеер обычные виновники нагрузки на жесткий диск. Зная тот факт, что браузеры могут быть повторно установлены в считанные секунды, то удалите папку "ТЕМП", набрав строке проводника (мой компьютер) %Temp%. Очистите папку Prefetch (предварительная загрузка файлов) по пути C:\Windows. Если полностью не очистились папки, то рекомендую загрузиться в безопасном режиме, чтобы полностью очистить. Перезагрузите систему и подождите минут 12, если причина устранится, то можете заново переустановить удаленные браузеры.
3. Стоит рассмотреть влияние диагностического отслеживания в Windows 10. Многие пользователи обвиняют службу DiagTrack в 100% загруженности жесткого диска. Если вы увидели в диспетчере задач именно ее в использовании нагрузки на диск, то отключите ее. Запустите командную строку от имени администратора и введите туда команды одну за другой:
sc config "DiagTrack" start= disabled
sc stop "DiagTrack"

4. Запустите командную строку от имени администратора. Наберите в поиске, около пуска, cmd и правой кнопкой мыши запуск от имени админа. В CMD введите следующую команду chkdsk. Эта команда исправить ошибки на жестком диски.
Если это не помогло, то запустим эту процедуру с повышенными функциями. Введите следующую команду и нажмите Enter:
- /F исправляет обнаруженные ошибки.
- /R идентифицирует плохие сектора и пытается восстановить информацию.
6. Индексатор поиска Windows Search - это один процесс, который может быть виновником вашей проблемой 100-ой процентной загрузкой диска. Если вы не используете поиск в windows, то можете отключить Windows Search и проверить устранена ли проблема.
7. Отключите Диспетчер печати, который в свою очередь работает сразу для всех пользователей. Нажмите сочетание клавиш Win+R и введите services.msc. Ваш принтер перестанет работать после этого. Но по крайней мере вы можете проверить в этом причина или нет. Если причина в этом пункте, то попробуйте подключить другой принтер или обновите драйвера.

8. Настройка визуальных эффектов поможет вам снизить нагрузку на жесткий диск.
9. Обновите ваши драйвера до последних версий.
10. Откройте командную строку и введите sfc /scannow для проверки целостности системных файлов.

11. Откройте командную строку, введите следующую команду и нажмите Enter, чтобы запустить средство устранения проблем с производительностью.
msdt.exe /id PerformanceDiagnostic

12. Виртуальная память представляет собой комбинацию ОЗУ и места на жестком диске и может быть причиной чрезмерного использования вашего жесткого диска. Если для выполнения задачи недостаточно ОЗУ, жесткий диск используется для дополнения ОЗУ. Затем данные, перемещенные на жесткий диск, возвращаются в ОЗУ. Попробуйте настроить файл подкачки и поиграть размерами. Задайте файл подкачки в 1.5 раза больше от вашего установленного ОЗУ на компьютере и проверьте, если не помогло, то смотрите более оптимальную настройку файла подкачки.
13. Если ничего не помогает, то можно сбросить windows. Можете сделать резервную копию системы, чтобы вернуться потом обратно.

14. Стандартные режимы питания более подвержены 100% -ной нагрузке использования диска, но переход на высокую производительность часто решает проблему. Нажмите Win + X и выберите "Управление электропитанием", далее нажмите на "Дополнительные параметры питания" и включите "Высокая производительность".

15. Диск может быть загружен на 100 процентов из-за дефрагментации, которая настроена по расписанию. Наберите в поиске windows "планировщик задач" и запустите приложение. Отключите все запланированные задачи дефрагментации диска.
16. В противном случае, если Диспетчер задач показывает 100% использование диска на устройствах Windows 10 с включенным режимом прерывания и сигнальным сообщением (MSI), см. в статье службы поддержки.
Совет: Износ жесткого диска является главным виновником зависания и загрузки под 100%. Если вашему диску уже 7 лет, то скорее всего его придется заменить. В наши дни очень популярен SSD диск, замените его вместо вашего жесткого диска HDD. Прирост к скорости гарантирован.
comments powered by HyperComments
mywebpc.ru
почему, что делать и как исправить проблему

От безошибочной работы жесткого диска напрямую зависит стабильность Windows и программ, с которыми взаимодействует пользователь. В операционной системе Windows 10 имеется проблема, которая перешла в новую систему Microsoft из Windows 8.1. Речь идет о загрузке жесткого диска на 100% без видимых причин во время работы компьютера.
В «Диспетчере задач» можно посмотреть, в какой мере загружены различные компоненты компьютера, в том числе и жесткий диск. Если жесткий диск загружен на 100%, то компьютер начнет сильно тормозить даже при обработке интерфейса. Каждое действие будет происходить с задержкой, и даже простая работа за компьютером станет настоящим мучением. При этом максимально грузить жесткий диск может определенная служба или проблема будет возникать без явной причины.
Если диск загружен на 100%, есть несколько способов, как избавиться от проблемы. Они помогут решить неисправность, которая возникает кратковременно или сохраняется продолжительно.

Отключение индексации файлов и остановка поиска в Windows
Чаще всего проблема с загрузкой жесткого диска на 100% возникает по причине зацикливания процесса поиска файла средой Windows. В такой ситуации нужно отключить поиск на один раз, если ситуация не повторяется при каждой новой загрузке компьютера, или же полностью отключить индексацию файлов.
Чтобы остановить зацикленный поиск в Windows 10 и снизить нагрузку на жесткий диск потребуется:
- Запустить командную строку от имени администратора;
- Прописать в ней команду: NET STOP «Windows Search»
- Нажать Enter.
На экране появится сообщение, что служба Windows Search была остановлена. В этот момент необходимо запустить «Диспетчер задач» и проверить, сохраняется ли проблема. Если жесткий диск по-прежнему загружен на 100%, можно попробовать полностью отключить индексацию файлов.
Для остановки индексации файлов на Windows 10 сделайте следующее:
- Нажмите на клавиатуре сочетание Windows+R, чтобы запустить строку «Выполнить»;
- Далее пропишите в ней команду services.msc, чтобы открыть утилиту взаимодействия со службами;
- В списке служб отыщите «Windows Search», нажмите на нее правой кнопкой мыши и выберите в выпадающем меню пункт «Свойства»;

- В графе «Общие» нужно остановить службу, нажав на соответствующую кнопку в «Состоянии», а после перевести «Тип запуска» в положение «Отключена» и нажать «ОК».

После этого индексация файлов на компьютере будет отключена даже после перезагрузки. Стоит отметить, что отключение данной опции не проходит бесследно, и поиск файлов по компьютеру начнет требовать несколько больше времени.
Отключение службы SuperFetch
Также часто на Windows 10 диск загружается до 100% из-за службы SuperFetch. Она впервые появилась в операционной системе Windows 7, и ее задача – это увеличение скорости загрузки папок, файлов и приложений. В неактивном состоянии компьютера SuperFetch снижает до минимума потребление ресурсов программами, которые не используются.
На практике SuperFetch приносит сомнительную пользу, особенно на мощных компьютерах. При этом из-за данной службы могут возникать проблемы с загрузкой жесткого диска. Чтобы отключить функцию SuperFetch необходимо:
- Запустить «Службы», для этого нажмите сочетание клавиш Windows+R и пропишите команду services.msc;
- После того как утилита управления службами откроется, найдите в списке доступных SuperFetch;
- Нажмите на нее дважды левой кнопкой мыши и остановите ее, а после переведите «Тип запуска» в положение «Отключена».

Далее остается сохранить внесенные изменения и перезагрузить компьютер, чтобы протестировать, повлияло ли на загрузку жесткого диска отключение функции SuperFetch.
Отключение режима MSI
Если операционная система установлена на твердотельный жесткий диск (SSD), то проблем с его загрузкой не должно возникать. При этом такая ситуация имеет место быть из-за режима MSI, который включен в операционной системе Windows 10 изначально. Некоторые твердотельные накопители не могут самостоятельно завершать команды ввода/вывода, когда активирован режим MSI, соответственно, его нужно отключить.
Чтобы отключить режим MSI на Windows 10 необходимо:
- Нажать на клавиатуре сочетание клавиш Windows+R и ввести в строке «Выполнить» команду devmgmt.msc, после чего нажать Enter;
- Откроется «Диспетчер устройств», в котором требуется раскрыть меню «Контроллеры IDE ATA/ATAPI»;
- Далее необходимо зайти в свойства стандартного контроллера SATA HCI, нажав на него правой кнопкой и выбрав соответствующий пункт;

- После этого перейдите в верхнем меню на вкладку «Драйвер» и нажмите на кнопку «Сведения»;
- Откроется окно, в котором требуется убедиться, что используется стандартный драйвер Microsoft. Об этом говорит надпись «Storahci.sys» в качестве исполняемого файла драйвера;

- Далее можно это окно закрыть и вернуться в свойства контроллера, где необходимо переключиться на вкладку «Сведения»;
- На ней нам нужно скопировать свойство «Путь к экземпляру устройства». Сохраните значение, которое отображается при переходе на данный пункт выпадающего списка;

- После этого потребуется запустить редактор реестра. Для этого нажмите сочетание клавиш Windows+R и пропишите команду regedit;
- Далее в левой части реестра необходимо проследовать по следующему пути: HKEY_LOCAL_MACHINE\SYSTEM\CurrentControlSet\Enum\PCI\Значение контроллера AHCI\Device Parameters\Interrupt Management\MessageSignaledInterruptProperties
Обратите внимание: В качестве названия папки «Значение контроллера AHCI» будет выступать комбинация букв и цифр, которая была скопирована на 7 шаге инструкции;
- Добравшись до необходимой папки, в правой части окна реестра нажмите дважды левой кнопкой на параметр MSISupported. В открывшемся окне поменяйте «Значение» на «0».

Когда описанная выше инструкция будет выполнена, необходимо сохранить результат и перезагрузить компьютер, чтобы изменения вступили в силу.
Загрузка...okeygeek.ru